Используйте удаленный рабочий стол на устройстве с Windows, Android или iOS, чтобы подключиться к компьютеру с Windows издалека. Вот как настроить компьютер для разрешения удаленных подключений, а затем подключиться к настроенному компьютеру.
Примечание: В то время как сервер удаленного рабочего стола (например, компьютер, к которому вы подключаетесь) должен работать под управлением версии Windows Pro, клиентский компьютер (устройство, с которым вы подключаетесь) может работать под управлением любой версии Windows (Pro или Home). или даже другой операционной системы.
-
Включите удаленные подключения на компьютере, к которому требуется подключиться.
-
Убедитесь, что у вас есть выпуск Windows Pro. Чтобы проверить это, выберитеПуск и откройте Параметры . Затем в разделе Система , выберите О системе и в разделе Характеристики Windows найдите Выпуск. Сведения о том, как получить выпуск Windows Pro, см. в разделе Обновление Windows Домашняя до Windows Pro.
-
Когда будете готовы, нажмитеПуск и откройтеПараметры . Затем в разделе Система выберите Удаленный рабочий стол, установите для параметра Удаленный рабочий стол значение Включить, затем выберитеПодтвердить.
-
Запишите имя этого компьютера в поле Имя компьютера. Оно понадобится позже.
-
-
Используйте удаленный рабочий стол для подключения к настроенному компьютеру.
-
На локальном компьютере с Windows: В поле поиска на панели задач введите Подключение к удаленному рабочему столу и выберите Подключение к удаленному рабочему столу. В окне «Подключение к удаленному рабочему столу» введите имя компьютера, к которому необходимо подключиться (из шага 1), а затем нажмите кнопку Подключиться.
-
На устройстве macOS или iOS: Откройте Windows App (доступно бесплатно в Microsoft Store и Apple App Store) и добавьте имя компьютера, к которому требуется подключиться (из шага 1). Выберите имя удаленного компьютера, которое вы добавили, и дождитесь завершения подключения.
-
На устройстве Android: Откройте приложение «Удаленный рабочий стол » (доступное бесплатно в Магазине Google Play) и добавьте имя компьютера, к которому вы хотите подключиться (из шага 1). Выберите имя удаленного компьютера, которое вы добавили, и дождитесь завершения подключения.
-
Включить удаленный рабочий стол
Нужна дополнительная помощь?
Нужны дополнительные параметры?
Изучите преимущества подписки, просмотрите учебные курсы, узнайте, как защитить свое устройство и т. д.
Представьте: вы сидите с ноутбуком под пальмой, а на экране — рабочий стол из офиса. Благодаря RDP (Remote Desktop Protocol) вы можете подключаться к своему компьютеру из любой точки мира — быстро, удобно и безопасно. В этой статье рассказываем, как настроить удалённый доступ, на какие ошибки обратить внимание и как всё сделать правильно с первого раза.
RDP − это проприетарный протокол, разработанный компанией Microsoft, который позволяет через графический интерфейс подключаться к удалённому компьютеру или серверу, работающему на Windows. Данный протокол обеспечивает передачу изображения и звука с одной стороны и управление при помощи сигналов, генерируемых клавиатурой и мышью, с другой. Ключевая задача RDP − поддержка доступа к файлам, каталогам и другим подключённым устройствам, типа принтеров и флеш-накопителей, со стороны обеих рабочих станций, связанных с помощью данного протокола.
Выглядит это следующим образом: пользователь на своём компьютере в определённом приложении указывает адрес удалённой машины, вводит соответствующий логин и пароль, после чего получает на своём мониторе экран удалённого компьютера и управляет им своими мышью и клавиатурой. При этом подключиться к любому компьютеру таким образом вряд ли получится. Подобного рода подключение должно быть разрешено со стороны удалённого узла при помощи определённых настроек.
Как мы уже упомянули выше, RDP является разработкой Microsoft и обеспечивает доступ к удалённым компьютерам, работающим, естественно, на Windows. Нюансы настройки могут отличаться в разных версиях WIndows, но в целом она идентична во всех релизах. Давайте разберём, как можно это сделать на примере сервера, который работает на Windows Server 2022.
Итак, во-первых, машина, которой вы хотите управлять, должна быть доступна по сети с компьютера, предназначенного для управления удалённым узлом. Связность между рассматриваемыми машинами будет достигнута, если сервер и ваш компьютер будут находиться в одной локальной вычислительной сети, например, в пределах сети офиса или предприятия, или если удалённая рабочая станция будет доступна через интернет, имея при этом собственный «белый» IP-адрес.
Для проверки доступности удалённого узла, как правило, используют утилиту ping. Чтобы воспользоваться ей, узнайте IP-адрес сервера или компьютера, к которому вы планируете подключиться, затем на своей рабочей станции нажмите комбинацию клавиш Win-R, введите в открывшееся окошко cmd, нажмите Ok и в командной строке запустите команду ping IP-address. Здесь вместо IP-address необходимо указать IP-адрес удалённой машины. Если она доступна, то вывод команды должен выглядеть примерно как на скриншоте ниже.
Теперь перейдём к нашему серверу, к которому мы хотим подключиться по RDP. На его рабочем столе нажмите комбинацию клавиш Win-X и вы попадёте в так называемое «Меню опытного пользователя» («Power User Menu»), где кликните в пункт «Система». В открывшемся окне «Параметры» выберите пункт «Удалённый рабочий стол» и переведите переключатель «Включить удалённый рабочий стол» в положение «Вкл». В принципе, на этом − всё, можно переходить к компьютеру, с которого мы будем подключаться к удалённому рабочему столу.
В Windows-системах есть встроенное клиентское приложение для подключения к удалённому рабочему столу. Чтобы запустить его, нажмите WIn-R, в открывшейся строке введите mstsc и нажмите Enter. Далее в окне подключения укажите IP-адрес удалённой машины, нажмите «Подключить», затем введите имя и пароль пользователя, и в итоге перед вами откроется рабочий стол вашего сервера.
При этом если кликнуть по стрелочке, раскрывающей дополнительные параметры подключения («Show Options»), можно сделать управление удалённым компьютером более комфортным. Например, во вкладке «Локальные ресурсы» вы можете настроить совместное использование буфера обмена как на локальной, так и на удалённой машине. Там же можно сделать так, чтобы ваш локальный диск отображался среди доступных файловых ресурсов удалённой рабочей станции. Это удобно при необходимости копировать что-либо с локального компьютера на удалённый и наоборот.
При подключении к удалённому рабочему столу могут возникнуть ошибки, мешающие осуществить данный процесс. Например, если учётная запись, с помощью которой вы пытаетесь соединиться с удалённым рабочим столом, не имеет прав для подобного рода подключений, система не допустит входа под именем этого пользователя.
Чтобы это исправить, вернитесь к удалённому серверу, при помощи Win-X перейдите в пункт «Система» и в разделе «Удалённый рабочий стол» кликните «Выберите пользователей, которые могут получить удалённый доступ к этому компьютеру».
Там добавьте в список пользователей учётную запись, с помощью которой вы планируете подключаться к удалённому серверу.
Ещё одной распространённой оши��кой, когда соединение с удалённым узлом никак не может произойти, является отсутствие разрешения на подключение со стороны брандмауэра − межсетевого экрана, защищающего доступ по сети от нежелательных подключений.
В этом случае снова вернитесь к серверу, нажмите Win-X, введите firewall.cpl и кликните ОК. Далее, войдите в «Дополнительные параметры», затем − в «Правила для входящих подключений» и создайте, или найдите и активируйте правила для удалённого рабочего стола.
Таким образом, вы перенесёте подключение по RDP из разряда «нежелательного» в разряд «возможно осуществимого» с точки зрения брандмауэра.
Итак, у вас есть доступ к рабочему столу удалённого компьютера. Как можно это использовать?
Во-первых, вы контролируете удалённую машину, в вашем распоряжении полноценный доступ к графическому интерфейсу Windows. Вы управляете его файлами, папками и приложениями. При наличии полномочий администратора вы контролируете удалённую систему практически полностью. Во-вторых, если удалённый компьютер работает под управлением серверной операционной системы, вы можете осуществлять несколько сеансов RDP одновременно. Ещё у вас есть возможность осуществлять обмен файлами между локальной и удалённой машиной через общий буфер обмена или проброс дисков.
В-третьих, в состав RDP входит ряд механизмов, направленных на защиту данных и предотвращение несанкционированного доступа к удалённой системе. Протокол шифрует весь передаваемый трафик, проверяет подлинность пользователя ещё до установления сессии. Применяя политику безопасности, администратор сервера, в частности, того, на примере которого мы рассматривали настройку подключения, может централизованно настраивать параметры доступа различных пользователей к системе.
Всеми данными преимуществами обладают виртуальные выделенные серверы, работающие на Windows, что позволяет использовать их в качестве узлов, доступ к которым осуществляется именно по RDP. И у этого есть определённые предпосылки, основная из которых это то, что такой сервер доступен в любое время и из любой точки мира, где есть интернет. Поскольку RDP по умолчанию встроен в Windows, и не требует сторонних клиентов, то организация доступа с Windows-компьютера выглядит просто − достаточно IP-адреса удалённого сервера и логина с паролем для подключения к нему. В личном кабинете хостинга RUVDS эти данные находятся на начальной вкладке страницы параметров виртуального сервера.
Более того, на Windows-серверах RUVDS доступ по RDP открыт изначально. Чтобы начать им пользоваться, нужно заказать VPS с любым релизом Windows-системы, и этого будет достаточно.
RDP заслуженно признаётся легкодоступным способом управления компьютером на расстоянии. Применение протокола позволяет организовать на удалённом узле централизованный ресурс для совместного использования в качестве, например, файлового сервера или сервера 1С. Главное при этом − грамотно организовать доступ. Всем удачи!
Время на прочтение7 мин
Количество просмотров451K
Все сервера, создаваемые Windows сервера на UltraVDS по умолчанию сразу доступны для подключения по стандартному протоколу RDP (Remote Desktop Protocol) – обычное «Подключение к удалённому рабочему столу» в русскоязычных редакциях Windows.
В данной статье будет описано как подключиться к только что созданному виртуальному серверу на UltraVDS с различных устройств (операционных систем). Если вам требуется какой-либо другой способ подключения (RAdmin, TeamViewer и т.д.) после успешного подключения по RDP, вы сможете его настроить так же, как и любое другое программное обеспечение.
Статья довольно длинная ввиду того, что здесь подробно по шагам расписано как подключаться из каждой наиболее популярной системы, поэтому вынесли вверх горячие ссылки для навигации:
Подключение к виртуальному серверу с десктопной версии Windows (XP, 7, 8, 8.1, 10)
При использовании стандартной операционной системы Windows для подключения к серверу необходимо открыть следующий путь:
Пуск -> Программы -> Стандартные -> Подключение к удалённому рабочему столу
Либо просто нажмите комбинацию клавиш Win+R и в открывшемся окне наберите mstsc

В открывшемся окне необходимо указать IP-адрес созданного для вас VDS сервера. Если вы заказали сервер с несколькими IP-адресами, то можете использовать любой из них для подключения.
IP-адрес вашего сервера указан возле вашего сервера в личном кабинете в разделе «Мои сервера».

После ввода IP-адреса сервера нажмите кнопку «Подключить» и вы увидите окно с полями авторизации. Здесь нужно выходить под новым пользователем:

При создании каждого нового сервера система в автоматическом режиме генерирует случайный пароль пользователя Administrator. Этот пароль отображается также в личном кабинете возле вашего сервера:

В некоторых редакциях Windows есть странность: если пароль от сервера скопировать и вставить в поле авторизации перед подключением, то при попытке подключения ничего не произойдёт, и RDP-клиент снова покажет окно авторизации как будто учётные данные были введены некорректно. В таком случае необходимо ввести пароль вручную (большие буквы большими, маленькие – маленькими, в английской раскладке клавиатуры).
Подключение к удалённому рабочему столу – очень удобная вещь, с её помощью можно переносить файлы с компьютера на сервер и обратно просто копируя и вставляя их, тоже самое с текстом в буфере обмена. Также можно с вашего компьютера, передать на сервер любые включенные в него USB-устройства и сетевые принтеры/сканнеры. Для этого при первом подключении к серверу выберите «Показать параметры» в левом нижнем углу.

В открывшемся окне перейдите на вкладку «Локальные ресурсы» и выберите требуемые вам параметры:


При подключении к серверу вы можете увидеть информацию о недоверенном сертификате безопасности. Причина этого заключается в том, что сервер шифрует передаваемые данные SSL-сертификатом, который он сгенерировал сам в автоматическом режиме. Данное уведомление не является свидетельством о проблеме с безопасностью, а только предупреждает вас о том, что соединение зашифровано с использованием сертификата, который не был выдан авторизованным центром.

Отметьте здесь галочкой поле «Больше не выводить запрос о подключениях к этому компьютеру» и нажмите «Да».
Подключение к VDS серверу с Mac OS
Для Mac OS компания Microsoft выпускает официальный RDP-клиент, который стабильно работает при подключении к любым версиям ОС Windows.
Скачать его можно с iTunes здесь: https://itunes.apple.com/ru/app/microsoft-remote-desktop-10/id1295203466?mt=12
Интерфейс программы простой и интуитивно понятный. Перед началом работы необходимо настроить параметры подключения. Для этого создаём новое:

В окне настроек соединения указываем произвольное название, например, «Сервер на UltraVDS», IP-адрес созданного сервера и данные для авторизации (логин Administrator и назначенный серверу в автоматическом режиме пароль) – эти данные отображаются в вашем личном кабинете.
После выхода из окна настроек всё сохранится автоматически и в списке подключений вы увидите новое созданное:
Кликните на него дважды мышкой, и вы подключитесь к вашему серверу.
При подключении к серверу вы можете увидеть информацию о недоверенном сертификате безопасности. Почему возникает такое уведомление и что оно означает этого описано выше.


Добавив самоподписанный сертификат вашего сервера в доверенные или просто приняв его единожды, вы увидите рабочий стол Windows вашего виртуального сервера.

Подключение к VPS серверу со смартфона или планшета на iOS (с iPhone или iPad)
Перед подключением к серверу необходимо скачать с Apple Store приложение Microsoft Remote Desktop (это официальный RDP-клиент от Microsoft):
https://itunes.apple.com/ru/app/microsoft-remote-desktop-10/id1295203466?mt=12
Запустите приложение после установки и нажмите на добавление нового подключения:
В окне создания нового подключения необходимо указать IP-адрес вашего виртуального сервера и данные для авторизации, которые отображаются в вашем личном кабинете (подробнее о том, где они указано выше).
При подключении к серверу вы можете увидеть информацию о недоверенном сертификате безопасности. Причина этого описана выше.
Выберите «Больше не спрашивать для этого ПК» и нажмите «Принять».

Если авторизационные данные и IP-адрес сервера были введены без ошибок, вы успешно подключитесь к вашему серверу.
Подключение к виртуальному серверу со смартфона или планшета на Android
Прежде всего вам необходимо скачать с Google Play и установить программу Microsoft Remote Desktop (это официальный RDP-клиент от Microsoft):
https://play.google.com/store/apps/details?id=com.microsoft.rdc.android&hl=ru
Запустите приложение после установки и нажмите на добавление нового подключения
В окне создания нового подключения необходимо указать IP-адрес созданного VDS сервера и данные для авторизации (где их взять описано чуть выше).
При подключении к серверу вы можете увидеть информацию о недоверенном сертификате безопасности. Причина этого описана выше.
Выберите галочкой «Don’t ask me again for connections to this computer» и нажмите «Connect».

Если авторизационные данные и IP-адрес сервера были введены без ошибок, вы успешно подключитесь к вашему серверу.

Подключение к серверу по RDP из Ubuntu
RDP – это закрытый протокол компании Microsoft, она же в свою очередь не выпускает RDP-клиентов для операционных систем семейства Linux.
Однако всё же есть различные рабочие версии от тех или иных производителей.
Мы рекомендуем использовать клиент Remmina
Для пользователей Ubuntu есть специальный репозиторий с различными пакетами приложение, в числе которых есть Remmina и RDP.
Установка производится в 3 простые команды, которые вводятся по очереди в Терминале:
Для установки пакета Remmina
sudo apt-add-repository ppa:remmina-ppa-team/remmina-nextУстанавливаем обновления
sudo apt-get updateУстанавливаем плагин протокола RDP
sudo apt-get install remmina remmina-plugin-rdp libfreerdp-plugins-standardЕсли вы до этого уже устанавливали или запускали существующую версию Remmina, то её необходимо перезапустить. Сделать это можно перехагружкой компьютера, либо выполнением следующей команды в том же терминале:
sudo killall remminaЕсли процесс запущен не был, то появится сообщение об ошибке: процесс не найден, что тоже нас устраивает.
Открываем меню поиска и находим там свежеустановленный пакет Remmina

Нажимаем на добавление нового подключения и заполняем поля данными для подключения и авторизации к вашему серверу (где находятся данные для подключения к именно вашему серверу описано выше):


После сохранения ваш сервер будет всегда доступен в списке подключений для быстрого доступа. Для подключения к нему дважды кликните мышкой по строчке вашего сервера.

При первом подключении к серверу вы можете увидеть информацию о недоверенном сертификате безопасности. Причина этого описана выше. Просто нажмите «ОК» и вы увидите рабочий стол вашего сервера.


Подключение к удаленному рабочему столу (RDP) из Debian
RDP (подключение к удалённому рабочему столу) – это закрытый протокол компании Microsoft, они же в свою очередь не выпускает RDP-клиентов для операционных систем семейства Linux.
Но всё же есть различные рабочие версии от тех или иных компаний-разработчиков.
Мы рекомендуем использовать RDP-клиент Remmina
Для установки приложения Remmina и плагина RDP к нему необходимо открыть менеджер установки пакетов:

Здесь в строке поиска вводим «Remmina» и выделяем все результаты для установки:

Установка занимает буквально 3-4 секунды, после чего сразу можно пользоваться приложением.
Находим его в главном меню и запускаем:

Перед началом работы необходимо создать новое подключения для удобства в дальнейшем:

В открывшемся окне необходимо задать корректные параметры RDP подключения и данные для авторизации (указаны в личном кабинете UltraVDS):


После сохранения ваш сервер будет всегда доступен в списке подключений для быстрого доступа. Для подключения к нему просто дважды кликните мышкой по строчке вашего сервера.

При первом подключении к серверу вы можете увидеть информацию о недоверенном сертификате безопасности. Причина этого описана чуть выше. Просто нажмите «ОК» или «Принять» и вы увидите рабочий стол вашего сервера.

Что делать если при попытке подключения с ОС семейства Linux сразу возникает ошибка?
По умолчанию на всех создаваемых на UltraVDS серверах разрешено только подключение по RDP с компьютеров (клиентов), на которых работает проверка подлинности на уровне сети. Некоторые RDP клиенты под Linux эту проверку подлинности могут не поддерживать. В таком случае перед подключением к серверу по RDP необходимо это требование отменить на самом VDS сервере.
На UltraVDS реализована возможность аварийного доступа к серверу в случае если вы не можете к нему подключиться, именно ею мы и воспользуемся для отключения требования обязательной проверки подлинности. Для открытия аварийного режима зайдите в ваш личный кабинет на страницу «Мои сервера» и кликните на скриншот требуемого сервера

В открывшемся окне необходимо активировать возможность авторизации пользователя. Это делается нажатием комбинации клавиш Ctr+Alt+Del, но так как такая комбинация через web передана быть не может, специальная кнопка была вынесена на верхнюю панель окна:

Далее вводим пароль администратора и нажимаем Enter:

Вы увидите стандартный рабочий стол Windows. Здесь нажмите кнопку «Пуск» (Start), найдите там «Мой компьютер» (This PC) и кликните на него правой кнопкой мыши:

Выберите в меню пункт «Свойства» (Properties) для открытия окна информации о системе

В меню слева необходимо найти кнопку управления параметрами удалённого рабочего стола (Remote settings).

Последним шагом снимаем флажок с параметра «Allow connections only from…» и нажимаем «ОК».
Для работы с созданным Windows-сервером вы можете использовать консоль в панели управления или подключиться к нему по протоколу RDP (remote desktop protocol).
В зависимости от используемой на вашем локальном компьютере операционной системы, подключение осуществляется либо средствами ОС, либо с помощью специальных программ — RDP-клиентов. Для подключения вам будет необходимо указать IP-адрес сервера, имя пользователя и пароль (эти данные можно найти в письме, которое отправлялось на ваш контактный ящик после установки сервера).
Рассмотрим процесс подключения для отдельных операционных систем.
Windows
Для установки RDP-соединения из ОС Windows используется сервис «Подключение к удаленному рабочему столу».
Его можно открыть одним из следующих способов:
- через меню «Пуск» -> «Cтандартные» -> «Подключение к удаленному рабочему столу»;
- с помощью командной строки. В этом случае нажмите комбинацию клавиш Win + R, в открывшемся окне введите
mstscи нажмите ОК:
Появится окно настройки подключения к удаленному рабочему столу, где необходимо ввести IP-адрес сервера.
Здесь же вы можете подключить к серверу диск или съемный носитель (например, карту памяти или CD-диск), физически подключенный к вашему локальному компьютеру, для переноса данных на сервер. Для этого нажмите на кнопку «Параметры» для отображения дополнительных опций. Перейдите на вкладку «Локальные ресурсы», где нажмите на кнопку «Подробнее».
В открывшемся окне отметьте нужное устройство и нажмите «ОК»:
Далее нажмите «Подключить».
При первом подключении появится уведомление о недоверенном сертификате безопасности:
Это связано с тем, что подключение к серверу шифруется сертификатом, который заверен самим сервером, а не центром сертификации. Чтобы данное уведомление не появлялось при последующих подключениях, можно отметить чекбокс «Больше не выводить запрос о подключениях к этому компьютеру». Далее нажмите «Да», после чего соединение с сервером по RDP будет установлено.
При первом подключении к серверу, при появлении следующего уведомления нажмите «Да». Это позволит корректно подключаться к серверу в дальнейшем.
MacOS
Для подключения из MacOS вам необходимо установить бесплатный RDP-клиент Microsoft Remote Desktop. После выполните следующие действия:
Запустите программу и кликните «Add PC». В появившемся окне заполните поля:
- PC name — IP-адрес вашего сервера.
- User account — кликните и выберите Add user account.
- Username и Passowrd — имя пользователя и пароль доступа к вашему серверу.
Нажмите Add, чтобы добавить удаленный компьютер в приложение.
Для подключения кликните на нем правой кнопкой мыши и выберите Connect.
При первом подключении появится уведомление о недоверенном сертификате безопасности:
Это связано с тем, что подключение к серверу шифруется сертификатом, который заверен самим сервером, а не центром сертификации. Чтобы данное уведомление не появлялось при последующих подключениях, нужно добавить сертификат в список доверенных. Для этого нажмите «Show certificate» и отметьте чекбокс «Always trust»:
Нажмите «Continue», и далее соединение будет установлено. При первом подключении к серверу при появлении уведомления «Вы хотите найти в этой сети…» нажмите «Да». Это позволит корректно подключаться к серверу в дальнейшем.
Linux
В отличие от других ОС (MacOS, Android, iOS), для операционных систем на базе Linux не существует официального RDP-клиента от Microsoft. Для подключения к серверу вы можете использовать FreeRDP или rdesktop, для которых существуют графические оболочки Remmina, KRDC, Vinagre и др.
Мы рассмотрим процесс подключения на примере Remmina.
Запустите приложение и нажмите на «Создать новое подключение» слева вверху:
В открывшемся окне заполните поля:
- Сервер — IP-адрес вашего сервера,
- Имя пользователя — Администратор или Admin, согласно письму с реквизитами,
- Пароль — пароль администратора.
Вы также можете выбрать удобное для работы разрешение. Далее нажмите «Подключиться».
При подключении появится уведомление о необходимости принять сертификат безопасности. Нажмите «ОК», после чего соединение с сервером будет установлено. При первом подключении к серверу при появлении уведомления «Вы хотите найти в этой сети…» нажмите «Да». Это позволит корректно подключаться к серверу в дальнейшем.
Android
Для подключения вам необходимо установить бесплатный RDP-клиент Microsoft Remote Desktop. Запустите приложение и выполните следующие действия:
Создайте новое подключение, нажав на плюс в правом верхнем углу и выбрав «Desktop».
Далее в поле «PC name» укажите IP-адрес сервера и нажмите «Save».
При первом подключении появится уведомление о недоверенном сертификате безопасности. Это связано с тем, что подключение к серверу шифруется сертификатом, который заверен самим сервером, а не центром сертификации. Чтобы данное уведомление не появлялось при последующих подключениях, отметьте чекбокс «Don’t ask me again» и нажмите «Connect».
При первом подключении к серверу при появлении уведомления «Вы хотите найти в этой сети…» нажмите «Да». Это позволит корректно подключаться к серверу в дальнейшем.
Была ли статья полезна?
Ваша оценка очень важна

В последние годы удаленная работа стала неотъемлемой частью нашей жизни. Благодаря технологическому прогрессу и развитию интернета мы можем работать из любой точки мира, не привязываясь к офису. При этом обычному пользователю вовсе необязательно покупать современный компьютер или выделять ноутбук под работу: можно использовать технику работодателя, которая стоит в офисе или даже взята в аренду в виде сервера в ДАТА-центре. Одним из наиболее популярных инструментов для удаленного доступа к компьютеру является удаленный рабочий стол (RDP).
В данной статье мы рассмотрим, что такое удаленный стол через RDP, как его настроить и использовать, а также какие преимущества и возможности он предоставляет. Мы также обсудим некоторые важные меры безопасности, которые следует принять при использовании RDP, чтобы защитить свои данные и систему от возможных угроз и перечислим альтернативы стандартной технологии.
Что это такое?
Удаленный рабочий стол RDP (Remote Desktop) — это технология, которая дает возможность пользователям подключаться к удаленному компьютеру или серверу и управлять им с помощью своего локального компьютера или иного устройства. Подобный подход позволяет работать с удаленными файлами, программами и ресурсами так, будто вы физически находитесь рядом с другим компьютером или ноутбуком.
Подключение к удаленному рабочему столу происходит через интернет, обычно посредством протокола RDP (Remote Desktop Protocol). Он дает возможность передавать графическую информацию, звук и управляющие команды между удаленным и локальным компьютером, обеспечивая плавное и естественное с точки зрения пользователя взаимодействие.
RDP широко используется в различных сферах, включая удаленную работу, техническую поддержку, обучение. Он позволяет пользователям получать доступ к своим рабочим средам и данным из любой точки мира, видеть, что делает ученик или человек, которому нужна помощь в настройке оборудования. При грамотном использовании RDP он может существенно изменить бизнес-процессы в фирме и расширить возможности пользователя.
Remote Desktop Protocol — это протокол, разработанный Microsoft для управления компьютерами, работающими под управлением ОС Windows. У этого протокола есть альтернативы — программы, работающие похожим образом, но по другим технологиям (мы перечислим их в отдельном разделе). В данной статье мы сосредоточились именно на RDP, так как это стандартное встроенное средство, которое есть у большинства пользователей. Кроме того, его можно считать безопасным, т. к. оно не требует установки и при скачивании неопытный пользователь не рискует занести вирус в систему.
Преимущества и возможности RDP
Удаленный рабочий стол (RDP) обеспечивает ряд преимуществ и возможностей, которые делают его полезным инструментом для бизнеса. А именно:
- Позволяет вам подключаться к удаленному компьютеру или серверу из любого места, где есть доступ к интернету. Это особенно полезно для сотрудников, работающих вдали от офиса или для тех, кто часто путешествует.
- Отсутствие ограничений при работе. Подключение дает возможность настроить полный доступ к удаленному компьютеру или серверу, позволяя вам работать с приложениями и файлами.
- Совместная работа. Подключиться по RDP к компьютеру могут несколько пользователей одновременно. Например, эту технологию часто используют для совместной работы в системе 1С.
- Высокая безопасность передачи данных. RDP обеспечивает защищенное соединение между вашим и удаленным устройством. Это означает, что все передаваемые данные шифруются, предотвращая несанкционированный доступ к вашей информации. Фактически, работа через RDP даже безопаснее, чем выдача рабочих ноутбуков.
- Централизованное управление. RDP позволяет системным администраторам управлять и обслуживать удаленные компьютеры и серверы из одного места. Это упрощает задачи по обновлению программного обеспечения, устранению неполадок и мониторингу системы.
Уже только перечисленные преимущества говорят о том, что стоит разобраться, как настроить удаленные рабочие столы для своих сотрудников, желающих перебраться из офиса домой.
Важно! Согласно исследованиям ЮУрГУ 77% сотрудников считают, что они гораздо продуктивнее при работе из дома, нежели при работе из офиса.
Как настроить удаленный стол через RDP
Настройка может отличаться в зависимости от версии операционной системы, которую вы используете. Расскажем, как подключить удаленный рабочий стол с использованием встроенных средств Windows. Но прежде чем начинать настройку, убедитесь, что удаленный компьютер или сервер, к которому вы хотите подключиться, включен и имеет доступ к сети. Для соединения двух компьютеров необходимо, чтобы соблюдалось одно из следующих условий:
- оба устройства в одной локальной сети;
- удаленный компьютер имеет белый IP-адрес. О видах IP-адресов мы писали в статье здесь;
- у вас есть ресурсы, чтобы объединить два ПК в одну сеть с помощью VPN.
На удаленном компьютере убедитесь, что функция включена. В Windows достаточно вызвать свойства системы сочетанием клавиш Win+X. По этому сочетанию клавиш в левом нижнем углу появляется список, где можно выбрать пункт «Система». Открыв окно, переключитесь на раздел «Удаленный рабочий стол». Переключатель должен стоять в положении «Вкл.».
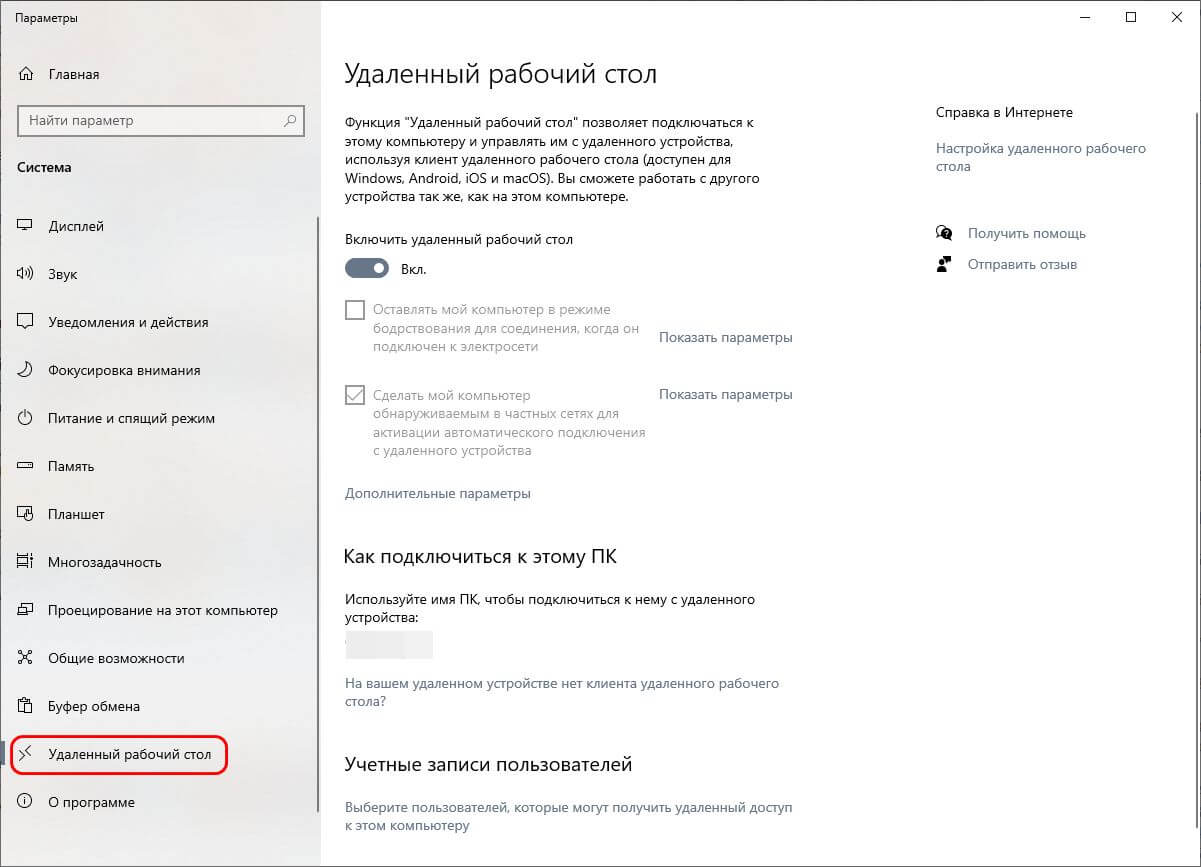
Меню свойств удаленного рабочего стола в Windows 10
На локальном устройстве (откуда вы будете подключаться) убедитесь, что у вас установлено нужное программное обеспечение. В Windows чаще всего рекомендуют использовать стандартный инструмент «Подключение к удаленному рабочему столу» (Remote Desktop Connection). Для его вызова нажмите сочетание клавиш Win+R и в появившемся окне введите команду mstsc. Она откроет стандартное окно RDP для Windows.
Запустите программу и введите в поле «Компьютер» IP-адрес, домен или имя удаленного компьютера, к которому вы хотите подключиться. IP-адрес или доменное имя обычно вводится для устройств, к которым вы хотите подключиться через интернет, а имя компьютера — для устройств в локальной сети. После ввода всех данных нажмите кнопку «Подключить». Появится окно ввода данных пользователя. Введите туда имя удаленного пользователя и пароль. Если все верно, то вы увидите окна и программы пользователя, к которому подключились, на своем экране.
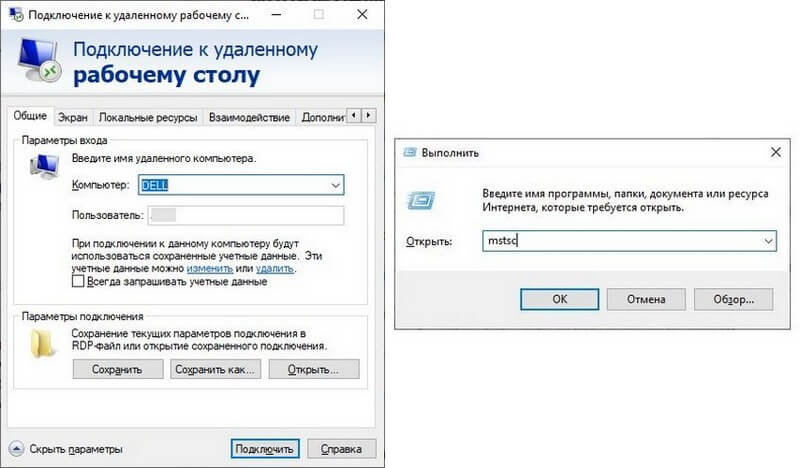
Вызов настроек подключения к рабочему столу и окно подключения
Обратите внимание, что для настройки удаленного рабочего стола через RDP могут потребоваться дополнительные шаги, такие как изменение стандартных параметров маршрутизатора или использование VPN для безопасного подключения. Также рекомендуется ознакомиться с документацией операционной системы и инструкциями производителя для более подробной информации о настройке RDP на вашей конкретной платформе.
После подключения к RDP вы будете видеть экран другого компьютера так, как будто это ваше устройство. Вся разница — в небольшом синем заголовке вверху окна. С его помощью можно отключится от удаленного рабочего стола без выключения компьютера и завершения сеанса пользователя, к которому вы были подключены. Если же планируется выключить то устройство, нажмите сочетание клавиш Ctrl+Alt+End и используйте кнопку выключения в правом нижнем углу.

Экран удаленного рабочего стола
Ошибки подключения по RDP и причины их появления
Ошибки подключения по RDP могут возникать по разным причинам. Чтобы определить, из-за чего возникла проблема, желательно проверять журналы событий, провести дополнительную диагностику. Для всего этого лучше привлечь специалиста. Если же вы хотите разобраться, как подключиться к RDP самостоятельно, при возникновении ошибок проверьте следующее:
- Правильно ли указан адрес или данные учетки пользователя.
- Разрешен ли доступ и возможно ли подключение в принципе.
- Не мешает ли подключению брандмауэр на компьютере или маршрутизаторе.
- Использует ли пользователь последнюю версию RDP-клиента, установил ли обновления.
- Не перегружен ли RDP-сервер.
- Достаточно ли надежное и стабильное у вас интернет-подключение.
Все указанные моменты может проверить даже обычный пользователь. И чаще всего ошибки возникают по одной из вышеперечисленных причин. Если же вы уверены, что никаких проблем нет или они решили, а подключение все равно не устанавливается, обратитесь за помощью к специалисту.
Альтернативные программы
Кроме технологии RDP есть другие способы подключения к удаленным компьютерам. Для них нужно использовать специализированные программы, которые должен настраивать не только тот, кто подключается, но и тот, кто разрешает подсоединение к своему устройству. Так человек, к компьютеру которого вы подключаетесь, может контролировать процесс.
Наиболее популярные программы:
-
>
- AnyDesk. Фактически, единственное рабочее решение для бизнеса на рынке на данный момент. Есть клиенты под множество ОС, проста в настройке. Пользователю достаточно скачать программу и запустить ее;
- TeamViewer. Удобное приложение, однако, его создатели отказались от работы в России, поэтому использовать его на территории РФ невозможно;
- Ammyy Admin. Простая программа для удаленного администрирования. Не требует установки, позволяет запустить опцию просмотра экрана без изменений, есть аудио чат, файловый менеджер;
- Chrome Remote Desktop. Позволяет подключаться к компьютеру с телефона. Ставится из Google Play, легко настраивается;
- VNC Viewer. Используется для подключения к компьютеру совместно с программой VNC Connect. Применяется преимущественно для администрирования Linux с мобильных устройств.
Какую именно программу выбирать — решать вам. Чаще всего пользователю достаточно стандартных средств Windows. Но для бизнеса могут потребоваться нестандартные решения.
Как запретить подключения по RDP
Возможность подключения по RDP к вашему компьютеру в целом открывает злоумышленникам доступ к важной информации. Поэтому желательно проверить стандартные параметры и запретить удаленный рабочий стол, если подключение разрешено. Как это сделать:
-
>
- Активируйте сочетание клавиш Win+X и выберите пункт «Система».
- Переключитесь на подраздел «Удаленный рабочий стол».
- Переведите переключатель «Включить удаленный рабочий стол» в состояние «Выкл.», чтобы отключить подключение к удаленному рабочему столу.
- Закройте окно, изменения сохраняются автоматически.
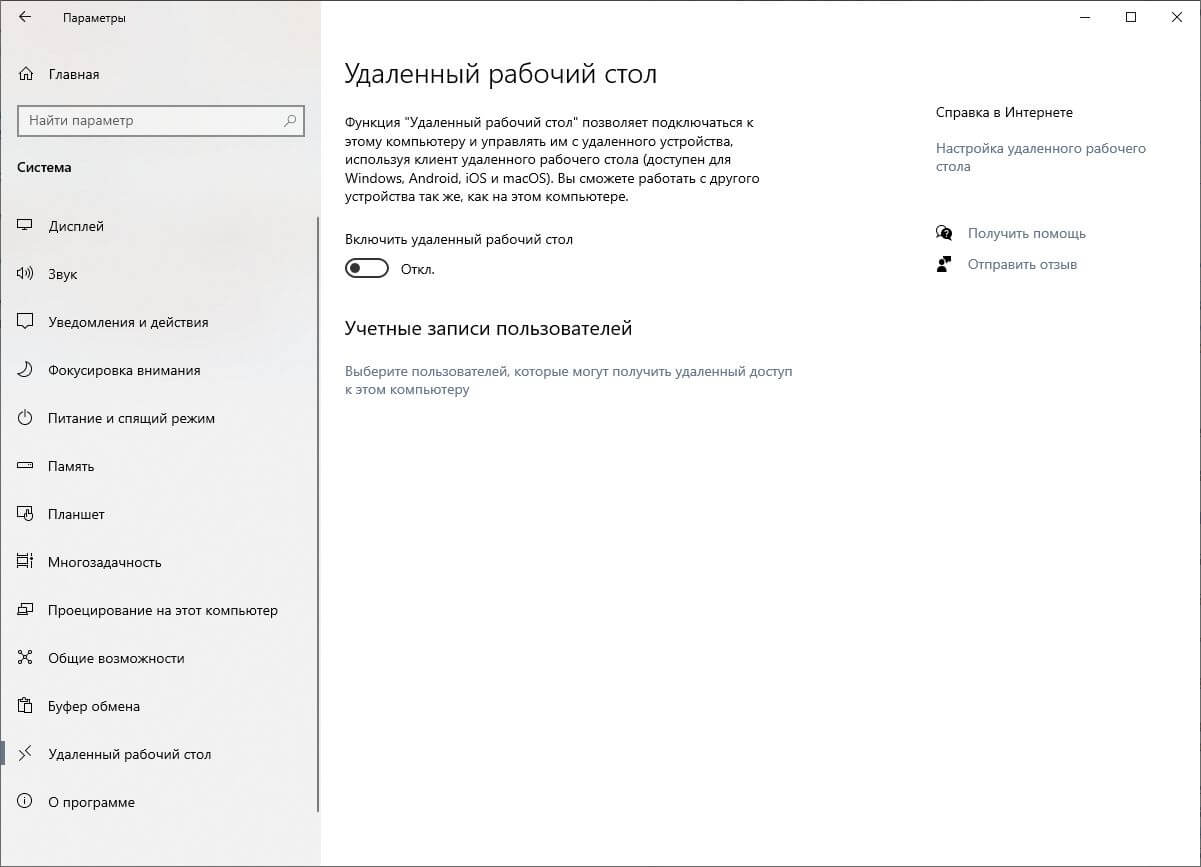
Запрет включения удаленного рабочего стола
Если кажется, что сделанного недостаточно, деактивируйте службу удаленного рабочего стола. Простой алгоритм, который позволит добиться цели:
- Используйте Win+R, впишите в появившемся окне команду services.msc.
- В появившемся окне найдите строчку «Службы удаленных рабочих столов». Нажмите по ней правой кнопкой.
- В появившемся списке выберите пункт «Свойства».
- На первой вкладке свойств разверните список «Тип запуска» и выберите пункт «Отключена».
- Нажмите кнопку «Ок».
Теперь вы смогли не просто понять как отключить удаленному рабочему столу, а разобраться, как запретить их вообще.
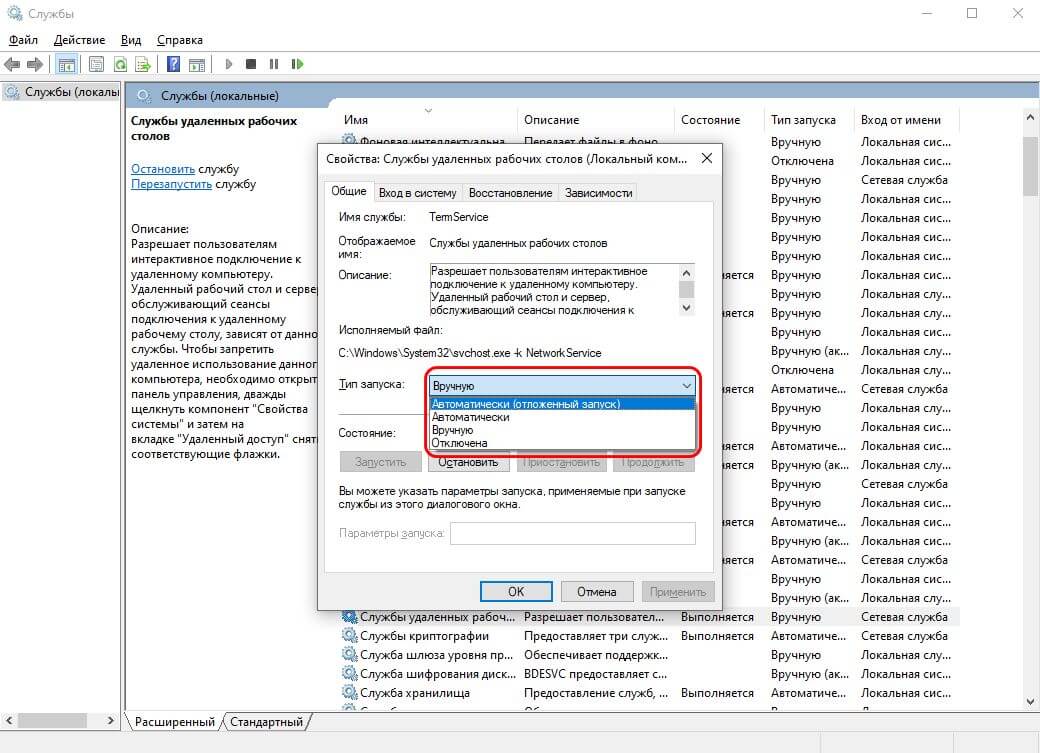
Отключение службы удаленного рабочего стола
Технология подключения по удаленному рабочему столу (Remote Desktop) определенно открывает новые возможности для бизнеса. Благодаря ей, сотрудники могут работать из любой точки мира, имея доступ к необходимым ресурсам и приложениям, как будто они находятся на своем рабочем месте. Это значительно повышает производительность и эффективность работы. Если вы планируете использовать подобные технологии, компания «Роксис» предлагает свои услуги. Мы поможем подобрать подходящий софт для работы, обеспечим защиту данных с помощью VPN, дадим исчерпывающие инструкции персоналу: от рекомендаций по запуску до объяснений того, как отключить сеанс удаленный рабочий стол. Благодаря нашей помощи вы сможете внедрить технологию RDP быстро и легко! Заинтересовались? Звоните!
