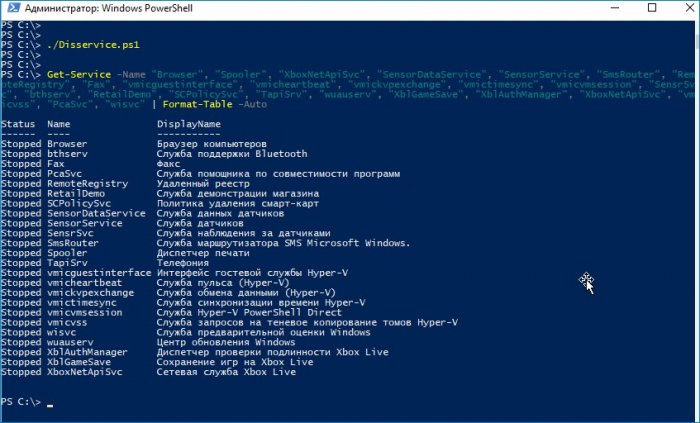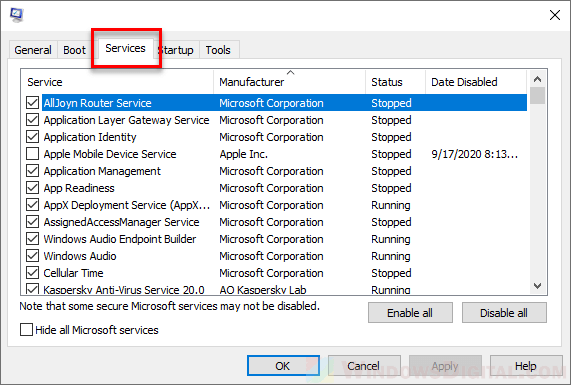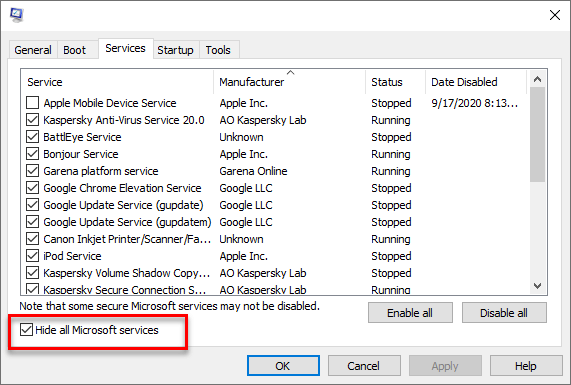If you no longer need a service to run at startup, suspect it is malware, or prefer it to run only when you need it, you can disable it. Here’s a quick tutorial on how to disable services from running at startup on Windows 11 or Windows 10.
Note: This tutorial is intended for advanced users with adequate knowledge in computer and Microsoft Windows. Disabling an important service accidentally may cause your Windows to malfunction or even brick your PC. We will not be held responsible for any damage or loss caused by improper use of these instructions.
See also: 30+ Windows 11 Services to Disable for Gaming Performance
What services can you safely disable from running at startup on Windows 11/10
A Windows service is a program that operates in the background to make things work. Similar to startup programs, there is a list of services that will run during the startup of your Windows PC. Most of these services are important and mandatory for Windows to work.
However, some programs have their own services set to run during Windows startup and continue to run in the background as you use your computer. These services are usually required for their corresponding programs or software to work properly. This is also why, even after you’ve stopped a program from running at startup in Task Manager, that particular program would still run during startup because it has a corresponding service that automatically starts it up.
Disabling a service that a program relies on will cause the program to stop working or give errors when you run it. While some of these services can be malicious or unknown, it’s best to uninstall the corresponding program that you suspect to be the culprit of your problem than to disable its service.
If you insist on disabling a service from running at startup, make sure that particular service is not a Microsoft service that Windows relies on to function properly. If you accidentally disable any of these crucial Windows-related services, you could possibly brick your Windows. But don’t worry, we will show you how to hide the sensitive Windows-related services in the tutorial below so that you don’t accidentally disable any of them.
How to stop services from running at startup on Windows 10 or 11
To stop any service from running at startup on Windows 11/10, follow these steps:
- Go to start menu (or press Win+R keys), type in MSCONFIG and open it.
- In the system configuration window (aka MSCONFIG) you’ve just open, click on Services tab.
- Recommended: Check the checkbox that says “Hide all Microsoft services“. Doing so will hide all sensitive and important Microsoft services so that you don’t accidentally disable any of them and end up bricking your PC.
- To disable a service from running at startup, simply uncheck the checkbox next to its corresponding service.
- Click on Apply and restart your PC. The disabled services will not run on Windows startup again.
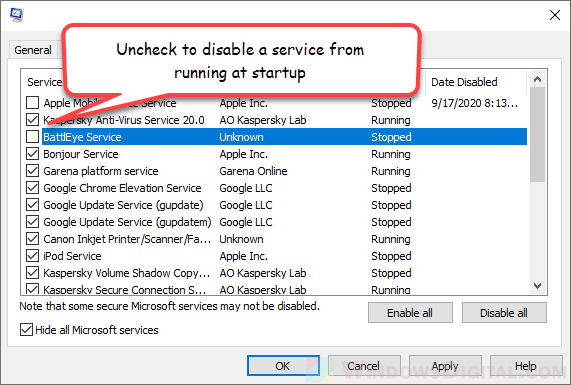
Services listed in the MSCONFIG window are all the services that would run at startup on your Windows PC. Usually, you will know what a service does by looking at its corresponding manufacturer. For example, if you have Apple devices and iTunes installed on your PC, you should be able to see several services related to it with the manufacturer shown as Apple Inc.
Avoid clicking the Disable all or Enable all button. You may not know if a program that you need for your daily uses relies on any of the services. Disable only the services that you know what they are and that you no longer need.
How to determine which services to disable
Before disabling any service, it’s important to understand what it does and how it affects your system. You can usually find this information by looking up the service name online. Microsoft’s Service Database is a good place to start.
Another way to determine which services to disable is to use the Task Manager’s “Startup” tab. This tab lists all the programs that start with Windows and provides information about their impact on system performance. If a program has a high startup impact, disabling its associated service may help improve system performance.

How to re-enable a disabled service
If you disabled a service and later decide that you need it, you can re-enable it using the same process outlined in the tutorial. Simply check the box next to the service you want to enable and click “Apply“. You may need to restart your computer for the changes to take effect.
Other ways to turn off startup services
Although MSCONFIG is generally a better tool for handling startup services, you can also try different methods. For example, the Services app lets you see more details about each service. Just type “services.msc” in the Start menu or Run dialog box to open it.
Alternatively, you can also use third-party software like CCleaner or Autoruns. These programs have much more advanced options to manage startup services.
Отключение службы в Windows 10 обычно не самая сложная задача и может быть выполнена с помощью интерфейса управления службами services.msc. Однако, для некоторых служб изменение поля «Тип запуска» не активно, тем не менее и эти службы можно отключить.
В этой инструкции два способа отключить службу Windows 10 — простой «стандартный» и дополнительный, с помощью редактора реестра на случай, если первый метод не работает.
Важное примечание: отключение тех служб, у которых тип запуска не изменяется может быть потенциально нежелательным для работы ОС. Рекомендую создать точку восстановления системы или резервную копию реестра Windows 10 перед отключением.
Простое отключение службы в services.msc
Первый метод предполагает простое отключение службы (изменение типа запуска на «Отключена») в утилите управления службами Windows 10.
Порядок действий будет следующим:
- Нажмите клавиши Win+R на клавиатуре, введите services.msc и нажмите Enter.
- В открывшемся списке служб Windows 10 выберите ту, которую требуется отключить и дважды нажмите по ней.
- В открывшемся окне вы можете остановить службу (но не обязательно), а затем выбрать в поле «Тип запуска» пункт «Отключена» и нажать «Ок».
- Закройте список служб и перезагрузите компьютер.
Готово, после перезагрузки компьютера служба будет отключена. Однако, учитывайте, что отключение служб может привести к появлению тех или иных ошибок в работе системы, её утилит и функций, а также других служб, которые зависимы от отключенных служб.
Ещё один вариант этого же метода — отключение службы с помощью командной строки, запущенной от имени администратора. Команда имеет вид:
sc config "имя_службы" start= disabled
Имя службы можно посмотреть в свойствах службы (в окне на 3-м шаге выше), а пробел после «start=» обязателен.
Еще одна похожая команда:
wmic service where name='имя_службы' call ChangeStartmode Disabled
В этом примере команда отключит только службу с указанным именем. Однако, с её же помощью можно выполнить и более изощренные вещи, например, в следующем варианте будут отключены все службы, имя которых начинается с «Dell»:
wmic service where "caption like 'Dell%' and Startmode<>'Disabled'" call ChangeStartmode Disabled
Отключение службы с помощью редактора реестра в случае, когда поле «Тип запуска» не активно
В ситуации, когда отключение службы обычными методами невозможно, а поле «Тип запуска» не активно, вы можете использовать редактор реестра для отключения службы Windows 10:
- В services.msc откройте свойства службы и посмотрите её имя.
- Нажмите клавиши Win+R, введите regedit и нажмите Enter.
- В открывшемся редакторе реестра перейдите к разделу
HKEY_LOCAL_MACHINE\SYSTEM\CurrentControlSet\Services\
- Внутри этого раздела найдите подраздел с именем службы, которую требуется отключить и выберите его. В правой части обратите внимание на параметр с именем Start.
- Дважды кликните по имени параметра и установите для него значение 4.
- Закройте редактор реестра и перезагрузите компьютер, служба будет отключена.
Этот параметр также может иметь значения 2 (тип запуска «Автоматически») или 3 («Вручную»).
Если какие-то службы не используются, и вы предполагаете, что не потребуются в дальнейшем, их можно удалить, подробнее: Как удалить службу Windows 10.
Forum Discussion
Disable Startup Programs using the Settings app
- In Windows, launch the Settings app.
- On the left side of Settings, choose Apps and Select the Startup navigation option.
- To disable any startup apps that are now active, click the toggle switches next to them.
(external link removed by moderator)
Disable All Startup Programs using the MSConfig app
- Open the Run window by pressing Win + R on the keyboard.
- In the Run text box, type msconfig.
- To open MSConfig, click the OK button.
- To disable this feature, uncheck the Load startup items checkbox on the General tab.
- To save the updated boot settings, click Apply and select the OK button.
- On the dialogue box prompt, click Restart.
(external link removed by moderator)
Disable Startup Programs using theTask Manager app
- In Windows, launch the Task Manager app.
- Navigate to the Startup tab.
- Click the Disable option after right-clicking on the enabled application.
Resources
Все способы:
- Вариант 1: «Службы»
- Вариант 2: «Командная строка»
- Вариант 3: «Редактор реестра»
- Список служб, которые можно отключить
- Вопросы и ответы: 1
Вариант 1: «Службы»
В операционной системе Windows 10 есть отдельное меню с перечнем всех доступных служб, в нем также присутствуют инструменты для их настройки. Далее будет рассказано, как перейти туда и какие функции доступны пользователю:
- Откройте утилиту «Службы», например через «Диспетчер задач». Для этого сначала вызовите его комбинацией клавиш Ctrl + Shift + Esc, а затем проследуйте на вкладку «Службы» и в нижней части окна кликните по пункту «Открыть службы».
Читайте также: Как открыть «Службы» в Windows 10
- В отобразившемся на экране списке служб найдите ту, которую необходимо настроить, и откройте ее «Свойства». Для этого дважды кликните по названию или нажмите правой кнопкой мыши и выберите пункт «Свойства».
- На вкладке «Общие» находятся основные настройки. Здесь вы можете выбрать тип запуска. Делается это в одноименном выпадающем списке. Всего представлено четыре режима:
- «Автоматически» — служба будет запускаться автоматически, в зависимости от настроек операционной системы.
- «Автоматически (отложенный запуск)» — то же самое, что и «Автоматически», только включение будет происходить не сразу после запуска Windows 10.
- «Вручную» — при запуске компьютера будут применяться последняя выставленная конфигурация. Если служба была отключена, то она не будет запущена автоматически.
- «Отключена» — сразу после включения компьютера служба будет отключена, пока вы ее не запустите самостоятельно.
- Здесь же вы можете изменить состояние службы: запустить ее, отключить, приостановить или продолжить выполнение. Для этого следует воспользоваться соответствующими кнопками в нижней части окна.
- На вкладке «Вход в систему» осуществляется настройка прав доступа. При установленном переключателе в положение «С системной учетной записью» авторизация будет происходить с правами администратора, соответственно, служба сможет взаимодействовать со всеми системными компонентами. Отдельно вы можете дать разрешение на внесение изменений в конфигурацию рабочего стола.
Установив переключатель в положение «С учетной записью», вам потребуется дополнительно указать название профиля и его пароль. Впоследствии служба сможет взаимодействовать только с указанным пользователем.
- На вкладке «Восстановление» расположены настройки поведения системы при сбоях в работе выбранной службы. Отдельно задаются параметры для первого сбоя, второго и последующих. Выполняется это посредством выпадающего списка. На выбор есть четыре варианта поведения:
- «Не выполнять никаких действий» — при сбое никаких действий не будет предпринято, выполнение службы остановится.
- «Перезапуск службы» — будет совершена автоматическая перезагрузка.
- «Запуск программы» — выполнится инициализация указанной пользователем программы. Этот вариант требует дополнительной настройки, о чем будет рассказано чуть позже.
- «Перезагрузка компьютера» — компьютер автоматически перезапустится. Предварительно на экране появится соответствующее уведомление, чтобы пользователь смог успеть сохранить важные данные.
- Чуть ниже можно задать интервал сброса счетчика сбоев. По умолчанию это будет происходить ежедневно, но при необходимости измените показатель. Также есть возможность установить задержку перезапуска некорректно работающей службы. По умолчанию это происходит через одну минуту.
- Если при помощи одного из выпадающих списков вы выбрали значение «Запуск программы», тогда в этом меню активируется блок «Выполнение программы». В нем вы можете выбрать непосредственно само приложение, которое будет запускаться при сбое. Сделать это можно путем указания пути к его исполняемому файлу или через диалоговое окно файлового менеджера, вызываемого посредством кнопки «Обзор». При необходимости задайте дополнительные параметры запуска программы в поле «Параметры командной строки». Если в приложение нужно передать количество возникших ошибок, тогда установите отметку напротив опции «Дописать в командную строку счетчик ошибок (/fail=%1%)».
- На вкладке «Зависимости» нет никаких параметров для изменения, здесь только перечисляются другие службы, обеспечивающие корректную работу текущей.
- После того как настройка будет завершена, не забудьте нажать по кнопкам «Применить» и «ОК», чтобы все внесенные изменения сохранились.









Вариант 2: «Командная строка»
При необходимости выполнить настройку служб можно через «Командную строку». Соответственно, все действия будут производиться посредством ввода специальных команд. Но сначала откройте консоль — делать это рекомендуется от имени администратора, чтобы получить полный доступ ко всем функциям. На нашем сайте в отдельной статье подробно описывается этот процесс.
Подробнее: Как открыть «Командную строку» от имени администратора в Windows 10

После того как черное окно консоли появится на экране компьютера, переходите к настройке:
- Сначала выведите список всех служб, работающих в операционной системе. Для этого введите приведенную ниже строку и нажмите Enter.
sc queryВ итоге вы увидите название служб. Здесь вам необходимо запомнить значение напротив строки «Имя_службы». Для поиска нужной обращайте внимание на строку «Выводимое_имя» — именно оно отображается в стандартной утилите «Службы».
- Найдя службу, параметры которой необходимо изменить, рекомендуется предварительно просмотреть ее текущие конфигурационные данные. Делается это посредством представленной ниже команды:
sc qc <имя_службы>После этого на экран выведется развернутая информация о службе. Полезные поля здесь следующие: «Тип_запуска», «Имя_двоичного_файла» и «Зависимости». Изменить же посредством команд вы сможете только тип запуска.
- Когда информация о службе была получена, можно переходить непосредственно к изменению ее работы. Всего доступны три операции: остановка, запуск и удаление. Для их инициализации воспользуйтесь следующими командами:
sc stop <имя_службы>(остановка)
sc start <имя_службы>(запуск)
sc delete <имя_службы>(удаление)При успешном выполнении команды вы увидите соответствующее сообщение в окне «Командной строки».
- Также через консоль можно изменить тип запуска службы. Делается это посредством специальной команды со следующим синтаксисом:
sc config <имя_службы> start= <тип_запуска>Всего есть три режима работы:
auto— автоматически,demand— вручную,disabled— отключена. После ввода команды на экран выведется отчет с результатом операции.Важно! После параметра
start=обязательно должен стоять пробел, в противном случае появится ошибка. - При необходимости вызовите справку касательно команды
sc. Делается это посредством представленной ниже строки. В справке можно посмотреть дополнительные параметры для управления службами.sc ?




Примечание! Если имя службы состоит из двух и более слов, его необходимо взять в одинарные (‘) или двойные («) прямые кавычки. Пример:
sc delete "Events Utility".
Вариант 3: «Редактор реестра»
При желании внести изменения в параметры служб в Windows 10 можно путем редактирования соответствующих ключей системного реестра. Но этот способ позволяет только изменить тип запуска — отключить работу службы таким образом не получится. Для выполнения поставленной задачи потребуется сделать следующее:
- Откройте окно утилиты «Выполнить» с помощью комбинации клавиш Win + R, а затем введите приведенную ниже команду и нажмите по кнопке «ОК».
regedit - В появившемся окне «Редактора реестра» проследуйте по указанному ниже пути, чтобы попасть в директорию с перечнем всех установленных служб в операционной системе.
HKEY_LOCAL_MACHINE\SYSTEM\CurrentControlSet\Services\Для мгновенного перехода в целевую директорию вставьте указанный путь в адресную строку, которая расположена в верхней части интерфейса, и нажмите Enter.
- Находясь в папке «Services», раскройте список подкатегорий, кликнув по стрелочке, находящейся слева от названия. Далее найдите папку с именем службы, которую необходимо изменить, и выберите ее, щелкнув кнопкой мыши.
- В списке содержащихся в директории файлов найдите «Start» и откройте его «Свойства». Сделать это можно либо двойным кликом по названию, либо через контекстное меню. Во втором случае нажмите по файлу правой кнопкой мыши и из появившегося списка опций выберите пункт «Изменить».
- В открывшемся окне введите в поле «Значение» число от 2 до 4. В зависимости от вставленной цифры будет задан определенный режим запуска:
- 1 — автоматически (отложенный запуск);
- 2 — автоматически;
- 3 — вручную;
- 4 — отключена.
Укажите желаемое значение и кликните по кнопке «ОК», чтобы сохранить внесенные изменения. После этого окно «Редактора реестра» можно закрыть.




Примечание! Как можно заметить, настройка служб через «Редактор реестра» не предоставляет множества функций. Но преимуществом такого способа является возможность принудительного изменения типа запуска, даже если это не получается сделать через утилиту «Службы» или «Командную строку».
Список служб, которые можно отключить
Многие пользователи под настройкой служб в Windows 10 подразумевают их отключение для повышения производительности компьютера. В таком случае следует знать, без каких именно компонентов операционная система продолжит свою нормальную работу. Поэтому мы предоставляем такой список:
- «Факс». Если к компьютеру не подключен факс, то ее следует отключить, чтобы она не потребляла ресурсы системы.
- «Рабочие папки». Если вы не подключены к корпоративной сети, отключите ее.
- «Служба шифрования дисков BitLocker». Если вы не собираетесь шифровать информацию на диске, тогда ее можно деактивировать.
- «Служба поддержки Bluetooth». Отключайте только в том случае, если у вашего устройства нет модуля Bluetooth.
- «Dmwappushservice». Эту службу рекомендуется отключить для сохранения конфиденциальности, так как она отслеживает ваше местоположение.
- «Служба географического положения». Этот компонент аналогичен предыдущему, поэтому его тоже можно деактивировать.
- «Служба наблюдения за датчиками». Следит не только за датчиками, но и может менять яркость монитора в зависимости от освещения в комнате (при наличии соответствующего датчика на компьютере). Доступна для свободного отключения.
- «Superfetch». Рекомендуется отключить пользователям, у которых в компьютере установлен твердотельный накопитель (SSD).
- «Диспетчер печати». Если вы не пользуетесь принтером, отключите этот компонент.
- «Биометрическая служба Windows». Если к компьютеру не подключен сканер отпечатка пальца, эта служба будет только потреблять ресурсы системы.
- «Удаленный реестр». Эта служба позволяет редактировать системный реестр удаленно с другого компьютера. Если эта возможность вам не потребуется, отключите ее.
- «Брандмауэр». Не нужна, если у вас установлен сторонний антивирус с брандмауэром в комплекте (большинство современных антивирусов как раз обеспечивает комплексную защиту).
- «Machine Debug Manager». Отключайте только если не занимаетесь программированием на своем устройстве.
- «Windows Search». Обеспечивает работу поисковой системы в Windows 10. Если эта функция вам не нужна, тогда отключите ее.
- «Сервер». Требуется для настройки сетевых папок и принтеров. Если ваш компьютер не включен в локальную сеть, тогда отключите.
- «Служба записи компакт-дисков». Будет полезной только в том случае, если у вас есть дисковод и вы им пользуетесь.
- «Служба загрузки изображений». Обеспечивает обработку изображений с подключенного к компьютеру сканеру или камеры, иначе только зря потребляет ресурсы операционной системы.
- «Сетевая служба Xbox Live». Нужна для обеспечения доступа к сервисам Xbox Live. Если ими вы не пользуетесь, тогда отключите этот компонент.
- «Служба лицензий клиента». Необходима для правильной работы магазина Windows 10. Отключайте, если не пользуетесь им.
- «Служба маршрутизатора SMS Microsoft Windows». Этот компонент можно отключить, так как он считается устаревшим и не применяется большинством пользователей.
- «Регистрация ошибок». Обеспечивает отправку отчетов об ошибках на серверы Microsoft. Для пользователя она бесполезна.
- «Центр обновления Windows». Часто при автоматической работе этой службы наблюдаются притормаживания и высокая нагрузка на центральный процессор. Тем, кому ее работа доставляет неудобства, можно ее отключить, но периодически вручную обновлять операционную систему. Всем остальным юзерам лучше оставить ее включенной.
- «NVIDIA Stereoscopic 3D Driver Service». Нужна только в той ситуации, если у вас есть 3D-монитор.
- «NVIDIA Streamer Service». Если вы не играете в компьютерные игры со стримингом изображения, тогда эта служба не нужна.
- «NVIDIA Streamer Network Service». Тоже будет полезна только стримерам. Если вы таковым не являетесь, тогда отключите.
Важно! Все перечисленные службы могут быть отключены без риска возникновения критических ошибок в работе операционной системы.
Наша группа в TelegramПолезные советы и помощь
Здравствуйте, уважаемые читатели сайта remontcompa.ru. Наверное каждый пользователь установивший себе на компьютер операционную систему Windows 10 заметил, что в ней, в отличии от предшественников, появилось много не нужных обычному пользователю функций, которые в той или иной степени влияют на скорость и производительность работы на компьютере. В интернете при желании можно найти информацию о том, каким образом можно оптимизировать установленную на компьютер операционную систему Windows 10. Обычно советы по оптимизации следующие: редактирование автозагрузки (убрать из автозагрузки лишние программы, которые загружаются вместе с операционной системой), очистка системы от всевозможного мусора, поддержание в актуальном состоянии драйверов устройств, различные работы с реестром (проверка его на ошибки, сжатие реестра) и так далее. Опытные пользователи ещё могут заметить, добиться повышения производительности системы можно, если отключить различные службы, которые выполняются в операционной системе. Какие именно службы можно отключить, мы разбирали в предыдущей статье. А вот как именно отключить, об этом поговорим сегодня!
Как отключить службы в Windows 10
Работать со службами можно используя как встроенные средства самой операционной системы, так и программные продукты сторонних разработчиков (к примеру программу Windows 10 Manager)
Добраться до списка служб можно различным способами, например открыв окно «Управление компьютером» и выбрав «Службы»
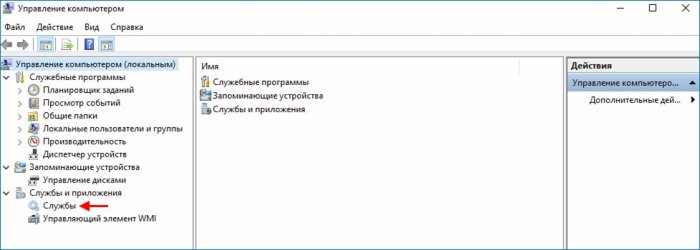
В данном окне представлен список служб на моём компьютере с установленной Windows 10.
{banner_google1}
Напротив каждой службы в графе «Описание» можно прочитать её описание (за что служба отвечает), состояние службы отображает графа «Состояние», также можно увидеть и тип запуска интересующей службы.
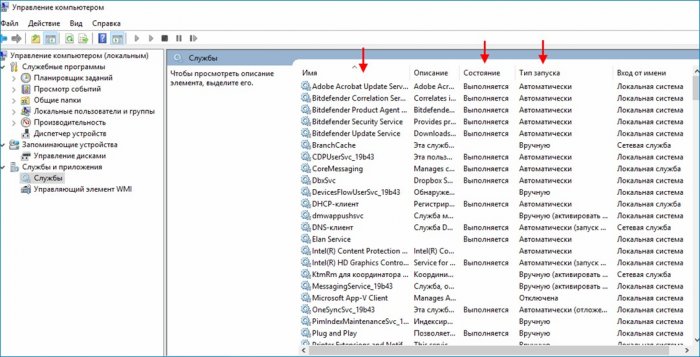
Службы можно останавливать и запускать (перезапускать) выбрав «Остановить» или «Перезапустить»
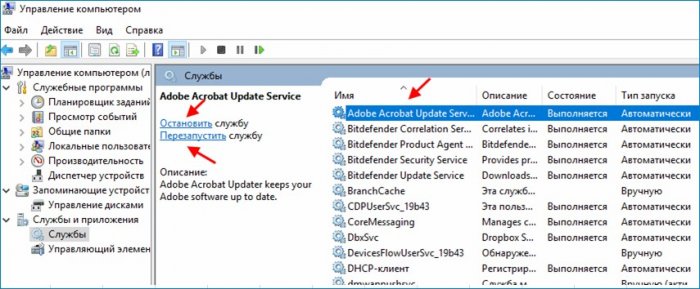
Также службы можно останавливать (запускать) или перезапускать вызвав её контекстное меню либо открыв диалоговое окно её свойств
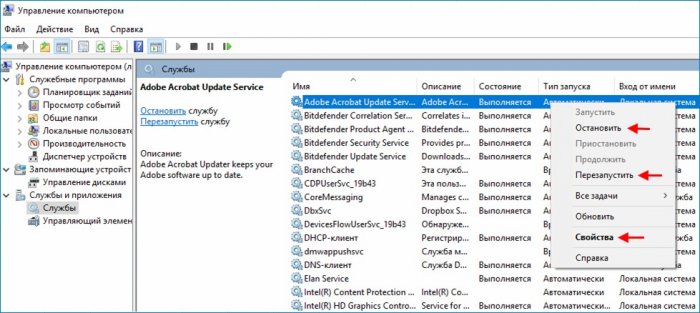
В диалоговом окне свойств службы также можно посмотреть и при необходимости изменить «Тип запуска службы», которые могут быть:
Автоматический (отложенный запуск) — служба запускается вместе с операционной системой.
Вручную — службу запускает сам пользователь.
Отключена — если для службы установлен такой тип запуска, службу невозможно будет запустить.
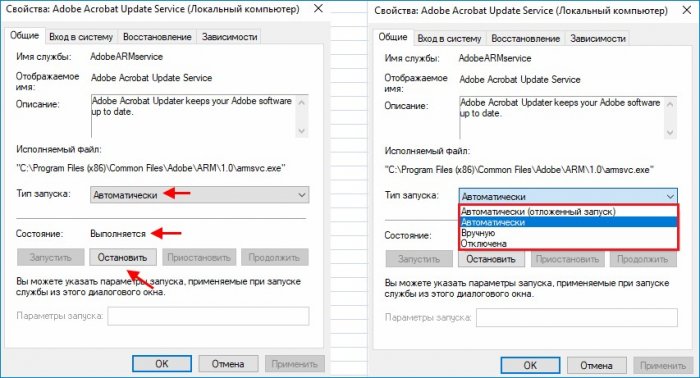
Важное значение для служб имеют зависимости, так как каждая отдельно взятая служба может зависеть от каких-либо компонентов или другой службы.
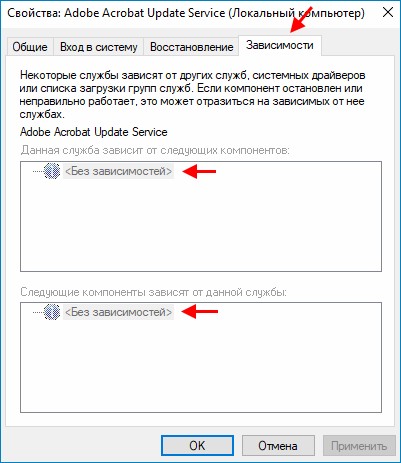
Вывести список служб на компьютере также можно выполнив команду get-service в командной оболочке PowerShell.
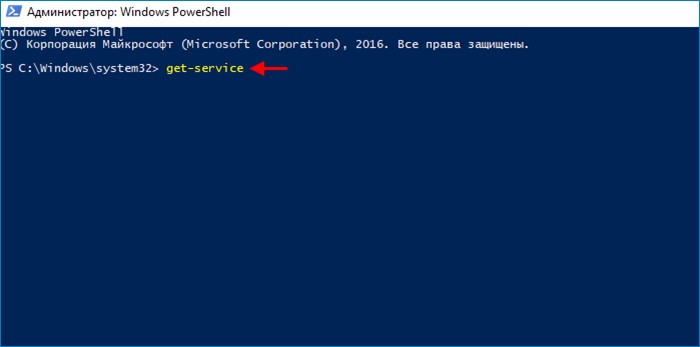
После выполнения команды get-service мы увидим список служб на компьютере, их имена (Name, DisplayName), а также состояние (выполняется или остановлена в колонке Status).
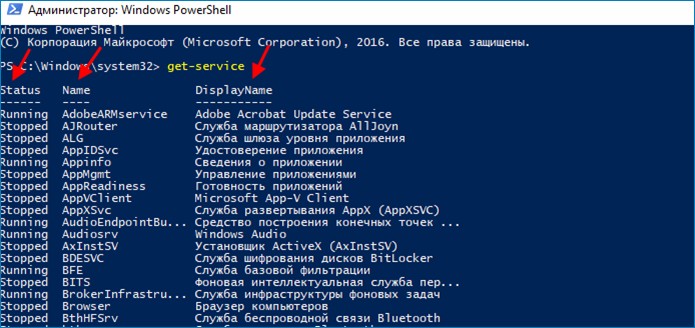
Получим информацию о службе «Adobe Acrobat Update Service», выполнив команду
Get-Service -DisplayName «Adobe Acrobat Update Service» | Format-Table -Auto
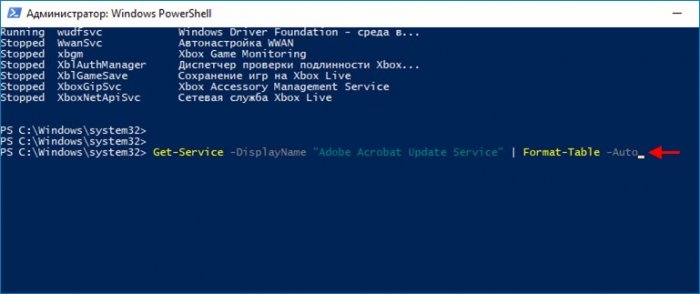
Как видим, в данный момент служба «Adobe Acrobat Update Service» выполняется
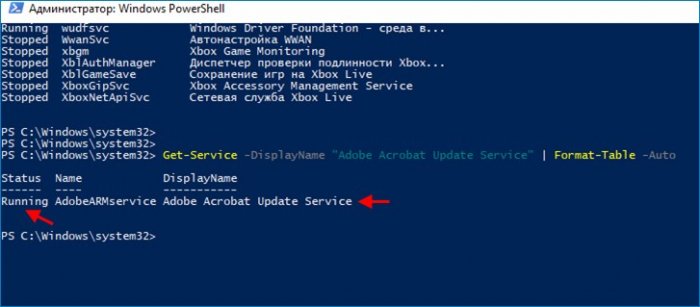
Остановим службу «Adobe Acrobat Update Service», выполнив команду:
Stop-Service -Force -DisplayName «Adobe Acrobat Update Service»
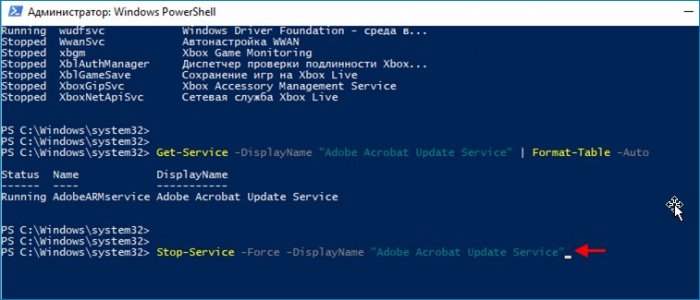
Если ещё раз выполнить команду:
Get-Service -DisplayName «Adobe Acrobat Update Service» | Format-Table -Auto
то можно увидеть, что служба «Adob Acrobat Update Service» остановлена
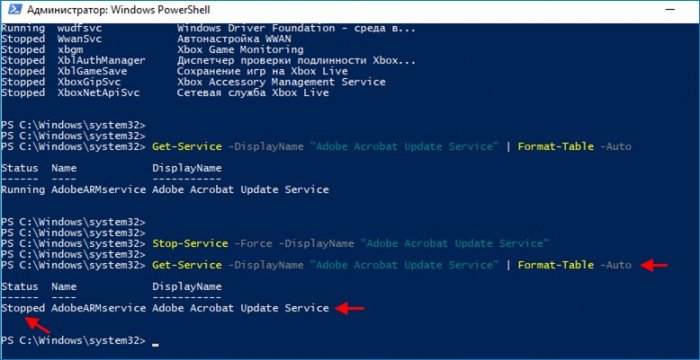
{banner_google1}
Запустим службу «Adobe Acrobat Update Service», выполнив команду:
Start-Service -DisplayName «Adobe Acrobat Update Service»
Выполним ещё раз команду:
Get-Service -DisplayName «Adobe Acrobat Update Service» | Format-Table -Auto
и видим, что служба Adobe Acrobat Update Service выполняется
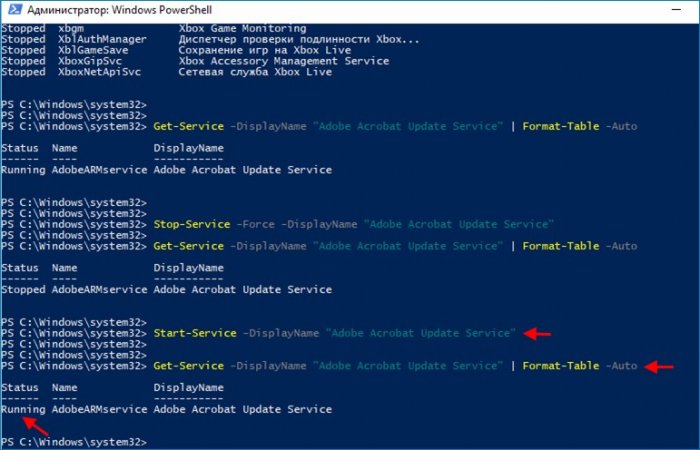
Перезапустим службу Adobe Acrobat Update Service выполнив команду:
Restart-Service -Force -DisplayName «Adobe Acrobat Update Service»
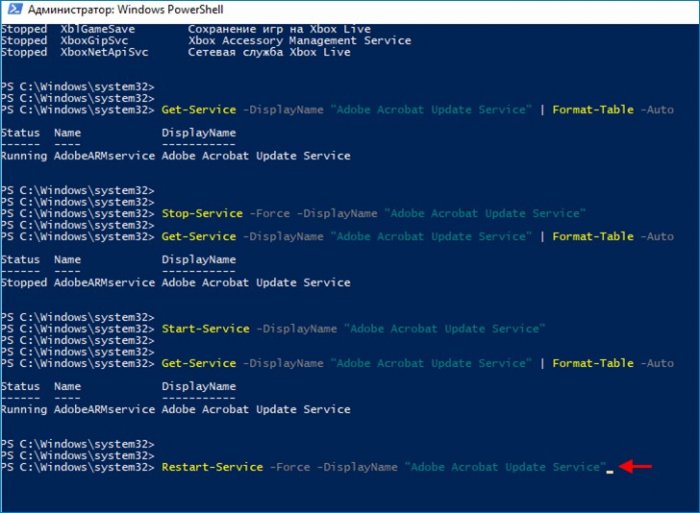
Для просмотра зависимостей службы выполним команду
get-service -Name wuauserv -RequiredServices (команда приведена для службы «Центр обновления Windows»)
Как видим, служба «Центр обновления Windows» зависит от службы «Удаленный вызов процедур (RPC)»
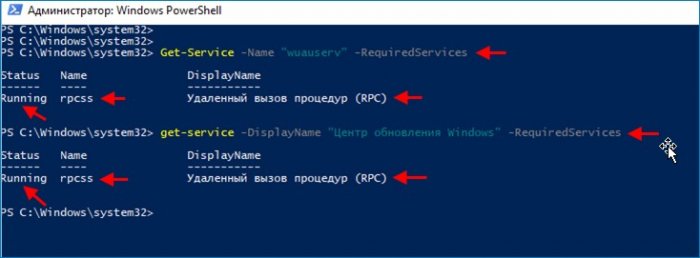
Список служб также можно посмотреть используя стороннее программное обеспечение, например программу Windows 10 Manager
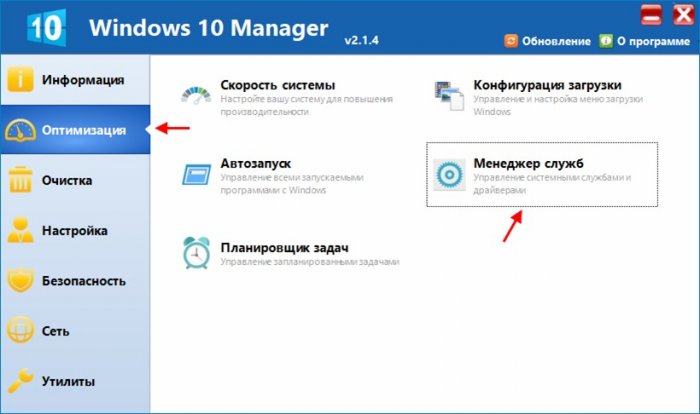
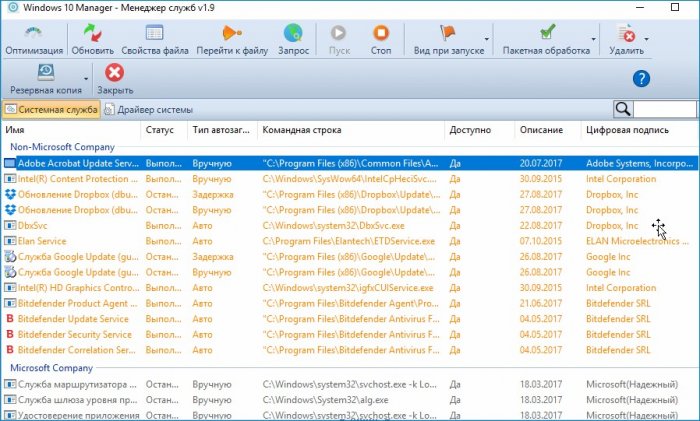
Выполним отключение следующих служб на компьютере с установленной Windows 10 и установим для них тип запуска «Вручную»
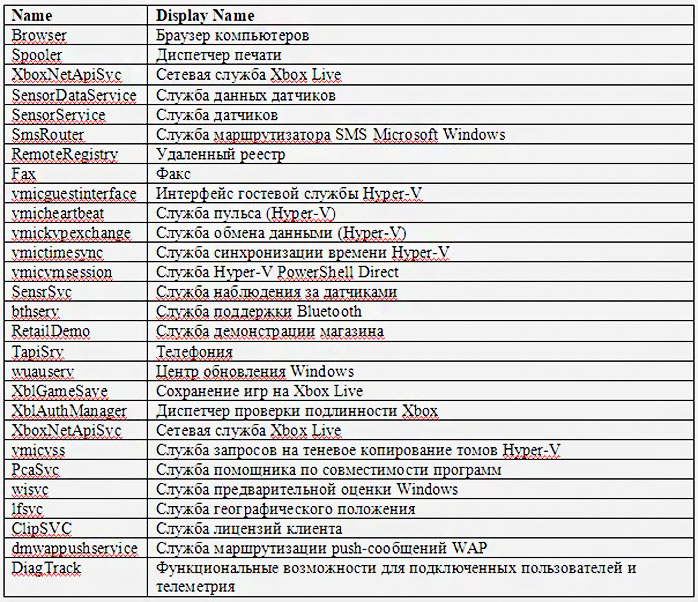
Для того, чтобы не отключать каждую службу отдельно, мы воспользуемся сценарием PowerShell
Создадим сценарий при помощи среды сценариев PowerShell (ISE). Запускаем её от имени администратора.
Текст сценария приведен на скриншоте.
Вместо многоточий прописываем имена служб (Name), которые нужно остановить и для которых нужно установить тип запуска «Вручную»
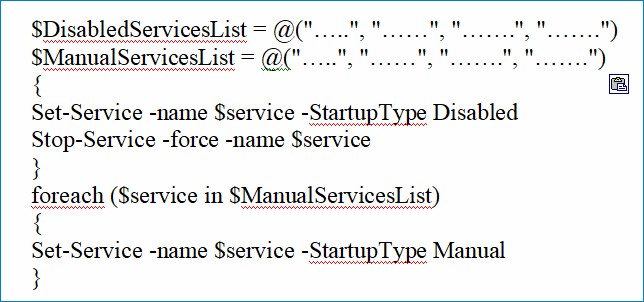
К примеру получаем следующее
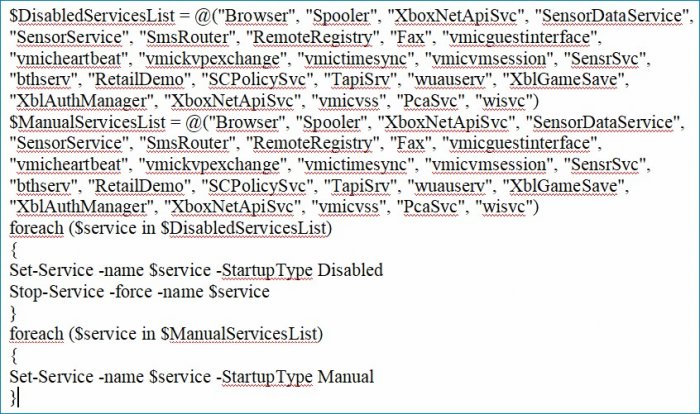
Данный текст сценария прописываем в среде сценариев PowerShell (ISE)
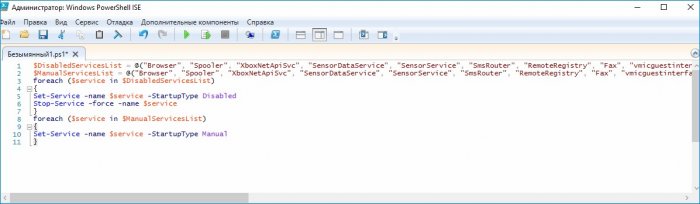
Сохраним сценарий как Disservice.ps1
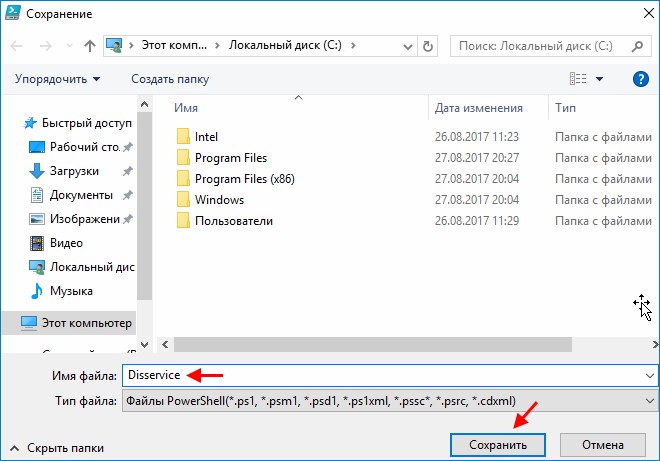
Созданный сценарий Disservice.ps1
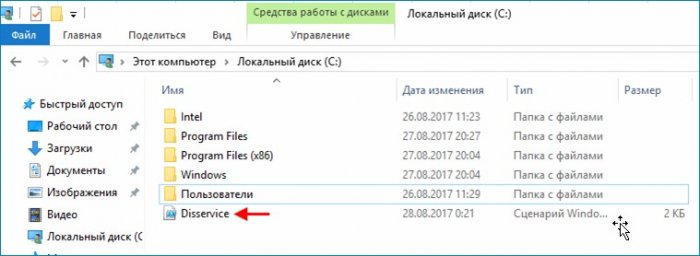
Выполнить данный сценарий у нас пока не получится, так как по умолчанию действующая политика выполнения сценариев в запущенном экземпляре PowerShell запрещает выполнение каких-либо сценариев.
Существует четыре политики выполнения сценариев:
Restricted — запрещено выполнение любых сценариев
AllSigned — разрешается выполнение всех сценариев с доверенной цифровой подписью (локалные и удаленные)
RemoteSigned — разрешаются все локальные, а удаленные должны обладать доверенной цифровой подписью
Unrestricted — разрешено выполнение любых сценариев»
Для определения действующей политики выполнения сценариев выполним команду get-executionpolicy
Как видим, политика выполнения сценариев у нас Restricted, то есть запрещено выполнение любых сценариев
Изменим политику выполнения сценариев на RemoteSigned (разрешаются все локальные, а удаленные должны обладать доверенной цифровой подписью) выполнив команду set-executionpolicy RemoteSigned
Соглашаемся на изменение политики выполнения сценариев нажав клавишу «Y»

Выполним ещё раз команду get-executionpolicy. Видим, что политика выполнения сценариев изменилась на RemoteSigned

Переходим на раздел C: выполнив команду cd C:\ и далее запускаем выполнение сценария Disservice.ps1 введя команду ./Disservice.ps1
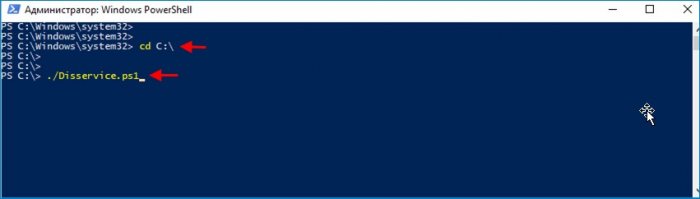
Посмотрим состояние служб выполнив команду:
Get-Service -Name «Browser», «Spooler», «XboxNetApiSvc», «SensorDataService», «SensorService», «SmsRouter», «RemoteRegistry», «Fax», «vmicguestinterface», «vmicheartbeat», «vmickvpexchange», «vmictimesync», «vmicvmsession», «SensrSvc», «bthserv», «RetailDemo», «SCPolicySvc», «TapiSrv», «wuauserv», «XblGameSave», «XblAuthManager», «XboxNetApiSvc», «vmicvss», «PcaSvc», «wisvc» | Format-Table -Auto
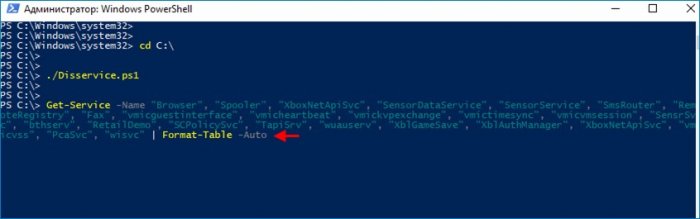
Как видим, службы, указанные в сценарии остановлены