
Using Windows 7? Try these: 64-bit / 32-bit v1.13.194

It’s never been faster or easier to take a Speedtest. Download the free Speedtest desktop app for Windows to check your internet speeds at the touch of a button. Get a real-time check of your ISP’s performance and detect trends over time with data on:
- Download speed
- Upload speed
- Ping
Available in 17 languages.

Our mission at Speedtest by Ookla® is to make the internet faster by providing data and insights on real-world internet speeds. With billions of tests worldwide, we meet you where you are with apps for the devices you use most.
В этом видео давайте разберемся, как проверить скорости локальной сети. Как правило, необходимость в проверке скорости передачи данных в сети появляется при неполадках в работе, а точнее при низкой скорости. Так вот, в рамках этого урока мы рассмотрим работу программы по проверке скорости локальной сети LAN Speed Test, а так же рассмотрим пример из практики, чтобы понимать, как точно выявить причину низкой скорости или неисправности сети.
Допустим мне нужно замерить скорость передачи данных в локальной сети между сервером и рабочей станцией. Наиболее просто вариант, это скопировать какой-нибудь файл и в окне информации о копировании увидеть примерную скорость локальной сети. Но, для этого на компьютере должен быть открыт общий доступ на запись, файл для копирования должен быть большого размера, чтобы успеть проанализировать информацию, а так же не совсем удобно выполнять тест скорости локальной сети между несколькими компьютерами.
⇓ Запись урока во ВКонтакте ⇓
⇓ Запись урока на RuTuBe ⇓
⇓ Запись урока на YouTuBe ⇓
Поэтому я воспользуюсь программой LAN Speed Test, которая на много упростит процесс измерения скорости локальной сети. Более свежая версия программы стала платной, поэтому я использую устаревшую, но еще бесплатную, тем более её функций для меня вполне достаточно.
Суть работы программы заключается в следующем. Мы указываем путь к папке в локальной сети, указываем размер копируемого файла и замеряем скорость его записи и чтения.
Так как у меня виртуальная сеть, то тут замеры не соответствуют действительности, так как, по сути, информация не передавалась по физической среде. Однако в реальной сети все будет адекватно.
Кстати, если у вас нет общедоступной папки на компьютере, с которой нужно проверить скорость локальной сети, то тут вам помогут скрытые сетевые ресурсы, которые предназначены для администраторов и по умолчанию создаются на любом компьютере.
Выглядит данный ресурс \\windows-7\C$. Указав данный путь, вы так же сможете проверить скорость локальной сети, но для этого нужно иметь права администратора к данному компьютеру, так как только администратору разрешено подключаться к скрытому ресурсу. А если вы тестируете из-под учетной записи администратора домена, то тут вообще проблем никаких не будет, так как вам везде открыты двери.
Скачать программу LAN Speed Test вы можете по ссылке ниже!
Ссылка на программу LAN Speed Test
Теперь рассмотрим ситуацию, в которой данная программа мне помогла выявить причину неисправности сети. В общем, есть удаленный сотрудник, который подключается через RDP к одной из рабочих станций в организации. Так вот он говорит, что удаленный рабочий стол очень медленно работает и периодически выкидывает.
Структура следующая, есть два коммутатора в разных зданиях. В одном находится сервер с клиентскими компьютерами, а в другом только рабочие станции. Сотрудник работает за клиентским компьютером No3, поэтому данные передаются по следующему пути Сервер – Коммутатор 1 – Коммутатор 2 – Клиент 3. И на этом пути может быть множество источником проблем, а в данном примере их 11, если не считать программные ошибки.
Так вот это могут быть проблемы с сетевыми картами, сетевым кабелем, портами на коммутаторах и неисправность самих коммутаторов. А нам нужно точно выяснить, в чем причина, поэтому будем последовательно проверять каждый узел.
В моей же ситуации, оказалось неисправны сразу 2 порта на втором свитче. Причем, другие порты то выдавали нормальную скорость, то низкую. В результате я подключил устройства к стабильно работающим портам, но в любом случае, нужно покупать новый коммутатор, так как он явно заканчивает свой жизненный путь.
Так же проблема может быть в компьютере, который активно раздает или качает через торрент.
How to test internal LAN network speed? In order to test and troubleshoot networks they need tools that allow us to generate network traffic and analyze the network’s throughput performance. This is true for both wired and wireless networks. In order to properly troubleshoot a wireless (or wired) network they need a way to benchmark its performance, so as modifications are made they can determine whether or not they really make a difference in the network’s performance.
Continue ➤ 4 Free P2P Intranet Software – Create Home Office File Sharing Network
This is where these LAN benchmarking tools fit in to test network speed between two computers. The concept is you install a new wireless network and it works perfectly. Run these tools and record the benchmark results for later reference. Sometime in the future when either you or others suspect performance has declined then run these tools again and compare the latest results with those you gathered when the network was first installed and working perfectly.
1. LAN Speed Test Lite
Windows | macOS | Linux
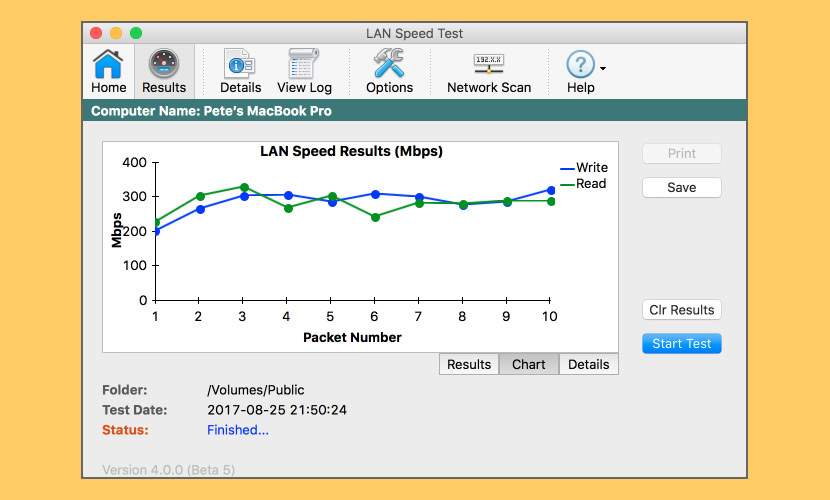
LAN Speed Test was designed from the ground up to be a simple but powerful tool for measuring file transfer, hard drive, USB Drive, and Local Area Network (LAN) speeds (wired & wireless). First, you pick a folder to test. This folder can be on a local drive or USB drive, etc. to test the drive speed, or a shared folder on your network to test your network speed.
Next, LAN Speed Test builds a file in memory, then transfers it both ways (without effects of Windows/Mac file caching) while keeping track of the time, and then does the calculations for you. For more advanced users, you can test to LAN Speed Test Server instead of a shared folder to take the slower hard drives out of the process as you are testing from one computer’s RAM to another computer’s RAM. Simple concept and easy to use. You’ll find that LAN Speed Test will quickly become one of your favorite network tools!
- Test the speed of your Local Network by testing to/from network shared folders
- Test the speed of your local drives (USB Drives, hard drives, etc.)
- Compatible with LST Server (v1.5 or later) for real network performance results without hard drive limitations – Even test your WAN (Internet) speed with LST Server
- Ability to choose Network Interface Card for computers with multiple NICs
2. HELIOS LanTest
Windows | macOS
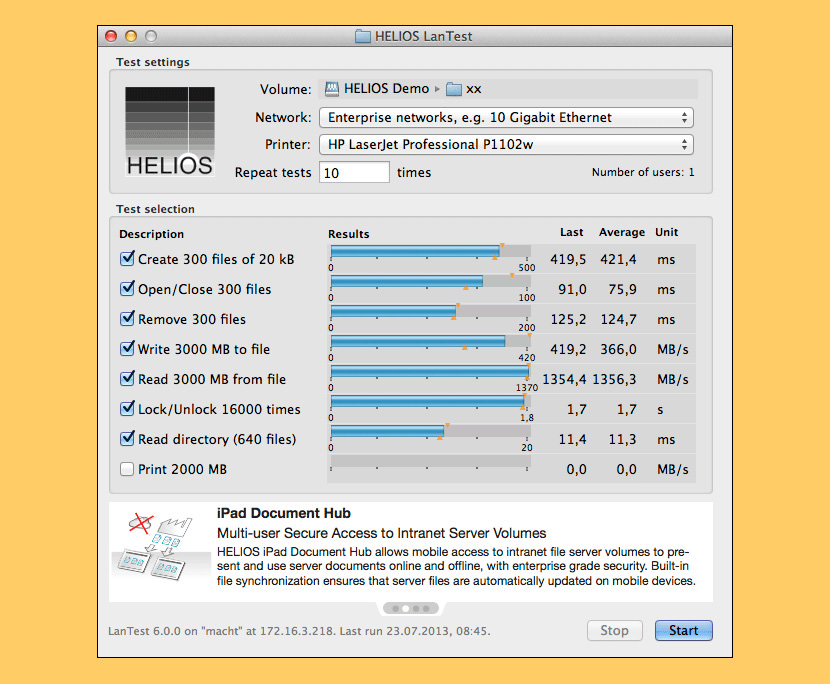
HELIOS LanTest is a very popular network performance and reliability testing solution for Mac and Windows clients. It is very easy to use within seconds and scales from single local disk testing, to testing performance of a network volume, as well as multi-user concurrent client testing against a single server volume.
HELIOS LanTest can be downloaded via HELIOS WebShare at Server: http://webshare.helios.de, Username and password are – tools
3. TamoSoft Throughput Test
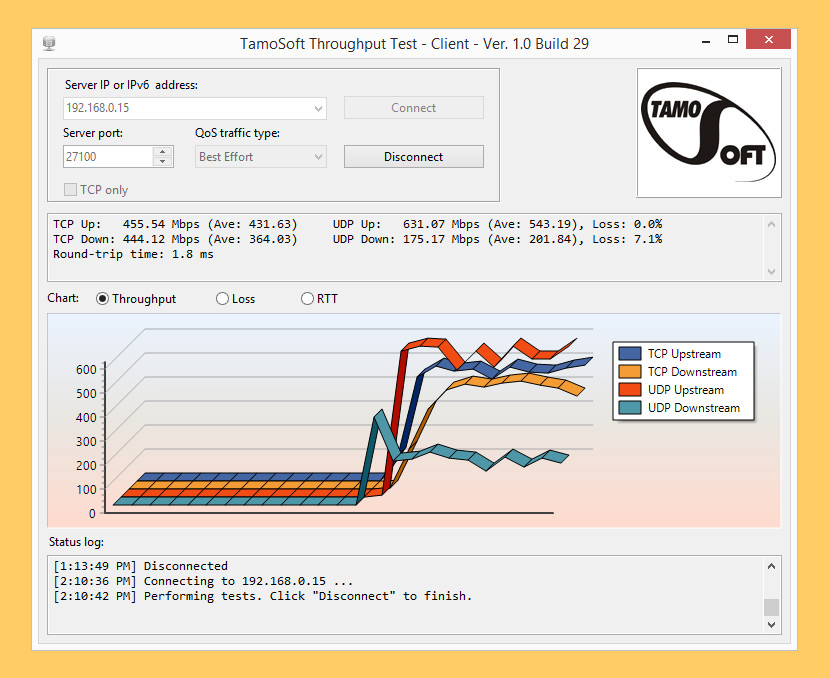
TamoSoft Throughput Test is a utility for testing the performance of a wireless or wired network. This utility continuously sends TCP and UDP data streams across your network and computes important metrics, such as upstream and downstream throughput values, packet loss, and round-trip time, and displays the results in both numeric and chart formats.
TamoSoft Throughput Test supports both IPv4 and IPv6 connections and allows the user to evaluate network performance depending on the Quality of Service (QoS) settings.
Microsoft Windows: Windows 7, Windows 8, Windows 8.1, Windows 10, Windows Server 2008, Windows Server 2008 R2, Windows Server 2012, Windows Server 2012 R2. macOS: Yosemite (10.10), El Capitan (10.11), Sierra (10.12), High Sierra (10.13), Mojave (10.14). Android (client only): Android 4.1 and newer. iOS (client only): iOS 8.0 and newer.
4. LANBench
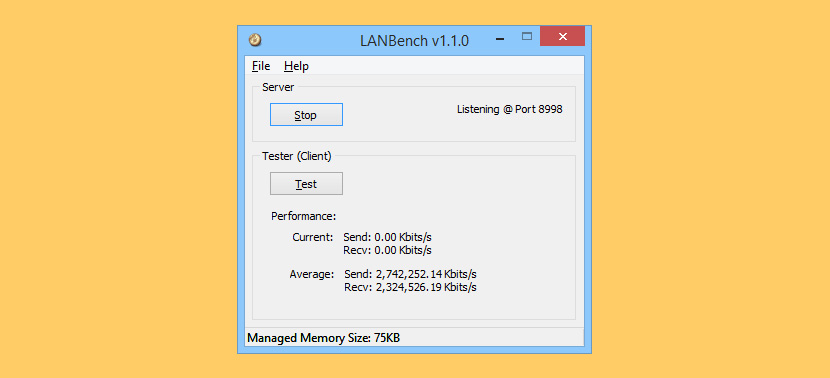
LANBench is a simple LAN / TCP Network benchmark utility. It is designed for testing network performance between two computers and is based on Winsock 2.2. LANBench tests TCP performance only and is designed for minimal CPU usage so that the pure performance of your network could be fully tested.
- Multiple simultaneous connections – up to 20 (for load simulation)
- Low CPU overhead for pure network performance test
- Multithreaded utilizing Windows I/O completion port
- Configurable packet size, test duration and transfer mode
5. NetIO-GUI
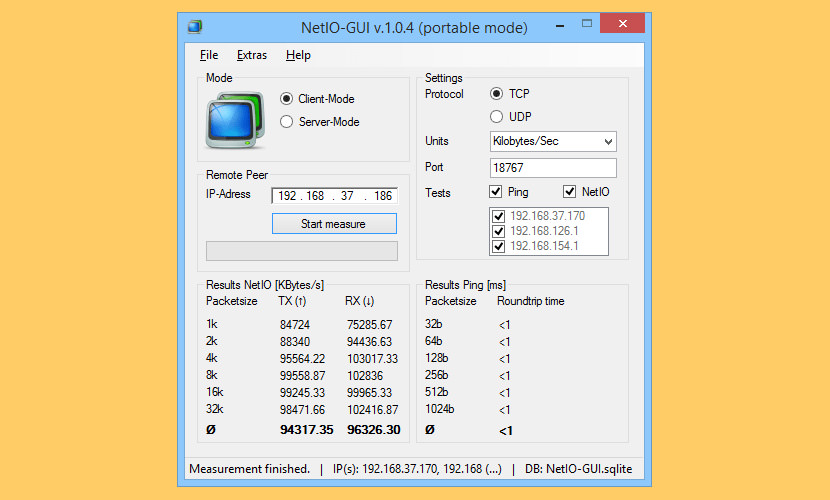
NetIO-GUI is a Windows frontend for the multi platform command line utility ‘netio’. It measures ICMP response times and network transfer rates for different packet sizes and protocols. All results are stored in a SQLite database file and can easily be compared. NetIO-GUI is preferred to rate the quality of peer-to-peer connections like VPN.
6. NetStress
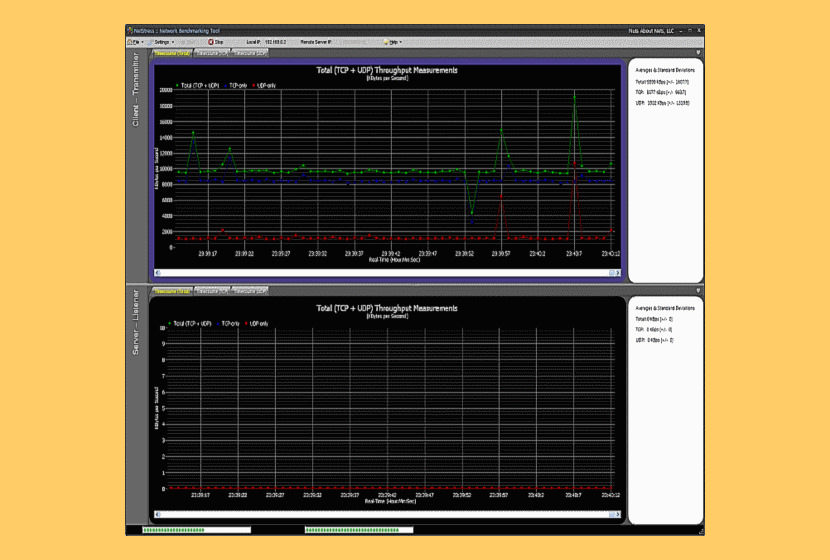
NetStress allows you to generate network traffic and analyze the network’s throughput performance. The results of that comparison with the previous benchmark will indicate whether or not there really is a problem and dictate which steps to take next (if any).
Regardless of your technical expertise or how expensive your diagnostic tools are, if you are modifying a wireless network or making decisions to modify it and you are not testing throughput then you risk wasting time and resources going down the wrong path.
- Single instance of the application (i.e. each instance can be used as server or server plus client)
- Supports both TCP and UDP data transfers
- Supports multiple data streams
- Variable TCP / UDP segment size
- Rate of packet transmission (Packets Per Second)
- Variable Maximum Transmission Unit (MTU)
- Uplink and downlink modes
- Auto node discovery
- Choice of display units (KBps, Kbps, MBps, Mbps)
- Support for multiple network adapters
7. iperf
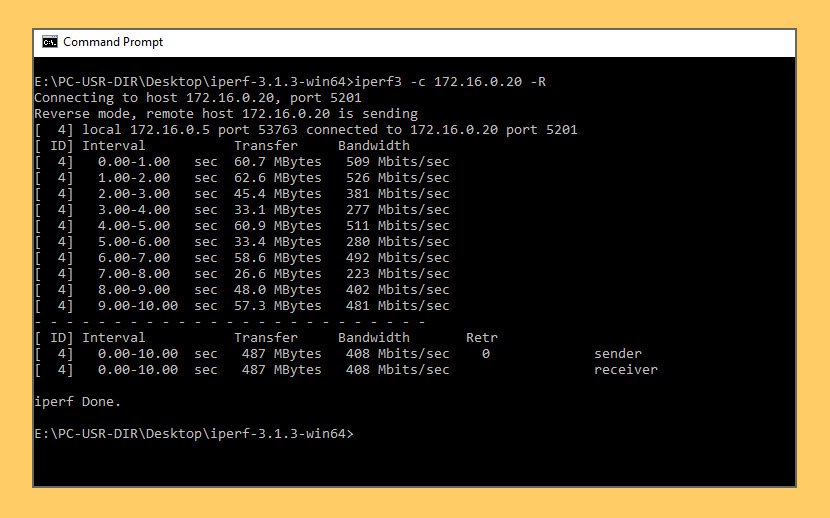
iperf is a tool for active measurements of the maximum achievable bandwidth on IP networks. It supports tuning of various parameters related to timing, protocols, and buffers. For each test it reports the bandwidth, loss, and other parameters. The current version, sometimes referred to as iperf3, is a redesign of an original version developed at NLANR/DAST.
iperf3 is a new implementation from scratch, with the goal of a smaller, simpler code base, and a library version of the functionality that can be used in other programs. iperf3 also has a number of features found in other tools such as nuttcp and netperf, but were missing from the original iperf. These include, for example, a zero-copy mode and optional JSON output. Note that iperf3 is not backwards compatible with the original iperf.
8. PassMark Advanced Network Test

The network benchmark test will work with any type of TCP/IP connection. Including ethernet, dial up modems, ADSL, cable modems, local area networks (LAN), Wide area networks (WAN) and wireless networking (WiFi). The software has been optimized to use a minimum amount of CPU time, allowing even high speed gigabit ethernet connections to be benchmarked. Users have the ability to change the following test parameters.
- The IP address of the machine acting as the server and the port number used for the test to help with firewall issues.
- The size of the data block used for each send request. It is also possible to select variable sized blocks to measure performance deltas as block size increases or decreases.
- The duration of the test.
- The protocol, either TCP or UDP. The TCP protocol is when data integrity is important (Errors are corrected using data re-transmission). UDP is used with applications that are tolerant to data loss such as video streaming.
9. ManageEngine Netflow
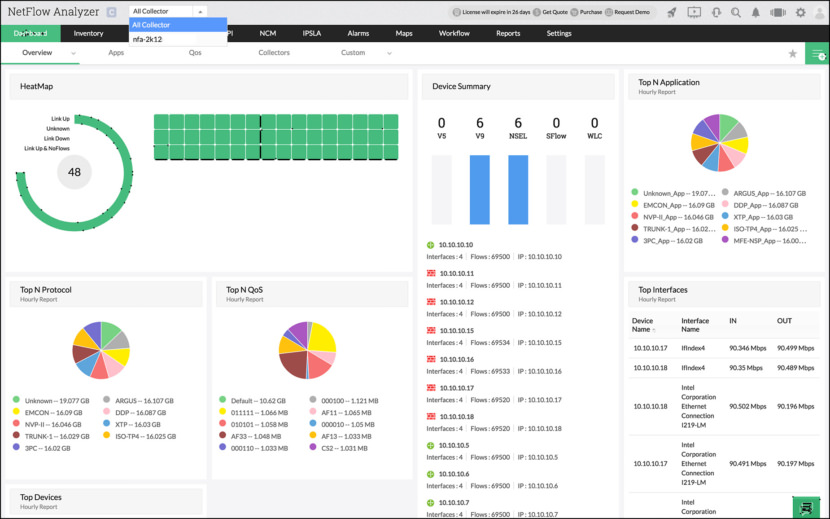
NetFlow Analyzer, a complete traffic analytics tool, that leverages flow technologies to provide real time visibility into the network bandwidth performance. NetFlow Analyzer, primarily a bandwidth monitoring tool, has been optimizing thousands of networks across the World by giving holistic views about their network bandwidth and traffic patterns.
NetFlow Analyzer is a unified network traffic monitor that collects, analyzes and reports about what your network bandwidth is being used for and by whom. NetFlow Analyzer is the trusted partner optimizing the bandwidth usage of over a million interfaces worldwide apart from performing network forensics, network traffic analysis and network flow monitoring.
- Bandwidth Monitoring & Traffic Analysis.
- Network Forensics and Security Analysis.
- Monitor Voice, Video and Data effectively.
- Collect, Analyze flows from major devices like Cisco, 3COM, Juniper, Foundry Networks, Hewlett-Packard, extreme and other leading vendors.
- Report on all major flow formats like NetFlow, sFlow , cflow, J-Flow , FNF, IPFIX, NetStream, Appflow and so on.
- Ensure high level of data and voice communication quality using Cisco IP SLA technology.
- NetFlow Analyzer leverages on Cisco NBAR to give you deep visibility into layer 7 traffic and recognize applications that use dynamic port numbers or hide behind well-known ports.
10. Paessler PRTG Network Monitor
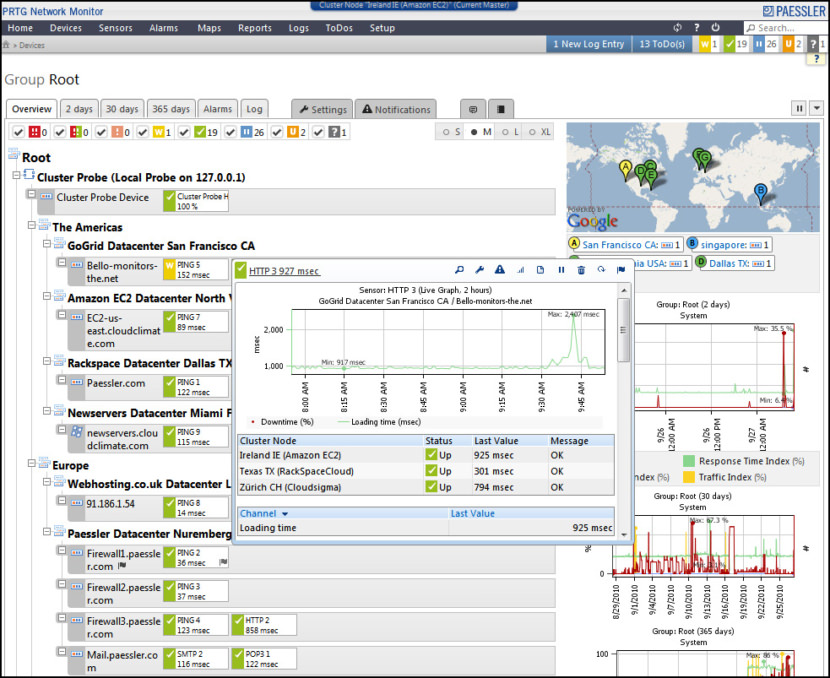
Paessler PRTG Network Monitor is a proprietary network monitoring software by Paessler AG. It is best suited for small & medium IT infrastructures and offers extensive features for monitoring OT & IoT environments as well. The powerful on-premises monitoring tool runs on Windows servers and is easily scalable.
You can use Paessler PRTG Network Monitor to monitor the health and performance of your physical and virtual IT, OT, and IoT infrastructures – on premises or in the cloud. Monitor, for example, network devices (servers, switches, routers, firewalls), virtual environments, applications, services, websites, operating systems, network traffic, environmental parameters, entire data centers, resource consumption, and much more.
TL;DR:
Regularly measuring your local network speed is key to uncovering bottlenecks and ensuring that your infrastructure performs at its peak.
Whether you’re streaming media or transferring large files, these free LAN benchmarking tools provide the insights you need to optimize network performance and troubleshoot issues.
Measuring your local network speed helps you understand the capabilities and limitations of your network infrastructure.
You can easily identify any potential bottlenecks and performance issues and make informed decisions to optimize the network performance and user experience. By pinpointing the cause of network issues, i.e., if it lies within the network or external factors, you can troubleshoot network performance and verify Service Level Agreement (SLA) Compliance.
Whether you are streaming music or video across the local network or constantly copying large files between computers, it is important to make sure that your network connection is working properly in order to achieve the fastest speeds. Here are the top free network benchmarking tools that can be used to test your network speed between computers to make sure the network is running at the expected speeds.
What Are the best LAN Speed Test Tools?
- ManageEngine Netflow – best free LAN speed test tool overall
- PRTG Network Monitor – comprehensive network monitoring and alerting solution
- Aida64 – hardware and software information and diagnostics tool
- LAN Speed Test Lite – quick and easy LAN speed testing
- LANBench – measure network performance with multiple simultaneous connections
- NetIO-GUI – customizable real-time network performance monitoring
- LAN Speed Test by Totusoft – an accurate and reliable LAN speed testing tool
- iPerf – advanced network performance testing and analysis
- NetStress – best for stress testing network devices
- TamoSoft Throughput Tester – best for evaluating on QoS settings
1. ManageEngine Netflow Analyzer– best free LAN speed test tool overall
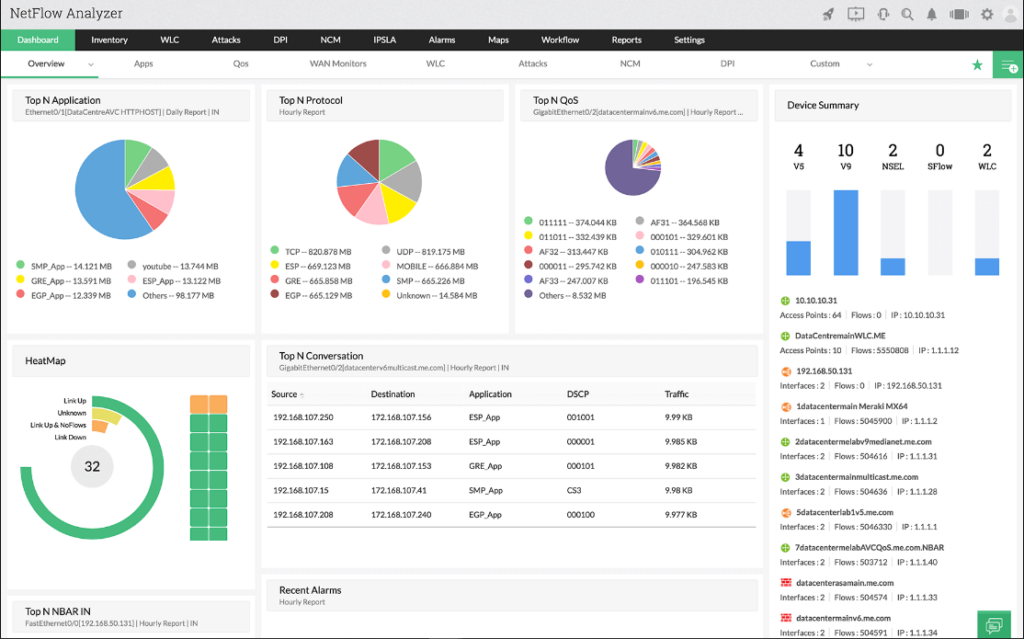
- Operating System: Windows, Mac, Android, iOS.
- Pricing: Paid
- Developer: ManageEngine
ManageEngine Netflow Analyzer is one of the most comprehensive network traffic analysis and monitoring tools that helps users optimize networks by providing a holistic overview about network performance.
This bandwidth monitoring tool uses Cisco’s NetFlow protocol to capture crucial network information and provides insights into network behavior and performance in detailed reports. The tool provides real-time monitoring of network traffic, including bandwidth utilization, top talkers, and protocols.
By using this tool to test local network speed, you gain insights into the types of traffic traversing your LAN, such as the amount of data transferred, the applications or services consuming bandwidth, and the sources and destinations of network traffic. NetFlow Analyzer provides real-time monitoring of network traffic, including bandwidth utilization, top talkers, and protocols.
NetFlow Analyzer also provides historical reporting, allowing network admins to optimize network infrastructure and allocate resources.
Visit ManageEngine Netflow Analyzer
2. PRTG Network Monitor – comprehensive network monitoring and alerting solution
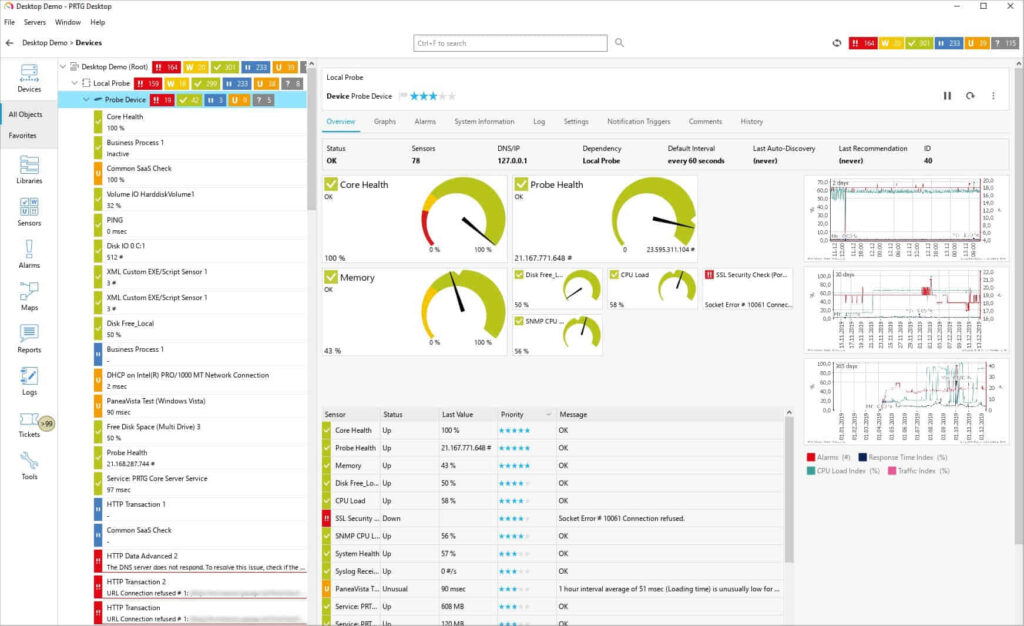
- Operating System: Windows, Mac, Android, iOS.
- Pricing: Free
- Developer: Paessler AG
If you’re looking for an efficient LAN speed test tool, the PRTG Network Monitor stands out.
The software has an intuitive user interface and an organized dashboard that displays the status of your network in real-time. With over 300 types of sensors available, you can use the software to monitor different aspects of your network, including servers, routers, switches, and apps.
Another great feature of the PRTG software is the ability to monitor multiple websites and networks simultaneously. This flexibility makes it an excellent choice for businesses that operate in multiple locations. The application also provides a detailed report of your network’s performance, bandwidth usage, and website uptime.
Download PRTG Network Monitor
3. Aida64 – hardware and software information and diagnostics tool
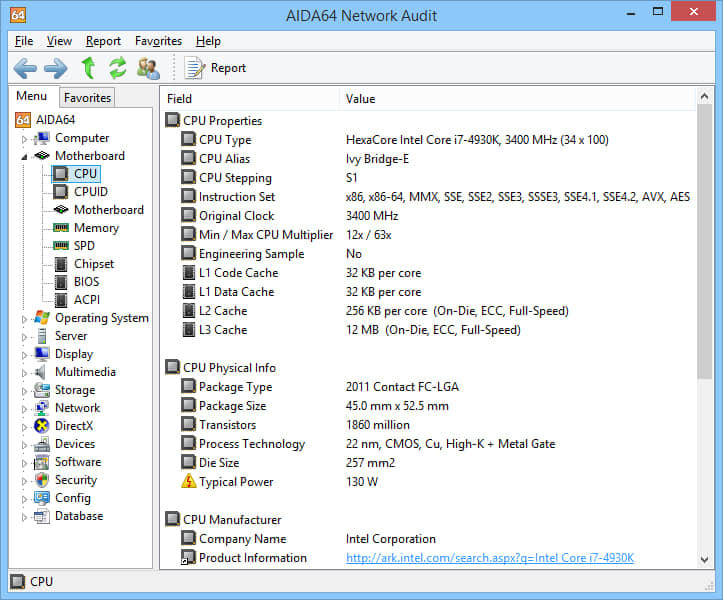
- Operating System: Windows, Android, iOS, macOS
- Pricing: Free
- Developer: FinalWire Ltd.
Many users praise Aida64 for the software’s reliability and accuracy. This LAN speed test tool was designed to be a PC information and diagnostic tool. The application provides an accurate overview of your internet speed and overall performance. It also allows you to customize your tests to get more tailored feedback.
The software can also measure your network’s latency, packet loss, and throughput. Because it has an intuitive user interface, the application is ideal for users who are not network experts. If you’re looking for an application that works perfectly with wired and wireless networks, this LAN monitoring tool is a great option.
Download Aida64
4. LAN Speed Test (Lite) – quick and easy LAN speed testing
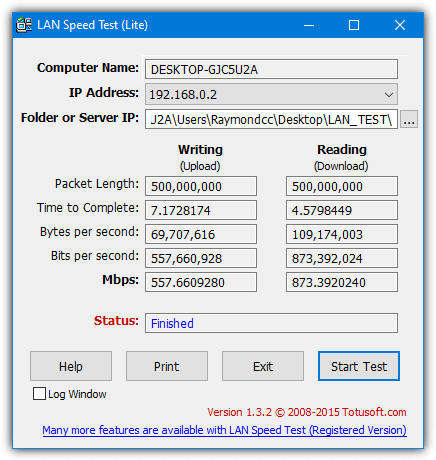
- Operating System: Windows
- Pricing: Free; the Full version is paid
- Developer: Totusoft
The Lite version of LAN Speed Test is a standalone portable executable of 122KB and basically an older free version of the shareware program. It’s an easy-to-use tool for measuring the speed on your LAN by copying a file to another computer that is located on the same local network. All you need to do is browse to a folder of another computer on the network where you have write access and click the Start Test button.
You will then be prompted to set the file size of the dummy file to be transferred. The default is 20MB, but that will need to be at least 10 times higher to test faster networks, such as Gigabit. The good thing about this tool is you don’t need to set up master and client connectivity; it just needs write access to a shared folder. You can also print the results at the end of the test.
Download LAN Speed Test (Lite)
Note: There is a newer version that is also portable, but it’s the limited free version of the full shareware tool. However, it gave us inaccurate write test results, so we’d recommend sticking with the Lite version. The installer may also contain adware, so download LAN Speed Test portable if you want to try it.
5. LANBench – measure network performance with multiple simultaneous connections
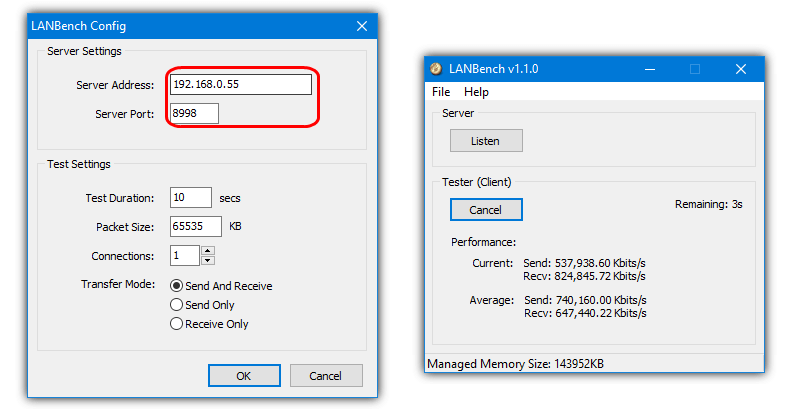
- Operating System: Windows
- Pricing: Free
- Developer: Zack Saw
LANBench is a free and portable utility that tests the network using TCP. You need to run LANBench on both computers, one as the server and the other as the client, which will be the tester. On the server PC, you only have to run the tool and press the Listen button.
The client PC will require a bit of setting up, go to File > Configure, add the IP address of the server and check it’s using the same port as the server; the default is 8998. The default packet size is 2MB which might need increasing depending on your network. You can also define the test duration, packet size, connection, and transfer mode. You can see the live transfer rate and average performance during the network benchmark.
Download LANBench
6. NetIO-GUI – customizable real-time network performance monitoring
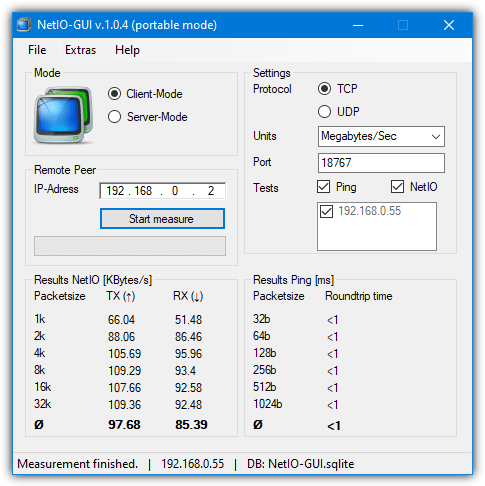
- Operating System: Windows, Mac, Android, iOS.
- Pricing: Free / Paid / Freemium
- Developer: Company Name
NETIO is actually a command-line utility for benchmarking network throughput. NetIO-GUI is a third-party graphical user interface that acts as a frontend, making the tool much easier to use.
After downloading, run the extractor followed by running NetIO-GUI.exe. It’s portable, but an additional option is to install a Windows service from the Extras menu if you plan to run NetIO-GUI regularly.
You will need to run NetIO-GUI on both computers you want to test. On the server PC, simply press Server-Mode and click Start Server. On the other PC, make sure it’s in Client Mode, then enter the IP address of the server PC and click Start Measure. NetIO will then test the connectivity based on different packet sizes. Protocol, measuring units (MB/s will likely be best), port, and ping tests are all optional settings.
Download NetIO-GUI
7. LAN Speed Test by Totusoft – accurate and reliable LAN speed testing tool
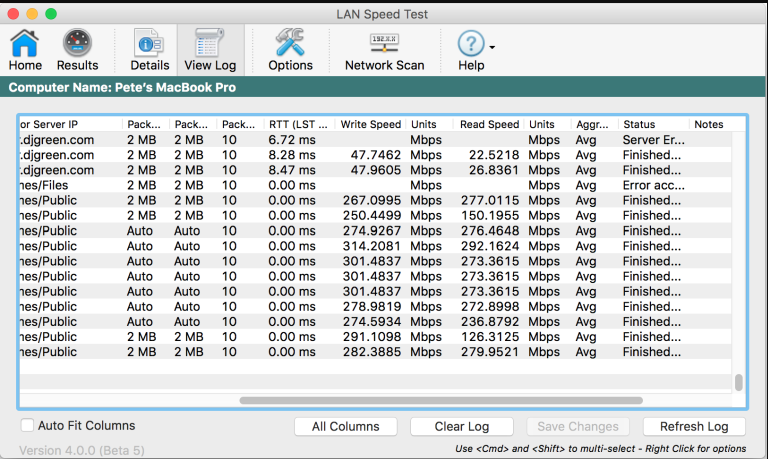
- Operating System: Windows, Mac, Android, iOS, Linux.
- Pricing: Freemium
- Developer: Totusoft
LAN Speed Test by Totusoft is a powerful tool designed to test network speed between two computers in a local network.
It provides a simple yet effective way to monitor the upload and download speeds between the client and server devices, giving network administrators, IT professionals, and home users an accurate overview of their network’s performance capabilities.
You can use the shareware to conduct both single- and multi-threaded tests. It is particularly helpful to assess real-world network performance. The tool also provides customizable test packet sizes, allowing you to test different network configurations and compare the performance of various network devices.Visit LAN Speed Test by Totusoft
8. iPerf and JPerf (GUI) – advanced network performance testing and analysis
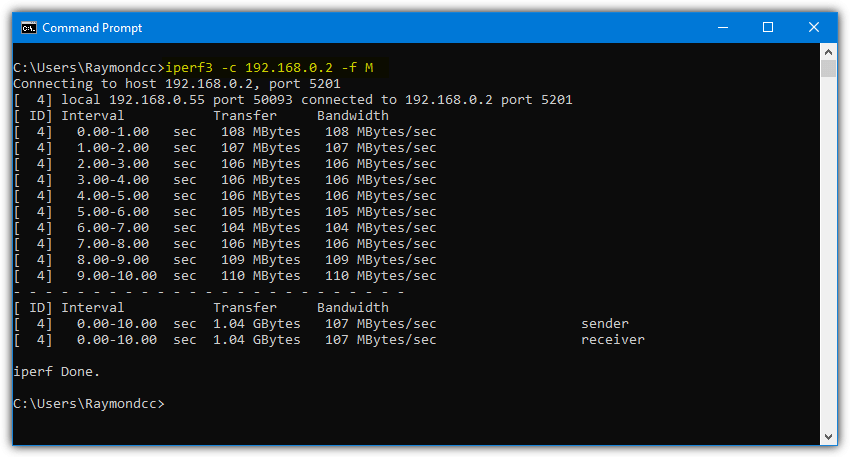
- Operating System: Windows, Mac, Android, iOS, Linux.
- Pricing: Free
- Developer: iPerf
iPerf is a popular and well-known multi-platform command line benchmarking tool. This means it can be run on Windows, Linux, macOS, iOS, and Android devices. To get iPerf running, download the zip archive and extract it onto two computers, then open a Command Prompt on each machine. On the first computer, run the following command, which sets it up as the server.
iPerf3.exe -s
On the second computer, run the below command replacing the zeroes with the computer’s IP address running as the server.
iPerf3.exe -c 0.0.0.0 (e.g. iperf3.exe -c 192.168.0.2)
A speed test will be performed for 10 seconds, giving the results in Megabits per second. To get the Megabytes per second score, append “-f M” to the end of the command (note the upper case M).
Several other commands can be used in iPerf, although we won’t go into that here. They include changing the default port, using UDP instead of TCP, running for a custom time period, transferring a specific number of blocks/bytes, setting MTU, using only IPv4/IPv6, and much more.
Download iPerf
If you’re not a fan of Command Prompt, an option is to use a frontend GUI. There aren’t many free frontends, but one popular with network admins is JPerf. The drawbacks with JPerf are that you will need Java installed on your system, and it’s also from 2009 with an old version of iPerf. You can’t replace it with the latest iPerf, but version 2.0.9 from 2016 works; the included version 1.7.0 is from 2003.
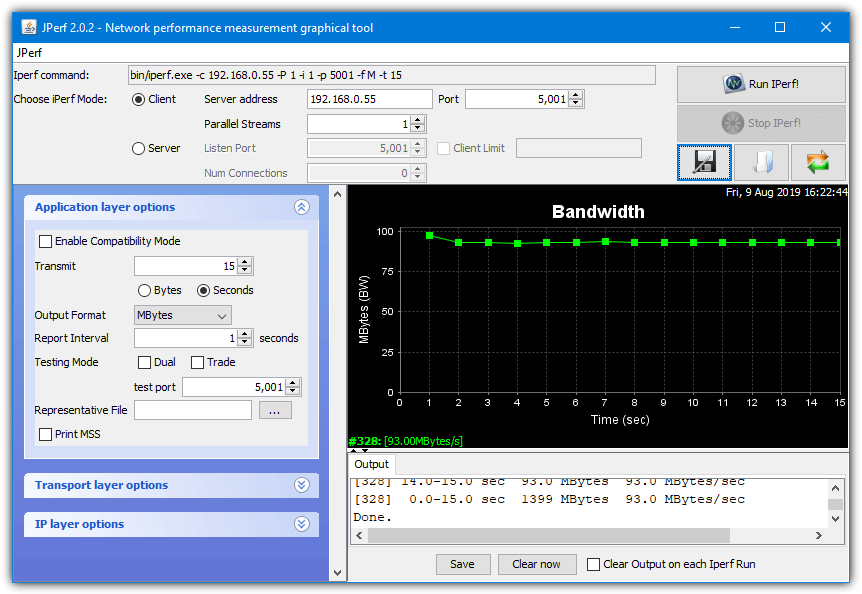
Run the jperf.bat batch file to launch JPerf. Usage is pretty much the same as with other tools here; on one computer, set the program as server and press the run button. Use the second computer as the client, enter the server IP address, and press Run IPerf. The advantage here is most of the iPerf commands can be edited from checkboxes and text boxes.
Download JPerf
For more advanced users, we did find another free iPerf GUI called PPerf. It’s actually a PowerShell script that will allow you to switch between either version 2 or 3 of iPerf during testing.
9. NetStress – best for stress-testing network devices
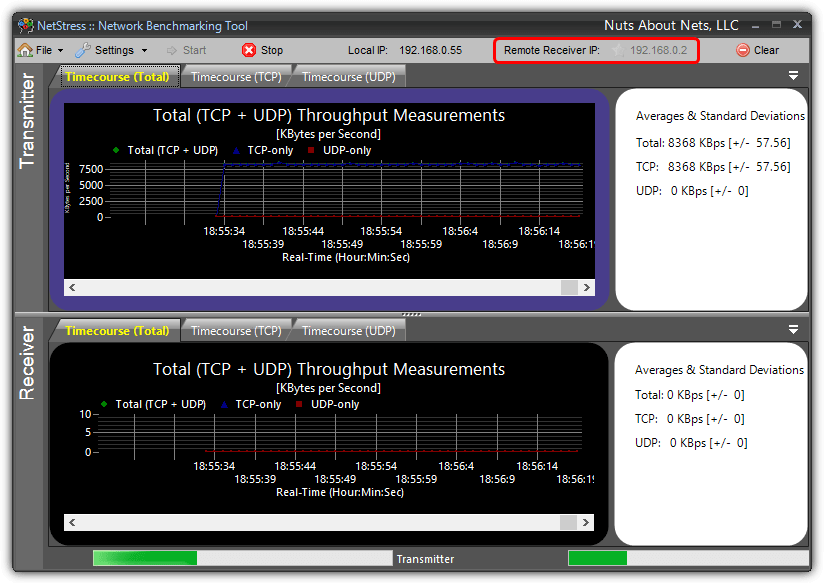
- Operating System: Windows, Mac, Android, iOS.
- Pricing: Free
- Developer: Nuts About Nets
NetStress is a free and simple network benchmarking tool created as an internal tool by Nuts About Nets which was then released to the general public. The biggest problem with NetStress is the horrible user interface, which isn’t very easy to see or navigate and only runs as a fully maximized window.
NetStress also needs to run on both computers that you want to test, but one good thing is it can automatically find the receiver’s IP address. To run a test, click on 0.0.0.0 at the top beside the Remote Receiver IP, select the IP address listed in the window, and click OK. The Start button will then be enabled, and clicking on it will begin measuring the TCP and UDP throughput.
Download NetStress
10. TamoSoft Throughput Test – best for evaluating on QoS settings
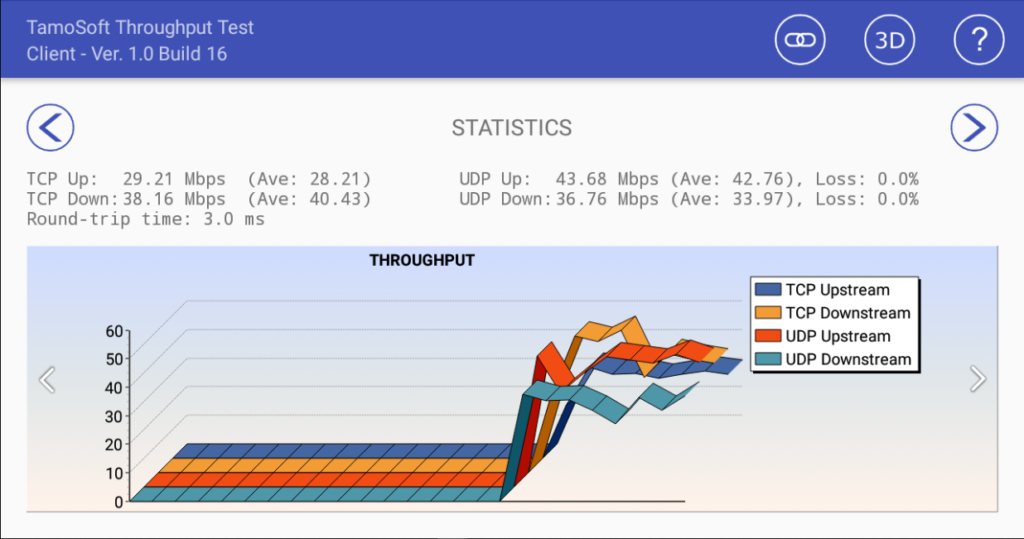
- Operating System: Windows, Mac, Android, iOS.
- Pricing: Free
- Developer: TamoSoft Ltd
TamoSoft Throughput Test is a comprehensive utility designed to test and measure the throughput and performance of your network infrastructure.
The tool provides extensive features to assess the maximum data throughput achievable on a network link or connection. By generating network traffic and measuring the actual throughput, it helps identify potential bottlenecks, bandwidth limitations, and performance issues within the network.
To test local network speed, this tool can emulate various types of traffic, including VoIP, video streaming, file transfers, and web browsing. This allows users to test network performance in real-world scenarios. TamoSoft Throughput Test also generates detailed and comprehensive reports, presenting information such as throughput, latency, packet loss, and other important metrics.
Visit TamoSoft Throughput Test
Overview of the best LAN speed test tools
| Software | Testing methodology | Customization options | Reporting and analytics | Cost and licensing |
|---|---|---|---|---|
| ManageEngine Netflow Analyzer | Monitor network bandwidth and traffic patterns at an interface-specific level | Completely customizable to user needs | Capacity planning reports, historic reporting | Commercial license |
| PRTG Network Monitor | Monitor 500 to 10,000 aspects | Limited customization | Customizable reporting, SLA reporting | Commercial license |
| Aida64 | Comprehensive hardware testing | NA | Basic | Commercial license |
| LAN Speed Test (Lite) | Single-threaded | Packet sizes | Basic | Free |
| LAN Bench | Multi-threaded | — | — | Free |
| NetIO-GUI | Single-threaded | Packet sizes, duration | Basic | Free |
| LAN Speed Test by Totusoft | Single/Multi-threaded | Packet sizes, connections | Detailed | Free/Premium |
| iPerf and JPerf | Single/Multi-threaded | Various parameters | Basic | Free |
| NetStress | Single-threaded | — | — | Free |
| TamoSoft Throughput Tester | Single/Multi-threaded | Packet sizes, connections | Detailed | Commercial license |
How to choose the best free LAN speed test tool?
When choosing the best LAN speed test tool to test network speed between two computers, here are some of the top factors you should consider.
- Accuracy and reliability – Look for a tool that provides accurate and reliable speed measurements. Check user reviews or recommendations to gauge the tool’s reputation for delivering consistent results.
- Testing methodology – Determine if the tool uses a single-threaded or multi-threaded testing approach. Consider your specific needs and the type of network traffic you want to simulate to choose a tool that aligns with your requirements.
- Customization – Check whether the tool offers customization options such as adjustable packet sizes, test duration, or the number of connections. The ability to tailor the tests to your specific network environment can provide more accurate and relevant results.
- Reporting and analytics – Look for features like detailed test results, graphical representations, and the ability to export or save reports for further analysis or documentation.
- Ease of use – Choose a tool with a user-friendly interface and intuitive controls. A tool that is easy to set up and navigate will save you time and effort during testing.
You can get most of the information from our comprehensive guide. That said, you should check the reviews and recommendations from trusted sources to gain valuable insights into the tool’s performance and reliability.
How To Get The Server IP Address
Some of these tools require you to run an instance of the program on two computers, one as a client and one as a server. You will be asked to enter the server’s IP address on the client, so you will need to know its local IP address. Experienced users will know how to do that, but others might not be too sure. Here are some simple ways for less experienced users to get the local IP address of a computer.
Downloading a utility that shows the information in a GUI window is an easy option to get the server IP address. Simple IP Config allows editing the settings of installed network adapters, but all you have to do is download and run the portable tool. Then copy the IP address from the lower right and close the program. You may need to select a different adapter from the drop-down if you have more than one, such as Ethernet or Wifi on a laptop.
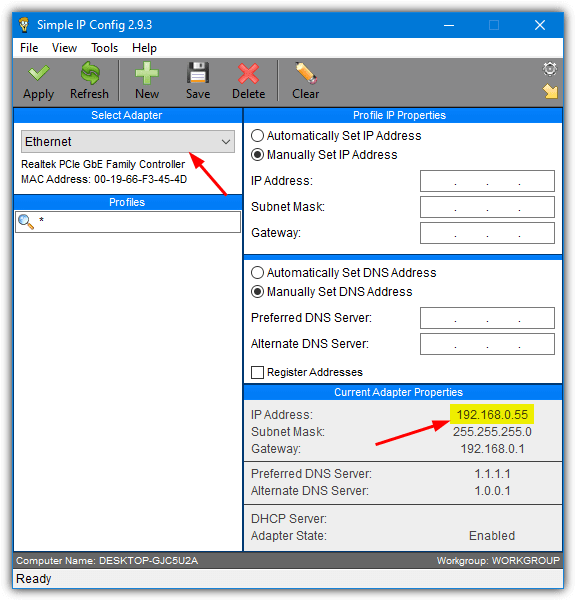
How can I test my LAN speed?
LAN speeds can be influenced by several factors, including network hardware, device capabilities, network congestion, etc. You can use various tools to test the LAN speed, some of which are discussed below.
- Transfer files between devices – One of the simplest ways to test local network speeds is to transfer files between devices on your network. Copy a large test file from one device to another and measure the transfer time, then divide the size of the file with the transfer time to get MBps.
- LAN speed test tools – Use dedicated LAN speed test tools like iPerf, LAN Speed Test, or LANBench, which allow you to measure the transfer speed between devices on your network. They usually involve running a client-server setup, where one device acts as the server and the other as the client. The client device sends data to the server, and the tool calculates the speed based on the transfer time.
- Network monitoring tools – Network monitoring tools like ManageEngine NetFlow Analyzer and PRTG Network Monitor capture and analyze network traffic, allowing you to monitor bandwidth utilization, identify network congestion, and measure your LAN speed at different points in your network infrastructure.
What is typical LAN speed?
Ethernet networks have long replaced traditional LAN systems due to their superior speeds and reliability. Here are some common LAN speeds based on different network standards.
- Fast Ethernet (100Mbps): The most widely used LAN standard, Fast Ethernet at 100 Mbps is found in older networks and home networks.
- Gigabit Ethernet (1 Gbps): For handling higher data transfer rates than Fast Ethernet, Gigabit Ethernet is most commonly found in big home networks and modern office networks.
- 10 Gigabit Ethernet (10 Gbps): This is typically used in more demanding environments such as data centers, large enterprise networks, or high-performance computing setups.
However, note that these are theoretical maximums, and the actual achievable speeds can be lower than this due to network congestion, cable quality, and other overheads associated with network protocols.
Final Thoughts
Measuring your local network speeds regularly can help you stay on top of potential network issues that might disrupt your experience. You can optimize your network infrastructure, troubleshoot problems, and ensure your network runs at its full potential.
To test network speed between two computers, you will need a LAN speed test tool that allows you to monitor different types of traffic entering and exiting your network. Make sure to go through the entire list to find a tool that matches your exact requirements.
Как правильно измерить скорость интернета (и не сойти с ума)
Уровень сложностиПростой
Время на прочтение5 мин
Количество просмотров9.8K

Всем привет! На связи Игорь из PQ.Hosting!
Скорость интернета — вещь очень капризная. Сегодня все летает, завтра еле ползает, а послезавтра вы вообще сидите и смотрите на вечный экран загрузки. Но как правильно её измерить, чтобы не разочароваться, не мучать техподдержку интернет-провайдера? Давайте разбираться!
Почему скорость интернета бывает ниже ожиданий?
Вы запустили тест скорости, предвкушая увидеть заветные цифры в сотни мегабит, а в ответ получили что-то, больше похожее на тариф времён dial-up? Не спешите паниковать! На скорость интернета влияет целый ряд факторов.
Законы физики
Если ваш любимый сервер находится в Японии, а вы — в Москве, будьте готовы к тому, что сигналу придется преодолеть тысячи километров и десятки узлов связи. Даже свету нужно время, чтобы добраться до другой точки мира! Поэтому пинг растет, а скорость падает. Чудес не бывает.
Решение: Выбирайте как можно более близкий сервер.
Сервер Speedtest не справляется
Ваш тарифный план обещает 1000 Мбит/с, но тест показывает 100? Возможно, сервер, на который вы запустили тест, сам не может выдать больше. Выбирайте ближайший и более мощный — иначе получите цифры, которые вас только расстроят.
Решение: используйте только проверенные сервисы. Например: Speedtest by Ookla.
Если вы привыкли пользоваться каким-то другим сервисом, то обязательно напишите про это в комментариях!
Ваш компьютер устал
Если в фоне у вас запущены десятки вкладок, торрент качает «всё и сразу», а «Премьер» рендерит видео, не удивляйтесь, что тест показывает низкую скорость. Интернет-тест тоже требует ресурсов!
Решение: закройте лишние приложения.
Wi-Fi — тот ещё саботажник
Все мы любим отсутствие лишних проводов, но в случае Wi-Fi часто это стремление вызывает проблемы. Стены, соседи с их роутерами, микроволновки, да даже собственные гаджеты могут создавать помехи. Если хотите точный тест — подключайтесь через кабель!
Решение: если есть такая возможность, то лучше подключитесь по кабелю.
К вашему роутеру подключено слишком много устройств
Жена смотрит фильмы на телевизоре, сын качает игры в Steam, сосед, знающий твой пароль от вайфая, решил раздавать торренты — все это очень сильно влияет на скорость.
Решение: постарайтесь на время теста свести количество подключений к минимуму.
Как запустить тест скорости на разных ОС?
Каждая операционная система имеет свои особенности при запуске теста скорости. Разберем основные способы.
Тест в браузере
Подходит для любых операционных систем. Тут все очень просто:
-
Откройте браузер и перейдите на Speedtest by Ookla.
-
Нажмите Go и дождитесь завершения теста.
Если вы планируете проверять скорость регулярно, то мы советуем скачать отдельное приложение. Например, для Windows оно доступно в магазине приложений.
Для Debian или Ubuntu до версии 24.04 программу можно установить по официальной инструкции:
sudo apt-get install curl
curl -s https://packagecloud.io/install/repositories/ookla/speedtest-cli/script.deb.sh | sudo bash
sudo apt-get install speedtest
А вот в случае Ubuntu 24.04 нужно использовать следующие команды:
sudo apt-get install curl
curl -s https://packagecloud.io/install/repositories/ookla/speedtest-cli/script.deb.sh | sudo bash
sudo sed -i 's/noble/jammy/' /etc/apt/sources.list.d/ookla_speedtest-cli.list
sudo apt update
sudo apt-get install speedtest
Для RedHat и подобных дистрибутивов нужно ввести следующее:
curl -s https://packagecloud.io/install/repositories/ookla/speedtest-cli/script.rpm.sh | sudo bash
sudo yum install speedtest
Для запуска теста используйте команду:
speedtest
А для выбора Для выбора конкретного сервера:
speedtest -s <ID_сервера>
В macOS приложение Speedtest by Ookla доступно через Homebrew
brew tap teamookla/speedtest
brew update
brew install speedtest --force
Для запуска теста в консоли также нужно будет ввести speedtest.
Альтернатива: Использование iperf3 для измерения скорости
Если вы сомневаетесь в качестве результатов Speedtes.net, то можете воспользоваться утилитой. iperf3. Она позволяет измерить пропускную способность с высокой точностью, используя удобную клиент-серверную схему.
Установка iperf3 на Linux (Ubuntu 22.04)
Установить iperf3 проще простого — достаточно выполнить в терминале:
apt-get install iperf3
Как использовать iperf3?
Для тестирования скорости вам понадобятся два устройства — одно будет работать как сервер, второе как клиент.
1️. Запускаем сервер (можно использовать и публичные iperf3-серверы):
iperf3 -s
2. Запускаем клиент, указав IP-адрес сервера:
iperf3 -c [IP_сервера]
Также с помощью утилиты можно провести двустороннее тестирование — от клиента к серверу и обратно:
iperf3 -c [IP_сервера] -R
Гибкая настройка тестов
Для более точных замеров можно использовать дополнительные параметры. Например:
iperf3 -c [IP_сервера] -u -w 1m -t 10 -l 1100 -b 1000M -P 5
А если нужно измерить скорость в обратном направлении, добавляем -R:
iperf3 -c [IP_сервера] -u -w 1m -t 10 -l 1100 -b 1000M -P 5 -R
Разбираем параметры:
-
-с [IP_сервера] — запускает клиент и указывает, с каким сервером соединяться.
-
-u — переключает тест в режим UDP.
-
-w 1m — задает размер буфера (1 МБ).
-
-t 10 — время тестирования (10 секунд).
-
-l 1100 — длина пакета. Рекомендуется 1100 байт для RTP-трафика, но будьте внимательны к MTU.
-
-b 1000M — скорость передачи (1000 Мбит/с). Можно указывать в K (Кбит), M (Мбит), G (Гбит).
-
-P 5 — количество параллельных потоков.
Анализ результатов
После теста вы увидите таблицу с основными показателями:
-
Interval — время измерения.
-
Transfer — сколько данных передано.
-
Bitrate — фактическая пропускная способность.
-
Lost/Total Datagrams — сколько пакетов потеряно.
Пример:
808 МБ передано со скоростью 678 Мбит/с. Потери — 0 пакетов (0%) из 770149 отправленных.
Сохранение результатов
Если нужно сохранить отчет в файл, используйте:
iperf3 -c [IP_сервера] --logfile log.txt -J
Это удобно для мониторинга и анализа в JSON-формате.
⚠️Когда запускаете тестирование, iperf3 может занять весь доступный канал. Если на сервере работают другие важные сервисы, будьте осторожны — тест может повлиять на их работу.
Несколько важных нюансов
Об этих вещах часто забывают. И очень зря!
Как правило, скорость ниже в часы пик
Вечером, когда все смотрят фильмы, играют в онлайн-игры и зависают в соцсетях, нагрузка возрастает, а скорость падает. Выход? Тестировать скорость утром или поздно ночью.
Будьте готовы к оверселлингу
Иногда интернет-провайдеры продают больше скорости, чем могут реально обеспечить. Они рассчитывают на то, что не все клиенты будут использовать сеть на полную одновременно. Но если все вдруг решат скачать фильм в 4K, магия исчезает, а скорость падает. Если у вас подозрения — тестируйте в разное время суток.
Проверьте маршрутизацию
Данные не всегда идут к серверу напрямую — иногда они совершают тур по Европе, прежде чем дойдут до цели. Узнать, через какие узлы идёт ваш трафик, можно с помощью команды:
-
Windows: tracert example.com
-
macOS/Linux: traceroute example.com
Если маршрут идёт через три десятка промежуточных точек, то вот он — ответ, почему у вас высокий пинг.
Что делать, если скорость ниже заявленной?
-
Перезагрузите роутер — да, это банально, но иногда помогает.
-
Проверьте кабельное соединение.
-
Выберите другой сервер для теста.
-
Попробуйте повторить тест в разное время суток.
-
Свяжитесь с провайдером и узнайте, нет ли проблем на их стороне.
Итог
Измерение скорости интернета — это не просто кнопка «Start». Это целая наука с нюансами. Следуйте этим рекомендациям, и ваш тест будет максимально честным. А если скорость всё равно низкая — возможно, пришло время менять провайдера. Удачи!
