Get the fix for whenever Windows is stuck at the Windows is loading files screen. This fix applies to the following Windows versions: Vista and 7.
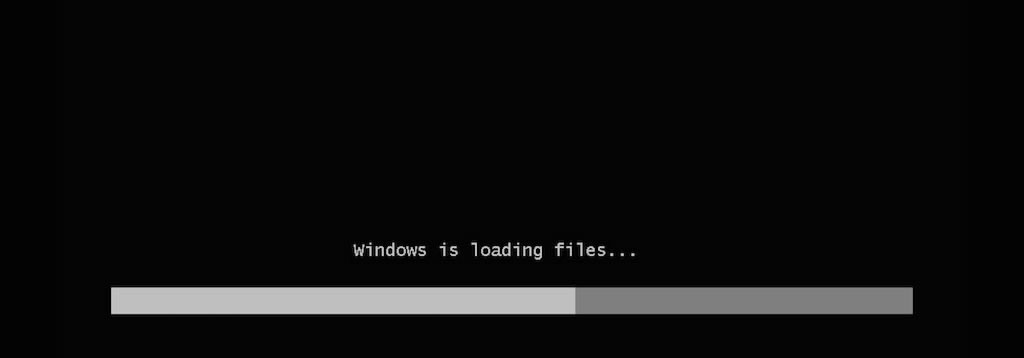
Screenshot of Windows is loading files
Fix Stuck at Windows is loading files with EasyRE
Easy Recovery Essentials can fix many errors such as this automatically using its built-in Automated Repair option. EasyRE is currently available for Windows XP, Vista, 7, 8, Windows 10, and Windows 11 and can be downloaded and created on any PC.
- Download Easy Recovery Essentials. Make sure to note your Windows version (XP, Vista, 7, 8, 10, or Windows 11) before you download EasyRE. This guide can help you identify what version of Windows you have installed.
- Burn the image. Follow these instructions on how to burn the bootable ISO image very carefully, as making a bootable CD can be tricky! Alternatively, these instructions explain how to create a bootable EasyRE recovery USB stick/drive.
- Boot up your PC from the Easy Recovery Essentials CD or USB you created.
- Once EasyRE is running, choose the “Automated Repair” option and click Continue.
Choose “Automated Repair” in Easy Recovery Essentials
- After EasyRE scans your computer’s drives, identify and select the drive letter for your Windows installation from the list, and then click on the Automated Repair button to begin.
Choose the drive associated with the Windows installation you’re trying to repair.
- Easy Recovery Essentials will start analyzing the selected drive for problems. EasyRE will test for and attempt to automatically correct errors with the disk, partition, bootsector, filesystem, bootloader, and registry. No intervention is required, as EasyRE’s repair is fully automated:
Easy Recovery Essentials searches for errors and makes corrections to the selected Windows installation.
- Once the process is complete, EasyRE will report its findings. Click on the Restart button to reboot your PC and test the changes.
- The “Stuck at Windows is loading files” error should now be fixed as your PC begins to load:
You can download Easy Recovery Essentials from here.
Other fixes for Stuck at Windows is loading files
Windows Setup CD/DVD Required!
Some of the solutions below require the use of the Microsoft Windows setup CD or DVD. If your PC did not come with a Windows installation disc or if you no longer have your Windows setup media, you can use Easy Recovery Essentials for Windows instead. EasyRE will automatically find and fix many problems, and can also be used to solve this problem with the directions below.
These fixes can be applied for both Windows Vista and Windows 7.
Fix #1: Check your HDD and RAM
This error – having Windows stuck at the “Windows is loading files” screen – can be caused by either a corrupt or failed hard disk or bad RAM memory sticks.
If you have multiple HDDs and RAM memory sticks, follow these tips:
- Remove the additional hard disks from your PC and only leave the main HDD. Restart your computer to see if the “Windows is loading files” screen loads correctly.
- Remove additional RAM memory sticks and leave only 1 memory stick. Restart your computer and check if the error appears again.
To test if your hard disk or RAM memory is healthy and not corrupted or failed, run Automated Repair from Easy Recovery Essentials (our recovery and repair disc). The Automated Repair process will report any issues found with your HDD or RAM.
- Download Easy Recovery Essentials
- Burn the ISO Image. Follow our instructions on how to burn a bootable ISO image. If you’d like to have a recovery USB instead, follow our instructions on how to make a recovery USB.
- Boot into Easy Recovery Essentials
- Select Automated Repair
- Click Continue and wait for the Automated Repair process to finish. Automated Repair process will report any issues found with your hard disk or RAM memory:
To download Easy Recovery Essentials, click here.
Fix #2: Reset BIOS
If Fix #1 above doesn’t fix the getting stuck at the “Windows is loading files” screen error, you can try to reset your computer’s BIOS settings.
You can either reset your BIOS settings or upgrade your BIOS version to the latest available.
To reset your computer’s BIOS settings to the default settings, follow these steps:
- Restart the computer
- Press the necessary key to boot into the BIOS menu. This key is usually any of the following, depending on the computer manufacturer: Esc, Del, F2, F8, F12.The key you need to press is usually displayed on the first screen as your computer boots, just before the Windows logo appears.Here’s the F12 key necessary to open BIOS menu displayed on a Dell computer:
Notice the key guide in the top-right corner.
- Find the option to reset your BIOS or load its default options. This is usually called any of the following:
- Load Default
- Load Fail-Safe Defaults
- Load BIOS Defaults
- Load Default Settings
- Load Setup Default
- Get Default Values
- Save these changes and exit the BIOS menu
If reseting your BIOS to its default settings doesn’t fix the error, try updating BIOS to its latest version available.
Fix #3: Boot into Safe Mode
Fix #3 and Fix #4 are easy fixes that you can try to attempt at fixing the “Windows is loading files” error.
Booting into Safe Mode and trying to uninstall recently installed software applications or drivers could fix this issues.
To boot into Safe Mode, follow these steps:
- Restart your computer
- Press the F8 key as soon as your computer starts. You need to press the key before the Windows Vista or Windows 7 logo appears.
- At the Advanced Boot Options menu, select Safe Mode
The Advanced Boot Options screen in Windows Vista
- Press Enter
Fix #4: Boot into Last Known Good Configuration
If Fix #3 doesn’t solve the error, try the Last Known Good Configuration mode.
To boot into this mode on your Windows Vista or Windows 7, follow these steps:
- Restart your computer
- Press the F8 key to open the Advanced Boot Options menu
The advanced boot options startup menu.
- Select the Last Known Good Configuration option
- Press Enter
Fix #5: Disable automatic restart on system failure
If the “Windows is loading files” error is caused by a STOP error, you can try to disable the automatic restart on system failure option in order to determine which STOP error is causing this error.
To identify the STOP error and troubleshoot it, follow these steps to disable this option on your Windows Vista or Windows 7:
- Restart your computer
- Press the F8 key before the Windows Vista or Windows 7 logo appears
- At the Advanced Boot Options menu, select the Disable automatic restart on system failure option
- Press Enter
- Your computer should now reboot
- If a blue screen appears next, after the restart, note the STOP error and troubleshoot it. If Windows still doesn’t continue after the “Windows is loading files” screen, continue with Fix #6 below or go to Fix Stuck at Windows is loading files with EasyRE.
Fix #6: Run Startup Repair
To run the Startup Repair utility on your Windows Vista or Windows 7, follow these steps:
- Insert the original Windows Vista/7 installation disc (the install DVD)
- Press any key to boot from the DVD
- At the Welcome screen, click Repair your computer
Windows Vista Repair Your Computer Menu
- Choose your operating system
- At the System Recovery Options screen, select Startup Repair
Windows 7 System Recovery Options Screen
- Wait for the Startup Repair utility to finish
- Restart your computer
Fix #7: Run bootrec
Using the bootrec.exe utility, provided on your Windows Vista or Windows 7 installation DVD, you can fix the MBR of your computer and attempt to fix the “Windows is loading files” error.
Follow these steps to open and run the bootrec utility:
- Insert the Windows Vista/7 DVD and boot from it (press any key at the Press any key screen to boot from the media)
- Select a language, keyboard method
- Click Next
- Click Repair your computer at the Welcome screen
- Choose your operating system from the list
- Click Next
- Click Command Prompt from the System Recovery Options menu
Windows 7 System Recovery Options Screen
- Type these commands and press the Enter key after each:
bootrec /fixboot bootrec /scanos bootrec /fixmbr bootrec /rebuildbcd
- Type:
exit
- Press Enter
- Restart your computer

bootrec utility results screen
Fix #8: Run chkdsk
If Fix #7 doesn’t work, you can also try to run the chkdsk utility and check the integrity of your computer’s HDD:
- Follow the steps from Fix #7 until you reach Command Prompt
- When Command Prompt is open, type this command:
chkdsk C: /f
Where
C:is the letter of the drive where your Windows Vista or Windows 7 is installed. - Press Enter
- Type:
exit
- Press Enter
- Restart your computer

Chkdsk utility results screen
Fix #9: Reinstall Windows
If none of the fixes explained above works to fix the “Windows is loading files” error, you can to reinstall your Windows Vista or Windows 7.
Reinstalling Windows Vista/7 means you will loose all data if you don’t backup your personal files. You can use the Browse/Backup Files feature from Easy Recovery Essentials to access your computer and backup your personal files on a USB drive.
To reinstall Windows Vista or Windows 7, follow these steps:
- Insert the installation DVD and boot from it
- Select a keyboard method and language and click Next
- Click Install Now at the Welcome screen
- Follow the wizard to complete the installation process

Windows 7 Install Now screen
More Information
Linked Entries
- Safe Mode
- bootrec
- chkdsk
Support Links
- Easy Recovery Essentials for Windows – our repair and recovery disk.
It’s an easy-to-use and automated diagnostics disk. It’s available for Windows 8, Windows 7 and Windows Vista. It’s also available for Windows XP and Windows Server.
Read more at Windows Recovery Disks.
- The NeoSmart Support Forums, member-to-member technical support and troubleshooting.
- Get a discounted price on replacement setup and installation discs: Windows Vista, Windows 7.
Applicable Systems
This Windows-related knowledgebase article applies to the following operating systems:
- Windows Vista (all editions)
- Windows 7 (all editions)
Propose an edit
Распознавание голоса и речи на C#
UnmanagedCoder 05.05.2025
Интеграция голосового управления в приложения на C# стала намного доступнее благодаря развитию специализированных библиотек и API. При этом многие разработчики до сих пор считают голосовое управление. . .
Реализация своих итераторов в C++
NullReferenced 05.05.2025
Итераторы в C++ — это абстракция, которая связывает весь экосистему Стандартной Библиотеки Шаблонов (STL) в единое целое, позволяя алгоритмам работать с разнородными структурами данных без знания их. . .
Разработка собственного фреймворка для тестирования в C#
UnmanagedCoder 04.05.2025
C# довольно богат готовыми решениями – NUnit, xUnit, MSTest уже давно стали своеобразными динозаврами индустрии. Однако, как и любой динозавр, они не всегда могут протиснуться в узкие коридоры. . .
Распределенная трассировка в Java с помощью OpenTelemetry
Javaican 04.05.2025
Микросервисная архитектура стала краеугольным камнем современной разработки, но вместе с ней пришла и головная боль, знакомая многим — отслеживание прохождения запросов через лабиринт взаимосвязанных. . .
Шаблоны обнаружения сервисов в Kubernetes
Mr. Docker 04.05.2025
Современные Kubernetes-инфраструктуры сталкиваются с серьёзными вызовами. Развертывание в нескольких регионах и облаках одновременно, необходимость обеспечения низкой задержки для глобально. . .
Создаем SPA на C# и Blazor
stackOverflow 04.05.2025
Мир веб-разработки за последние десять лет претерпел коллосальные изменения. Переход от традиционных многостраничных сайтов к одностраничным приложениям (Single Page Applications, SPA) — это. . .
Реализация шаблонов проектирования GoF на C++
NullReferenced 04.05.2025
«Банда четырёх» (Gang of Four или GoF) — Эрих Гамма, Ричард Хелм, Ральф Джонсон и Джон Влиссидес — в 1994 году сформировали канон шаблонов, который выдержал проверку временем. И хотя C++ претерпел. . .
C# и сети: Сокеты, gRPC и SignalR
UnmanagedCoder 04.05.2025
Сетевые технологии не стоят на месте, а вместе с ними эволюционируют и инструменты разработки. В . NET появилось множество решений — от низкоуровневых сокетов, позволяющих управлять каждым байтом. . .
Создание микросервисов с Domain-Driven Design
ArchitectMsa 04.05.2025
Архитектура микросервисов за последние годы превратилась в мощный архитектурный подход, который позволяет разрабатывать гибкие, масштабируемые и устойчивые системы. А если добавить сюда ещё и. . .
Многопоточность в C++: Современные техники C++26
bytestream 04.05.2025
C++ долго жил по принципу «один поток — одна задача» — как старательный солдатик, выполняющий команды одну за другой. В то время, когда процессоры уже обзавелись несколькими ядрами, этот подход стал. . .
Is your computer stuck on «Loading Files» for what seems like forever? Don’t worry, there are solutions to this problem. Try out one or more of the nine methods below to get your computer up and running again:
Please provide the English content you want to translate, and I’ll do my best to translate it into Chinese.
Workable Solutions
| Practical Solutions | Step-by-Step Troubleshooting |
|---|---|
| Fix 1. Run Startup Repair | Insert the Windows installation disc and boot your PC > Select «Repair your computer»…Full Steps |
| Fix 2. Update Computer Drivers | Restart the PC and press F8 > Enter Advanced Boot Options > Choose «Safe Mode»…Full Steps |
| Fix 3. Use Windows Repair Tools | A safe way to fix Windows 10 issues without losing data is to use manual Windows repair tools…Full Steps |
| Fix 4. Check Hard Drive and RAM | If you have 1 or more hard drives or RAM sticks, remove any extra hardware and restart the PC…Full Steps |
| Fix 5. Reset or Update BIOS | Enter BIOS > «Load Default Settings» > «Load Fail-Safe Defaults» > Save changes…Full Steps |
| More Fixes | Uninstall suspicious programs, run bootrec, run CHKDSK, and reinstall Windows (in Fix 5, 6, 7, and 8)…Full Steps |
Overview of «Windows is loading files»
«When I try to run Startup Repair on my Dell laptop with Windows 10, the system gets stuck in a reboot loop at the loading circles screen. It keeps showing me the ‘Windows is loading files’ screen. After the loading process completes, it takes me back to the laptop’s startup page and then again to the ‘Windows is loading files’ screen, and so on.»

A situation similar to the «Windows is loading files» issue occurs when you attempt to reinstall Windows, and you’re met with a black screen displaying the «Windows is loading files» message, but the loading spinner gets stuck and never progresses. Typically, Windows failing to load properly can be caused by various reasons. Following this issue, users might also encounter other problems like a black screen freeze, random computer freezing, a boot repair loop, or disk boot failure.
Possible reasons
The Windows boot process is something that happens every time you turn on your computer. Normally, it happens very quickly, so you don’t even notice it. If your computer is getting stuck here, however, there may be an issue with your computer.
When you try to boot your computer or reinstall Windows, you might get stuck in a «Loading Files» loop. If you’re encountering this problem when trying to start up your computer, it’s likely because your BOOTMGR file is corrupted. (BOOTMGR, or the Windows Boot Manager, is a small program that helps your operating system start up.) If you’re encountering this issue while trying to reinstall Windows 7 or Windows Vista, the problem might be with your computer’s drivers.
Fix the Looping Loading Files Issue in Windows 11/10/8/7
- Important
- Before you begin, make sure you have the appropriate Windows installation media, such as a bootable USB drive, CD, or DVD. Ensure that the bootable disk is set as the first preference in the BIOS boot order. If you don’t have a CD/DVD or USB boot drive, visit the Microsoft website (www.microsoft.com/zh-cn/software-download/windows10) to learn how to create the Windows 10 installation media.
Regardless of whether the “Windows is loading files” loop is due to a damaged BOOTMGR or a driver issue, you can apply the solutions below to fix it.
Method 1: Run Startup Repair
We recommend that you try using the Windows installation disc to run a Startup Repair first.
Step 1: Insert the Windows 7/Vista installation disc into your computer.
Step 2: Boot the computer from the installation DVD.
Step 3: On the Welcome to Windows screen, choose Repair your computer.
Step 4: Select the corresponding operating system. In the System Recovery Options, choose ‘Startup Repair’.
Step 5: Wait for the process to complete, and then restart your computer.
If Startup Repair doesn’t fix your computer getting stuck on the “Loading Windows Files” screen, try the System Restore option next.

Method 2: Update your computer’s drivers
Device drivers are the communicators between the Windows operating system and your devices (motherboard, graphics card, sound card, printer, keyboard, mouse, etc.). Computer and hardware manufacturers usually provide a set of drivers for their different hardware devices, such as on a driver CD or DVD. You can also fix driver-related issues by updating your drivers. To update your drivers on a computer that won’t start, you’ll need to enter Safe Mode. Safe Mode boots your computer using only basic drivers and services, limiting the Windows operating system to just its core functions, which can be useful for troubleshooting.
Step 1: Restart your computer. As it’s booting up, press «F8» once every second until you see the Windows logo.
Step 2: You’ll see the “Advanced startup options” menu. Choose “Safe Mode.”
Step 3: Insert the CD with the drivers and search for the drivers.
Step 4. In the driver folder, run the .exe or installation file and follow the on-screen instructions to install the driver. If there is only an .inf file, you can also use that to install the driver.
Method 3: Use the Windows Repair Utility
A secure way to fix Windows 10 issues without losing data is by using the manual Windows Data Recovery Service. A professional technical team can assist you in resolving any system startup errors, including system crashes, blue screens, black screens, and more.
Get one-on-one consultation with our Data Recovery Tool experts for manual recovery services. After a free diagnosis, we offer the following services:
- Fix Windows boot issues, including blue screen errors
- Solve Windows errors and configure Windows environments
- Restore systems when they fail to start
- Optimize Windows computers for improved performance
Method 4: Check Your Hard Drive and Memory
A problematic hard drive or RAM stick can also cause the “Windows is loading files” loop. If you have multiple hard drives or RAM sticks in your computer, try removing any extra devices, then restart your computer.
Method 5: Reset or update the BIOS
According to user feedback, resetting the BIOS to its default settings or updating it to the latest version can also be helpful. Here, we’ll show you how to reset the BIOS:
Step 1: Restart your computer.
Step 2: Press the correct key to enter the BIOS. (The key to access the BIOS will vary depending on your computer.)
Step 3: Look for an option to «Load Defaults.» It may be called Load Optimal Defaults, Load BIOS Defaults, Load Default Settings, Load Setup Defaults, or something similar.
Step 4: Save the changes and exit the BIOS.

Method 6: Enter Safe Mode
If you installed a new program or driver on your computer right before the “loading files” error started appearing, try uninstalling it in Safe Mode.
Step 1: Restart your computer. As it boots up, press «F8» once every second until you see the Windows logo.
Step 2: You’ll then see the “Advanced Boot Options” menu. From this menu, select “Safe Mode.”
Step 3: Uninstall any suspicious programs or drivers that might be causing your PC to get stuck on the «Loading Files» screen.
4. After troubleshooting, repeat Step 1, and then select Start Windows Normally under Advanced Startup Options.

- Tip
- You can also try selecting «Last Known Good Configuration (Advanced)» or «Disable automatic restart on system failure» in the «Advanced startup options» for troubleshooting.
Method 7: Run Bootrec
Bootrec, also referred to as the Bootrec.exe tool, is a utility provided by Microsoft within the Windows Recovery Environment (WinRE). It is used to repair the Master Boot Record (MBR), boot sector, Boot Configuration Data (BCD), and boot.ini when your computer fails to start.
Step 1: Insert the Windows 7/Vista installation CD into your computer.
Step 2: Boot the computer from the installation DVD.
Step 3: Select “Command Prompt.”
Step 4: Enter each of the following commands one at a time:
- bootrec /fixboot
- bootrec /scanos
- bootrec /fixmbr
- bootrec /rebuildbcd
- Exit
Step 5: Restart your computer.

Method 8: Run Chkdsk
CHKDSK is a command that can check and fix errors found on a disk. As mentioned, a problematic hard drive can lead to the “Windows is loading files” error. Thus, running CHKDSK to fix disk errors can be useful.
- Warning
- Running chkdsk might fix drive errors, but it can also cause you to lose all your data. As such, recover your data first before proceeding with the CMD method.
Step 1: Insert your Windows 7/Vista installation disc into your computer’s CD/DVD drive.
Step 2: Boot the computer from the installation DVD.
Step 3: Select “Command Prompt.”
Step 4: Type chkdsk c: /f and press “Enter” (if your system partition is not C:, replace “c” with the actual system partition letter).
Step 5: Exit and restart your computer.

Method 9: Reinstall Windows
If the above methods fail to fix the “Windows is loading files” error, your last resort would be to reinstall Windows. Generally, reinstalling Windows won’t cause data loss. But in very rare cases, reinstalling the OS might lead to data loss from the system partition. Hence, it’s necessary to ensure the safety of data on the system partition before you proceed. Here, the Data Recovery Wizard tool can help you access data without an operating system! You can use it to rescue data and save it to a secure location like an external hard drive or USB device, even if your computer fails to boot into Windows.
Please download the bootable data recovery software and follow the guidelines below to fix your issue.
Export your data before fixing the ‘Windows is loading files’ loop by reinstalling Windows:
Step 1: Create a Bootable Disk
Launch Data Recovery Wizard, select “Crashed PC Recovery” and click “Start Recovery”.

Select an empty USB drive to create the bootable drive, then click “Create.”
Warning: The Data Recovery Wizard will erase all data from the USB drive when creating the bootable disk. Back up important data beforehand.

Step 2: Boot your computer from the bootable USB drive
Attach the bootable disk to the non-booting computer and change the computer’s boot order in the BIOS. For most users, this will involve restarting the computer and pressing F2 as it boots up to enter the BIOS.
Set your computer to boot from “Removable Device” (your bootable USB drive) instead of the hard drive. Press “F10” to save and exit.
Restart from the bootable USB

Step 3: Recover data from a crashed system/computer
After launching the tool – Data Recovery Wizard – from the bootable disk, select the drive you wish to scan for all lost files. Preview and recover the desired files to a secure location.

Now you can reinstall Windows without fear of losing your data.
Step 1: Insert your Windows 7/Vista installation disc into your computer’s CD/DVD drive.
Step 2: Boot the computer from the installation DVD.
Step 3: Choose a keyboard layout, and then select your preferred language. Click “Next.”
Step 4: Click on “Install Now.”
Step 5: Follow the Wizard to complete the installation process.
Fix «Windows is loading files» by Reinstalling Windows

Bottom line
The «Loading Files» error typically occurs on computers running Windows 7 or Windows Vista. Driver issues and a corrupted BOOTMGR are the two main culprits behind the problem. All of the above solutions are worth a shot. If you’re worried about data loss, don’t hesitate to use the Data Recovery Wizard tool to access and restore your computer files when the PC fails to boot.
Have you ever experienced a situation where your Windows has been stuck on the page of Windows is loading files…? Have you found a solution? This article will tell you how to solve the problem of Windows stuck at loading files.
Windows Stuck at Loading Files
Today Windows operating system is the most commonly used operating system in the world. No matter it is in the office, school or at home, we have established a close relationship with Windows. However, during the usage of Windows OS, many issues may appear. Windows Stuck at loading screen is a common issue that may occur from Windows Vista to Windows 8.

This post may help you get out of Windows stuck at loading screen error.
What is Windows stuck at loading files?
To put it simply, when staring up a computer, Windows is unable to boot into the desktop, and hangs at a progress bar on black screen, saying Windows is loading files…Another situation is Windows 7 install hangs at loading files, hence the installation won’t go on.
Here is one of the many true examples posted on Tomshardware.com:
My custom built PC doesn’t have genuine Windows 7, It’s been two years since I built it and today I got blue screen of death about three times. The second and third times were hours after the first and happened back to back. After the third BSOD windows will not start and brings me to the option of “launch startup repair (recommended)” or “Start windows normally”.
If I choose “start windows normally”, the computer just resets. If I choose “launch startup repair”, it brings me to and remains stuck at “windows is loading files…” I have important information that I’m going to need for a test tomorrow morning. How can I fix this without having to wipe my hard drive? If I leave it alone it automatically chooses “launch startup repair” and remains stuck at “windows is loading files”. Thanks! –Tomshardare.com
Fixes for Windows Hangs on Loading Files
In this post, we put forward several suggestions on how to fix Windows is loading files freezes from three aspects, along with step-by-step guide. As the solutions to this issue for each OS are very similar, we mainly take Windows 8 for example to explain in this article.
1. Reinstall Windows
For average users, the first solution that comes to mind is to reinstall Windows. But we have to admit this solution is effective to cope with non-hardware issues. You can reformat the OS partition, then reinstall OS. If there are important files you need to save, use an external dock for the hard drive and transfer those files to another location before you carry out formatting. While a more effective way is to use MiniTool Partition Wizard Bootable CD which works on Windows XP/Vista/7/8/10 to help you. With this tool you can transfer files to your own computer even it won’t boot into Windows.
Kind Remind:
MiniTool Partition Wizard Bootable CD is generated by Bootable Media Builder, which is a paid feature in MiniTool Partition Wizard. Thus, to get a bootable CD, you need to purchase MiniTool Partition Wizard advanced edition.
Before you do:
Follow How to Build Boot CD/DVD Discs and Boot Flash Drive with Bootable Media Builder to create Partition Wizard Bootable CD. Then insert the media into your computer and set it as the boot device in BIOS. Doing these, your computer will boot from this bootable media.
Step 1: Backup files
After entering the main interface of Partition Wizard Bootable CD, you can see all drives connected to your machine are listed there, including their key information. Now select the system partition to copy personal files.
Follow these steps to finish the copy:
- Select Copy Partition from the left menu.
- Select system partition as the source partition. Click Next to go on.
- Choose an unallocated space as the destination location. Click Next to go on.
- Edit the partition size and partition location of the selected location. Click Finish to go back to the main interface.
- Click Apply on the upper left corner to make this operation effective.
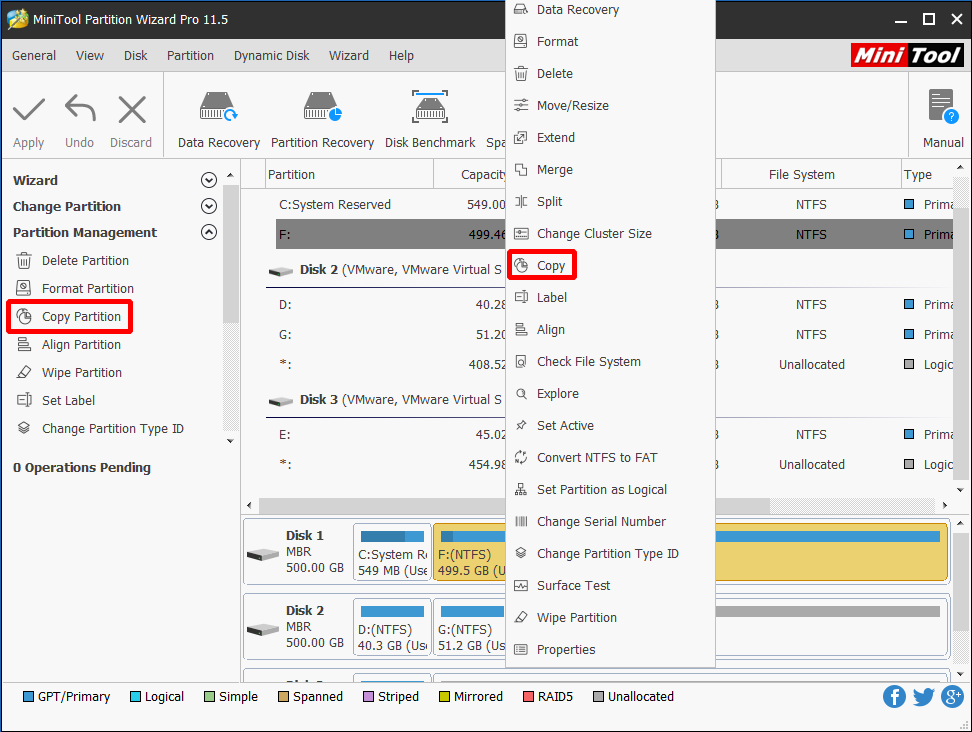
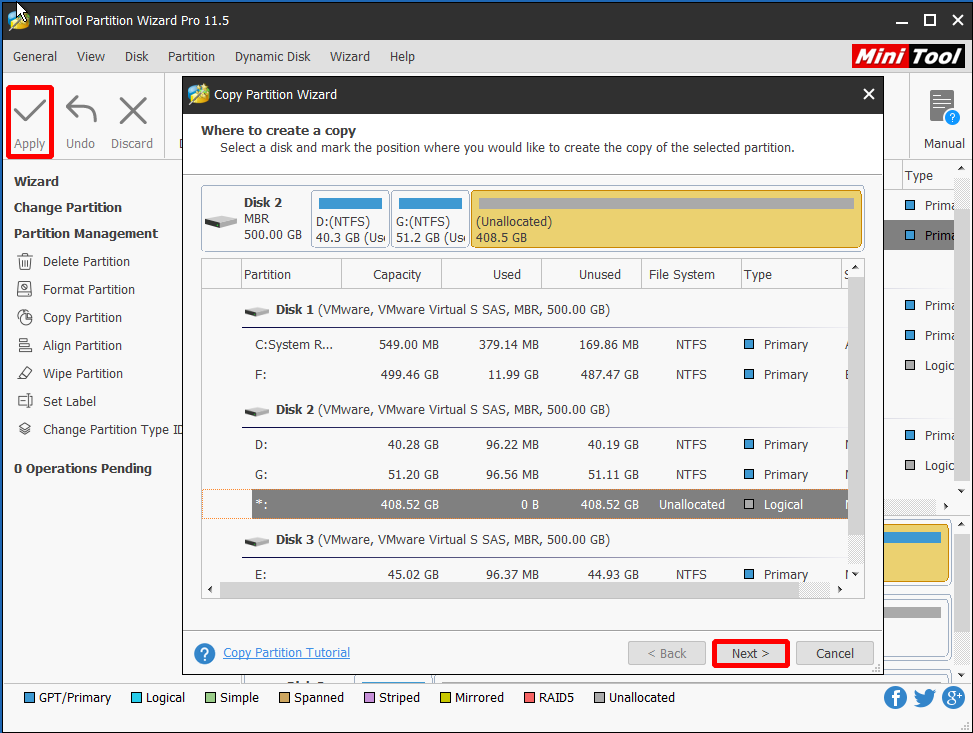
Step 2: Format OS partition
Follow these steps to finish the formatting:
- Click the system partition and choose Format Partition and confirm that you want to do the formatting.
- In the pop-up window, specify the partition parameters (should be NTFS file system to install Windows) and click OK.
- Press Apply to execute changes.
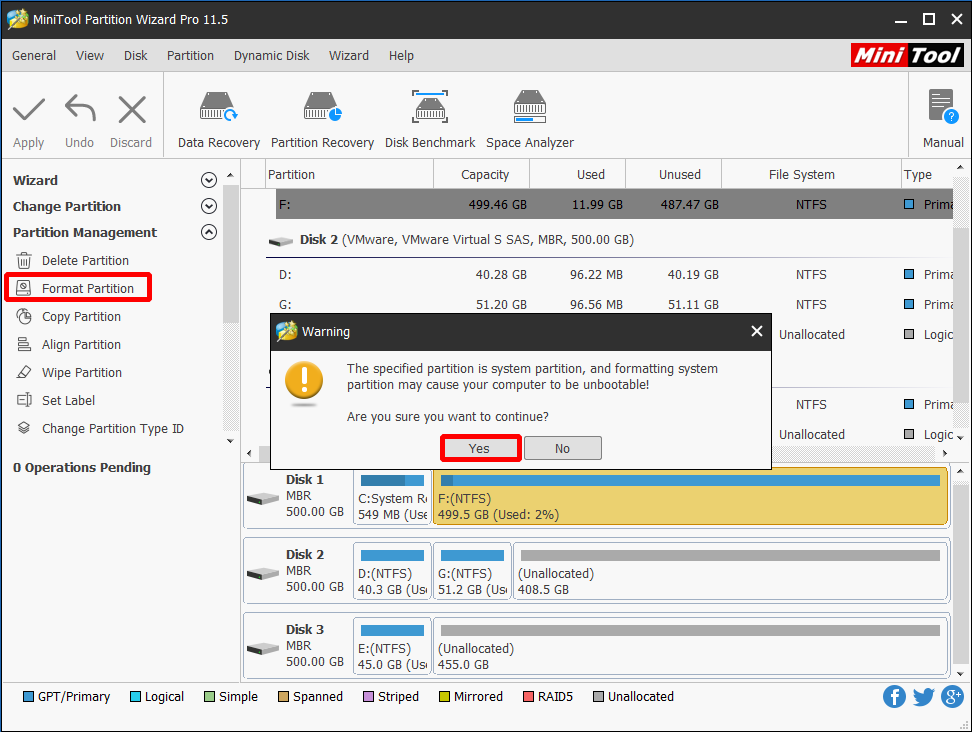
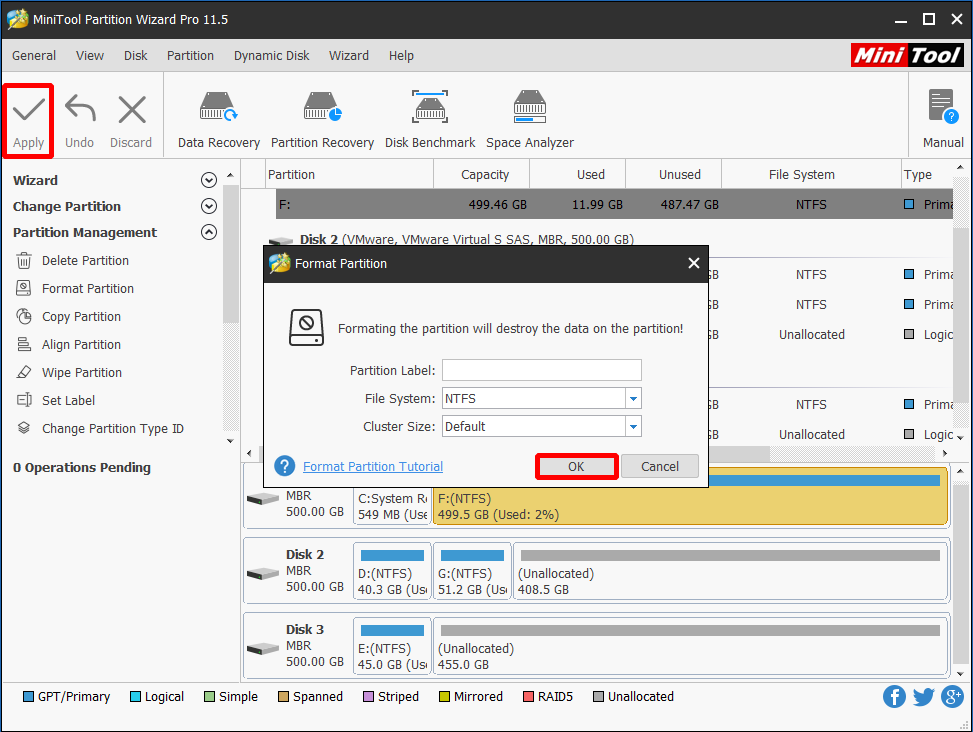
Step 3: Reinstall Windows
When it’s done you go ahead and re-install OS on that partition. To reinstall Windows, follow these steps:
- Insert the installation DVD and boot from it.
- Select a keyboard method and language and click Next.
- Click Install Now at the Welcome screen.
- Follow the wizard to complete the installation process.
Click to Tweet
By doing the 3 steps we explained, finally you can finish “computer gets stuck on loading files” error totally. But reinstalling Windows is not all you can do, for more flexible choices, continue reading the best part:
2. Restore Windows
Reinstalling Windows is good, but is time-consuming, for you will have to reinstall many applications and re-customize settings. So the next solution to fix Windows stuck at loading files is to restore system if you happen to have a system image backup. There are two options for you to restore Windows: using system image and recovery drive.
Fix 1: Restore Windows with a recovery drive
If you’ve created a recovery drive, you can boot from the recovery drive and restore your image from it. This is an effective way to deal with computer getting stuck on loading files.
How can you actually use this?
- Insert the USB recovery drive and boot from it. This may require changing the boot order in your computer’s BIOS menu.
- Select your Language.
- Click on Troubleshoot, then select Reset your PC.
- Click Next and then select your version of Windows OS.
- Note here you should select No, keep the existing partitions.
- Here choose Just remove my files.
- Click Reset.
- When system restarts into the Recovery screen, remove your USB recovery drive, and click Continue to exit and boot back into Windows.
- Follow the instructions to go through all steps as the first time setup.
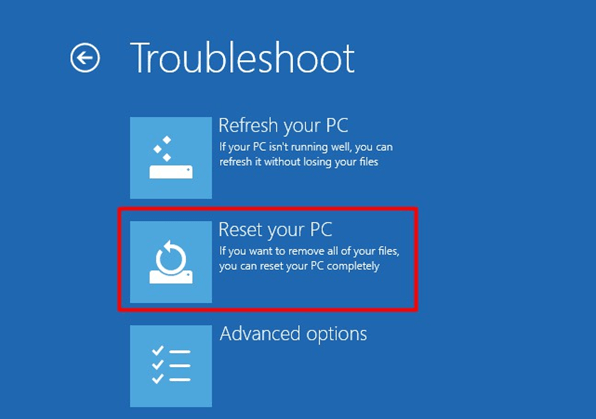
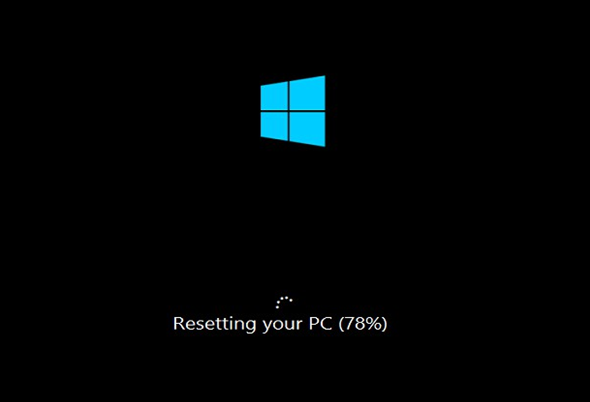
If no recovery drive is available, you can create one on another Windows PC that works properly. This post tells how to do this.
Fix 2: Restore system image from Windows installation media
System images are a very useful way to restore your entire PC. If you have made a recent system backup image, and a Windows installation disc is available, you can boot it to restore the system image.
Here is the tutorial:
- Boot from the Windows installation media like you did in booting recovery drive.
- At Troubleshoot screen, select Advance Options.
- Select the System Image Recovery to restore Windows.
- On the next screen choose the target operating system, then an account to continue (a password may be required).
- Select the latest available system image backup or customize another one to restore your OS.
- The following options are based on your own, but it is recommended to choose Only restore system drives to keep separate data safe.
- When you have finished selecting about how to restore your system, you can tap Finish and Yes to start re-image.
- when all is done, restart your PC.
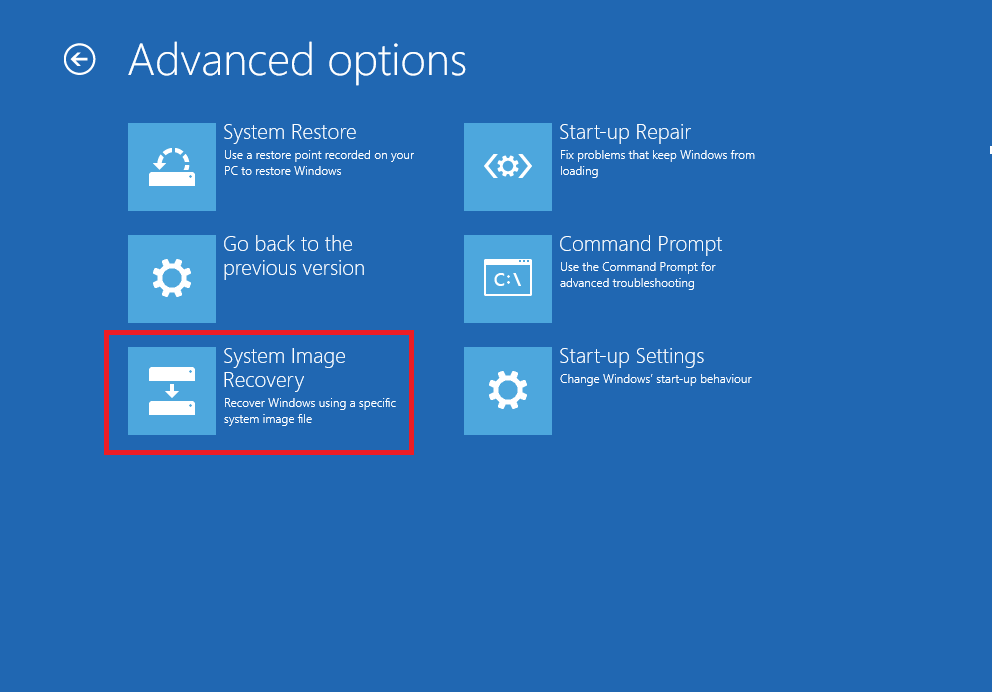
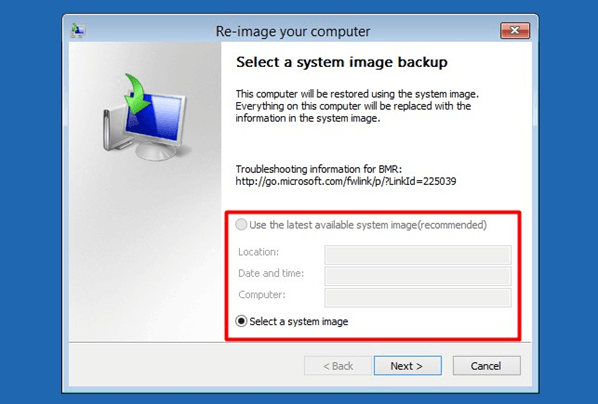
3. Repair System
If you want to fix the current system directly instead of installing a new one or come back to a former state, you may try resolving the “Windows is loading files loop” error by following these ways.
Note: Most of the solutions below require the use of the Microsoft Windows setup CD or DVD.
Fix 1: Reset BIOS
Reset BIOS woks quickly on windows is loading files stuck installing windows 7. To reset your computer’s BIOS settings to the default settings, follow these steps:
- Restart computer.
- Press a key to boot into the BIOS menu. (This key is not always the same for different manufacturers. Usually it should be one of these: Esc, Del, F2, F8, F12, etc. This key will be displayed on the first screen when your computer boots, before the Windows logo appears.)
- Find the option to reset your BIOS or load its default options.
- Save your changes and exit the BIOS menu.
Tip: If resetting BIOS to default doesn’t make sense, try updating BIOS to its latest version available.
Fix 2: Boot into Safe Mode
Booting into Safe Mode and uninstalling recently installed applications or drivers is an easy way that may fix Windows stuck at loading files. To boot into Safe Mode, follow these steps:
- Restart your computer.
- Press the F8 key before the Windows logo appears.
- At the Advanced Boot Options menu, select Safe Mode and press Enter.
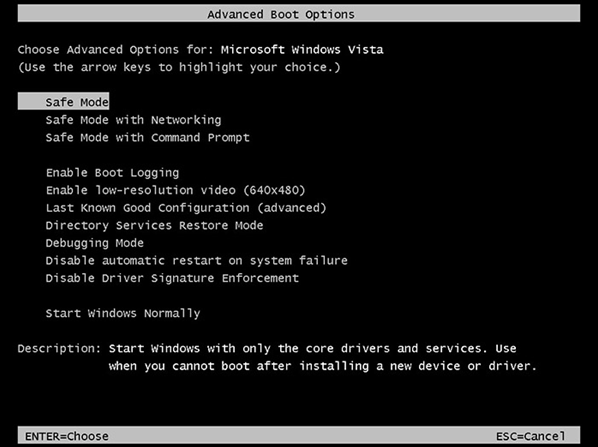
Fix 3: Boot into Last Known Good Configuration
As we have mentioned booting into Safe Mode, then booting into the Last Known Good Configuration mode is also deserves a trying, because it provides a way to recover system from problems such as a newly added driver that may be incompatible with your hardware. Please do the following:
- Restart computer and Press F8 as we have explained in Fix 2.
- At the Advanced Boot Options menu, select the Last Known Good Configuration option and press Enter.
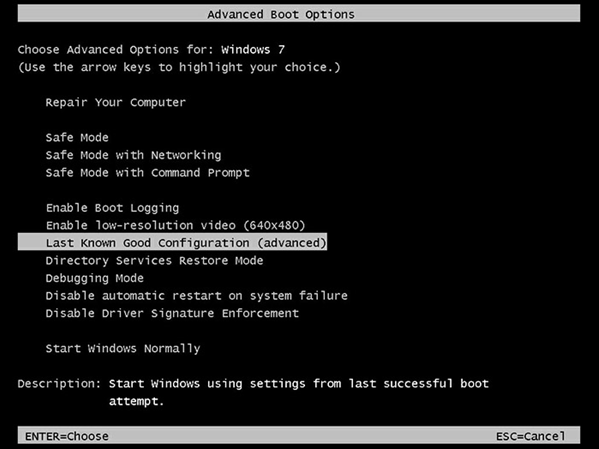
Attention:
Last Known Good Configuration mode is disabled in Windows 8 and Windows 10 by default. Here is the way to enable it in Windows 8.
- Under the key HKEY_LOCAL_MACHINESYSTEMCurrentControlSetControlSession ManagerConfiguration ManagerLastKnownGood, create a DWORD value “Enabled” and set it to 1.
- Under the key HKEY_LOCAL_MACHINESYSTEMCurrentControlSetControlSession ManagerConfiguration Manager, create a DWORD value “BackupCount” and set it to 2.
- Run cmd and input “BCDEdit /SET {default} BootMenuPolicy Legacy”, this will enable the regular legacy F8 key in the Boot manager.
- Restart your machine.
Fix 2 and Fix 3 are also useful in fixing Windows black screen error. To get to know more solutions to BKSOD issue, please read Perfect Solutions to Black Screen Error When Booting Windows right now.
Fix 4: Run Start-up Repair
Start-up Repair is a recovery tool in Windows that can fix some boot issues. It will scan the computer for problems and try to fix them to make your computer boot correctly. To run the Startup Repair utility on your Windows, follow these steps:
- Insert the original Windows installation disc and boot from it.
- At the Welcome screen, click Repair your computer.
- Choose your operating system.
- At the System Recovery Options screen, select Start-up Repair and wait until it finishes.
- Restart your computer.
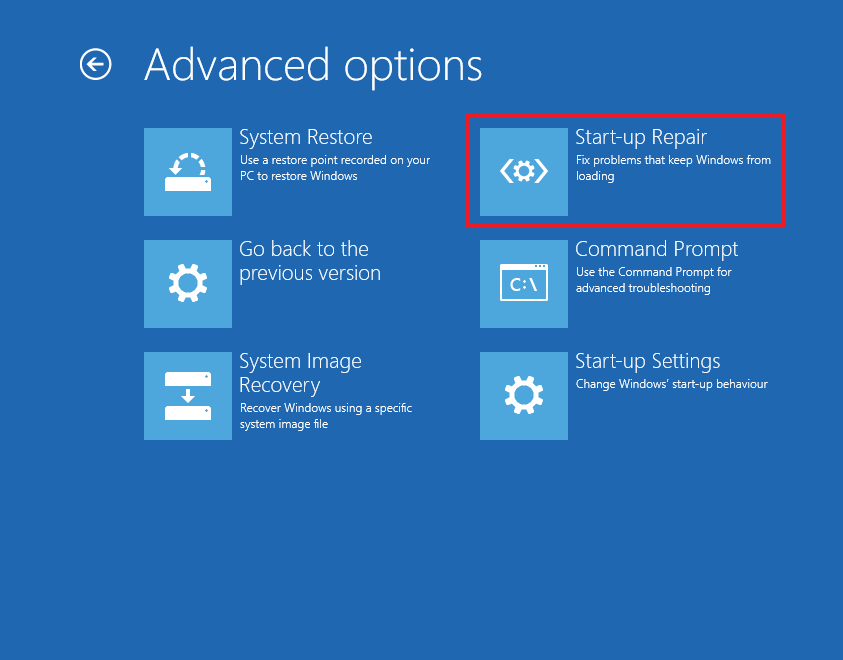
Fix 5: Run bootrec
By using the bootrec.exe utility provided on your Windows installation DVD, you can attempt to fix the “Windows is loading files freeze” error. Do these steps to run the bootrec utility:
1. Insert the Windows installation DVD and boot from it.
2. Select Language, Time, Currency, Keyboard method and click Next.
3. Select Repair your computer on the welcome screen.
4. Choose your operating system from the list and click Next.
5. Click Command Prompt from the System Recovery Options menu.
6. Type these commands and press the Enter key after each command:
- bootrec /FixMbr
- bootrec /FixBoot
- bootrec /RebuildBcd
7. Type exit and press Enter key.
8. Restart your computer.
Tip: You can also use MiniTool Partition Wizard to help fix MBR. Press the buttons below to get MiniTool Partition Wizard Pro, and then use it to build a Bootable CD. Finally you can boot your computer from the Bootable CD, select the system disk and choose Rebuild MBR feature to complete.
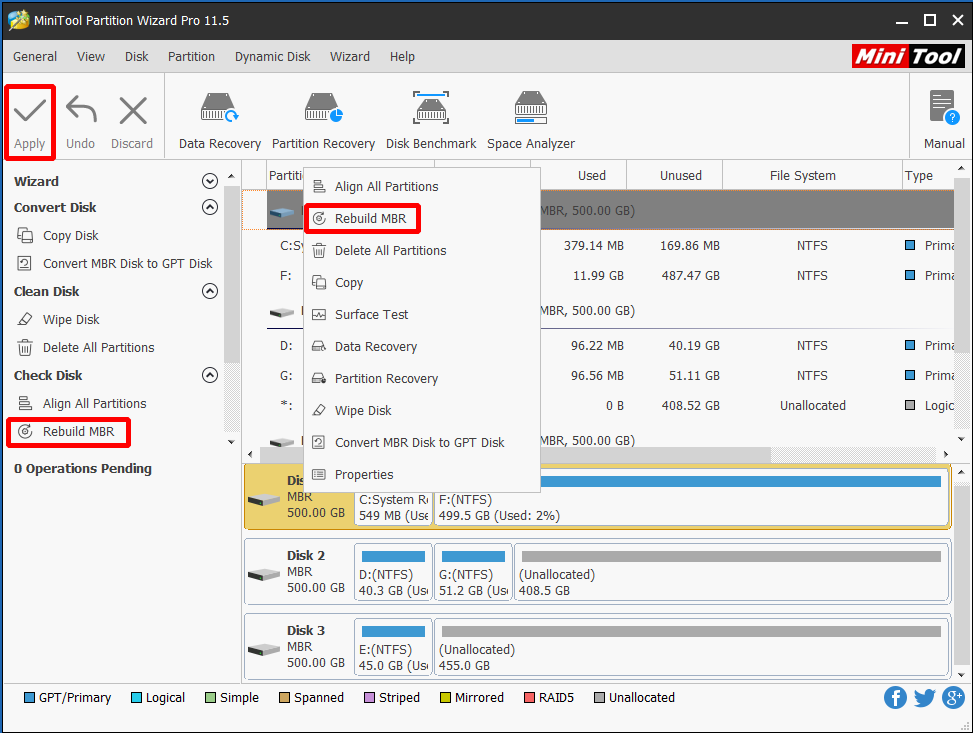
Fix 6: Run chkdsk
Why does CHKDEK matter? Well, you can also try to run the chkdsk utility and check whether there is something wrong with your computer’s HDD. Please follow these steps:
- Follow the steps in Fix 5 until you reach Command Prompt.
- Type chkdsk C: /r and press Enter. (C: is the letter of the drive where your OS is installed.)
- Type exit and press Enter.
- Restart your computer.
Bottom Line
Now we have gone through the possible solutions to Windows stuck at loading screen issue from three aspects: reinstall Windows, restore Windows and repair system. Although we have been trying, we believe they are not the whole story. If you are now troubled by this problem, you can have a try one by one, and give us a feedback on whether your issue is resolved.
If you have a better solution to Windows hangs on loading files, you can leave us a comment below or you can send an email to [email protected] to help us make progress and help more users out. We appreciate every effort you have made.
| Автор | Сообщение | ||
|---|---|---|---|
|
|||
|
Junior Статус: Не в сети |
Недавно собрал компьютер. Пытаюсь установить винду, записал образ 7 винды на dvd диск, включаю комп, пишет Boot from CD/DVD, потом идет надпись Windows is loading files… и идет полоска, доходит до конца, появляется экран Starting windows как при обычном запуске винды, после этого черный экран и ничего. Потом попробовал записать XP, установка дошла до 6% и зависла. Попробовал еще раз, дошло до 9% и зависло опять. Затем перезаписал диск на более низкой скорости, теперь вообще пишет c0000221 Unknown Hard error /systemroot/system32/ntdll.dll Диск с 7 виндой все еще зависает тамже. Вот не знаю что и делать. Пробовал запустить Recovery диск который идет с материнкой, и он завис. Конфигурация: |
| Реклама | |
|
Партнер |
|
llyamka |
|
|
Member Статус: В сети |
Железо тестили? http://support.microsoft.com/kb/314474/ru |
|
dj—alex |
|
|
Member Статус: Не в сети |
попробуйте установить современную Убунту или её русский аналог (с предустановленными программами для наших условий ) — Runtu ubuntu.ru |
|
Serga01net |
|
|
Member Статус: Не в сети |
dj—alex писал(а): попробуйте установить современную Убунту Нафига ему Убунта?? Ему память не мешало бы протестить. Сборку свою (железо в системнике спроводами) перебрать заново. А также рассказать тут все, ничего не утаивая, чтоб нам не надо было домысливать. |
|
sadistlex |
|
|
Junior Статус: Не в сети |
Мне в принципе особо добавить и нечего, иногда установка XP зависает на фазе форматирования жесткого диска, иногда при установке Win 7 вместо того чтобы зависнуть комп просто перезагружается. Ах да, еще мне кажется что при включении комп пищит одним протяжным писком, я читал это вроде изза того что у меня кулер подключен напрямую к БП минуя мат. плату. |
|
ZSaimont |
|
|
Member Статус: Не в сети |
чего-то с жестким-матерью-памятью, скорее всего память. для нее установлены нужные тайминги и напряжения? |
|
sadistlex |
|
|
Junior Статус: Не в сети |
ZSaimont писал(а): чего-то с жестким-матерью-памятью, скорее всего память. для нее установлены нужные тайминги и напряжения? Я не знаю где посмотреть, установлены нужные тайминги и напряжения или нет. |
|
ZSaimont |
|
|
Member Статус: Не в сети |
нафиг тогда самому собирать? посмотри на сайте производителя памяти (в чеке должно быть название памяти) по конкретно твоей модели памяти, что она требует. далее бери мануал по марети и смотри уже там, где чего можно выставлять — memory voltage и memory timings. |
|
sadistlex |
|
|
Junior Статус: Не в сети |
Проблема оказалась в памяти, почитал комменты к одной из планок моей оперативы, там было написано что она сбоит при стандартных частотах, нужно снижать до 800, что я и сделал,теперь все вроде нормально, собственно устанавливаю винду. Придеться менять оперативу. Всем спасибо, надеюсь больше проблем не возникнет. P.S. Как говориться не говори гоп пока не перепрыгнешь, установка Win7 не видит харда, просит дрова. Что интересно, не видит он его только при установке винды, когда дрова ищет диск С прекрасно видит. |
|
Serga01net |
|
|
Member Статус: Не в сети |
sadistlex писал(а): Что интересно, не видит он его только при установке винды, когда дрова ищет диск С прекрасно видит. ей нужны дрова для оборудования (контроллера). Если нет- дай ей через флеху или чего хочешь. Это не такая уж и редкая ситуация. Она (Вин 7) может даже начать ставиться, а потом все отменит- такое я уже встречал. Так что, ищи дрова к тому, на чем повесил хард. |
|
lanflex001 |
|
|
Junior Статус: Не в сети |
sadistlex Да с оператой аналогично попал. пришлось комп возвращать(((( |
—
Кто сейчас на конференции |
|
Сейчас этот форум просматривают: нет зарегистрированных пользователей и гости: 5 |
| Вы не можете начинать темы Вы не можете отвечать на сообщения Вы не можете редактировать свои сообщения Вы не можете удалять свои сообщения Вы не можете добавлять вложения |









