Как использовать OAuth2 со Spring Security в Java
Javaican 14.05.2025
Протокол OAuth2 часто путают с механизмами аутентификации, хотя по сути это протокол авторизации. Представьте, что вместо передачи ключей от всего дома вашему другу, который пришёл полить цветы, вы. . .
Анализ текста на Python с NLTK и Spacy
AI_Generated 14.05.2025
NLTK, старожил в мире обработки естественного языка на Python, содержит богатейшую коллекцию алгоритмов и готовых моделей. Эта библиотека отлично подходит для образовательных целей и. . .
Реализация DI в PHP
Jason-Webb 13.05.2025
Когда я начинал писать свой первый крупный PHP-проект, моя архитектура напоминала запутаный клубок спагетти. Классы создавали другие классы внутри себя, зависимости жостко прописывались в коде, а о. . .
Обработка изображений в реальном времени на C# с OpenCV
stackOverflow 13.05.2025
Объединение библиотеки компьютерного зрения OpenCV с современным языком программирования C# создаёт симбиоз, который открывает доступ к впечатляющему набору возможностей. Ключевое преимущество этого. . .
POCO, ACE, Loki и другие продвинутые C++ библиотеки
NullReferenced 13.05.2025
В C++ разработки существует такое обилие библиотек, что порой кажется, будто ты заблудился в дремучем лесу. И среди этого многообразия POCO (Portable Components) – как маяк для тех, кто ищет. . .
Паттерны проектирования GoF на C#
UnmanagedCoder 13.05.2025
Вы наверняка сталкивались с ситуациями, когда код разрастается до неприличных размеров, а его поддержка становится настоящим испытанием. Именно в такие моменты на помощь приходят паттерны Gang of. . .
Создаем CLI приложение на Python с Prompt Toolkit
py-thonny 13.05.2025
Современные командные интерфейсы давно перестали быть черно-белыми текстовыми программами, которые многие помнят по старым операционным системам. CLI сегодня – это мощные, интуитивные и даже. . .
Конвейеры ETL с Apache Airflow и Python
AI_Generated 13.05.2025
ETL-конвейеры – это набор процессов, отвечающих за извлечение данных из различных источников (Extract), их преобразование в нужный формат (Transform) и загрузку в целевое хранилище (Load). . . .
Выполнение асинхронных задач в Python с asyncio
py-thonny 12.05.2025
Современный мир программирования похож на оживлённый мегаполис – тысячи процессов одновременно требуют внимания, ресурсов и времени. В этих джунглях операций возникают ситуации, когда программа. . .
Работа с gRPC сервисами на C#
UnmanagedCoder 12.05.2025
gRPC (Google Remote Procedure Call) — открытый высокопроизводительный RPC-фреймворк, изначально разработанный компанией Google. Он отличается от традиционых REST-сервисов как минимум тем, что. . .
Have you ever experienced a situation where your Windows has been stuck on the page of Windows is loading files…? Have you found a solution? This article will tell you how to solve the problem of Windows stuck at loading files.
Windows Stuck at Loading Files
Today Windows operating system is the most commonly used operating system in the world. No matter it is in the office, school or at home, we have established a close relationship with Windows. However, during the usage of Windows OS, many issues may appear. Windows Stuck at loading screen is a common issue that may occur from Windows Vista to Windows 8.

This post may help you get out of Windows stuck at loading screen error.
What is Windows stuck at loading files?
To put it simply, when staring up a computer, Windows is unable to boot into the desktop, and hangs at a progress bar on black screen, saying Windows is loading files…Another situation is Windows 7 install hangs at loading files, hence the installation won’t go on.
Here is one of the many true examples posted on Tomshardware.com:
My custom built PC doesn’t have genuine Windows 7, It’s been two years since I built it and today I got blue screen of death about three times. The second and third times were hours after the first and happened back to back. After the third BSOD windows will not start and brings me to the option of “launch startup repair (recommended)” or “Start windows normally”.
If I choose “start windows normally”, the computer just resets. If I choose “launch startup repair”, it brings me to and remains stuck at “windows is loading files…” I have important information that I’m going to need for a test tomorrow morning. How can I fix this without having to wipe my hard drive? If I leave it alone it automatically chooses “launch startup repair” and remains stuck at “windows is loading files”. Thanks! –Tomshardare.com
Fixes for Windows Hangs on Loading Files
In this post, we put forward several suggestions on how to fix Windows is loading files freezes from three aspects, along with step-by-step guide. As the solutions to this issue for each OS are very similar, we mainly take Windows 8 for example to explain in this article.
1. Reinstall Windows
For average users, the first solution that comes to mind is to reinstall Windows. But we have to admit this solution is effective to cope with non-hardware issues. You can reformat the OS partition, then reinstall OS. If there are important files you need to save, use an external dock for the hard drive and transfer those files to another location before you carry out formatting. While a more effective way is to use MiniTool Partition Wizard Bootable CD which works on Windows XP/Vista/7/8/10 to help you. With this tool you can transfer files to your own computer even it won’t boot into Windows.
Kind Remind:
MiniTool Partition Wizard Bootable CD is generated by Bootable Media Builder, which is a paid feature in MiniTool Partition Wizard. Thus, to get a bootable CD, you need to purchase MiniTool Partition Wizard advanced edition.
Before you do:
Follow How to Build Boot CD/DVD Discs and Boot Flash Drive with Bootable Media Builder to create Partition Wizard Bootable CD. Then insert the media into your computer and set it as the boot device in BIOS. Doing these, your computer will boot from this bootable media.
Step 1: Backup files
After entering the main interface of Partition Wizard Bootable CD, you can see all drives connected to your machine are listed there, including their key information. Now select the system partition to copy personal files.
Follow these steps to finish the copy:
- Select Copy Partition from the left menu.
- Select system partition as the source partition. Click Next to go on.
- Choose an unallocated space as the destination location. Click Next to go on.
- Edit the partition size and partition location of the selected location. Click Finish to go back to the main interface.
- Click Apply on the upper left corner to make this operation effective.
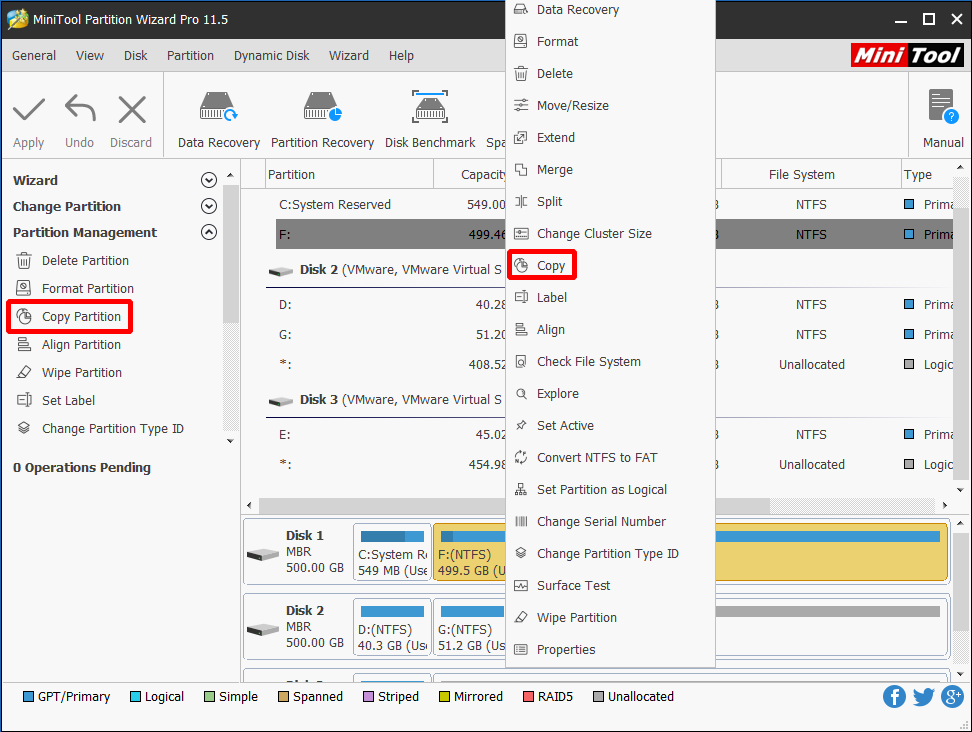
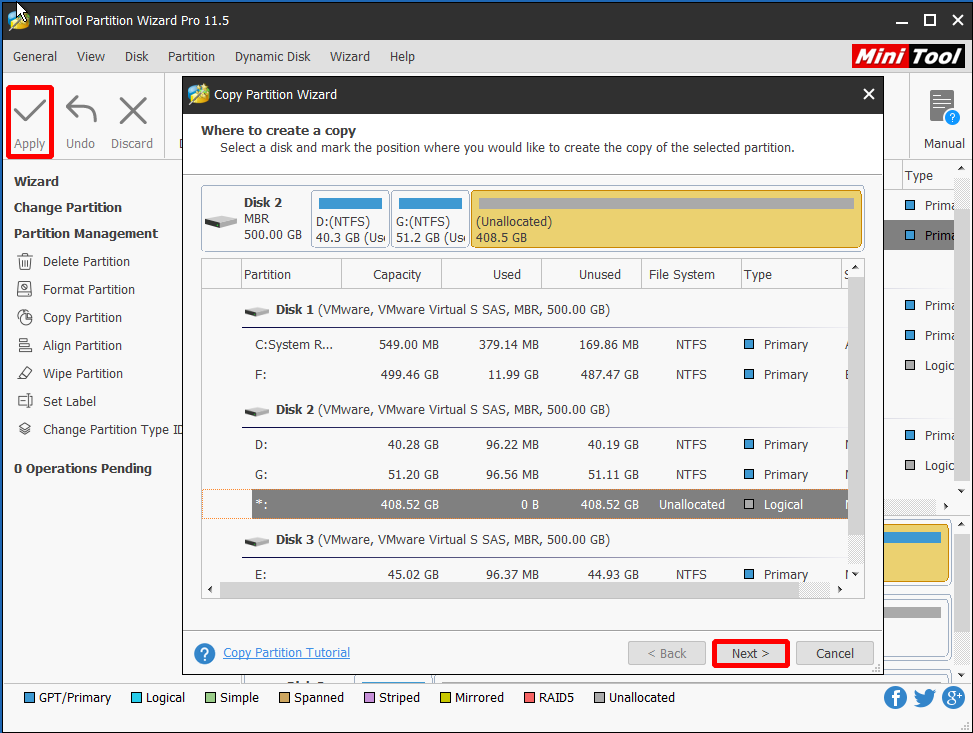
Step 2: Format OS partition
Follow these steps to finish the formatting:
- Click the system partition and choose Format Partition and confirm that you want to do the formatting.
- In the pop-up window, specify the partition parameters (should be NTFS file system to install Windows) and click OK.
- Press Apply to execute changes.
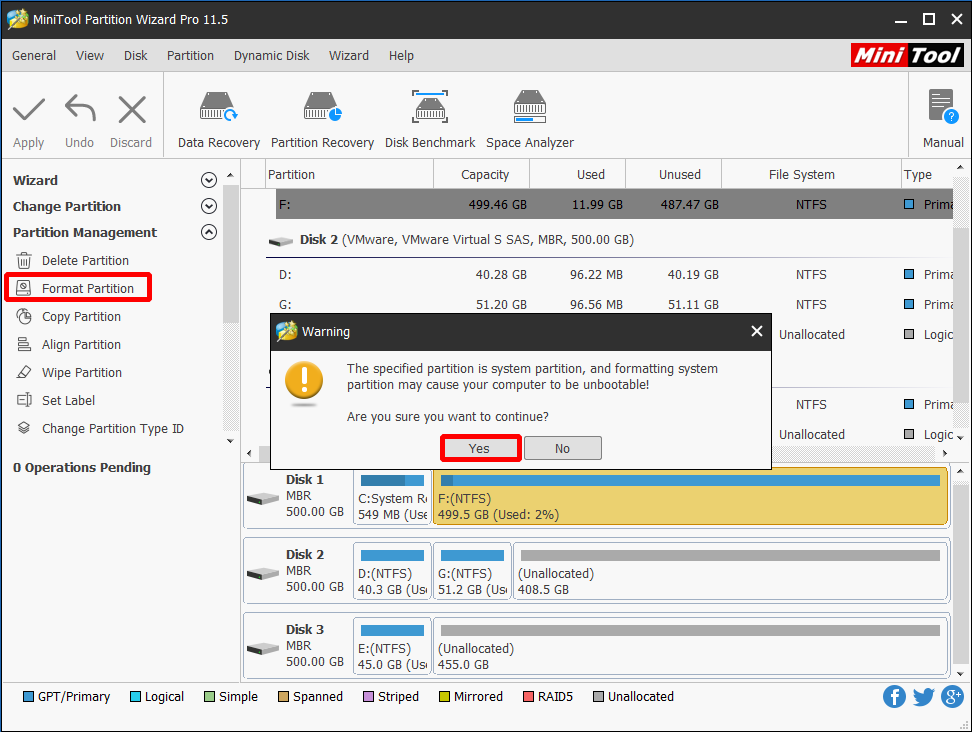
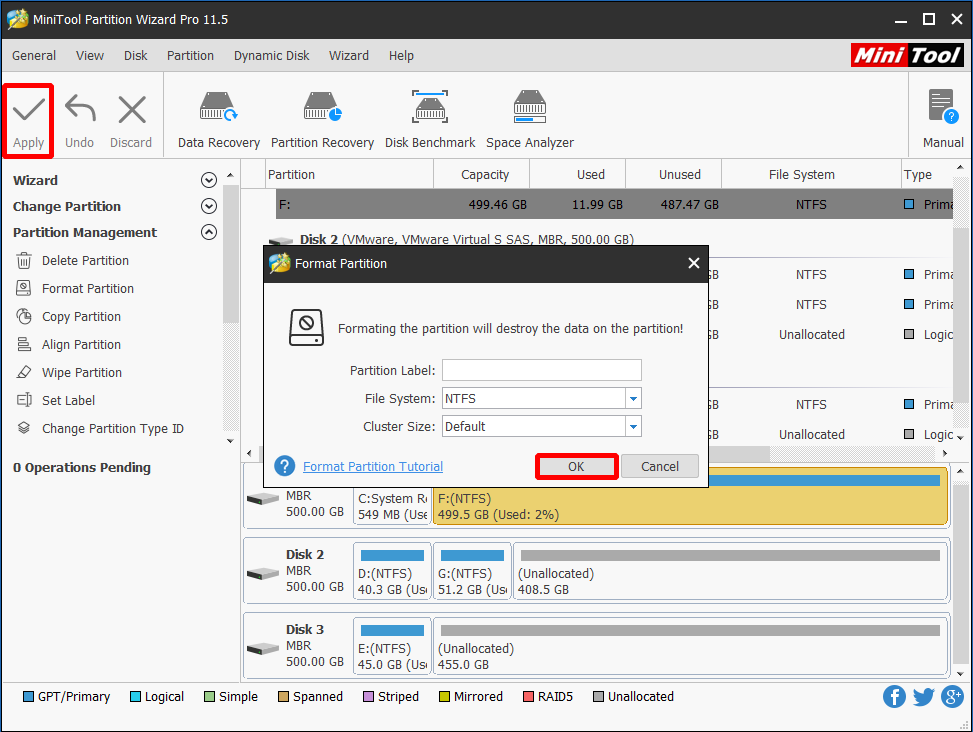
Step 3: Reinstall Windows
When it’s done you go ahead and re-install OS on that partition. To reinstall Windows, follow these steps:
- Insert the installation DVD and boot from it.
- Select a keyboard method and language and click Next.
- Click Install Now at the Welcome screen.
- Follow the wizard to complete the installation process.
Click to Tweet
By doing the 3 steps we explained, finally you can finish “computer gets stuck on loading files” error totally. But reinstalling Windows is not all you can do, for more flexible choices, continue reading the best part:
2. Restore Windows
Reinstalling Windows is good, but is time-consuming, for you will have to reinstall many applications and re-customize settings. So the next solution to fix Windows stuck at loading files is to restore system if you happen to have a system image backup. There are two options for you to restore Windows: using system image and recovery drive.
Fix 1: Restore Windows with a recovery drive
If you’ve created a recovery drive, you can boot from the recovery drive and restore your image from it. This is an effective way to deal with computer getting stuck on loading files.
How can you actually use this?
- Insert the USB recovery drive and boot from it. This may require changing the boot order in your computer’s BIOS menu.
- Select your Language.
- Click on Troubleshoot, then select Reset your PC.
- Click Next and then select your version of Windows OS.
- Note here you should select No, keep the existing partitions.
- Here choose Just remove my files.
- Click Reset.
- When system restarts into the Recovery screen, remove your USB recovery drive, and click Continue to exit and boot back into Windows.
- Follow the instructions to go through all steps as the first time setup.
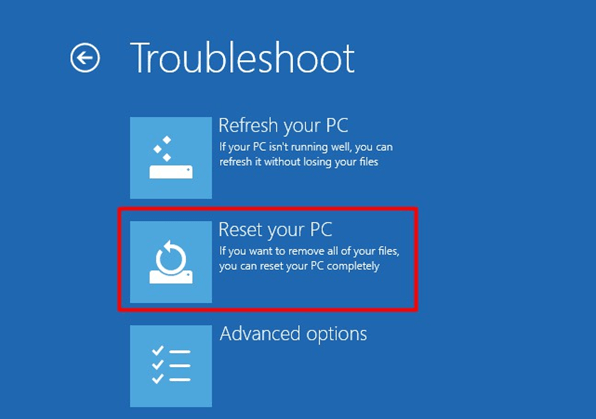
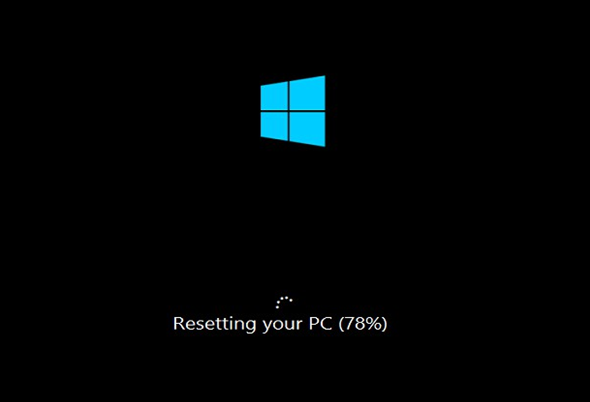
If no recovery drive is available, you can create one on another Windows PC that works properly. This post tells how to do this.
Fix 2: Restore system image from Windows installation media
System images are a very useful way to restore your entire PC. If you have made a recent system backup image, and a Windows installation disc is available, you can boot it to restore the system image.
Here is the tutorial:
- Boot from the Windows installation media like you did in booting recovery drive.
- At Troubleshoot screen, select Advance Options.
- Select the System Image Recovery to restore Windows.
- On the next screen choose the target operating system, then an account to continue (a password may be required).
- Select the latest available system image backup or customize another one to restore your OS.
- The following options are based on your own, but it is recommended to choose Only restore system drives to keep separate data safe.
- When you have finished selecting about how to restore your system, you can tap Finish and Yes to start re-image.
- when all is done, restart your PC.
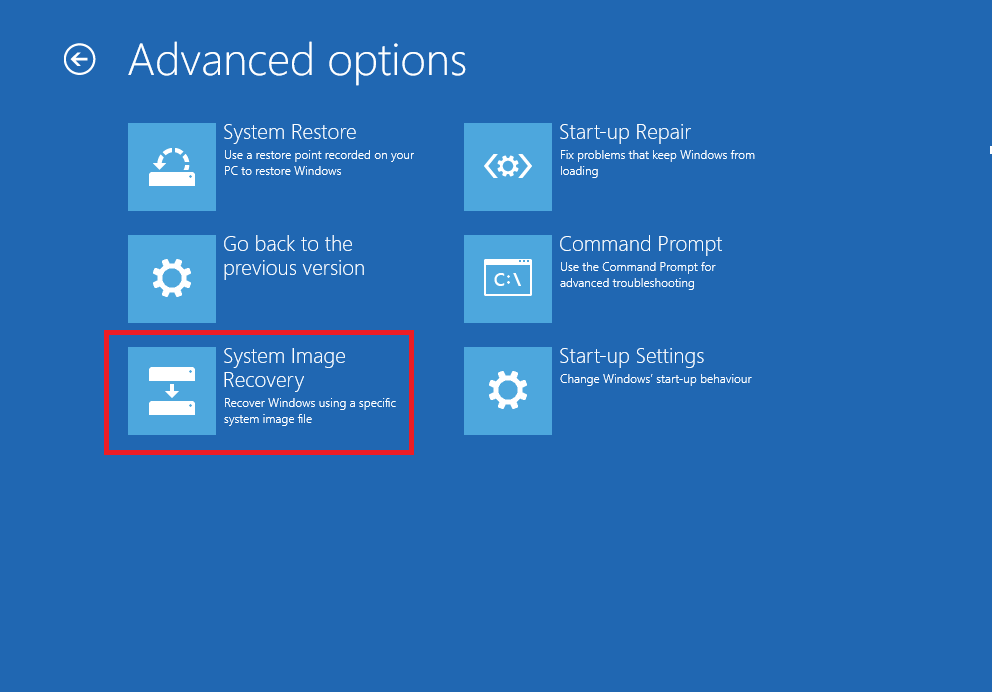
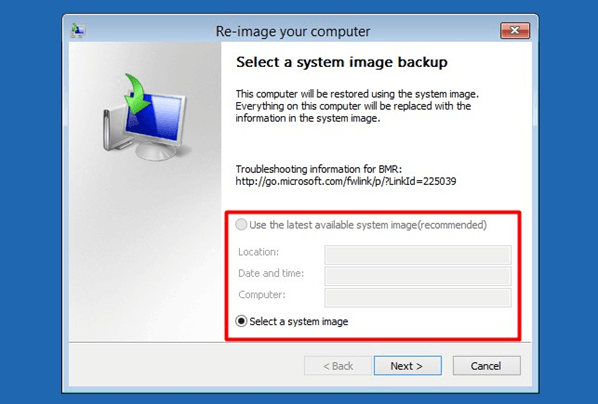
3. Repair System
If you want to fix the current system directly instead of installing a new one or come back to a former state, you may try resolving the “Windows is loading files loop” error by following these ways.
Note: Most of the solutions below require the use of the Microsoft Windows setup CD or DVD.
Fix 1: Reset BIOS
Reset BIOS woks quickly on windows is loading files stuck installing windows 7. To reset your computer’s BIOS settings to the default settings, follow these steps:
- Restart computer.
- Press a key to boot into the BIOS menu. (This key is not always the same for different manufacturers. Usually it should be one of these: Esc, Del, F2, F8, F12, etc. This key will be displayed on the first screen when your computer boots, before the Windows logo appears.)
- Find the option to reset your BIOS or load its default options.
- Save your changes and exit the BIOS menu.
Tip: If resetting BIOS to default doesn’t make sense, try updating BIOS to its latest version available.
Fix 2: Boot into Safe Mode
Booting into Safe Mode and uninstalling recently installed applications or drivers is an easy way that may fix Windows stuck at loading files. To boot into Safe Mode, follow these steps:
- Restart your computer.
- Press the F8 key before the Windows logo appears.
- At the Advanced Boot Options menu, select Safe Mode and press Enter.
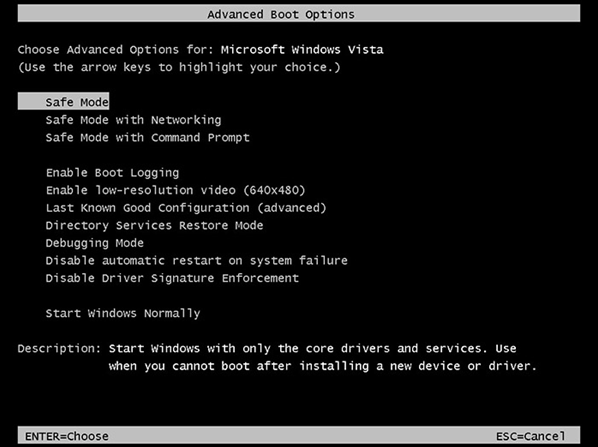
Fix 3: Boot into Last Known Good Configuration
As we have mentioned booting into Safe Mode, then booting into the Last Known Good Configuration mode is also deserves a trying, because it provides a way to recover system from problems such as a newly added driver that may be incompatible with your hardware. Please do the following:
- Restart computer and Press F8 as we have explained in Fix 2.
- At the Advanced Boot Options menu, select the Last Known Good Configuration option and press Enter.
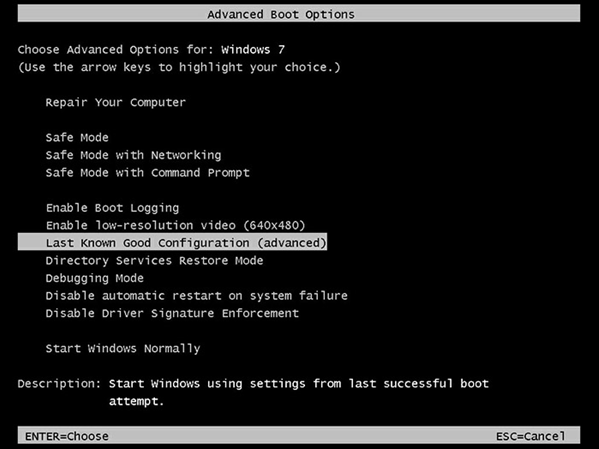
Attention:
Last Known Good Configuration mode is disabled in Windows 8 and Windows 10 by default. Here is the way to enable it in Windows 8.
- Under the key HKEY_LOCAL_MACHINESYSTEMCurrentControlSetControlSession ManagerConfiguration ManagerLastKnownGood, create a DWORD value “Enabled” and set it to 1.
- Under the key HKEY_LOCAL_MACHINESYSTEMCurrentControlSetControlSession ManagerConfiguration Manager, create a DWORD value “BackupCount” and set it to 2.
- Run cmd and input “BCDEdit /SET {default} BootMenuPolicy Legacy”, this will enable the regular legacy F8 key in the Boot manager.
- Restart your machine.
Fix 2 and Fix 3 are also useful in fixing Windows black screen error. To get to know more solutions to BKSOD issue, please read Perfect Solutions to Black Screen Error When Booting Windows right now.
Fix 4: Run Start-up Repair
Start-up Repair is a recovery tool in Windows that can fix some boot issues. It will scan the computer for problems and try to fix them to make your computer boot correctly. To run the Startup Repair utility on your Windows, follow these steps:
- Insert the original Windows installation disc and boot from it.
- At the Welcome screen, click Repair your computer.
- Choose your operating system.
- At the System Recovery Options screen, select Start-up Repair and wait until it finishes.
- Restart your computer.
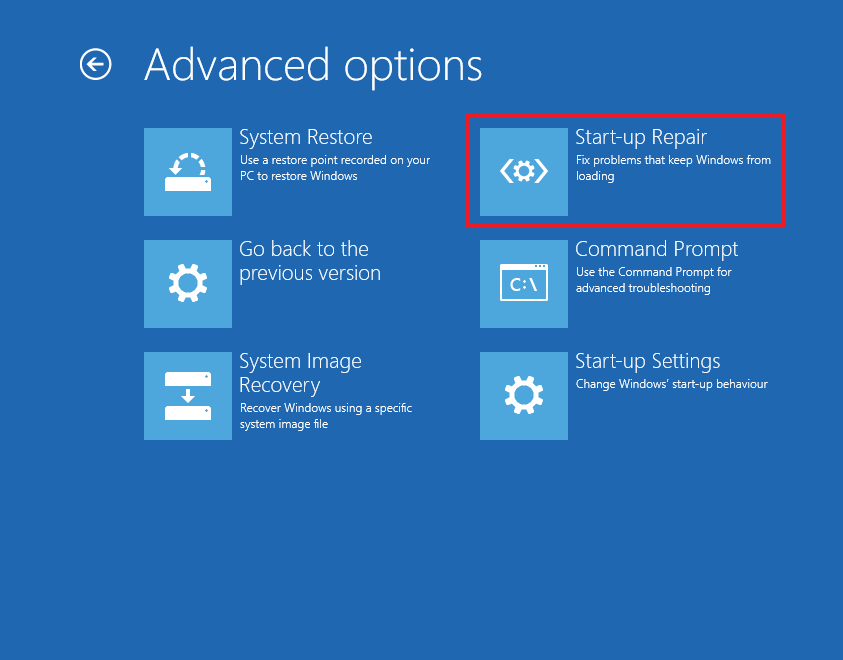
Fix 5: Run bootrec
By using the bootrec.exe utility provided on your Windows installation DVD, you can attempt to fix the “Windows is loading files freeze” error. Do these steps to run the bootrec utility:
1. Insert the Windows installation DVD and boot from it.
2. Select Language, Time, Currency, Keyboard method and click Next.
3. Select Repair your computer on the welcome screen.
4. Choose your operating system from the list and click Next.
5. Click Command Prompt from the System Recovery Options menu.
6. Type these commands and press the Enter key after each command:
- bootrec /FixMbr
- bootrec /FixBoot
- bootrec /RebuildBcd
7. Type exit and press Enter key.
8. Restart your computer.
Tip: You can also use MiniTool Partition Wizard to help fix MBR. Press the buttons below to get MiniTool Partition Wizard Pro, and then use it to build a Bootable CD. Finally you can boot your computer from the Bootable CD, select the system disk and choose Rebuild MBR feature to complete.
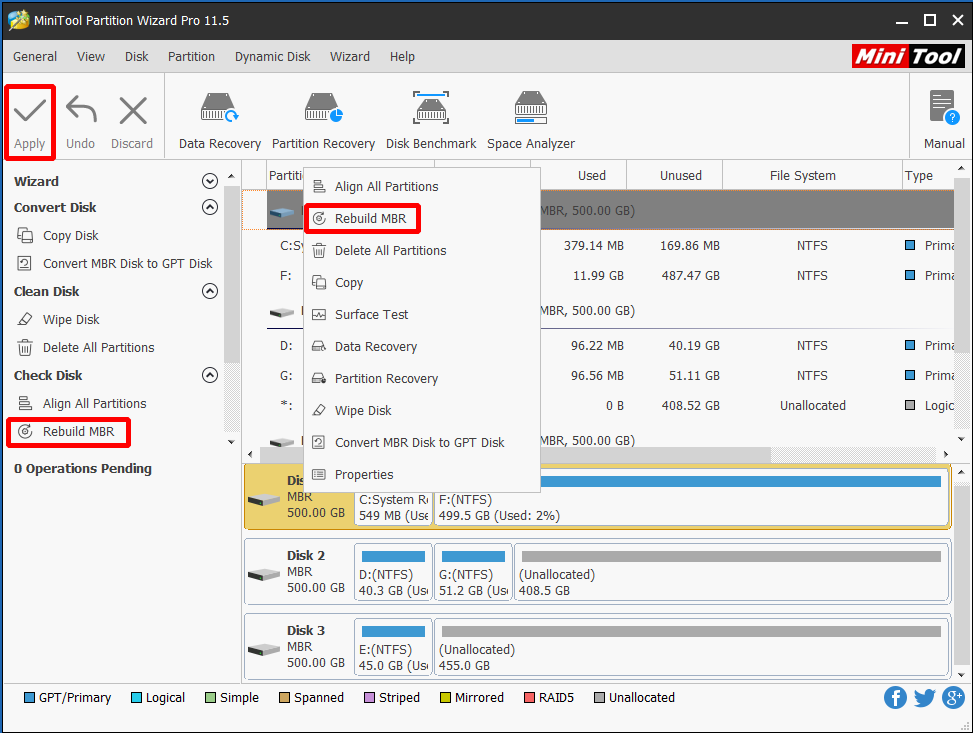
Fix 6: Run chkdsk
Why does CHKDEK matter? Well, you can also try to run the chkdsk utility and check whether there is something wrong with your computer’s HDD. Please follow these steps:
- Follow the steps in Fix 5 until you reach Command Prompt.
- Type chkdsk C: /r and press Enter. (C: is the letter of the drive where your OS is installed.)
- Type exit and press Enter.
- Restart your computer.
Bottom Line
Now we have gone through the possible solutions to Windows stuck at loading screen issue from three aspects: reinstall Windows, restore Windows and repair system. Although we have been trying, we believe they are not the whole story. If you are now troubled by this problem, you can have a try one by one, and give us a feedback on whether your issue is resolved.
If you have a better solution to Windows hangs on loading files, you can leave us a comment below or you can send an email to [email protected] to help us make progress and help more users out. We appreciate every effort you have made.
Get the fix for whenever Windows is stuck at the Windows is loading files screen. This fix applies to the following Windows versions: Vista and 7.
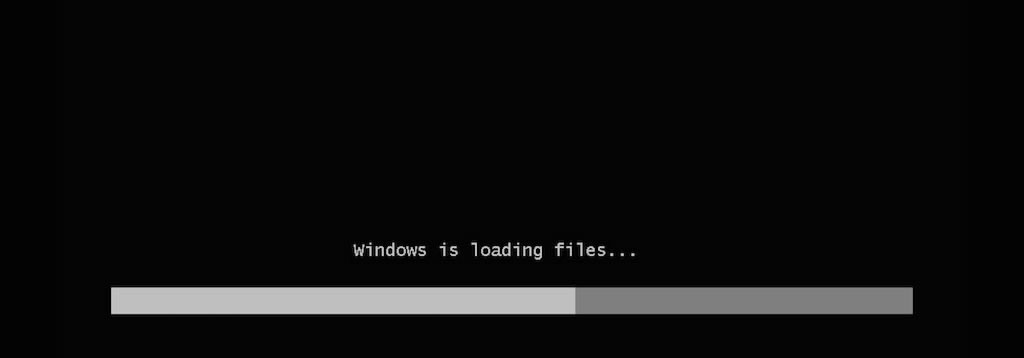
Screenshot of Windows is loading files
Fix Stuck at Windows is loading files with EasyRE
Easy Recovery Essentials can fix many errors such as this automatically using its built-in Automated Repair option. EasyRE is currently available for Windows XP, Vista, 7, 8, Windows 10, and Windows 11 and can be downloaded and created on any PC.
- Download Easy Recovery Essentials. Make sure to note your Windows version (XP, Vista, 7, 8, 10, or Windows 11) before you download EasyRE. This guide can help you identify what version of Windows you have installed.
- Burn the image. Follow these instructions on how to burn the bootable ISO image very carefully, as making a bootable CD can be tricky! Alternatively, these instructions explain how to create a bootable EasyRE recovery USB stick/drive.
- Boot up your PC from the Easy Recovery Essentials CD or USB you created.
- Once EasyRE is running, choose the “Automated Repair” option and click Continue.
Choose “Automated Repair” in Easy Recovery Essentials
- After EasyRE scans your computer’s drives, identify and select the drive letter for your Windows installation from the list, and then click on the Automated Repair button to begin.
Choose the drive associated with the Windows installation you’re trying to repair.
- Easy Recovery Essentials will start analyzing the selected drive for problems. EasyRE will test for and attempt to automatically correct errors with the disk, partition, bootsector, filesystem, bootloader, and registry. No intervention is required, as EasyRE’s repair is fully automated:
Easy Recovery Essentials searches for errors and makes corrections to the selected Windows installation.
- Once the process is complete, EasyRE will report its findings. Click on the Restart button to reboot your PC and test the changes.
- The “Stuck at Windows is loading files” error should now be fixed as your PC begins to load:
You can download Easy Recovery Essentials from here.
Other fixes for Stuck at Windows is loading files
Windows Setup CD/DVD Required!
Some of the solutions below require the use of the Microsoft Windows setup CD or DVD. If your PC did not come with a Windows installation disc or if you no longer have your Windows setup media, you can use Easy Recovery Essentials for Windows instead. EasyRE will automatically find and fix many problems, and can also be used to solve this problem with the directions below.
These fixes can be applied for both Windows Vista and Windows 7.
Fix #1: Check your HDD and RAM
This error – having Windows stuck at the “Windows is loading files” screen – can be caused by either a corrupt or failed hard disk or bad RAM memory sticks.
If you have multiple HDDs and RAM memory sticks, follow these tips:
- Remove the additional hard disks from your PC and only leave the main HDD. Restart your computer to see if the “Windows is loading files” screen loads correctly.
- Remove additional RAM memory sticks and leave only 1 memory stick. Restart your computer and check if the error appears again.
To test if your hard disk or RAM memory is healthy and not corrupted or failed, run Automated Repair from Easy Recovery Essentials (our recovery and repair disc). The Automated Repair process will report any issues found with your HDD or RAM.
- Download Easy Recovery Essentials
- Burn the ISO Image. Follow our instructions on how to burn a bootable ISO image. If you’d like to have a recovery USB instead, follow our instructions on how to make a recovery USB.
- Boot into Easy Recovery Essentials
- Select Automated Repair
- Click Continue and wait for the Automated Repair process to finish. Automated Repair process will report any issues found with your hard disk or RAM memory:
To download Easy Recovery Essentials, click here.
Fix #2: Reset BIOS
If Fix #1 above doesn’t fix the getting stuck at the “Windows is loading files” screen error, you can try to reset your computer’s BIOS settings.
You can either reset your BIOS settings or upgrade your BIOS version to the latest available.
To reset your computer’s BIOS settings to the default settings, follow these steps:
- Restart the computer
- Press the necessary key to boot into the BIOS menu. This key is usually any of the following, depending on the computer manufacturer: Esc, Del, F2, F8, F12.The key you need to press is usually displayed on the first screen as your computer boots, just before the Windows logo appears.Here’s the F12 key necessary to open BIOS menu displayed on a Dell computer:
Notice the key guide in the top-right corner.
- Find the option to reset your BIOS or load its default options. This is usually called any of the following:
- Load Default
- Load Fail-Safe Defaults
- Load BIOS Defaults
- Load Default Settings
- Load Setup Default
- Get Default Values
- Save these changes and exit the BIOS menu
If reseting your BIOS to its default settings doesn’t fix the error, try updating BIOS to its latest version available.
Fix #3: Boot into Safe Mode
Fix #3 and Fix #4 are easy fixes that you can try to attempt at fixing the “Windows is loading files” error.
Booting into Safe Mode and trying to uninstall recently installed software applications or drivers could fix this issues.
To boot into Safe Mode, follow these steps:
- Restart your computer
- Press the F8 key as soon as your computer starts. You need to press the key before the Windows Vista or Windows 7 logo appears.
- At the Advanced Boot Options menu, select Safe Mode
The Advanced Boot Options screen in Windows Vista
- Press Enter
Fix #4: Boot into Last Known Good Configuration
If Fix #3 doesn’t solve the error, try the Last Known Good Configuration mode.
To boot into this mode on your Windows Vista or Windows 7, follow these steps:
- Restart your computer
- Press the F8 key to open the Advanced Boot Options menu
The advanced boot options startup menu.
- Select the Last Known Good Configuration option
- Press Enter
Fix #5: Disable automatic restart on system failure
If the “Windows is loading files” error is caused by a STOP error, you can try to disable the automatic restart on system failure option in order to determine which STOP error is causing this error.
To identify the STOP error and troubleshoot it, follow these steps to disable this option on your Windows Vista or Windows 7:
- Restart your computer
- Press the F8 key before the Windows Vista or Windows 7 logo appears
- At the Advanced Boot Options menu, select the Disable automatic restart on system failure option
- Press Enter
- Your computer should now reboot
- If a blue screen appears next, after the restart, note the STOP error and troubleshoot it. If Windows still doesn’t continue after the “Windows is loading files” screen, continue with Fix #6 below or go to Fix Stuck at Windows is loading files with EasyRE.
Fix #6: Run Startup Repair
To run the Startup Repair utility on your Windows Vista or Windows 7, follow these steps:
- Insert the original Windows Vista/7 installation disc (the install DVD)
- Press any key to boot from the DVD
- At the Welcome screen, click Repair your computer
Windows Vista Repair Your Computer Menu
- Choose your operating system
- At the System Recovery Options screen, select Startup Repair
Windows 7 System Recovery Options Screen
- Wait for the Startup Repair utility to finish
- Restart your computer
Fix #7: Run bootrec
Using the bootrec.exe utility, provided on your Windows Vista or Windows 7 installation DVD, you can fix the MBR of your computer and attempt to fix the “Windows is loading files” error.
Follow these steps to open and run the bootrec utility:
- Insert the Windows Vista/7 DVD and boot from it (press any key at the Press any key screen to boot from the media)
- Select a language, keyboard method
- Click Next
- Click Repair your computer at the Welcome screen
- Choose your operating system from the list
- Click Next
- Click Command Prompt from the System Recovery Options menu
Windows 7 System Recovery Options Screen
- Type these commands and press the Enter key after each:
bootrec /fixboot bootrec /scanos bootrec /fixmbr bootrec /rebuildbcd
- Type:
exit
- Press Enter
- Restart your computer

bootrec utility results screen
Fix #8: Run chkdsk
If Fix #7 doesn’t work, you can also try to run the chkdsk utility and check the integrity of your computer’s HDD:
- Follow the steps from Fix #7 until you reach Command Prompt
- When Command Prompt is open, type this command:
chkdsk C: /f
Where
C:is the letter of the drive where your Windows Vista or Windows 7 is installed. - Press Enter
- Type:
exit
- Press Enter
- Restart your computer

Chkdsk utility results screen
Fix #9: Reinstall Windows
If none of the fixes explained above works to fix the “Windows is loading files” error, you can to reinstall your Windows Vista or Windows 7.
Reinstalling Windows Vista/7 means you will loose all data if you don’t backup your personal files. You can use the Browse/Backup Files feature from Easy Recovery Essentials to access your computer and backup your personal files on a USB drive.
To reinstall Windows Vista or Windows 7, follow these steps:
- Insert the installation DVD and boot from it
- Select a keyboard method and language and click Next
- Click Install Now at the Welcome screen
- Follow the wizard to complete the installation process

Windows 7 Install Now screen
More Information
Linked Entries
- Safe Mode
- bootrec
- chkdsk
Support Links
- Easy Recovery Essentials for Windows – our repair and recovery disk.
It’s an easy-to-use and automated diagnostics disk. It’s available for Windows 8, Windows 7 and Windows Vista. It’s also available for Windows XP and Windows Server.
Read more at Windows Recovery Disks.
- The NeoSmart Support Forums, member-to-member technical support and troubleshooting.
- Get a discounted price on replacement setup and installation discs: Windows Vista, Windows 7.
Applicable Systems
This Windows-related knowledgebase article applies to the following operating systems:
- Windows Vista (all editions)
- Windows 7 (all editions)
Propose an edit
Ребята помогите решить проблему. Вчера завис компьютер и больше не включается,доходит до загрузки виндоус и все, виснет намертво. Далее подробнее.
Читал форумы,искал в гугле, говорят помогает в биосе сменить ATA/IDE конфигурацию с Enhanced на Compatible, дак вот мне это не помогло разве что компьютер начал виснуть на более позднем этапе.
ПК зависает на стадии когда шарики пытаются объединиться в единое целое
ПК зависает на том моменте, когда уже шарики объединились в единое целое и вот вот должен выскочить экран загрузки рабочего стола
Служба восстановления, а также какой либо безопасный вход так же не удаются, также все зависает на загрузке
Пробовал поставить заного винду, но дальше загрузки опять же не пускает (после надписи windows is loading files и белой полоски снизу)
У кого была подобная проблема и кто знает возможные пути решения, буду очень благодарен.
при загрузке в безопасном режиме зависает на подгрузке файла CLASSPNP.SYS
Изменено пользователем VLADxTURBOx05
Как часто у вас появляется надпись при установке Windows «Windows is loading █████████ files»? Наверное не чаще, когда Windows не загружает файлы при установке системы. Как исправить, что сделать? Тут мы рассмотрим несколько решений. Найдите своё решение, которое более интуитивно вам подходит.
Для начала проверьте жесткий диск и оперативную память. Эта ошибка на застревание Windows на экране «Windows загружает файлы» может быть вызвана повреждением или отказом жесткого диска. Ну или неисправными картами памяти RAM. Если у вас несколько жестких дисков и карт памяти RAM, следуйте этим советам:
- Удалите из ПК дополнительные жесткие диски и оставьте только основной жесткий диск. Перезагрузите компьютер, чтобы проверить, правильно ли загружается экран «Windows загружает файлы».
- Удалите дополнительные карты памяти RAM и оставьте только 1 карту памяти. Перезагрузите компьютер и проверьте, появляется ли ошибка снова.
Процесс автоматического восстановления сообщит обо всех проблемах, обнаруженных с жестким диском или оперативной памятью.
Windows is loading █████████ files — Сбросить BIOS решение № 2
Целесообразно будет так же сбросить настройки BIOS. Либо обновить версию BIOS до последней доступной, согласно версии вашей материнской платы.
Чтобы сбросить настройки BIOS вашего компьютера до значений по умолчанию, выполните следующие действия:
- Перезагрузите компьютер
- Нажмите необходимую клавишу, чтобы загрузиться в меню BIOS. Этот ключ, как правило любое из следующих действий в зависимости от производителя компьютера: Esc, Del, F2, F8, F12. Ваш ключ вам нужно нажимать, как правило при загрузке компьютера, перед логотипом Windows.
При захождении в Bios найдите параметры сброса. Они могут называться:
- Загрузка параметров по умолчанию;
- Загрузить отказоустойчивые значения по умолчанию;
- Выставить настройки BIOS по умолчанию;
- Загрузить стандартные настройки;
- Загрузить настройки по умолчанию;
- Получить значения по умолчанию;
Далее сохраните эти изменения и выйдите из меню BIOS с перезагрузкой компьютера. Если сброс BIOS до настроек по умолчанию не устраняет ошибку, попробуйте обновить BIOS до последней доступной версии.
Загрузка в безопасном режиме — решение №3
Загрузка в безопасном режиме и удаление конфликтующего программного обеспечения так может быть решением.

Чтобы загрузиться в безопасном режиме, выполните следующие действия:
- Перезагрузите компьютер
- Нажмите F8 клавишу, как только ваш компьютер запустится. Вам необходимо нажать клавишу до того, как появится логотип Windows.
- В меню Advanced Boot Options выберите Safe Mode.
- Экран дополнительных параметров загрузки в Windows
- Нажмите Enter
Windows не загружает файлы — Загрузка последней удачной конфигурации
Если сброс BIOS и загрузка через безопасный режим с исправлением не привела к желаемым результатам, то решение № 4. Загрузка последней удачной конфигурации, попробуйте режим последней удачной конфигурации.
Чтобы загрузиться в этом режиме, выполните следующие действия:
- Перезагрузите компьютер;
- Нажмите F8 клавишу, чтобы открыть меню дополнительных параметров загрузки;
- Далее выберите меню запуска расширенных параметров загрузки;
- В списке выберите последнюю конфигурацию — удачный вариант;
- Нажмите Enter.
Windows не загружает файлы — Отключение автоматического перезапуска при сбое системы
Отключение автоматического перезапуска при сбое системы может быть решением № 5. Если ошибка «Windows загружает файлы» вызвана ошибкой STOP, вы можете попробовать отключить опцию автоматического перезапуска при сбое системы. Для того чтобы определить, какая ошибка STOP вызывает этот сбой.
Чтобы определить ошибку STOP и устранить ее, выполните следующие действия:
- Перезагрузите компьютер;
- Нажмите F8 клавишу до появления логотипа Windows;
- В Advanced Boot Options меню, выберите Отключить автоматическую перезагрузку при отказе системы опции;
- Нажмите Enter.
Ваш компьютер по сценарию должен перезагрузиться. Если после перезагрузки появится синий экран, обратите внимание на ошибку STOP и устраните ее. Если Windows по-прежнему не продолжает работу после экрана «Windows загружает файлы», перейдите к решению №6
Windows не загружает файлы запустите утилиту bootrec, решение № 6
Выполните следующие действия, чтобы открыть и запустить утилиту bootrec:
- Вставьте DVD с Windows загрузитесь с него;
- Выберите язык, метод клавиатуры;
- Щелкните > Восстановить компьютер на экране приветствия;
- Далее выберите свою > операционную систему из списка;
- Нажмите командная строка в меню > Параметры восстановления системы.
- Введите эти команды и нажимайте Enter клавишу, после каждой команды:
- команда — bootrec fixboot
- параметр — bootrec scanos
- команда (параметр) — bootrec fixmbr
- параметр — bootrec rebuildbcd
- Далее > Нажмите Enter
- После > Перезагрузите компьютер …
Команда chkdsk может быть решением № 7
Если предыдущие решения не работают, то вы также можете попробовать запустить утилиту chkdsk. Которая проверит целостность жесткого диска:
Запустив командную строку с правами администратора ведите команду;
- chkdsk C: / f
- Где C: это буква диска, на котором установлена ваша версия Windows;
- Нажмите Enter;
- После исправления компьютер перезагрузиться.
Если компьютер не перезагрузился, то попробуйте перезагрузить в ручном режиме. И попробуйте проверить ту самую ошибку, которая вас провоцировала пройти этот долгий путь. Если попытки оказались пытками и вы хотели бы найти более короткий путь к решению, то решение № 8 для вас.
Windows не загружает файлы — «Компью-помощь» решение № 8
Если система Windows не загружается, перезагружается и живёт своей жизнью и вам необходима помощь? То компьютерная помощь может прийти на помощь. Специалист настроит вам компьютер на нужную волну, где по щелку клавиш система плавно поприветствует вас, перед началом своей работы.
Больше на «Компью-помощь»
Подпишитесь, чтобы получать последние записи по электронной почте.









