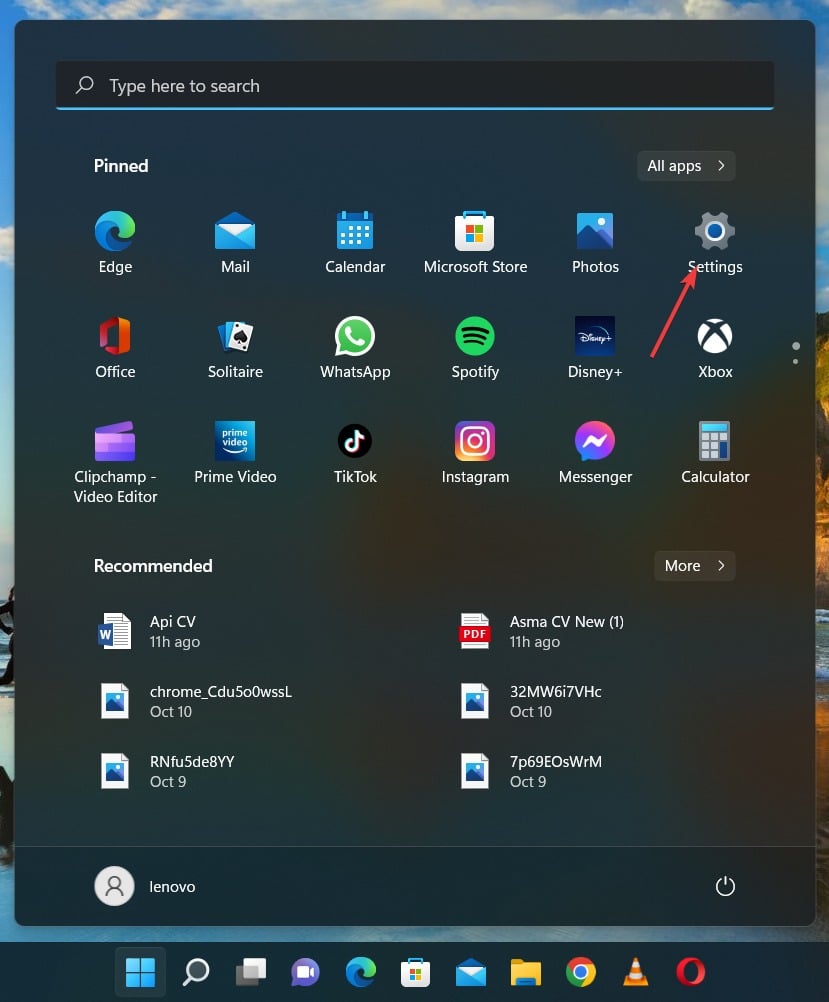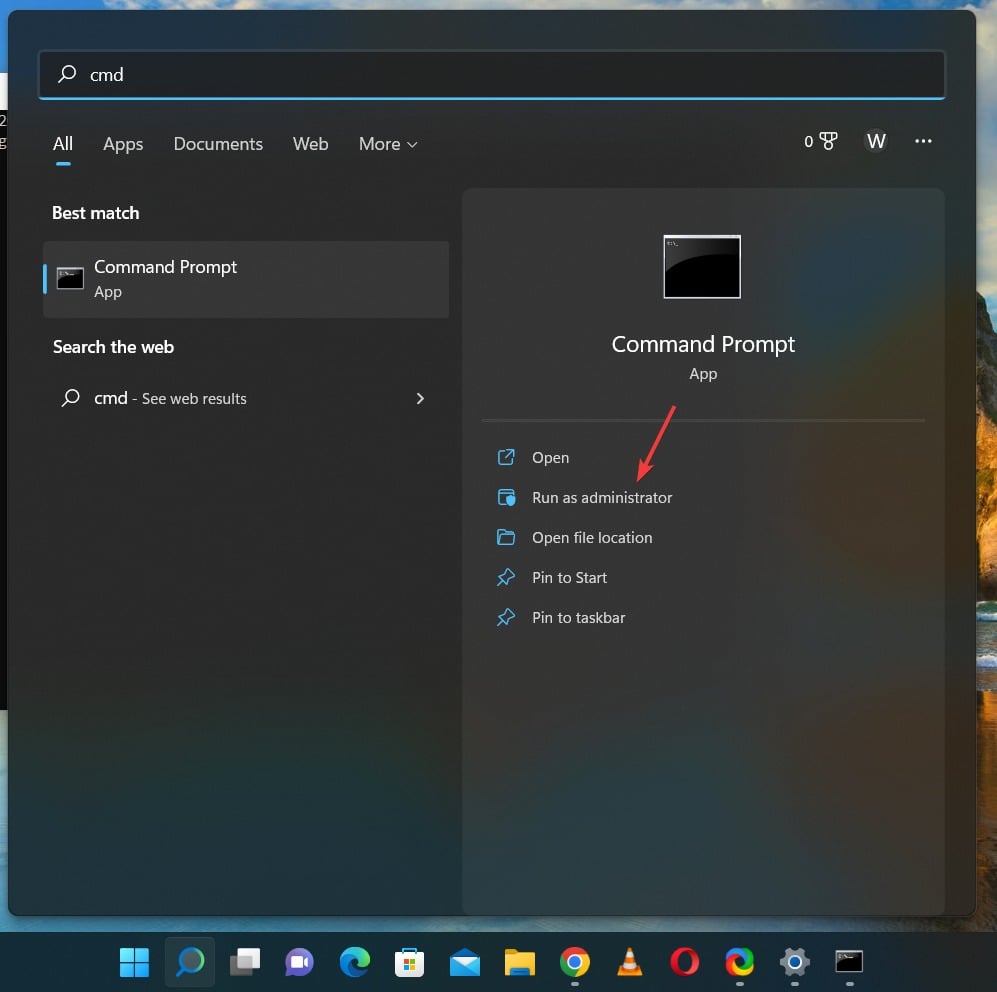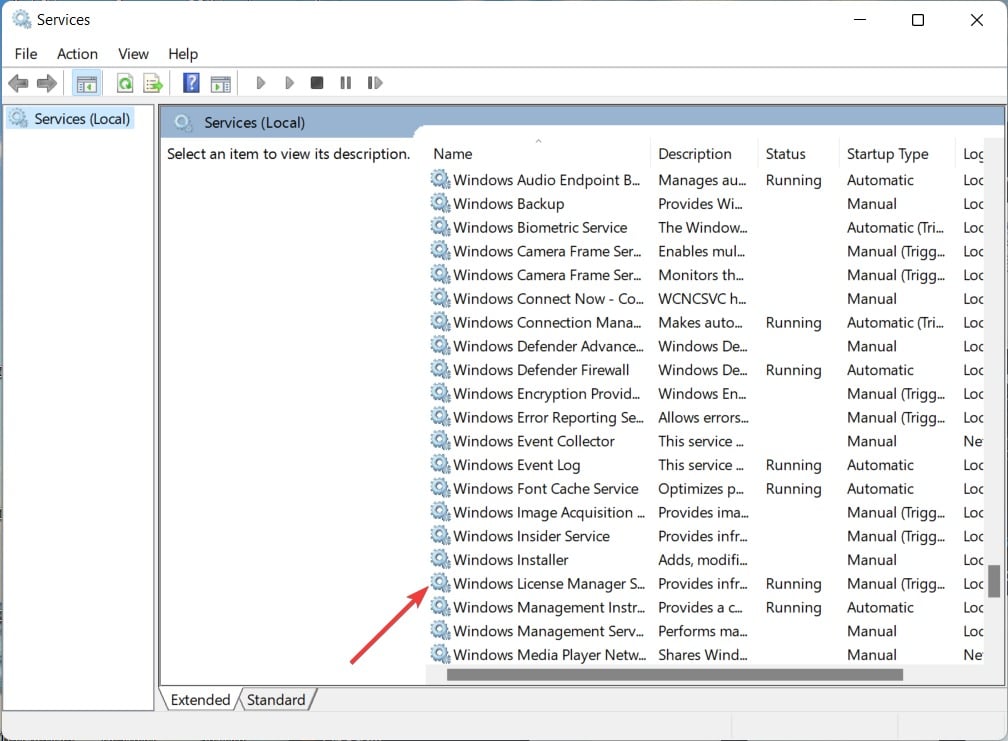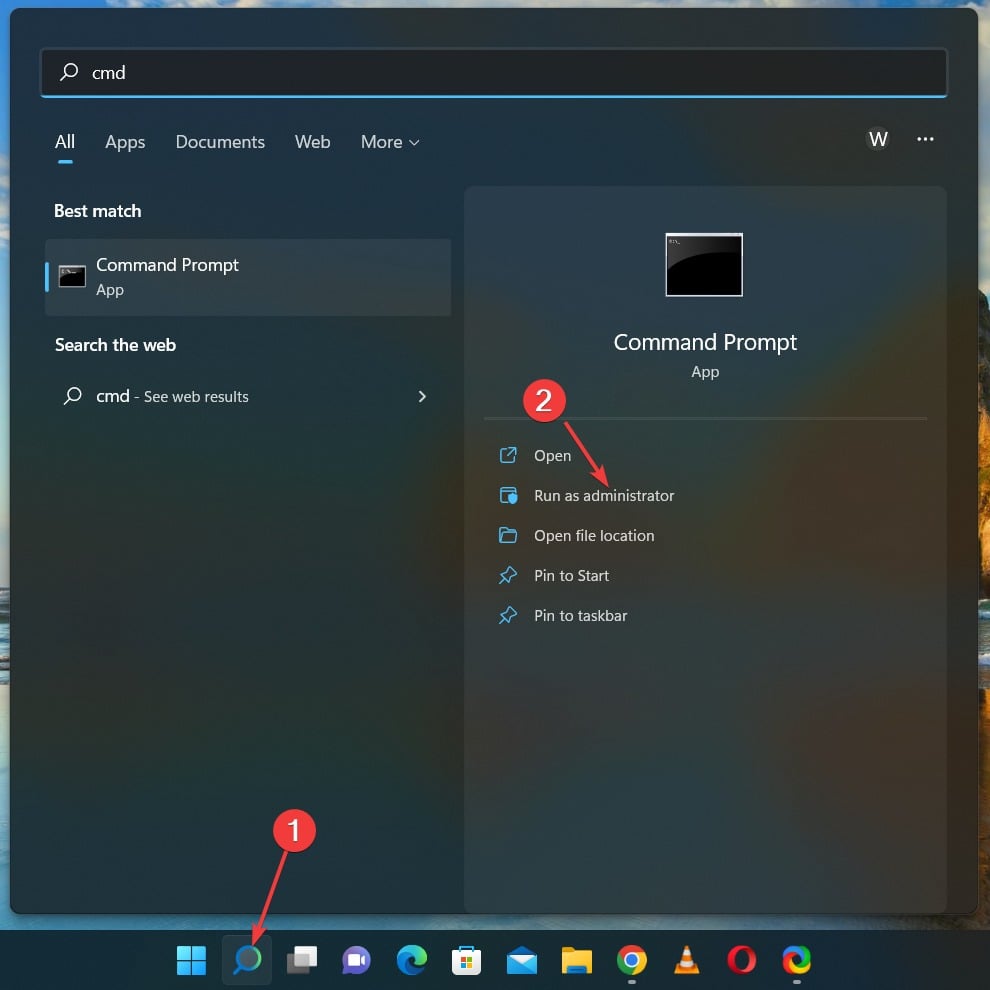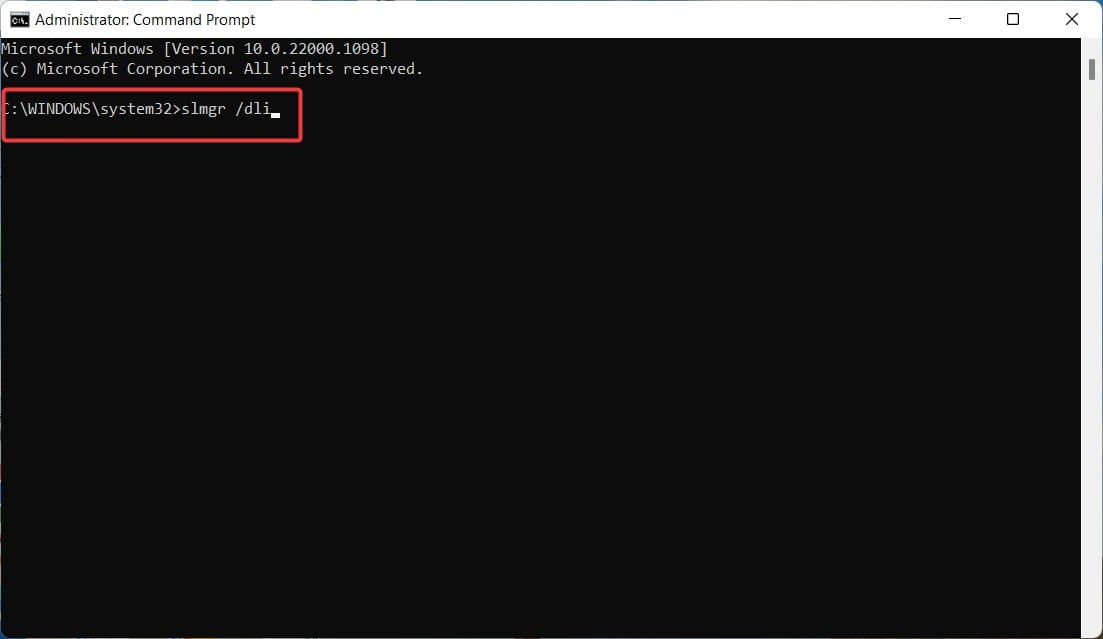Все способы:
- Проверка текущей лицензии
- Способ 1: Продление пробной версии
- Способ 2: Повторный ввод ключа активации
- Способ 3: Отключение службы активации и Центра обновления Windows
- Вопросы и ответы: 2
Проверка текущей лицензии
Первоочередное действие, необходимое для выполнения при возникновении ошибки «Windows находится в режиме уведомления», — проверка срока текущей лицензии. Если вы вообще не знаете, была ли операционная система когда-то активирована, выполните следующую инструкцию:
- Откройте меню «Пуск» и перейдите в приложение «Параметры».
- Нажмите левой кнопкой мыши по плитке «Обновление и безопасность».
- На панели слева выберите категорию «Активация».
- Ознакомьтесь с представленной информацией. В окне могут отобразиться строчки, свидетельствующие об имеющейся лицензии или о том, что Виндовс необходимо активировать.



Если вдруг оказалось, что активации вовсе нет или она слетела, например, после замены компьютерных комплектующих, понадобится обновить ключ, который вы приобретали как цифровую лицензию или получили при покупке физического носителя с ОС. Детальнее об этом читайте в другом материале на нашем сайте, перейдя по следующей ссылке.
Подробнее: Активация операционной системы Windows 10
Если Windows сейчас активирована, но на экране все равно появляется соответствующее уведомление, необходимо проверить срок действия ключа, поскольку иногда он истекает (зависит от типа приобретенной лицензии).
- Для этого откройте утилиту «Выполнить», зажав комбинацию клавиш Win + R. В поле введите
winver.exeи нажмите Enter. - Ознакомьтесь с представленной в новом окне информацией. Если написано, что срок действия лицензии вышел или закончится на днях, ключ необходимо обновить, перейдя к другой статье на нашем сайте по ссылке выше.


В случае когда вы используете пробную версию ОС или активировать ее не получается, понадобится найти обходной путь, выполнив один из следующих методов. Мы расскажем и об одном методе, который подходит юзерам, чей ключ активации подходит к концу или был сброшен, поэтому можете перейти сразу к Способу 2.
Способ 1: Продление пробной версии
Разработчики позволяют не более трех раз продлить использование пробной версии Windows, убрав все ограничения, к которым и относится рассматриваемое сегодня сообщение. Для этого предназначена консольная команда, активация которой происходит так:
- Откройте «Пуск» и обязательно запустите «Командную строку» от имени администратора.
- Введите там
slmgr -rearmи нажмите Enter для подтверждения команды. - На экране появится уведомление об ее успешном выполнении. Перезагрузите компьютер для вступления изменений в силу.



Способ 2: Повторный ввод ключа активации
Иногда повторный ввод используемого ранее ключа позволяет избавиться от проблемы, когда Windows находится в режиме уведомления. Связано это с тем, что порой в ОС происходят сбои и ключ слетает. Исправить ситуацию не так сложно, если в наличии есть тот самый код.
- Перейдите в приложение «Параметры» и откройте «Обновление и безопасность».
- Там вас интересует раздел «Активация».
- Нажмите по ссылке «Изменить ключ продукта».
- Введите его повторно и подтвердите активацию. Если на экране появилось уведомление об успешном завершении процесса, перезагрузите ПК и проверьте текущее состояние Виндовс.




Способ 3: Отключение службы активации и Центра обновления Windows
Этот способ не решает проблему, а только позволяет избавиться от некоторых неприятных последствий, связанных с постоянным отображением на экране различных уведомлений. Используйте его только если не желаете активировать Виндовс сейчас или это не получается сделать по другим причинам.
- Откройте меню «Пуск», через поиск отыщите приложение «Службы» и запустите его.
- Отыщите строку «Служба Windows License Manager» и дважды кликните по строке.
- Установите тип запуска «Вручную» и остановите выполнение службы.
- Вернитесь к предыдущему окну, найдите «Центр обновления Windows» и перейдите в свойства этой службы.
- Сделайте то же самое, остановив службу и установив ручной тип запуска.





Наша группа в TelegramПолезные советы и помощь
Readers help support Windows Report. We may get a commission if you buy through our links.
Read our disclosure page to find out how can you help Windows Report sustain the editorial team. Read more
Sometimes, Windows users are unable to change or customize themes and wallpapers, or even some apps stop working. This is due to your Windows being in Notification mode.
You’ll get a message saying that your license will expire soon. This guide will help you fix the problem.
How do I get rid of Windows Notification mode?
Before trying advanced fixes, try re-entering your activation key. Make sure that the system’s date and time are correct.
If the Windows Notification mode issue persist, keep reading:
1. Activate Windows via Settings
- Click on the Start button and select the Settings option.
- Inside the Settings, click on the System tab, scroll down and click on Activation.
- Then, click on Change Product Key, enter your product key, and press Activate.
Activating Windows by entering a valid product key is pretty easy; the Notification mode will clear out once you have done it.
However, a lot of people struggle with the product keys not working properly; in that case, you can check this guide for Windows activation keys not working.
2. Expand the trial version of Windows
- Type cmd in the Search bar and click on Run as administrator.
- In the Command Prompt window, type the following command and press Enter:
slmgr -rearm - When it is successfully performed, a message will appear on display. Then, restart the computer to make the modifications take effect.
Usually, developers allow users to expand the trial period of Windows thrice before restrictions are put into place.
If you are unable to run the command prompt as administrator, you need our guide to fix the Command Prompt not running as administrator on Windows 11.
- Recent Windows 11 update lets you disable profanity filter in voice typing
- Microsoft wants Windows 10 users to upgrade to Windows 11 or Copilot + PCs
- Windows 11 KB5055627 update makes File Explorer more fluid
- A few keyboard settings are moving from Control Panel to Settings app in Windows 11
Hence, if you can’t seem to activate Windows, simply expand the trial period to clear Windows Notification mode.
3. Disable the Windows License Manager Service
- Press Window + R to open the run box and type the following command, and press Enter to open the Services app:
services.msc - Scroll and double-click on the Windows License Manager Service to open it.
- Click on the Stop button and then click on OK to confirm.
By disabling the Windows License Manager, you can get rid of the Notification mode error. Moreover, if you have an error with the expiring Windows license, you need to check our guidelines for fixing the Windows license will expire soon.
4. Phone activate your Windows
- Click on the Search icon at the bottom of your screen, type cmd, and click on Run as administrator.
- Type the following command in the command line and press Enter:
slmgr /dli - Then you will see the Windows details with Notification Reason: 0xC004F009 (grace time expired).
- Then, type the following command and press Enter:
slui.exe 4 - Follow the on-screen prompts, and then you will receive a call from Microsoft, follow their instructions.
- Once you complete the instruction given by Microsoft on the phone call, your Windows will be activated.
Why does the Windows Notification mode show up?
The Notification mode appears when Windows is not properly activated. However, it also means that your product key has not been verified.
There are several reasons why this can happen, including not having genuine software you brought or downloaded:
- Corrupted Windows Registry – If your Windows registry is corrupt, it can cause various problems with your computer, including the Notification mode error you’re seeing.
- Incorrect date and time settings – If your date and time settings are incorrect, it can prevent Windows from being able to activate properly.
- Viruses or malware – It is possible that your computer might be infected with a virus or other type of malware; it can cause all sorts of problems, including the Notification mode error.
- Pirated Windows – If you’re using a pirated version of Windows, it’s likely the cause of your Notification mode error.
How long does Windows Notification mode usually last?
In case you have just installed Windows 11 recently, you will be able to run it smoothly for one month without activation.
This is because Windows restrictions aren’t implemented until one month after installation, but you will face several restrictions until you activate Windows.
Once you come across Windows Notification mode on your PC, the best possible fix is simply activating Windows by entering a valid product key.
However, if you are receiving an error of the product key not being used in your country, then you can use our guide for the guidance of the product key that cannot be used in your country.
We hope that this article has solved your problem. If you have any further queries in your mind, then do let us know in the comments section below.
Loredana Harsana
Windows Software Expert
Loredana is a passionate writer with a keen interest in PC software and technology. She started off writing about mobile phones back when Samsung Galaxy S II was on top of the world and she fell in love with tech of all sorts.
Whenever she’s not at her work desk, you’ll find her enjoying refreshing tea flavors, spilling stories on paper, and listening to the radio.
После установки Windows её нужно активировать, если этого не сделать — то через 30 дней она станет настойчиво это требовать.
Постоянно при загрузке будет всплывать соответствующее окно.
Так же в состоянии лицензии будет значится статус — Notification.
Решение очень простое:
- Открываем командную строку или PowerShell
- В командной строке пишем:
slmgr /rearm
- Нажимаем Ввод
- После перезагрузки сообщение об активации пропадёт
Имейте ввиду, что такую процедуру нельзя проделывать бесконечно.
Только 3 — 5 раз, в зависимости от версии Windows.
Today, you decided to run the command prompt as an admin. Then, you typed in slmgr /xpr, and what you found was confusing. The small pop-up said that your Windowsis in notification mode, which is new to you. So now, you’re trying to find out what the problem could be, and you’re in the right place.
When your Windows version is in notification mode, it means that it is not fully activated. That is because the grace period has lapsed, and now, you need to reactivate it to enjoy maximum functionality. If not reactivation, you may need to reinstall the original Windows version and ensure it is has a valid product code before you update it to the latest version.
To be sure that your Windows is in notification mode, follow these steps:
1. Rerun the cmd prompt as admin.
2. Type in slmgr /dli, then press Enter.
3. If you’re really in that mode, you’ll see something like this:
Name: Windows 10, Home Edition
Description: Windows 10 OS, Retail channel
Partial Key: XYWAT
License Status: Notification
Notification Reason: OxC004FOO9 (grace time expired)
If that is what you read, you will need to activate the product as soon as possible. If not, the computer will keep shouting at you, and that can get pretty annoying. Not to worry, though, because we have sorted you out in this article.
Here, you will see how you can turn off Windows in the notification mode. Also, you’ll see how to solve a related problem, which is Windows expiring soon. In the end, you will know how to get your Windows permanent for free.
If that kicker sounds good, let us answer some questions now!
TechBiva 101: To ensure that your Windows is activated, you can go to the Settings then Update & Security. Under activation, check on the right-hand pane. If there is an active key, you’ll see this ‘Window is activated with a digital license linked to your Microsoft account.’ It should be something like this:
How Do I Turn Off Windows In Notification Mode (Turning Off Windows Activation)?
Turning off Windows in notification mode is the same as turning off activation. That is because both of them achieve one goal, making your Windows activated temporarily.
TechBiva 101: As you read through this section, know that buying an activation key is the only way to make a permanent change.
To turn off Windows, use any of these two methods:
First Method: Using The Service Option
1. Click the Start menu icon on the bottom-left corner, or tap on the Windows button on your keyboard.
2. On the search box, type Services, and you will see the Services app show. It gives you control over the PC processes you want to run.
3. Launch the app, and you will see some services appear on the right panel.
4. Scroll down to Software Protection. If you can’t find it, look for sppsvc. When you see it, left-click on it once to highlight it.
5. Under the View tab, click on the Properties icon – it is the fourth one from the left. You should see a new window open.
6. In the window, click the Stop button. That action will stop the Software Protection service from running.
TechBiva 101: If you find that the button is greyed out, you can’t proceed with this method. Instead, skip to the next one to use the Registry Editor.
7. To finish the Software Protection deactivation, click OK. Now, you will not see the notification mode until you restart your computer or update it
Second Method: Using The Registry Editor
1. Click the Start menu icon on the bottom-left corner, or tap on the Windows button on your keyboard.
2. On the search box, type Regedit to open the Registry Editor command. It contains keys that all your Windows programs use, including Update Settings. Here, you will use it to manipulate some processes.
3. Click on the Regedit icon, which looks like blue blocks put together. To be safe, open it as an admin.
4. When it launches, expand the HKEY_LOCAL_MACHINE.
5. Under HKEY_LOCAL_MACHINE, click on the SYSTEM folder and expand it.
Under SYSTEM, expand CurrentControlSet, and then expand Services.
6. Under Services, scroll and select sppsvc. You should recall that keyword since it came up in the first method.
7. Click sppsvc to see its contents on the right side. Then, select Start, which is one of the contents.
8. On the top left, click Edit and then Modify.
9. In the small box that shows, type 4 under Value data, then click OK. You will have temporarily turned off notification mode.
How Do You Solve Windows Will Expire Soon?
Even if you have a licensed copy of your OS, your system may still shout that Windows is expiring soon. It is a common message among Windows users, and surprisingly, it is mainly caused by system errors.
Not to worry, though, because you can correct the situation using one of the best command-line tools, Restoro PC Repair Tool:
Once you download it, start a scan to reveal any underlying issues. If your issue of Windows expiring soon comes up, repair it. Moreover, if your license key is legitimate, Restoro will reenter it for you and take down the annoying pop-up messages.
However, if it can’t fix the activation business for you, you’ll need to get a new Windows license key.
How Long Does Windows Notification Mode Last?
As long as your Windows is not activated
Microsoft expects anyone using their OS to be owning a license key. So, if yours is not activated, it means you don’t hold a legit key. So, Microsoft will keep shouting and interrupting you until you do something.
How Do I Get Rid Of The Activate Watermark On Windows?
You can only do it by activating Windows, so follow these steps to get the job done:
1. Click the Start menu icon on the bottom-left corner, or tap on the Windows button on your keyboard.
2. Then, search for Settings.
3. Under Settings, click Update and Security.
4. Click the Activation tab on the left.
5. Then, under the Update product key, click the Change product key. After this step, you can either do it in any of the following two ways:
Buying a Key. Go to the Microsoft Store, click on the version you want to buy, and add your payment details.
Free Key. Under Troubleshoot, enter your Microsoft account details (email and password). Then, activate the Windows version when the program prompts you.�?
There is a ‘free key’ because Microsoft allows users to enjoy their OS without paying. However, the free key doesn’t provide maximum functionality. For example, you won’t be able to change the visual appearance of your PC.
TechBiva 101: You should know that there are no huge differences between a free and a paid version of Windows. So, if you don’t have the money to buy a license, don’t beat yourself up. You’re not missing out on a lot.
How Do I Permanently Get Windows 10 For Free?
You can’t get Windows 10 permanently for free. Otherwise, Microsoft would not be making money off their software-as-a-service OS.
However, if you want to circumvent the key, you can use tools such as KMSpico, which many have lauded for performing excellently. People who don’t want to pay for a Windows license favor KMSpico and other key management systems (KMS). And, of course, Microsoft doesn’t like that, which makes KMS software illegal to use.
Conclusion
Once your Windows is in notification mode, you can try any of the methods given. They will help you in the short term as you search for a long-term solution, which should be buying a valid product key. If you cannot find it online, go to the nearest PC shop, and they will sort you out.
Although the Activate Windows watermark looks annoying, bear with it until you get a legitimate license. However, if you want to bypass it, look at this KMSpico Activator Download. There, you will get access to the premium features of Microsoft. However, we caution that you will be using a pirated version, so have that in mind.
And that was it!
If you found value in the article, share the link with other Windows users. Indeed, they will appreciate the step-by-step guides given to turn off notification mode. For any comments, talk to us using the boxes below, and we will get back ASAP. And, as you leave, enjoy any of these powerful and exciting topics:
1. How To Uninstall Eclipse On Windows 10 (A Complete Guide To The Different Methods)�?
2. Windows 10 Screensaver, Not Working | How To Fix This Problem
3. How To Print Screen On Windows 10 – Step By Step Guide
4. The Drive Where Windows Is Installed Is Locked | How To Fix – Step By Step Guide
5. How To Increase Internet Speed On Windows 7 | Step By Step Guide
Thanks for reading, and we will see you in the next one!
Meta Description: Is your Windows PC stuck in notification mode? This comprehensive guide explores the causes behind this issue, offering step-by-step troubleshooting solutions and preventative measures to restore full functionality. Learn how to fix notification problems and regain control of your Windows experience. (158 characters)
Understanding «Windows is in Notification Mode»
The phrase «Windows is in notification mode» isn’t a standard Windows error message. It’s a more general description of a situation where your system is excessively displaying notifications, or where a specific application is dominating the notification area, potentially hindering other functions. This can manifest in several ways:
- Overwhelming Notifications: A constant barrage of pop-ups from various apps, making it difficult to use your computer.
- Frozen Notification Area: The system tray (where notifications usually appear) becomes unresponsive or frozen.
- Application-Specific Issues: One particular app might be constantly sending notifications, even when its settings suggest otherwise.
Common Causes of Excessive Notifications
Several factors can contribute to a situation where it feels like Windows is perpetually in notification mode:
- Overactive Apps: Many applications, especially those related to messaging, email, or security, can be configured to send frequent notifications.
- Faulty App Settings: Incorrectly configured notification settings within individual apps can lead to an overload.
- Conflicting Software: Incompatible or conflicting software might interfere with notification processes.
- Outdated Drivers: Outdated or corrupted system drivers can sometimes disrupt notification functionality.
- System Glitches: Occasional system glitches or bugs can temporarily cause notification issues.
How to Fix «Windows is in Notification Mode»
Let’s address how to solve these notification problems. This involves a multi-pronged approach:
1. Review and Adjust App Notification Settings
This is often the most effective starting point. Carefully review the notification settings for each application individually:
- Open Settings: Go to Windows Settings (Win + I).
- Navigate to System > Notifications: Here you’ll find a master list of all applications with notification permissions.
- Customize Notifications: For each app, adjust the notification settings as needed. Turn off unnecessary notifications or limit their frequency.
2. Check for Conflicting Software
Occasionally, recently installed software can interfere with notification processes. Try these steps:
- Recent Installations: Think back to any software you’ve installed recently. If a problem began after an installation, uninstalling that software could be the solution.
- System Restore: Consider using Windows’ System Restore feature to revert to a point before the notification problems began (if applicable). This is found in Control Panel > System and Security > System > System Protection.
3. Update or Reinstall Drivers
Outdated or corrupted drivers can lead to unexpected behavior.
- Device Manager: Open Device Manager (search for it in the Windows search bar).
- Update Drivers: Check for updates for all devices, particularly those related to display or input (mouse, keyboard). If updates are available, install them. Alternatively, try uninstalling and reinstalling the drivers for your graphics card.
4. Restart Your Computer (The Simple Fix)
Often, a simple restart can resolve temporary glitches affecting notifications. Try this before moving to more complex solutions.
5. Run a System File Checker (SFC) Scan
This scan checks for and repairs corrupted system files that might be causing the issue.
- Open Command Prompt as Administrator: Search for «cmd», right-click, and choose «Run as administrator.»
- Run the scan: Type
sfc /scannowand press Enter. Allow the process to complete. Restart your computer once finished.
6. Check for Malware
In rare cases, malware can interfere with system processes, including notification handling. Run a full scan using your antivirus software.
7. Clean Boot
A clean boot starts Windows with a minimal set of drivers and startup programs. This helps isolate the source of the problem. Instructions for performing a clean boot are readily available online via a search for «Windows clean boot.»
Preventative Measures
- Regularly Review App Notifications: Regularly check and adjust app notification settings to maintain control.
- Keep Software Updated: Regularly update your operating system and applications to benefit from bug fixes and performance improvements.
- Install Reputable Software: Only install software from trusted sources to reduce the risk of malware or conflicting applications.
By following these steps, you should be able to regain control of your Windows notifications and resolve the «Windows is in notification mode» issue. Remember to restart your computer after each major troubleshooting step to ensure the changes take effect. If the problem persists, you may need to seek further assistance from Microsoft support or a qualified technician.