При подключении iPhone к компьютеру или ноутбуку кабелем по USB, например, для того, чтобы передать фото с него, вы можете обнаружить, что сам iPhone виден в проводнике, видно внутреннее хранилище (Internal Storage), иногда — папка DCIM на нём (в ней хранятся фото и видео), при этом они пустые.
В этой инструкции о том, что делать, если папка Internal Storage или DCIM на iPhone показывают «Эта папка пуста» при открытии и чем это может быть вызвано.
Первое, о чем следует помнить: если вы подключаете iPhone к компьютеру или ноутбуку, но не разблокируете его, доступ к данным вы не получите — несмотря на то, что количество занятого места в Internal Storage будет отображаться, увидеть что внутри нельзя без разблокировки, это сделано в целях безопасности.

Исправление пустой папки Internal Storage или DCIM на iPhone
Если причина не в заблокированном iPhone, как это описано в предыдущем пункте, следующая наиболее вероятная причина того, что папка DCIM или Internal Storage пустая — отсутствие «доверия» iPhone к текущему компьютеру.
Обычно, когда вы подключаете iPhone к компьютеру в первый раз, на телефоне выдается сообщение о том, следует ли доверять этому компьютеру (если на компьютере установлен iTunes) либо «Разрешить устройству доступ к фото и видео». Если мы разрешаем доступ, то содержимое памяти (не всей, а только фото и видео в DCIM) отображается. Если нажать «Запретить» — получим «Эта папка пуста» в проводнике.

Как правило, если повторно подключать iPhone, это сообщение появляется снова и у вас есть возможность разрешить доступ и увидеть данные. Однако, если этого не происходит, появление запроса можно вернуть с помощью следующих шагов:
- Отключите ваш iPhone от компьютера или ноутбука.
- На телефоне зайдите в Настройки — Основные — Сброс — Сбросить геонастройки (на самом деле, будут сброшены также и настройки конфиденциальности, а ваши данные не пострадают).
- Необязательный пункт, но с ним надежнее — перезагрузите ваш iPhone (удерживайте кнопку питания, выключите, а после выключения снова включите).
- Снова подключите ваш iPhone к компьютеру, на экране должен появиться запрос о доступе к данным или доверии компьютеру — разрешите доступ.
В результате у вас появится доступ к папкам Internal Storage и DCIM и они будут содержать ваши фотографии и видео.
Если на вашем компьютере установлено приложение iTunes, вы можете также использовать следующий метод:
- Подключите iPhone к компьютеру кабелем.
- Запустите iTunes на компьютере и в меню выберите «Учетная запись» — «Авторизация» — «Авторизовать этот компьютер».
- Введите ваш логин и пароль Apple ID для авторизации.
- На телефоне может потребоваться дать согласие на доверие этого компьютера.
- После авторизации, проверьте, стало ли доступно содержимое папок на iPhone.
Если вы хотите иметь возможность открывать фото и видео с iPhone на компьютере, когда экран заблокирован, зайдите в Настройки — Touch ID и код-пароль и в разделе «Доступ с блокировкой экрана» включите пункт «USB-аксессуары».
So you have many beautiful photos on your iPhone that you want to transfer to a PC for backup, editing, or sharing. However, when connecting your iPhone to Windows 10/11 PC, you find that your iPhone internal storage is empty, and the DCIM folder, which stores all your camera photos, is not showing up. Why does this happen, and how to fix it? This article shows you 10 useful tips to solve this problem. Let’s dive in.
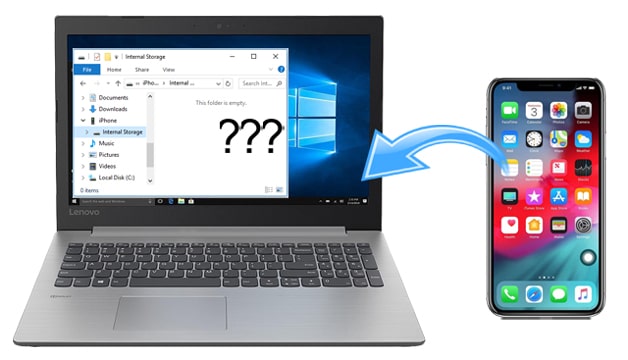
Tip 1: Try Another USB Cable
Tip 2: Unlock iPhone Before Connecting and Trust Your Computer
Tip 3: Restart Your iPhone
Tip 4: Authorize Your Computer
Tip 5: Turn On Download and Keep Originals on iPhone
Tip 6: Reinstall the Apple Mobile USB Driver
Tip 7: Reinstall iTunes on PC
Tip 8: Show the Hidden Items
Tip 9: Take a New Photo
Tip 10: Use Other Ways to Transfer Photos from iPhone to Computer
Why Is My iPhone Internal Storage Empty?
We should test everything to figure out what causes the iPhone internal storage empty problem. It may be due to an issue with a faulty USB cable, iPhone not permitting PC, photos saved on iCloud instead of your device, or the problem with the driver, etc.
Tip 1: Try Another USB Cable
Have you tried a different USB cable? It’s worth checking the working condition of your USB cable since a broken USB cable will fail to establish a stable connection between your devices. You can try another Apple USB cable to see if you can connect successfully. Also, try switching to another USB port to see if it works. And, if possible, connect to another computer to have a try.
Tip 2: Unlock iPhone Before Connecting and Trust Your Computer
If your iPhone doesn’t allow the computer to access it, you can not view the iPhone’s internal storage. That’s why the folder is empty. You can follow the tips here to let the computer have permission to access and view your iPhone.
Unlock your iPhone before you connect it to your computer. Keep it unlocked after connecting. When you see the «Trust this computer» notice on your iPhone, hit Trust.
Can’t see the «Trust this computer» prompt? You can disconnect your iPhone and follow the instructions below to reset the security preference:
- On your iPhone, head to Settings > General > Reset.
- Tap on Reset Location & Privacy.
- Enter your passcode if asked.
- Tap Reset Settings to confirm.

After resetting, connect your iPhone to computer and trust this computer.
Also read:
How to Connect iPhone to Windows PC in 4 Simple Ways?
How to Fix iPhone Stuck on Zoom Mode Quickly? (Solved)
Tip 3: Force Restart Your iPhone
If you click your iPhone internal storage on Windows PC and find that this folder is empty, you can try to force restart your iPhone to get it fixed.
To force restart iPhone 8, iPhone X, iPhone 11, iPhone 12:
- Quickly press and release the Volume Up button.
- Quickly press and release the Volume Down button.
- Press and hold the Sleep/Wake button, let go of the button when you see the Apple logo.
To force restart iPhone 7, iPhone 7 Plus:
- Hold down both the Sleep/Wake and Volume Down buttons for about 10 seconds.
- Release the buttons when you see the Apple logo.
To force restart iPhone 6 and older models:
- Hold down the Sleep/Wake and Home buttons at the same time for about 10 seconds.
- Let go of the buttons once the Apple logo appears.
Tip 4: Authorize Your Computer
If you don’t authorize your device when connecting iPhone to Windows PC, you may find that this folder is empty. In this case, you can authorize your computer in iTunes to fix it.
Follow the steps below:
- Connect your iPhone to your computer via a USB cable.
- Launch iTunes and click Account from the top menu bar.
- Click Authorizations > Authorize This Computer.
- Enter your Apple ID and password as required.

Check if you need: Want to unlock your iPhone without a passcode or face ID? This article will help you solve this problem.
Tip 5: Turn On Download and Keep Originals on iPhone
Another possible reason your iPhone DCIM folder is empty is that your photos are uploaded to iCloud instead of storing in your iPhone internal storage. This happens if you have the iCloud Photos and the Optimize iPhone Storage option enabled.
If you have enough storage space on your iPhone, you can download the photos to your iPhone so that you can view them on your PC. Here’s how:
- Make sure that your iPhone is connected to a stable Wi-Fi or internet network.
- On iPhone, go to Settings > Your Name.
- Tap iCloud > Photos.
- Select Download and Keep Originals.
Learn more: Is it viable to unlock Apple account without security questions? Yes, it is! Here are different methods for your reference.
Tip 6: Reinstall the Apple Mobile USB Driver
Apple Mobile USB Driver is an iTunes-related component, which enables the computer to communicate with iDevice. Reinstalling it may help update the driver and resolve the internal storage empty issue.
Here’s how:
- Connect your iPhone to the computer. If iTunes launches automatically, close it.
- Right-click the Start icon and click Device Manager.
- Find your iPhone under Portable Devices.
- Right-click your iPhone and select Uninstall device.
- Tick the box of Delete driver software for this device.
- Click OK, and then you can disconnect your iPhone.
- Restart your computer.
- Connect your iPhone to the computer again, and the Apple Mobile USB Driver will be reinstalled.

Tip 7: Reinstall iTunes on PC
In some cases, iTunes may be why iPhone internal storage doesn’t show correctly on Windows PC. You can follow the instructions below to reinstall iTunes to see if this works.
Step 1: Search for Control Panel in your Windows search bar and then click it.
Step 2: Under Programs, click Uninstall a program.
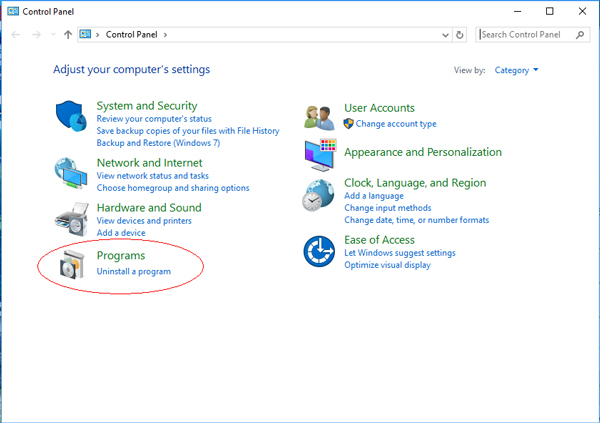
Step 3: Find iTunes and right-click it, then select Uninstall. What’s more, according to Apple, it is suggested that you should remove other iTunes associated components in the following order as well:
- iTunes;
- Apple Software Update;
- Apple Mobile Device Support;
- Bonjour;
- Apple Application Support (32 bit);
- Apple Application Support (64 bit).
After uninstalling all of them, restart your computer.
Step 4: After your computer restarts, you can click here to install the latest iTunes on your computer.
You can now connect your iPhone to your computer and the DCIM folder in the iPhone internal storage should show up.
Tip 8: Show the Hidden Items
If your photos on your iPhone were hidden from the computer, you would find nothing in the internal storage of the iPhone. Here’s how to show your hidden DICM folder:
- Open the File Explorer on your computer.
- Navigate to View > Show/Hide.
- Tick the box of Hidden items box.

Tip 9: Take a New Photo
Some users found that take a new photo before connecting the iPhone to the computer can make the DCIM folder shows up. Though it doesn’t sound like a solid fix, it’s worth trying. It may work if it is the first time you connect your iPhone to the computer or no photos in the camera roll in your iPhone.
Tip 10: Use Other Ways to Transfer Photos from iPhone to Computer
Export Photos from iPhone to Computer via Coolmuster iOS Assistant
Coolmuster iOS Assistant offers a hassle-free solution to move photos from iPhone/iPad to computer. It scans all the files on your iPhone automatically and displays them on your computer desktop in organized tabs. You can easily navigate to the file type you want and manage them on your computer. With it, you can delete iPhone photos, edit/add/remove contacts, uninstall app, etc., on your computer.
Check the main features of Coolmuster iOS Assistant:
* Transfer photos and videos from iPhone to computer without trouble.
* It also supports other file types like contacts, SMS, notes, calendars, books, bookmarks, apps.
* Import files and iTunes backup from computer to iPhone.
* One-click to back up and restore iPhone/iPad/iPod.
* iPhone 14 & iOS 16 supported.
Download Coolmuster iOS Assistant:
Step 1: Download and run Coolmuster iOS Assistant on your computer. Use a USB cable to connect your iPhone to computer and tap Trust on your iPhone if prompted. Once connected, you will see the interface as below.

Step 2: Click the Photos tab from the left; you can then view and choose the photos you want to move to PC. After selecting, click the Export button to save the photos from iPhone to computer.

Tip: Can’t miss this guide if you want to transfer photos from computer to iPhone.
Download Photos from iCloud Photos to PC
If your photos are stored in iCloud, you can also download them from iCloud to your computer directly. Depending on the number of photos you want to download, you can do this via the iCloud website or iCloud for Windows.
Using the iCloud website:
If you have a few photos to download, you can use the iCloud website:
- Sign in to iCloud.com with your Apple ID and password.
- Click Photos.
- Select the Photos you want and click the Download icon to transfer them to your computer.

Using iCloud for Windows:
You can also download your entire photo library via iCloud for Windows easily:
- Download iCloud for Windows on your computer and open it.
- Click Options… next to Photos and then enable iCloud Photos.
- Click Change… under Download new photos and videos to my PC.
- Select the location to save your photos and videos.
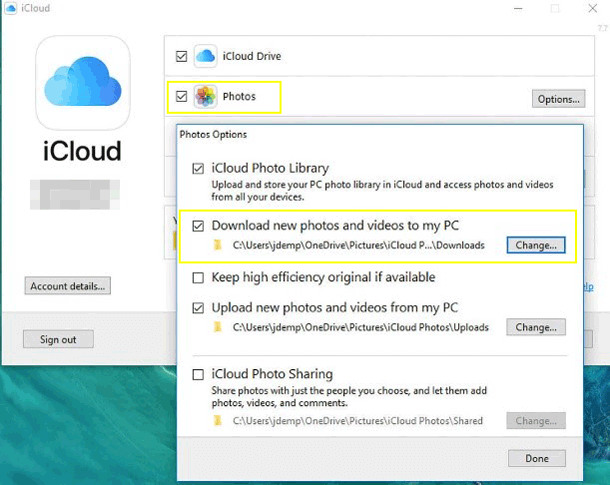
Final Words
If iPhone internal storage shows empty when connecting to your Windows 10/11, you can try the above tips to fix it. If you want an error-free way to access iPhone photos from the PC, you can try Coolmuster iOS Assistant or download photos from iCloud to PC.
Which tip worked for you? Or did you fix the issue with any other solutions? Let us know in the comments section below!
Related Articles:
Fixed: Can’t Import Photos from iPhone to PC (Windows 11/10/8/7)
How to View iPhone Photos on PC? 4 Easy Ways
How to Transfer Photo Albums from iPhone to PC with Ease?
How to Transfer Data from iPhone to PC without iTunes
How to Transfer Data from iPhone to Laptop? (6 Proven Ways)
5 Ways on How to Transfer Photos from iPhone to Huawei
Top 3 Fast Ways to Import Contacts from Excel to iPhone
More Solutions
iPhone Internal Storage DCIM Folder Is Empty on Windows 10/11? Fix It Here
Highlights
- Common causes for iPhone internal storage not showing on PC are a malfunctioning cable, iPhone restrictions on PC access, photos stored in iCloud rather than on the device, or driver-related complications.
- To fix iPhone internal storage not showing on PC, you can change another USB cable, force restart your devices, reinstall iTunes, reset iPhone location and privacy, reinstall the iPhone Driver, etc.
- If your iPhone internal storage is still not showing on PC, you can use iPhone transfer software to transfer photos and videos from iPhone to PC and vice versa.
Are you frustrated when connecting your iPhone to a Windows PC, only to find an empty storage space in the file explorer? It’s a common problem that many Apple users face while connecting with Windows OS. This article will go deeper into this topic and provide the causes and solutions for fixing iPhone internal storage empty on PC.
Why is iPhone Internal Storage Empty or Not Showing on PC?
Understanding the underlying causes of this issue is crucial before moving toward solutions. Common causes behind this frequent problem include a malfunctioning USB cable, iPhone restrictions on PC access, photos stored in iCloud rather than on the device, or driver-related complications.
If you can’t see your iPhone in File Explorer, you can read the following passage to get more information and fixes.
6 Fixes to iPhone Not Showing Up on PC in Windows 10/8/7
If your iPhone is not showing up on PC, you will not be able to transfer files between your iPhone and the computer. If you are faced with the same issue, read this guide and learn how to fix your iPhone not showing up on your PC with all possible solutions. Read more >>
How to Fix iPhone Internal Storage Empty on Windows 10/11
Once you know the causes for iPhone internal storage empty on PC, the chances are high that you won’t face this issue. However, if you do, here are all the practical fixes you can apply to resolve this problem quickly.
Fix 1. Basic Checking
If you’re noticing an empty internal storage of an iPhone after connecting it to a PC, you can fix this problem by performing some basic checking. Here’s what you need to do.
Unlock iPhone
First of all, check if your iPhone screen is locked or unlocked. If it’s locked, you won’t be able to access photos and media inside the DCIM. So, unlock your iPhone with the Passcode, Touch ID, or Face ID first to avoid empty storage.
Trust Computer
If you connect your iPhone to the PC for the first time, you get the following pop-up message regarding trusting the end device. Make sure you click «Trust» on the PC. Otherwise, you’ll get to see an empty iPhone storage on the PC.
Change Another USB Cable/Port
Consider the possibility that the USB cable or port in use might be malfunctioning. Try switching either the USB cable or USB port and verify if this resolves the issue of the empty iPhone storage.
Fix 2. Force Restart Your Devices
You can force restart both devices and check if the issue is resolved. Here’s how to apply a force restart on iPhone and PC.
Force Restart iPhone
An often reliable technique, when you see an empty iPhone storage on your PC, is initiating a force restart on your iPhone. Here are the steps:
Step 1. Press and release the volume up button.
Step 2. Press and release the volume down button.
Step 3. Hold the side button until the Apple logo appears on the screen.
Reboot PC
Other than the force restart, rebooting the PC might also resolve this problem. Here’s how you can reboot your PC instantly.
Step 1. Click on the Windows button in the left bottom corner and select the «Power» icon.
Step 2. Now, click the «Restart» button.
Also Read:
Fix 3. Authorize Your Computer on iTunes
It’s essential to authorize your computer on iTunes. Otherwise, you will not see any of your photos or media on your PC. Once you connect the iPhone to the PC, perform the following operations to authorize your computer on iTunes.
Step 1. Launch the iTunes app, and head into the iTunes menu.
Step 2. Tap Account, and then click «Authorizations.»
Step 3. After this, select «Authorize This Computer,» and enter your username and password to view the DCIM folder.

Fix 4. Show Hidden Items in File Explorer
If the «Hidden item» option in the file explorer is unchecked, you may not view the content stored on your iPhone. So, check the «Hidden items» option if you’re seeing an empty iPhone storage.
Step 1. Open the File Explorer app on your PC.
Step 2. Click on «View» and navigate to the «Show/Hide» ribbon.
Step 3. Tick the box of «Hidden items» at the bottom.

Also Read:
Fix 5. Reset iPhone Location & Privacy
Any change to the privacy or location settings can also lead to the iPhone’s empty storage issue on the PC. So, it’s better to reset them on your device by following the below steps.
Step 1. Open the «Settings» app on your iPhone and select «General.»
Step 2. Go down to the bottom and select «Reset.»
Step 3. Inside «Reset,» tap «Reset Location & Privacy» and enter the passcode.
Step 4. In the last, tap «Reset Settings» to confirm. After this, check on your PC to see if you’re now able to see the iPhone storage.
Fix 6. Uninstall and Reinstall the iPhone Driver
Updated Apple Mobile Device USB drivers are essential for Windows PCs to show the content stored on the iPhone’s internal storage. Make sure you have the latest USB drivers. You can also uninstall and reinstall the iPhone drivers on a Windows PC to verify that the system has the latest drivers. Here’s how you can uninstall and reinstall the iPhone drivers on a Windows PC.
Step 1. Connect the iPhone to the PC via a USB cable, and right-click the » Windows» icon at the bottom right corner.
Step 2. Select «Device Manager» and expand «Potable Devices.» Here, you will see the connected iPhone.
Step 3. Right-click your iPhone. and select «Uninstall device.» In addition, tick the box of Delete driver software for this device as well.
Step 4. Click «OK» and disconnect your iPhone.
Step 5. Restart your PC and connect your iPhone again. The Apple Mobile USB Driver will be reinstalled again upon connectivity.

Fix 7. Reinstall iTunes on Windows
Sometimes, the iTunes application on the Windows PC might be the cause of empty iPhone storage. Hence, reinstall iTunes on Windows if you’re facing empty iPhone storage.
Step 1. Open the «Control Panel» on your PC and click «Uninstall a program» under the «Programs» option.

Step 2. Find iTunes from the list of apps and right-click it. After this, select «Uninstall» to remove the application from your PC. Besides this, it is suggested by Apple that you should remove other iTunes-associated components, which include:
- Apple Software Update;
- Apple Mobile Device Support;
- Bonjour;
- Apple Application Support (32-bit);
- Apple Application Support (64-bit).
Step 3. Restart your computer after uninstalling iTunes and all of its associated components.
Step 4. After restarting the PC, you can reinstall the application from the «Microsoft Store.»
An Easy Way to Transfer Photos & Videos from iPhone to PC
If you’re an Apple user looking for an easy way to transfer photos and videos from iPhone to PC, consider EaseUS MobiMover. This advanced iOS data transfer application from EaseUS offers a user-friendly interface with extensive versatility that allows seamless photo sharing between iPhone and PC. Below are some standout features provided by this software:
- Professional software transfers data from iPhone to iPhone/Android/iPad.
- Specialized software designed for iPhone backup without iTunes to PC/Mac/laptop/external hard drive.
- Effortless downloading of online videos to iPad with a URL (supports over 1000+ websites).
- Securely performing WhatsApp transfer, backup, and restore along with attachments.
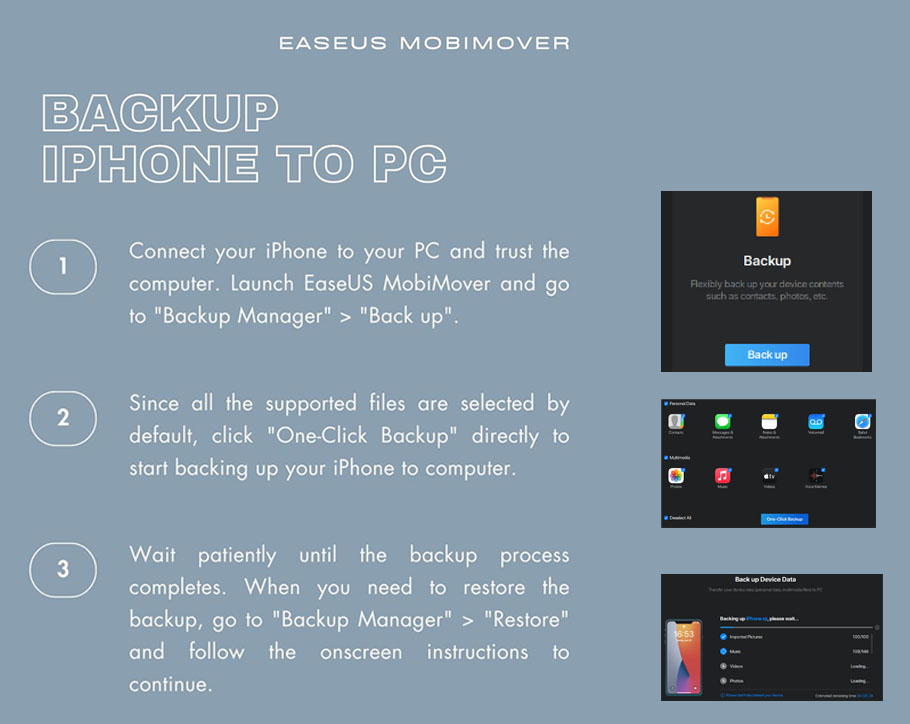
Conclusion: Fixed iPhone Internal Storage Issues! Now, Transfer Photos Freely!
The article brought up the troubleshooting methods for the frustrating issue of encountering iPhone internal storage empty on PC when connected to a computer. Alongside this, it included the causes behind the occurrence of this issue. Besides this, we introduce the EaseUS MobiMover, which stands out as an efficient solution for Apple users seeking seamless data transfer between their iPhones and PCs.
If you consider this post helpful, please share it with more friends on social media platforms to help them out.
FAQs About iPhone Internal Storage Empty on PC
Review some of the common FAQs for this particular topic.
1. How do I access internal storage from my iPhone on my computer?
To access the internal storage of your iPhone on your computer, connect your iPhone to your computer via a USB cable. After connecting, your PC will take a moment to install the necessary drivers. Once the drivers are installed, your iPhone will appear as an icon inside the «This PC» app.
2. Why is my iPhone not showing data on my computer?
Your iPhone might not display data on your computer due to issues like a locked iPhone screen, improper authorization settings, malfunctioning USB cables or ports, hidden file visibility settings, or outdated device drivers.
3. What should you do when the iPhone’s internal storage is full?
You can uninstall a few applications that are no longer in use. Besides this, You can move your photos and videos to your PC via EaseUS MobiMover to free up some storage on your iPhone.
Why Is the iPhone Internal Storage Empty on Windows 10?
Some iPhone users have reported the “iPhone Windows 10 internal storage empty” issue when trying to use Windows Explorer to transfer their photos from their iPhone to their PC. Why does this happen?
This problem can be caused by various factors such as a faulty USB cable, a locked iPhone, driver issues, iPhone not allowing access to the computer, etc.
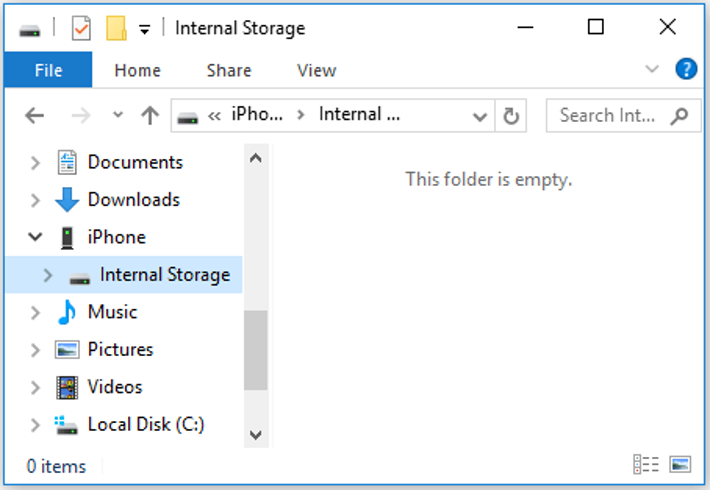
How to Fix Empty iPhone Internal Storage on Windows 10
There is no need to worry about the iPhone internal storage empty issue on Windows 10. This post will provide you with five effective methods to resolve this problem. You can try these methods one by one. Alternatively, you can skip to Method 5, which involves using FoneTool, a tool that enables you to transfer iPhone photos to your PC easily and quickly.
Method 1: Trust Your Computer on Your iPhone
If you encounter an empty iPhone internal storage issue on Windows 10, it is likely that you are connecting your iPhone to this computer for the first time. In this case, it is important to grant this computer access to your iPhone. Please follow these steps:
Step 1: Connect your iPhone to the computer using a functional USB cable > Unlock your iPhone and enter your passcode.
Step 2: A pop-up prompt will appear on your iPhone. Tap the option that says Trust to authorize the computer.
Method 2: Try Another USB Cable
The “iPhone Windows 10 internal storage empty” issue may be caused by a damaged or faulty cable. To resolve this issue, you can try using another USB cable to determine if it will connect successfully.
In addition, try switching to an alternate USB port on your computer to see if that resolves the problem. If that works, you can also try connecting the device to another computer as a further troubleshooting step.
Method 3: Manually Update the Apple Driver
To ensure that your Windows PC can successfully detect iPhone internal storage, it is essential to have the latest and valid Apple Mobile Device USB driver installed. The PC may not recognize an outdated version of this driver. To address this issue, you can manually update the driver using the following steps:
Step 1: Connect your iPhone to the computer using a USB cable > Right-click the Windows start icon located on the desktop > Choose Device Manager from drop-down menu.
Step 2: Locate and expand the Portable Devices section > Right-click your iPhone device > Choose Update driver > Click the Search automatically for updated driver software option.
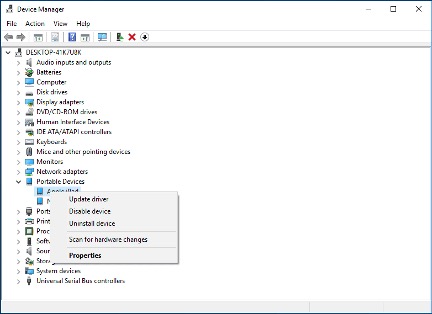
After that, it will initiate a search for the latest driver version and automatically install it if found.
Method 4: Force Restart Your iPhone
Performing a force restart on your iPhone can often resolve the issue of “iPhone Windows 10 internal storage empty”. Follow the steps below to perform a force restart:
For iPhone 8/X/11/12/13/14:
- Press and release the Volume Up button.
- Press and release the Volume Down button.
- Hold down the Sleep/Wake button until the Apple logo appears.
For iPhone 7/7 Plus:
- Simultaneously hold down the Sleep/Wake button and the Volume Down button.
- Keep holding them for about 8 to 10 seconds until the Apple logo appears.
For iPhone 6/6S and earlier:
- Hold down the Sleep/Wake button and the Home button at the same time.
- Continue holding them for 8 to 10 seconds and release when the Apple logo appears.
Method 5: Alternative Way to Transfer iPhone Photos to PC – FoneTool
After trying the above methods, if the issue still exists, you can use a free and reliable backup and transfer tool called FoneTool to transfer your iPhone data (including photos, videos, messages, and more) to your PC. Why choose FoneTool? Some benefits of using this tool are as follows:
Bulk Transfer: FoneTool enables you to transfer photos in bulk, saving you time and effort compared to manually selecting and transferring individual photos one by one.
File Preview: With FoneTool, you can preview your iPhone photos before transferring them to your PC, ensuring you select the desired files for transfer.
Backup and Restore: Alongside photo transfer, FoneTool also allows you to backup iPhone on Windows and restore iPhone backup with one click.
Now follow the steps below to transfer your photos from iPhone to PC:
Step 1: Run FoneTool > Click Phone Transfer on the main interface > Choose iPhone to PC > Click Start Transfer.
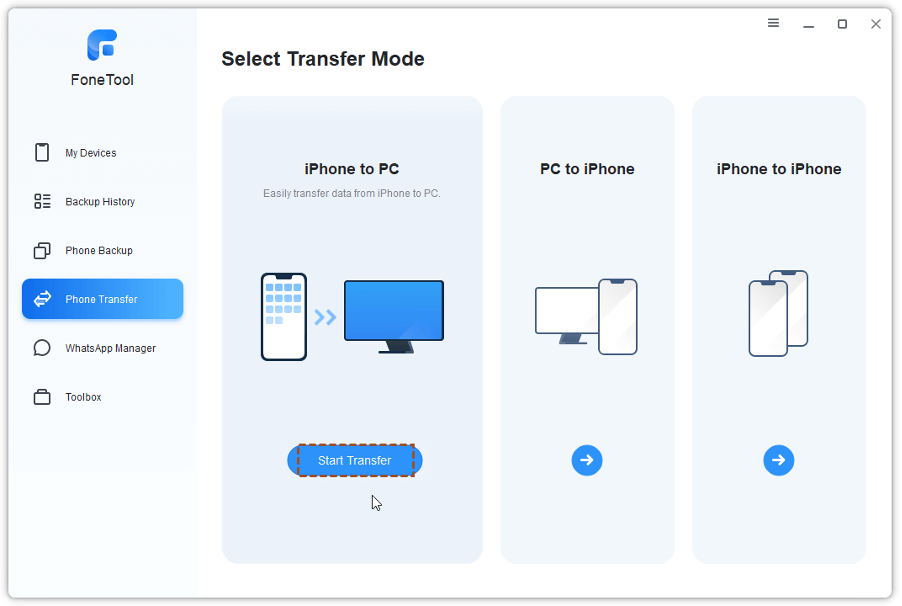
Step 2: Click the plus icon to choose your desired photos to transfer and click OK.
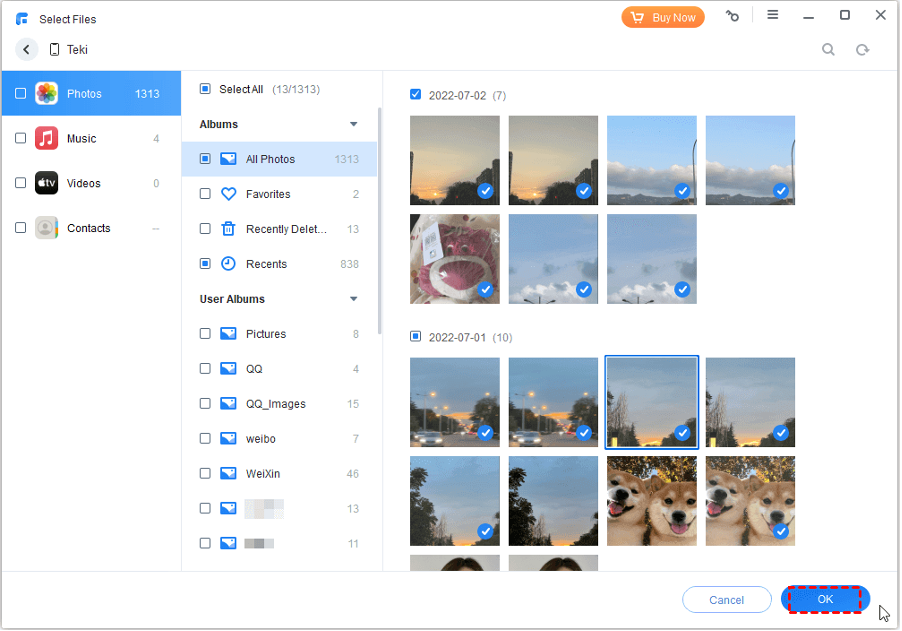
Step 3: Choose a storage path by clicking Transfer Settings to save the photos > Click the Start Transfer button.
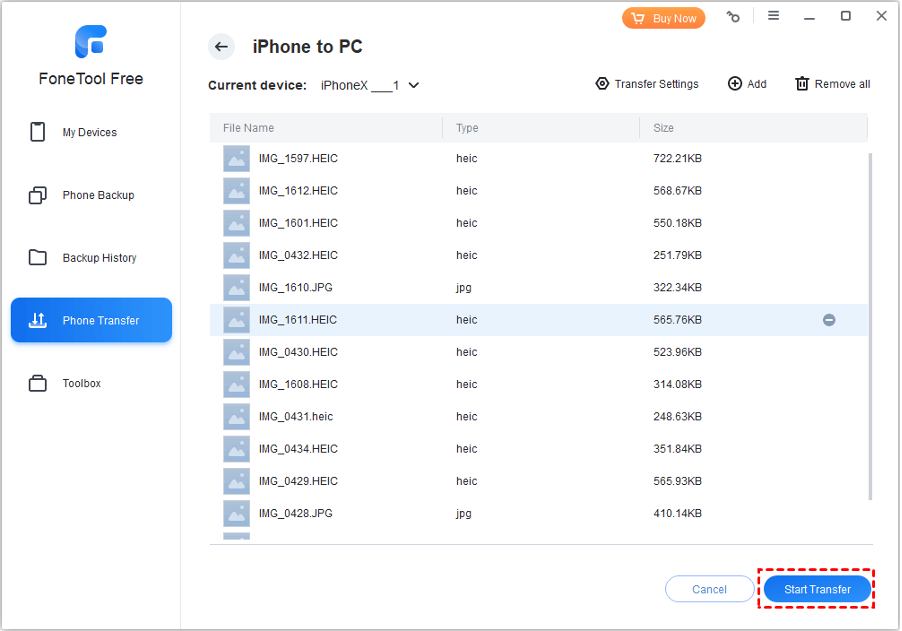
The Bottom Line
That’s all about how to fix the empty iPhone internal storage issue on Windows 10. By performing these troubleshooting steps, I hope you can fix the issue.
If the iPhone’s internal storage is still empty, you can try an alternative way to perform a photo transfer process with FoneTool.
In addition to backing up and transferring your iPhone to PC, you can use FoneTool to erase the iPhone with just a few clicks.
More iDevice Central Guides
- iOS 17 Jailbreak RELEASED! How to Jailbreak iOS 17 with PaleRa1n
- How to Jailbreak iOS 18.0 – iOS 18.2.1 / iOS 18.3 With Tweaks
- Download iRemovalRa1n Jailbreak (CheckRa1n for Windows)
- Dopamine Jailbreak (Fugu15 Max) Release Is Coming Soon for iOS 15.0 – 15.4.1 A12+
- Cowabunga Lite For iOS 16.2 – 16.4 Released in Beta! Install Tweaks and Themes Without Jailbreak
- Fugu15 Max Jailbreak: All Confirmed Working Rootless Tweaks List
- iOS 14.0 – 16.1.2 – All MacDirtyCow Tools IPAs
- iOS Jailbreak Tools for All iOS Versions
View and access iPhone files on Windows 10
What to Know
- The only iPhone files you can access on PC via the file explorer are photos. To access other files, you need to install iTunes.
- Use iTunes to transfer other files from your iPhone to your Windows PC or access them via iCloud.
- Click the iPhone icon in iTunes > File Sharing > select an app > choose the file to transfer, and click Save.
This article explains how to access iPhone files from a Windows PC, including how to transfer files via iTunes, access iPhone internal storage, and access iPhone files on PC via iCloud.
How to Access iPhone Files From a Windows PC
When you plug an Android phone into your Windows PC, you can access its internal storage directly through the file explorer. If you try to do the same thing with your iPhone, you’ll find you only have limited access to iPhone internal storage via the Windows file explorer. You can use that method to retrieve photos from your iPhone, but nothing else.
To access iPhone files from a Windows PC, aside from photos, you have two options: share the files to iCloud or use iTunes to perform the transfer.
Here’s how to access your iPhone internal storage using iTunes on a Windows PC:
-
Download and install iTunes on your Windows PC.
Get iTunes from the Microsoft Store.
-
Launch iTunes.
-
Connect your iPhone to your PC with a Lighting-to-USB cable or USB-to-USB cable, depending on the type of connector your phone has.
-
On your iPhone, look for the Trust This Computer popup, and tap Trust.
If you’ve already granted trust to your computer and connected to iTunes before, you can skip ahead.
-
Enter your iPhone passcode to allow your phone to trust your computer.
-
Wait for the iPhone to connect, then click Continue on your PC when prompted.
-
Click Continue.
-
Click Get Started.
-
Click the iPhone icon near the top left corner of iTunes.
-
Click File Sharing.
-
Select an app from the list.
-
Select a file from the list, and click Save.
-
Choose the folder where you want to save the file, and click Select Folder.
-
The file will be copied to your computer.
How to Access iPhone Files on Windows PC Using iCloud
If you have access to the internet, transferring files using iCloud is more straightforward than moving individual files through iTunes. For this to work, you need to have iCloud enabled on your phone, and you need to access the files via the iCloud website.
Here’s how to access iPhone files on a Windows PC with iCloud:
-
Turn on iCloud on your iPhone if it wasn’t already on.
If you’ve just turned on iCloud backup for the first time, you’ll have to wait to proceed until the files on your phone have been uploaded to the cloud.
-
Navigate to the iCloud website with a web browser on your PC, and click the icon that corresponds to the type of file you want to transfer.
-
Click the file or files you want to transfer.
-
Click the download icon in the upper right corner.
-
Click Save as, and select a location to save the files.
How to Access iPhone Photos on PC With File Explorer
When you connect an iPhone to a Windows PC without iTunes, nothing happens. The phone will charge, but that’s it. If you have iTunes installed and set the phone to trust your computer, things change a little. After you’ve done that initial preparation, plugging your iPhone into your Windows PC will cause it to show up in the file explorer. Most of the files on your iPhone are still off-limits, but you can use this method to access your photos.
Here’s how to access your iPhone photos on a Windows PC:
-
Install iTunes on your computer, connect your iPhone, and set it to trust your computer, as described earlier in this article.
If your iPhone is already set to trust your computer, you don’t have to perform that process again.
-
Open file explorer on your computer, and click This PC in the left pane.
-
Click Apple iPhone in the devices and drive section.
-
Click Internal Storage.
-
Click DCIM.
-
Click 100APPLE.
-
Select the file or files you want to copy.
-
Click and drag the file or files to your desktop or any other folder on your PC.
FAQ
-
You can’t access root iPhone files on the PC without first jailbreaking your iPhone. Jailbreaking an iPhone comes with its own set of positives and negatives, so before you consider doing it, make sure you know what you’re getting into.
-
Not really. Aside from pictures, which you don’t need iTunes to access, there aren’t any good third-party software solutions to access iPhone files without iTunes. However, if you jailbreak your iPhone, you can access your iPhone’s files from your PC without iTunes.
Thanks for letting us know!
Get the Latest Tech News Delivered Every Day
Subscribe


