Если в качестве фона для экрана блокировки Windows 10 вы используете «Windows интересное», есть вероятность, что вы окажетесь среди тех пользователей, у которых эти обои не изменяются. В некоторых случаях опция смены фона экрана блокировки вообще недоступна и выделена серым цветом.
В этой инструкции подробно о том, что делать, если фон экрана блокировки не меняется, чтобы исправить проблему, чем это может быть вызвано и дополнительная информация, которая может быть полезной для решения.
- Причины того, что фон не меняется на экране блокировки
- Способы исправить проблему
- Видео инструкция
Возможные причины того, что фон экрана блокировки не изменяется
Среди возможных причин, которые приводят к тому, что обои на экране блокировки при выборе «Windows: интересное» не изменяются могут быть:
- Отключение отдельных служб Windows 10, обновлений и отключение функций системы, часто — с использованием различных утилит для «отключения слежки». Дело в том, что обои «Windows интересное» приходят с серверов Майкрософт и при подобных блокировках эти серверы тоже могут быть заблокированы. Аналогичное влияние может оказать использование VPN и прокси.
- Блокировка изменения обоев в редакторе локальной групповой политики или редакторе реестра. В этом случае вы увидите, что опция смены фона не активна, а вверху окна настроек экрана блокировки надпись: «Некоторые из этих параметров скрыты или контролируются вашей организацией».
- Сбои встроенного приложения Content Delivery Manager, которое отвечает за получение новых обоев экрана блокировки.
Обратите внимание, что выбор «Windows интересное» в качестве фона не означает, что обои будут меняться ежедневно даже при исправной работе функции.
Кроме этого, для их смены требуется наличие подключения к Интернету при включении вашего компьютера или ноутбука — если подключаться только после входа в систему при этом не переходить на экран блокировки в дальнейшем (например, блокируя компьютер сочетанием клавиш Windows + L), обои могут не меняться дольше.
Способы исправить проблему с Windows Интересное
Для первого из описанных вариантов какого-то единственного рецепта решения предложить не получится: всё зависит от того, что именно менялось в системе и вашего желания отказаться от использования утилит, блокирующих те или иные функции Windows 10.
Оптимальное решение в таком случае: отключить все сделанные изменения (или сбросить Windows 10), отключить VPN и прокси-сервисы, либо использовать слайд-шоу из собственных фотографий на экране блокировки, выбрав соответствующую опцию.
Отключение запрета на смену фона экрана блокировки
Во втором сценарии мы можем отключить политику, мешающую изменению фонового изображения:
- Если у вас установлена Windows 10 Pro или Enterprise, нажмите клавиши Win+R (Win — клавиша с эмблемой Windows), введите gpedit.msc и нажмите Enter.
- В открывшемся редакторе локальной групповой политики перейдите к разделу Конфигурация компьютера — Административные шаблоны — Панель управления — Персонализация.
- Дважды нажмите по параметру «Запретить изменение изображения экрана блокировки» и установите значение в «Отключено». По умолчанию состояние других параметров в этом же разделе должно быть «Не задана».
- В Windows 10 Домашняя нажмите клавиши Win+R, введите regedit и нажмите Enter.
- В редакторе реестра перейдите к разделу
HKEY_LOCAL_MACHINE\SOFTWARE\Policies\Microsoft\Windows\Personalization
и в этом разделе удалите параметр NoChangingLockScreen (либо установите его значение равным 0). Обратите внимание, что каких-либо других параметров в этом разделе быть не должно (кроме «По умолчанию»).
После выполнения этих действий, если снова зайти в параметры экрана блокировки, выбор фона должен быть разблокирован.
Решение проблем со сбоями смены обоев Windows интересное
И, наконец, для случая, когда существуют подозрения на сбои в работе экрана блокировки действия будут следующими:
- Зайдите в параметры экрана блокировки и переключите фон с «Windows: интересное» на любой другой пункт (слайд-шоу или фото).
- Откройте проводник, в адресной строке проводника вставьте следующую строку и нажмите Enter
%USERPROFILE%/AppData\Local\Packages\Microsoft.Windows.ContentDeliveryManager_cw5n1h2txyewy\LocalState\Assets
- Выделите и удалите все файлы из этого расположения. Это — кэшированные файлы обоев экрана блокировки, подробнее: Где хранятся обои экрана блокировки и рабочего стола Windows 10.
- Также как и на 3-м шаге перейдите в папку
%USERPROFILE%/AppData\Local\Packages\Microsoft.Windows.ContentDeliveryManager_cw5n1h2txyewy\Settings
- Из этой папки скопируйте файлы roaming.lock и settings.dat в другое место (либо переименуйте эти файлы). Цель — иметь возможность вернуть их при необходимости.
- Перезагрузите компьютер (через пункт «Перезагрузка», а не завершение работы и включение), после чего перейдите в параметры настроек экрана блокировки и снова включите «Windows интересное».
- Проверьте, работает ли смена обоев (при подключенном Интернете), заблокировав ваш компьютер или ноутбук, например, с помощью клавиш Windows + L.
Если это не помогло, можно попробовать запустить Windows PowerShell от имени администратора (правый клик по кнопке Пуск и выбор соответствующего пункта меню), ввести следующую команду и нажать Enter:
Get-AppxPackage -allusers *ContentDeliveryManager* | foreach {Add-AppxPackage "$($_.InstallLocation)\appxmanifest.xml" -DisableDevelopmentMode -register}
После выполнения команды перезагрузите ваш компьютер и проверьте, решило ли это проблему.
Видео инструкция
Как правило, один из предложенных способов оказывается работоспособным. Если результата нет, попробуйте выполнить чистую загрузку Windows 10. Если при этом всё заработало, причина, по всей видимости, в каких-то сторонних программах или службах.
Все способы:
- Способ 1: Смена региона на США (только для региона Россия)
- Способ 2: Очистка кешированных обоев экрана блокировки
- Способ 3: Очистка временных файлов
- Способ 4: Удаление системных файлов
- Способ 5: Редактирование локальной групповой политики
- Способ 6: Редактирование реестра
- Способ 7: Повторная регистрация пакетов
- Вопросы и ответы: 7
Способ 1: Смена региона на США (только для региона Россия)
С недавнего времени компания Microsoft прекратила поддержку некоторых своих продуктов в России. В связи с этим доступ к определенным серверам тоже запрещен. Пользователи из этой страны заметили, что как раз из-за установленного региона экран блокировки с «Интересным» не меняется, поскольку данные с сервера просто не подгружается. Пока что это можно исправить путем смены региона на США через настройки операционной системы.
- Понадобится открыть «Пуск» и перейти в «Параметры», кликнув по значку с шестеренкой.
- На панели слева выберите раздел «Время и язык», затем справа щелкните по категории «Язык и регион».
- В блоке «Регион» найдите пункт «Страна или регион» и разверните его.
- Отыщите «США» и подтвердите данный выбор.
- Теперь остается только перезагрузить компьютер, чтобы изменения вступили в силу. После этого можете приступать к проверке исправления.





Способ 2: Очистка кешированных обоев экрана блокировки
Для обоев на экране блокировки операционная система создает файлы кеша, нужные для быстрой загрузки картинок при входе в операционную систему или выходе из нее на экран блокировки. Это позволяет значительно быстрее показывать вам заставки. Однако иногда в кешированных файлах возникают сбои, что может привести к тому, что заставки у «Интересного» просто не будут меняться и останется только та, которая была на момент возникновения такого сбоя. Решить эту ситуацию можно путем ручной очистки данных файлов, что выглядит следующим образом:
- Откройте «Проводник», в адресную строку вставьте путь
%USERPROFILE%/AppData\Local\Packages\Microsoft.Windows.ContentDeliveryManager_cw5n1h2txyewy\LocalState\Assetsи нажмите Enter, чтобы перейти по нему. - Выделите все находящиеся в конечной директории папки с зажатой левой кнопкой мыши, затем щелкните по любому из них правой.
- Из контекстного меню выберите пункт удаления, подтвердите это действие и дождитесь его завершения. Перезагрузите компьютер и проверьте, меняется ли теперь заставка экрана блокировки с «Интересным».



Способ 3: Очистка временных файлов
Если очистка исключительно файлов кеша не помогла, можно попробовать избавиться ото всех системных временных файлов, которые создаются со временем использования Windows 11 и установленных приложений. Сделать это можно как при помощи системного инструмента, так и через различные сторонние программы. О каждом методе, преимуществах и принципах реализации читайте в другом материале на нашем сайте по ссылке далее.
Подробнее: Удаление временных файлов в Windows 11

Способ 4: Удаление системных файлов
Этот вариант исправления работы смены «Интересного» на экране блокировки подразумевает удаление двух системных файлов, связанных с данным компонентом. Они должны создаться автоматически заново в следующем сеансе после перезапуска компьютера. Это поможет исправить проблемы с ними, если файлы были повреждены или каким-то образом изменены.
- Снова откройте «Проводник» и на этот раз перейдите по пути
%USERPROFILE%/AppData\Local\Packages\Microsoft.Windows.ContentDeliveryManager_cw5n1h2txyewy\Settings. - В данном каталоге найдите файлы с названиями «roaming.lock», «settings.dat».
- Вам понадобится переместить их на рабочий стол или создать копии с немного измененными названиями в этой же папке, чтобы иметь возможность восстановить их, если вдруг возникнут какие-то проблемы с работоспособностью ОС.
- Как только сделаете это, нажмите по файлам правой кнопкой мыши и удалите их, затем отправьте компьютер на перезагрузку.




Способ 5: Редактирование локальной групповой политики
Доступ к локальной групповой политике через интерфейс редактора можно получить только в Windows 11 Pro или Enterprise. Если у вас стоит другая версия, нужное приложение будет недоступно и вам придется пропустить этот метод, переходя к редактированию реестра, что является практически альтернативой данному методу. При наличии доступа к нужному редактору понадобится найти и изменить всего один параметр.
- Откройте утилиту «Выполнить», используя для этого сочетание клавиш Win + R. Введите команду
gpedit.mscи нажмите Enter для ее активации. - В окне редактора откройте «Конфигурация компьютера», выберите папку «Административные шаблоны» > «Панель управления» > «Персонализация».
- В списке параметров справа отыщите правило под названием «Запретить изменение изображения экрана блокировки и входа в систему». Дважды щелкните по нему левой кнопкой мыши, чтобы открыть «Свойства».
- Измените значение на «Отключено», примените изменения и перезагрузите компьютер.




Способ 6: Редактирование реестра
Способ с редактированием реестра может выступать как альтернативой предыдущему, если доступа к локальным групповым политикам нет, так и выступать самостоятельным, когда предыдущие настройки не принесли должного результата. Вам понадобится отыскать параметр, который запрещает изменение экрана блокировки, затем отключить его или вовсе удалить.
- Для этого через «Пуск» отыщите «Редактор реестра» и запустите данное приложение.
- В адресную строку вставьте путь
Компьютер\HKEY_LOCAL_MACHINE\SOFTWARE\Policies\Microsoft\Windows\Personalizationи перейдите по нему. - Найдите параметр с названием «NoChangingLockScreen». Если он отсутствует, пропустите данный метод и переходите к следующему.
- Можно дважды кликнуть по данному параметру и изменить значение на «0».
- Поддерживается и удаление, что приведет к такому же результату. По завершении не забудьте перезагрузить компьютер.




Способ 7: Повторная регистрация пакетов
В Windows 11 есть несколько пакетов со стандартными файлами, которые отвечают как за работу экрана блокировки, так и смену «Интересного» во время его активности. Дальнейшие действия подразумевают повторную регистрацию данных пакетов, что позволит исправить поврежденные файлы или загрузить заново утерянные.
- Щелкните правой кнопкой мыши по «Пуску» и из появившегося контекстного меню выберите пункт «Терминал Windows (Администратор)».
- Вставьте команду
Get-AppxPackage -allusers *ContentDeliveryManager* | foreach {Add-AppxPackage "$($_.InstallLocation)\appxmanifest.xml" -DisableDevelopmentMode -register}и нажмите Enter для ее подтверждения. - Ожидайте окончания развертывания, что займет меньше минуты.
- Если на экране спустя время появилась просто следующая строка для ввода команд, значит, операция закончилась без каких-либо ошибок и можно проверять ее действенность.



Наша группа в TelegramПолезные советы и помощь
Привет, друзья. Тема этой публикации — как поменять экран блокировки на Windows 10. Создатель операционной системы — компания Microsoft – не особо щедра в реализации штатных пользовательских возможностей по настройке экрана блокировки, но кое-что немногое изменить в нём мы можем. Кстати, если он вам не нужен, вы можете его вообще отключить, а как это сделать, смотрите в статье сайта «Как отключить экран блокировки в Windows 10». Если же нужен, давайте разбираться с теми немногими настроечными возможностями, которые доступны для него. А это смена картинки, запуск слайд-шоу фотографий, настройка сведений приложений, настройка фона входа пользователя в Windows 10.

Итак, друзья, экран блокировки Windows 10. Это системная среда вне пользовательских учётных записей, среда, где пользователи операционной системы выполняют вход в свои учётные записи и имеют доступ к некоторым системным функциям. И сделана эта среда на фоне приятных картинок живописных пейзажей, показываемых нам в рамках по умолчанию активной функции «Windows: Интересное».

При клике по экрану блокировки фон заблюривается, и мы получаем доступ ко входу в наши учётные записи, а также к функциям смены языковой раскладки, настройки Интернета и выключения компьютера.

Настраивается экран блокировки в системных настройках персонализации Windows 10. А чтобы настройки персонализации были доступны, ваша операционная система, друзья, должна быть активирована. На рабочем столе вызываем контекстное меню и выбираем «Персонализация».
В самих настройках персонализации идём в радел «Экран блокировки». И вот что нам здесь доступно.
По умолчанию в качестве фона экрана блокировки Windows 10 показываются разные картинки в рамках активной функции «Windows: Интересное», она же Windows Spotlight. Эта функция подтягивает с ресурсов Microsoft эффектные пейзажи и меняет их каждый день. Кроме того, на самих картинках отображаются различные занимательные факты о местностях, изображённых на картинках. А иногда отображаются советы по работе с Windows 10 и продуктами Microsoft.

Если вы хотите на экране блокировки видеть свои изображения – свои пейзажи, иные картинки, свои фото, выбираем в качестве фона «Фото» и с помощью кнопки обзора указываем на изображение на диске компьютера.

Третий вариант фона при настройке экрана блокировки Windows 10 – слайд-шоу. Этот вариант не меняет главное изображение экрана блокировки, но добавляет на экран воспроизведение слайд-шоу картинок из добавленных папок. Выбираем в качестве фона «Слайд-шоу» и добавляем папку с картинками на компьютере.

В настройках экрана блокировки Windows 10 можем выбрать современные универсальные приложения, которые будут выводить на экран какие-то сведенья – число новых писем или сообщений, пропущенные звонки по Скайпу, задачи планировщика и т.п. Одно приложение можно настроить для подробных сведений, а семь приложений — для кратких сведений. Конечно, у каждого свои приоритеты, но наверняка для многих актуальным будет отображение погоды на экране блокировки. Для этого нужно указать приложение «Погода» в качестве того одного, для которого будут отображаться подробные сведения.

И последняя настройка экрана блокировки Windows 10 – настройка экрана входа в учётную запись. Для него при желании можно отключить фоновый рисунок, применяемый к экрану блокировки.

И лицезреть просто однотонный фон из акцентного системного цвета.

Друзья, есть ещё одна возможность настроить экран входа в учётную запись Windows 10, не предусмотренная настройками персонализации – возможность убрать эффект блюра (размытия). Т.е. сделать так, как было в системе до версии 1903, которая и привнесла такое дизайнерское решение. Для этого нужно кое-что подправить в системном реестре. Запускаем его, вводим в системный поиск:
regedit
Раскрываем путь:
Компьютер\HKEY_LOCAL_MACHINE\SOFTWARE\Policies\Microsoft\Windows\System
Создаём 32-битный параметр DWORD.

Называем его:
DisableAcrylicBackgroundOnLogon
Устанавливаем его значение 1.

Если нужно будет впоследствии вернуть эффект блюра, просто удаляем этот параметр.
Вот это, друзья, как поменять экран блокировки на Windows 10: системные настроечные возможности в этом плане весьма скромны, но в общем-то более и не нужно. У Microsoft есть ещё много непаханых полей…
В данной статье показаны действия, с помощью которых можно изменить изображение «Windows: интересное» (Windows Spotlight) на экране блокировки, если изображение не меняется продолжительное время.
Windows: интересное (Windows spotlight) — это функция включенная в операционную систему Windows 10, с помощью которой автоматически загружаются и устанавливаются изображения на экране блокировки.
В некоторых случаях изображение «Windows: интересное» на экране блокировки не меняется продолжительное время, при этом в графическом интерфейсе отсутствует возможность сбросить функцию «Windows: интересное». Если у вас возникла такая проблема, то прочитав данную статью и выполнив несколько несложных действий можно сменить (сбросить) фоновое изображение на экране блокировки.
Как изменить (сбросить) изображение «Windows: интересное» используя графический интерфейс
Чтобы изменить (сбросить) изображение «Windows: интересное», сначала нужно отключить функцию «Windows: интересное», для этого последовательно откройте:
Пуск ➯ Параметры ➯ Персонализация ➯ Экран блокировки
Затем в правой части окна, в выпадающем списке «Фон» установите Фото или Слайд-шоу

Далее скопируйте и вставьте в адресную строку проводника или в диалоговое окно Выполнить следующий путь и нажмите клавишу Enter ↵.
%LOCALAPPDATA%\Packages\Microsoft.Windows.ContentDeliveryManager_cw5n1h2txyewy\LocalState\Assets

В папке Assets выделите все файлы (нажмите сочетание клавиш Ctrl + A) и далее удалите все файлы (нажмите сочетание клавиш Shift + Del).

Теперь, скопируйте и вставьте в адресную строку проводника или в диалоговое окно Выполнить следующий путь и нажмите клавишу Enter ↵.
%LOCALAPPDATA%\Packages\Microsoft.Windows.ContentDeliveryManager_cw5n1h2txyewy\Settings
В папке Settings выделите все файлы (нажмите сочетание клавиш Ctrl + A) и далее удалите все файлы (нажмите сочетание клавиш Shift + Del).

После того как вы удалили файлы, перезагрузите компьютер и включите в персонализации функцию «Windows: интересное».

Заблокируйте компьютер нажав сочетание клавиш + L и на экране блокировки должно появиться новое изображение «Windows: интересное» (Windows Spotlight).

Как изменить (сбросить) изображение «Windows: интересное» используя Windows PowerShell
Если показанные выше действия не помогли исправить проблему смены изображений «Windows: интересное» (Windows spotlight), то попробуйте сбросить настройки, выполнив следующие действия.
Сначала проверим включена ли функция «Windows: интересное», для этого последовательно откройте:
Пуск ➯ Параметры ➯ Персонализация ➯ Экран блокировки
Затем в правой части окна, в выпадающем списке «Фон» установите Windows: интересное (если вы не включите эту функцию, то возможно вы получите ошибку при выполнении команды в PowerShell).

Теперь запустите консоль Windows PowerShell от имени администратора и выполните следующую команду:
Get-AppxPackage -allusers *ContentDeliveryManager* | foreach {Add-AppxPackage «$($_.InstallLocation)\\appxmanifest.xml» -DisableDevelopmentMode -register}

После выполнения команды перезагрузите компьютер.
Теперь заблокируйте компьютер нажав сочетание клавиш + L и на экране блокировки должно появиться новое изображение.

Используя рассмотренные выше действия, можно изменить (сбросить) изображение «Windows: интересное» (Windows Spotlight) на экране блокировки, если изображение не меняется продолжительное время.
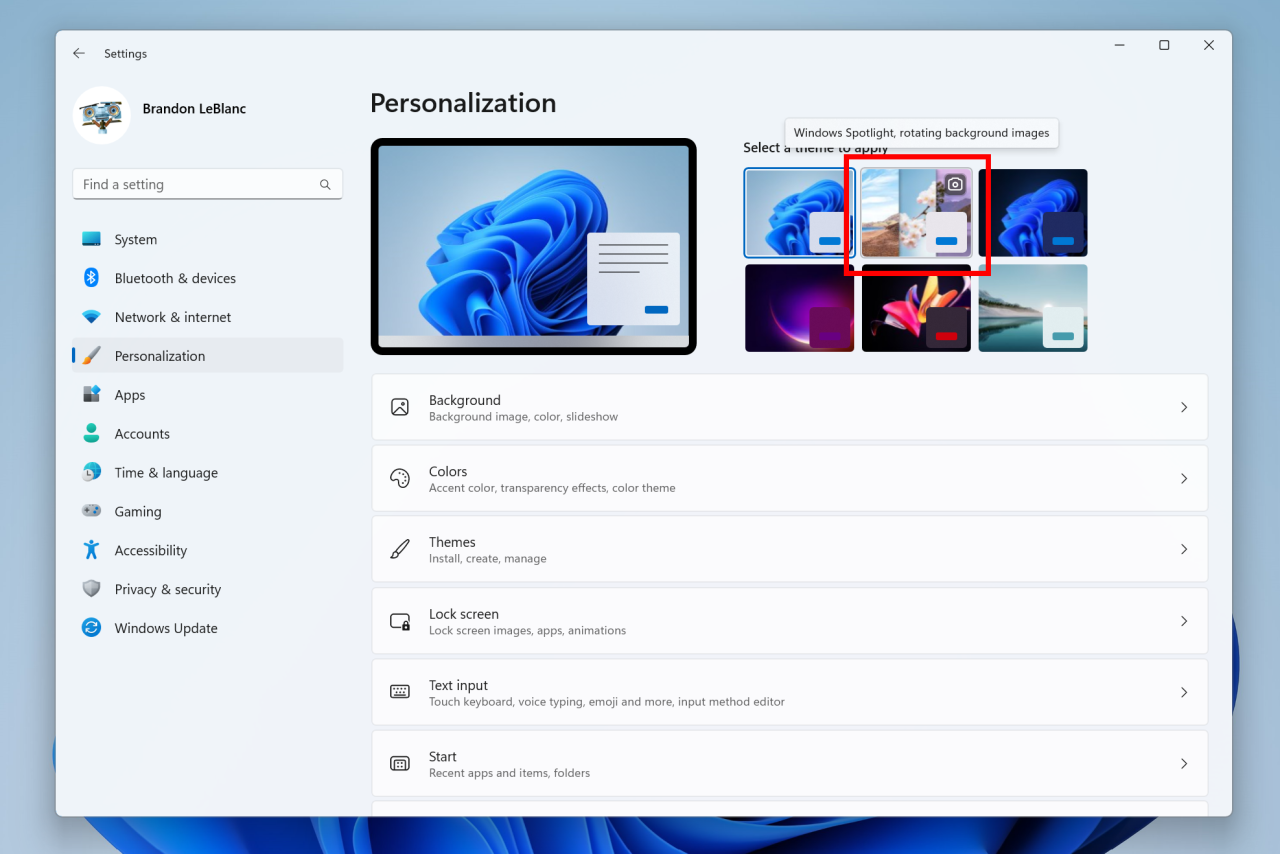
С недавнего времени функция Windows Spotlight в Windows 11 может автоматически обновлять не только изображение экрана блокировки, но и обои рабочего стола. Фактически это бесконечный источник красивых изображений, которые скачиваются с серверов Microsoft. Чтобы функция начала обновлять обои рабочего стола, необходимо зайти в раздел «Персонализация» -> «Фон» и выбрать «Windows: интересное» в пункте «Персонализируйте фон».
К счастью, Microsoft понимает, что это не очень удобный способ включения функции, поэтому начиная со сборки 25169 (канал Dev) в системе появилась новая тема под названием Windows Spotlight. Эта тема отображается на главной странице раздела «Персонализация», так что вам достаточно просто выбрать её из списка.
В своём блоге Microsoft не упоминала, что тема Windows Spotlight проходит A/B-тестирование, так что она должна быть доступна всем участникам программы Windows Insider. Если она у вас не появилась, то вы можете воспользоваться утилитой ViVeTool и принудительно включить тему Windows Spotlight на своём устройстве.
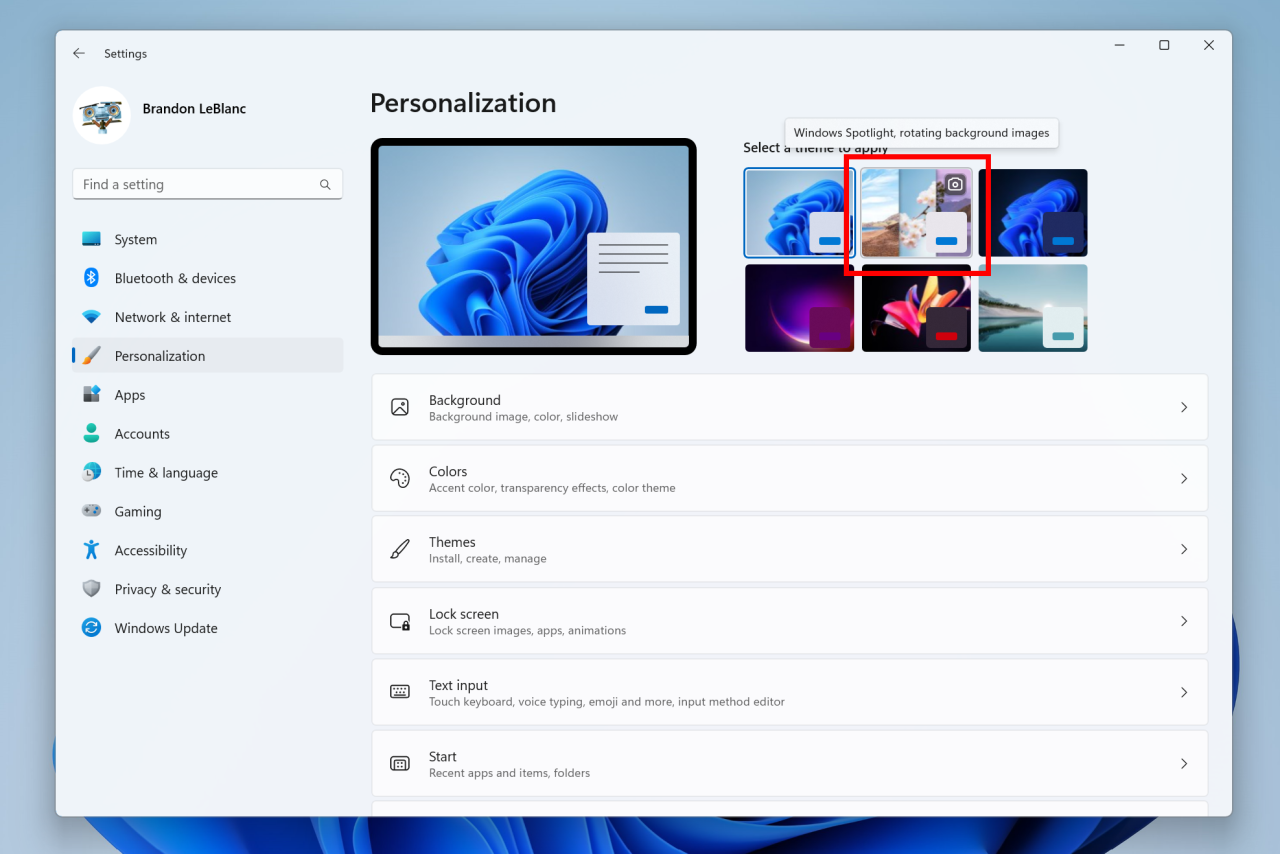
Инструкция
- Скачайте утилиту ViVeTool по этой ссылке. Это новая версия ViveTool 0.3.1, подробности о которой мы рассказали в нашем материале.
- Распакуйте скачанный архив в любое место на вашем компьютере (например, можно создать папку ViVeTool в корне диска C и поместить файлы туда).
- Откройте командную строку от имени администратора (например, набрав CMD в поиске и выбрав соответствующий пункт).
- В командной строке перейдите в папку с ViVeTool с помощью команды cd /d <путь к папке>, после чего нажмите Enter. Например:
cd /d "C:\ViVeTool" - Введите команду
vivetool /enable /id:39258685 /store:bothи нажмите Enter. - Убедитесь, что в командной строке появилось сообщение «Successfully set feature configuration»
- Перезагружать компьютер не обязательно, так как мы воспользовались параметром
/store:both.




