При установке программ и компонентов Windows, распространяемых в виде установщика с расширением .MSI вы можете столкнуться с ошибкой «Не удалось получить доступ к службе установщика Windows Installer». С проблемой можно столкнуться в Windows 10, 8 и Windows 7.
В этой инструкции подробно о том, как исправить ошибку «Не удалось получить доступ к службе установщика Windows Installer» — представлено несколько способов, начиная с более простых и часто более эффективных и заканчивая более сложными.
Примечание: прежде чем приступать к следующим шагам, рекомендую проверить, а есть ли на компьютере точки восстановления (панель управления — восстановление системы) и использовать их, если они в наличии. Также, если у вас отключены обновления Windows, включите их и выполните обновление системы, часто это решает проблему.
Проверка работы службы «Установщик Windows», её запуск при необходимости
Первое, что следует проверить — не отключена ли служба «Установщик Windows» по какой-либо причине.
Для этого выполните следующие простые шаги
- Нажмите клавиши Win+R на клавиатуре, введите services.msc в окно «Выполнить» и нажмите Enter.
- Откроется окно со списком служб, найдите в списке «Установщик Windows» и дважды нажмите по этой службе. Если служба отсутствует в списке, посмотрите, есть ли там Windows Installer (это одно и то же). Если же нет и её, то о решении — далее в инструкции.
- По умолчанию, тип запуска для службы должен быть установлен в положение «Вручную», а обычное состояние — «Остановлена» (она запускается только в процессе установки программ).
- Если у вас Windows 7 или 8 (8.1), а тип запуска для службы Установщик Windows установлен в «Отключено», измените на «Вручную» и примените настройки.
- Если у вас Windows 10 и тип запуска установлен «Отключена», вы можете столкнуться с тем, что изменить тип запуска в этом окне нельзя (такое может быть и в 8-ке). В этом случае выполните шаги 6-8.
- Запустите редактор реестра (Win+R, ввести regedit).
- Перейдите к разделу реестра
HKEY_LOCAL_MACHINE\System\CurrentControlSet\Services\msiserver
и дважды нажмите по параметру Start в правой панели.
- Установите для него значение 3, нажмите Ок и перезагрузите компьютер.
Также, на всякий случай проверьте тип запуска службы «Удаленный вызов процедур RPC» (от него зависит работа службы установщика Windows) — он должен быть установлен в «Автоматически», а сама служба — работать. Также на работу могут влиять отключенные службы «Модуль запуска процессов DCOM-сервера» и «Сопоставитель конечных точек RPC».
В следующем разделе описывается, как вернуть службу «Установщик Windows», но, помимо этого, предложенные исправления также возвращают и параметры запуска службы по умолчанию, что может помочь в решении проблемы.
Если нет службы «Установщик Windows» или «Windows Installer» в services.msc
Иногда может оказаться, что службы «Установщик Windows» отсутствует в списке служб. В этом случае вы можете попробовать восстановить её, использовав reg-файл.
Скачать такие файлы вы можете со страниц (на странице вы найдете таблицу со списком служб, скачайте файл для Windows Installer, запустите его и подтвердите объединение с реестром, после выполнения слияния, перезагрузите компьютер):
- https://www.tenforums.com/tutorials/57567-restore-default-services-windows-10-a.html (для Windows 10)
- https://www.sevenforums.com/tutorials/236709-services-restore-default-services-windows-7-a.html (для Windows 7).
Проверьте политики службы установщика Windows
Иногда твики системы и изменение политик установщика Windows могут привести к рассматриваемой ошибки.
Если у вас Windows 10, 8 или Windows 7 Профессиональная (или Корпоративная), вы можете проверить, не были ли изменены политики установщика Windows следующим образом:
- Нажмите клавиши Win+R и введите gpedit.msc
- Перейдите к разделу Конфигурация компьютера — Административные шаблоны — Компоненты — Установщик Windows.
- Убедитесь, что для всех политик установлено «Не задана». Если это не так, дважды нажмите по политике с заданным состоянием и установите его в «Не задано».
- Проверьте политики в аналогичном разделе, но в «Конфигурация пользователя».
Если на вашем компьютере установлена домашняя редакция Windows, путь будет следующим:
- Зайдите в редактор реестра (Win+R — regedit).
- Перейдите к разделу
HKEY_LOCAL_MACHINE\SOFTWARE\Policies\Microsoft\Windows\
и проверьте, есть ли в нем подраздел с именем Installer. Если есть — удалите его (правый клик по «папке» Installer — удалить).
- Проверьте наличие аналогичного раздела в
HKEY_CURRENT_USER\SOFTWARE\Policies\Microsoft\Windows\
Если приведенные способы не помогли, попробуйте восстановить работу службы установщика Windows вручную — 2-й способ в отдельной инструкции Служба установщика Windows недоступна, также обратите внимание и на 3-й вариант, он может сработать.
|
trofimchuk |
|
|
Статус: Новичок Группы: Участники
|
система windows 10. В логе насколько я вижу ругается на: При этом установщик запущен. Рестарт службы не помог. Также перестал запускаться Internet Explorer 11: открывается, «не отвечает», закрывается. Произошло где-то по ходу установки Криптопро. Запуск в командной строке sfc /scannow ошибку не исправил. Лог прилагаю. CBS.zip (779kb) загружен 1 раз(а).. Перед установкой 4.0 удалял весь криптопро через панель управления, а также запускал утилиту очистки. |
|
|
|
|
trofimchuk |
|
|
Статус: Новичок Группы: Участники
|
Именно установка криптопро 4.0 ломает эксплорер (хоть с удалением предыдущей версии, хоть поверх). Также перестают открываться некоторые части панели управления windows10, например, Программы и компоненты. Отредактировано пользователем 10 февраля 2016 г. 9:34:25(UTC) |
|
|
|
|
Андрей Писарев |
|
|
Статус: Сотрудник Группы: Участники Сказал «Спасибо»: 570 раз |
Автор: trofimchuk Именно установка криптопро 4.0 ломает эксплорер (хоть с удалением предыдущей версии, хоть поверх). Также перестают открываться некоторые части панели управления windows10, например, Программы и компоненты. Здравствуйте. Устанавливали последнюю сборку КриптоПро CSP 4.0.9680 (Markov) от 29.12.2015? |
|
Техническую поддержку оказываем тут |
|
|
|
WWW |
|
trofimchuk |
|
|
Статус: Новичок Группы: Участники
|
здравствуйте, |
|
|
|
| Пользователи, просматривающие эту тему |
|
Guest |
Быстрый переход
Вы не можете создавать новые темы в этом форуме.
Вы не можете отвечать в этом форуме.
Вы не можете удалять Ваши сообщения в этом форуме.
Вы не можете редактировать Ваши сообщения в этом форуме.
Вы не можете создавать опросы в этом форуме.
Вы не можете голосовать в этом форуме.
Версия ПО: SafeNet Authentication Client 9.0 и выше, Windows 10
Токены: eToken
Проблема:
Установка драйвера SafeNet Authentication Client не начинается или заканчивается ошибкой: «Ошибка 1719: не удалось получить доступ к службе установщика Windows».
Причина:
Заблокирован доступ к службе Windows Installer, необходимой для установки драйвера.
Решение:
-
Нажмите Win+R -> services.msc -> Ok и убедитесь в том, что служба Установщик Windows запущена.
-
Если установлен КриптоПро CSP, то откройте редактор реестра (Win+R -> regedit -> Ok) и измените значение следующего параметра:
HKEY_LOCAL_MACHINE\SYSTEM\CurrentControlSet\Control\Session Manager\CProPatches\Force с 0 на 1. -
Запустите командную строку от имени администратора (для этого достаточно нажать правой клавишей мыши на кнопку Пуск и выбрать «Командая строка (Администратор)») и наберите две команды:
msiexec /unregister
msiexec /regserver -
Перезагрузите компьютер.
Windows Installer service is the one which is basic need of your system while installing new software. All the software created for Windows utilize this service while they’re mapped. So if this service is not responding or not available at the moment you’re installing new programs, you can’t go ahead.
Generally, in such cases users are supposed to receive this error message:
Page Contents
Error 1719. Windows Installer Service could not be accessed. Contact your support personnel to verify that it is properly registered and enabled.
After getting this error message, the first thing that would come to my mind is to run System File Checker scan. Here is how you’ll do that:
Steps to repair your machine using System File Checker scan
If SFC /SCANNOW doesn’t helps you and you still face the issue, go ahead with the specific fixes for this problem. They may individually or collectively help you to overcome this issue.
FIX : Error 1719. Windows Installer Service Could Not Be Accessed In Windows 10/8.1/8/7
FIX 1 – Make Sure Windows Installer Service Is Running
1. Press + R and type services.msc in the Run dialog box, hit Enter key to open Services snap-in.
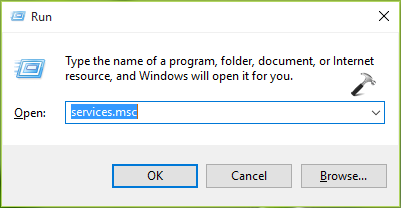
2. In the Services window, scroll down and look for Windows Installer service. As you’re facing this issue, might be possible that service is Disabled. Double click on the service to open its property sheet.
3. In service property sheet, change the Startup type of service from Disabled to Manual or Automatic. Hit the Start button then. Click Apply followed by OK.
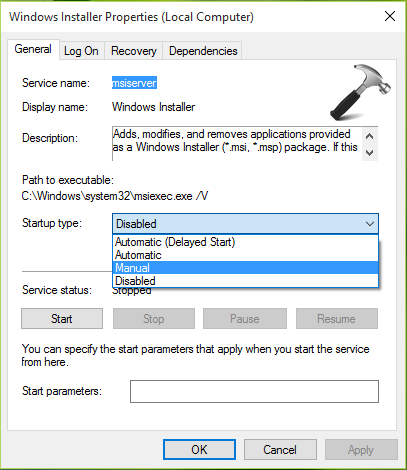
Close Services snap-in and check the status of issue. If it is resolved, you’re done, else check FIX 2.
FIX 2 – Re-register Windows Installer Service
Sometimes steps mentioned in FIX 1 are not sufficient and you may need to re-register Windows Installer service as well. These two simple steps will share how to do it:
1. Press + R and type MSIEXEC /UNREGISTER in the Run dialog box, hit Enter key or click OK. It’s okay if you don’t see any progress window even after doing it correctly.
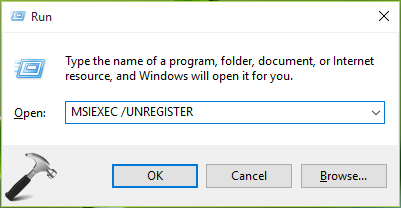
2. Again, press + R and type MSIEXEC /REGSERVER in the Run dialog box and click OK. This has completed re-registration of Windows Installer service and should fix the issue as well.
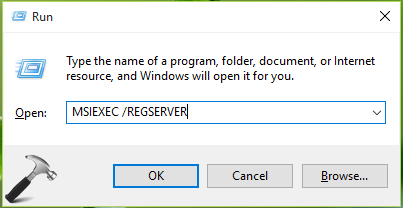
In case if you still have the problem, follow FIX 3.
FIX 3 – Using Registry Editor
Registry Disclaimer: The further steps will involve registry manipulation. Making mistakes while manipulating registry could affect your system adversely. So be careful while editing registry entries and create a System Restore point first.
1. Press + R and put regedit in Run dialog box to open Registry Editor (if you’re not familiar with Registry Editor, then click here). Click OK.

2. In the left pane of Registry Editor, navigate to following registry key:
HKEY_LOCAL_MACHINE\SYSTEM\CurrentControlSet\Services\msiserver
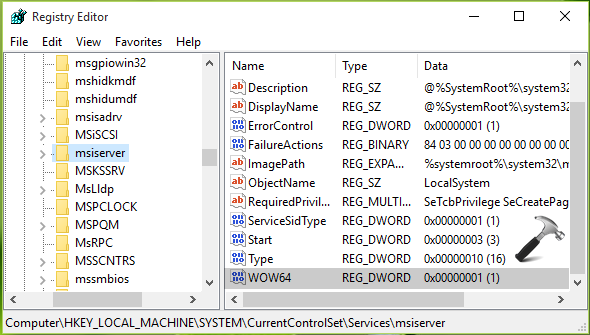
3. In the right pane of msiserver key, locate the registry DWORD (REG_DWORD) named WOW64. Its value might be set to 1 in you case which is root cause of this problem. So double click on it to modify its value.
4. Finally, set the Value data to 0 and make sure that Hexadecimal Base is selected here. Click OK. Close Registry Editor and reboot. After restarting the machine, problem will no longer occur.
That’s it! Go here to reset Windows Installer service, in case if nothing works.
RELATED ARTICLES
Summary: In this article, you will get to know how to fix Windows installer service could not be accessed error and recover essential data using Bitwar Data Recovery Software.
“Just a few days back I upgraded to Windows 10; I was using Windows 7 at the moment. But after the upgrade, every time I am trying to download a new program, Windows installer service could not be accessed error message keeps appearing. Not just that, the same message appears if I try to uninstall a program. I have no idea why this keeps happening to me.”

Windows installer service could not be accessed actually an element from Microsoft. It is generally used for installing any program, maintenance and also for the uninstallation. So, this is the reason you are getting the said error while installing and uninstalling a program. Although, while you are getting this notification you won’t be able to install or uninstall any software, there are ways fix the error so that, you may not come across it next time you install a program.
Table of Contents
Reasons Behind the Error
Windows installer service could not be accessed; this error occurs while installing or uninstalling a program as the Windows Installer has not been installed properly. It is also true that, if the Windows Installer files or folders are damaged or missing, the error could still appear. Well, the failure could also be associated with Registry Permissions too.
After considering all the scenarios, we have detailed 4 workable solutions that can effectively get rid of Windows installer service could not be accessed error. Let’s have a look;
Solution 1: Uninstall the Older Version of the Program
If the error is occurring during the installation of specific software and you already have an older version of that same software installed on your computer, then you could uninstall that older version and try to install the latest version again.

Sometimes, the error could get caused as you haven’t removed the older version of a program that you are trying to install. So, removing it beforehand could fix the issue.
Solution 2: Make Sure that the Installer Service is Running
You can also check if the Installer Service is running correctly. If it is not, the error could appear on the screen. The steps are detailed below;
Step1: So, open your computer and click on “Start”.
Step2: Go to “Run” and click on it; the dialogue box will appear.
Step3: In the dialogue box, type “msconfig” and then click “OK” to execute.
Step4: The “System Configuration” panel will appear on the screen, click on the “Services” tab. In the list, click on the checkbox beside “Windows Installer”.

Step5: Now, click “OK” and then click “Apply”. Finally, click “Restart” to reboot your computer.
Another Try:
If Windows Installer is stopped, you can start it again by following these steps:
Step1: Type Services.msc after opening Run dialogue box using Win logo key + R.
Step2: Now, look for Windows Installer service, and then click on Start from the left panel.

Try again to check whether Windows installer service could not be accessed error persisted after rebooting the computer.
Solution 3: Register Microsoft Installer Service Again
Another solution for you is to register Microsoft Installer Service again. This is a useful and effective method that could fix Windows installer service could not be accessed error.
Step1: Open your computer and launch cmd by pressing “Windows + R” keys, then hit “Enter” to execute.
Step2: The command Prompt will be launched. In the Command Prompt, you need to type the following commands and hit “Enter” to execute.
%windir%\system32\msiexec.exe /unregister
%windir%\system32\msiexec.exe /regserver
%windir%\syswow64\msiexec.exe /unregister
%windir%\syswow64\msiexec.exe /regserver

All the commands above are listed for 64-bit Windows. But if you are using 32-bit, then type and execute the following commands,
msiexec /unregister
msiexec /regserver
Step3: After executing the commands, you can exit the Command Prompt by typing “Exit”.
After that, you have to reboot your computer. Now, you have successfully registered Windows Installer Service again, but you must check if the solution has worked.
Solution 4: Install Windows Installer Again
If all else fails, and Windows installer service could not be accessed error is still appearing on your screen; your final way to rectify the situation would be to reinstall Windows Installer.
Step1: Open your computer and press “Windows +R” and type cmd in the dialogue box and then press “Enter” to execute”.
Step2: The Command Prompt will be launched. In the Command Prompt, you have to type the commands listed below and hit “Enter”.

First, you need to enter to system 32 folder using this command: cd %windir% \system32, and then type this command first: ren msi.dll msi.old, and then: ren msiexec.exe msiexec.old, Lastly: ren msihnd.dll msihnd.old
Step3: Now, type “Exit” to close the Command Prompt and hit “Enter”.
Step4: After that reboot, your PC and update the Windows Installer. You have to visit the official Microsoft website, then download and install the program.
After the Windows Installer is installed successfully, you can restart your PC, and you will be able to install or uninstall programs as usual.
Extra Tip: Recover Data After Fixing the Error
After fixing Windows installer service could not be accessed error, if you might have lost data due to this error or any other data loss scenarios, then you will be able to recover those lost files easily using Bitwar Data Recovery Software.
Step1: Download and install Bitwar Data Recovery from our official website.
Download for PC Download for Mac
Step2: After that, launch the program on your computer, and you have to select the partition where the deleted files were located and click “Next” to proceed.

Step3: Now, you have to choose a recovery ode and then choose the data type for the lost file recovery. After selection click “Scan”.

Step4: After previewing the scanned data, click on the “Recover” button at the bottom of the panel and save the data to another partition or drive.

Notes: Just be sure not to restore those files at the same partition as they were before they were erased. It could overwrite the files and erase them permanently.
Conclusion
The Windows installer service could not be accessed error is a not a very common issue among Windows 10 user. Still, if it occurs, you will not be able to install or uninstall any program on your computer. But recovery from this issue is effortless, we have discussed 4 effective ways to achieve that, along with their detailed steps.
But after a successful fix, if you have accidentally deleted a few files, then you will be able to get them back very easily with Bitwar Data Recovery.
Read More
- 9 Solutions to Fix Folder Disappeared Windows 10 Problem
- 5 Methods to Fix “Windows Explorer Not Responding”
- 4 Solutions to Fix “Data error cyclic redundancy check” error
- How to Fix The “Unable to Execute File in the Temporary Directory”
- How to fix “CHKDSK cannot open volume for direct access” Error





