Is there any Windows 10 offline installer for you to install the latest Windows 10 offline or without the internet? Of course, yes. MiniTool Software shows you how to get a Windows 10 offline installer in this post.
Which is the best free data recovery software for Windows:
MiniTool Power Data Recovery is a professional data recovery software that can recover deleted photos, images, videos, music files, audio files, documents, and more from both internal hard drives and external hard drives, USB flash drives, SD cards, memory cards, CDs/DVDs, etc.
MiniTool Power Data Recovery FreeClick to Download100%Clean & Safe
Windows 10 22H2 ISO Images Are Officially Available for Download
Windows 10 is still the most popular Windows version in the world although Microsoft pays more attention to Windows 11.
Windows 10 ISO images (version 22H2/ Windows 10 May 2023 cumulative update) are available for download via Microsoft’s download center. Microsoft has updated the Windows 10 22H2 ISO image with the latest May 2023 update, which is available in all editions, languages, and two formats (64-bit and 32-bit).
Windows 10 Offline Installers Are Available
You can download a Windows 10 22H2 ISO image and use it as a Windows 10 offline installer to install Windows 10 offline or install Windows update offline on your PC. You can also download Windows 10 media creation tool and use it to create a Windows 10 22H2 installation drive or a Windows 10 22H2 ISO file for installation.
Now, we will show you how to download Windows 10 22H2 offline installers.
How to Download Windows 10 22H2 Offline Installer?
Download Windows 10 22H2 ISO
You can directly download Windows 10 22H2 ISO image from Microsoft’s website. But you need to change the user agent in Chrome or another Chromium browser.
Here is how to download Windows 10 22H2 ISO with the latest update (all editions: Home / Professional / Business Editions).
Step 1: Open Chrome. If you haven’t installed Chrome, you can use Edge or another Chromium browser.
Step 2: Go to the 3-dot menu > More tools > Developer tools. This will open the developer window. Keep it open.
Step 3: Go to Microsoft’s Windows 10 download page (https://www.microsoft.com/en-hk/software-download/windows10).
Step 4: Click the 3-dot menu in the developer windows, then select Network Conditions.
Step 5: Find User agent under Network conditions. Next, deselect Use browser default.
Step 6: Select Custom and then select a mobile device like Chrome – iPad or Chrome – Android as your user agent.
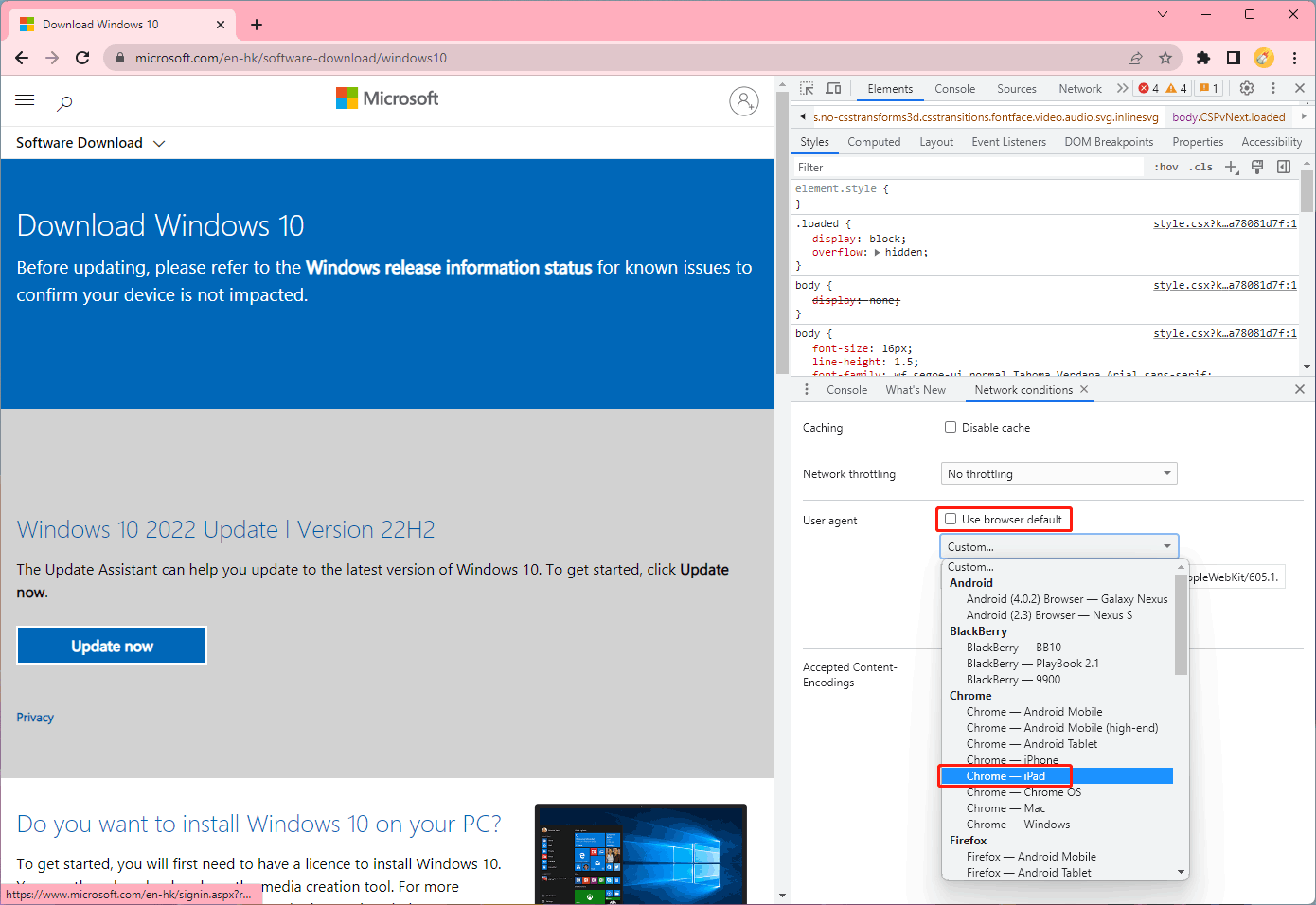
Step 7: Press Ctrl + F5 to reload the Windows 10 Disc Image download page. Then, the content on the download page will change and the Windows 10 ISO image download is available.
Step 8: Select Windows 10 (multi-edition ISO) and click Confirm.
Step 9: Select a product language and click Confirm.
Step 10: Click 64-bit Download or 32-bit Download based on your situation.
- Windows 10 22H2 English (all editions) 64-bit: 5.8GB.
- Windows 10 22H2 English (all editions) 32-bit: 3.9GB.
You need to make sure the disk of the Downloads folder has enough space to save the downloaded Windows 10 22H2 disc image (ISO file).
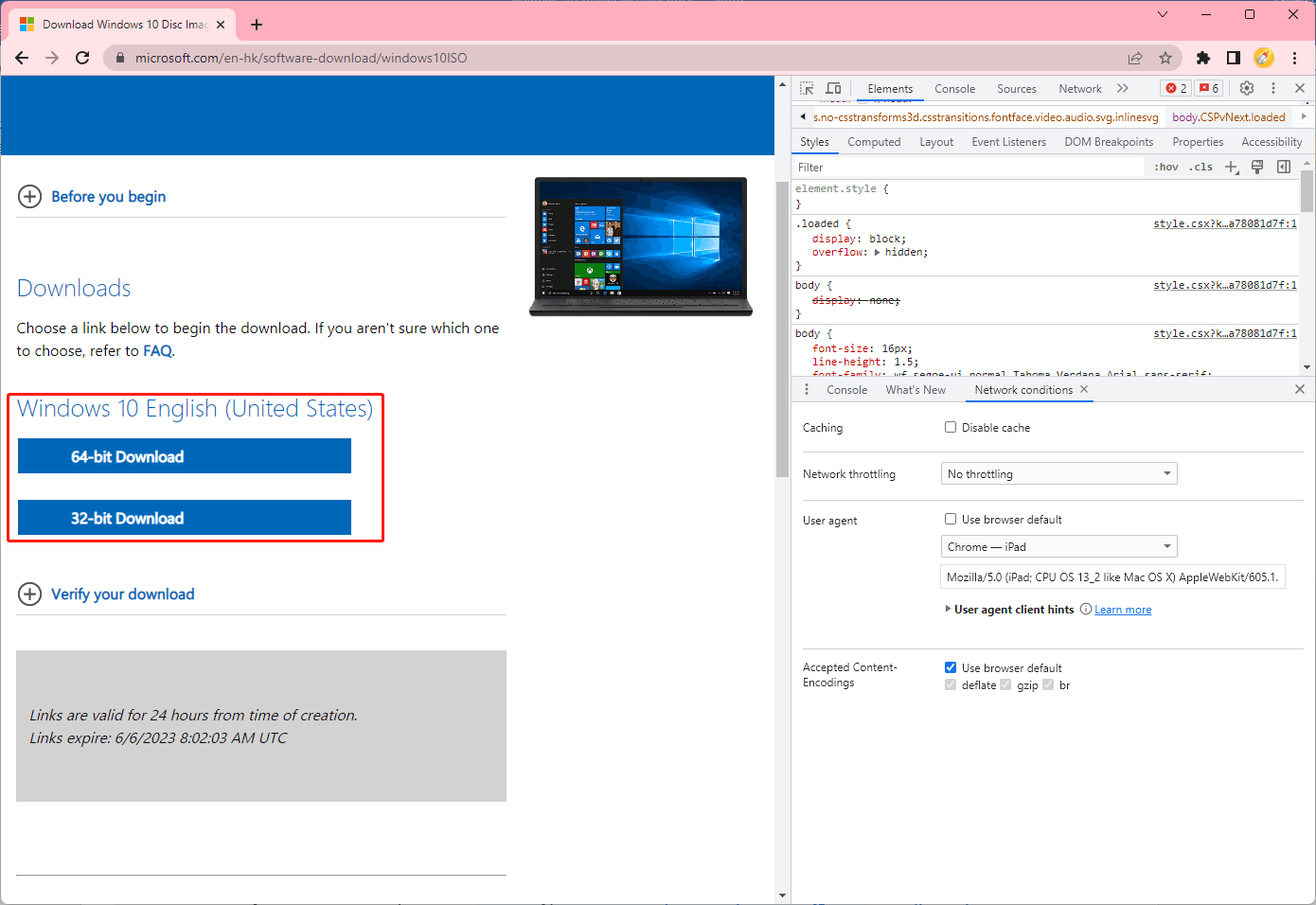
After you get a Windows 10 22H2 ISO file, you can update Windows 10 offline or install Windows 10 update offline.
Use Windows 10 22H2 Media Creation Tool
You can also download Windows 10 22H2 media creation tool and use it to create a Windows 10 22H2 installation media or a Windows 10 22H2 ISO file.
Download Windows 10 22H2 Media Creation Tool
Step 1: Go to Microsoft’s Windows 10 software download page (mentioned above).
Step 2: Click the Download tool now button under Do you want to install Windows 10 on your PC?
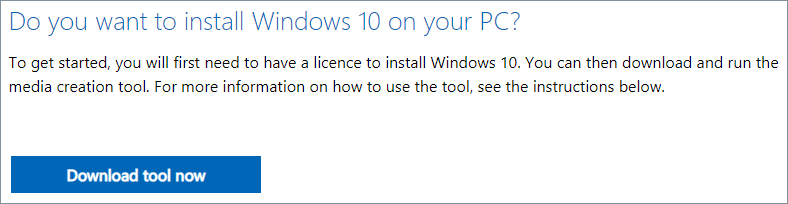
Use Windows 10 22H2 Media Creation Tool
Step 1: Open Windows 10 22H2 media creation tool.
Step 2: Follow the on-screen guides until you see the following interface. Then:
- If you want to create a Windows 10 22H2 installation medium, you need to connect a USB flash drive that is at least 8 GB space and select USB flash drive in this step to continue.
- If you want to create a Windows 10 22H2 ISO file, you need to select ISO file to continue.
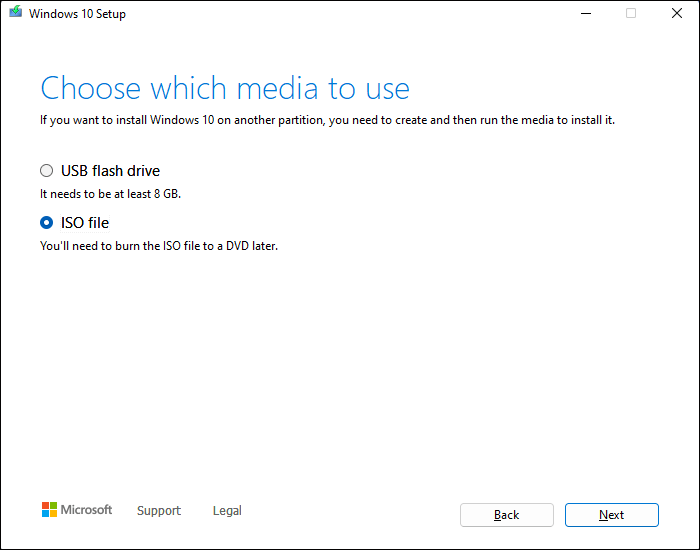
Step 3: Click Next and do the follows.
Now, you get a Windows 10 22H2 installation medium or a Windows 10 22H2 ISO image. You can use one of them to perform a Windows 10 offline update or install the latest Windows 10 offline on a PC.
MiniTool Power Data Recovery can help you rescue your files under different situations:
- It can recover deleted files as long as they are not overwritten by new data.
- It can recover data from a formatted drive.
- It can recover data from a RAW drive.
- It can rescue files from a PC that won’t boot.
MiniTool Power Data Recovery FreeClick to Download100%Clean & Safe
This software is 100% green and it will not influence the data on the drive when running. It is safe to use MiniTool Power Data Recovery to retrieve files on Windows.
Bottom Line
If you want to install Windows 10 offline, you can use the ways introduced in this post to get a Windows 10 offline installer and then use it to get the latest Windows 10 on your device. In addition, if you want to recover lost and deleted files on Windows 10, you can try MiniTool Power Data Recovery.
Should you have issues related to MiniTool software, you can contact [email protected] for help.
Windows 10 has been the best and the most admired upgrade by Microsoft. After its launch, Microsoft has progressively started the OTA update process. If you are using Windows 10 on your PC, Windows Update tool is the only way Microsoft pushes its updates to your PC. Currently, this tool hasn’t matured at all as it has various loop-holes i.e. slow update process and random errors, which create problems for its users. On the other hand, you might be moving to a place where there is no internet available but you want to upgrade your Windows 10 to the latest version. In order to cope with this issue, you might be thinking of going for an offline installer for Windows 10 without spending any penny. In that case, you have landed on the right place.
What is Windows 10 Offline Installer?
Windows 10 offline installer is exactly an ISO file containing all the essential files of the OS. So, you can download this ISO file and create a Windows 10 bootable media using the Appuals way.
How to Download Windows 10 Offline Installer?
As of now, Windows 10 offline installer isn’t directly available at Microsoft’s website but we have found a way to download. To do so, follow these steps.
You need to have Google Chrome installed on your PC. You can download it from this link. Any other browser like Firefox or Opera wouldn’t work in this case.
Open Google Chrome and navigate to this link. At this moment, it wouldn’t be displaying any option to download Windows 10. https://www.microsoft.com/fr-fr/fr-fr/fr-fr/en-us/software-download/windows10

On this page, launch the Google Chrome Console by pressing “Ctrl + Shift + J” keys on your keyboard. At the top left of the Console window, there is a device icon as illustrated in the image below. Click on this icon and it would turn the website into Mobile Responsive Mode. From here, you can select the size of website from a drop down list. Press F5 on your keyboard after selecting the size of website in order to refresh the website.

After refreshing the page, you will come up with an option to select the edition of Windows 10. Select Windows 10 from the drop down list and click on the Confirm button.

After confirming the edition of Windows, scroll down the window and you will see an option to select the language along with another Confirm button. Do select your preferred language and click on Confirm button.

Next is the last step to download offline installer for Windows 10. You need to select from two variants of Windows 10 i.e. 32-Bit and 64-Bit. Select your version based on your system specifications and it would start downloading the ISO file (Offline Installer).

After it is downloaded, you can have a glance at creating a Windows 10 bootable USB/ DVD from an easy to follow article available on our website.
Kevin Arrows
Kevin Arrows is a highly experienced and knowledgeable technology specialist with over a decade of industry experience. He holds a Microsoft Certified Technology Specialist (MCTS) certification and has a deep passion for staying up-to-date on the latest tech developments. Kevin has written extensively on a wide range of tech-related topics, showcasing his expertise and knowledge in areas such as software development, cybersecurity, and cloud computing. His contributions to the tech field have been widely recognized and respected by his peers, and he is highly regarded for his ability to explain complex technical concepts in a clear and concise manner.
Windows Installer is a program for installation on the *.msi standard support system.
Windows Installer enables easy, reliable, and streamlined installation, management, and removal of software applications on Windows operating systems.
— OS: Windows 7 or higher
— RAM: 512MB or more
— Hard Drive Space: 100MB
— Administrative privileges for installation
Automatically manages installation and uninstallation of programs.
Supports repair options for faulty applications.
Ensures system stability during software updates.
Can be complex and confusing for novice users.
Potential for installation errors or corruption.
Lacks advanced customization options.
👨💻️ USER REVIEWS AND COMMENTS 💬
image/svg+xmlBotttsPablo Stanleyhttps://bottts.com/Florian Körner
Liam
nice website, clean and well designed, not much info and didn’t look to appealing to me. too many empty spaces. I didn’t know where i needed to click looks incomplete. The large white section looks out of place to me.
image/svg+xmlBotttsPablo Stanleyhttps://bottts.com/Florian Körner
Aaron D*****p
The Windows Installer software allows for quick and easy installation of programs.
image/svg+xmlBotttsPablo Stanleyhttps://bottts.com/Florian Körner
Jay L.
Windows Installer is a software package that assists in the installation, maintenance, and removal of software on Windows operating systems. It offers features such as automatic repair, rollback of failed installations, and installation customization options. It also allows for the installation of software across a network and supports the installation of 64-bit applications. Additionally, Windows Installer offers support for multilingual installations and can be used to install both desktop and server applications.
Are you confused about what is Microsoft Windows Installer Redistributable and where to download windows installer’s latest version?
Then you are in the right place. Here you can download the windows installer for free.
You will also be showed to uninstall the older version and to replace that with the latest version. You can download Windows installer latest version by clicking on one of the links below.
Table of Contents
What is the windows installer?

The Microsoft windows installer (WI) is an application of Microsoft Windows used to provide services from Microsoft. The Installer provides better services and standard format for management of components. It helps you to install and uninstall any software on your computer more easier.
This means by installing the Windows Installer you will get better feedback or help from Microsoft Windows. With Windows Installer, you can easily install, delete or maintain your applications on your computer.
Here is a list of Windows Installers versions:
| windows installer 2.0 | 2.0.2.0.2600.0 | This version was released with Windows XP |
| windows installer 2.0 | 2.0.2.0.2600.1 | This version was released with Windows 2000 with service pack 3 |
| windows installer 2.0 | 2.0.2.0.2600.1183 | This version was released with Windows 2000 with service pack 4 |
| windows installer 2.0 | 2.0.2.0.2600.2 | This version was released redistributable |
| windows installer 2.0 | 2.0.3790.0 | This version was released with Windows 2003 |
| windows installer 3.0 | 3.0.3790.2180 | This version was released with Windows XP as redistributable |
| windows installer 3.1 | 3.1.4000.1823 | This version was released as redistributable |
| windows installer 3.1 | 3.1.4000.1830 |
This version was released with windows 2003 and windows XP professional edition(x64) |
| windows installer 3.1 | 3.1.4000.3959 | This version was released with Windows 2003 |
| windows installer 3.1 | 3.1.4000.2435 | This version was released with Windows 2003 |
| windows installer 3.1 | 3.1.4001.5512 | This version was released with Windows XP |
| windows installer 4.0 | 4.0.6000.16386 | This version was released with windows vista |
| windows installer 4.0 | 4.0.6001.18000 | This version was released with windows vista and windows |
| windows installer 4.5 | 4.5.6002.18005 | This version was released with windows vista and windows 2008 |
| windows installer 4.5 | 4.5.6000.20817 |
This version was released as redistributable for windows 2008 and vista |
| windows installer 4.5 | 4.5.6001.22162 |
This version was released as redistributable for windows 2008 and vista |
| windows installer 4.5 | 4.5.6001.22159 | This version was released as redistributable for Windows XP and 2003 |
| windows installer 5.0 | 5.0.7600.16385 | This version was released with Windows 2008 and later was with windows 7 |
In other words in your Windows, the installer makes it easier to install and customize your application on your computer. The applications will be easier for you to handle.
You can download Microsoft Windows Installer Redistributable from the direct links given or by visiting their official site.

File: wi4.5-windows6.0-KB942288-v2-64.msu
Size: 3MB
Support: Windows XP, 7, 8.1 and 10
Version: 4.5
Language: English
Developer: Microsoft
How Do I find my Windows Installer Version?
Before installing Microsoft Windows Installer Redistributable you should know which version you are using at the moment. To know which version of the Windows Installer you are using, there are two ways to find your windows installer.
Here is the easiest way to find the Windows Installer you are using.
Step1: Click on the Start button in the bottom left side.
Step2. Type “Run”
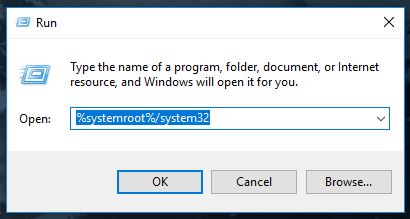
Step3. Open the Run, and type “%systemroot%/system32”
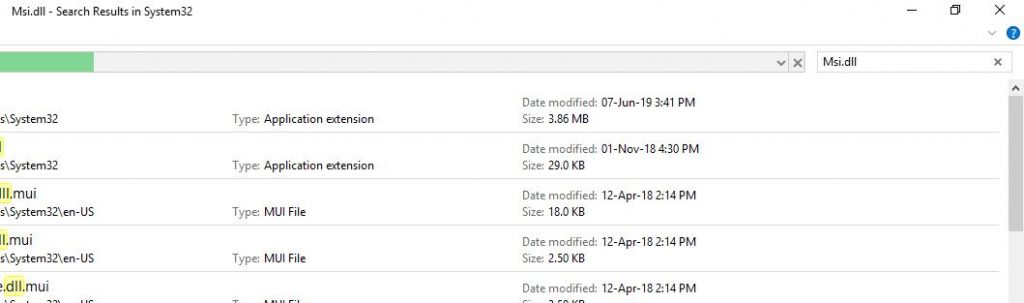
Step4. Click on the top right in the search box and type “Msi.dll” or find it by scrolling down in the folder

Step5. Click on the file and then click on its properties
Step6. Click on the version tab
Step7. Note the version number.
There you go! Now, you have successfully found your Windows Installer version.
Is Windows Installer running on my Windows OS?
Checking your Windows installer’s progress is as easy as it sounds. Follow the steps and you will find your answer.
Step1. Click on Start and type “services.msc”. Open it!
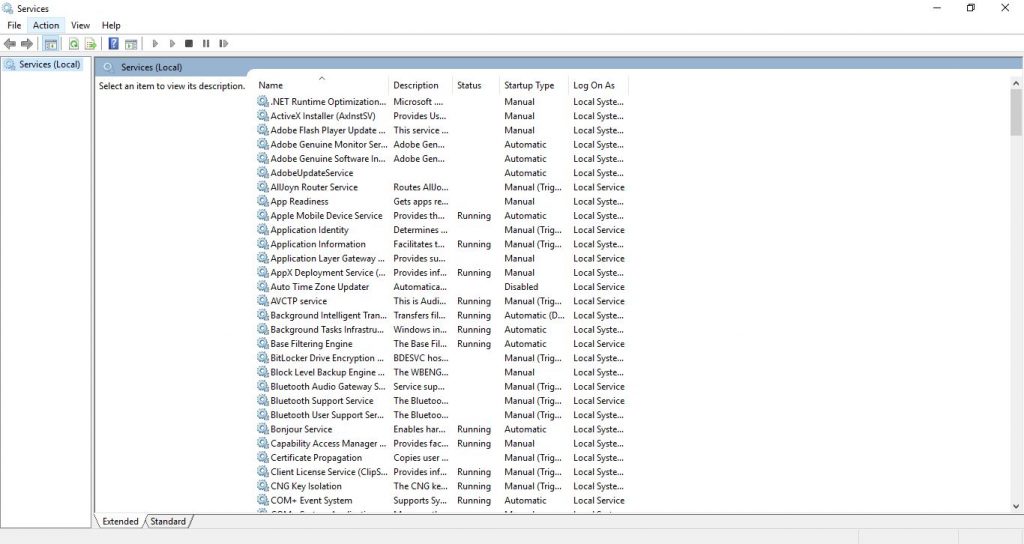
Step2. Scroll down to find a program named “Windows installer”.
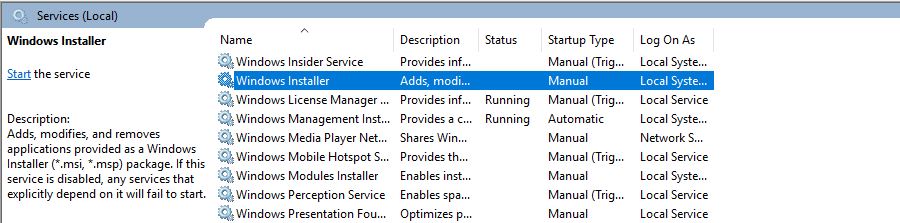
Step3. Right-click on “windows installer”
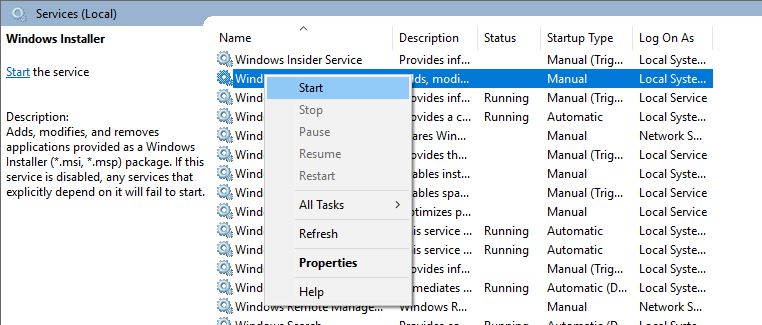
Step4. You will find the start button
If it was running the “Stop” or “Pause” button can be enabled. If not then start the program if you want to run Windows Installer.
How to stop windows installer?
If you want to stop your windows installer for the moment or for the startup, then the following steps are going to be very useful to you.
Step1: Open the task manager by clicking on the toolbar or directly pressing “Ctrl”+”Shift”+”Esc”.
Step2: Click on the “processes” section
Step3: Right-click on the program
Step4: Choose the third option “end task”.
Final words
This was all about Microsoft Windows installer Redistributable. If still, you have any kind of confusion you can ask in the comment section.
Remember that there is no reliable link to download Windows Installer version 5. And that is the reason why we are unable to share with you the setup file and have only able to provide you Windows Installer 4.5 Redistributable.
Windows Installer is a service that helps to install a software application on the Windows that adheres to the framework of Windows. Windows Installer is very useful for installing third-party applications and every third-party application come bundled with it. It allows to correctly installing third-party applications on Windows. In conjunction, the Windows Installer module worker process is used to install, remove, and modify Windows updates.
What happens if Windows Installer doesn’t work?
If Windows installer doesn’t work, then any app or software that requires it to run will fail and you will start receiving errors. So, it is important to have Windows Installer on your windows computer. Since it helps in installing or uninstalling Windows applications and is a Windows-only utility, there is Windows Installer Mac utility. If you don’t have Windows Installer on your Windows 10 PC, then in this article, we will tell you how to download Windows Installer on your PC.
Part 1: Something Should Know Before Download
There are certain things that you have to perform before going to install download Windows installer on your computer. One of the major things is make sure which operating system version you are using. The latest version of Windows installer is Windows installer 4.5 that is released by Microsoft Microsoft Windows Vista SP2 and redistributable for Windows XP SP2, Windows XP SP3, Windows Server 2003 SP1, Windows Server 2003 SP2, Windows Vista, Windows Vista SP1, and Windows Server 2008. If you are using latest Windows like Windows 7 or later then, you can use Windows Installer 5.0.
Want to download Window installer for your computer? Well, follow the below step by step guide to know how to download the Windows installer on Windows computer.
How to download Windows Installer on your Windows computer?
Step 1: First of all, you have to open a web /powser on a computer and visit Microsoft Installer download page or simply click here to visit the download page.
Step 2: Now, scroll down and click on the «Download Windows Installer 4.5 now».
Step 3: After that, choose the language and hit on the «Download» button.
Step 4: Choose the Download that you want to download and hit on the «Next button».
Part 3: What Should Do If forgot Administrator Password
The process of installing or removing applications from Windows is smoothed by Windows Installer 10. Even though it can make it easy to install/delete applications, sometimes an administrator password is required to delete some applications. But what happens if you forgot the administrator password. Then you won’t be able to delete that application. So, in this situation, you can try PassFab 4WinKey to recover administrator password.
It is a password recovery tool that allows you to reset/remove/change the Windows administrator password, remove user account password, reset Microsoft account password, etc. You can reset Windows administrator password by creating a password reset disk on CD, DVD or USB drive.
How to use PassFab 4WinKey to recover Windows Administrator password?
Step 1: First, download the PassFab 4Winkey and install it to your Windows PC.
Step 2: Then, double-click on its icon to launch the it.
Step 3: Now create a bootable recovery disk using the Quick recovery wizard or Advanced Recovery Wizard.
Quick Recovery Wizard : This wizard is used when you can access your computer and are able to create the recovery disk from it.
- Select the boot media on which you want to make a password recovery disk from the main interface.
- Click «Burn» to start burning the boot disk.
Advanced Recovery Wizard :It is recommended to use Advanced Recovery Wizard when you aren’t able to access your computer.
- Launch Advanced Recovery Wizard link at the bottom of the main PassFab 4WinKey interface.
- Now, select the version of Windows on the target computer. If you don’t know, click on «Do not specify the windows version of target computer» radio button.
- Select the Boot media on which you want to create a recovery drive and press the «Burn» button.
- After creating the recovery disk, insert it to the locked Windows PC/Laptop and restart the computer.
- Enter the Boot menu by pressing F12 or ESC while restarting and boot to recovery disk.
- Now, select Windows installation in the recovery disk and then select «Reset your password».
- Select the administrator account whose password you want to remove and check the «Remove the password» checkbox. Now, click Next to start the process.
- Wait for a few seconds and the PassFab 4WinKey will remove the password from the administrator account. Now, restart the computer and delete the application that you wanted.
Note: If you create a bootable recovery disk on a USB drive, then you will lose all data on the USB drive as it formats the USB drive before creating a bootable disk.
So, if you don’t want to lose data, make sure that you choose an empty one, or copy the contents to PC.
Summary
It is necessary that you have a working Windows Installer on your Windows computer if you want to seamlessly install applications on it. Otherwise, you will encounter errors while installing or uninstalling applications. In this article, we have shown you how to download Windows Installer on your computer. Here, we have also shown you how to remove administrator password from Windows in case you forgot it and are unable to uninstall applications on the computer.
