Если у вас есть внешние дисплеи, подключенные к компьютеру, до начала работы не забудьте выбрать, какие дисплеи нужно изменить.
-
Выберите Пуск > Параметры > Системный > Дисплей и просмотрите раздел, в котором отображаются ваши дисплеи.
-
Выберите дисплей, который необходимо изменить. После этого следуйте приведенным ниже инструкциям.
«Изменение размера текста, приложений и прочих элементов»
-
Оставайтесь на экране или откройте параметры дисплея.Откройте параметры дисплея
-
Прокрутите до раздела Масштаб и макет.
-
Выберите Масштаб, а затем выберите параметр. Как правило, лучше всего выбрать один из помеченных как (Рекомендуется).
Изменение разрешения дисплея
-
Оставайтесь на экране или откройте параметры дисплея.Откройте параметры дисплея
-
В строке Разрешение экрана выберите список и параметр. Как правило, лучше всего использовать тот, который помечен (рекомендуется). Мониторы могут поддерживать разрешение ниже основного, но в этом случае текст будет менее четким, а изображение может занимать не весь экран, быть растянутым или располагаться по центру черного экрана.
Примечание: Если в разрешении экрана есть непредвиденные изменения, возможно, потребуется обновить графический драйвер. Чтобы просмотреть и установить доступные обновления, выберите Пуск > Параметры > Центр обновления Windows > Проверить наличие обновлений.
Изменение ориентации дисплея
Нажмите кнопку Пуск и введите параметры. Выберите Параметры > Системный > Дисплей и выберите ориентацию экрана в раскрывающемся списке рядом с пунктом Ориентация экрана.
Windows порекомендует ориентацию для вашего экрана. Если вы измените ориентацию монитора, вам также потребуется физически повернуть экран. Например, вам нужно будет повернуть свой внешний монитор, чтобы использовать его в книжной ориентации вместо альбомной.
Изменение ориентации экрана
Как сузить или расширить экран на компьютере и ноутбуке
Иногда, после переустановки Windows или очередного обновления драйверов, а также в других случаях, вы можете столкнуться с проблемой: экран на компьютере сужен или расширен, показываются чёрные стороны по краям экрана, изображение растянуто или помещено на удалении от границ монитора.
В этой инструкции подробно о том, как решить проблему, сузить или расширить экран на ПК или ноутбуке и чем может быть вызвана рассматриваемая проблема с изображением на мониторе.
Разрешение экрана
Первое, с чего следует начать — проверить, выставлено ли правильное для вашего монитора разрешение. Если для современных дисплеев выставить разрешение, отличающееся от физического разрешения матрицы, результат будет одним из:
- Низкое качество изображения
- Растянутое или суженное изображение
- Отсутствие изображения и сообщение «Вне диапазона» или «Out of range»
Таким образом, во всех случаях (кроме, возможно игр, о чём также будет упомянуто), следует выставлять разрешение экрана, соответствующее физическому разрешению вашего монитора или экрана ноутбука, заявленному в технических характеристиках. Обычно сделать это просто:
- Нажмите правой кнопкой мыши в пустом месте рабочего стола и выберите пункт «Параметры экрана».
- В пункте «Разрешение дисплея» в разделе «Масштаб и разметка» установите разрешение, справа от которого указано «Рекомендуется».
Здесь есть некоторые нюансы, которые следует учитывать:
- Если вы специально устанавливали разрешение, отличное от рекомендуемого, чтобы увеличить размер текста и элементов, установите рекомендуемое разрешение, а затем используйте функции масштабирования в том же разделе параметров экрана. Сразу после применения они могут работать не совсем правильно, но после перезагрузки компьютера для большинства приложений проблем в Windows 11 и Windows 10 не наблюдается.
- При использовании различных переходников и адаптеров для подключения монитора «Рекомендуемое» разрешение может быть не совпадать с тем, которое по факту должно использоваться на вашем экране. Уточните технические характеристики монитора по его модели с помощью поиска в Интернете и установите нужное разрешение.
- Правильное разрешение экрана может быть не доступно в списке: чаще всего это говорит об отсутствующих драйверах видеокарты, причем не обязательно дискретной от NVIDIA или AMD, причина может быть и в интегрированной видеокарте, особенно в случае ноутбука. Этот пункт подробно разобран в следующем разделе инструкции.
- В некоторых случаях, например, в играх, у вас может отсутствовать возможность выставить «родное» разрешение монитора, так как в этом случае видеокарта не будет справляться с игрой. Если проблема с растянутым изображением или черными полосами возникает именно в игре, попробуйте выбрать другие разрешения, доступные в её настройках: большинство экранов поддерживают автоматическое масштабирование для стандартных разрешений и на одном из них проблема, вероятнее всего, пропадёт.
- При использовании нескольких мониторов в режиме дублирования, на них устанавливается одинаковое разрешение: если один из мониторов не поддерживает его — на нем могут появиться проблемы с масштабированием. Решение: использовать режим «Расширить эти экраны».
Драйверы видеокарты
Если проблема возникла после недавней переустановки Windows, то первое, на что следует обратить внимание — драйверы видеокарты. Важно: если у вас есть дискретная и интегрированная видеокарты, драйверы нужно установить на обе. Обычно ОС сама автоматически скачивает их из Интернета и устанавливает через некоторое время после первого запуска, однако это происходит не всегда.
Некоторые пользователи нажимают «Обновить драйвер» в диспетчере устройств и, видя сообщение «Наиболее подходящий драйвер уже установлен», могут ошибочно полагать, что это действительно так, хотя в диспетчере устройств и отображается «Базовый видеоадаптер (Майкрософт)» (что прямо говорит об отсутствующем драйвере). На самом деле это говорит лишь о том, что Windows вам не может предложить ничего лучше.
Правильный подход:
- Скачайте драйвер для вашей видеокарты (или видеокарт) с сайта NVIDIA , AMD или Intel (в случае Intel загрузка из РФ на сегодня ограничена, можно использовать следующий способ) и установите его.
- В случае, если по какой-то причине загрузка с указанных выше сайтов невозможна, то драйверы можно скачать с официальной страницы поддержки вашей модели ноутбука или материнской платы ПК: просто введите в любой поисковой системе «модель устройства + поддержка». В обоих случаях драйверы будут не последних версий, а во втором случае (для ПК) будут доступны лишь драйверы для интегрированного видео, но они будут работать, что нам и требуется. Учитывайте: даже если на официальном сайте представлены драйверы только для предыдущих версий Windows, они обычно исправно работают и в новых версиях.
После установки оригинальных драйверов от производителя проблема может решиться сама, а изображение будет иметь размер, совпадающий с размером экрана.
Как сузить или расширить экран в программах от производителей видеокарт
Если предыдущие варианты не сработали или ситуация отличается от описанной, сузить или, в некоторых случаях — расширить изображение на экране монитора можно с помощью ПО от производителя видеокарты.
Изменение размера изображения в Панели управления NVIDIA
Если у вас установлена видеокарта NVIDIA GeForce и монитор подключен к ней, шаги будут следующими:
- Нажмите правой кнопкой мыши в пустом месте рабочего стола и выберите пункт «Панель управления NVIDIA», в Windows 11 может потребоваться сначала нажать «Показать дополнительные параметры».
- В разделе «Дисплей» перейдите к подразделу «Регулировка размера и положения рабочего стола». Если пункт «Дисплей» отсутствует, вероятнее всего у вас ноутбук и экран физически подключен к интегрированной видеокарте Intel (подробнее: Нет пункта Дисплей в Панели управления NVIDIA) — в этом случае вам подойдет следующий раздел статьи.
- На вкладке «Масштабирование» вы можете изменить режим масштабирования изображения на экране: попробуйте разные пункты и проверьте, получится ли получить желаемый результат, но этот метод может не подойти.
- На вкладке «Размер» можно установить отметку «Включить изменение размеров рабочего стола», а затем нажать кнопку «Изменить размер».
- В результате появится возможность ручной регулировки вывода изображения на экран.
Центр управления графикой Intel
Если экран ноутбука или монитор ПК подключен к встроенной видеокарте Intel, размеры и масштабирование можно настроить в Центре управления графикой Intel.
- Запустите Центр управления графикой Intel — обычно это приложение устанавливается автоматически в Windows 11 и Windows 10, а для запуска можно использовать поиск в панели задач: просто начните вводить «Intel».
- Перейдите на вкладку «Дисплей» и пролистайте до пункта «Масштаб». Здесь вы можете выбрать режим масштабирования изображения (количество доступных пунктов может отличаться).
- Если выбрать опцию «Пользовательский», вам станет доступной ручная настройка размеров экрана по вертикали и горизонтали: при первоначальном выборе она откроется автоматически, а в дальнейшем её можно будет открыть, нажав на значок с изображением шестеренки справа от поля режима масштабирования.
Настройки AMD Radeon
Для видеокарт AMD Radeon шаги похожи на таковые для NVIDIA:
- Нажмите правой кнопкой мыши по пустому месту рабочего стола и выберите пункт «Настройки Radeon»/
- Перейдите на вкладку «Дисплей» и измените режим масштабирования.
- Если на вкладке «Дисплей» нажать «Дополнительные настройки», в разделе «Управление рабочим столом» вы найдете дополнительные параметры ручной настройки масштабирования.
Изменение масштабирования в настройках монитора
Для некоторых мониторов настройки масштабирования и положения изображения на экране доступны в настройках самого монитора. Выглядеть и называться они могут по-разному: Масштабирование, Размер, Разрешение.

Обычно найти их сравнительно не сложно: набор параметров в меню монитора ограничен и можно быстро пролистать их все.
Дополнительно, в части мониторов может быть полезной следующая информация:
- В настройках большинства мониторов есть опция сброса настроек — иногда она помогает решить проблему суженного или расширенного экрана.
- Некоторые «продвинутые» мониторы требуют установки драйверов с сайта производителя для правильной работы. Для них же на сайте поддержки могут предоставляться утилиты для управления настройками (для некоторых моделей — и масштабированием).
Напомню, что использование различных адаптеров и переходников для подключения старых мониторов к новым видеокартам само по себе может приводить к проблемам с правильным выводом изображения: по возможности используйте прямое подключение к одинаковому интерфейсу как со стороны видеокарты, так и со стороны монитора.
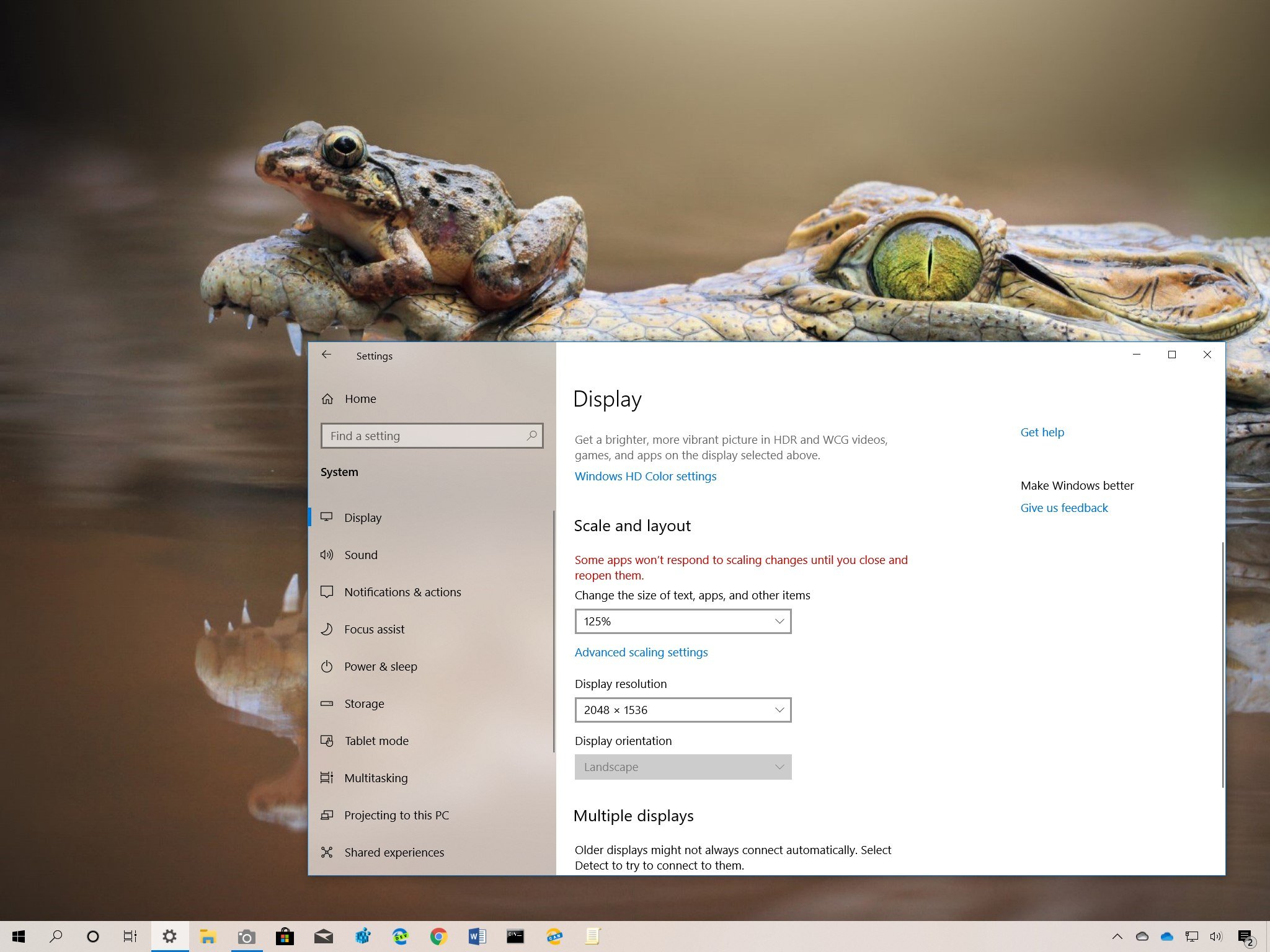
On its own, Windows 10 does a pretty good job detecting and adjusting the display scaling settings based on various factors (such as screen size and resolution) to ensure that elements (text, icons, navigations, and other items) on the screens are big enough to make apps easier to use.
However, it’s not a flawless system, and as a result, Windows 10 also allows you to adjust the scaling settings manually on a per-monitor basis, which can come in handy in many scenarios. For example, if you’re pairing your device with a different size external monitor, specifying a custom scaling value can help to match the size of text and elements across all monitors. If you don’t have perfect vision, scaling can increase the size of elements to make everything easier to see and use without forcing your eyes. Or adjusting the scaling settings may also improve the viewing of a presentation when projecting to a larger screen.
In this Windows 10 guide, we’ll walk you through the steps to change the scaling settings for a standalone monitor or laptop display.
- How to change display scaling settings using recommended values
- How to change display scaling settings using custom values
- How to make text bigger without changing scaling settings
How to change display scaling settings using recommended values
To change a display scaling size using the recommended settings, use these steps:
- Open Settings.
- Click on System.
- Click on Display.
- Under the «Scale and layout» section, use the drop-down menu and select the scale settings that suit your needs. Options available include 100, 125, 150, and 175 percent.
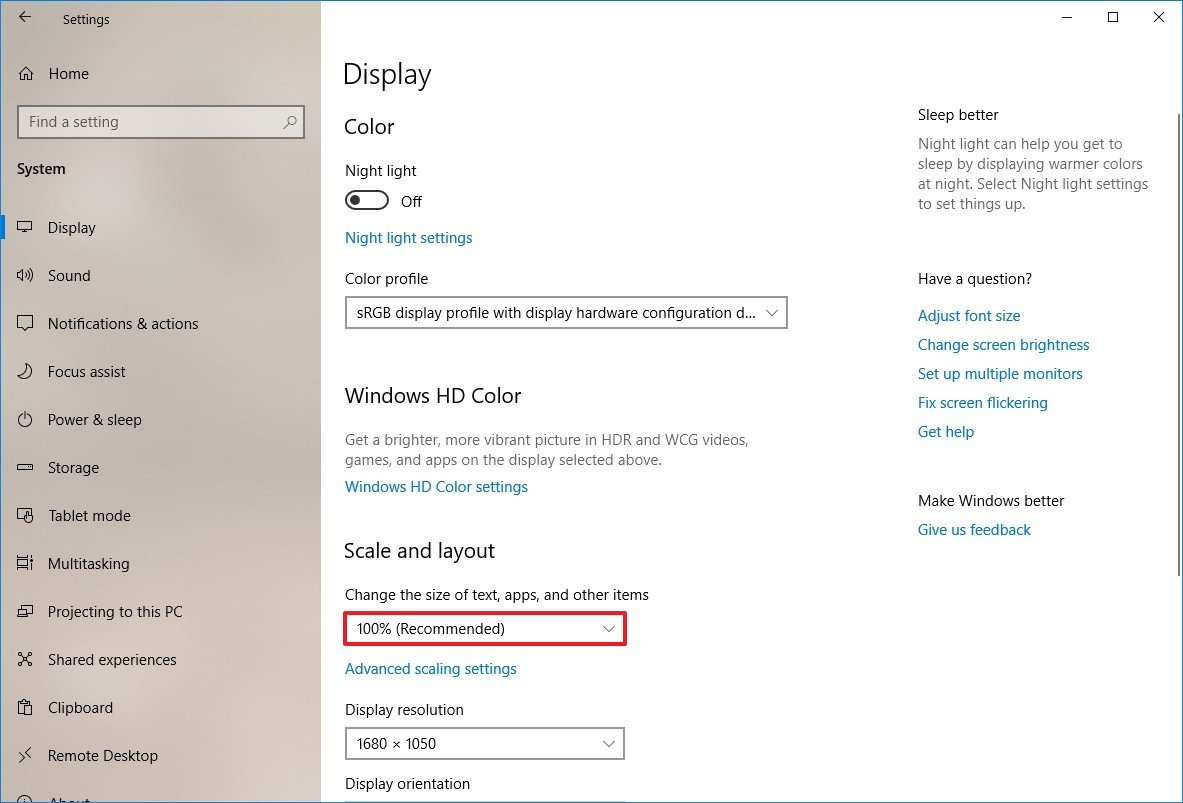
Once you complete the steps, you don’t need to sign out and sign back in, but it’s recommended to restart your computer to make sure that the new settings apply correctly across the desktop and apps.
How to change display scaling settings using custom values
If the recommended scaling settings are not suited for your display, you can specify a custom scaling size.
To set a custom size for scaling a display on Windows 10, use these steps:
All the latest news, reviews, and guides for Windows and Xbox diehards.
- Open Settings.
- Click on System.
- Click on Display.
- Under the «Scale and layout» section, click the Advanced scaling settings option.
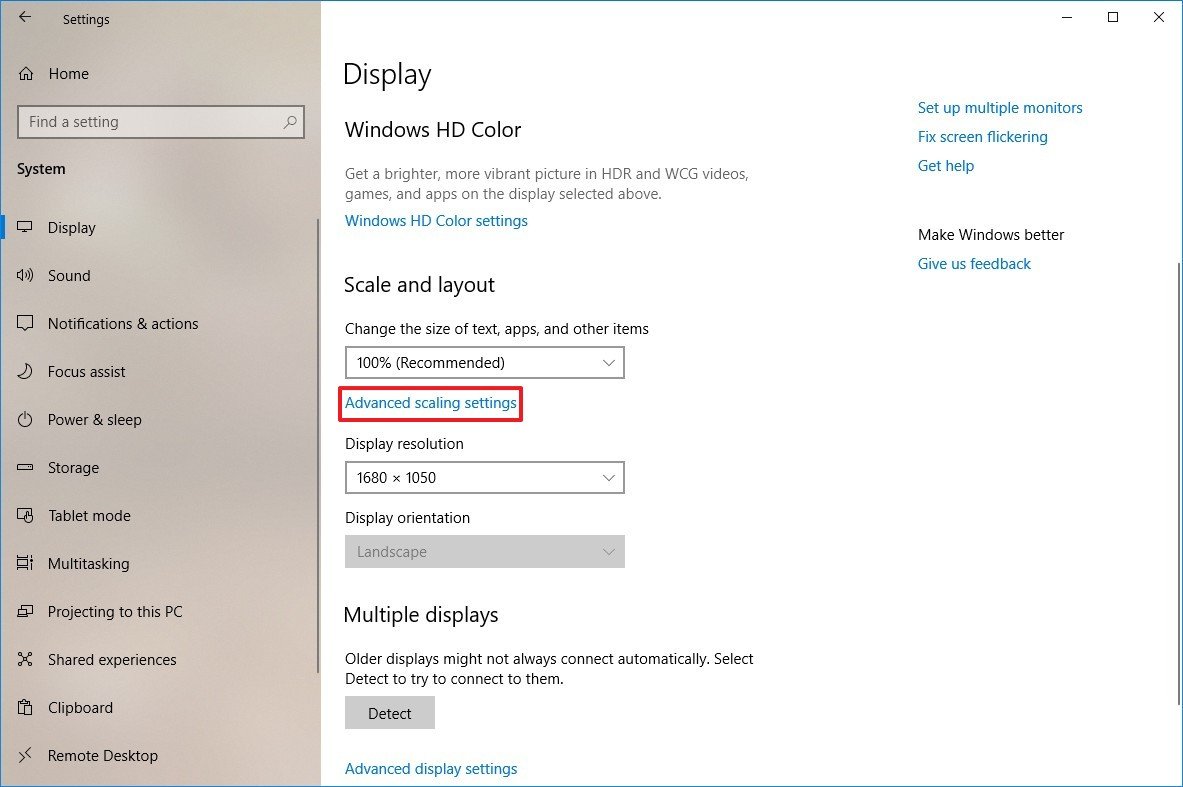
- Under the Custom scaling section, specify a custom scaling size between 100 to 500 percent.Quick tip: If you need to make the size of text, apps, and other items just a little bigger, you can try using 110 as the new scaling value.
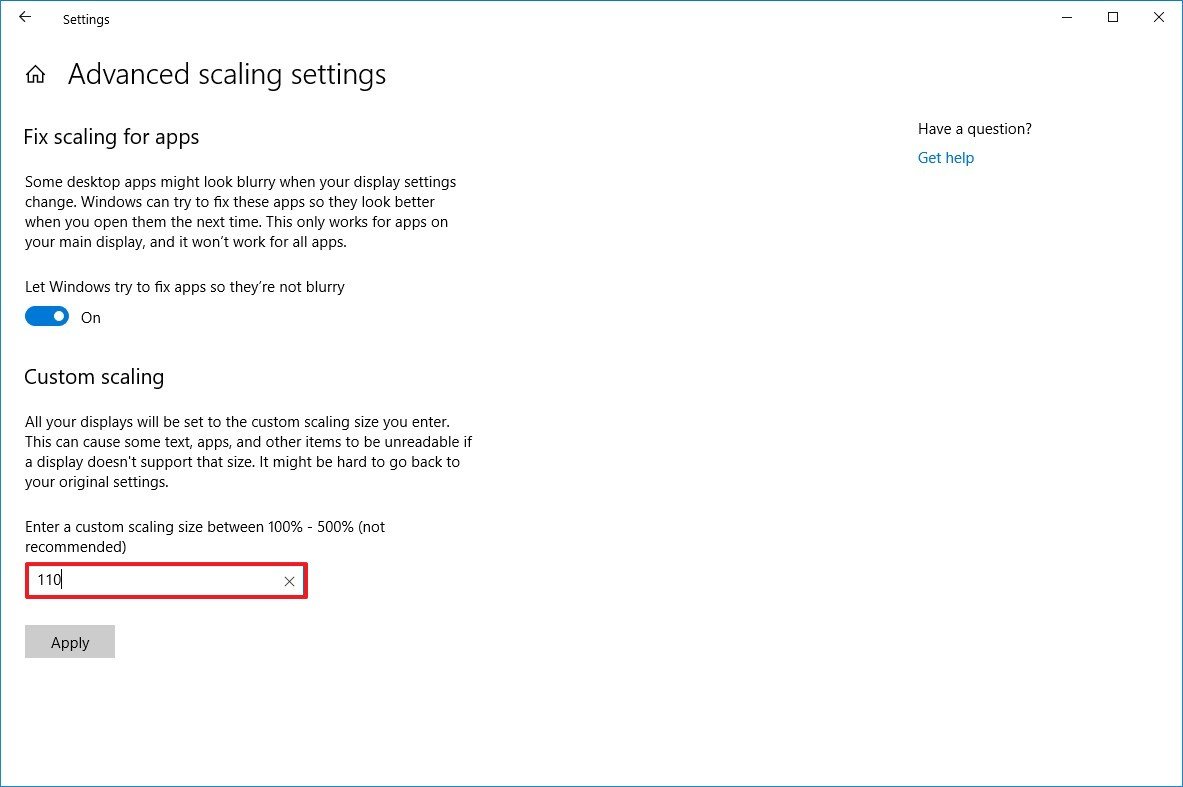
- Click the Apply button.
- Click the Sign out now button.
- Sign back into your account.
After you complete the steps, text, apps, and other items should scale to the size that you specified.
If icon and other items are not scaling correctly on the desktop, use the same instructions outlined above to slightly increase or decrease the scaling size number until you find a right balance.
At any time, you can remove the custom size using the steps, but on step No. 4, click the Turn off custom scaling and sign out option.
How to make text bigger without changing scaling settings
If you’re looking to make only the text more readable, you don’t need to change the scaling settings. Instead, you should change the font size globally.
To make text bigger on Windows 10, use these steps:
- Open Settings.
- Click on Ease of Access.
- Click on Display.
- Under the «Make text bigger» section, use the slider to select the new font size that makes text easy to read.
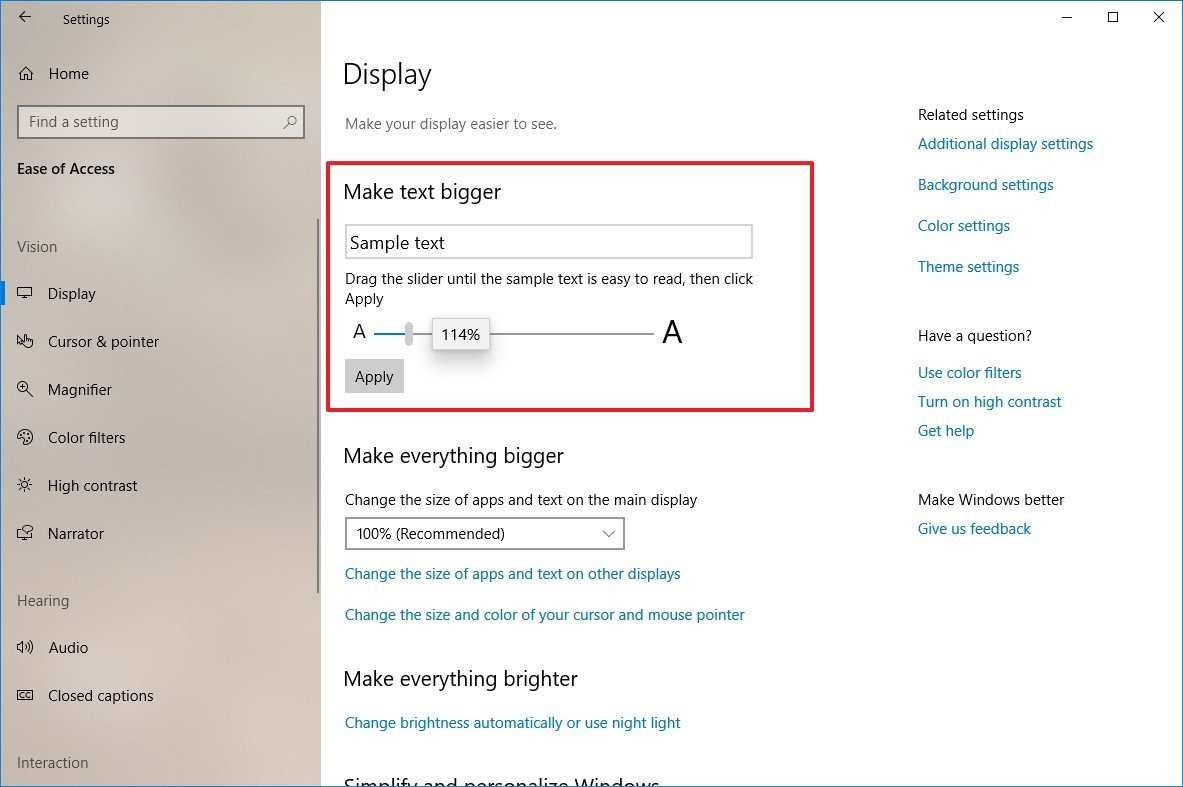
- Click the Apply button.
Once you complete the steps, the screen will flash a «Please wait» screen to apply the new text size.
Mauro recommends all these affordable accessories
Hi, I’m Mauro Huculak, Windows Central’s help and how-to guru. I wrote the post you’re reading now, and I know the Windows OS inside and out. But I’m also a bit of a hardware geek. These are some of the affordable gadgets on my desk today.

Logitech MX Master Wireless Mouse ($72 at Amazon)
I know mice, and this is the one I use every day. The MX Master is a wireless high-precision mouse that’s very comfortable to use and has many great features, including the ability to connect with multiple devices, an infinite scroll wheel, back and forward buttons, all of which you can customize.

Ktrio Extended Gaming Mouse Pad ($12 at Amazon)
If you spend a lot of time typing, your palms and mouse will leave tracks on your desk. My solution was to start using gaming mouse pads, which are big enough for you to use the keyboard and the mouse comfortably. This is the one I use and recommend.

Supernight LED light strip ($20 at Amazon)
You could just use a regular light bulb in your office, but if you want to add some ambient lighting with different colors, an RGB LED strip is the way to go. This one is Mauro-approved.
Mauro Huculak has been a Windows How-To Expert contributor for WindowsCentral.com for nearly a decade and has over 15 years of experience writing comprehensive guides. He also has an IT background and has achieved different professional certifications from Microsoft, Cisco, VMware, and CompTIA. He has been recognized as a Microsoft MVP for many years.
В этой публикации, друзья, поговорим о том, как установить для программы или игры отдельный от всей Windows масштаб. В Windows мы можем использовать разный масштаб изображения. Но оптимальный для самой среды операционной системы, многих программ и игр масштаб не всегда приемлем в отдельных программах и играх, подчиняющихся системным настройкам экрана. В этих программах и играх увеличенный масштаб может отображаться размыто или перекошено, изображение может быть обрезанным. Современные версии Windows — 10 и 11 – предусматривают решение для таких случаев. Это решение – переопределение режима масштабирования. Также можно прибегнуть к масштабированию в панелях управления драйверов видеокарт.
Итак, друзья, в Windows мы можем использовать не только исходный 100%-ный масштаб изображения, но также увеличенный. В Windows 10 и 11 системный масштаб настраивается в приложении «Параметры» по пути:
Здесь нам доступны стандартные значения увеличения масштаба — 100%, 125%, 150%, 175%. И мы можем выбрать дополнительные настройки масштабирования.

В дополнительных настройкам нам предоставляется возможность установить любое значение увеличения масштаба, вплоть до шага в 1%.
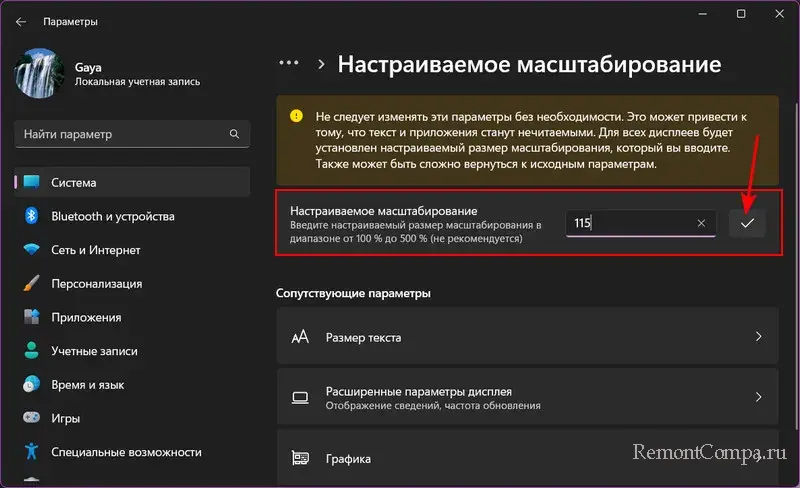
Настроенный таким образом масштаб применяется для всей операционной системы Windows и установленных в ней программ и игр, за исключением тех, у которых своя среда 2D или 3D, и работает своё разрешение и масштабирование экрана. Однако не все программы и игры, подчиняющиеся системным настройкам экрана, оптимизированы под увеличение системного масштаба Windows. И при увеличенном масштабе могут отображаться некорректно. Для таких программ и игр лучше оставить исходный 100%-ный масштаб, и тогда их интерфейс будет выглядеть чётче и качественнее. А, возможно, их изображение будет лучше с альтернативным режимом масштабирования Windows.
Установить для программы или игры отдельный масштаб можно в Windows 10 и 11 с помощью функции изменения параметров высокого DPI. Она предусматривает переопределение режима масштабирования высокого разрешения – изменение способа, которым операционная система масштабирует изображение конкретной программы или игры. При задействовании этой возможности Windows либо не будет масштабировать, либо будет использовать другой алгоритм масштабирования, который может устранить проблемы типа размытия, искажения или обрезки изображения.
Давайте используем эту возможность Windows 10 и 11. Открываем свойства ярлыка нужной программы или игры – в контекстном меню на ярлыке жмём «Свойства».
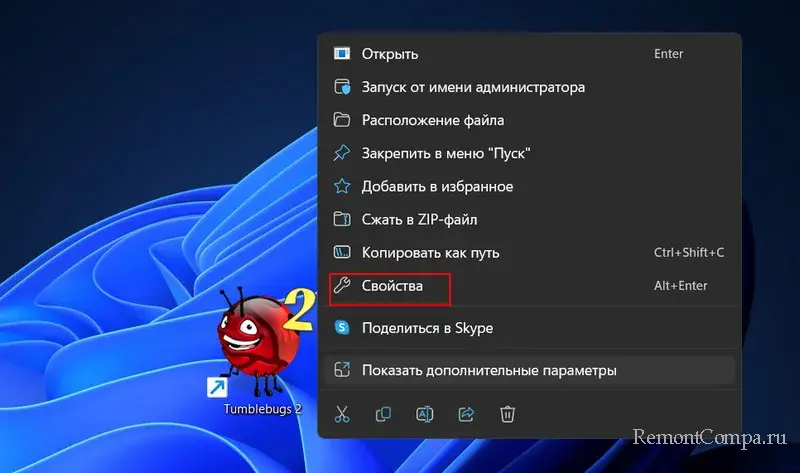
Переходим на вкладку «Совместимость». Кликаем «Изменить параметры высокого DPI».
Устанавливаем галочку блока «Разрешение программы». Выбираем в выпадающем списке «Когда я открою эту программу».
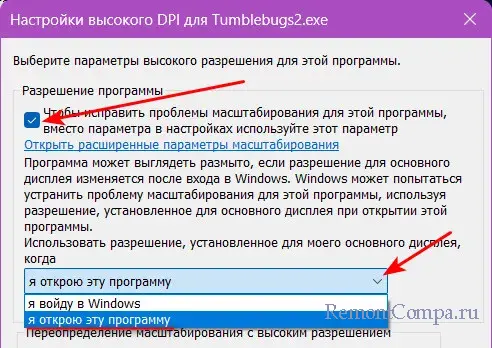
Ниже в блоке «Переопределите режим масштабирования высокого разрешения», в его выпадающем списке выбираем, собственно, режим. Их нам предлагается три:
- Приложение: этот режим означает, что Windows не будет масштабировать изображение программы или игры, а оставит его исходным, т.е. 100%-ным;
- Система: этот режим означает, что Windows будет масштабировать изображение программы или игры с помощью системного алгоритма, который растягивает изображение до нужного размера;
- Система (Расширенная): этот режим означает, что Windows будет масштабировать изображение приложения с помощью расширенного алгоритма, который учитывает DPI экрана и программы или игры.
В общем системном масштабировании Windows 10 и 11 применяется режим «Система (Расширенная)». Соответственно, друзья, если он вам не подходит, экспериментируйте с двумя другими режимами. И смотрите, какой лучше решает и решает ли вообще вашу проблему. В нашем примере нужен исходный 100%-ный масштаб. Потому мы выбираем режим «Приложение». И жмём «Ок».
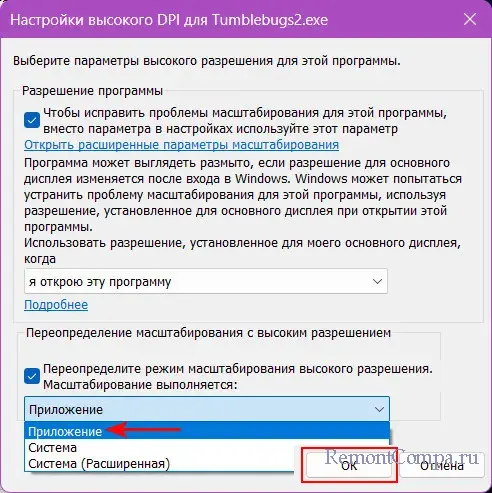
Также, друзья, настройка масштабирования есть в панелях управления драйверов видеокарт. Например, в панели управления Nvidia такая настройка находится по пути:
Дисплей →Регулировка размера и положения рабочего стола
Здесь можно поэкспериментировать с разными режимами масштабирования. И попробовать задействовать опцию замещения режима масштабирования, заданного для игр и программ. Последняя позволяет заставить программы и игры использовать режим масштабирования Nvidia, а не тот, который они сами задают.
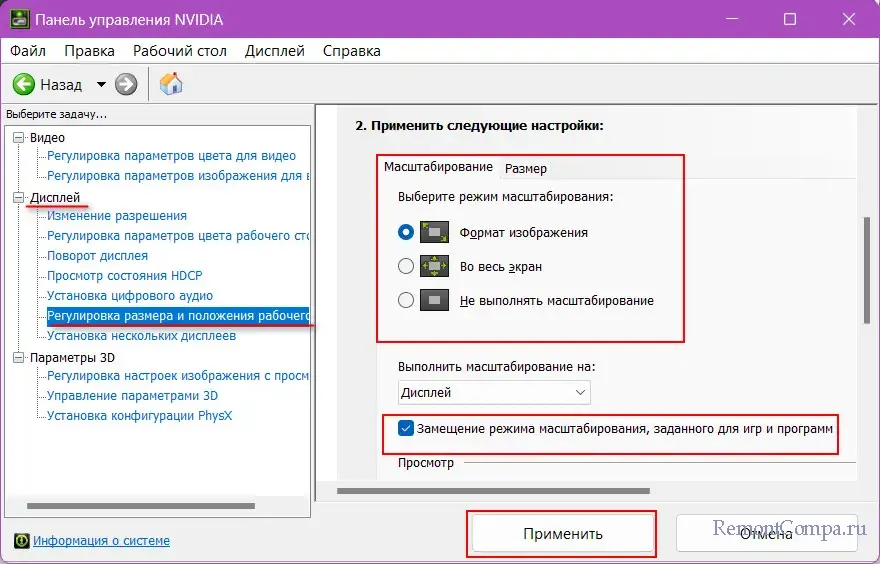
Вот так, друзья, можно установить для программы или игры отдельный от всей Windows 10 или 11 масштаб.
-
Разница между изменением масштаба и разрешения
-
Как поменять масштаб интерфейса в Windows
-
Как поменять масштаб веб-страниц в браузере?
-
Изменение разрешения экрана
Каждому из нас рано или поздно понадобится данная функция. Иногда контент сайта «вылезает» за пределы видимой области, а информация нам нужна срочно. Именно в данном случае к нам на помощь приходит опция масштабируемости, чтоб ознакомится с нужным фрагментом контента и оценить разметку веб-ресурса. Ниже вы найдете ответ на вопрос: как уменьшить масштаб экрана на компьютере?
Разница между изменением масштаба и разрешения
Существует два вида изменения графического представления информации на мониторе: изменение масштаба и разрешения.
При изменении разрешения меняются абсолютно все элементы операционной системы: окна, ярлыки и т.д. В случае с масштабируемостью изменению подлежат только некоторые элементы: иконки, текст, списки и т.д., не влияя на отображение и качество изображений и медиафайлов.
Существует два варианта изменения размера элементов.
- Для реализации первого способа необходимо нажать ПКМ на кнопку «Пуск» и выбрать «Панель управления».
Далее кликните на «Категории» и выберите «Крупные значки». Ниже отобразится элемент меню «Экран».После этого нажмите на ссылку «установить настраиваемый уровень масштабирования», выберите масштаб и нажмите кнопку «ОК».
Осталось лишь подтвердить действие выходом из системы.
- Второй способ заключается в работе с мышкой. Или в нужном окне, или на рабочем столе вам нужно лишь зажать клавишу Ctrl и прокрутить колесико мыши в нужном направлении. Итог: размер иконок и ярлыков изменится.
Совет! Данным способом можно не только изменить размер иконок файлов, а и поменять режим отображения (плитка, список, таблица и т.д.).
Как поменять масштаб веб-страниц в браузере?
Здесь всё намного проще.
- Ctrl + колесико мыши.
- Ctrl + клавиши «+», «–» и «0», где Ctrl+0 возвращение масштаба к 100%.
- Средствами браузера.


Внимание! Изменение масштаба распространяется только на одну страницу и не сохранится при следующем посещении сайта.
Изменение разрешения экрана
Если вышеперечисленные манипуляции не удовлетворили ваши потребности, попробуйте изменить разрешение. Для этого:
- кликните на меню «Пуск»;
- зайдите в «Параметры» – «Система» – «Экран» – «Дополнительные параметры экрана»;
- выберите необходимое разрешение из выпадающего списка и нажмите кнопку «Применить»;
- подтвердите изменения.
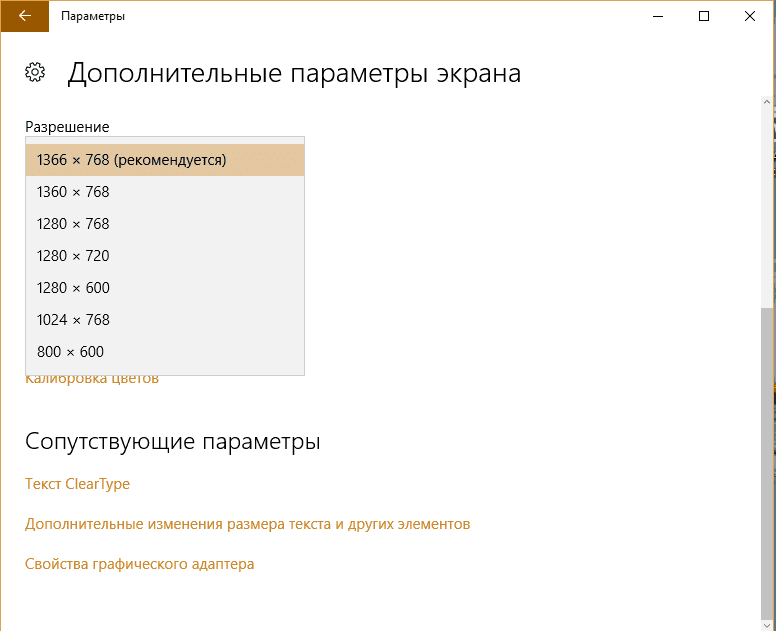
Надеюсь, данная статья ответила на вопрос как уменьшить масштаб экрана на компьютере и удовлетворила ваши потребности.











