,
A few days ago I encountered the error code 0xc0000005 while trying to install Windows 11 or Windows 10 on a desktop computer with an NVME (M.2) disk. After solving the problem, I wrote this guide for all other users who are facing error 0xc0000005 in Windows installation.
Symptom: After you click «Install Now» in the Windows Setup window, or later in the Windows Install process and usually in the «Getting files ready for installation» phase, the Windows installation fails and stops with error 0xc0000005:
‘Install Windows: Windows installation encountered an unexpected error. Verify that the installation sources are accessible, and restart the installation. Error code: 0xC0000005’

How to fix: Windows Installation fails with error 0xC0000005 on Windows 10/11.
Method 1. Clean Disk using DISKPART.
The first common cause of error 0xc0000005 when installing Windows is that the installer cannot prepare the disk for Windows to install. To fix this issue, proceed and completely remove from the disk any partitions, volumes and hidden sector information using the «DISKPART» tool. (This was the solution in my case).
1. Reboot the computer.
2. In Windows Setup screen press SHIFT + F10 to open command prompt.

3. In command prompt window, give the following commands in order:
-
diskpart
-
list disk
-
select disk 0
-
clean
-
exit

4. Close the command prompt window, and then click Next and continue to Windows installation.

5. Windows should now install normally without the 0xc0000005 error. If the error persists, continue to method 2.
Method 2. Create Windows Installation USB disk as Administrator.
For some strange reason, sometimes the Windows installation error 0xc0000005 is resolved if you run the Media Creation Tool and create the Windows installation USB as an administrator. So, try to recreate the Windows USB install disk as Administrator and see if the solves the 0xc0000005 error.
1. Right-click on the «MediaCreationTool_Winxx.exe» file and select Properties. *
* Note: Do not select the «Run as Administrator» option from the right-click menu, because you may get the error «0x80070002 – 0xA001B» at the end of the USB creation process.

2. In Compatibly tab, check the option Run this program as an administrator. and click OK.
3. Finally, double-click to open MediaCreationTool_Winxx.exe, click Yes at the ‘User Account Control’ prompt, and follow the remaining steps to create the USB disk. Then use the created USB to install Windows on the machine where the 0xC0000005 error occurs while installing Windows.
Method 3. FIX Error 0xc0000005 by Checking & Replacing Hardware.
Another cause of the 0xc0000005 error is a faulty hardware, specifically the RAM, CPU or motherboard. To troubleshoot the error follow the steps below in order and if you make changes in any step, try to see if you can install Windows:
-
Ensure that you have plugged correctly all the Power cables in the motherboard.
-
Confirm from the Motherboard manual that you have installed the Memory DIMM(s) in the correct Channel(s) and Sockets.
-
If you have more than one memory DIMMS, remove them all of them. Then insert only one of the DIMMs and try to install Windows again. If you experience the same error, remove the DIMM you inserted and insert the other one.
-
Check CPU temps in BIOS. Usually, it should be less than 50-55 degrees Celsius. If not, remove and reinstall the heatsink and the thermal paste.
-
Disconnect all other SATA drives (if you have any), and leave only the M.2 drive you want to install Windows on.
-
Restore BIOS Settings to defaults to remove any overclocking’s you have made. Alternatively, clear CMOS settings using the Clear CMOS header (Jumper).
-
If you have an SATA SSD disk, try to install Windows on that disk. If the installation ends without problem, replace the M2 disk.
-
Update the BIOS. (Read the instructions on Motherboard’s manufacturer support site on how to update the BIOS).
-
If after following the above steps you still face the error 0xc0000005 in Windows Install, then probably your CPU* or Motherboard is defective and you have to replace them.
* Note: If you have a 13th or 14th series Intel i9 processor, especially the Intel i9 13900k and 14900k, then this is probably the problem because many users in reddit have reported that these Intel CPU’s cause systems to crash with BSODs and displays the error 0xc0000005 during Windows installation.
That’s it! Which method worked for you?
Let me know if this guide has helped you by leaving your comment about your experience. Please like and share this guide to help others.
If this article was useful for you, please consider supporting us by making a donation. Even $1 can a make a huge difference for us in our effort to continue to help others while keeping this site free:
- Author
- Recent Posts
Konstantinos is the founder and administrator of Wintips.org. Since 1995 he works and provides IT support as a computer and network expert to individuals and large companies. He is specialized in solving problems related to Windows or other Microsoft products (Windows Server, Office, Microsoft 365, etc.).
Все способы:
- Причина 1: Проблемы с загрузочным накопителем/образом
- Причина 2: Неисправность накопителя
- Причина 3: Несовместимость оборудования
- Причина 4: Обновление версии BIOS
- Причина 5: Периферийное оборудование
- Дополнительные рекомендации
- Способ 1: Отключение антивирусного программного обеспечения
- Способ 2: Сканирование системы на целостность файлов
- Способ 3: Обновление драйверов
- Способ 4: Решение неполадок с ОЗУ
- Способ 5: Переустановка ОС (при проблемах обновления)
- Вопросы и ответы: 0
Причина 1: Проблемы с загрузочным накопителем/образом
В случае если вы пытаетесь установить операционную систему Windows 11 с «нуля», используя загрузочный носитель (флешку или диск), и при этом появляется ошибка с кодом 0xc0000005, то в первую очередь проверьте работоспособность носителя с ISO-образом. Это может быть как проблема в самом устройстве (например, флешка повреждена), так и с инсталляционным файлом.
Попробуйте повторно сделать загрузочный накопитель, использовать другой носитель информации, например флешку или даже оптический диск. Также можете попробовать скачать ISO-образ еще раз, лучше с официального сайта Microsoft. Вероятно, при загрузке мог произойти сбой или непредвиденная ошибка, которая повредила его.
Не лишней станет проверка правильности действий при создании загрузочного накопителя. Мы разбирали эту тему в отдельном материале на примере наиболее популярной утилиты Rufus.
Подробнее: Как создать загрузочную флешку Windows 10
Причина 2: Неисправность накопителя
Если с установочным образом все в порядке, тогда проверьте ваш жесткий диск, поскольку часто рассматриваемая ошибка является следствием проблем с доступом к памяти.
При не установленной ОС единственным вариантом сделать это является визуальный осмотр. Программно проверить его с помощью специализированного софта получится при наличии другого компьютера и/или адаптера для подключения диска в качестве съемного накопителя (либо создания загрузочной флешки с программами для работы в режиме LiveCD, WinPE).

То же самое касается и SSD, если вы пытаетесь установить Windows 11 именно на него, но сталкиваетесь с ошибкой 0xc0000005.
Извлеките диск из системного блока компьютера или корпуса ноутбука и внимательно осмотрите его на наличие механических повреждений. Вскрывать накопитель, конечно, не нужно, достаточно поверхностного осмотра. Если таковые не найдены, тогда, используя специальный переходник SATA-USB, подключите накопитель к другому ПК.
Далее останется воспользоваться одним из доступных вариантов: предустановленными средствами системы или специальным софтом. В отдельных материалах мы писали более детально о том, как можно просканировать HDD и SSD-накопитель. Переходите по соответствующей ссылке ниже, чтобы подобрать для себя действенный и оптимальный вариант.
Подробнее:
Выполнение диагностики жесткого диска в Windows 10
Программы для проверки жесткого диска
Проверка работоспособности SSD

Причина 3: Несовместимость оборудования
Как известно, для стабильной и правильной работы официального образа Виндовс 11 требуются дополнительные условия безопасности, которым должен соответствовать ваш компьютер или ноутбук. Без соблюдения этих условий инсталлировать ОС вряд ли получится, поэтому в первую очередь проверьте совместимость оборудования, если это возможно.
Подробнее: Проверка компьютера на совместимость с Windows 11

Иногда причиной появления ошибки при установке Windows 11 может стать недостаток оперативной или физической памяти. Для стабильного функционирования ОС рекомендуется иметь как минимум 4 ГБ ОЗУ и 64 ГБ свободного места на локальном диске, о чем написано на официальном сайте компании. Убедитесь, что памяти для установки системы достаточно.
Если у вас предустановлен модуль TPM 2.0, то иногда помогает его временное отключение. Делается это и через BIOS:
- Перейдите в BIOS в обычном режиме без запуска загрузочного носителя. Как его открыть, мы писали ранее в отдельных материалах.
Подробнее: Как попасть в BIOS на ноутбуке / компьютере
- На вкладке «Security» с настройками безопасности найдите параметр, который связан с доверенным модулем TPM. Он может называться по-разному, и чаще всего — «TPM Device». Выставьте для него значение «Disabled».
- Также выключите еще один параметр, располагающийся на этой же вкладке. Если у вас есть пункт, похожий на «TPM State», «Trusted Platform Module», «Security Chip», «fTPM», также выберите для него значение «Disabled».
- Перейдите на вкладку «Exit» и выберите «Save Changes and Exit». Таким образом вы сохраните внесенные изменения в настройки БИОС.




После того как модуль TPM 2.0 будет деактивирован, попробуйте вновь инсталлировать операционную систему, а после установки снова включите его.
Читайте также: Как установить Windows 11 без TPM 2.0 и Secure Boot
Причина 4: Обновление версии BIOS
Попытайтесь обновить версию BIOS перед тем, как устанавливать Windows 11. В некоторых случаях это позволяет исправить ошибку и успешно выполнить инсталляцию. Сделать это можно несколькими способами, в том числе есть варианты, не предполагающие запуск системы, например использование флешки с установочным файлом (все же понадобится другой ПК, откуда будет скачан инсталлятор, а затем записан на носитель) или встроенной в BIOS утилиты. Развернутую информацию вы сможете найти в нашем отдельном материале.
Подробнее: Обновление BIOS на компьютере

Причина 5: Периферийное оборудование
Ошибку могут вызывать и подключенные к компьютеру/ноутбуку различные периферийные устройства. На время установки попробуйте извлечь все оборудование: съемные накопители, принтеры, сканеры и другое.
Дополнительные рекомендации
Если ошибка под кодом 0xc0000005 при установке Виндовс 11 происходит при попытке обновиться с предыдущей операционной системы (с «десятки»), то приведем несколько рекомендаций, способных также, помимо вышеописанных способов, исправить сбои в нынешней ОС, которые могли повлиять на процесс инсталляции.
Способ 1: Отключение антивирусного программного обеспечения
Если при попытке обновиться до Windows 11 у вас появилась ошибка под кодом 0xc0000005, тогда попробуйте на время отключить антивирусное программное обеспечение, которое может блокировать инсталляцию новых компонентов. Это касается чаще всего антивирусных продуктов от сторонних разработчиков, поэтому ознакомьтесь с нашим отдельным руководством, где разобран алгоритм действий для многих наиболее популярных решений.
Подробнее: Отключение антивируса

Также можете временно выключить встроенную защиту «десятки», если у вас не установлены сторонние антивирусы, но при этом ошибка при установке Windows 11 появляется.
Подробнее: Отключение Защитника в Windows 10
Способ 2: Сканирование системы на целостность файлов
При нарушении целостности системных файлов также часто появляются различные ошибки, которые связаны со взаимодействием программных компонентов. Попытайтесь проверить ОС на наличие поврежденных данных, что может препятствовать корректной установке Windows 11. Для этого в ОС предустановлены специальные консольные утилиты для сканирования файлов (SFC) и их хранилищ (DISM). Наш автор уже разбирал, как правильно их применить.
Подробнее: Как проверить целостность системных файлов в Windows 10

Способ 3: Обновление драйверов
Имеет смысл и обновление драйверов для различных устройств системы, в том числе для графического адаптера, сети, звуковой карты и другого оборудования. Устаревшие драйверы или поврежденное программное обеспечение могут препятствовать корректной установке новой операционной системы, поэтому проверьте наличие обновлений для драйверов и установите их вручную, если потребуется. Об этом мы также писали более детально в отдельных руководствах на сайте.
Подробнее:
Как проверить обновления драйверов в Windows 10
Методы ручной установки драйверов в ОС Windows 10

Способ 4: Решение неполадок с ОЗУ
Неисправная оперативная память также становится причиной различных неполадок в работе ОС. Проверьте планки ОЗУ на наличие механических повреждений – извлеките их из корпуса системного блока или ноутбука и внимательно осмотрите. Если есть возможность, используйте другие модули оперативной памяти при попытке инсталлировать Виндовс 11.
Читайте также: Устанавливаем модули оперативной памяти
Для проверки оперативной памяти на работоспособность есть специальные средства, как встроенные, так и сторонние решения. Мы рассматривали основные признаки сбоев в работе ОЗУ, а также способы его проверки и восстановления. Переходите по ссылке ниже, чтобы узнать, как действовать в этом случае.
Подробнее: Проверка оперативной памяти в Windows 10
Способ 5: Переустановка ОС (при проблемах обновления)
Если ни один способ с обновлением Виндовс 11 не помог, установите операционную систему с «нуля», используя загрузочный накопитель. Важно в этом случае следовать пошаговому руководству, где детально разобран алгоритм действий от скачивания образа и создания загрузочного диска до завершающих этапов инсталляции.
Подробнее: Установка Windows 11 с флешки

Наша группа в TelegramПолезные советы и помощь
0xc0000005 is a commonly seen error code on Windows PC. There are three types of situations where you can see this error code. They are:
1) Access violation error,
2) The application unable to start, and
3) Windows installation error.
If you are dealing with this error, you can check the methods below that can help you get rid of it.
1) Access violation error
One of the situations where you will see error code 0xc0000005 is when you get an Access violation error.

Access violation error occurs when the program you try to run is attempting to reach a location that is not assigned for it. This can result from various reasons. You can try the methods below to troubleshoot this error.
a) First, you should run your security software to scan out malicious programs. Viruses or malware on your computer (if any) can affect your system and cause the 0xc0000005 error. You should run a virus scan before going to any further troubleshooting.
b) You can also disable Data Execution Prevention (DEP) for the program that has the problem. DEP is a built-in feature on Windows for protecting your computer. But some programs are not compatible with this feature and opening it will cause 0xc0000005 error.
To disable it:
i. Log in your Windows as Administrator;
ii. Press Win + R and then enter “sysdm.cpl“;
iii. Click the Advanced tab. Click the Settings button.

iv. Click the Data Execution Prevention tab. Select Turn on DEP for all programs and services except those I select. Then click Add.

v. Open the problematic executable (.exe) files. Then click OK all the way out.

c) Sometimes the error appears due to corrupted Registry. You can restore your Registry or check all your Registry entries and remove any redundant one.
However, you should note that modifying registry is an advanced and complicated job. Any improper manipulation can bring unexpected consequences to your Registry and therefore to your computer. If you are a computer novice, you can find a computer expert to help you solve the problem. If you insist on doing it yourself. It is strongly recommended that you back up your Registry before you proceed.
d) In addition to all the causes above, an incompatible RAM (Random Access Memory, shown by images below, an essential part of the computer) can also result in Access violation error.
In this case, you should completely cut off the power of your computer, and then remove the RAM(s) from your computer or replace them with other RAMs.
(RAM is a hardware component inserted inside your computer. You need to disassemble your computer to remove or replace it. You can ask a specialist to do it for you, or consult your product manufacturer for assistance.)
2) The application unable to start
This 0xc0000005 error usually appears when you are attempting to run an application and it nevertheless crashes. It comes with a message saying “The application was unable to start correctly.“

To resolve this error, you can try the methods below.
a) It is also possible that the application unable to start error is caused by viruses or malware, You should run a full scan of your computer to identify the origin of your problem. Or in some cases the security software itself can cause the issue. You can try disabling it to see if the problem is removed.
b) Fixing faulty drivers is another effective option. In fact, faulty drivers can bring about not just this error but many other issues on your computer. To fix or update your drivers is often an option to fix your computer problems.
To deal with driver issues, it is recommended that you use Driver Easy. It can quickly detect outdated or problematic drivers and find the latest and most credible drivers for you. This can save you a lot of time and energy!
The free version of Driver Easy can help you find and download the drivers you need. But the Pro version can help you finish the whole update process for multiple drivers automatically with just TWO clicks.
To use Driver Easy to fix faulty drivers, you need to download and install it. Then open the program and click on Scan Now button. All the devices on your computer will be scanned and checked within a few seconds.

Click on Update button next to any device to download its driver. Or you can hit Update All button at the bottom to download and install all the drivers (this requires upgrading to Pro version).
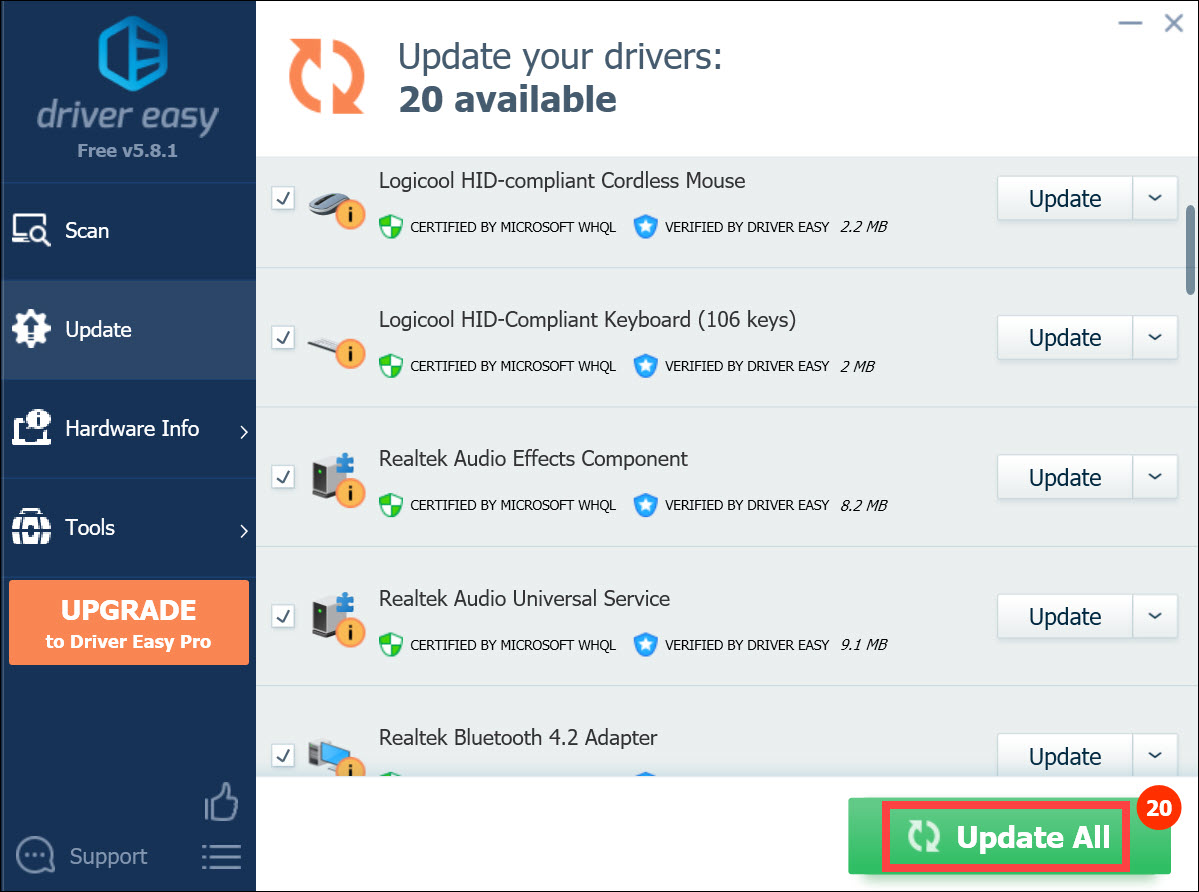
In fact, Driver Easy Pro has also other advanced features like driver removal or restore. Plus upgrading to Pro version can get you its experienced technical support and 30-day money back guarantee.
c) The 0xc0000005 error can also come from improper registry modification. You can restore your registry to a backup. Or you can find the defective entry and repair it on your own if you are a professional. (Please remember you need to back up your Registry before doing any modification to prevent any unexpected damages.)
d) Perhaps you or the programs on your computer have recently made changes on your computer that are incompatible with your operating system. Or maybe you have installed the wrong application on your computer. These can bring about the 0xc0000005 error. You can undo the changes or uninstall the program and see if this fixes your problem.
If you are not sure what you have changed, you can run System Restore to restore your system (if you have previously created a system restore point).
i. Click the Start button in the bottom left corner of your screen. Then type “restore“.
ii. Open the System Restore wizard from the list of results.
The process is different depending on the operating system you use, and you will see from the following the different steps on Windows 7 and Windows 10/11.
On Windows 7, just click System Restore in the search result:

On Windows 10/11, click Create a restore point,
And then in the dialog popping up, click the System Restore button.

iii. In the System Restore wizard, follow the instructions to select a restore point and complete the restoration.

e) You may also get this error because your BCD (Boot Configuration Data) file is corrupted. You can try repairing it and see if you can fix this error.
NOTE: You need a Windows installation media for your system before you begin. And you may need to re-activate your Windows after you follow the steps below.
To repair BCD:
i. Put your Windows installation media into your computer. Then start your computer from the media. You will see a Windows Setup window on your screen.
ii. Open Command Prompt in your installation media:
If you are using Windows 7, click Next > Repair your computer > Next > Command Prompt.
If you are using Windows 8 or 10, click Next > Repair your computer > Troubleshoot > Command Prompt.

iii. In Command Prompt, type the following lines and press Enter on your keyboard after each (press the Y key followed by Enter after you enter the final line):
del d:\windows\system32\xntkrnl.exe del d:\windows\system32\xosload.exe del d:\windows\system32\drivers\oem-drv64.sys attrib c:\boot\bcd -h -r -s ren c:\boot\bcd bcd.old bootrec /rebuildbcd
iv. Close the Command Prompt window and restart your computer. Then check to see if you get rid of the error.
3) Windows installation error
The third type of 0xc0000005 error is an error you can get when you are installing your Windows. The error message tells you that Windows installation encountered an unexpected error. At this point you cannot continue your installation.
The reason of this error can be that the operating system you are installing is not compatible with the partition. You need to delete all partitions and create new ones (this will remove all your files and data on your hard drive).
It can also be that your RAM or hard drive is defective. In this case, you can test with other RAM or hard drive, or you can contact the hardware manufacturers for any further suggestion.
During Windows Installation While you’re installing the Windows OS, the error code 0xc0000005 can show up and disrupt the process. This is most likely caused by temporary hardware issues or a corrupt hard drive because of bad sectors.
- How do I fix installer encountered error 0xc0000005?
- How do I fix Windows installation encountered an unexpected error?
- How do I fix error 0xc0000005 in Windows 10?
- What is application error 0xc0000005?
- How do I fix Chrome installation error?
- How do I fix errors on Chrome?
- How do you fix the computer restarted unexpectedly or encountered an unexpected error?
- How do I restart Windows 10 installation?
- How do I boot up in safe mode?
- How do I fix app errors on Windows 10?
- How do I fix Setup exe error?
- How do I fix the application was unable to start correctly?
How do I fix installer encountered error 0xc0000005?
Fix Registry
- Press ‘Windows + R’, type regedit, and hit ‘Enter’
- Navigate to HKLM\SOFTWARE\Microsoft\Windows NT\CurrentVersion\Windows\AppInit_Dlls.
- Double click LoadAppInit_DLLs and modify the value from 1 to 0.
- Click ‘OK’ to confirm the changes.
- Close the Registry Editor Window and restart the system.
How do I fix Windows installation encountered an unexpected error?
How do I fix the Windows installation error?
- Check the system requirements.
- Check RAM and HDD.
- Switch USB port and the USB drive.
- Remake the installation media with the Media Creation Tool.
How do I fix error 0xc0000005 in Windows 10?
Reset PC keeping files intact.
- 1] Uninstall any recent Windows Update or Roll back any driver update and see. …
- 2] System File Checker. …
- 3] Run Windows Memory Diagnostics.
- 4] Recreate the Boot records. …
- 5] Turn off DEP or Data Execution Prevention. …
- 6] Fixing the Registry. …
- 7] Check RAM. …
- 8] Disable Antivirus software temporarily.
What is application error 0xc0000005?
Application Error 0xc0000005 (Access Violation) error is usually caused by your computer not being able to correctly process the files and settings required to run a particular program or installation. … System File Checker (SFC) is a utility in Windows that scans for corrupted Windows system files.
How do I fix Chrome installation error?
If you get an error after you install an app: Go to Microsoft Fix it. Click Download. Run the program.
…
Some antivirus software can prevent Google Chrome from installing on the computer.
- Turn off your antivirus software.
- Download Chrome again from google.com/chrome.
- Try reinstalling.
- Turn your antivirus software back on.
How do I fix errors on Chrome?
First: Try these common Chrome crash fixes
- Close other tabs, extensions, and apps. …
- Restart Chrome. …
- Restart your computer. …
- Check for malware. …
- Open the page in another browser. …
- Fix network issues and report website problems. …
- Fix problem apps (Windows computers only) …
- Check to see if Chrome is already open.
How do you fix the computer restarted unexpectedly or encountered an unexpected error?
To fix the «The computer restarted unexpectedly or encountered an unexpected error» problem you will need to change the ChildCompletion DWORD value data. To do so, press Shift + F10 keys on your keyboard. This should bring up the Command Prompt window. If this combination does not work, access Advanced Startup Options.
How do I restart Windows 10 installation?
Replies (2)
- Press Windows + R, type services. msc and hit Enter.
- Scroll down and find the Windows Installer. …
- On the General tab, make sure the service is started under “Service status”.
- If the service is not already running, under Service status, click Start, and then click OK.
How do I boot up in safe mode?
- Launch System Configuration in Windows by simultaneously pressing the Windows. + R keys on your keyboard. …
- Switch to Boot tab and, in the Boot options section, select the Safe Boot with Network. Then click OK. …
- Windows will tell you that you need to reboot your computer in order for the new setting to take effect.
How do I fix app errors on Windows 10?
Windows 10: Fix “The application was unable to start correctly (0xc0000018)” Error
- Hold down the “Windows Key” and press “R“.
- Type “regedit” then press “Enter“.
- Navigate to the following location: …
- Open “AppInst_DLLs” and set it to a blank value.
- Restart the computer.
How do I fix Setup exe error?
Perform a disk cleanup on your system by going to the «Start» menu, clicking «Run» and typing «cleanmgr.exe.» Choose «Drive C:» for cleanup, and check the box to clear temporary files. Restart your computer and try to run the installer again.
How do I fix the application was unable to start correctly?
Fix: Error 0xc00007b “Application was unable to start correctly”
- Method 1. Repair Corrupt System Files. …
- Method 2. Run The Program As Administrator. …
- Method 3. Reinstall your application.
- Method 4. Update . …
- Method 5. Update DLL. …
- Method 6. Update DirectX. …
- Method 7. Reinstall the affected application. …
- Method 8. Uninstall and then reinstall the Microsoft Visual C++ Redistributable.
POCO, ACE, Loki и другие продвинутые C++ библиотеки
NullReferenced 13.05.2025
В C++ разработки существует такое обилие библиотек, что порой кажется, будто ты заблудился в дремучем лесу. И среди этого многообразия POCO (Portable Components) – как маяк для тех, кто ищет. . .
Паттерны проектирования GoF на C#
UnmanagedCoder 13.05.2025
Вы наверняка сталкивались с ситуациями, когда код разрастается до неприличных размеров, а его поддержка становится настоящим испытанием. Именно в такие моменты на помощь приходят паттерны Gang of. . .
Создаем CLI приложение на Python с Prompt Toolkit
py-thonny 13.05.2025
Современные командные интерфейсы давно перестали быть черно-белыми текстовыми программами, которые многие помнят по старым операционным системам. CLI сегодня – это мощные, интуитивные и даже. . .
Конвейеры ETL с Apache Airflow и Python
AI_Generated 13.05.2025
ETL-конвейеры – это набор процессов, отвечающих за извлечение данных из различных источников (Extract), их преобразование в нужный формат (Transform) и загрузку в целевое хранилище (Load). . . .
Выполнение асинхронных задач в Python с asyncio
py-thonny 12.05.2025
Современный мир программирования похож на оживлённый мегаполис – тысячи процессов одновременно требуют внимания, ресурсов и времени. В этих джунглях операций возникают ситуации, когда программа. . .
Работа с gRPC сервисами на C#
UnmanagedCoder 12.05.2025
gRPC (Google Remote Procedure Call) — открытый высокопроизводительный RPC-фреймворк, изначально разработанный компанией Google. Он отличается от традиционых REST-сервисов как минимум тем, что. . .
CQRS (Command Query Responsibility Segregation) на Java
Javaican 12.05.2025
CQRS — Command Query Responsibility Segregation, или разделение ответственности команд и запросов. Суть этого архитектурного паттерна проста: операции чтения данных (запросы) отделяются от операций. . .
Шаблоны и приёмы реализации DDD на C#
stackOverflow 12.05.2025
Когда я впервые погрузился в мир Domain-Driven Design, мне показалось, что это очередная модная методология, которая скоро канет в лету. Однако годы практики убедили меня в обратном. DDD — не просто. . .
Исследование рантаймов контейнеров Docker, containerd и rkt
Mr. Docker 11.05.2025
Когда мы говорим о контейнерных рантаймах, мы обсуждаем программные компоненты, отвечающие за исполнение контейнеризованных приложений. Это тот слой, который берет образ контейнера и превращает его в. . .
Micronaut и GraalVM — будущее микросервисов на Java?
Javaican 11.05.2025
Облачные вычисления безжалостно обнажили ахиллесову пяту Java — прожорливость к ресурсам и медлительный старт приложений. Традиционные фреймворки, годами радовавшие корпоративных разработчиков своей. . .
