Давайте сначала попробуем. И так:
Подключил в винде сетевые диски, но индексацию файлов на стороне винды включить не удается. На сервере индексация для этих папок включена. Можно как-то винду заставить индексировать сетевые диски или использовать индекс с NAS? А то поиск без индекса шибко долго длится
Что значит «не удаётся»?
Индексация включается так: нажмите правой кнопкой мыши на сетевом диске и выберите пункт «Свойства». В открывшемся окне выберите «Общие». Поставьте галку рядом с пунктом «разрешить индексировать содержимое файлов…». Вам это не удалось?
http://i9.pixs.ru/storage/9/1/2/dewwpng_8272686_15120912.png
Или у Вас как у меня, всё включено, но поиск идёт коряво?
Кстати, мой эксперимент показал, что индексы винда берёт у синолоджи. Сделал папку в DSM, отключил индексирование, накидал всякого мусора. Подцепил в винде эту папку и попробовал искать, не нашло, но вроде как начало индексировать. Создал другую папку в DSM, закидал мусором, в DSM её проиндексировал, подцепил к винде — сразу нашла файл быстрым поиском.
Introduction
This will be a tutorial on how to improve our search for our windows
file servers, using the Windows Search Service. What we will be working
with is Windows Server 2012 R2, however, this will also work for both
2016, 2019, etc.
Getting Into the Server
The first thing we are going to do is go to our server dashboard and add
a role. To do this we are going to select the button that says, “Add
roles and features”. Click “Next”, leave it on the option that says
“Role-based or feature-based installation”, and click “Next” again.
Then, choose your server and select “Next”. While in Server Roles, we
are going to select “Next” at the bottom once again as what we are
searching for is a feature. Under “Features”, we are going to search for
a feature called “Windows Search Service”. Once found, click on the
checkbox next to it and select “Next”. We will then click “Install” to
get this installed.
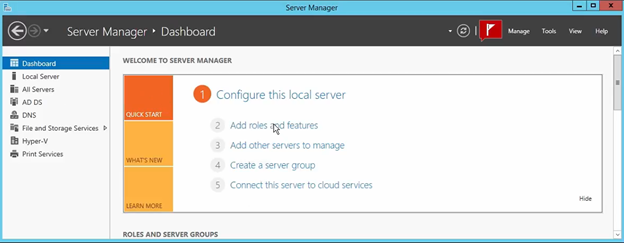
Filter Pack
Our next item we are going to add is the filter pack. The filter pack
will allow us the ability to search inside of documents. To download
this, we are going to open a web browser, and navigate to this link:
- https://www.microsoft.com/en-us/download/details.aspx?id=17062
Once there, you will notice it says, “Microsoft Office 2010 Filter
Packs”. That is okay as this will provide us with what we need. Make
sure to get the 64-bit version when installing. We will then run the
download. Click “Next”, accept the checkbox and click “Next”, and click
“Ok” and it should be installed.
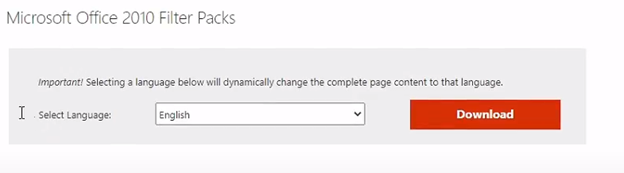
Turning on the Windows Search Services
Our next step is to turn on the Windows Search Service. To get to that,
go to your Server Manager Dashboard and you should see “Tools” at the
top right. Click on that and select “Services”. We will then need to
find “Windows Search” which may be very far down as it is alphabetical.
If it is not already started, click on it and start it up as well as
make sure “Automatic (Delayed Start)” is selected for startup type.
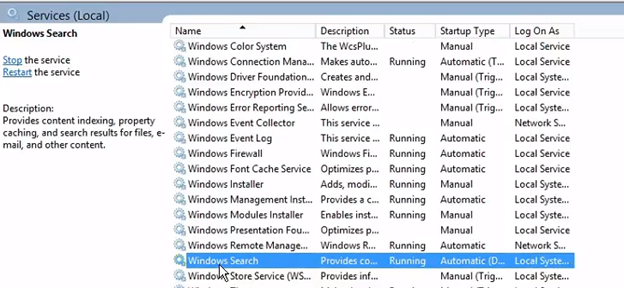
Control Panel
To Launch the control panel, you can right click on the Windows Icon at
the bottom left of your screen and select “Control Panel”. Whilst in
there, you will search at the top for “Index” and select “Indexing
Options”. Now we are going to add the share drive location. We will
click on “Modify” and navigate to the drive we want and select “Ok”.
Index Location
While in the Indexing options from the previous part, we will select
“Advanced”. We can then change the location that we are storing the
indexing files. This is very important as this file could grow large
depending on how often this is used. Some good options are to create a
separate drive to put this in, or make sure your C: Drive has plenty of
space on it. You can also change the file types that are being indexed
by going to the tab “File Types” if you would like. We can then click
“Ok”.
Indexing Speed
While back in the Indexing Options, you may see that “Indexing speed is
reduced due to user activity”. This is caused by a user being logged in
as it slows down to not use up the PC nearly as much. It is best
practice to leave this running overnight. When it finishes, the file
search will now be much faster and more efficient. All devices connected
will also have much quicker search speeds as well.
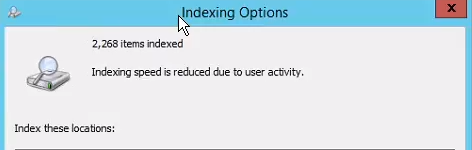
Full Video
SUPPORT MY WORK
Hire US
TECH I USE AND RECOMMEND
Tech Kits
Domain Registrar
Digital Ocean CloudServer
- Kevin Stevenson
- Thursday, Oct 14, 2021
Содержание
- Индексирование поиска в Windows 10: вопросы и ответы
- Что такое индексирование?
- Как индексирование ускоряет поисковые запросы?
- Какие сведения индексируются?
- Какие приложения используют индекс?
- Почему индексирование все время выполняется на компьютере автоматически?
- Где хранятся сведения об индексе?
- Сколько места использует индекс?
- Какие языки могут индексироваться?
- Какие типы файлов могут индексироваться?
- Можно ли изменить объем индексируемых данных о файлах?
- Как включить или отключить индексирование в Windows 10, 8.1
- Как включить или отключить индексацию в Windows 10 и 8
- Решение 1 – отключить службу поиска Windows
- Решение 2. Отключите индексирование с помощью командной строки
- 3. Изменить параметры индексирования
- 4. Отключите индексирование для определенного раздела
- 5. Восстановить поисковый индекс
- Почему Windows 10 не видит сетевые папки?
- Сетевое обнаружение
- Рабочая группа
- Сброс сетевых настроек
- SMB 1.0 в Windows 10
- Проблемы с Windows 10 (1803)
- Включение или отключение индексации сетевых расположений в приложении Windows 10 Photos
- Как включить или отключить индексирование сетевых расположений в приложении Windows 10 Photos
Индексирование содержимого компьютера помогает быстрее получить результаты поиска файлов и других объектов. Узнайте, как это работает.
Что такое индексирование?
Индексирование — это процесс просмотра файлов, электронных сообщений и другого содержимого на компьютере и классификации информации о них, например содержащихся в них слов и метаданных. При выполнении поиска на компьютере после индексирования система анализирует индекс терминов, чтобы быстрее найти результаты.
Первое индексирование может занять несколько часов. После этого индексирование будет выполняться в фоновом режиме на компьютере во время его использования, при этом проводится только повторное индексирование обновленных данных.
Как индексирование ускоряет поисковые запросы?
Как и указатель в книге, цифровой индекс позволяет компьютеру и приложениям быстрее находить содержимое, анализируя термины или общие свойства, такие как дата создания файла. Полностью построенный индекс может возвращать ответы на такие операции поиска, как «Показать все песни Coldplay», за долю секунды, хотя без индекса эта операция может занять несколько минут.
Какие сведения индексируются?
По умолчанию индексируются все свойства файлов, в том числе имена и полные пути к файлам. Для файлов с текстом индексируются их содержимое, что позволяет искать слова в файлах.
Устанавливаемые приложения также могут добавлять собственные сведения в индекс для ускорения поиска. Например, Outlook 2016 по умолчанию добавляет все письма, синхронизированные с компьютером, в индекс и использует его для поиска в приложении.
Какие приложения используют индекс?
Многие из встроенных приложений на компьютере используют индекс тем или иным образом. Проводник, «Фотографии» и Groove применяют его для доступа к файлам и отслеживания изменений в них. Microsoft Edge использует индекс для отображения результатов журнала браузера в адресной строке. Outlook использует его для поиска почты. Кортана использует индекс для ускоренного предоставления результатов поиска на компьютере.
Многие приложения в Microsoft Store также применяют индекс для предоставления актуальных результатов поиска файлов и другого содержимого. Отключение индексировании приведет к тому, что эти приложения станут работать медленнее или совсем перестанут работать, в зависимости от интенсивности использования индекса.
Почему индексирование все время выполняется на компьютере автоматически?
Ваш компьютер с Windows 10 постоянно отслеживает изменения файлов и обновляет индекс, добавляя последние данные. Для этого он открывает недавно измененные файлы, изучает изменения и сохраняет новые сведения в индексе.
Где хранятся сведения об индексе?
Все данные, полученные в результате индексирования, хранятся локально на компьютере. Они не передаются на любой другой компьютер или корпорации Майкрософт. Однако приложения, устанавливаемые на компьютере, могут читать данные в индексе, поэтому будьте осторожны при установке и убедитесь, что вы доверяете источнику приложения.
Сколько места использует индекс?
Как правило, индекс занимает менее 10 процентов от размера индексированных файлов. Например, если у вас 100 МБ текстовых файлов, индекс для них будет занимать менее 10 МБ.
Индекс может занимать больше места, если у вас большое количество небольших файлов ( Изменить.
Какие языки могут индексироваться?
Все языковые пакеты, установленные с Windows, содержат информацию для индексирования содержимого на этом языке. Если у вас есть файлы или другое содержимое на языке, который не установлен на компьютере, индекс попытается сделать их доступными для поиска, но это не всегда возможно.
Какие типы файлов могут индексироваться?
Для просмотра списка типов файлов, которые могут быть проиндексированы, перейдите на страницу панели управления «Параметры индексирования» и выберите Дополнительно > Типы файлов.
Можно ли изменить объем индексируемых данных о файлах?
Да. Существует два способа индексирования файлов: только свойства или свойства и содержимое. При индексировании только свойств система не изучает содержимое файла или не делает его доступным для поиска. Вы по-прежнему сможете выполнять поиск по имени файла, но не по его содержимому.
Если вы решите не индексировать содержимое файлов, вы сможете уменьшить размер индекса, но в некоторых случаях файлы станет труднее найти.
Чтобы выбрать параметр для каждого типа файла, перейдите на страницу панели управления «Параметры индексирования» и выберите Дополнительно > Типы файлов.
Источник
Как включить или отключить индексирование в Windows 10, 8.1
Прежде всего, позвольте мне сказать, что этот пост относится не к индексу производительности Windows, а скорее к функции индексирования в Windows 10 и 8.1, которая связана с поиском файлов. Мы кратко рассмотрим его функции и объясним, как включить и отключить его.
Для тех, кто не знает, что именно делает индексирование в Windows 10 или Windows 8.1, вот краткое объяснение: включив определенные компоненты службы индексирования, вы можете ускорить поиск файлов или отключить ее, если вы подозреваете Это может быть причиной низкой производительности вашего компьютера.
Чтобы получить доступ к службе «Параметры индексации» в Windows 10 и Windows 8.1, откройте панель поиска или нажмите клавишу Windows и W вместе. Просто введите «индексирование» там, и вы найдете его.
Индексирование файлов довольно важно, и в этой статье мы рассмотрим следующие темы:
Как включить или отключить индексацию в Windows 10 и 8
Решение 1 – отключить службу поиска Windows
В большинстве случаев эта служба включается автоматически, но если вы хотите убедиться, что все в порядке, вот что вам нужно сделать, чтобы включить службу индексирования в Windows 8 и Windows 8.1:
После перезагрузки компьютера функция индексирования Windows должна быть полностью отключена на вашем компьютере. Чтобы снова включить его, просто отмените изменения, внесенные в это решение.
Как вы можете видеть, «Поиск Windows» отвечает за индексацию содержимого, кэширование свойств, результаты поиска файлов, электронных писем и другого содержимого. Поэтому, включив или отключив его, вы соответственно включите или отключите вышеупомянутые функции. Вы можете легко остановить или перезапустить службу, если у вас возникли проблемы с ней.
Решение 2. Отключите индексирование с помощью командной строки
После этого вы мгновенно остановите службу поиска Windows, и функция индексирования должна быть отключена. Как видите, это быстрый и простой способ отключить индексирование, поэтому, если вы являетесь опытным пользователем и хотите быстро отключить эту функцию, обязательно попробуйте этот метод.
3. Изменить параметры индексирования
Если вы хотите изменить параметры индексации, вы можете выбрать, какие местоположения вы хотите индексировать. Отключив индексирование определенных местоположений, вы можете повысить свою производительность. Чтобы изменить этот параметр, выполните следующие действия.
Делая это, вы можете оптимизировать свой компьютер и повысить производительность, отключив индексирование для каталогов, которые вы редко используете.
4. Отключите индексирование для определенного раздела
Если вы хотите улучшить свою производительность, вы можете отключить индексацию для всего раздела или жесткого диска. Чтобы отключить индексацию для раздела, вам необходимо сделать следующее:
После этого ваш раздел и файлы на нем будут проиндексированы, и вы сможете выполнять поиск по ним.
5. Восстановить поисковый индекс
Иногда могут возникнуть проблемы с индексацией, и ваш поиск может замедлиться или не сможет найти нужные файлы. Если это произойдет, ваш поисковый индекс, скорее всего, поврежден, но вы можете легко это исправить.
Если ваш поисковый индекс не работает должным образом, вы можете исправить это, выполнив следующие действия:
После этого вам просто нужно подождать пару секунд, пока Windows перестроит ваш поисковый индекс.
Индексирование Windows является полезной функцией, и мы надеемся, что эта статья помогла вам понять, как настроить или отключить индексирование в Windows 8 и 10.
Примечание редактора . Этот пост был первоначально опубликован в марте 2014 года и с тех пор был полностью переработан и обновлен для обеспечения свежести, точности и полноты.
Источник
Почему Windows 10 не видит сетевые папки?
В предыдущей статье мы рассказывали, как создать и настроить сетевую папку в Windows 10. Если сетевая папка не обнаруживается или не открывается, пройдитесь еще раз по всем пунктам. Важно:
На «десятки» проблемы возникают из-за обновлений. Вариантов два: либо расшаренные папки и файлы не отображаются, либо они видны, но не открываются.
Сетевое обнаружение
Еще раз проверьте, открыты ли компьютеры для обнаружения в сети. Заходим в командную строку PowerShell (комбинация клавиш Win+X и запускаем от имени администратора). Прописываем такую команду: net view.
Видим ошибку 6118, когда список серверов нашей рабочей группы недоступен. Еще раз проверьте, включено ли сетевое обнаружение в настройках «десятки». В предыдущем материале мы подробно описывали этот процесс.
Еще один способ. Заходим в настройки сети и интернета. Здесь нам нужно выбрать параметры адаптера.
Кликаем правой кнопкой на наше подключение (беспроводное или Ethernet) и выбираем «Свойства». Нужно убедиться, что выставлен маркер напротив «Общего доступа к файлам и принтерам…».
Рабочая группа
Важно правильно настроить рабочую группу. Вызываем меню системных настроек (клавиши Win+Pause/Break) и выбираем «Дополнительные параметры».
Заходим во вкладку «Имя компьютера» и кликаем на «Идентификация».
Выполняем следующие настройки:
Обратите внимание! Имя рабочей группы должно быть идентичным для всех ПК, включенных в нее.
Перезагружаем компьютер и смотрим, видны ли теперь сетевые папки.
Сброс сетевых настроек
Теперь попробуем не настраивать сеть, а наоборот – сбросим все параметры. Иногда это помогает, и расшаренные файлы и папки обнаруживаются. Заходим в настройки интернета и сети. Нам нужно кликнуть на «Сброс сети».
Соглашайтесь «Сбросить сейчас». Компьютер запустит перезагрузки, и сетевые параметры обновятся. Данный способ часто решает не только проблемы сетевого обнаружения, но и другие ошибки сети и интернета.
SMB 1.0 в Windows 10
Часто возникает проблема с протоколом SMB. Именно с его помощью возможен доступ к расшаренным папкам в рабочей сети. Он поддерживает Обозреватель сети – службу, формирующую список активных компьютеров в локальной сети.
Начиная с обновления 1703 Обозреватель работает совсем плохо. Начиная с версии 1709 протокол SMB 1.0 вообще не поддерживается. Обновить SMB до версии 2.0 удается не всем. Часто сетевое оборудование его просто не поддерживает.
Но попробуем включить на «десятке» первую версию. Заходим в панель управления.
В списке настроек выбираем «Программы и компоненты».
Заходим в «Включение и отключение…». В списке отыскиваем «Поддержка общего доступа…» и выставляем маркеры напротив клиента и сервера. Тем самым мы включили первую версию протокола SMB.
Проблемы с Windows 10 (1803)
С обновления 1803 разработчики Microsoft вообще не дают возможности создавать рабочие группы и обнаруживать сетевые папки. Они считают, что данный способ доступа к файлам и папкам устарел. Зачем работать с Сетевым окружением, создавать папки, бесконечно менять настройки, если есть более удобные альтернативы. Например, OneDrive.
Но многим пользователям привычнее и даже удобнее работать в рабочей группе.
Обязанности сетевого обнаружения выполняет служба Function Discovery Resource Publication. Начиная со сборки 1803 она не запускается вместе с загрузкой компьютера. Но мы ее можем включить самостоятельно.
Нажимаем клавиши Win+R и в строке «Выполнить» набираем команду services.msc.
В русскоязычной версии она будет звучать «Публикация ресурсов обнаружения…». Находим ее в списке и кликаем два раза левой кнопкой мыши.
Выбираем в строке «Тип запуска» параметр «Автоматически». Лучше всего выбрать настройки с отложенным запуском. Нажимаем «ОК» и перезагружаем компьютер.
Итак, мы рассмотрели несколько способов, как исправить проблему обнаружения сетевых папок в Windows 10. Последние обновления «десятки» совсем недружелюбны к работе в общей локальной сети. Помимо настроек самих сетевых папок и рабочей группы, нам нужно:
Обычно проделанные операции помогают видеть и открывать сетевые папки. В противном случае воспользуйтесь предлагаемой альтернативой – сервисом хранения и работы с фалами OneDrive.
Источник
Включение или отключение индексации сетевых расположений в приложении Windows 10 Photos
Обновление: Перестаньте получать сообщения об ошибках и замедляйте работу своей системы с помощью нашего инструмента оптимизации. Получите это сейчас на эту ссылку

Начиная с Photos 2020.20070.3003.0, была добавлена новая настройка индексации, позволяющая включать или отключать индексацию частей библиотеки, хранящихся на вашем NAS.
В этом руководстве вы узнаете, как включить или отключить индексацию библиотек, хранящихся в сетевых папках в Фотографии Microsoft для вашей учетной записи Windows 10.
Как включить или отключить индексирование сетевых расположений в приложении Windows 10 Photos
Включение индексирования для сетевых расположений может повлиять на производительность приложения, поскольку приложение должно получить доступ к удаленному расположению, чтобы добавить файлы, хранящиеся там, в свою базу данных индексации.

CCNA, веб-разработчик, ПК для устранения неполадок
Я компьютерный энтузиаст и практикующий ИТ-специалист. У меня за плечами многолетний опыт работы в области компьютерного программирования, устранения неисправностей и ремонта оборудования. Я специализируюсь на веб-разработке и дизайне баз данных. У меня также есть сертификат CCNA для проектирования сетей и устранения неполадок.
Источник
Содержание
- Индексирование поиска в Windows 10: вопросы и ответы
- Что такое индексирование?
- Как индексирование ускоряет поисковые запросы?
- Какие сведения индексируются?
- Какие приложения используют индекс?
- Почему индексирование все время выполняется на компьютере автоматически?
- Где хранятся сведения об индексе?
- Сколько места использует индекс?
- Какие языки могут индексироваться?
- Какие типы файлов могут индексироваться?
- Можно ли изменить объем индексируемых данных о файлах?
- Как добавить сетевые папки в Windows Поиск по индексу
- Расширенный режим индексации (поиска) в Windows 10.
- Что такое режим расширенной индексации Windows?
- Включить расширенный режим индексации поиска.
- Выключить расширенный режим индексации.
- Почему Windows 10 не видит сетевые папки?
- Сетевое обнаружение
- Рабочая группа
- Сброс сетевых настроек
- SMB 1.0 в Windows 10
- Проблемы с Windows 10 (1803)
- Как настроить локальную сеть в Windows 10? Параметры общего доступа и общий доступ к папке в Windows 10
- Подготовка к настройке локальной сети в Windows 10
- Настройка параметров общего доступа в Windows 10
- Доступ к общим папкам с другого компьютера в локальной сети
- Как открыть общий доступ к папке в Windows 10?
- Как отключить общий доступ к папке или файлу в Windows 10?
- Как посмотреть все папки и файлы, к которым открыт общий доступ на компьютере?
- Послесловие
- Видео
Индексирование поиска в Windows 10: вопросы и ответы
Индексирование содержимого компьютера помогает быстрее получить результаты поиска файлов и других объектов. Узнайте, как это работает.
Что такое индексирование?
Индексирование — это процесс просмотра файлов, электронных сообщений и другого содержимого на компьютере и классификации информации о них, например содержащихся в них слов и метаданных. При выполнении поиска на компьютере после индексирования система анализирует индекс терминов, чтобы быстрее найти результаты.
Первое индексирование может занять несколько часов. После этого индексирование будет выполняться в фоновом режиме на компьютере во время его использования, при этом проводится только повторное индексирование обновленных данных.
Как индексирование ускоряет поисковые запросы?
Как и указатель в книге, цифровой индекс позволяет компьютеру и приложениям быстрее находить содержимое, анализируя термины или общие свойства, такие как дата создания файла. Полностью построенный индекс может возвращать ответы на такие операции поиска, как «Показать все песни Coldplay», за долю секунды, хотя без индекса эта операция может занять несколько минут.
Какие сведения индексируются?
По умолчанию индексируются все свойства файлов, в том числе имена и полные пути к файлам. Для файлов с текстом индексируются их содержимое, что позволяет искать слова в файлах.
Устанавливаемые приложения также могут добавлять собственные сведения в индекс для ускорения поиска. Например, Outlook 2016 по умолчанию добавляет все письма, синхронизированные с компьютером, в индекс и использует его для поиска в приложении.
Какие приложения используют индекс?
Многие из встроенных приложений на компьютере используют индекс тем или иным образом. Проводник, «Фотографии» и Groove применяют его для доступа к файлам и отслеживания изменений в них. Microsoft Edge использует индекс для отображения результатов журнала браузера в адресной строке. Outlook использует его для поиска почты. Кортана использует индекс для ускоренного предоставления результатов поиска на компьютере.
Многие приложения в Microsoft Store также применяют индекс для предоставления актуальных результатов поиска файлов и другого содержимого. Отключение индексировании приведет к тому, что эти приложения станут работать медленнее или совсем перестанут работать, в зависимости от интенсивности использования индекса.
Почему индексирование все время выполняется на компьютере автоматически?
Ваш компьютер с Windows 10 постоянно отслеживает изменения файлов и обновляет индекс, добавляя последние данные. Для этого он открывает недавно измененные файлы, изучает изменения и сохраняет новые сведения в индексе.
Где хранятся сведения об индексе?
Все данные, полученные в результате индексирования, хранятся локально на компьютере. Они не передаются на любой другой компьютер или корпорации Майкрософт. Однако приложения, устанавливаемые на компьютере, могут читать данные в индексе, поэтому будьте осторожны при установке и убедитесь, что вы доверяете источнику приложения.
Сколько места использует индекс?
Как правило, индекс занимает менее 10 процентов от размера индексированных файлов. Например, если у вас 100 МБ текстовых файлов, индекс для них будет занимать менее 10 МБ.
Индекс может занимать больше места, если у вас большое количество небольших файлов ( Изменить.
Какие языки могут индексироваться?
Все языковые пакеты, установленные с Windows, содержат информацию для индексирования содержимого на этом языке. Если у вас есть файлы или другое содержимое на языке, который не установлен на компьютере, индекс попытается сделать их доступными для поиска, но это не всегда возможно.
Какие типы файлов могут индексироваться?
Для просмотра списка типов файлов, которые могут быть проиндексированы, перейдите на страницу панели управления «Параметры индексирования» и выберите Дополнительно > Типы файлов.
Можно ли изменить объем индексируемых данных о файлах?
Да. Существует два способа индексирования файлов: только свойства или свойства и содержимое. При индексировании только свойств система не изучает содержимое файла или не делает его доступным для поиска. Вы по-прежнему сможете выполнять поиск по имени файла, но не по его содержимому.
Если вы решите не индексировать содержимое файлов, вы сможете уменьшить размер индекса, но в некоторых случаях файлы станет труднее найти.
Чтобы выбрать параметр для каждого типа файла, перейдите на страницу панели управления «Параметры индексирования» и выберите Дополнительно > Типы файлов.
Источник
Как добавить сетевые папки в Windows Поиск по индексу
In Windows 10функция поиска по умолчанию индексирует историю Internet Explorer, меню «Пуск» и всю папку пользователей в системном разделе. Что делать, если вы хотите добавить сетевую папку в поисковый индекс в Windows 10? Например, предположим, у вас есть устройство NAS (сетевое хранилище), и у вас есть куча видео, изображений и файлов, которые просто не помещаются на вашем компьютере?
В этой статье я расскажу вам, как добавить сетевую папку в индекс поиска, чтобы при поиске файла из Проводника вы также получили результаты, содержащие файлы, хранящиеся в сетевой папке.
Внимание: Технически говоря, Windows клиент не будет добавлять сетевое расположение в локальный поисковый индекс. Вместо этого он передаст этот поиск на сервер, и сервер будет выполнять поиск, используя свой индекс. Если вы пытаетесь выполнить поиск на устройстве NAS, он будет выполнять поиск в режиме реального времени, поэтому для появления результатов потребуется некоторое время. При поиске Windows Файловый сервер, вам необходимо убедиться, что поисковый индекс на сервере включает все желаемые местоположения.
Первое, что вам нужно сделать, это предоставить общий доступ к папке, которую вы хотите включить в индекс. Вам нужно будет предоставить общий доступ к папке на вашем NAS или на главном компьютере, если это файлы, хранящиеся на Windows ПК, например. В качестве примера я хотел включить некоторые файлы, хранящиеся на моем Windows 7 ПК в Windows 10 индекс поиска. Это три тестовых файла, которые я хочу включить:
Итак, я пошел в Windows 7 и поделился папкой, щелкнув правой кнопкой мыши и выбрав Свойства.
Затем я нажал на разделение вкладка, Расширенный доступ, проверили Поделиться этой папкой, нажал Разрешения и дал Все полностью контролируются, Вам, очевидно, не нужно давать всем полный контроль, я просто делаю это здесь, потому что его проще настроить.
Далее вы должны сопоставить папку как диск в Windows 10, Вы можете сделать это, открыв Проводник, а затем нажав на Cеть внизу. Найдите свой NAS, файловый сервер или ПК в списке, а затем дважды щелкните его, чтобы просмотреть общие папки.
Перейдите и нажмите на общую папку, а затем нажмите Легкий доступ и Карта как диск, Обратите внимание, что вы также можете просто щелкнуть правой кнопкой мыши по папке и выбрать Карта сетевого диска, Вам необходимо будет предоставить учетные данные для входа в файловый сервер или сетевой компьютер.
Обратите внимание: если обе машины не имеют одинакового имени пользователя и пароля, вам необходимо проверить Подключиться с использованием разных учетных данных затем введите имя пользователя и пароль для этого компьютера или файлового сервера. Теперь, когда вы переходите на компьютер, должен быть указан сопоставленный диск.
Теперь щелкните правой кнопкой мыши на сетевом диске и нажмите Свойства, Внизу убедитесь, что Разрешить файлу на этом диске индексировать содержимое в дополнение к свойствам файла.
Как только вы это сделаете, новые файлы будут отсканированы и включены в Windows 10 поиск. В зависимости от того, сколько файлов было добавлено, может пройти некоторое время, прежде чем вы начнете видеть результаты. Теперь, когда я выполняю поиск, я вижу файлы из моей сопоставленной папки NAS:
По сути, он выполняет поиск в режиме реального времени, поэтому он будет медленным, если у вас есть огромное количество файлов на вашем сетевом ресурсе. Вот и все! Кроме того, не забудьте проверить мой пост о том, как перестроить индекс поиска если вы не получаете все желаемые результаты при выполнении поиска. Если у вас возникли проблемы с поиском сетевого расположения в Windows 10, оставьте комментарий здесь, и я постараюсь помочь. Наслаждайтесь!
Источник
Расширенный режим индексации (поиска) в Windows 10.
Публикация: 29 Октябрь 2018 Обновлено: 25 Май 2019
Функция поиска Windows 10 в меню Пуск, на панели задач довольно хороша. Она позволяет нам быстро найти приложения, инструменты администратора, файлы и папки. Индексирование выполняется в фоновом режиме, не влияя на производительность вашего ПК. Начиная с Windows 10 версии 1903, вы можете включить новый параметр для индексации поиска, называемый «Расширеный режим».
Что такое режим расширенной индексации Windows?
Необходимо рассмотреть, как работает поиск в Windows 10, чтобы понять, как расширенный режим отличается от режима поиска по умолчанию, который Microsoft называет классическим.
Классический поиск индексирует определенные местоположения в операционной системе, такие как библиотеки или элементы, размещенные на рабочем столе. Пользователи могут добавлять или удалять местоположения из поиска; Индексирование не что иное, как добавление имен файлов и содержимое папок в базу данных для ускорения поиска. Встроенный поиск по-прежнему может находить файлы не в индексированных местах, но это занимает больше времени.

Microsoft создала новый тип индекса поиска. Когда расширенный режим включен, он создает постоянную базу данных для всех файлов и папок, хранящихся на ваших дисках. Это позволяет Windows искать ваши папки и файлы на всех дисках, а не ограничивать поиск вашими документами, изображениями, видео и рабочим столом по умолчанию.
Расширенный режим, индексирует все папки и файлы на вашем ПК. В базу данных для ускоренного поиска будут добавлены все диски, включая библиотеки. Вы можете настроить исключения для определенных папок.
Включить расширенный режим индексации поиска.
Вот как включить расширенный режим индексации в Windows 10.
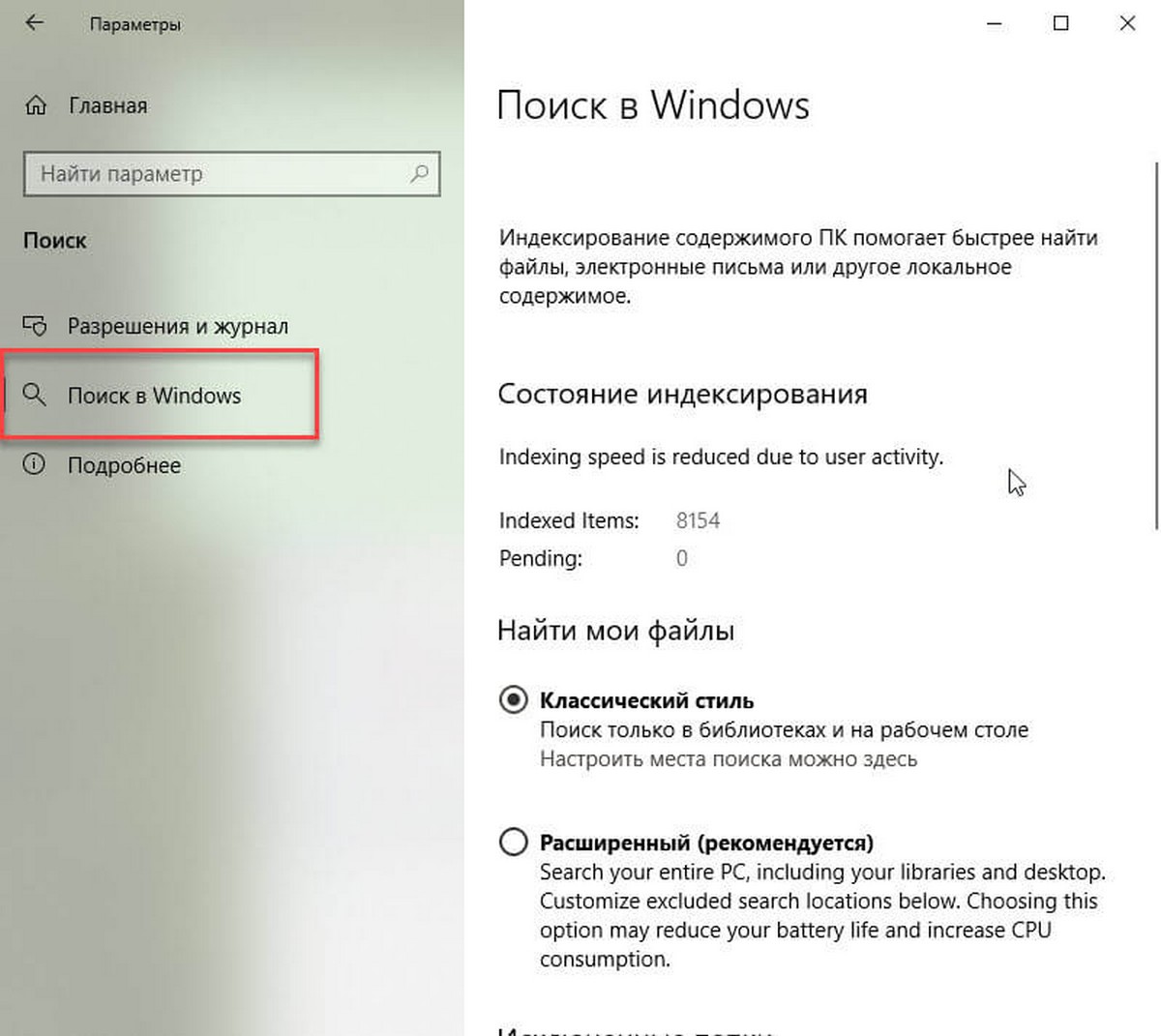
Шаг 2: Чтобы включить расширенный режим индексации в разделе «Найти мои файлы» выберите «Расширенный (рекомендуется)».
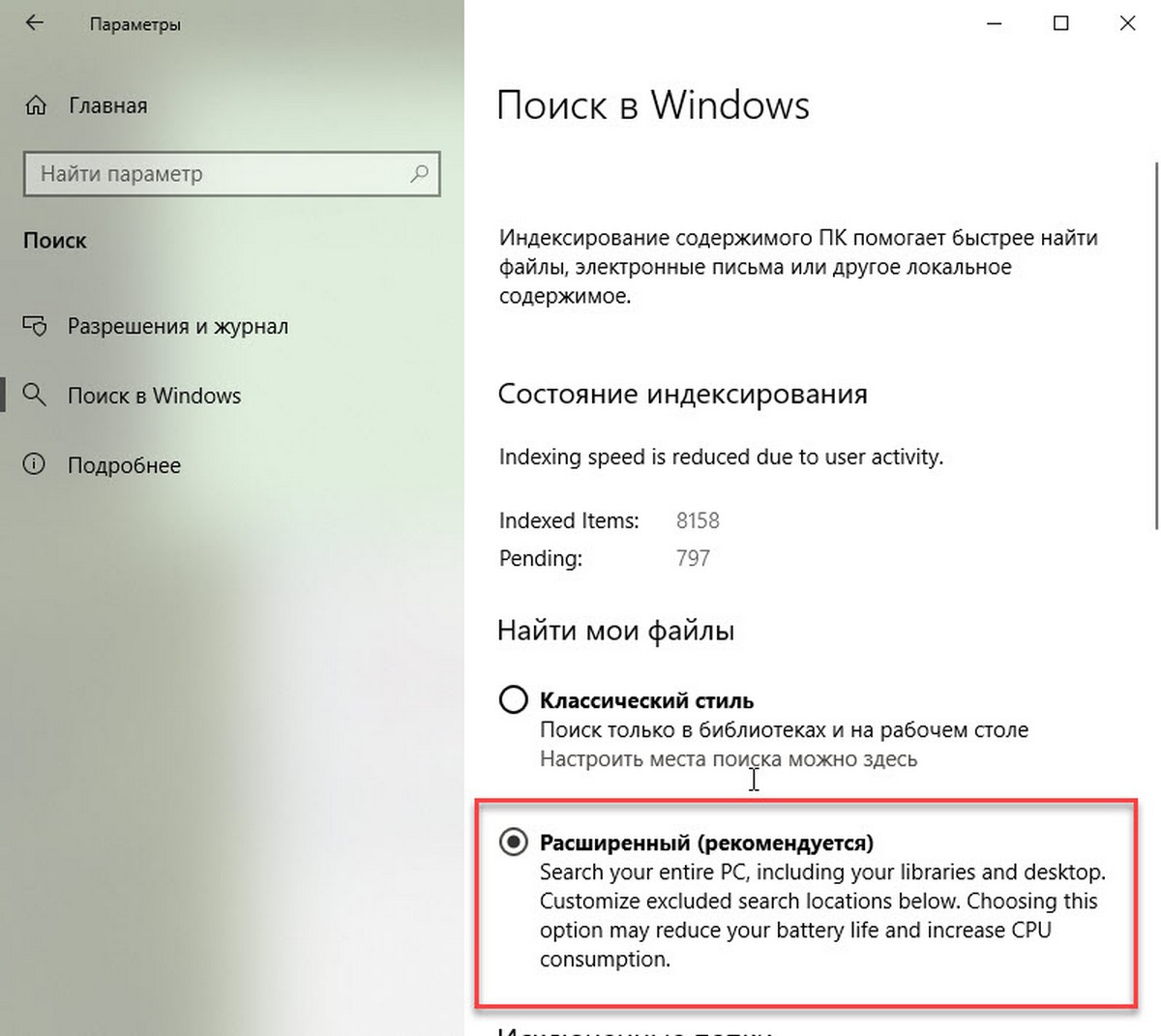
Расширенный поиск активируется немедленно. Это начнет одноразовый процесс индексирования, для поиска потребуется около 15 минут, чтобы начать возвращать эти дополнительные файлы в результатах. Если у вас много файлов, это может занять больше времени. После завершения индексирования, вы сможете найти все свои файлы используя поиск, почти мгновенно.
Поиск в Windows будет индексировать все жесткие диски, папки и файлы в системе, за исключением папок, перечисленных в разделе «Исключенные папки» на той же странице настроек. Чтобы исключить папку из поиска, добавьте ее в список «Исключенные папки».
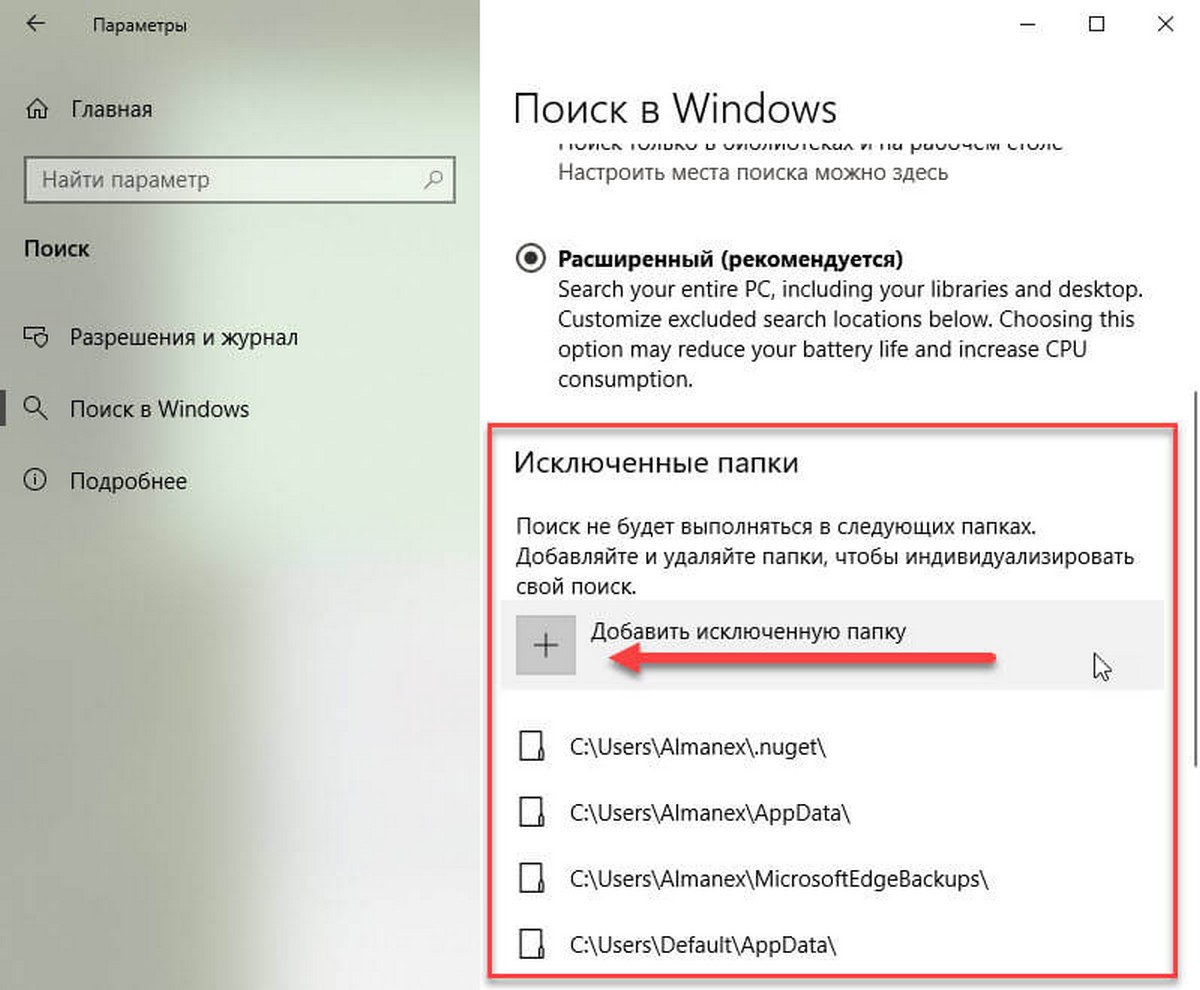
Выключить расширенный режим индексации.
Шаг 1: Откройте приложение «Параметры». Перейдите в раздел «Поиск» → «Поиск в Windows».
Шаг 2: Чтобы выключить расширенный режим индексации в разделе «Найти мои файлы» выберите «Классический стиль», это отключит режим Расширенный режим поиска и вернет классическое поведение.
Источник
Почему Windows 10 не видит сетевые папки?
В предыдущей статье мы рассказывали, как создать и настроить сетевую папку в Windows 10. Если сетевая папка не обнаруживается или не открывается, пройдитесь еще раз по всем пунктам. Важно:
На «десятки» проблемы возникают из-за обновлений. Вариантов два: либо расшаренные папки и файлы не отображаются, либо они видны, но не открываются.
Сетевое обнаружение
Еще раз проверьте, открыты ли компьютеры для обнаружения в сети. Заходим в командную строку PowerShell (комбинация клавиш Win+X и запускаем от имени администратора). Прописываем такую команду: net view.
Видим ошибку 6118, когда список серверов нашей рабочей группы недоступен. Еще раз проверьте, включено ли сетевое обнаружение в настройках «десятки». В предыдущем материале мы подробно описывали этот процесс.
Еще один способ. Заходим в настройки сети и интернета. Здесь нам нужно выбрать параметры адаптера.
Кликаем правой кнопкой на наше подключение (беспроводное или Ethernet) и выбираем «Свойства». Нужно убедиться, что выставлен маркер напротив «Общего доступа к файлам и принтерам…».
Рабочая группа
Важно правильно настроить рабочую группу. Вызываем меню системных настроек (клавиши Win+Pause/Break) и выбираем «Дополнительные параметры».
Заходим во вкладку «Имя компьютера» и кликаем на «Идентификация».
Выполняем следующие настройки:
Обратите внимание! Имя рабочей группы должно быть идентичным для всех ПК, включенных в нее.
Перезагружаем компьютер и смотрим, видны ли теперь сетевые папки.
Сброс сетевых настроек
Теперь попробуем не настраивать сеть, а наоборот – сбросим все параметры. Иногда это помогает, и расшаренные файлы и папки обнаруживаются. Заходим в настройки интернета и сети. Нам нужно кликнуть на «Сброс сети».
Соглашайтесь «Сбросить сейчас». Компьютер запустит перезагрузки, и сетевые параметры обновятся. Данный способ часто решает не только проблемы сетевого обнаружения, но и другие ошибки сети и интернета.
SMB 1.0 в Windows 10
Часто возникает проблема с протоколом SMB. Именно с его помощью возможен доступ к расшаренным папкам в рабочей сети. Он поддерживает Обозреватель сети – службу, формирующую список активных компьютеров в локальной сети.
Начиная с обновления 1703 Обозреватель работает совсем плохо. Начиная с версии 1709 протокол SMB 1.0 вообще не поддерживается. Обновить SMB до версии 2.0 удается не всем. Часто сетевое оборудование его просто не поддерживает.
Но попробуем включить на «десятке» первую версию. Заходим в панель управления.
В списке настроек выбираем «Программы и компоненты».
Заходим в «Включение и отключение…». В списке отыскиваем «Поддержка общего доступа…» и выставляем маркеры напротив клиента и сервера. Тем самым мы включили первую версию протокола SMB.
Проблемы с Windows 10 (1803)
С обновления 1803 разработчики Microsoft вообще не дают возможности создавать рабочие группы и обнаруживать сетевые папки. Они считают, что данный способ доступа к файлам и папкам устарел. Зачем работать с Сетевым окружением, создавать папки, бесконечно менять настройки, если есть более удобные альтернативы. Например, OneDrive.
Но многим пользователям привычнее и даже удобнее работать в рабочей группе.
Обязанности сетевого обнаружения выполняет служба Function Discovery Resource Publication. Начиная со сборки 1803 она не запускается вместе с загрузкой компьютера. Но мы ее можем включить самостоятельно.
Нажимаем клавиши Win+R и в строке «Выполнить» набираем команду services.msc.
В русскоязычной версии она будет звучать «Публикация ресурсов обнаружения…». Находим ее в списке и кликаем два раза левой кнопкой мыши.
Выбираем в строке «Тип запуска» параметр «Автоматически». Лучше всего выбрать настройки с отложенным запуском. Нажимаем «ОК» и перезагружаем компьютер.
Итак, мы рассмотрели несколько способов, как исправить проблему обнаружения сетевых папок в Windows 10. Последние обновления «десятки» совсем недружелюбны к работе в общей локальной сети. Помимо настроек самих сетевых папок и рабочей группы, нам нужно:
Обычно проделанные операции помогают видеть и открывать сетевые папки. В противном случае воспользуйтесь предлагаемой альтернативой – сервисом хранения и работы с фалами OneDrive.
Источник
Как настроить локальную сеть в Windows 10? Параметры общего доступа и общий доступ к папке в Windows 10
Раньше я уже публиковал подробную инструкцию по настройке локальной сети в Windows 10. Но для настройки использовал домашнюю группу, которую из Windows 10 (в версии 1803 и выше) удалили. А это значит, что старая инструкция больше не актуальная, так как домашней группы в Windows 10 1803 больше нет. Но весь функционал конечно же сохранился, и в десятке по прежнему можно предоставить общий доступ к папкам и принтерам, открыть общий доступ к определенной папке, получить сетевой доступ к другим компьютерам и т. д. Так даже проще и лучше, убрали ненужные настройки. Домашняя группа использовалась для упрощения настройки локальной сети и предоставления общего доступа к файлам и принтерам. Но по факту, она только усложняла процесс настройки локальной сети своими запутанными настройками. Проще вручную открыть общий доступ и расшарить папку по сети, чем возиться с настройкой домашней группы.
Подготовка к настройке локальной сети в Windows 10
Сделать это не сложно. В свойствах Ethernet подключения:

В свойствах Wi-Fi сети:

Необходимый сетевой профиль подключению присвоили, можно переходить к настройке локальной сети.
Настройка параметров общего доступа в Windows 10
Нам нужно открыть окно «Дополнительные параметры общего доступа». Это можно сделать через «Центр управления сетями и общим доступом», или в параметрах, в разделе «Сеть и Интернет» – «Параметры общего доступа».

Для профиля «Частная (текущий профиль)» нам нужно установить такие настройки:

Так же меняем следующие настройки для профиля «Все сети»:

Обязательно нажимаем на кнопку «Сохранить изменения»!
Все! Настройка локальной сети в Windows 10 завершена.
Доступ к общим папкам с другого компьютера в локальной сети
Можно сразу перейти в проводник, на вкладку «Сеть». Если сетевое обнаружение на этом компьютере отключено, то вы увидите сообщение: «Сетевое обнаружение отключено. Сетевые компьютеры и устройства не видны».

Нажимаем «OK» и сверху появится желтая полоска, где можно «Включить сетевое обнаружение и общий доступ к файлам».

А если сети, к которой вы подключены присвоен статус «Общедоступные», то появится еще одно окно. Выберите следующий пункт: «Нет, сделать сеть, к которой подключен этот компьютер, частной».

После этого на вкладке «Сеть» в проводнике сразу появляться «Компьютеры». Наш компьютер так же будет отображаться вместе с другими компьютерами из локальной сети.

Как открыть общий доступ к папке в Windows 10?
В Windows 10 предоставить общий доступ к файлу или папке (расшарить папку) можно буквально за несколько секунд. Еще я покажу, как закрыть общий доступ к папке/файлу и посмотреть, к каким папкам предоставлен общий доступ.
Просто нажимаем правой кнопкой мыши на любую папку или файл, наводим курсор на меню «Предоставить доступ к» и выбираем «Отдельные люди».


Для пользователя «Все», (или нового пользователя) можно изменить права доступа к файлу или папке в Windows 10. По умолчанию папка/файл доступен только для чтения. Можно установить «Чтение и запись». Тогда другие пользователи по сети смогут менять/удалять файлы в папке, записывать новые, редактировать файлы.


Чтобы зайти в папку, к которой мы открыли общий доступ не обязательно использовать адрес. На другом компьютере можно просто перейти в раздел «Сеть» в проводнике Windows. Открываем нужный компьютер из нашей локальной сети и переходим в общую папку, к которой мы только что открыли доступ.

Так как я установил для этой папки права на чтение и запись, то без проблем могу редактировать, удалять и создавать новые файлы в этой папке. Права применяются ко всем файлам в расшаренной папке.
Как отключить общий доступ к папке или файлу в Windows 10?
Просто нажимаем на папку или файл правой кнопкой мыши, выбираем «Предоставить доступ к» и нажимаем на «Сделать недоступными».

Вот так просто в Windows 10 можно закрыть общий доступ к папке/файлу.
Как посмотреть все папки и файлы, к которым открыт общий доступ на компьютере?
Для этого нужно в проводнике перейти по адресу \localhost

Откроется папка, в которой будут отражаться другие папки и файлы, к которым на данном компьютере открыт общий доступ.
Послесловие
Для меня, как и наверное для многих, локальная сеть, это всегда было что-то сложное и непонятное. Вроде понимаешь для чего она нужна и как ею можно пользоваться, но не совсем понятно, как она работает и как ее настроить. Какие-то непонятные и запутанные параметры, общий доступ, права, учетные записи и т. д., но если во всем разобраться, а еще лучше самостоятельно настроить, то сразу понимаешь, что в этом нет ничего сложного. Даже без этой домашней группы, которую убрали в Windows 10 1803 все можно без проблем настроить и использовать общий доступ к файлам, папкам и принтерам в локальной сети.
Оставляйте свои комментарии, вопросы и дополнения. Если я что-то забыл, или написал не так – поделитесь полезной информацией в комментариях! С удовольствием отредактирую и дополню статью.
Источник
Видео
Общий доступ к папкам и дискам Windows 10 — как настроить

Как открыть ОБЩИЙ ДОСТУП к папке windows 10: как расшарить папку БЫСТРО!

Как открыть СЕТЕВУЮ ПАПКУ на своем компьютере

Видео #21. Настройка индексирования в Windows 10

Как отключить индексацию файлов windows 10 ускоряем и оптимизируем SDD и HDD в виндовс

Как добавить файл или папку в исключения Защитника Windows 10?

Как разграничить права доступа к общей папке

Как создать общую папку на компьютере? Создаём сетевую папку общего доступа в Windows

Как создать общую папку на компьютере? Создаём сетевую папку в локальной сети WINDOWS

Установится ли Windows 10 на старый ПК 1998 года, спустя 25 лет? Часть 1

На чтение 6 мин. Просмотров 19.3k. Опубликовано 03.09.2019
Прежде всего, позвольте мне сказать, что этот пост относится не к индексу производительности Windows, а скорее к функции индексирования в Windows 10 и 8.1, которая связана с поиском файлов. Мы кратко рассмотрим его функции и объясним, как включить и отключить его.
Для тех, кто не знает, что именно делает индексирование в Windows 10 или Windows 8.1, вот краткое объяснение: включив определенные компоненты службы индексирования, вы можете ускорить поиск файлов или отключить ее, если вы подозреваете Это может быть причиной низкой производительности вашего компьютера.
Чтобы получить доступ к службе «Параметры индексации» в Windows 10 и Windows 8.1, откройте панель поиска или нажмите клавишу Windows и W вместе. Просто введите «индексирование» там, и вы найдете его.
Индексирование файлов довольно важно, и в этой статье мы рассмотрим следующие темы:
- Что такое индексирование файлов . Индексирование – это встроенная функция Windows, которая позволяет быстро и легко находить определенные файлы или приложения.
- Параметры индексирования Windows 10 . Индексирование – это настраиваемая функция, и в этой статье мы покажем вам, как изменить основные параметры индексирования.
- Индексирование SSD в Windows 10 . Индексирование файлов полностью поддерживает твердотельные накопители, и в этой статье мы покажем вам, как индексировать весь накопитель.
- Индексирование внешнего жесткого диска Windows, съемных дисков . Индексирование полностью поддерживает внешние жесткие диски и съемные диски, что позволяет легко индексировать файлы на любом съемном устройстве хранения.
- Индексация Windows исключает . Как мы уже упоминали, индексирование Windows поддерживает настройку, и вы можете легко исключить любой каталог из индексации. Это довольно полезно, если у вас есть каталог или диск, к которому вы редко обращаетесь.
- Перестройка, восстановление, сброс индексации Windows . Иногда ваш индекс может быть поврежден, что может отрицательно сказаться на вашей производительности. Тем не менее, вы можете легко восстановить ваш индекс с помощью нескольких щелчков мыши.
- Индексация Windows отключена, включена . Некоторые пользователи хотят полностью отключить индексацию Windows. Есть несколько способов сделать это, и мы собираемся рассказать обо всех в этой статье.
- Содержимое файла индексации Windows . Индексация также позволяет индексировать содержимое файла. Это весьма полезно, если вы работаете с текстовыми файлами и вам нужно найти файл, в котором есть определенное слово.
Содержание
- Как включить или отключить индексацию в Windows 10 и 8
- Решение 1 – отключить службу поиска Windows
- Решение 2. Отключите индексирование с помощью командной строки
- 3. Изменить параметры индексирования
- 4. Отключите индексирование для определенного раздела
- 5. Восстановить поисковый индекс
Как включить или отключить индексацию в Windows 10 и 8
- Отключить службу поиска Windows
- Отключить индексирование с помощью командной строки
- Изменить параметры индексирования
- Отключить индексирование для определенного раздела
- Перестроить поисковый индекс
Решение 1 – отключить службу поиска Windows
В большинстве случаев эта служба включается автоматически, но если вы хотите убедиться, что все в порядке, вот что вам нужно сделать, чтобы включить службу индексирования в Windows 8 и Windows 8.1:
- ЧИТАЙТЕ ТАКЖЕ: Windows XP, второе издание: давайте проснемся
- Откройте окно «Выполнить» – нажмите клавишу Windows + R или просто введите «Выполнить» на панели поиска.
- Введите services.msc и нажмите Enter или нажмите ОК .
-
Найдите службу Поиск Windows и дважды щелкните ее. Похоже на правый скриншот.
-
Найдите Тип запуска : и выберите Отключить в раскрывающемся меню. Теперь нажмите кнопку Стоп , чтобы остановить службу. Нажмите кнопку Применить и ОК , чтобы сохранить изменения.
- Теперь перезагрузите компьютер.
После перезагрузки компьютера функция индексирования Windows должна быть полностью отключена на вашем компьютере. Чтобы снова включить его, просто отмените изменения, внесенные в это решение.
Как вы можете видеть, «Поиск Windows» отвечает за индексацию содержимого, кэширование свойств, результаты поиска файлов, электронных писем и другого содержимого. Поэтому, включив или отключив его, вы соответственно включите или отключите вышеупомянутые функции. Вы можете легко остановить или перезапустить службу, если у вас возникли проблемы с ней.
Решение 2. Отключите индексирование с помощью командной строки
Отключить индексирование довольно просто в окне «Службы», но если вы являетесь опытным пользователем, вы можете отключить его из Командная строка . Для этого просто выполните следующие действия:
- Откройте меню Win + X, нажав сочетание клавиш Windows Key + X . Кроме того, вы можете открыть это меню, щелкнув правой кнопкой мыши кнопку Пуск .Выберите в меню Командная строка (Администратор) или PowerShell (Администратор) .
-
Когда откроется Командная строка , вам нужно ввести sc stop «wsearch» && sc config «wsearch» start = disabled и нажать Enter , чтобы запустить его. .
После этого вы мгновенно остановите службу поиска Windows, и функция индексирования должна быть отключена. Как видите, это быстрый и простой способ отключить индексирование, поэтому, если вы являетесь опытным пользователем и хотите быстро отключить эту функцию, обязательно попробуйте этот метод.
Чтобы включить индексирование, вам просто нужно использовать команду sc config «wsearch» start = delayed-auto && sc start «wsearch» .

- Читайте также: RoboForm выпускает приложение для управления паролями Windows 8
3. Изменить параметры индексирования
Если вы хотите изменить параметры индексации, вы можете выбрать, какие местоположения вы хотите индексировать. Отключив индексирование определенных местоположений, вы можете повысить свою производительность. Чтобы изменить этот параметр, выполните следующие действия.
- Нажмите Windows Key + S и введите индексирование . Выберите в меню Параметры индексирования . Если этот параметр недоступен на панели поиска, вам нужно получить к нему доступ через Панель управления .
-
Теперь вы увидите список проиндексированных мест. Нажмите кнопку Изменить .
-
Снимите отметки с тех мест, которые вы не хотите индексировать, и нажмите ОК , чтобы сохранить изменения. При необходимости вы также можете проверить новое местоположение в дереве файлов, чтобы добавить его в свой индекс.
Делая это, вы можете оптимизировать свой компьютер и повысить производительность, отключив индексирование для каталогов, которые вы редко используете.
4. Отключите индексирование для определенного раздела
Если вы хотите улучшить свою производительность, вы можете отключить индексацию для всего раздела или жесткого диска. Чтобы отключить индексацию для раздела, вам необходимо сделать следующее:
-
Откройте Этот компьютер и найдите свой жесткий диск. Нажмите правой кнопкой мыши на нужный диск и выберите в меню Свойства .
- Когда откроется окно Свойства , перейдите на вкладку Общие. Теперь снимите флажок Разрешить индексировать контекстные файлы на этом диске . Нажмите Применить и ОК .
- После этого вы получите диалоговое окно подтверждения с просьбой изменить эти настройки только для корневого каталога или для всех подкаталогов на диске. Выберите нужный вариант и нажмите ОК .
После этого ваш раздел и файлы на нем будут проиндексированы, и вы сможете выполнять поиск по ним.
5. Восстановить поисковый индекс
Иногда могут возникнуть проблемы с индексацией, и ваш поиск может замедлиться или не сможет найти нужные файлы. Если это произойдет, ваш поисковый индекс, скорее всего, поврежден, но вы можете легко это исправить.
Если ваш поисковый индекс не работает должным образом, вы можете исправить это, выполнив следующие действия:
- Откройте Параметры индексирования . Вы можете сделать это быстро, набрав параметры индексации в строке поиска и выбрав Параметры индексирования в списке результатов.
-
Когда откроется окно Параметры индексирования , нажмите Дополнительно .
- Теперь нажмите кнопку Перестроить .
После этого вам просто нужно подождать пару секунд, пока Windows перестроит ваш поисковый индекс.
Индексирование Windows является полезной функцией, и мы надеемся, что эта статья помогла вам понять, как настроить или отключить индексирование в Windows 8 и 10.
Примечание редактора . Этот пост был первоначально опубликован в марте 2014 года и с тех пор был полностью переработан и обновлен для обеспечения свежести, точности и полноты.
Windows 7 индексация сетевых дисков: что это такое и как настроить?
Индексация сетевых дисков — это функция в Windows 7, которая позволяет быстро и эффективно искать файлы на сетевых дисках. Без этой функции Windows может потребовать много времени на поиск и загрузку файлов. В данной статье мы рассмотрим, как настроить индексацию сетевых дисков и какую пользу она может принести в повседневной работе с компьютером.
Как настроить индексацию сетевых дисков
Для настройки индексации сетевых дисков необходимо выполнить следующие действия:
- Откройте «Панель управления» и выберите «Индексирование опций».
- Выберите «Изменить параметры» и далее «Дополнительно».
- В разделе «Сетевые папки» выберите папку или диск, который нужно индексировать.
- Перейдите на вкладку «Параметры» и выберите «Индексировать содержимое системных файлов и скрытых папок».
- Нажмите «ОК» и подождите, пока Windows закончит индексирование выбранных папок.
Теперь вы можете быстро искать файлы на выбранных сетевых дисках. Поиск будет происходить гораздо быстрее, так как Windows будет использовать информацию из индекса, а не сканировать каждый файл.
Польза от индексации сетевых дисков
Индексация сетевых дисков имеет несколько преимуществ:
- Быстрый поиск файлов. Индексация позволяет быстро находить нужные файлы на сетевых дисках, не загружая систему лишней работой.
- Экономия времени и сил. Пользователям не нужно тратить много времени на поиск нужных файлов на сетевых дисках или вводить сложные команды.
- Удобное управление файлами. Индексация позволяет управлять большим количеством файлов на сетевых дисках без необходимости копирования их на жесткий диск.

Также стоит отметить, что индексация сетевых дисков может быть полезна для пользователей, которые часто работают с большим количеством файлов на удаленном сервисе. Как правило, удаленный сервис не может организовать эффективную индексацию файлов, что затрудняет работу пользователя. Индексация сетевых дисков позволяет быстро найти нужные файлы на удаленном сервисе и удобно управлять ими.
Индексация сетевых дисков — это простой и эффективный способ упростить поиск и управление файлами на сетевых дисках. Следуя приведенным выше шагам, пользователи Windows могут значительно ускорить свою работу и сэкономить время и силы.
Итоги

Индексация сетевых дисков — это функция в Windows 7, которая позволяет быстро искать файлы на сетевых дисках. Для настройки индексации необходимо выбрать нужные диски в панели управления и выполнить простые действия. Индексация сетевых дисков может значительно ускорить работу с файлами и сэкономить время и силы пользователям Windows.
Windows 7 индексация сетевых дисков
Windows 7 является одной из самых популярных операционных систем в мире, используемой на многих компьютерах и ноутбуках. Среди прочих ее полезных функций — возможность индексации сетевых дисков.
Что такое индексация

Индексация позволяет Windows быстро находить файлы и папки на жестком диске компьютера. Windows производит поиск по содержимому файлов и папок, датам их создания и модификации, а также по названию и расширению файлов.
Однако при работе с сетевыми дисками индексирование может занять значительное время, особенно если во многих папках содержатся файлы.
Как включить индексацию на сетевых дисках
Для включения индексации на сетевых дисках в Windows 7 необходимо выполнить несколько простых шагов:
- Откройте панель управления.
- Перейдите в раздел «Система и безопасность».
- Выберите «Опции индексирования».
- Нажмите на кнопку «Изменить».
- Выберите диск, который нужно индексировать.
- Поставьте галочку напротив «Разрешить индексирование на этом диске, также как и на локальных дисках».
- Нажмите «OK», чтобы сохранить изменения.
После того, как вы включите индексирование на сетевых дисках, Windows начнет индексировать все файлы и папки на этом диске.
Как ускорить индексацию на сетевых дисках

Чтобы ускорить индексацию на сетевых дисках, можно использовать несколько советов:
- Измените настройки питания компьютера. Если ваш компьютер находится в режиме энергосбережения, то процесс индексации может занять дольше. Выберите режим «Высокая производительность», чтобы ускорить индексацию.
- Выключите лишние службы Windows. Некоторые службы могут замедлять процесс индексации. Отключите все неиспользуемые службы в панели управления.
- Очистите жесткий диск от ненужных файлов. Удалите все неиспользуемые файлы и папки на диске, чтобы процесс индексации был быстрее.
- Установите новую версию Windows. Если ваша версия Windows устарела, то индексация может занять значительное время. Обновите Windows до последней версии.
При соблюдении всех этих советов процесс индексации на сетевых дисках может быть значительно ускорен.
Общий итог
Индексация сетевых дисков в Windows 7 является полезной функцией, позволяющей быстро находить нужные файлы и папки. Однако индексирование может занять много времени, особенно если на диске много файлов. Чтобы ускорить индексацию, следуйте советам, описанным выше. Соблюдение этих простых правил поможет ускорить процесс индексации и сделает Windows 7 еще более удобной и легко управляемой операционной системой.
Windows 7 индексация сетевых дисков

Windows 7 – одна из самых популярных операционных систем от Microsoft, которую используют миллионы людей по всему миру. Индексация файлов на диске – один из важных функциональных элементов Windows, обеспечивающий быстрый поиск файлов по названию, размеру, типу и другим параметрам. Однако, если Вы используете множество сетевых дисков, то индексация может занять много времени и ресурсов компьютера.
Что такое индексация в Windows 7?
Индексация – это процесс, при котором Windows 7 создает индекс файлов на жестком диске, который позволяет быстро искать нужные файлы и папки по заданным параметрам. При этом Windows сканирует все файлы, которые хранятся на жестком диске, и создает индекс, который сохраняется на жестком диске.
Windows 7 индексация сетевых дисков
Если Вы используете сетевые диски, то индексация может потребовать много времени и ресурсов компьютера. Кроме того, индексация может вызвать сбои в работе компьютера, а также увеличить время загрузки системы.
Чтобы избежать этих проблем, можно настроить индексацию таким образом, чтобы она не сканировала сетевые диски. Для этого нужно выполнить следующие действия:
- Откройте панель управления и выберите «Индексирование и поиск»;
- Нажмите на кнопку «Изменить параметры поиска»;
- Отметьте опцию «Не индексировать содержимое сетевых дисков»;
- Нажмите «ОК».
После этого Windows будет игнорировать сетевые диски при индексации, что позволит сократить время и затраты ресурсов компьютера.
Однако, если Вы хотите индексировать только определенные сетевые диски, то можно настроить индексацию таким образом, чтобы она сканировала только нужные диски.
Для этого нужно выполнить следующие действия:
- Откройте панель управления и выберите «Индексирование и поиск»;
- Нажмите на кнопку «Изменить параметры поиска»;
- Отметьте опцию «Расширенные параметры»;
- Выберите вкладку «Файлы»;
- Нажмите на кнопку «Добавить»;
- В окне «Выберите папки» выберите нужные сетевые диски, которые Вы хотите индексировать;
- Нажмите «ОК».
После этого Windows будет индексировать только выбранные сетевые диски.
Итог

Windows 7 позволяет индексировать файлы на жестком диске, что облегчает поиск нужных файлов по заданным параметрам. Однако, если Вы используете сетевые диски, то индексация может занять много времени и ресурсов компьютера, вызвать сбои в работе и увеличить время загрузки системы. Чтобы избежать этих проблем, можно настроить индексацию таким образом, чтобы она не сканировала сетевые диски или сканировала только нужные диски.
Windows 7 – удобная и функциональная операционная система, которая позволяет эффективно работать с файлами и дисками. Настраивая индексацию сетевых дисков, Вы можете ускорить поиск файлов и снизить нагрузку на компьютер.
Содержание
- Простой способ индексации сетевых папок в Windows 10
- Преимущества индексации сетевых папок в Windows 10
- Как настроить индексацию сетевых папок в Windows 10?
- Проблемы, возникающие при индексации сетевых папок в Windows 10
- Заключение
Простой способ индексации сетевых папок в Windows 10
Индексация сетевых папок является важной функцией операционной системы Windows 10, которая обеспечивает быстрый доступ к файлам и папкам на сетевых устройствах. Когда вы подключаетесь к сетевой папке, операционная система индексирует все содержимое этой папки, чтобы быстро найти нужный файл или папку в будущем.
Преимущество индексации сетевых папок состоит в том, что она позволяет ускорить процесс поиска файлов и папок. Без индексации, поиск файлов на сетевом устройстве может занимать значительное количество времени. Операционная система должна сканировать каждый файл и папку при выполнении поискового запроса, что может быть очень медленным и неэффективным.
Однако, с помощью функции индексации, Windows 10 создает своеобразную базу данных, которая содержит информацию о каждом файле и папке на сетевом устройстве. Эта база данных позволяет операционной системе быстро найти нужный файл или папку по заданным критериям, таким как имя, расширение файла или дата создания.
Чтобы включить индексацию сетевых папок на Windows 10, вам необходимо открыть «Панель управления» и выбрать «Индексация». Затем нажмите на кнопку «Изменить», чтобы выбрать сетевые папки, которые вы хотите индексировать. Можно выбрать как конкретные папки, так и весь сетевой диск.
Помимо этого, вам также нужно убедиться, что выбрана опция «Включить индексацию сетевых папок», чтобы активировать эту функцию.
Индексация сетевых папок Windows 10 может быть полезным инструментом для пользователей, которые часто работают с файлами на сетевых устройствах. Она значительно упрощает и ускоряет процесс поиска нужной информации, что повышает эффективность и производительность работы.
Что такое индексация сетевых папок и зачем она нужна?
Индексация сетевых папок — это процесс, при котором операционная система Windows 10 сканирует и анализирует все файлы и папки на сетевом диске, чтобы создать индекс, который облегчает и ускоряет поиск и доступ к этим файлам. С помощью индексации можно быстро находить нужные файлы и папки, даже в случае, если у вас очень большой объем данных.
Одной из основных причин использования индексации сетевых папок является увеличение эффективности работы с файлами и повышение производительности. Благодаря ускоренному поиску, вы можете быстро находить нужные файлы и открывать их без длительного ожидания. Это особенно полезно в условиях совместной работы на сетевом диске, где несколько пользователей могут одновременно обращаться к общим файлам и папкам.
Индексация также позволяет проводить расширенные поисковые запросы, используя различные параметры, такие как названия файлов, типы файлов, даты модификации и другие атрибуты. Вы можете создавать поисковые запросы с учетом множества критериев и фильтров, чтобы быстро найти нужный файл или группу файлов, что существенно экономит время и повышает продуктивность работы.
Кроме того, индексация сетевых папок облегчает автоматическое обновление данных. Если вы добавляете, изменяете или удаляете файлы на сетевом диске, индексация будет автоматически обновляться, чтобы отражать эти изменения. Это гарантирует актуальность индекса и облегчает поиск и доступ к самой свежей версии файлов.
В итоге, индексация сетевых папок является важным инструментом для повышения эффективности работы с файлами и папками на сетевом диске в операционной системе Windows 10. Благодаря индексации, вы сможете быстро находить нужные файлы, проводить расширенные поисковые запросы и обновлять данные автоматически, что значительно улучшает работу сетевого хранилища и повышает продуктивность вашей работы.
Преимущества индексации сетевых папок в Windows 10
Операционная система Windows 10 предлагает полезную функцию индексации сетевых папок, которая может значительно облегчить работу с файлами и документами, расположенными на других компьютерах в локальной сети. Этот процесс ускоряет поиск, делая его более эффективным и управляемым. В этой статье мы рассмотрим несколько преимуществ индексации сетевых папок в Windows 10 и как они могут улучшить вашу продуктивность.
1. Быстрый доступ к файлам
Индексация сетевых папок позволяет получить быстрый доступ к файлам на удаленных компьютерах. Когда папки индексируются, операционная система создает специальный поисковый индекс, который позволяет быстро находить нужные файлы среди большого количества данных. Это особенно полезно, если вы работаете с общими ресурсами или часто обмениваетесь файлами с коллегами или другими пользователями в локальной сети.
2. Улучшенная производительность
Индексация сетевых папок также способствует повышению производительности вашей работы. Благодаря быстрому доступу к файлам вы можете сократить время, затрачиваемое на поиск нужных документов, и улучшить общую эффективность вашей работы. Кроме того, индексация позволяет осуществлять полнотекстовый поиск по содержимому файлов, что делает процесс поиска еще более удобным и точным.
3. Удобство работы с удаленными папками
Индексация сетевых папок упрощает работу с удаленными папками, так как позволяет открывать файлы непосредственно из окна поиска. Вы можете сразу просматривать и редактировать файлы, не открывая специальную программу для доступа к удаленным папкам. Это сильно экономит время и делает процесс работы более удобным и интуитивно понятным.
Индексация сетевых папок в Windows 10 — это мощный инструмент, который помогает упростить работу с файлами в локальной сети. Он позволяет быстро находить нужные файлы, улучшает производительность и упрощает работу с удаленными папками. Если вы часто используете общие ресурсы или работаете со множеством удаленных файлов, рекомендуется включить индексацию сетевых папок для повышения эффективности вашей работы в Windows 10.
Как настроить индексацию сетевых папок в Windows 10?
Индексация сетевых папок в Windows 10 позволяет быстро находить и открывать файлы и папки сетевых ресурсов. Это особенно полезно для пользователей, работающих в сетевой среде и имеющих доступ к общим папкам и документам.
Чтобы настроить индексацию сетевых папок, вам потребуется выполнить следующие шаги:
- Откройте панель управления Windows 10 и найдите раздел «Индексация».
- Нажмите на кнопку «Изменить» и в открывшемся окне выберите «Изменить расположение индексируемых папок».
- В появившемся окне нажмите на кнопку «Показать все расположения».
- Выберите сетевую папку или папки, которые вы хотите индексировать, и нажмите на кнопку «ОК».
- После этого Windows 10 начнет индексировать выбранные папки, что может занять некоторое время в зависимости от их размера и количества файлов.
По завершении индексации вы сможете использовать поиск Windows, чтобы быстро найти нужные файлы и папки в выбранных сетевых ресурсах. Просто введите ключевое слово или фразу в поле поиска, и Windows покажет вам результаты поиска, относящиеся к индексированным сетевым папкам.
Проблемы, возникающие при индексации сетевых папок в Windows 10
В Windows 10 есть возможность индексировать содержимое сетевых папок, что делает поиск файлов и папок на компьютере еще более удобным. Однако, иногда пользователи сталкиваются с определенными проблемами при индексации сетевых папок.
Одна из основных проблем, с которой могут столкнуться пользователи, — это медленная индексация. Когда сетевая папка содержит большое количество файлов и подпапок, процесс индексации может занять длительное время. Это может быть особенно раздражающе, если вы нуждаетесь в быстром доступе к определенному файлу или папке.
Еще одной проблемой является неудачная или неполная индексация. Иногда Windows 10 не может правильно проиндексировать содержимое сетевой папки, что может привести к неполным или неправильным результатам поиска. Это может усложнить нахождение нужных файлов и потребовать больше времени и усилий для поиска.
Также, иногда пользователи сталкиваются с проблемой потери индексации сетевых папок после перезагрузки компьютера. Это может произойти из-за различных причин, включая ошибки в системе или неправильные настройки индексации. В результате, процесс индексации может начаться заново после каждого перезапуска, что может существенно замедлить работу и усложнить поиск файлов и папок.
В целом, хотя индексация сетевых папок в Windows 10 предлагает множество преимуществ, она также может вызывать определенные проблемы. Однако, с некоторыми настройками и техниками можно снизить риск возникновения этих проблем и обеспечить более эффективную работу с сетевыми папками.
Заключение
Для начала, мы изучили основные проблемы, возникающие при индексации сетевых папок. Одной из основных проблем является медленная скорость индексации, особенно при работе с большими объемами данных. Также, пользователям могут встречаться проблемы с отображением неполной информации или некорректными результатами поиска.
Далее, мы рассмотрели несколько методов оптимизации индексации. Во-первых, важно проверить настройки индексации у сетевых папок с помощью инструментов Windows 10. Мы рассмотрели процедуру настройки параметров индексации таких папок, чтобы необходимые файлы и данные были включены в индексирование.
Во-вторых, рекомендуется использовать определенные ключевые слова и теги для файлов и папок, чтобы облегчить поиск. Например, использование подробных описаний для файлов, а также добавление ключевых слов и метаданных к файлам и папкам может значительно улучшить процесс поиска.
Наконец, мы рассмотрели важность регулярного обновления индекса сетевых папок. Регулярное обновление позволяет поддерживать индекс актуальным и предотвращать возможность появления ошибок и несоответствий в результатах поиска.
В целом, оптимизация индексации сетевых папок в Windows 10 является важной задачей, которая требует внимания и аккуратности. Регулярные настройки, использование ключевых слов и тегов, а также обновление индекса помогут улучшить эффективность работы сетевых папок и ускорить процесс поиска файлов и данных.







