- Speed Auto Clicker
- Auto Keyboard Presser
- GhostMouse
- OP Auto Clicker
- Free Mouse Clicker
- PlayStatic
Программы для автоматического нажатия клавиш и выполнения кликов мышью предназначены для автоматизации каких-либо рутинных действий за компьютером. По функциональным возможностям такие утилиты можно разделить на два типа — автокликеры и макрорекордеры. Первые служат для выполнения повторяющихся кликов мышью, а также нажатий одной или нескольких клавиш.
Автокликеры отличаются простым интерфейсом, их настройка в большинстве случаев заключается в выборе кнопки мышки или клавиши, которую программа будет «нажимать».
Макрорекордеры — более мощные в плане функциональных возможностей программы, позволяющие записывать действия (создавать макросы) пользователя с клавиатурой и мышью, а затем воспроизводить их. Они позволяют не только автоматически кликать мышкой и нажимать клавиши клавиатуры, но и выполнять вообще любые действия с устройствами ввода и даже больше: перемещать курсор, вводить текст, нажимать комбинации клавиш в нужной последовательности, запускать программы, выполнять системные команды и многое другое.
Рассмотрим популярные автокликеры и макрорекордеры, а также приведем краткие инструкции по их использованию.
Speed Auto Clicker
Бесплатная программа
Speed Auto Clicker — одна из самых простых программ для авто нажатия клавиш клавиатуры и мышки. Автокликер способен имитировать клики левой, правой и средней кнопками мышки, а также нажатие одной заданной пользователем клавиши с указанной скоростью.
Программа Speed Auto Clicker не требует никаких особых навыков в использовании:
- В блоке Активация выбрать вариант запуска функции кликов/нажатий. Режим ключа — включение/выключение автокликов при помощи заданной горячей клавиши или комбинации. Режим мыши — активация функции путем клика левой, правой или средней кнопкой мышки.
- В блоке Режим активации можно задать то, как будет включаться/отключаться функция автокликов: путем удерживания заданной на предыдущем шаге клавиши или кнопки мыши (режим Держите) либо путем ее включения/выключения при помощи этой же клавиши или кнопки мышки (режим Переключатель).
- В блоке Клики в секунду задается скорость кликов или нажатий клавиши.
- В блоке Действие можно выбрать режим работы автокликера — Нажатие (клавиши) или Щелчок мыши. Клавиша, которую следует нажимать, задается в блоке Нажатие клавиши (кликаем по кнопке Выберите кнопку, затем нажимаем нужную клавишу). Кнопка мыши задается в блоке Действие щелчок мыши.
Отметим, что программа Speed Auto Clicker создана специально для геймеров, т.к. в ней присутствует функция защиты от обнаружения античитами и ПО, блокирующим использование автокликеров. Если задействовать опцию Вариация, программа будет выполнять клики с разной частотой, что не позволит игре определить наличие автокликера у игрока.
Auto Keyboard Presser
Условно-бесплатная программа
Auto Keyboard Presser — а эта программа позволяет имитировать нажатия клавиш. Воспроизводить клики мышкой утилита не умеет, зато способна записывать действия пользователя с клавиатурой. Т.е. Auto Keyboard Presser можно запрограммировать, как на нажатие одной клавиши с заданной скоростью, так и на ввод текста или выполнения комбинации клавиш.
Первоначальная настройка программы Auto Keyboard Presser выглядит следующим образом:
- В блоке Start/Stop Hotkey осуществляется выбор клавиши, которая будет запускать функцию записи (создания макроса) действия пользователя с клавиатурой, и нажимаем кнопку Set для сохранения настроек.
- В блоке Play Hotkey задается клавиша для запуска/остановки воспроизведения записанного действия.
- Скорость нажатия клавиш определяется путем установки временной паузы между нажатиями в блоке Time between presses (по умолчанию — это 500 мс, т.е. 2 нажатия в секунду).
- Количество повторений воспроизведения макроса задается напротив пункта Repeat (если нужно, чтобы макрос повторялся бесконечно, следует перевести переключатель в положение Repeat continuously).
После завершения настройки можно приступить к записи макроса путем нажатия заданной в блоке Start/Stop Hotkey клавиши (для остановки записи макроса используем ту же клавишу). Нажатые в процессе записи клавиши отобразятся в таблице в левой части окна в графе Key Pressed. Например:
В нашем случае клавиша S будет нажиматься бесконечное количество раз.
GhostMouse
Бесплатная программа
GhostMouse — бесплатный автокликер с функциями макрорекордера, служащий для имитации кликов мышью и нажатий клавиш клавиатуры. В отличие от двух предыдущих программ, GhostMouse также позволяет автоматизировать перемещение курсора мыши.
Утилита предельно проста в использовании, т.к. у нее всего две активируемые функции — запись и последующий запуск макроса, малое количество настроек и минималистичный интерфейс. Работа с программой GhostMouse выглядит следующим образом:
- Нажимаем кнопку записи либо клавишу F9 (можно изменить в настройках) для запуска функции записи макроса.
- Выполняем нужные действия мышью и/или клавиатурой.
- Выключаем функцию записи, нажав на ту же кнопку или клавишу F9.
- Для запуска макроса можно использовать соответствующую кнопку либо нажать комбинацию клавиш «Ctrl + q» (также можно поменять в настройках).
Среди наиболее востребованных настроек GhostMouse отметим:
- В настройках записи (Options > Recording > Options) можно задать, какие действия будет записывать программа: клавиши, перемещение курсора и клики мышью (если, например, записывать клики не требуется, просто снимаем галочку с пункта Mouse click). Здесь же можно выключить опцию записи задержек между действиями (Delay).
- Изменить горячие клавиши для запуска/остановки записи и воспроизведения макроса можно в меню Options > Settings > Hotkeys.
OP Auto Clicker
Бесплатная программа
OP Auto Clicker — программа для имитации нажатия кнопок мыши в автоматическом режиме. Также утилита способна записывать макросы (клики мышью, перемещение курсора и нажатия клавиш), используя, по всей видимости, сторонний модуль или открытый исходный код какой-то другой программы (функционал записи и воспроизведения макросов полностью аналогичен таковому у GhostMouse, потому мы не будет рассматривать этот момент).
Для использования программы OP Auto Clicker в качестве автокликера достаточно задать настройки и затем просто нажать кнопку запуска автоматических кликов. Утилита имеет следующим настройки:
- Click interval. Здесь задается скорость кликов мышью в пределах от 10 миллисекунд до нескольких часов.
- Click options. Напротив Mouse button задается кнопка мыши, напротив Click type — тип клика (одиночный или двойной).
- Click repeat. Здесь можно задать количество кликов мышью (напротив Repeat) или активировать опцию повторения кликов до остановки функции вручную (Repeat until stopped).
- Cursor position. В этом блоке задается позиция курсора мыши на экране: если выбрать опцию Current location, клики будут осуществляться в текущем местоположении курсора, если выбрать Pick location, можно будет задать координаты, куда курсор будет автоматически перемещен перед выполнением автокликов.
- Hotkey setting. Нажатие на эту кнопку приведет к открытию дополнительного окна, в котором можно будет задать горячую клавишу или комбинацию клавиш для запуска и остановки автокликов.
Free Mouse Clicker
Бесплатная программа
Free Mouse Clicker — еще одна программа, предназначенная исключительно для выполнения кликов мышью. Этот классический автокликер позволяет бесконечно и с заданной скоростью имитировать однократное или двойное нажатие либо левой, либо правой кнопки мышки. Запуск и остановка автокликов осуществляется при помощи горячих клавиш.
Программа Free Mouse Clicker интуитивно понятна в использовании:
- В блоке Click Interval задайте частоту кликов.
- В блоке Mouse Action выберите, какую именно кнопку нажимать — левую (Left Button) или праву (Right Button), и какой клик выполнять — одинарный (Single Click) или двойной (Double Click).
- В блоке Hot Key определите горячие клавиши для запуска и остановки функции клика (Ctrl и одна из функциональных клавиш от F1 до F12).
- Нажмите кнопку Start либо сверните программу, а затем используйте заданную комбинацию клавиш для запуска автоматических кликов.
PlayStatic
Бесплатная программа
Программа PlayStatic представляет собой макрорекордер, при помощи которого можно автоматизировать любые действия с мышкой и клавиатурой. Это более сложная в использовании утилита, нежели все рассмотренные мыши. В автокликере PlayStatic предусмотрено два режима создания макросов — путем записи и при помощи редактора сценариев.
Приведем инструкции по созданию макросов путем их записи:
- Во вкладке Recordings кликните по кнопке Start recording.
- Выполните нужные действия мышью/клавиатурой, затем кликните Stop recordings.
- Записанные программой действия можно удалить, изменить или поменять местами. Для примера мы удалили все действия, кроме одного клика мышкой.
- При необходимости можно сохранить макрос на диске, используя кнопку Save script.
Запустить записанный макрос в PlayStatic можно разными способами, в т.ч. при помощи горячих клавиш:
- Перейдите во вкладку Run tasks.
- В списке Event Type выберите Hotkey Trigger (позволяет запускать макрос по нажатию горячих клавиш).
- Кликните по кнопке Path of script и укажите путь до ранее сохраненного файла-макроса (в нашем случае он называется SoftSalad.playstatic)
- В поле Play count of list можно задать количество повторений.
- Кликните по кнопке Set keyboard shortcut и задайте с клавиатуры комбинацию горячих клавиш (в нашем случае — это клавиша F6).
- Нажмите ОК для сохранения настроек.
Теперь PlayStatic можно свернуть в трей. Находясь в любом другом приложении, нажмите заданную комбинацию клавиш для запуска макроса.
Выберите вариант загрузки:
- скачать с сервера SoftPortal (для Windows 32- и 64-bit, установочный exe-файл)
- скачать с официального сайта (для Windows 32- и 64-bit, установочный exe-файл)
Удобное приложение для автоматизации повторяющихся задач. Оно записывает и воспроизводит действия с клавиатурой и мышью, позволяя экономить время и улучшать эффективность работы. Включает инструменты для записи щелчков мыши, движений мыши и нажатий клавиш (полное описание…)

Рекомендуем популярное
OP Auto Clicker 3.0
Бесплатный полноценный автокликер с двумя режимами работы — с динамическим…
AutoHotkey 2.0.15
AutoHotkey — приложение для автоматизации процессов до одного клика. Настраивайте клавиатуру и…
Free Mouse Auto Clicker 3.8.6
Free Mouse Auto Clicker — утилита для автоматического срабатывания левой или правой кнопки мышки через через заданные промежутки времени…
Auto Click Typer 2.0
Auto Click Typer — небольшая утилита для автоматизации постоянно выполняемых действий, которая…
Продолжаем рассказывать про автоматизацию рутины на компьютере. Вот что было в предыдущих частях:
- В некоторых программах есть возможность записать свои действия, чтобы потом повторять их сколько угодно раз. Такие действия называются скриптами и макросами.
- Это помогает в ежедневных ситуациях: обработать электронную таблицу, отформатировать документы, подготовить файлы и перевести их из одного формата в другой.
- Скрипты делают двумя способами: пишут команды на встроенном языке или делают всё мышкой и клавиатурой, а компьютер это запоминает.
Бывает так, что рутины много, а нужные программы не поддерживают макросы и у них нет своего языка для скриптов. В этом случае используют программы для автоматизации разных действий на компьютере.
В зависимости от возможностей такие программы делятся на автокликеры, программы поиска изображений и скриптовые автоматизаторы.
Автокликеры подойдут, если для выполнения нужных действий достаточно мышки. Работают так: включаете запись и выполняете мышкой всё, что нужно сделать. Программа запоминает координаты кликов и интервалы между ними, а потом имитирует их, как будто это делаете вы. Это самый простой и надёжный вариант, но у него есть большой минус: если поменяется интерфейс или размер окна, то программа об этом не узнает — она будет кликать по старым координатам и может что-то испортить.
Программы с поиском изображений работают иначе: вы делаете скриншот нужной области, вставляете его в программу и на внутреннем языке объясняете, что с этим делать. Например, можно нажать на найденную картинку (если это иконка сохранения), перетащить её в другое место, ввести туда текст и ещё много разного. Это более универсальное решение, чем автокликеры, но надо немного разбираться в программировании.
Автоматизаторы на скриптах. Это самый замороченный, но самый большой по возможностям способ что-то автоматизировать. Automator из macOS — это именно оно. Можно сделать что угодно в пределах того, что умеют приложения через свои API: как угодно стыковать разные приложения, передавать данные из одного в другое, работать с файловой системой и делать много других вещей. Но придётся прямо писать скрипт.
Action(s)
app.jbbres.com/actions/
Платформа: Windows, macOS.
Эту программу сделали 10 лет назад, и для macOS она уже сильно устарела, но в Windows всё отлично работает. Интерфейс создания скриптов может показаться сложным для новичков. Но если вам нужен полный контроль — она поможет.
Если нужна современная версия для macOS, посмотрите на встроенное приложение Automator. Из коробки он умеет не так много, но есть сторонние расширения.
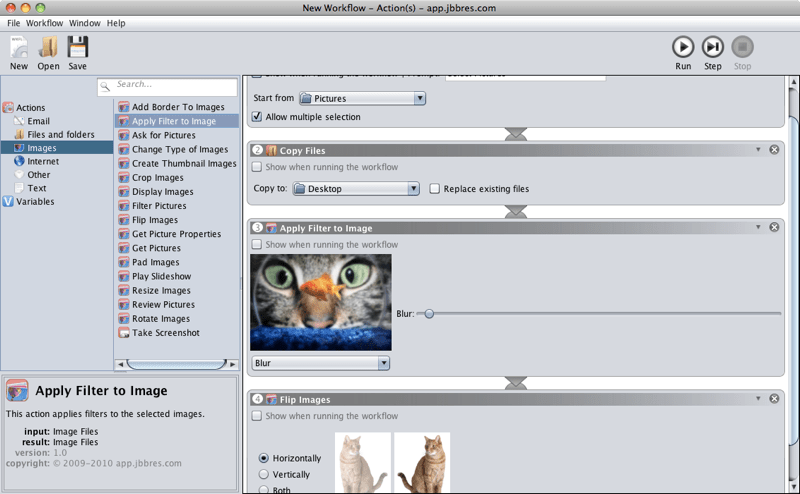
AutoIT
autoitscript.com/site/autoit/
Платформа: Windows.
Если вам понравились возможности предыдущей программы, но вы хотите всё контролировать сами и писать свои скрипты, попробуйте AutoIT. В ней используется свой язык, похожий на Бейсик, но с глубоким погружением в системные команды операционной системы. При желании на ней можно запрограммировать даже имитацию работы за компьютером в течение дня — всё будет выглядеть так, как будто человек сидит перед монитором и что-то делает.
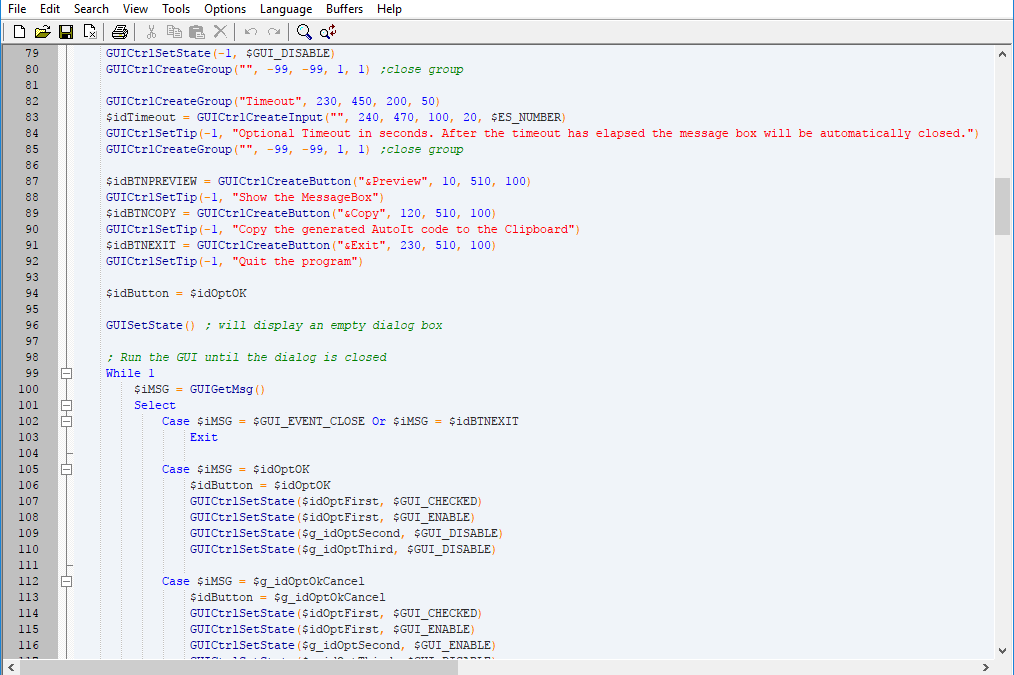
Вам может быть интересно:
Sikuli
sikulix.com
Гитхаб оригинального проекта
Платформа: любая, где можно запустить виртуальную машину Java.
Эта система понимает скрипты на Python, Ruby и JavaScript и поддерживает все языки программирования, связанные с Java (Jython, JRuby, Scala, Clojure и остальные).
Программа основана на распознавании изображений. Её можно обучить нужным иконкам, чтобы она нажимала на них в любой последовательности. Как только нужная картинка появляется на экране, программа её найдёт и выполнит указанные действия.
Например, её можно научить играть в «Весёлого фермера», чтобы она сама находила на экране морковку, собирала её, отправляла кур спать и поливала грядки.
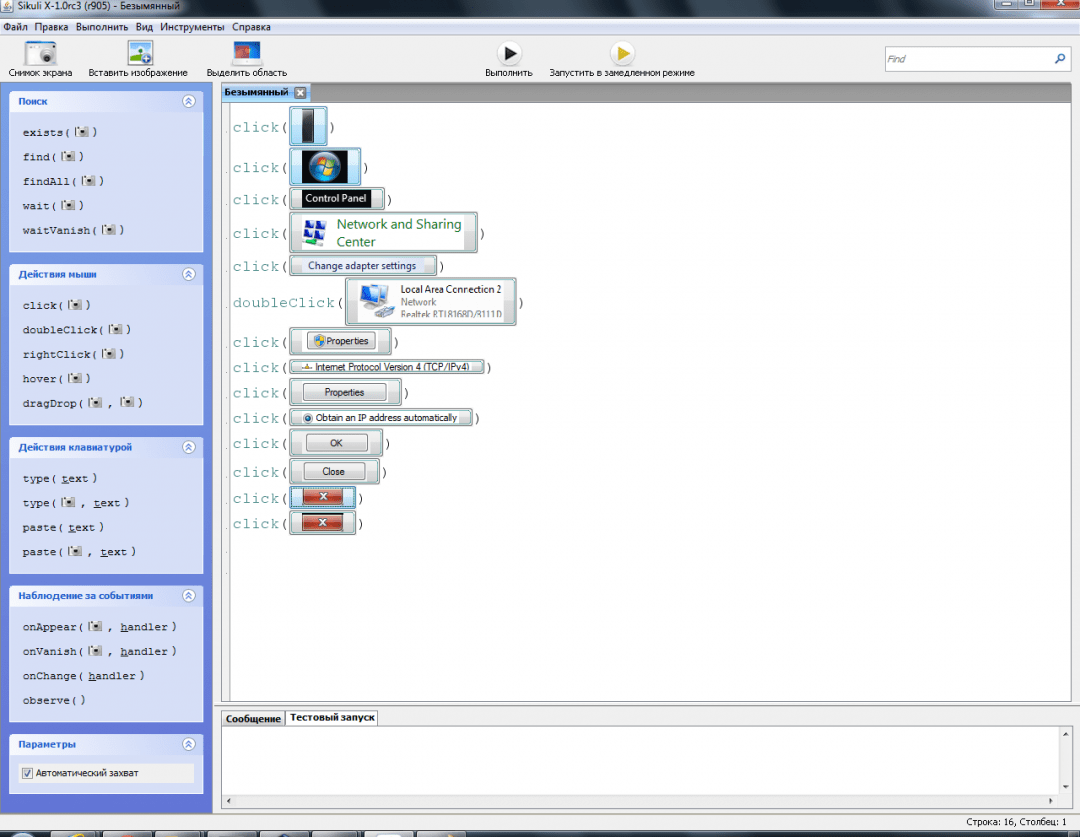
AutoClickExtreme
autoclickextreme.com/ru/
Платформа: Windows.
Программа заточена на имитацию нажатий мыши и клавиатуры и делает это максимально точно. QA-инженеры иногда используют её для тестирования интерфейсов, чтобы не нажимать всё вручную.
Работает просто: она записывает то, что вы делаете, а потом повторяет. Есть режим обучения, когда программа смотрит за поведением пользователя, а потом выделяет шаблоны повторяющихся действий.
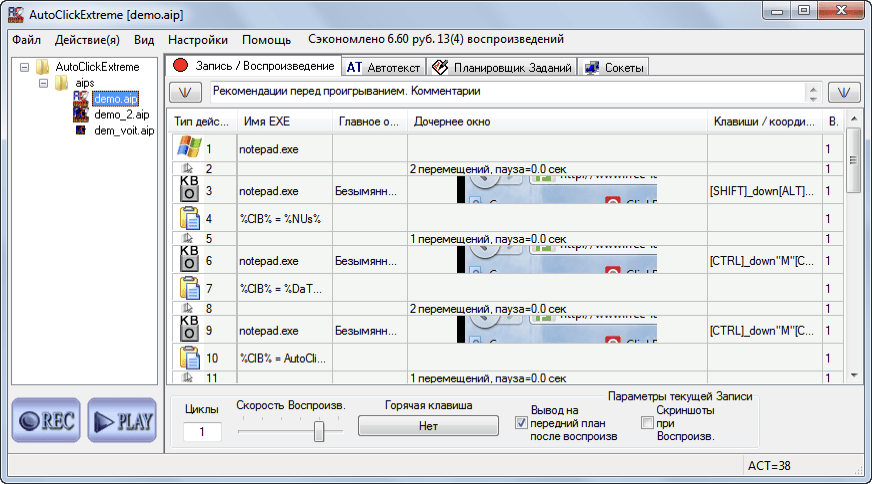
Macro Scheduler
www.mjtnet.com/macro-scheduler.htm
Платформа: Windows.
Самая дорогая программа в подборке, но оно того стоит:
- запись действий мыши и клавиатуры;
- прямая работа с базами данных, сетевыми протоколами и парсерами данных;
- распознавание текста на экране;
- запись макросов для браузеров;
- работа с любыми элементами ОС напрямую и через скриншоты;
- свой скриптовый язык;
- 300 готовых шаблонов автоматизации.
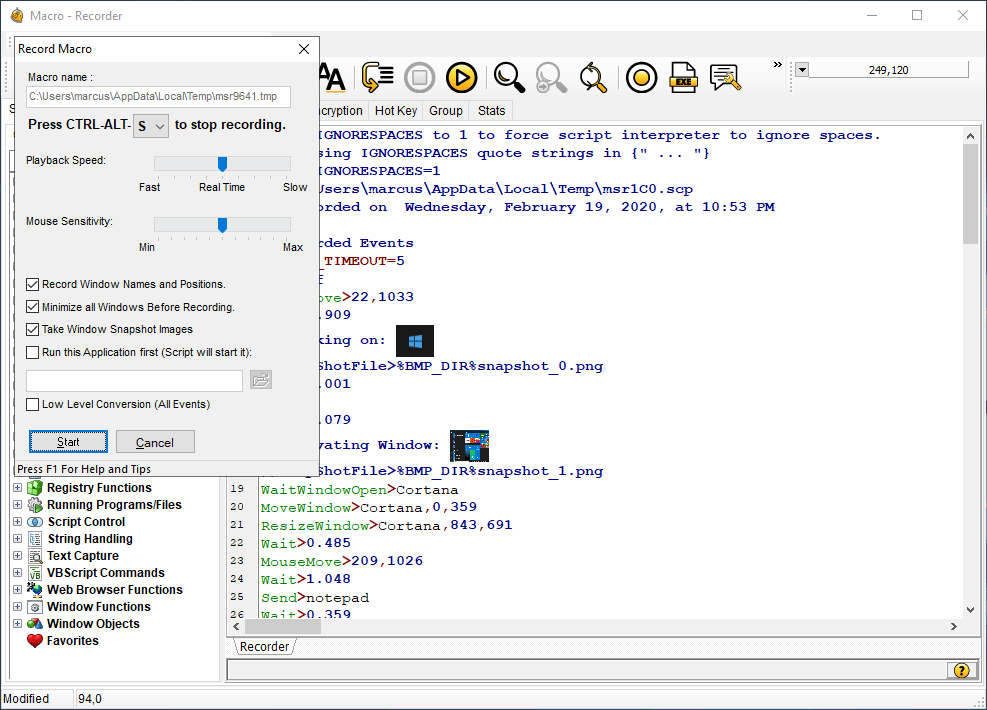
Вёрстка:
Кирилл Климентьев
Key Manager — это более функциональный вариант программы Key Remapper, которая, кроме переназначения клавиш и кнопок мыши, содержит множество других полезных функций.
Например, Key Manager позволяет переназначать комбинации клавиш и кнопок мыши, последовательности нажатий, долгое нажатие (нажатие и удержание). Переназначать клавиши в зависимости от раскладки клавиатуры. Позволяет представлять действия в виде всплывающих меню, которые можно открывать по горячим клавишам; выполнять, записывать и редактировать макросы нажатий (последовательности нажатий); впечатывать или вставлять текст (в том числе форматированный), мгновенно заполнять формы сайтов; запускать программы и открывать сайты (в параметрах адреса которых можно указать текущий выделенный текст); менять раскладку и регистр выделенного текста; управлять питанием монитора, компьютера; регулировать громкость и устанавливать определенный уровень; выполнять действия над окнами (перемещение, установка конкретного размера) и многое другое.
Key Manager — открывает новые возможности клавиатуры и мыши, позволяя значительно сэкономить время и силы при работе за компьютером. Благодаря гибкому интерфейсу возможно создавать различные действия и выполнять их по нажатию горячих клавиш, кнопок мыши или комбинаций, а также представлять их в виде всплывающего меню. Кроме этого программа имеет мощные средства по переопределению клавиш и кнопок мыши и их блокировке. Переопределение и работу действий можно ограничить или разрешить только в определенных программах и/или окнах.
Key Manager позволяет назначить на обычное, длительное (нажатие и удержание) и последовательное нажатие клавиш, кнопок мыши, прокрутку колеса и комбинации с клавишами-модификаторами, а также всплывающее меню следующие действия:
-
Отображение всплывающего меню с другими определенными Вами действиями.
-
Вставку определенного Вами текста в обычном или RTF формате в любую программу с возможностью вставлять текущие дату, время, текущий выделенный текст и другие данные на основе шаблонов.
-
Нажатие и блокировку клавиш, комбинаций клавиш, нажатие кнопок и осуществление прокрутки колеса мыши.
-
Запись и выполнение макросов нажатий клавиш и кнопок мыши с возможностью задавать задержки между нажатиями.
-
Выполнять клики, позиционировать и смещать указатель мыши относительно всего экрана, активного окна и предыдущей позиции, с возможностью возвращать указатель в изначальное положение после выполнения действия. Подробнее смотрите во втором видео ниже.
-
Запуск любой программы или открытие файла или папки (для создания достаточно просто перетащить ярлык, папку или файл в окно действия).
-
Открытие определенной Вами веб-страницы с возможностью использования в адресе текстовых шаблонов, которые позволяют получить и подставить текущий выделенный текст, содержимое буфера обмена и многое другое.
-
Мгновенное создание электронного письма с возможностью использования шаблонов.
-
Выполнение действий над всеми окнами или над активным (закрыть, свернуть, развернуть на весь экран, восстановить, скрыть, показать, перерисовать, переместить, изменить размер).
-
Управление питанием компьютера, питанием монитора, управление звуком компьютера, запуск хранителя экрана и многое другое.
Также в программе есть возможность представить практически любую клавишу или кнопку мыши как пользовательский модификатор и использовать (подобно Alt и Ctrl) в комбинации с другими клавишами, кнопками мыши и модификаторами.
| Языки интерфейса: |
|
|||
| Системные требования: | Windows 11/10/8.1/8/7/Vista/XP/2000/Server 2003-2025. |
Снимки экрана
Видеопримеры
|
Переназначение комбинаций клавиш Пример замены комбинаций Ctrl + Insert (Копировать), Shift + Insert (Вставить), Shift + Delete (Вырезать) и Alt + Backspace (Отменить) в устаревшей программе Borland Turbo C++ на стандартные Ctrl + C, Ctrl + V, Ctrl + X и Ctrl + Z соответственно. Также созданные комбинации отображаются в виде всплывающего меню по нажатию комбинации Ctrl + «Правая кнопка мыши» и определяется исключение, чтобы заданные комбинации клавиш работали только в указанной программе. |
|
|
Эмуляция кликов мыши в разных программах по горячим клавишам Видео показывает возможность Key Manager позиционировать и смещать (с кликом) указатель мыши относительно активного окна и предыдущей позиции с возможностью возвращать указатель в изначальное положение после выполнения действия. |
|
|
Вставка определенного пользователем форматированного текста (RTF) в MS Word и другие текстовые редакторы В примере демонстрируется вставка форматированного RTF текста, который содержит текущую дату, в программу MS Word. Также показана замена выделенного текста на этот же текст, но окружённый скобками. |
|
|
Открытие любого выделенного текста в интернет браузере В примере демонстрируется применение действия «Открытие веб-страницы» и шаблона %km_seltext (выделенный текст). |
|
|
Эмуляция двойного клика левой кнопки мыши В примере на клавишу F1 назначается двойной клик левой кнопки мыши и на F2 — двойной клик с задержкой 600 мс. |
|
|
Запись набираемого текста и последующая его вставка (макрос) Пример записи нажатий клавиш и последующее их нажатие (воспроизведение) по нажатию комбинации Win + 5. |
|
|
Вставка текста из буфера обмена в программы, не поддерживающие буфер обмена На клавишу Ctrl + V назначается действие впечатать текст, которое, с применением шаблона %km_cbtext, впечатывает текстовое содержимое буфера обмена. |
Как пользоваться программой
Установка программы
Для установки программы скачайте установочный дистрибутив и запустите на установку.
Работа с программой
После установки запустите программу. На экране появится главное окно:
В верхней части этого окна находится панель для работы с профилями, а также кнопки «Пауза» и «Настройки программы»:
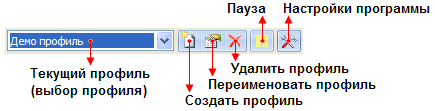
Ниже этой панели находится окно, посредством которого осуществляется добавление новых действий и папок, и управление ими.
Для добавления нового действия необходимо кликнуть на строку «(кликните, чтобы добавить)»:
Появится окно, показанное на рисунке:

Большинство действий имеют имя, которое отображается в поле «Имя действия». По умолчанию оно формируется автоматически на основе данных действия.
Поcле добавления, новое действие появляется в древовидном списке главного окна:
Поскольку добавленное в примере действие-папка имеет назначенную комбинацию клавиш LCtrl+LShift+1, оно не только позволяет структурировать все имеющиеся действия, но и позволяет представить содержащиеся в нем действия в виде всплывающего меню.
Для демонстрации этого добавим в вышеуказанное действие-папку три действия. Первое будет вставлять текст, второе запускать программу, а третье заменять долгое нажатие клавиши CapsLock на комбинацию клавиш Ctrl+C (в Windows этой комбинации соответствует команда — «копировать в буфер обмена»).
Для этого кликните по строке «(кликните, чтобы добавить)», которая находится внутри папки:
Выберите в появившемся окне действие «Вставка текста». Далее в поле «Вставляемый текст» напишите какой-нибудь текст, например: «Текст написан:», за которыми следуют текущая дата и время. Чтобы использовать дату и время, необходимо вставить шаблон. Для этого нужно кликнуть кнопку , и в появившемся меню выбрать требуемый вид даты и времени. Вы можете редактировать шаблоны самостоятельно, основываясь на имеющихся примерах. Конечный вид вставляемого сообщения отображается в поле «Предпросмотр»:
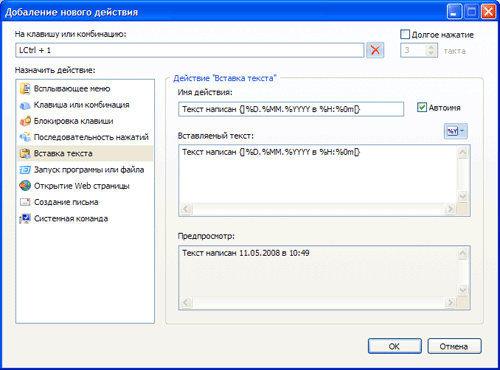
При работе с этим действием его имя формируется автоматически. Если Вы хотите определить свое имя для действия — впишите его самостоятельно в поле «Имя действия».
Для добавления действия нажмите «ОК».
Теперь добавьте в папку второе действие. Снова кликните по строке в папке «(кликните, чтобы добавить)» и выберите в списке действие «Запуск программы или файла».
В данном примере будет осуществляется запуск программы MS Word. Для того чтобы указать на программу MS Word, можно кликнуть кнопку «Файл…» и указать исполняемый файл. Это также можно сделать проще, просто перетащив мышью на окно свойств действия ярлык из меню «Пуск» или исполняемый файл из папки требуемой программы, например «C:\Program Files\».
Также назначим запуск этого действия на нажатие комбинации клавиш Ctrl+2 в поле «На клавишу или комбинацию».
В конечном итоге окно будет выглядеть так:
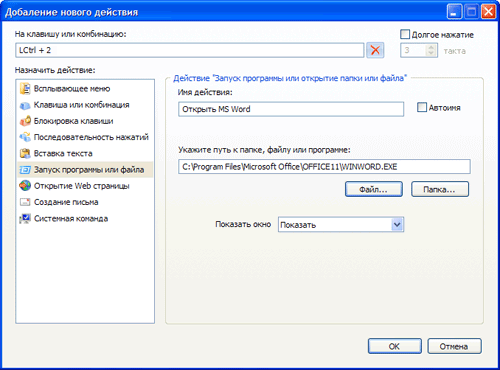
Для добавления этого действия нажмите «ОК».
Теперь добавьте в папку последнее действие — нажатие комбинации Ctrl+С, а также назначте его на длительное нажатие (нажатие и удерживание) клавиши CapsLock.
Для этого снова кликните внутри папки на строку «(кликните, чтобы добавить)» и выберите в списке действие «Клавиша или комбинация».
Кликните мышью в поле «Клавиша или комбинация» и нажмите комбинацию клавиш Ctrl+C.
Напишите в поле «Имя действия» — текст «Копировать».
Кликните в поле «На клавишу или комбинацию» и нажмите клавишу CapsLock и поставьте флажок «Долгое нажатие».
По окончанию окно будет выглядеть так:
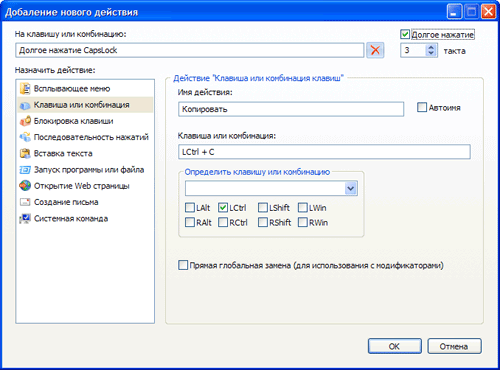
Для добавления этого действия нажмите «ОК».
Главное окно в конечном виде будет выглядеть так:
Теперь попробуем, как это работает. Убедитесь, что программа не стоит на паузе и нажмите комбинацию клавиш LCtrl+2 — запустится программа MS Word.
В программе MS Word нажмите комбинацию клавиш LCtrl+LShift+1 — появится меню:
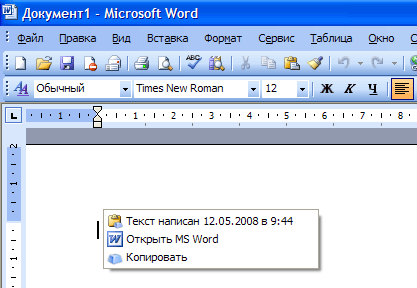
Выберите в меню первый пункт «Текст написан…» — произойдет вставка текста:
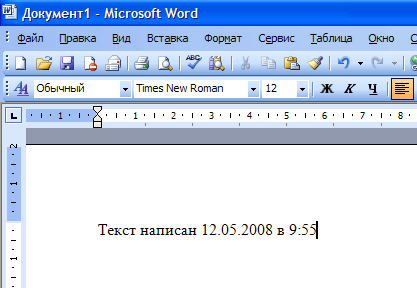
Допишите что-нибудь к вставленному тексту, выделите весь текст и нажмите и удерживайте некоторое время клавишу Caps Lock — произойдет внутреннее нажатие комбинации клавиш Ctrl+C — копирование текста в буфер обмена. Выберите в меню программы MS Word — «Правка» -> «Вставить» — вставится текст, скопированный в буфер обмена!!!
Для тренировки Вы можете назначить на обычное нажатие клавиши CapsLock — нажатие комбинации клавиш Ctrl+V (вставить текст), назвав действие «Вставить», тем самым Вы сможете пользоваться буфером обмена, нажимая всего одну клавишу CapsLock. Для копирования — долгое нажатие, для вставки — обычное.
Если Вам требуется изначальная клавиша CapsLock, Вы можете назначить нажатие этой клавиши на другую клавишу или комбинацию, например на Ctrl+CapsLock или Ctrl+Shift+Tab:
Управление действиями и горячие клавиши
Созданные папки и действия Вы можете легко перемещать и копировать (удерживая клавишу Ctrl при перемещении).
Добавлять, изменять и удалять действия и папки Вы можете с помощью контекстного меню или используя следующие горячие клавиши:
| Ctrl+P | Включить/Отключить паузу |
| Insert | Вставить действие |
| Shift+Insert | Вставить папку/меню |
| Enter | Добавить/Изменить папку или действие в зависимости от контекста |
| Delete | Удалить папку или действие |
| Ctrl+Delete | Удалить все папки и действия (очистить текущий профиль) |
| Ctrl+C | Копировать действие или папку |
| Ctrl+X | Вырезать действие или папку |
| Ctrl+V | Вставить действие или папку |
| Ctrl+Shift+C | Копировать весь профиль как папку |
На чтение 11 мин Просмотров 12.4к. Опубликовано
Всем привет, с вами автор блога scriptcoding.ru. Сегодня мы затронем такую тему как имитация нажатия клавиш программными средствами с помощью метода SendKeys класса WScript.Shell.
SendKeys – имитация нажатия клавиш – теоретические основы
Метод SendKeys, который позволяет имитировать нажатие клавиш и их комбинаций. Метод SendKeys объекта WScript.Shell является по своей природе слепым, так как он не позволяет указать то приложение, которому назначен ввод с клавиатуры, то есть, если мы сделаем попытку имитировать ввод фразы «привет мир», то она будет обрабатываться лишь тому приложениею, которое в данный момент являются активным. Если активным будет текстовый редактор – то в нем отобразится заданный текст, если антивирусная программа – то, скорее всего, никакой активности не произойдет.
Что бы использовать функцию Wscript SendKeys, нужно объявить переменную, которая будет хранить ссылку на объект WScript.Shell, а уже через эту переменную можно будет вызвать SendKeys.
Общая логика работы:
SendKeys(строка) – Видим, что мы в качестве аргумента должны передать строковое выражение, которое будет хранить имя клавиши или сочетание.
Что бы ввести просто символ или набор символов, мы всего-навсего прописываем их как строку, например: SendKeys(«привет мир»). Для ввода специальных клавиш (например, Enter, стрелки, функциональные клавиши и так далее), их название нужно заключить в фигурные скобки {}.
Ниже приведен список функциональных клавиш и их обозначение:
- BACKSPACE -{BACKSPACE}, {BS} или {BKSP}
- BREAK -{BREAK}
- CAPS LOCK -{CAPSLOCK}
- DEL или DELETE — {DELETE} или {DEL}
- СТРЕЛКА ВНИЗ — {DOWN}
- END -{END}
- ENTER -{ENTER}или ~
- ESC -{ESC}
- HELP -{HELP}
- HOME -{HOME}
- INS или INSERT -{INSERT} или {INS}
- СТРЕЛКА ВЛЕВО -{LEFT}
- NUM LOCK -{NUMLOCK}
- PAGE DOWN -{PGDN}
- PAGE UP -{PGUP}
- PRINT SCREEN -{PRTSC}
- СТРЕЛКА ВПРАВО -{RIGHT}
- SCROLL LOCK -{SCROLLLOCK}
- TAB -{TAB}
- СТРЕЛКА ВВЕРХ — {UP}
- F1-{F1}
- F2 -{F2}
- F3 -{F3}
- F4 -{F4}
- F5 -{F5}
- F6 -{F6}
- F7 -{F7}
- F8 -{F8}
- F9- {F9}
- F10 -{F10}
- F11 -{F11}
- F12 -{F12}
- F13 -{F13}
- F14 -{F14}
- F15 -{F15}
- F16 — {F16}
Если нужно указать сочетание специальных клавиш, то следует использовать следующие коды:
- SHIFT — +
- CTRL — ^
- ALT — %
Также стоит помнить, что для ввода символов +, ^, %, ~, (, ) , {, } , [, ] их также нужно заключить в фигурные скобки.
Если есть необходимость имитации нажатия клавиши несколько раз подряд, то после нее через пробел прописывается количество, например: {n 20} – 20 раз подряд нажата клавиша n. Стоит учитывать один немаловажный момент, имитация нажатия клавиши не действует для приложений, которые не были разработаны специально для запуска в Microsoft Windows, например, командная строка.
SendKeys – имитация нажатия клавиш – приступаем к программированию

Хорошо, с теорией разобрались, теперь давайте приступим к программированию. Давайте для начала рассмотрим следующий пример программного кода на языке vbscript:
'*************************************** ' wscript shell SendKeys ' имитация нажатия клавиш в блокноте ' SendKeys.vbs '*************************************** Option Explicit Dim WshShell, my_arr(16), index ' Создаем ссылку на объект Set WshShell = WScript.CreateObject("WScript.Shell") 'Определяем элементы массива my_arr(0) = "Э" my_arr(1) = "т" my_arr(2) = "о" my_arr(3) = "{ENTER 2}" my_arr(4) = "п" my_arr(5) = "р" my_arr(6) = "о" my_arr(7) = "с" my_arr(8) = "т" my_arr(9) = "о" my_arr(10) = "й" my_arr(11) = "{ENTER 2}" my_arr(12) = "т" my_arr(13) = "е" my_arr(14) = "к" my_arr(15) = "с" my_arr(16) = "т" ' Запускаем программу блокнот WshShell.Run "Notepad.exe", 1 'Делаем задержку в 2 секунды WScript.Sleep 2000 ' Используем цикл для перебора элементов массива For each index in my_arr ' Имитируем нажатие клавиши WshShell.SendKeys(index) ' Делаем задержку в 500 миллисекунд WScript.Sleep 500 Next MsgBox "Конец теста!"
Видим, что тут мы создали массив символов my_arr(16), их количество составляет 17, так как нумерация элементов массива начинается с нуля. Вы можете возразить, а зачем формировать массив, если все можно прописать в одном строковом значении? Верно, но, цель сценария не просто отправить коды клавиш, а сделать задержку для каждого символа. Мы видим, что с помощью массива идет обработка каждого элемента, он передается методу SendKeys WScript Shell объекта, после идет задержка в 500 миллисекунд (WScript.Sleep 500), и так для каждого символа. Перед выполнением метода мы запускаем блокнот (WshShell.Run «Notepad.exe», 1) с помощью метода Run (подробно про метод Run я написал в статье «Объект WScript.Shell — метод Run«), поэтому, команды будут передаваться текстовому редактору. Как только все команды будут выполнены, появится сообщение (MsgBox «Конец теста!»), которое проинформирует, что сценарий завершил свою работу. На практике это выглядит так:
- Запускается блокнот
- Постепенно вводится текст «это»
- Делаем два раза имитацию нажатия клавиши Enter ({ENTER 2})
- Постепенно вводится текст «простой»
- Нажимается два раза клавиша Enter ({ENTER 2})
- Постепенно вводится текст «текст»
- Появляется сообщение «Конец теста!»
А вот аналогичный пример, но уже на языке jscript:
//*************************************** // wscript shell SendKeys // имитация нажатия клавиш в блокноте // SendKeys.js //*************************************** var WshShell, my_arr1 = new Array; // Создаем ссылку на класс WshShell = WScript.CreateObject("WScript.Shell"); //Формируем массив my_arr1[0] = "Э"; my_arr1[1] = "т"; my_arr1[2] = "о"; my_arr1[3] = "{ENTER 2}"; my_arr1[4] = "п"; my_arr1[5] = "р"; my_arr1[6] = "о"; my_arr1[7] = "с"; my_arr1[8] = "т"; my_arr1[9] = "о"; my_arr1[10] = "й"; my_arr1[11] = "{ENTER 2}"; my_arr1[12] = "т"; my_arr1[13] = "е"; my_arr1[14] = "к"; my_arr1[15] = "с"; my_arr1[16] = "т"; // Запускаем текстовый редактор блокнот WshShell.Run ("Notepad.exe", 1); //Задержка в 2 секунды WScript.Sleep (2000); // Используем цикл для перебора элементов массива for (var index in my_arr1){ // Имитируем нажатие клавиши WshShell.SendKeys(my_arr1[index]); // Делаем задержку в 500 миллисекунд WScript.Sleep (500); } WScript.Echo ("Конец теста!");
В примере на jscript я мог использовать более лаконичный стиль программирования для массива, но, решил этого не делать, что бы было наглядней видно, что и как. Важно, пока не появится сообщение о том, что сценарий выполнил работу, не переключатся на другие приложения, так как это может привести к неожиданным последствиям.
А вот еще один пример на vbscript:
'*************************************** ' SendKeys wscript ' имитация нажатия клавиш в калькуляторе ' SendKeys_1.vbs '*************************************** Option Explicit Dim WshShell, my_arr2(5), index ' Создаем ссылку на класс Set WshShell = WScript.CreateObject("WScript.Shell") 'математическая операция ' 100/2*0.5 my_arr2(0) = "100" my_arr2(1) = "/" my_arr2(2) = "2" my_arr2(3) = "*" my_arr2(4) = "0.5" my_arr2(5) = "=" ' Запускаем программу калькулятор WshShell.Run "calc.exe", 1 'Делаем задержку в 2 секунды WScript.Sleep 2000 ' последовательно вводим данные For each index in my_arr2 WshShell.SendKeys(index) WScript.Sleep 500 Next ' закрываем калькулятор WshShell.SendKeys("%{F4}") MsgBox "Операция выполнена!" ' Пытаемся запустить диспетчер задач WshShell.SendKeys("^%{DELETE}")
В этом примере мы уже будем направлять с помощью метода SendKeys WScript Shell класса команды программе калькулятор – простая арифметика (100/2*0.5). В конце мы выполним имитацию нажатия комбинации клавиш «ALT + F4«, что бы закрыть калькулятор и выведем сообщение — «Операция выполнена!«. Далее мы снова попытаемся отправить в систему комбинацию «CTRL + ALT + DEL» (запуск диспетчера задач), но, ничего не выйдет, видимо эта комбинация не работает из-за соображений безопасности.
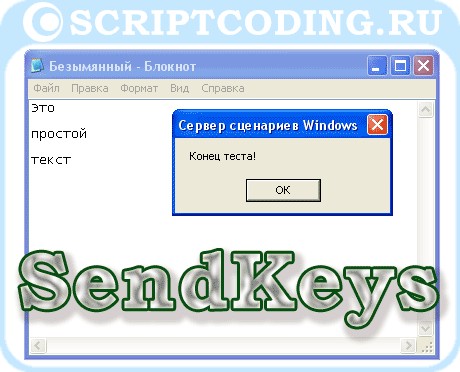
Ну и пример на языке jscript:
//*************************************** // sendkeys wscript // имитация нажатия клавиш в калькуляторе // SendKeys_1.js //*************************************** var WshShell, my_arr3 = new Array; // Создаем ссылку на класс WshShell = WScript.CreateObject("WScript.Shell"); //Формируем массив my_arr3[0] = "100"; my_arr3[1] = "/"; my_arr3[2] = "2"; my_arr3[3] = "*"; my_arr3[4] = "0.5"; my_arr3[5] = "="; // Запускаем текстовый редактор блокнот WshShell.Run ("calc.exe", 1); //Задержка в 2 секунды WScript.Sleep (2000); // Используем цикл для перебора элементов массива for (var index in my_arr3){ WshShell.SendKeys(my_arr3[index]); WScript.Sleep (500); } // закрываем калькулятор WshShell.SendKeys("%{F4}"); WScript.Echo ("Операция выполнена"); // Пытаемся запустить диспетчер задач WshShell.SendKeys("^%{DELETE}");
Скачать архив с примерами
И так, давайте все подытожим… В этой статье мы рассмотрели функцию SendKeys класса WScript Shell, которая позволяет создавать имитацию нажатия клавиш, мы написали четыре программных кода – два на языке vbscript и два на языке jscript. Помним, что программный код работает под управлением сервера сценариев Windows Script Host.
