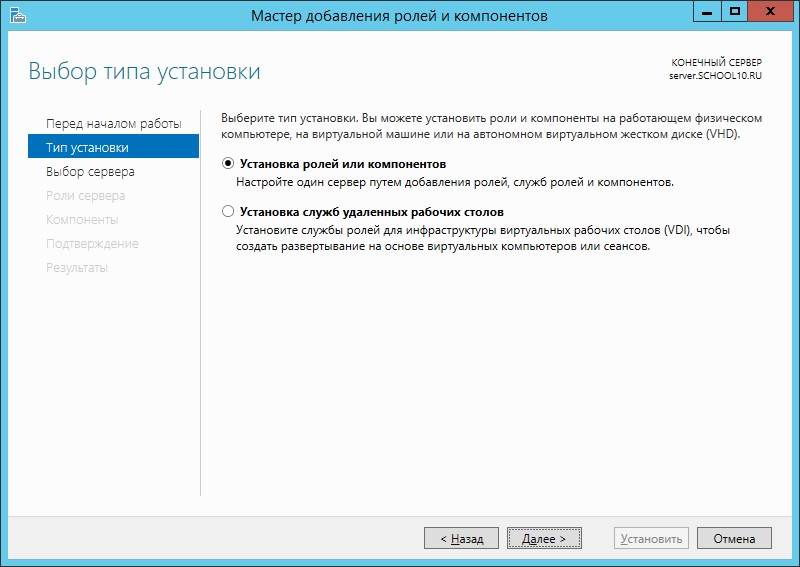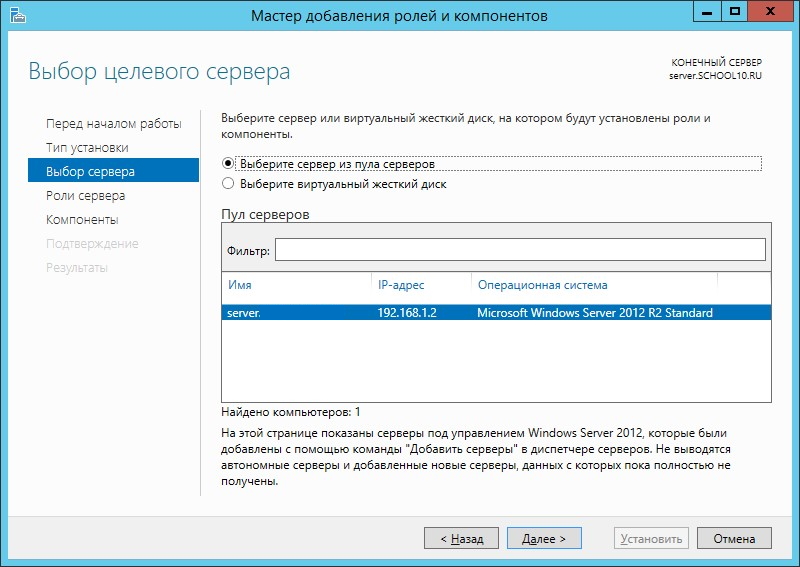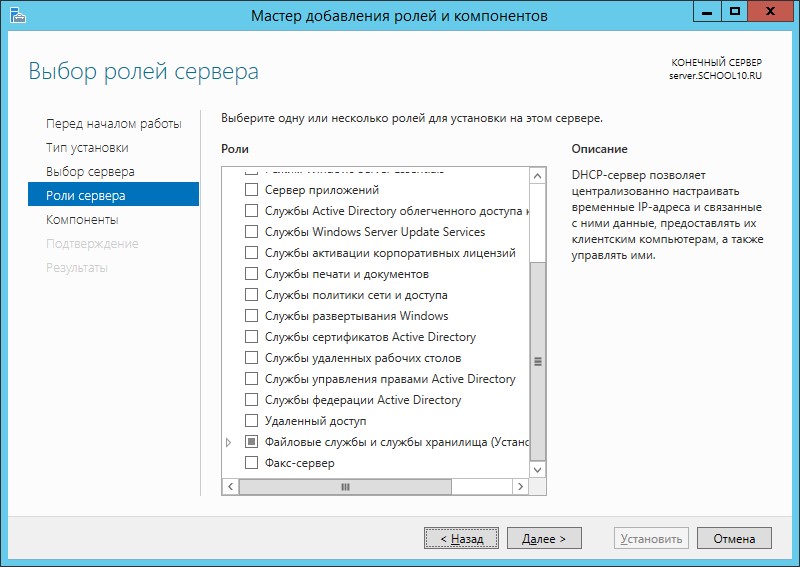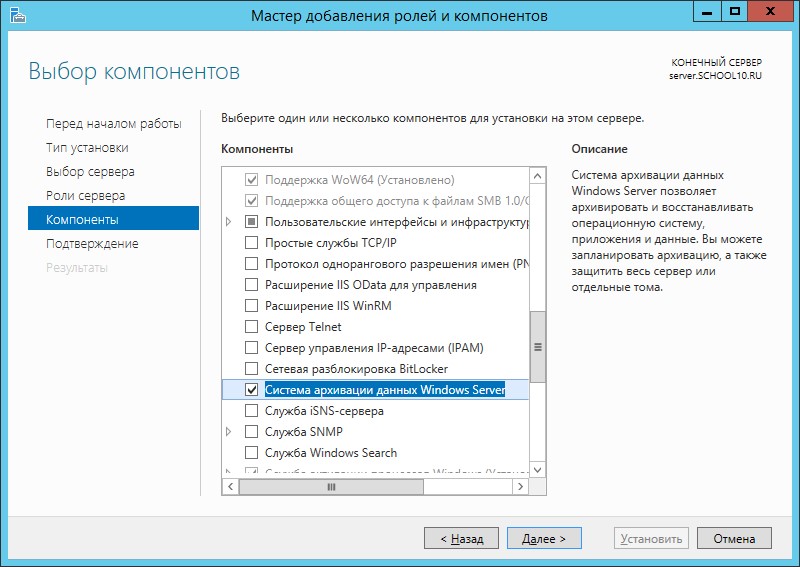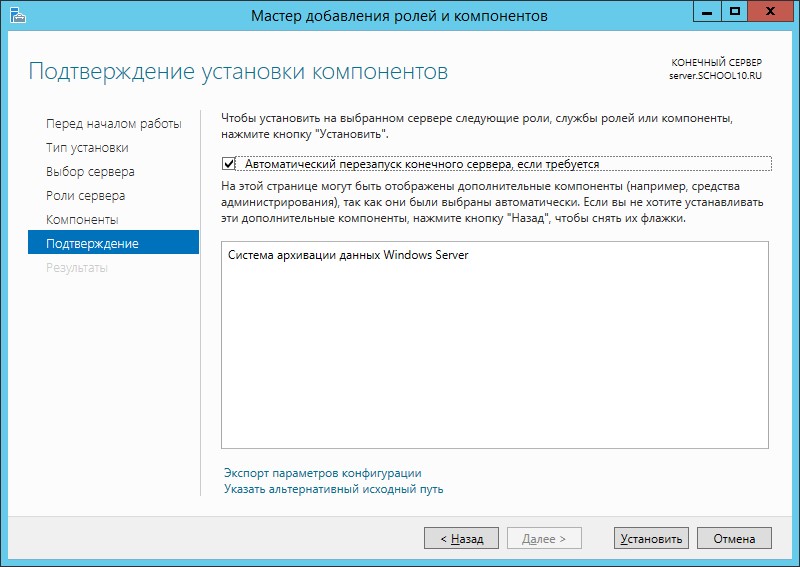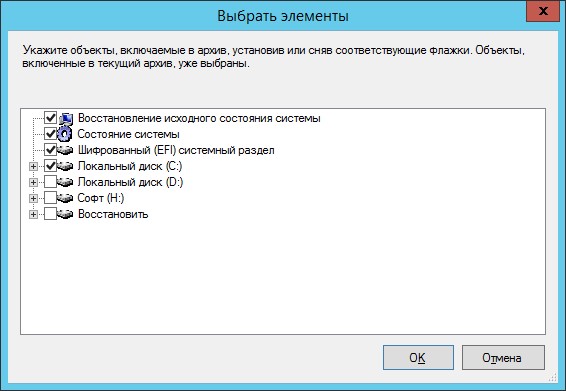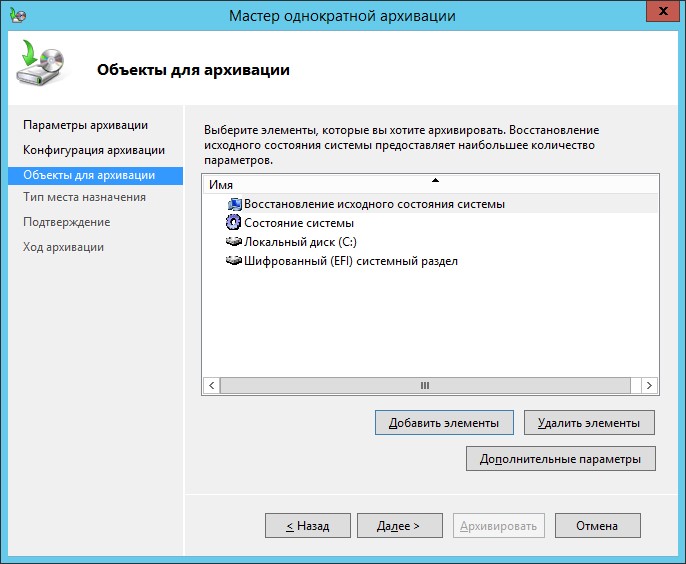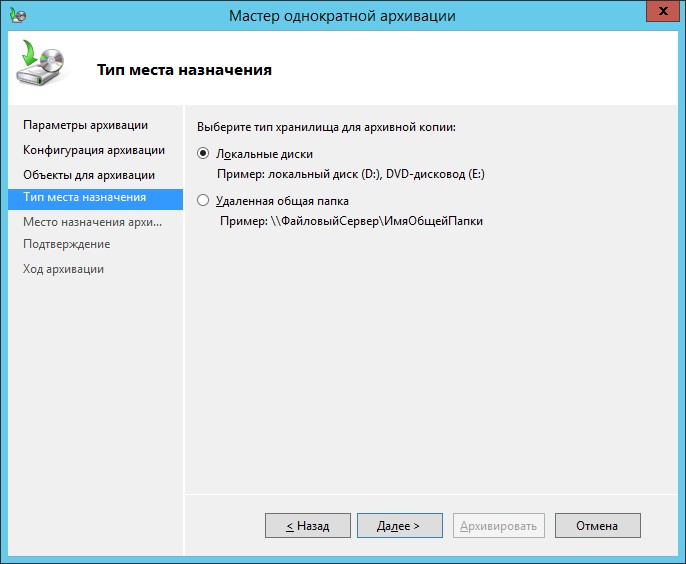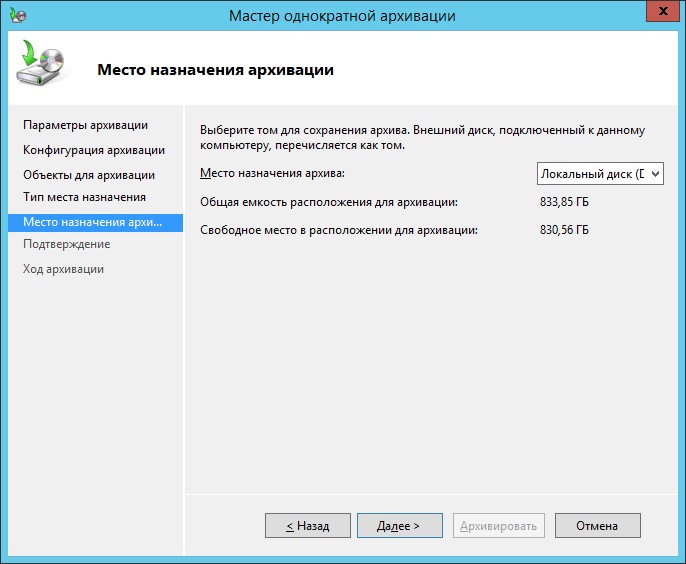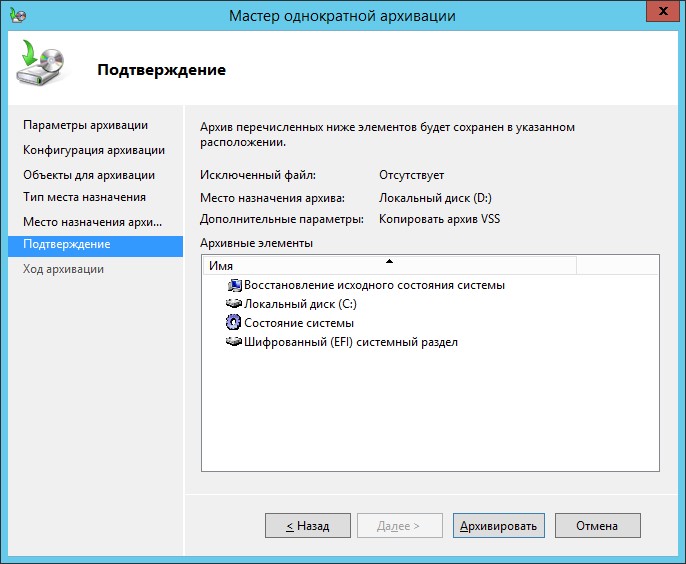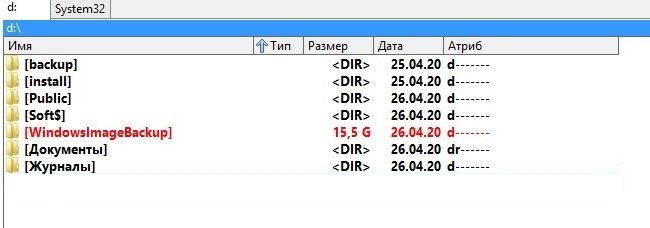Any crucial desktop or server system needs two parts of protection: file backup and system backup. While file backup is all about user files and folders, system-level protection is necessary to recover the entire system in case of any failure. In this article, we are going to briefly compare Windows built-in image backup features with MSP360 Backup features.
Image Backup vs Regular Backup
If you already implemented the file backup strategy, then you can recover these files and folders in any case, but file backup is not enough when failure strikes your entire operating system or hardware. In this scenario, you can simply recover the system using the only so-called image-based backup (synonyms are: image-level backup, system image backup). You can use it to restore a system from scratch — i.e. on the bare metal.
Bare-metal recovery is a technique that enables you to recover backed up data on a computer with no installed operating system. It allows you to restore normal computer operations after disasters such as ransomware strikes, hardware failures, and operating system malfunction. All of the cases typically require complete erasing or replacement of the storage media, so having a proper backup of such data is crucial.
FREE WHITEPAPER
Full System Backup and Recovery
Check out our comprehensive guide covering system image, system state and application-aware backup and recovery:
Since there is no operating system (remember, it is corrupted by a virus or any other failure), any image recovery scenario begins with booting your computer using external media (hard drive, DVD, USB flash drive) with special software installed. Then you can use this software to recover previously created Windows Server 2012 system image backup and continue normal operations.
Windows 2012 has a built-in backup tool — Windows Server Backup, which allows you to create and restore image-based backups. Let’s look at this feature closely.
Windows Server 2012 Bare-Metal Recovery with the Built-in Tool
Windows Server Backup is grown from a well-known Ntbackup tool and allows you to create simple file and image-level backups with no additional tools. It is built in any modern Windows OS, either desktop or server.
Built-in Windows backup application allows you to create local or network-based backups, but it doesn’t support cloud repositories itself. But If you are running Windows Server 2012 or newer, you can install an additional Microsoft Online Backup Service, which integrates with Windows Server Backup, allowing you to create Azure-based cloud backups. Though it is not supported by any other service — bad news if you are not an Azure subscriber.
You can schedule full Windows Server 2012 system image backups, but there is no way to shorten backup windows with modern techniques such as synthesized backups. Windows Server Backup simply creates a full backup every time it runs full system backup. There is also no way to simplify implementing the hybrid, or 3-2-1 backup strategy, — you need to manually create separate backup tasks for all of these scenarios.
Windows Server 2012 bare-metal recovery is achieved using its installation media — you need to boot the server from it and then select the System Image Recovery option. Then you need to provide an external drive with a backup or setup network resource by providing NIC drivers and network credentials.
How MSP360 Improves Image Backup and Recovery
MSP360 Backup supports bare-metal restore out of the box, offering you a one-stop solution in the bare metal department. It not only allows you to restore backups on bare metal but also perform image-based backups to any cloud or local backup repository.
Our solution supports a broad range of cloud services, including Amazon S3/EC2, Google Cloud, Microsoft Azure, and dozens more. Thus allowing you to simply integrate server-level protection with any cloud service used in your environment. MSP360 Backup not only supports a lot of cloud storage solutions but is deeply integrated with their proprietary features. For example, it supports low-cost Amazon Glacier service and allows seed backups using Amazon Snowball service. The deep support of cloud service features is one of our main goals.
In the case of a server disaster, it is important to restore normal operations as soon as possible. But in case of hardware malfunction, it can be tricky because you may simply not have necessary replaceable parts. In such case you can quickly perform Windows Server 2012 bare-metal restore using the cloud Virtual Machine as ‘hardware’ — we support Amazon EC2 and Microsoft Azure. If storing backups in the same cloud services, the process will not last long.
Since system images are typically quite large, it is important to shorten backup windows. For example, you can enable features like Synthetic Backup: it uploads only changed parts of image backups, thus lowering the need for storage and lowering time for backup. At the end of Synthetic Full, you always get one full backup that is changed incrementally without any blocks and without a fear of failing due to one block being corrupted. If you want to learn more — please check our guide to synthetic full backup.
As an additional benefit, you can create Hybrid backups in one single backup plan: after MSP360 Backup completes local backup, it simply transfers this data to the cloud with no need to capture it again from the production server.
Image-based backup and cloud VM for server OS restore are supported in MSP360 Backup starting from Server Edition.

While performing Windows Server 2012 bare-metal recovery, you don’t need to worry about Windows installation media since MSP360 Backup is able to create a bootable USB capable of performing the bare metal restore.
Summary
Image-based backup allows you to restore normal computer operations after disasters of any kind, so it is important to implement this backup type.
You can protect the entire Windows-based server using the built-in tool Windows Server Backup, but keep in mind that it is limited in support of cloud repositories and not so flexible as third-party tools. For example, it is harder to configure Hybrid backups or implement a 3-2-1 strategy.
You can evaluate the MSP360 solution for Windows Server Backup during a 15-day free trial and check whether it meets your needs. If any questions arise — please don’t hesitate to contact us!
MSP360 Backup for Windows Server
- Image-based, system state and file-level backup
- Local, cloud and hybrid backup
- Multiple recovery options (bare-metal, USB, cloud)
Настройка резервного копирования сервера с помощью компоненты Windows Backup в 2012 R2 #20
Установка компонента «Система архивации данных Windows Server»
Установка компонента производится из диспетчера сервера, с помощью мастера добавления ролей и компонентов. В разделе компоненты необходимо отметить галочкой «Система архивации данных Windows Server»
Подключение локального диска для хранения данных
Для запуска настройки архивации данных необходимо перейти в диспетчере сервера в выпадающее меню «Средства» и запустить систему архивации данных Windows Server.
В открывшейся панели есть возможность настроить расписание архивации, выполнить однократную архивацию или произвести восстановления из резервной копии.
Настройка расписания архивации.
Расписание архивации предназначено для выполнения регулярной архивации в заданное время. Средствами windows есть возможность делать резервную копию как всего сервера, так и отдельных файлов/папок. В примере рассматривается настройка архивации всего сервера.
Рекомендуется выбирать ночное время архивации, чтобы не нагружать сервер в рабочее время. Также есть возможность настроить архивацию более, чем один раз в день с указанием точного времени выполнения. Такая схема удобна для архивации отдельных файлов/папок.
В качестве хранилища будет использоваться дополнительный жесткий диск, который заранее установлен на сервере.
Выберите диск для записи архива данных. Для добавления целевого диска нужно нажать «Показать все доступные диски»
Выберите один дополнительный дик (в примере — Стандарт диск (Е))
После выбора диска он появляется в списке дисков назначения.
Если в сервере один диск разбит на тома, то при попытке архивации всего сервера и назначении этого же диска в качестве целевого диска для хранения архивов, Вы получите сообщение об исключении этого диска из списка архивации
Далее будет предложено целевой диск подготовить к хранению архивов. Для продолжения нажмите «Да»
Последний шаг – это проверка всех выбранных параметров и подтверждение процедуры
После того, как настройка будет выполнена, в панели системы архивации данных появится запись о расписании архивации
Одиночная архивация
Одиночная архивация предназначена для создания архива в тот момент, когда это необходимо. Можно использовать настройки расписания архивации или ввести другие параметры, аналогично настройке архивации по расписанию.
Далее необходимо убедиться в правильности выбранных настроек
После завершения архивации мастер сообщит о результате выполнения задания.
Восстановление архива.
Для выполнения восстановления необходимо запустить мастер восстановления и указать, где располагается архив
Выберите архив за нужную дату и время
Здесь же можно увидеть какие данные можно восстановить из выбранной точки восстановления.
Для этого нажмите «Восстановление исходного состояния системы…»
Далее укажите данные для восстановления
Если восстанавливаются файлы или папки, то необходимо указывать целевое расположение для восстановления и действие, которое нужно выполнить в случае присутствия таких же данных в целевой папке
Если восстанавливается система, то необходимо указать назначение восстановления

Backing up your Windows Server 2012 R2 is essential to safeguarding your valuable data and ensuring business continuity. A convenient and reliable method for carrying out these backups involves using an external hard drive. This article will navigate you through two simple methods to back up your Windows Server 2012 R2 to an external hard drive using Windows Server Backup and a secure, trusted tool known as EaseUS Todo Backup.
Before beginning the backup procedure, kindly select an external hard drive and connect it to your Windows Server. Additionally, it is essential to verify that the drive has ample capacity to store your server’s data and confirm its detection by your computer.
Windows Server comes with a built-in feature, Windows Server Backup, which facilitates the backup process. Please follow the steps detailed below to back up your Windows Server to an external disk.
1. Open Windows Server Backup
Click on the Windows Server Start menu, then search for «Windows Server Backup» and open it.
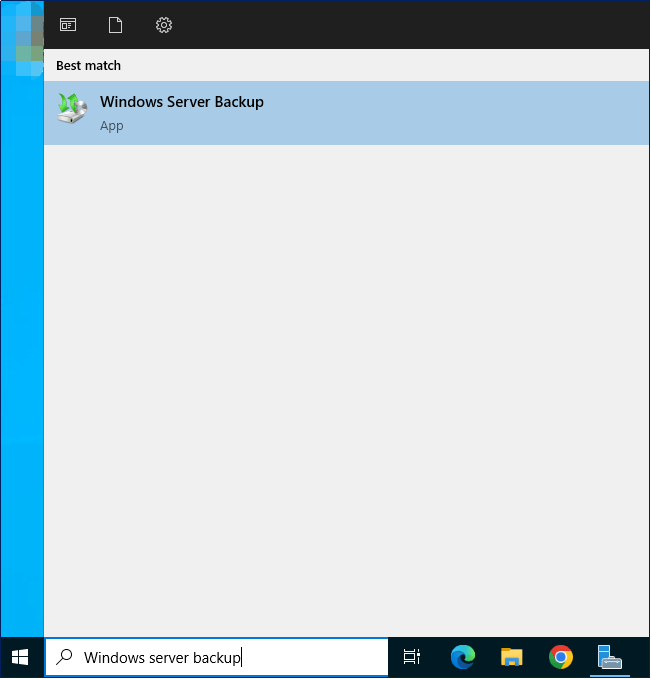
If it is not installed, please add the feature through Server Manager.
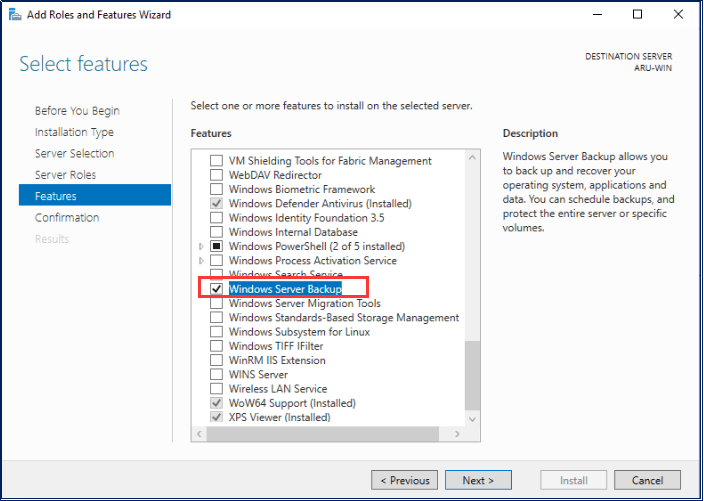
2. Start the Backup Schedule Wizard
To proceed, please navigate to the console and locate the Local Backup node on the left-hand side. Afterward, click on Backup Schedule… in the Actions pane. Once you have completed this step, click on Next to proceed further.

3. Select Backup Configuration
In the Backup Schedule Wizard, select the type of backup you want to execute. Windows Server 2012 R2 provides two options: Full server backup and Custom backup, which enables the selection of specific volumes and files for backup. Choose a backup configuration and click Next to proceed.

4. Specify Backup Time
The above process will prompt you to set the backup time. Adjust the backup frequency according to your needs. You can choose to schedule backups for your data once a day or several times throughout the day. Once you have made your selection, click on Next to continue.

5. Specify Destination Type
Please select the option Backup to a hard disk that is dedicated for backups. This will allow you to save your Server data to an external disk. Once you have made your selection, click on Next.

After following the aforementioned process, you will be directed to a screen where you can choose the external disk that you have previously connected. Once you have made your selection, click on the Next button.

A notification will pop up, informing you that the chosen disks will be reformatted and all data on them will be permanently erased. Kindly take this into consideration before proceeding with a click on Yes.

6. Confirmation
After completing the above steps and confirming the details, click Finish to perform the backup.

Backup with EaseUS Todo Backup
EaseUS Todo Backup provides a variety of features for disk, system, files, SQL Server, Exchange Server, and even active directory backup. It allows users to select a specific destination for their data, whether it be an internal or external hard drive, tape, network drive, or cloud storage. Unlike Windows Server Backup, the backup process in EaseUS Todo Backup won’t format the destination disk, thus conserving space. And with its user-friendly interface, safety measures, and cost-efficiency, EaseUS Todo Backup is a preferred choice for data backup.
Below is a step-by-step guide on using EaseUS Todo Backup to back up Windows Server 2012 R2 to an external disk.
1. Firstly, click on New Task on the left-hand side to start creating a backup task.

2. Secondly, choose the particular data that you want to protect in order to avoid any future loss of data. You can opt to back up your disks, files, emails, etc., based on your personal preference.

3. Thirdly, choose a destination to save the backup data by clicking on Browse...Here, click Computer to locate the storage path on an external disk. Once you’ve done this, please click OK.

EaseUS Todo Backup provides various advanced settings to cater to your specific requirements. You have the flexibility to set up regular backup tasks according to your preference, whether it be on a one-time, daily, weekly, or monthly basis. Additionally, you can choose from different backup types — full, incremental, or differential — and select the scheduling option that suits you best, ranging from Off to all.
To optimize storage space usage, the Backup Cleanup feature allows you to automatically delete old backups. Furthermore, Backup options offer additional customization features for your backup tasks, including encryption, compression, and email notification.
Once you have configured your backup task accordingly, simply click on Proceed to initiate the backup process of your Windows Server 2012 R2. Subsequently, the backup data will be securely saved onto your external disk.
Conclusion
Backing up your Windows Server 2012 R2 to an external disk guarantees the security and accessibility of your data while reducing the chances of data loss. Although Windows Server Backup offers a basic backup function, EaseUS Todo Backup provides a more user-friendly, secure, and comprehensive solution for data protection. As an administrator, we highly recommend utilizing EaseUS Todo Backup to ensure the safety of your Windows Server.
Backup Windows Server 2012 R2 to External Hard Drive FAQs
1. Does Windows Server have a backup feature?
Yes, it does. Windows Server Backup offers basic backup functions to protect individual folders, files, and systems in case of data loss. You are also suggested to use a reliable third-party product, EaseUS Todo Backup, to accomplish the backup.
2. How do I backup my operating system to an external hard drive?
You can use EaseUS Todo Backup to easily finish the process. Set up a system backup task, and choose the storage path as your external hard drive. Once the backup is done, the system image will be saved on your external hard drive.
3. Does the server need a backup?
Yes, it is highly recommended to have a backup for the server in case of data loss.
4. What is the size limit for Windows Server backup?
Windows Server 2012 Standard Edition: The maximum size limit for a backup is 2 TB.
Windows Server 2012 Datacenter Edition: There is no specific size limit for backups in this edition. It can support backups larger than 2 TB.
However, there is no size limitation in EaseUS Todo Backup.
Настройка резервного копирования Windows Server 2012
Сегодняшний выпуск снова посвящён серверной системе Windows Server 2012 R2. И в этот раз затронем одну из очень важных частей – резервное копирование системы средствами самой системы.
В случае выхода из строя или появлении серьёзных системных ошибок, резервная копия позволит вернуться компьютеру в то состояние, когда всё работало. Но для этого нужно сперва «сфотографировать» это состояние.
С выходом операционной системы Windows Server 2012 R2 появился встроенный компонент, позволяющий делать бекап системы разово или регулярно по расписанию.
Но сначала его следует включить или установить.
Заходим в «Диспетчер серверов», нажимаем «Добавить роли и компоненты». Запустится «Мастер добавления ролей и компонентов»
Оставляем выбранным первый пункт.
Указываем наш сервер, который следует архивировать. Если у Вас несколько виртуальных машин, указываете ту, которую хотите «забэкапить».
Далее нам будет предложено выбрать роль для установки на сервере. Пропускаем, т.к. то, что нам нужно находится в «Компонентах».
А вот в этом окне ищем пункт «Служба архивации данных Windows Server» и отмечаем его галочкой.
Ставим галочку на автоматический перезапуск системы, если это возможно сейчас сделать и подтверждаем свои действия кнопкой «Установить».
Установка компонента не займёт много времени. Обратите внимание, что никакие диски и облачные сервисы при этом не нужны.
По окончанию установки, сервер будет перезагружен. Теперь нужно настроить архивацию по расписанию либо сделать это один раз вручную.
Снова запускаем «Диспетчер серверов», нажимаем «Средства» и в ниспадающем меню находим пункт «Система архивации данных Windows Server»
После нажатия, откроется окно, в котором отображаются созданные копии и полученные сообщения. Я не планирую делать копии часто, поэтому в правой части выбираю «Однократная архивация»
Дальше запускается «Мастер однократной архивации», в котором пошагово будут проведены все необходимые настройки.
В первом окошке предлагается сделать бэкап всего сервера (со всеми разделами диска и всеми данными) или только выбранную часть. В моём случае, необходимо создать копию только системного раздела, поэтому я выбираю пункт «Настраиваемый».
Далее, галочками отмечаю, что будет архивироваться и подтверждаю кнопкой «ОК».
Указываем путь, где будет создаваться копия. В данном случае можно указывать каталог в этом же жёстком диске сервера, внешние диски, DVD-приводы, сетевые хранилища.
Нажимаем «Архивировать».
Если пройдёт успешно, то выйдет такое окно:
Всё! Копия готова. В указанном месте появляется каталог с названием «WindowsImageBackup», в котором и будет храниться образ нашей системы.
Содержание
- Резервное копирование системы Server 2012 R2
- Создание бэкапов системы на Windows Server 2012 R2
- Windows image backup windows 2012
- Архивация windows server 2012 r2
- Почему именно система архивации данных windows server 2012 r2
- Куда можно делать резервную копию
- Куда лучше копировать
- Установка системы архивации windows server
- Настройка системы архивации windows server
- Восстановление Windows Server 2012 R2
- Как восстановить отдельный файл или папку
- Восстановление в случае поломки операционной системы
Резервное копирование системы Server 2012 R2
Приветствую вас посетители сайта mixprise.ru, в рублике которая посвящена теме Microsoft Server 2012 мы в очередной раз разбираем одну я бы сказал необходимую тему под названием: Резервное копирование системы Server 2012 R2. Многие системные администраторы задаются вопросом сохранения рабочей версии Server 2012 R2, причем бэкапирование должно быть настроено циклично!
C выходом операционной системы Server 2012 R2 настройку резервных копий можно создать с помощью стандартных компонентов, и никаких дополнительных дорогостоящих лицензий на стороннее программное обеспечение закупать не нужно.
Если кто не знает, что такое бэкапы системы, то я постараюсь вкратце вам об этом рассказать.
Бэкап системы – это резервное копирование системы с целью ее восстановления в рабочую версию! Если вдруг произошел сбой в системе или потеря какой-либо важной информации, которая хранится на сервере, вы сможете восстановить в рабочую версию выполнив несколько простых действий. Поэтому важно всегда на всякий случай иметь рабочие бэкапы вашей системы!
Создание бэкапов системы на Windows Server 2012 R2
Для включения бэкапирования системы на серверах под управлением Microsoft Server 2012 необходимо установить дополнительные функции. Запустите «Диспетчер серверов»
После чего нажимаем на вкладку «Добавить роли и компоненты»
В появившимся окне перейдите во вкладку «Компоненты» затем ставим галочку напротив надписи: «Система архивации данных с Windows Server» ну и жмем «Далее»
В заключительном этапе установки жмем «Установить»
После того как функционал резервного копирования был добавлен, давайте запустим оснастку, снова откройте «Диспетчер серверов» далее в верхнем меню жмите по вкладке «Средства» и откройте пункт «Система архивации данных Windows Server»
Перед вами должна запустится графическая оболочка, в правом меню вы можете увидеть возможности, которая она предоставляет.
Самым главным этапом, по моему мнению, будет бэкап по расписанию, поэтому выбираем пункт «Расписание архивации»
Во вкладке приступая к работе жмем «Далее»
В разделе конфигурации ставим чекбокс напротив пункта «Весь сервер» — с помощью него вы сможете восстановить конфигурацию и настройки сервера полностью!
В разделе время архивации указываем время, когда нам необходимо выполнять архивацию, после того как все параметры указаны нажмите «Далее»
В открывшимся окне необходимо указать место, где будет хранятся архивы для восстановления системы, я обычно выбираю «Архивация на жесткий диск для архивов» и жмите «Далее»
Следующим шагом в появившимся окне необходимо выбрать диск для архивации в моем случае у меня только один диск поэтому я и выбираю его, если вы хотите указать другие диски допустим которые подключены по USB нажмите на вкладку «Показать все доступные диски» и выберите тот который считаете нужным.
Итак, ставим галочку на уже выбранном жестком диске и кликаем «Далее»
Важно: после того как вы укажите жесткий диск для бэкапов, он будет полностью отформатирован, для дальнейшей настройки жмем «Да»
Для завершения операции нажмите «Готово»
После того как вы произвели вышеуказанные настройки и если вы произвели правильные настройки резервного копирования в Server 2012 R2, то вы должны увидеть это информационное окно:
Сегодня мы рассмотрели очередную тему, которая посвящена резервному копированию Server 2012 R2. Если у вас остались пишите в комментарии и не забываем подписываться на рассылку. Всем спасибо и удачи!
Windows image backup windows 2012
Добрый день уважаемые читатели блога, я вам уже много раз показывал, как ремонтируется и восстанавливается операционная система Windows, но почти все эти статьи были про клиентские версии, сегодня я хочу исправиться и наконец осветить вопрос, как производится резервное копирование windows server систем, так как выход из стоя сервера, чревато для бизнеса денежными потерями, в отличии от простоя обычного офисного компьютера. Я вам расскажу свои примеры из жизни, в которых мне бы очень помогла архивация windows server 2012 r2.
Архивация windows server 2012 r2
Как вы уже наверно догадались, резервное копирование windows server систем, осуществляется с помощью встроенного компонента система архивации данных windows server 2012 r2. Хочу сразу отметить, что она есть и в 2008 R2, но я буду рассказывать на примере более современной версии, хотя все изложенное подойдет и для предыдущей версии. Если вы еще застали времена Windows Server 2003, то наверняка знакомы с компонентом NTBackup, именно им все делали бэкап системы, и она даже умела писать на ленты. Затем пришел на смену 2008, без R2 и показал убогий и переработанный компонент архивация windows, у которого убрали кучу функционала, до сих пор мне не понятна логика людей, выпустивших тогда этот компонент в таком виде. Прошел год и вышел R2, который уже вернул большую часть функций, которые были в NTBackup и сделал резервное копирование windows server, очень простым и удобным.
Если кто не в курсе, то в отличии от клиентских версий виндоус, у серверных нет по умолчанию механизма защиты системы и в случае повреждения загрузчика или еще каких, то системных файлов, быстро восстановиться из предыдущей версии не получиться, а все дело в архитектуре серверной ОС, так как в ней по умолчанию идет всего по минимуму, для большей защиты и уменьшения нагрузки. Системный администратор сам решит, что ему нужно и это правильно, но вот защиту могли бы и включить.
Расскажу пример из жизни, как и у всех администраторов большая часть серверного парка уже давно это виртуальные машины, хотя есть небольшая часть серверов, которая не виртуализована, просто потому, что не рационально и не даст выхлопа, я говорю про сервера с 300 гб оперативной памяти и MS SQL сервером. В один прекрасный день был сбой по электричеству и UPS все не выдержал. В итоге сервера выключились, не совсем правильно. Восстанавливая сервисы один из серверов не загружался и у него была ошибка an error occurred while attempting при загрузке Windows. Ее получилось победить, но через 5-6 часов, что согласитесь не очень быстро, а вот если бы была резервная копия системы и средство восстановления, то все прошло бы за пару минут.
Если вы зайдете в Свойства системы, то вкладку Защита системы, вы не найдете на Windows Server 2012 R2.

Почему именно система архивации данных windows server 2012 r2
Но система архивации данных windows server 2012 r2, уже идет под капотом в самой системе и самый большой шок, то что большинство системных администраторов, просто о нем не знают, поэтому вынуждены использовать сторонние продукты. Кто-то мне говорил, что он не понимает, как это все работает, что натолкнуло меня на написание данной статьи, чтобы люди, увидели все это на практике.
Куда можно делать резервную копию
Система архивации данных windows server может создавать резервные копии на такие хранилища:
- В идеале для системы должен быть отдельный диск, который размечает система архивации и скрывает от пользователя, для дальнейшего создания точек восстановления. Сама Microsoft рекомендует именно этот вариант. Кстати, если кто-то знаком с Microsoft System Center Data Protection Manager, то там так и работала система резервного копирования.
- Можно использовать уже размеченные разделы
- Сетевые папки
- ISCSI диски

Система архивации данных windows server 2012 R2 умеет создавать полную копию и дифференциальную (добавочную), сама управляет сроком хранения. У нее принцип работы очень простой, она будет записывать и хранить столько копий, сколько ей позволяет дисковое пространство, затем будет циклическое перезаписывание, более нового на более старое, очень похоже на видео наблюдение.
Так что после настройки хранилища резервных копий, служба архивации Windows Server, сама все сделает и организует пространство хранения данных. В этом кроется огромный плюс для начинающих системных администраторов, так как не все сразу способны оценить нужный объем хранилища и объем данных, многие не знают, что данные в резервных копиях сжимаются, а если вы знаете еще такое слово как дедупликация Windows, то сможете выжать из дискового пространства максимум.
Давайте немного поговорим про сам механизм работы системы архивации windows server, тут нового ничего нету, она использует службу теневого копирования тома (VSS), ее задачей является дать средству архивирования работать с открытыми и системными файлами, и не просто работать, а еще и не мешать системе работать, служба просто делает некий слепок состояния, это очень похоже на снапшот у виртуальных машин. На движке Windows Server 2012 R2, вы можете таким образом архивировать виртуальные машины на Hyper-V 3.0, не прекращая их работы.

Возможности VSS так же распространяются и на базы данных, могу со сто процентной уверенностью сказать, что проблем с Exchange или MS SQL у вас не возникнет, а вот PostgreSQL может создать определенные трудности. Если мы говорим про MS SQL, то она прекрасно понимает службу VSS и переводит БД перед моментом создания теневой копии к непротиворечивому состоянию, сама VSS не думает даже проверять логическую целостность данных, ей это не нужно, так как ее задача — это сделать снимок. Если, например, таким образом сделать резервную копию PostgreSQL, то при восстановлении мы получим срез базы на определенное состояние времени в противоречивом состоянии и в ней не будет всех незавершенных транзакций на момент создания бэкапа. Так, что есть некая такая проприетарность к своим продуктам.
Куда лучше копировать
Ответить на этот вопрос не просто, так как у всех ситуации по резервному копированию разные и инфраструктура разная. Давайте рассмотрим плюсы и минусы разных хранилищ. Напоминаю их у нас их несколько. Во-первых, если вы кладете резервную копию локально на сервер, то вы быстрее ее сделаете и быстрее сможете восстановиться при необходимости, а с другой стороны сервер может сломаться локально, а еще хуже если это будет RAID, то тут все будет печально. Второй пример вы делаете бэкап на ISCSI диски, хорошо, что хранится удаленно от сервера, можно быстро пере подключить к другому серверу при необходимости, но медленней скорость создания бэкапа и скорость восстановления, и так же могут выйти из строя сервера и диски с которых вы делаете ISCSI диски. Подведя итог, у вас в идеале должны быть копии в нескольких местах, понятно что не всегда это возможно, но стремиться к этому нужно, тут надо понять критичность данных и реализовать систему исходя из этого.

Установка системы архивации windows server
Давайте смотреть как устанавливается система архивации данных windows server 2012 r2, еще начиная с 2008 это компонент системы и логично, что его нужно искать в диспетчере сервера. Выбираем пункт Управление > Добавить роли и компоненты

оставляем пункт установка ролей и компонентов


Пропускаем роли и жмем далее.

Выбираем пункт Система архивации Windows Server

и жмем установить.

Через пару мгновений, у вас установится нужный компонент.


Настройка системы архивации windows server
После установки компонента архивации, его нужно настроить, давайте приступать. Открываем диспетчер сервера > Средства и находим пункт система архивации данных Windows Server.

Так же данную оснастку можно вызвать, нажав WIN+R и введя wbadmin.msc, полный список сокращений mmc смотрите по ссылке. Открыв оснастку, вы сразу увидите, что вам настоятельно рекомендуют настроить первое расписание. Сделать это можно через меню действий:
- Расписание архивации
- Однократная архивация
- Восстановление

Нажимаю расписание архивации, у вас появится окно мастера настройки, на первом шаге у вас будет выбор, забэкапить весь сервер или настраиваемый бэкап. Я всегда советую делать Настраиваемый вариант, так как вы явно укажете, что нужно резервировать, а что нет.

в окне объекты архивации, система архивации данных windows server попросит вас добавить элементы с помощью соответствующей кнопки.

Среди элементов у вас будет:
- Восстановление исходного состояния системы
- Состояние системы
- Локальные диски
- Роль Hyper-V, если установлена.

В итоге объекты для архивации будут добавлены в список, хочу отметить, что если нажать кнопку Дополнительные параметры, то можно задать параметры VSS:
- Полная архивация VSS > подойдет если вы не используете сторонние приложения для бэкапа.
- Копировать архив VSS > если для архивации приложений на томах, включенных в архив, используется другая программа.

Так же на вкладке исключения, вы сможете добавить папки, которые не нужно копировать, в них например могут быть временные файлы, удобно когда вы до этого добавили полное копирование диска С:.

Теперь, чтобы осуществить резервное копирование windows server, нужно задать расписание, тут либо раз в день, либо чаще, задаем на свое усмотрение.

Далее нужно задать место назначения, как я и писал выше тут три варианта:
- Архивация на жесткий диск для архивов > тут полностью отдается физический HDD, форматируется и скрывается от пользователя, такая защита от дурака, чтобы шаловливые ручки все не попортили.
- Архивация на том > то же очень распространено, берете существующий том (он может быть частью RAID или же другой физический диск) и льете туда, под это же дело попадает и ISCSI диск, который в системе видится как локальный.
- Ну и общая шара, очень удобно, все находится вне физического сервера.

Если выбрать Архивация на жесткий диск для архивов, то на следующем шаге от вас потребуют указать диск, который будет отдан под резервное копирование windows server.

Если выбрать архивация в общую сетевую папку, то у вас появится окно с предупреждением, что при указании удаленной общей папки в качестве назначения для архивации по расписанию будет доступен только последний архив, если простым языком, то будет просто постоянная перезапись, удобно для быстрого бэкапа, чтобы был на удаленном хранилище.

Далее задаем UNC путь к папке в формате \\папка

Если выбрать Архивация на том, то вам нужно указать том назначения, на который будет выполнено резервное копирование windows server.

Смотрим сводную информацию и подтверждаем расписание.

Видим, что система архивации windows server успешно создала расписание.

Восстановление Windows Server 2012 R2
После того, как у вас появилась резервная копия, давайте рассмотрим ситуацию при которой вам нужно будет произвести процедуру восстановления Windows Server 2012 R2. Во первых вы можете посмотреть детали резервного копирования Windows Server (размер, дату)

Как восстановить отдельный файл или папку
Если вам нужно восстановить, например, отдельный файл, то нет смысла восстанавливать его через оснастку, так как резервная копия это виртуальный диск, который можно подцепить к системе. Давайте посмотрим, саму структуру файлов, лежат они в папке WindowsImageBackup.

Пот пример моего виртуального диска, кликнув по нему правым кликом, вы можете нажать Подключить.

Вас предупредят, что образ диска не инициализирован, содержит нераспознаваемые разделы или тома, которым не назначены буквы дисков. С помощью оснастки «Управление дисками» убедитесь, что диски, разделы и тома пригодны для использования.

Тут все просто идем в оснастку Управление дисками, через правый клик мыши по кнопке пуск.
Видим наш под монтированный диск, щелкаем по нему правым кликом и выбираем изменить букву диска или путь к диску.

Назначаем нужную букву, у меня это буква Е.

Все открываем мой компьютер и видим, новый локальный диск.

Когда закончите работу с диском, через оснастку управление дисками, от монтируйте его. Как видите виртуальные диски очень полезная вещь.

Восстановление в случае поломки операционной системы
Никто не застрахован от такого, я много раз встречал в своей практике, что система Windows Server выходила из строя, и для ее восстановления без наличия бэкапа, уходило куда больше времени, чем просто переустановка системы и дальнейшая перенастройка, примером может быть служить ошибка an error occurred while attempting to read the boot configuration data. Поэтому пару раз, когда вы обожжетесь, вы поймете, что система архивации данных windows server 2012 r2 шикарная вещь, позволяющая в считанные минуты сделать резервное копирование windows server и в нужный момент восстановиться из него.
Заходим в систему архивации windows server и в правом углу выбираем пункт Восстановление. У вас на выбор будет два пункта:
- Этот сервер > имеется ввиду, что бэкап лежит локально
- Архив находится в другом расположении.
Для начала давайте выберем второй пункт «Архив находится в другом расположении»

Тут два варианта, либо вы подсовываете cd-rom или внешний диск, либо указываете UNC путь в формате \\папка

Главное, чтобы у системы были права на ее чтение.

Если в начале выбрать пункт Этот сервер, то у вас покажется список доступных резервных копий Windows Server, вам лишь нужно выбрать дату отката.

Далее мастер восстановления Windows Server 2012 r2 даст вам вот такой выбор:
- Файлы и папки
- Hyper-V
- Тома
- Приложения
- Состояние системы

Выбрав первый вариант «Файлы и папки» вы можете восстановить отдельные файлы или папки из бэкапа.

Если выбрать Hyper-V, то вам предложат:
- Восстановить в исходное расположение > по сути это перезапись
- Восстановить в другое расположение
- Скопировать в папку

Пункт приложения, немного специфичный, так как он работает не для всех приложений, а для тех, кто умеет работать с API службы архивации и поддерживать VSS. Ну и восстановление системы:
- Исходное размещение > будет откат на то состояние, которое было в момент резервного копирования Windows Server
- Другое размещение > по сути создастся папка с набором файлов.


Будет подсчитано, сколько файлов подлежат восстановлению и начнется сам процесс.

После перезагрузки вы увидите сообщение:

Альтернативой восстановления состояния системы может служить восстановление на уровне тома, при этом все данные будут уничтожены и том будет приведен в состояние, в котором он находился на указанную дату. Это может оказаться полезным в случае вирусного инцидента, когда вы хотите быть уверенным, что в системе не осталось закладок вредоносного ПО, а также в случаях, когда исходный том был поврежден. Вообще сам инструмент очень хороший и не уступает конкурентам, тот же Acronis, так что используйте и упрощайте себе жизнь.