Порой мы сталкиваемся с такой проблемой, как нехватка свободной памяти на жестком диске компьютера. Само собой, первым делом хочется удалить что-то не особо нужное и при этом «тяжелое». Если таким кандидатом для вас оказалась папка WindowsImageBackup, изрядно весящая, то эта статья поможет вам взвесить все за и против ее удаления.
WindowsImageBackup — что это за папка?
Здесь хранятся все данные для восстановления ОС в случае ее краха, резервный образ вашей системы. Этим и объясняется ее приличный «вес» — пара, а то и десяток гигабайт.
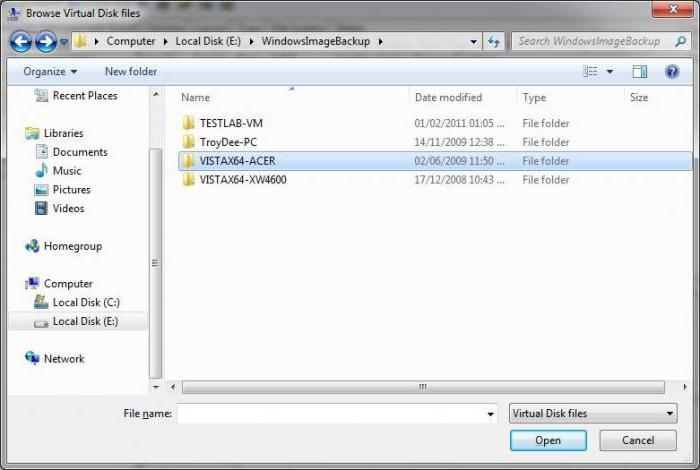
Узнав, что это за папка WindowsImageBackup, мы понимаем, что восстановление операционной системы проходит благодаря резервным образам, в ней хранящимся. Запустить этот процесс восстановления можно следующим путем:
- Меню «Пуск», далее — «Параметры», раздел «Безопасность и обновление», затем «Восстановление системы» — пункт «Особые виды перезагрузки». Клик на кнопке «Перезагрузить сейчас».
- На следующем экране вам будет нужен раздел «Диагностика».
- Далее «Дополнительные параметры» и, наконец, «Восстановление ОС».
Можно удалить папку WindowsImageBackup?
Удаление папки пройдет безболезненно для ПК. Дисковое пространство освободится, но вы лишитесь резервных образов системы, отчего в случае проблемы восстановление системы без потери данных будет невозможно. Если вы уверены в своей ОС, то вы можете смело освобождаться от WindowsImageBackup.
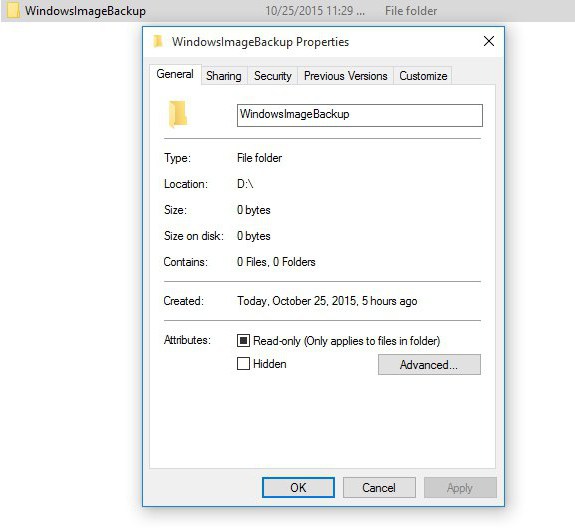
Однако мы вам советуем убрать не всю папку, а наиболее старые данные из нее, оставив на всякий случай свежие. Сделать это можно так:
- «Пуск» — раздел «Панель управления». Найдите «Восстановление и резервные копии».
- Зайдите в «Управление…», затем в «Архив файлов с данными» и далее — «Просмотреть архивы».
- Уберите из архива наиболее старые компоненты.
Важно знать: принципы архивации
Что это за папка WindowsImageBackup, мы разобрались. Вы догадались, что если вы ее единожды удалите, при следующем периоде архивации данных ОС Windows вновь ее создаст и наполнит необходимой информацией. Чтобы остановить этот процесс, вам нужно зайти в «Резервное копирование и восстановление» и отключить его.
Система также не позволяет архивам занять весь жесткий диск целиком — как только WindowsImageBackup заполняет 30% памяти, наиболее старая информация начинает из нее автоматически удаляться. Большей доли дискового пространства эта папка не может занять.
Чтобы вручную отрегулировать максимальный объем для WindowsImageBackup, зайдите в «Резервное копирование» на «Панели управления», в «Управлении пространством» направьтесь в «Образ системы» и измените параметры на свое усмотрение. При желании вы можете задать сохранение только самой свежей резервной копии ОС.
Выяснив, что это за папка — WindowsImageBackup, вы наверняка не поспешите ее удалять. Тем более несложно задать вручную параметры ее наполнения и максимального объема.
-
Что это за папка?
-
Можно ли удалить?
-
Создание и восстановление системы из образа
-
Настройка параметров архивации
-
Перемещение или удаление папки
Пользователи ОС “семейства Windows” могут столкнуться в постоянном уменьшением свободного места на системном диске. Это может случится по разным причинам, одной из которых станет наполнение тяжелыми файлами папки WindowsImageBackup. Что это за папка, какие файлы в ней хранятся и какие операции с ними можно сделать, рассмотрим в этой статье.
Что это за папка?
Папка WindowsImageBackup содержит файлы-образы копии вашей операционной системы, программ, системных файлов и параметров. Эти образы – Backup ОС, который настраивается с помощью утилиты архивации Windows.
Можно ли удалить?
Да, вы можете удалить файлы в папке если они занимают много места, но не стоит удалять их все. Удаляйте только старые образы для восстановления Windows. Также, вы можете настроить параметры резервного копирования для гибкого управления местом на дисковом пространстве.
Создание и восстановление системы из образа
Для создания образа:
- ПКМ (правой кнопкой мыши) по Пуск → Панель управления → Резервное копирование и восстановление.
- Слева нажмите на “Создание образа системы”, выберите носитель (сетевой диск, гибкий диск или внешний накопитель). Начнется копирование.
Для восстановление ОС с образа папки WindowsImageBackup:
- ЛКМ по Пуск → Параметры → Обновление и безопасность → Восстановление → Особые варианты загрузки (перезагрузить сейчас).
- Выберите на экране загрузки «Диагностика».
- Перейдите в «Дополнительные параметры» → Восстановление образа системы.
Настройка параметров архивации
Перед тем как начать настраивать, вам следует знать, что:
- Резервные копии создаются сериями (их называют периодами архивации). Чтобы не занимать много места на жестких дисках, программа единожды создает копии всех файлов и папок, а далее делает архивы новых файлов, которые появляются на ПК.
- После прохождения определенного периода, Windows снова делает полную архивацию. На вашем ПК появляется вторая полная резервная копия образа системы.
- По умолчанию, Windows сохраняет архивы до тех пор, пока не займет 30% свободного дискового пространства. Когда диск будет переполнен, ОС автоматически будет удалять старые образы.
Для настройки архивации:
- ПКМ по Пуск → Панель управления → Резервное копирование и восстановление.
- Выберите Управление пространством → Архив файлов данных → Просмотреть архивы. Здесь вы можете просмотреть и удалить ненужные архивы.
- Для уменьшения объема дискового пространства, что используется под файлы для архивации, зайдите в раздел “Образ системы” → Изменить параметры.
- Также, здесь можно задать сохранение только последнего образа системы.
Важно! Если архивация не настроена, раздел “Управление пространством” не появится.
Перемещение или удаление папки
Переместить папку можно привычным способом: скопировав WindowsImageBackup и переместить в другую директорию. Для удаления, правой кнопкой вызовите контекстное меню и нажмите удалить (потребуются права администратора).

Для выключения архивации Windows зайдите в “Резервное копирование и восстановление” и нажмите отключение.
Все способы:
- Отключаем архивацию в Windows 7
- Шаг 1: Отключение расписания
- Шаг 2: Удаление созданных архивов
- Шаг 3: Отключение службы архивации
- Шаг 4: Отключение уведомления
- Вопросы и ответы: 2
В операционной системе Windows 7 присутствует встроенный настраиваемый элемент, отвечающий за архивацию определенного дискового пространства. Он создает резервные копии файлов и позволяет их восстановить в любой момент. Однако такой инструмент нужен не всем, а постоянное выполнение процессов с его стороны только мешает комфортной работе. В таком случае службу рекомендуется отключить. Сегодня мы поэтапно разберем эту процедуру.
Отключаем архивацию в Windows 7
Мы раздели поставленную задачу на шаги, чтобы вам было проще ориентироваться в инструкциях. В осуществлении данной манипуляции нет ничего сложно, просто внимательно следуйте приведенным ниже руководствам.
Шаг 1: Отключение расписания
В первую очередь рекомендуется убрать расписание архивации, что обеспечит неактивность службы в дальнейшем. Производить это требуется только в том случае, если ранее создание резервных копий было активно. Если деактивация необходима, выполните следующие действия:
- Через меню «Пуск» перейдите в «Панель управления».
- Откройте раздел «Архивация и восстановление».
- На панели слева найдите и нажмите на ссылку «Отключить расписание».
- Убедитесь, что расписание было успешно выключено, посмотрев эту информацию в разделе «Расписание».




Если при переходе в категорию «Архивация и восстановление» вы получили ошибку 0x80070057, вам потребуется сначала исправить ее. Благо, делается это буквально в несколько кликов:
- Вернитесь в «Панель управления» и на этот раз перейдите в раздел «Администрирование».
- Здесь в списке вас интересует строка «Планировщик заданий». Нажмите по ней дважды левой кнопкой мыши.
- Разверните директорию «Библиотека планировщика заданий» и откройте папки «Microsoft» — «Windows».
- Прокрутите вниз списка, где найдите «WindowsBackup». В таблице посередине отобразятся все задания, которые потребуется деактивировать.
- Выделите необходимую строку и на панели справа кликните на кнопку «Отключить».





После выполнения этого процесса перезагрузите компьютер и можете снова перейти в категорию «Архивация и восстановление», а затем выключить там расписание.
Шаг 2: Удаление созданных архивов
Производить это необязательно, однако если вы хотите очистить занятое резервными копиями место на жестком диске, удалите созданные ранее архивы. Производится это действий следующим образом:
- Откройте «Архивация и восстановление» перейдите по ссылке «Управление пространством»
- В части «Архив файлов данных» нажмите на кнопку «Просмотреть архивы».
- В отобразившемся списке периодов архивации выберите все ненужные копии и удалите их. Завершите процесс, нажав на кнопку «Закрыть».



Теперь с установленного жесткого диска или съемного носителя были удалены все созданные резервные копии за определенный промежуток времени. Переходите к следующему этапу.
Шаг 3: Отключение службы архивации
Если вы самостоятельно отключите службу архивации, эта задача больше никогда не запустится без предварительного ручного запуска. Деактивируется служба точно так же, как и все другие – через соответствующее меню.
- В «Панель управления» откройте раздел «Администрирование».
- Выберите строку «Службы».
- Опуститесь немного вниз по списку, где отыщите «Служба модуля архивации на уровне блоков». Кликните по этой строке дважды ЛКМ.
- Укажите подходящий тип запуска и нажмите на кнопку «Остановить». Перед выходом не забудьте применить изменения.




По завершении перезагрузите ПК и автоматическая архивация больше никогда вас не побеспокоит.
Шаг 4: Отключение уведомления
Осталось только избавить от назойливого системного уведомления, которое будет постоянно напоминать о том, что рекомендуется настроить архивацию. Осуществляется удаление уведомлений так:
- Откройте «Панель управления» и выберите там категорию «Центр поддержки».
- Перейдите в меню «Настройка центра поддержки».
- Снимите галочку с пункта «Архивация Windows» и жмите «ОК».



Четвертый этап был последним, теперь инструмент архивации в операционной системе Виндовс 7 отключен навсегда. Он вас не побеспокоит до тех пор, пока вы самостоятельно его не запустите, выполнив соответствующие действия. Если у вас остались вопросы по этой теме, смело задавайте их в комментариях.
Читайте также: Восстановление системных файлов в Windows 7
Наша группа в TelegramПолезные советы и помощь
На чтение3 мин
Опубликовано
Обновлено
Резервное копирование Windows Image Backup представляет собой встроенное в операционную систему Windows средство, которое позволяет создавать резервные копии всей системы или отдельных разделов диска. Это полезная функция, которая может быть использована для восстановления системы в случае сбоев или потери данных. Однако, в некоторых случаях вы можете захотеть отключить функцию резервного копирования, чтобы освободить дополнительное пространство на жестком диске или увеличить производительность системы.
Для отключения резервного копирования Windows Image Backup вам потребуется выполнить несколько простых шагов. Прежде всего, откройте Панель управления и найдите раздел «Система и безопасность». Внутри этого раздела найдите ссылку «Администрирование резервного копирования» и откройте ее.
Важно отметить, что для выполнения данных действий может потребоваться права администратора.
В окне администрирования резервного копирования выберите опцию «Отключить задание резервного копирования» или «Изменить план резервного копирования». Возможно, вам нужно будет подтвердить свои действия, нажав на кнопку «Да». После выполнения этих шагов резервное копирование Windows Image Backup будет отключено, и вы избавитесь от автоматического создания резервных копий системы.
Если в будущем вы решите снова включить резервное копирование, вы можете вернуться в раздел администрирования резервного копирования и включить соответствующую опцию. Не забудьте принять изменения, нажав на кнопку «Применить».
Причины для отключения резервного копирования Windows Image Backup
Резервное копирование Windows Image Backup может быть полезным для некоторых пользователей, однако есть несколько причин, по которым вы можете захотеть отключить эту функцию:
- Необходимость дополнительного места: Резервные копии Windows Image Backup могут занимать значительное количество места на вашем жестком диске. Если у вас ограниченное пространство, вы можете отключить резервное копирование для освобождения дискового пространства.
- Длительное время создания: Создание резервной копии Windows Image Backup может занять значительное время, особенно если у вас большой объем данных. Если вам не нужно частое или регулярное резервное копирование, вы можете отключить эту функцию, чтобы сэкономить время.
- Альтернативное резервное копирование: Существуют также другие программы и сервисы для резервного копирования, которые могут предложить больше возможностей и гибкости. Если у вас уже есть альтернативное решение для резервного копирования, отключение резервного копирования Windows Image Backup может быть логичным шагом.
- Проблемы с функциональностью: Некоторым пользователям могут понадобиться отключить резервное копирование Windows Image Backup из-за проблем с его функциональностью. Например, если резервные копии постоянно неудачны или требуют постоянного вмешательства, отключение этой функции может быть разумным.
Вместо использования резервного копирования Windows Image Backup, вы можете присмотреться к другим методам и программам для резервного копирования, которые лучше соответствуют вашим потребностям и требованиям.
Простое решение проблемы
Если вы хотите полностью отключить резервное копирование Windows Image Backup, вот простое решение:
- Откройте «Панель управления» и выберите «Система и безопасность».
- Выберите «Административные инструменты» и затем «Планировщик заданий».
- В левой панели выберите «Библиотека планировщика заданий».
- Щелкните правой кнопкой мыши на папке «Microsoft» и выберите «Папка».
- Введите новое имя для папки, например, «Отключенные задания резервного копирования».
- Перетащите вновь созданную папку в «Библиотеку планировщика заданий».
- В левой панели щелкните правой кнопкой мыши на новой папке и выберите «Создать основное задание».
- Следуйте мастеру создания задания, чтобы установить параметры по вашему усмотрению.
- На последнем экране мастера создания задания отключите опцию «Разрешить выполнение задания только при наличии подключенного переменного напряжения».
- Завершите процесс создания и закройте Планировщик заданий.
После выполнения этих шагов резервное копирование Windows Image Backup будет полностью отключено на вашем компьютере. Это позволит освободить место на диске и избежать ненужного использования системных ресурсов.
WindowsImageBackup что это за папка?
Привет друзья Поговорим о папке WindowsImageBackup. Это папка не просто системная, она нереально большое значение может иметь для вас. Потому что в этой папке хранится копия всего вашего системного диска, и когда ваша Windows накрылась медным тазиком, то именно благодаря этой папке и можно вернуть рабочую Windows. Так что сто раз подумайте перед тем, как удалять ее. Но как вообще эта папка появилась? Ну, тут или вы раньше делали бэкап диска (то есть образа системы) или кто-то другой, или может вообще система сама решила сделать бэкапчик В общем мой совет — не удаляйте ее пока не будет реальной причины, и то, нужно хорошо подумать.
Потом можно восстановить состояние вашей системы из этого образа. Как это сделать? Ну, я напишу вкратце, но думаю что вы спокойно поймете. В общем смотрите, вот когда вы ставите Windows, то там будет сперва окошко с выбором русского языка, и если я не ошибаюсь, то именно в этом окне внизу есть пункт Восстановление системы. Нажимаете его, а потом вроде Диагностика и там уже будет пункт Восстановление из образа.
Кстати вот этот пункт на картинке, уверен, что если вы захотите самостоятельно восстановить — все у вас получится (разумеется если раньше была сделана копия системного диска). Сперва тут нажимаете Диагностика:

А потом уже восстановление из образа, как видите все просо:

Честно говоря — я раньше думал что все это сложно и все откладывал знакомство на потом
Так вот, а вот чтобы создать этот образ, то нужно в Панели управления выбрать значок резервного копирования:

Потом выбрать пункт создания образа системы:

И все, потом уже следовать инструкциям, повторюсь только что для создания именно образа (на путать с точкой восстановления) нужен только отдельные жесткий диск.
Теперь смотрите, если я нажимаю правой кнопкой по папке WindowsImageBackup, то видите, напротив Удалить и Переименовать стоит такой щиток, это означает что это папка системная и важная:

Поэтому если вы ее удалите, то вы удалите резервную копию Windows, если вы точно уверены что она вам не нужна — то конечно можете удалять.
Да, она много весит, ну так извините, это ведь весь образ системы, всего целого системного диска! То есть вы можете понять, насколько это удобно может быть в некоторых ситуациях, такое восстановление.
Еще скажу, что при восстановлении доступна интересная фишка — переразбивание диска. Что это такое? В процессе восстановления тот диск, который системный, он весь удаляется. То есть получается полностью неразмеченная область (ну тут я могу ошибаться, но это мое предположение). А потом уже он заново разбивается на два раздела (системный и тот маленький, служебный типа), и уже потом копируются файлы из резервной копии.
Вот такие дела. Я для себя эту встроенную возможность бэкапа открыл для себя недавно, и знаете, мне она очень нравится. Настроил Windows один раз — забэкапил и нет проблем. В любой момент можно вернуться к настроенной и готовой к работе Windows.
Ну, вроде все сказал? Вроде все Удачи вам осталось пожелать
Comments
раньше я тоже всё бекалил и бекапил!!оказывается всё намного проще просто установить чистую винду..фотки..документы я думаю все умные люди гдето хранят на случай краха системы..на том же яндекс диске например…..поставить чистую винду особенно с флешки 5-10 минут….установочный диск с программами всегда под рукой…..час времени. включил синхпонизацию в браузерах и все ваши ссылки сайты пароли всё на месте…..на выходе имеем чистую не заляпанную винду готовую к неистовым испытаниям!
причём у меня четыре системы стоит на ноутбуке..7-8-10-убунта…так что можно просто не жалеть системы…
Все верно
Good.
«НИК
26.07.2016 — 21:34
причём у меня четыре системы стоит на ноутбуке..7-8-10-убунта…так что можно просто не жалеть системы…»
-привет, спасибо что поделился своим опытом, ето Очень будет полезно мне)тоже хочу поставить 4 системы.Только надо все очень хорошо подготовить
Да, вы можете удалить файлы в папке если они занимают много места, но не стоит удалять их все. Удаляйте только старые образы для восстановления Windows. Также, вы можете настроить параметры резервного копирования для гибкого управления местом на дисковом пространстве.
А я вот сделал такой бэкап в декабре прошлого года,вчера винда слетела,а с этим бекапом у меня система не восстанавливается.Пишет ошибку — ‘эта версия образа устарела’.Образ этот на съёмном диске есть,а восстановить с него не могу.Что вот делать теперь?
Честно говоря я даже не знаю что тут делать, ибо у меня никогда такой ошибки не было.
Самое правильное — попробовать восстановить, может быть вдруг контрольная точка есть.
Но лучшее решение, это записать на флешку винду и поставить поверх с сохранением всех настроек.
Никогда бы не мог подумать, что может быть такая ошибка, что мол образ устарел. Может быть это образ более старой версии винды вообще?
Добавить комментарий Отменить ответ
Этот сайт использует Akismet для борьбы со спамом. Узнайте как обрабатываются ваши данные комментариев.
Источник
Отключение архивации в Windows 7

В операционной системе Windows 7 присутствует встроенный настраиваемый элемент, отвечающий за архивацию определенного дискового пространства. Он создает резервные копии файлов и позволяет их восстановить в любой момент. Однако такой инструмент нужен не всем, а постоянное выполнение процессов с его стороны только мешает комфортной работе. В таком случае службу рекомендуется отключить. Сегодня мы поэтапно разберем эту процедуру.
Отключаем архивацию в Windows 7
Мы раздели поставленную задачу на шаги, чтобы вам было проще ориентироваться в инструкциях. В осуществлении данной манипуляции нет ничего сложно, просто внимательно следуйте приведенным ниже руководствам.
Шаг 1: Отключение расписания
В первую очередь рекомендуется убрать расписание архивации, что обеспечит неактивность службы в дальнейшем. Производить это требуется только в том случае, если ранее создание резервных копий было активно. Если деактивация необходима, выполните следующие действия:

Откройте раздел «Архивация и восстановление».

На панели слева найдите и нажмите на ссылку «Отключить расписание».


Если при переходе в категорию «Архивация и восстановление» вы получили ошибку 0x80070057, вам потребуется сначала исправить ее. Благо, делается это буквально в несколько кликов:
- Вернитесь в «Панель управления» и на этот раз перейдите в раздел «Администрирование».

Здесь в списке вас интересует строка «Планировщик заданий». Нажмите по ней дважды левой кнопкой мыши.


Прокрутите вниз списка, где найдите «WindowsBackup». В таблице посередине отобразятся все задания, которые потребуется деактивировать.

Выделите необходимую строку и на панели справа кликните на кнопку «Отключить».

После выполнения этого процесса перезагрузите компьютер и можете снова перейти в категорию «Архивация и восстановление», а затем выключить там расписание.
Шаг 2: Удаление созданных архивов
Производить это необязательно, однако если вы хотите очистить занятое резервными копиями место на жестком диске, удалите созданные ранее архивы. Производится это действий следующим образом:
- Откройте «Архивация и восстановление» перейдите по ссылке «Управление пространством»

В части «Архив файлов данных» нажмите на кнопку «Просмотреть архивы».

В отобразившемся списке периодов архивации выберите все ненужные копии и удалите их. Завершите процесс, нажав на кнопку «Закрыть».

Теперь с установленного жесткого диска или съемного носителя были удалены все созданные резервные копии за определенный промежуток времени. Переходите к следующему этапу.
Шаг 3: Отключение службы архивации
Если вы самостоятельно отключите службу архивации, эта задача больше никогда не запустится без предварительного ручного запуска. Деактивируется служба точно так же, как и все другие – через соответствующее меню.
- В «Панель управления» откройте раздел «Администрирование».

Выберите строку «Службы».

Опуститесь немного вниз по списку, где отыщите «Служба модуля архивации на уровне блоков». Кликните по этой строке дважды ЛКМ.

Укажите подходящий тип запуска и нажмите на кнопку «Остановить». Перед выходом не забудьте применить изменения.

По завершении перезагрузите ПК и автоматическая архивация больше никогда вас не побеспокоит.
Шаг 4: Отключение уведомления
Осталось только избавить от назойливого системного уведомления, которое будет постоянно напоминать о том, что рекомендуется настроить архивацию. Осуществляется удаление уведомлений так:
- Откройте «Панель управления» и выберите там категорию «Центр поддержки».

Перейдите в меню «Настройка центра поддержки».

Снимите галочку с пункта «Архивация Windows» и жмите «ОК».

Четвертый этап был последним, теперь инструмент архивации в операционной системе Виндовс 7 отключен навсегда. Он вас не побеспокоит до тех пор, пока вы самостоятельно его не запустите, выполнив соответствующие действия. Если у вас остались вопросы по этой теме, смело задавайте их в комментариях.
Источник
Что за папка WindowsImageBackup?
Просматривая содержимое своих локальных дисков, зачастую с целью освобождения места на них, некоторые пользователи натыкаются на папку с именем WindowsImageBackup. Как правило ее размер колеблется от нескольких сот мегабайт, до нескольких гигабайт. В связи с этим возникают несколько вполне уместных вопросов: Что за папка Windowsimagebackup, почему она так много занимает места и можно ли ее удалить?
Что хранится в папке WindowsImageBackup?
Данная папка представляет собой хранилище резервных копий вашей операционной системы. Из этих копий в случае возникновения непредвиденных проблем с запуском и работой Windows можно восстановить ее работоспособность.
Иначе говоря, если в один прекрасный момент при попытке включить компьютер для работы, вы получите ошибку загрузки Windows, то именно благодаря папке WindowsImageBackup можно быстро и без потери рабочих программ (зависит от того, как давно была сделана резервная копия) восстановить работоспособность вашего компьютера.
Восстановление Windows из образа системы
Если зайти в панель управления, то там можно найти инструмент “резервное копирование и восстановление”.
Инструмент, который создает и заполняет папку WindowsImageBackup
Именно с его помощью можно создавать образы восстановления системы, которые будут храниться в папке WindowsImageBackup.
Создание образа системы
Также можно настроить их автоматическое создание по расписанию, чтобы всегда иметь актуальную версию образа восстановления.
Можно ли удалить WindowsImageBackup?
Сделать это конечно можно в случае, если вам очень сильно нужно освободить пространство на диске, занимаемое данной папкой. Но этим вы лишите себя возможности экстренно восстановить работоспособность Windows, которая может в один прекрасный момент отказаться запускаться по той или иной причине.
Если данный факт вас не смущает, то можете смело удалять папку WindowsImageBackup.
Источник





