При подключении сканера или МФУ с функциями сканера, многие пользователи сталкиваются с сообщением об ошибке «Для использования этого устройства требуется драйвер WIA. Установите его с установочного компакт-диска или веб-сайта изготовителя и повторите попытку».
Драйвер WIA — это драйвер Windows Image Acquisition, который требуется для того, чтобы графические программы могли взаимодействовать с соответствующими устройствами. В этой инструкции подробно разберем возможные способы решить проблему и скачать драйвер WIA при необходимости.
Для использования этого устройства требуется драйвер WIA — первые действия

Прежде чем пробовать найти в Интернете, где скачать драйвер WIA для вашего принтера/сканера/МФУ, рекомендую выполнить следующие простые действия, которые часто могут решить проблему:
- Откройте службы Windows. В Windows 10 и Windows 11 нажмите клавиши Win+R на клавиатуре (Win — клавиша с эмблемой Windows), введите services.msc и нажмите Enter.
- В списке служб найдите «Служба загрузки изображений Windows (WIA)». Эта служба должна выполняться, а в поле «Тип запуска» установлено «Автоматически».
- Если это не так, дважды нажмите по имени службы, установите тип запуска «Автоматически», примените настройки, а затем нажмите «Запустить» — не исключено, что уже эти действия решат проблему.
Следующее простое действие, которое, если судить по многим отзывам, часто оказывается работоспособным — подключить устройство, которое требует драйвер WIA по USB 2.0 вместо USB 3.0 (как правило, разъемы USB 3.0 синего цвета, а 2.0 — чёрные), иногда может потребоваться последующая переустановка сканера (МФУ). Попробуйте использовать этот вариант — действительно многим помогает.
В случае, если предложенные методы не сработали, служба WIA уже была запущена, а подключение к USB 2.0 не возымело действия, переходим к следующим действиям.
Где скачать драйвер WIA для сканера
Если устройство при установке сообщает, что для его использования требуется драйвер WIA, почти гарантированно он есть на официальном сайте производителя устройства на странице поддержки вашей модели.
Учитывайте: на официальном сайте может отсутствовать драйвер для текущей версии системы. Например, рассматриваемый вопрос часто возникает по поводу МФУ HP LaserJet M1120. Если у вас установлена Windows 10 или Windows 11. Не обращайте внимания, что на официальном сайте есть драйвер только для Windows 8 — он вполне успешно может использоваться и на более новых операционных системах.
Если скачанный драйвер не устанавливается, сообщая о неподдерживаемой операционной системе, вы можете:
- Распаковать файл с установщиком драйвера. Например, для LaserJet M1120 с этим успешно справляется 7-Zip, иногда могут пригодиться утилиты наподобие Universal Extractor. На изображении ниже — скриншот открытого файла установщика драйвера, где мы наблюдаем, в том числе и файлы драйвера WIA (что следует из имени файлов драйверов).
- Установить драйвер вручную из INF-файла.
При возникновении проблем с установкой драйверов, предварительно удалите все имеющиеся драйверы вашего сканера или МФУ и само устройство с помощью диспетчера устройств (может потребоваться включить показ скрытых устройств в меню «Вид» и найти устройство в разделе «Устройства обработки изображений»), а также программы от производителя — HP, Canon, Epson или другого.
This error occurs when the Windows Image Acquisition driver is missing from your computer or the driver is outdated and needs an update. This error is faced by the users who are using their scanners with the Windows OS. WIA driver enables the computer to send imaging information to the scanner and acts as an Application Programming Interface. This problem can easily be resolved by downloading and installing the WIA driver on your computer.

Method 1: Restart Windows Image Acquisition (WIA) Service
Windows Image Acquisition service is a driver software that allows the different imaging devices to interact with your computer and vice versa. Sometimes the service stops responding or it might be using too much memory so we need to restart it to recycle the processes and memory threads to keep the system healthy.
- In the Windows Search bar, type Services and press enter to open the utility.
type Services and press enter to open the utility - Find the Windows Image Acquisition (WIA) service. Right-click the service and open the Properties.
Right-click the service and click properties - Select Startup type as automatic and click start (If the service is already running then click stop and then Shell Hardware Detection and Remote Procedure Call (RPC).click start).
Select Startup type as automatic - After you press start, Windows will take some time to restart the service.
- Once the restart has been performed, click OK to close the dialog box. Now repeat the above steps to restart two more services, The Shell Hardware Detection and Remote Procedure Call (RPC).
- Once you have restarted all these services, test your scanner to see if it is working now.
Method 2: Update your WIA Driver
When you perform a system upgrade or update your Windows operating system, the driver becomes incompatible or corrupt and you need to update your drivers as well. Updating the scanner driver makes it compatible with the Windows version and helps to get rid of the corrupt files. You can update your drivers using the below steps:
- Go to your Scanner’s official website and download the firmware from there
- Run the .exe file and install the firmware. Make sure to restart your computer completely after updating.
Method 3: Reinstall Your Scanner Driver
It is common for Windows drivers to start malfunctioning over time as there might be bugs or the files might get corrupted by third-party applications on your computer. Reinstalling the driver can solve that problem. Please follow the below steps.
- Right-click your computer and click manage.
Right-click my computer and click Mange - In the new window select the Device Manager option. Search for the Imaging Devices and click to expand it.
- Right-click on your Scanner and click uninstall to remove the driver and restart your computer.
Right-click on your Scanner and click uninstall to remove the driver and restart your computer - In the Search, bar Enter Printers and Scanners and open it
Search for Printers and Scanners - Search for your printers and click on it and choose Delete or Remove Device
Select your Scanner and click Remove Device - Now Press Windows key + R and in the dialog box enter “printui.exe /s” (Notice there is space before the slash) and click Ok
Type printui.exe /s in the Run menu - Click on the Drivers tab and search for your Printer/Scanner Driver and if you find it click on it and then click Remove at the bottom
Search for your Scanner Device and Click Remove on the bottom - Now click Ok and then click Apply on the Print Server Properties windows
- Once your computer restarts it will automatically reinstall the WIA driver on your system.
- If it does not install automatically then search for your scanner model driver and manually install it.
Solution 4: Troubleshoot for your Scanner
Windows has a built-in troubleshooting utility which you can use to fix the damaged firmware on your computer. It can help you fix your scanner firmware regardless if it is an HP, Canon, Dell, or any other brand. Please follow the below steps:
- In the Windows search bar type “Troubleshoot” and click on the “Troubleshoot Settings” to open it.
Search Troubleshoot in Windows Search bar - Find the printer option and click on “Run the troubleshooter”.
Search for Printer and Click Run the Troubleshooter - It will start checking for Scanner errors and will try to fix them automatically.
Windows Printer troubleshooter repairing and fixing issues
Kevin Arrows
Kevin Arrows is a highly experienced and knowledgeable technology specialist with over a decade of industry experience. He holds a Microsoft Certified Technology Specialist (MCTS) certification and has a deep passion for staying up-to-date on the latest tech developments. Kevin has written extensively on a wide range of tech-related topics, showcasing his expertise and knowledge in areas such as software development, cybersecurity, and cloud computing. His contributions to the tech field have been widely recognized and respected by his peers, and he is highly regarded for his ability to explain complex technical concepts in a clear and concise manner.
- Что такое драйвер WIA?
- Включение «Службы загрузки изображений Windows»
- Переустановка драйвера принтера
Владельцы сканеров или МФУ со встроенным сканером рано или поздно сталкиваются с ошибкой «Для использования этого устройства требуется драйвер WIA…». Рассмотрим, что это за драйвер, и как исправить ситуацию с его отсутствием.
Что такое драйвер WIA?
Как и любой другой, драйвер WIA (Windows Image Acquisition) предназначен для того, чтобы операционная система могла взаимодействовать с внешним устройством. В данном случае речь идет о сканирующем оборудовании, цифровых видеокамерах и фотоаппаратах. В этот список также входят, как отдельные сканеры, так и МФУ с функцией сканирования документов. В случае с последними может наблюдаться и такая картина, что документы и фотографии спокойно отправляются в печать, но при попытках что-то отсканировать возникает ошибка с WIA-драйвером.
Вообще, операционные системы Windows уже имеют в своем составе драйвер WIA. Если точнее — это такая универсальная модель драйверов и API (интерфейс программирования приложений) по совместительству. Взаимодействие внешних устройств с системой и/или функциями драйвера самого устройства осуществляется «при посредничестве» системной «Службы загрузки изображений Windows», которая по умолчанию запускается при включении компьютера.
Таким образом, перед попыткой исправить ошибку с WIA-драйвером нужно убедиться, что данная служба запущена.
Включение «Службы загрузки изображений Windows»
Действия следующие:
- Одновременно нажмите на клавиатуре кнопки «Win + R», затем впишите в появившееся окно команду «services.msc» (без кавычек) и нажмите «ОК».
1
- Запустите системное приложение «Службы». В приведенном списке установленных служб найдите «Служба загрузки изображений Windows (WIA)». Напротив ее названия должно быть указано, что та «Выполняется».
- Если это не так, кликните по службе два раза мышкой. В открывшемся окне свойств напротив блока «Тип запуска» установите «Автоматически», ниже — нажмите кнопку «Запустить», затем «Применить». Закройте окно свойств службы.
Возможно, что после выполненных действий ошибка при попытке обращения к сканеру/МФУ останется. В этом случае дополнительно попробуйте следующие варианты решения проблемы:
- Отсоедините устройство от компьютера (т.е. выньте USB-кабель) и перезагрузите его (желательно вынуть из розетки и потом включить). Подключите USB-кабель в другой USB-порт компьютера (если сканер/МФУ поддерживает USB0, подключите его именно к этому порту, который обычно имеет синий цвет).
- Откройте «Диспетчер устройств», выполнив команду «devmgmt.msc» в программе «Выполнить» (все по аналогии с запуском приложения «Службы»), найдите в списке устройств названия принтера/МФУ, кликните по нему правой кнопкой мыши и выберите из меню пункт «Отключить устройство». После отключения сразу включите устройство, выбрав пункт «Включить устройство».
- Также возможно, что проблему с драйверов вызывают собственные настройки сканера/МФУ (те, что сохранены в памяти устройства). Здесь может помочь сброс настроек оборудования до заводских значений, но как именно это сделать, следует искать на сайте производителя.
Если ничего из этого не помогло, остается повозиться с драйвером устройства. Его нужно будет переустановить с предварительным полным удалением всего установленного на компьютере программного обеспечения сканера/МФУ (включая любые фирменные программы).
Переустановка драйвера принтера
Чтобы снизить вероятность возникновения ошибок при установке нового, рекомендуется удалить уже установленный драйвер устройства. Желательно также удалить все фирменные приложения, которые либо идут в комплекте с драйвером (но удаляются отдельно), либо были установлены самим пользователем.
Для удаления драйвера:
- Первым делом скачайте драйвер с официального сайта производителя проблемного устройства (если это невозможно, дополнительно ознакомьтесь с инструкцией по использованию менеджера драйверов ниже).
- Откройте «Диспетчер устройств» по инструкции выше.
- В списке устройств найдите название сканера/МФУ, кликните по нему правой кнопкой мыши и выберите пункт «Удалить устройство».
Для удаления фирменных программ сканера/МФУ:
- Откройте «Панель управления» (можно использовать команду «control» в программе «Выполнить») и кликните в ней по элементу «Удаление программы»:
- Найдите в списке установленных программ те, в именах которых присутствует либо название устройства, либо название компании-производителя (или и то и другое).
- Кликните правой кнопкой по программе и выберите в меню пункт «Удалить»:
- Проделайте то же самое со всеми остальными программами в списке.
Теперь можно устанавливать драйвер. Если такового в наличии нет, можно воспользоваться любым менеджером драйверов. Мы рекомендуем программу DriverHub:
- Запускаем программу и нажимаем кнопку «Найти сейчас».
- Дожидаемся, пока программа просканирует компьютер. После чего на экране отобразятся устройства, драйверы которых можно обновить (или установить, если они отсутствуют).
- Можно включить «Экспертный режим» и установить только драйвер для сканера/МФУ. На скриншоте выше выбрана установка драйвера для первого попавшегося устройства, но это не важно.
После выбора устройства останется нажать кнопку «Установить». Программа сама скачает и установит выбранный драйвер.
-
Home
-
News
- You Need A WIA Driver To Use This Device: How To Fix
By Sarah |
Last Updated
It’s easy to find you need a WIA driver to use this device error on any PCs, for instance, Windows 10, Windows 8 and Windows 7. Once it occurs, your driver scanner will go into trouble and you are not allowed to scan the documents as usual. In order to help Windows users get rid of such scanner driver error, I’d like to introduce the solutions to it.
Error: You Need a WIA Driver to Use This Device
Windows WIA Scan
The scanners or printers of different brands can be used when you try to scan a document on a computer (how to scan a document in Windows 10). However, you may get a Windows WIA scan error on any systems: Windows 10, Windows 8, or Windows 7. This will stop you from using your scanner as usual on the Windows operating system.
The error message is:
You need a WIA driver to use this device. Please install it from the installation CD or manufacturer’s website and try again.
You may be able to print normally, but cannot scan sometimes; you may also find it’s impossible to discover the working printer/scanner in devices and printer settings. Don’t be worried too much when you encounter such scanner driver error since it can be solved easily by following methods.
If you’re worrying about the data safety, MiniTool is your good choice.
Before showing you the exact steps to fix you need a WIA driver scanner error, I’d like to tell you the definition of WIA driver.
What Is a WIA Driver
The term WIA stands for Windows Image Acquisition, the proprietary Microsoft driver model and application programming interface. WIA driver refers to the scanner driver, and the WIA scanner driver is compatible with a wide range of application software. If you receive the You need a WIA driver to use this device error because your scanner won’t scan, please check the WIA service, uninstall or update the driver.
Once you come across the WIA driver missing error, it means that the WIA driver on Windows 10 or other systems gets into trouble; the WIA driver for scanner may become old or fail to be compatible with the system.
You’d better backup your disk in case of any unexpected problems. If accidents really happen and you need to recover lost data from your PC running Windows 10, please read this page:
How to Fix WIA Driver Error Windows 10
- Check WIA service: open Services -> find Windows Image Acquisition (WIA) service -> change its Startup type to Automatic.
- Uninstall WIA driver: open Windows Device Manager -> find imaging devices -> right click on your scanner device -> choose Uninstall device.
- Update WIA driver manually: go to the official website -> download the latest drivers -> install them on PC.
There are the specific steps to help you fix Windows WIA scan error.
Method 1: check the Windows Image Acquisition (WIA) service.
- Right click on the Start button in the lower left corner.
- Choose Run from the context menu.
- Type services.msc into the text box and hit Enter.
- Find Windows Image Acquisition (WIA) from the list and double click on it.
- Select Automatic from the drop-down menu after Startup type.
- Click Start (if the service is running at present, you may click Stop at first; then, click Start to restart the service).
- Click Apply at the bottom right to confirm the changes.
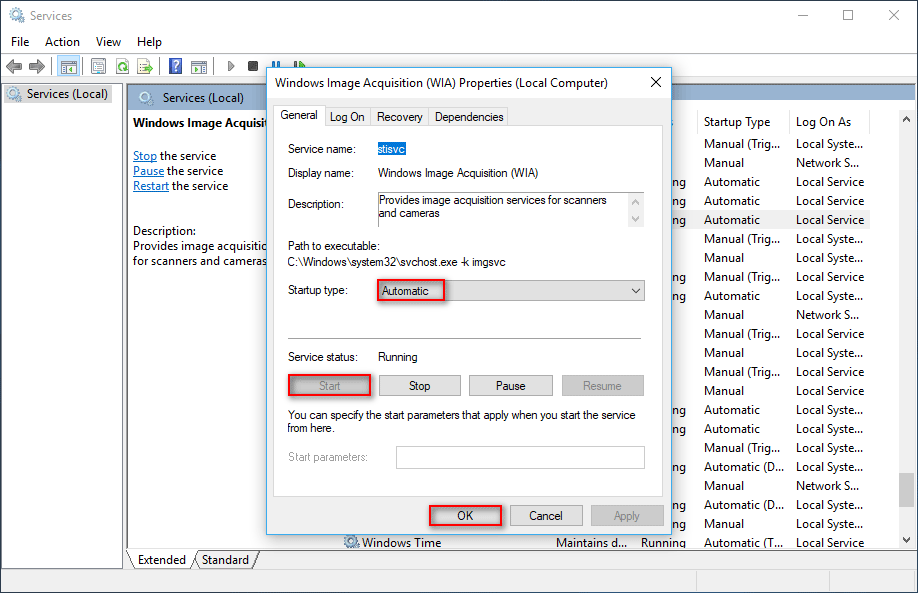
Method 2: uninstall the WIA Driver.
- Repeat step 1 mentioned in the previous method.
- Choose Device Manager from the menu.
- Find Imaging devices from the list and expand it. (If you can’t find this item, please try to show it by clicking View tab > selecting Show hidden devices.)
- Confirm which your scanner device is and right click on it.
- Select Uninstall device option.
- Click on the Uninstall button in the prompt window to confirm.
- Restart your computer. (The WIA driver download is not needed since Windows will scan all the devices and reinstall the WIA driver for you automatically.)
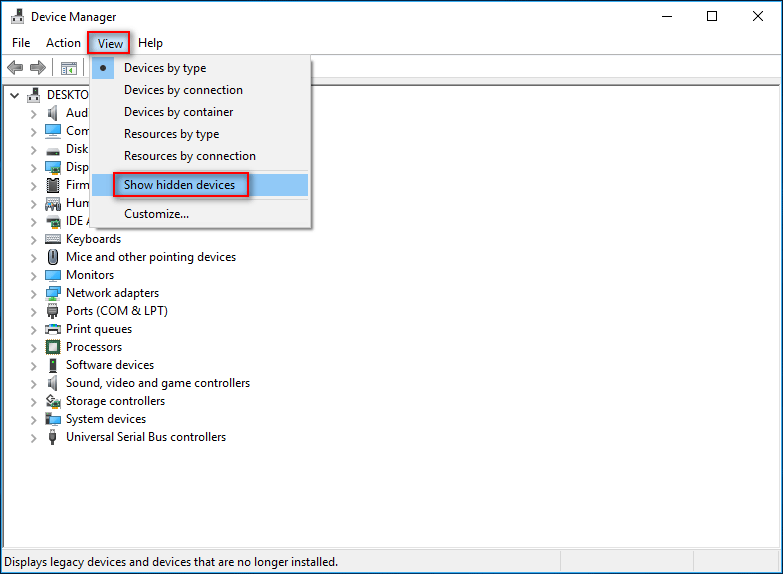
Method 3: update the WIA driver manually.
- Visit the manufacturer’s website of your scanner.
- Look for the latest scanner drivers and firmware.
- Download them by yourself.
- Finish the steps to install the correct scanner drivers and update firmware carefully.
For users who want to finish updating the WIA driver for scanner automatically, they should resort to Driver Booster.
In addition, you can make use of the Troubleshooter in Windows to detect and fix problems autocratically.
Fixed: Restart To Repair Drive Errors On Windows 10.
That’s how to fix You need a WIA driver to use this device in different ways easily. If you discover that error on your computer, please remember to follow above methods ASAP!
About The Author
Position: Columnist
Sarah has been working as an editor at MiniTool since she graduated from university. Sarah aims at helping users with their computer problems such as disk errors and data loss. She feels a sense of accomplishment to see that users get their issues fixed relying on her articles. Besides, she likes to make friends and listen to music after work.















