When you combine the Windows key with other keys, you can quickly do common tasks. The following list includes many common keyboard shortcuts that use the Windows key.
|
Press this key: |
To do this action: |
|---|---|
|
Windows key |
Open or close the Start menu. |
|
Windows key + A |
Open the Windows 11 action center. |
|
Windows key + Alt + B |
Turn high dynamic range (HDR) on or off. For more information, see What is HDR in Windows?. |
|
Windows key + C |
Open Microsoft Copilot or Microsoft 365 Copilot (available in preview through the Windows Insider Program). Tip: To customize what happens when you press the Windows key + C shortcut, go to Settings > Personalization > Text input > Customize Copilot key on keyboard. |
|
Windows key + C (when Copilot is not available or disabled) |
Open or close Windows search. |
|
Windows key + Alt + D |
Display and hide the date and time on the desktop. |
|
Windows key + Alt + Down arrow |
Snap the active window to the bottom half of the screen. |
|
Windows key + Alt + H |
When voice typing is open, set the focus to the keyboard. |
|
Windows key + Alt + K |
Mute or unmute the microphone in supported apps. |
|
Windows key + Alt + Up arrow |
Snap the active window to the top half of the screen. |
|
Windows key + comma (,) |
Temporarily peek at the desktop. |
|
Windows key + Ctrl + C |
If turned on in settings, enable or disable color filters. Open the Settings app |
|
Windows key + Ctrl + Enter |
Open Narrator. |
|
Windows key + Ctrl + F |
Search for devices on a network. |
|
Windows key + Ctrl + Q |
Open Quick Assist. |
|
Windows key + Ctrl + Shift + B |
Wake up the device when the screen is blank or black. |
|
Windows key + Ctrl + Spacebar |
Change to a previously selected input option. |
|
Windows key + Ctrl + V |
Open the sound output page of quick settings, which includes settings for the output device, spatial sound, and the volume mixer. |
|
Windows key + D |
Display and hide the desktop. |
|
Windows key + Down arrow |
Minimize the active window. |
|
Windows key + E |
Open File Explorer. |
|
Windows key + Esc |
Close Magnifier. |
|
Windows key + F |
Open Feedback Hub. |
|
Windows key + forward slash (/) |
Start input method editor (IME) reconversion. |
|
Windows key + G |
Open the Game Bar. For more information, see Keyboard shortcuts for Game Bar. |
|
Windows key + H |
Open voice dictation. |
|
Windows key + Home |
Minimize or restore all windows except the active window. |
|
Windows key + I |
Open Settings. |
|
Windows key + J |
Set focus to a Windows tip when one is available. When a Windows tip appears, bring focus to the tip. Press the keys again to bring focus to the element on the screen to which the Windows tip is anchored. |
|
Windows key + K |
Open Cast from Quick Settings to connect to a display. For more information, see Screen mirroring and projecting to your PC or wireless display. |
|
Windows key + L |
Lock the computer. |
|
Windows key + Left arrow |
Snap the window to the left side of the screen. |
|
Windows key + M |
Minimize all windows. |
|
Windows key + Minus (-) |
Zoom out in Magnifier. |
|
Windows key + N |
Open notification center and calendar. |
|
Windows key + O |
Lock the device orientation. |
|
Windows key + P |
Open project settings to choose a presentation display mode. |
|
Windows key + Pause |
Opens the Settings app to the System > About page. |
|
Windows key + Period (.) |
Open the emoji panel. |
|
Windows key + Plus (+) |
Zoom in with the Magnifier. |
|
Windows key + PrtScn |
Capture a full screen screenshot and save it to a file in the Screenshots subfolder of the Pictures folder. |
|
Windows key + Q |
Open search. |
|
Windows key + R |
Open the Run dialog box. |
|
Windows key + Right arrow |
Snap the window to the right side of the screen. |
|
Windows key + S |
Open search. |
|
Windows key + Shift + Down arrow |
If a window is snapped or maximized, restore it. |
|
Windows key + Shift + Enter |
If the active window is a Universal Windows Platform (UWP) app, make it full screen. |
|
Windows key + Shift + Left arrow |
Move the active window to the monitor on the left. |
|
Windows key + Shift + M |
Restore minimized windows. |
|
Windows key + Shift + R |
Select a region of the screen to record a video. It then opens the screen recording in the Snipping Tool. By default, this screen recording is automatically saved as an MP4 file in the Screen Recordings subfolder of your Videos folder. |
|
Windows key + Shift + Right arrow |
Move the active window to the monitor on the right. |
|
Windows key + Shift + S |
Select a region of the screen to capture a screenshot to the clipboard. You can then open the Snipping Tool to share or markup the image. |
|
Windows key + Shift + Spacebar |
Switch backward through input languages and keyboard layouts. |
|
Windows key + Shift + Up arrow |
Stretch the desktop window to the top and bottom of the screen. |
|
Windows key + Shift + V |
Cycle through notifications. |
|
Windows key + Spacebar |
Switch forward through input languages and keyboard layouts. |
|
Windows key + Tab |
Open Task View. |
|
Windows key + U |
Open the Settings app to the Accessibility section. |
|
Windows key + Up arrow |
Maximize the active window. |
|
Windows key + V |
Open the clipboard history. Note: Clipboard history isn’t turned on by default. To turn it on, use this keyboard shortcut and then select the prompt to turn on history. You can also turn it on in the Settings app > System > Clipboard , and set Clipboard history to On. Open the Settings app |
|
Windows key + W |
Open Widgets. |
|
Windows key + X |
Open the Quick Link menu. This shortcut is the same action as right-click on the Start menu. |
|
Windows key + Y |
Switch input between Windows Mixed Reality and your desktop. |
|
Windows key + Z |
Open the snap layouts. |
Quick Links
-
Rename Files and Folders Using File Explorer
-
Rename Files and Folders with Command Prompt
-
Rename Files and Folders with PowerShell
-
Use PowerToys to Rename Files
Summary
- Windows 10’s File Explorer offers multiple ways to rename files and folders, including using the Home Menu, two single clicks, the context menu, and a keyboard shortcut.
- The Command Prompt can be used to rename files or folders by using the «ren» command, with optional quotes for names with spaces.
- PowerShell provides even more flexibility for renaming files and folders, allowing for powerful scripting capabilities and batch renaming with regular expressions.
You can rename files on Windows 10 in many ways. If you’re still right-clicking and selecting «Rename» every time you want to change a file’s name, we’ve got some tips to make it faster.
Rename Files and Folders Using File Explorer
Windows 10’s File Explorer is a powerful tool. Did you know that there are four separate ways to rename a file or folder built-in? There’s a keyboard shortcut that lets you rename a file or folder without having to click a mouse, too.
All methods using File Explorer to rename a file or folder work identically for both.
Fire up File Explorer by pressing Windows+E, and navigate to a directory with either a file or folder to rename.
Click on a file or folder to select it, and click «Rename» from the Home menu at the top of File Explorer.
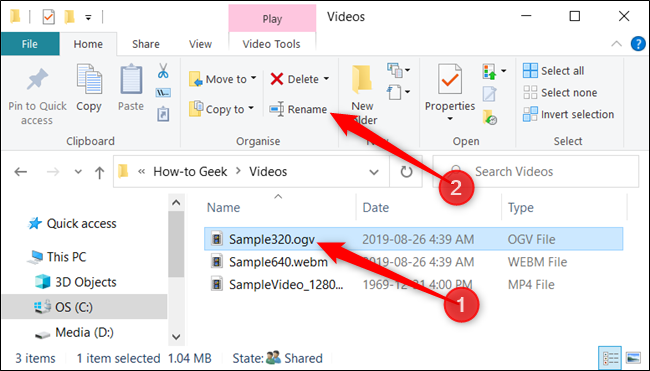
Once the name is selected — if you’re renaming a file, not the file extension — you can start to type a new name. If you’ve configured File Explorer to show file extensions, make sure only to change the file name.
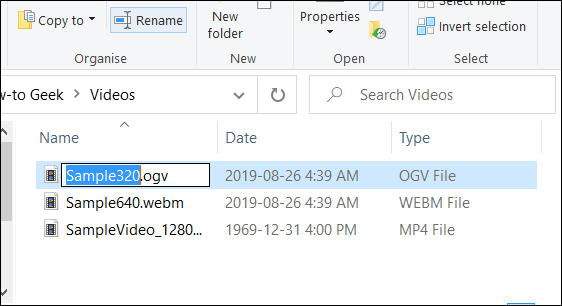
When you’re done typing, press Enter — or just click somewhere else — to save the new name.
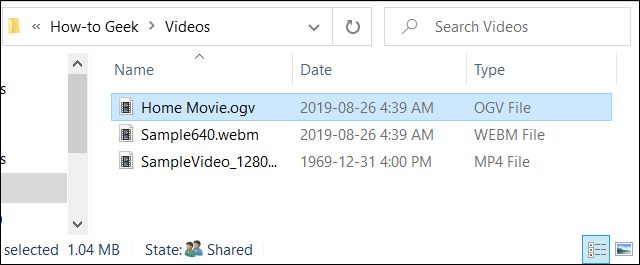
Using Two Single Clicks
Fire up File Explorer by pressing Windows+E, and navigate to a directory with either a file or folder to rename.
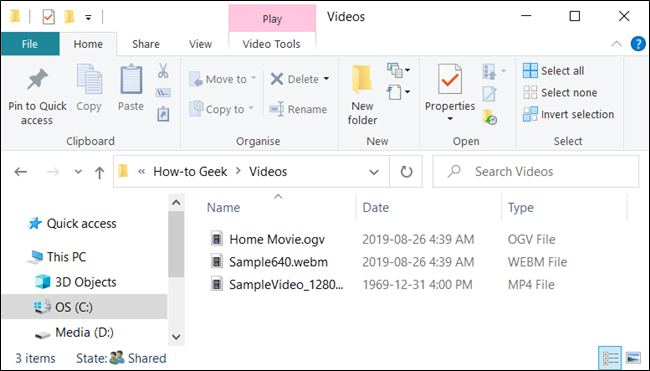
Select the file with a single click, pause for a second, and then click one more time.
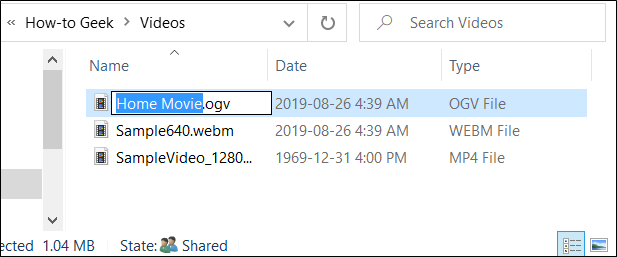
After the name is highlighted, type out a new name, and press Enter to save the changes.
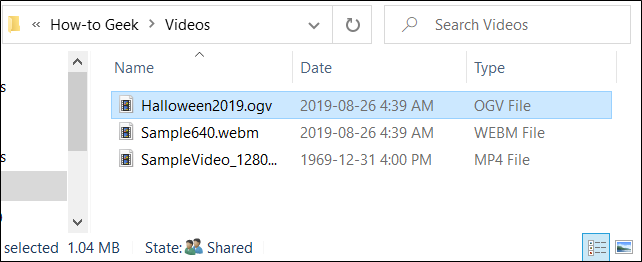
To rename a file from the context menu, right-click a folder, and click «Rename» from the context menu that appears.
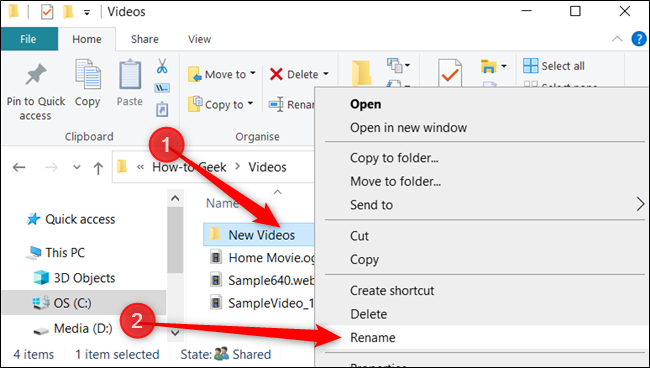
With the name of the folder highlighted, start typing out a new name, and press Enter when you finish.
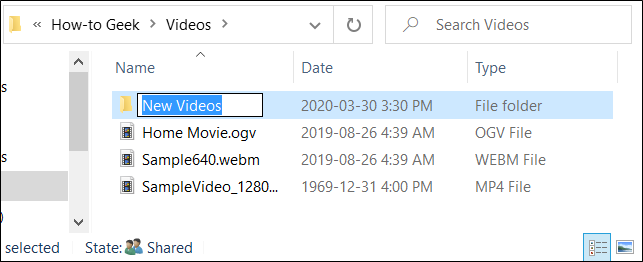
Using a Keyboard Shortcut
If you prefer to use a keyboard shortcut, you can use one to highlight a file or folder’s name so you can rename it without using a mouse.
Select a file or folder with the arrow keys, or start typing the name. Once the file is selected, press F2 to highlight the name of the file.
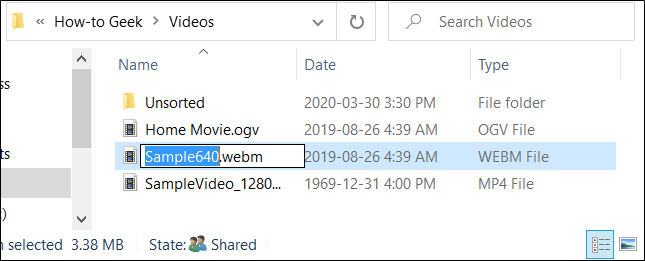
After you type in a new name, press the Enter key to save the new name.
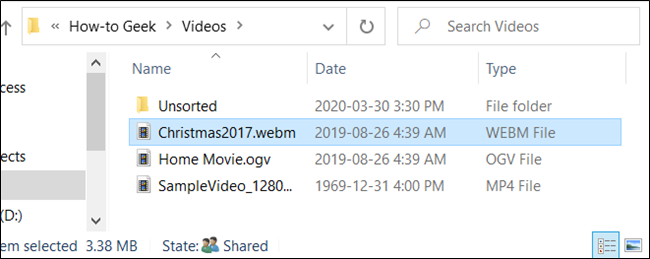
Rename Files and Folders with Command Prompt
If you feel more comfortable in the Command Prompt, you can use the ren command to rename files or folders with ease.
One of the fastest ways to open a Command Prompt in the desired directory is from File Explorer. First, open File Explorer and navigate to the destination. Click the address bar and type «cmd» in, and press the Enter key.
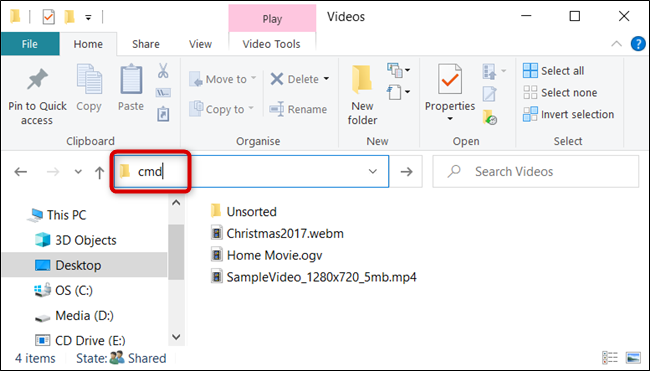
To rename a file or folder, you can use the following command — if you’re renaming a folder, just omit the file extension:
ren "current_filename.ext" "new_filename.ext"
Although the quotes aren’t mandatory, they’re required if either of the current or new names has a space in them. For example, to rename the file «Home Movies.ogv» to «First Birthday.ogv» you would use the following command:
ren "Home Movie.ogv" "First Birthday.ogv"
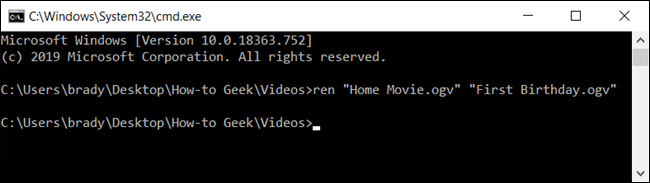
Rename Files and Folders with PowerShell
Windows PowerShell is even more powerful and flexible than Command Prompt when it comes to renaming files and folders in a command-line environment. While we’ll only scratch the surface of naming your files, you can do some really powerful things, including piping cmdlets together to batch replace characters in a filename.
The quickest way to open a PowerShell window at your desired location is to first open the folder in File Explorer. Once there, click File > Open Windows PowerShell, and then click «Open Windows PowerShell.»
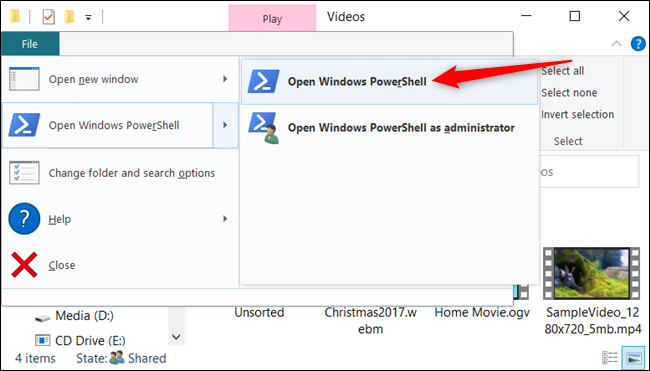
First, let’s look at renaming a single file. For that, you would use the following syntax:
rename-item "current_filename.ext" "new_filename.ext"
So, for example, to rename a file from «SampleVideo.mp4» to «My Video.mp4» you would use the following cmdlet:
Rename-Item "SampleVideo.mp4" "My Video.mp4"
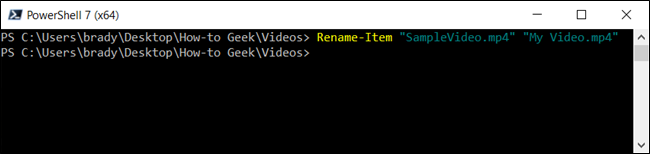
PowerShell isn’t just a shell. It’s a powerful scripting environment you can use to create complex scripts for managing Windows systems much more easily than you could with the Command Prompt. If you want to learn how to use PowerShell cmdlets, we’ve put together a list of the best ones to get you started.
Use PowerToys to Rename Files
PowerToys, a utility program produced by Microsoft, can also be used to rename files on Windows. It is probably the most convenient way to rename a large number of files on Windows. Download and install the program from GitHub or the Microsoft Store. Once it has been installed, you’ll find that «PowerRename» has been added to your right-click context menu.
First, right-click the file you want to rename and select «PowerRename.»
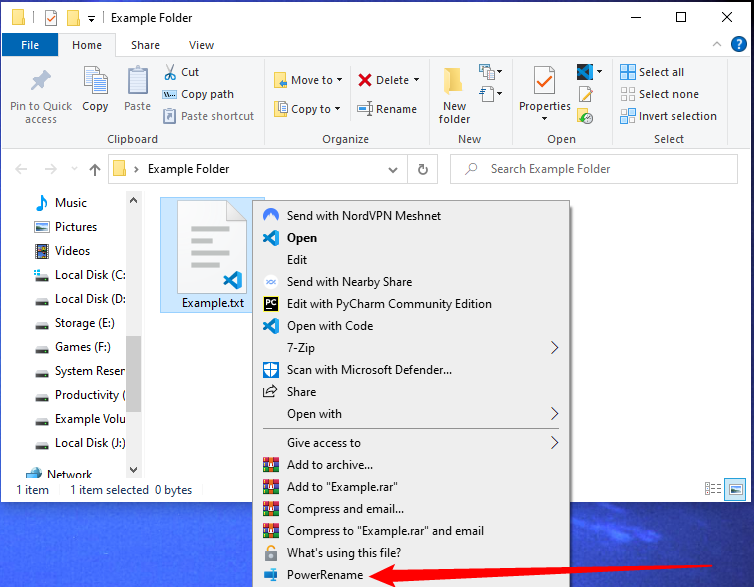
Enter the name of the file you want to rename in the first box indicated, set the name you want it to have in the second box, then click «Apply.»
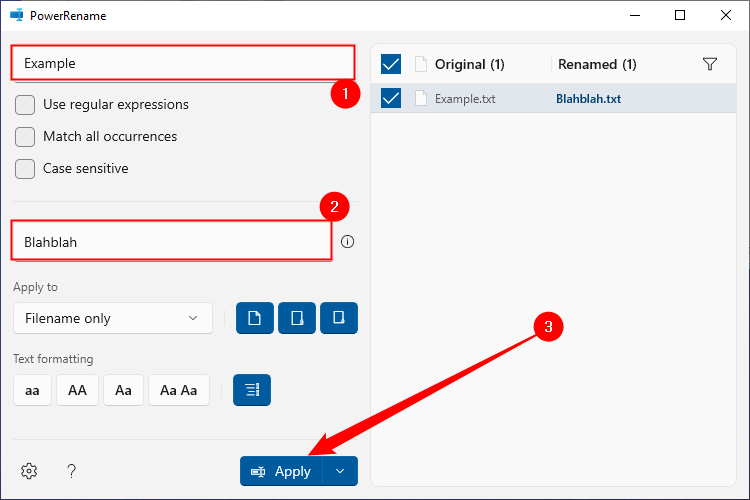
You’re probably thinking «Wait. This seems like a lot just to rename a file,» and you’re right — PowerRename is overkill if you’re only changing one file name. However, it is exceptionally useful if you need to batch rename files in complex ways, since it allows you to use regular expressions to specify a rename.
-
Home
-
Partition Magic
- How to Rename a File Quickly? Use the Rename Shortcut!
By Sherry |
Last Updated
When you create a file or a folder, you have to give it a name. As time goes by, you might need to rename it for better management. There are many ways to rename a file on a computer. Do you know how to rename it quickly? MiniTool Partition Wizard introduces the rename shortcut in this post.
Files and folders are the most common things that every computer user would use in daily life. When they manage their files and folders, they might change the name, and here are some shortcuts to rename files or folders.
Shortcut One: Double-click the File with a Pause
This might be one of the most common rename shortcuts you can find. You just need to click the file or folder, and pause for a second, and then click it again. When the name of your file or folder is highlighted, you can rename it by inputting a new name, and clicking any empty space or pressing Enter.
Another similar rename file shortcut is to right-click the target file and select Rename from the pop-up menu.
File Explorer is a built-in tool of Windows that provides the access to the partitions and files stored on the computer. You can also use this tool to manage your files including renaming them.
Of course, you can find the shortcut to rename files in File Explorer. You just need to:
Step 1: Press Win + E to open File Explorer.
Step 2: Select the file you want to rename.
Step 3: Click Home from the toolbar. Then select the Rename button in the following menu.
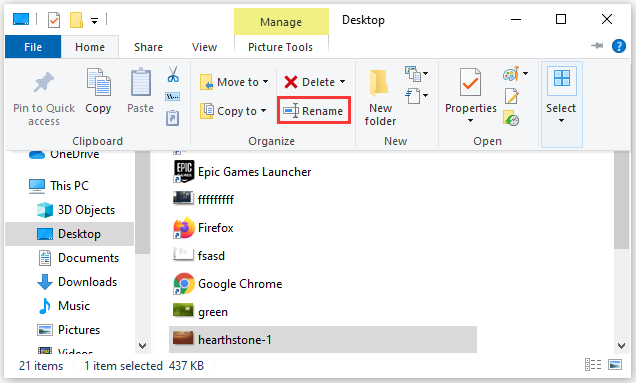
Step 4: Type a new name and press Enter.
Shortcut Three: Use the Keyboard Shortcut to Rename Files
If you prefer keyboard shortcuts while using your computer, this method should be your best choice. In this way, you can rename files without a mouse.
You can use the arrow keys on your keyboard to select the target file. Then you just need to press F2 to highlight the file. After typing a new name for the file, you can press Enter to save it.
Further Ways to Rename Files
In addition to the above rename shortcuts, here are two further ways you can try. They might be uneasy for common users but you can follow the tutorial below to have a try.
Use Command Prompt
Command Prompt is the command-line interpreter in Windows. To rename a file with Command Prompt, you can:
Step 1: Open File Explorer and navigate to the directory where the target file is stored.
Step 2: In the address bar, type cmd and press Enter. Then Command Prompt in the selected directory will pop up.
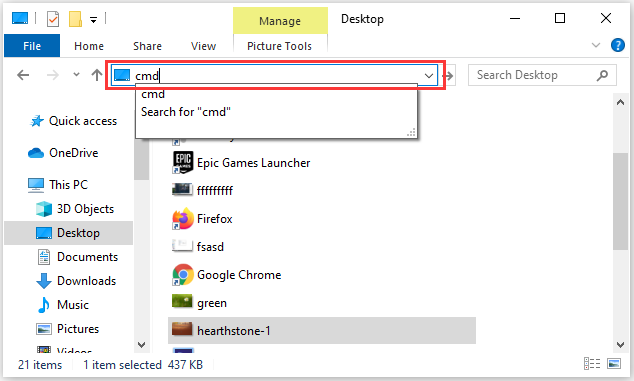
Step 3: In Command Prompt, input the command: ren “*.ext” “#.ext”. * refers to the current file name, and # refers to the new file name. You need to replace the ext with the extension of your target file. For example, I want to change the name of my picture from “hearthstone-1” to “hearthstone-thumbnail”, and I need to type the command as the following screenshot shows.
Tip: To check the extension, you can select View > File name extensions in File Explorer.
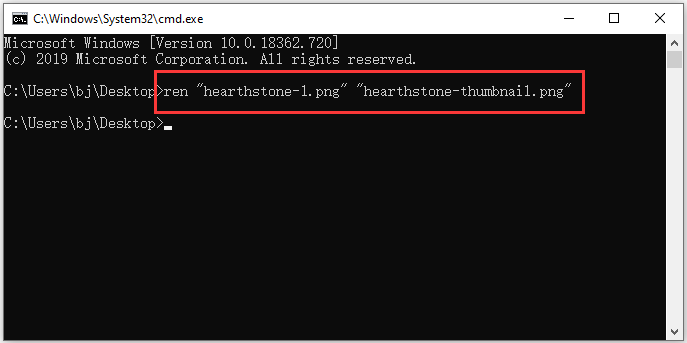
Use PowerShell
PowerShell is a tool similar to Command Prompt, and you can follow the steps below to rename your file with it.
Step 1: Navigate to the directory that includes the target file in File Explorer.
Step 2: Click File > Open Windows PowerShell > Open Windows PowerShell.
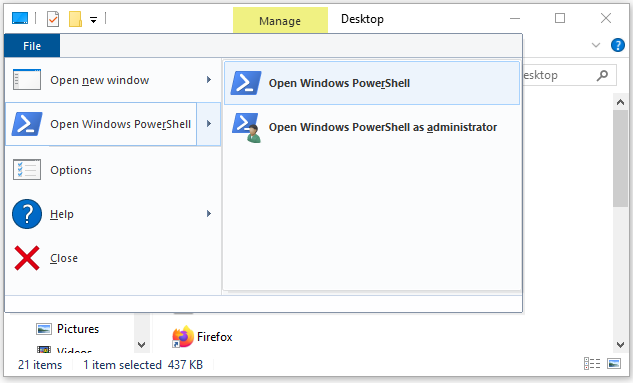
Step 3: In PowerShell, type the following command line: rename-item “*.ext” “#.ext”.
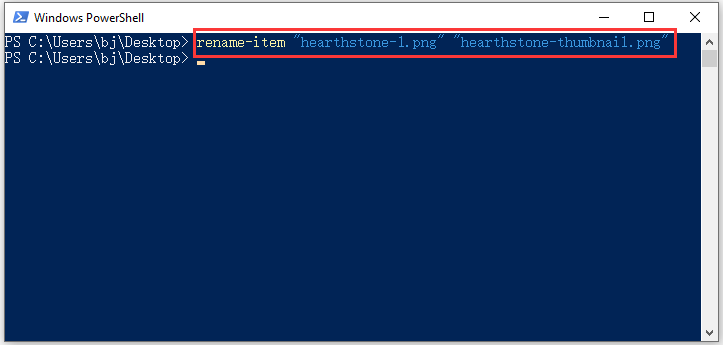
About The Author
Position: Columnist
Sherry has been a staff editor of MiniTool for a year. She has received rigorous training about computer and digital data in company. Her articles focus on solutions to various problems that many Windows users might encounter and she is excellent at disk partitioning. She has a wide range of hobbies, including listening to music, playing video games, roller skating, reading, and so on. By the way, she is patient and serious.
In Windows, the shortcut key for rename files and folders is F2. Select the file you want to rename and press the F2 key on your keyboard.

When you press the F2 key, The filename will be highlighted for rename.

This keyboard shortcut works on files, folders, or any other file type in Windows.
Renaming files in Windows is a routine task that can be somewhat tedious, especially if you’re managing a large number of files. While many users take the traditional route of right-clicking on a file and selecting «Rename» from the context menu, there’s a significantly faster way to accomplish this using keyboard shortcuts. This article details different methods for renaming files in Windows quickly, using keyboard shortcuts, and discusses practical tips for managing files effectively.
The Importance of Efficient File Management
Before diving into the specifics of renaming files, it’s worth reflecting on why file management is essential. In an age when digital files accumulate at an astonishing rate, being able to find and organize these files efficiently is critical. An organized file system not only saves time but also minimizes frustration and helps maintain productivity.
Efficient file management contributes to better overall workflow and ensures that you can locate files swiftly without combing through countless directories. Consistent naming conventions and easy renaming strategies can pave the way for a more organized digital workspace.
Basic Renaming Methods in Windows
In Windows, renaming files can be done through multiple methods. While it’s easy to use the mouse to rename files, mastering keyboard shortcuts will enhance your efficiency. Below are a few fundamental ways to rename files:
-
Mouse Method: Right-Clicking
- Right-click on the file you want to rename.
- Select «Rename» from the context menu.
- Type the new name and press Enter.
-
Using F2 Shortcut
- Select the file you want to rename by clicking it once.
- Press
F2on your keyboard. - The filename will become editable; type in your new name and press Enter.
-
Using the Context Menu with Keyboard Shortcuts
- Select the file.
- Press
Shift + F10or theMenukey (if your keyboard has one) to open the context menu. - Press
Rto select «Rename.» - Enter your new filename and press Enter.
The F2 Key: Your Best Friend in File Renaming
The F2 shortcut is arguably the most straightforward method for renaming files. Here’s why it’s effective:
- Speed: You don’t have to move your hand from the keyboard. This speeds up your workflow significantly.
- Simplicity: It’s intuitive; once you learn it, you won’t forget it.
- Usability: The
F2key is universally recognized for renaming across various versions of Windows.
Tips for Using the F2 Method
-
Selecting Files
- Use the arrow keys to navigate through folders and locate the file you want to rename, then press
F2. - To select multiple files, hold down
Ctrlwhile clicking on the files with the mouse or using the arrow keys. When you’re ready to rename them,F2will allow you to rename them one by one.
- Use the arrow keys to navigate through folders and locate the file you want to rename, then press
-
Formatting and Naming Conventions
- When renaming files, consider adopting a naming convention that suits your workflow. For example, if you’re working on a project with multiple versions, you might use a format like
ProjectName_V1,ProjectName_V2, and so on. - Avoid special characters that may confuse the system, such as
/:*?"|. Stick to letters, numbers, and underscores or hyphens.
- When renaming files, consider adopting a naming convention that suits your workflow. For example, if you’re working on a project with multiple versions, you might use a format like
-
Avoiding Common Mistakes
- Be cautious not to delete the file extension when renaming. For example, if the original file is named
Report.pdf, changing it toReportmay result in Windows not recognizing the file type. Always maintain the three to four-character extension. - Use the Up and Down arrow keys to navigate through suggested filenames if you’re renaming within a crowded folder.
- Be cautious not to delete the file extension when renaming. For example, if the original file is named
Batch Renaming with Keyboard Shortcuts
Renaming a single file is straightforward, but what if you need to rename multiple files at once? While Windows doesn’t provide a direct keyboard shortcut for batch renaming, you can streamline the process using a workaround. Let’s explore effective methods for batch renaming using a combination of keyboard shortcuts and other tools.
Using File Explorer
-
Select Multiple Files
- Hold down the
Ctrlkey while clicking on individual files to select them, or pressShiftand use the arrow keys to select a range of files.
- Hold down the
-
Initiate Renaming
- Once your files are selected, press
F2. This action will allow you to rename the first file.
- Once your files are selected, press
-
Enter New Name
- After typing the new name, press Enter. Windows will automatically increment the names of the other selected files (e.g.,
Name (1),Name (2)).
- After typing the new name, press Enter. Windows will automatically increment the names of the other selected files (e.g.,
This method works well when you have a group of files that you want to name based on a common naming scheme.
Using Command Prompt
For users comfortable with the Command Prompt, renaming multiple files can be accomplished using the ren command.
-
Open Command Prompt
- Press
Windows + R, typecmd, and hit Enter.
- Press
-
Navigate to the Directory
- Use the
cdcommand to navigate to the directory containing the files you want to rename. For example:cd C:UsersYourUsernameDocuments.
- Use the
-
Use the Ren Command
- The basic syntax is
ren [oldfilename] [newfilename]. For example,ren file1.txt newfile1.txt.
- The basic syntax is
-
Batch Renaming
- You can use wildcards to rename multiple files at once. For example,
ren *.jpg *.jpegwill change all JPG files to JPEG format.
- You can use wildcards to rename multiple files at once. For example,
Third-Party Tools for Advanced File Renaming
While Windows provides basic tools for renaming files, third-party applications can expand on these capabilities significantly. Many of these tools come with advanced options for batch processing and customizable naming structures. Here are a few popular applications:
-
Bulk Rename Utility
- Offers incredible flexibility for renaming multiple files at once. You can change case, insert text, and modify file extensions.
-
NameChanger
- Available for macOS, this tool offers real-time previews, allowing you to see how your files will be renamed before committing to the changes.
-
Advanced Renamer
- This tool provides a variety of methods to customize how files are named, including adding timestamps, sequences, and using tags.
Keyboard Shortcuts for File Management Beyond Renaming
A comprehensive understanding of file management in Windows includes mastering other keyboard shortcuts that can facilitate improved efficiency. Here are a few additional keyboard shortcuts you might find helpful:
- Ctrl + C: Copy selected file(s).
- Ctrl + X: Cut selected file(s).
- Ctrl + V: Paste copied or cut file(s).
- Delete: Delete selected file(s) permanently.
- Ctrl + A: Select all items in the current folder.
- Alt + Enter: Open properties for the selected file.
- Ctrl + Z: Undo the last action.
Conclusion
Renaming files quickly in Windows using keyboard shortcuts not only saves time but also enhances overall productivity. The F2 key is a powerful yet simple tool for renaming, while batch renaming can be effectively handled via File Explorer or Command Prompt. By adopting efficient practices and possibly incorporating third-party tools, users can gain greater control over their file management processes.
As you continue to hone your skills in file organization, remember that consistent naming conventions and strategic file systems will support your long-term productivity and lessen the chaos of digital clutter. The fast and efficient management of your files is just a F2 away!
