Что такое горячие клавиши в Windows 7 и для чего они нужны
Горячие клавиши (или шорткаты) в Windows 7 – это комбинации клавиш на клавиатуре, которые позволяют выполнять различные действия или вызывать команды без использования мыши. Они могут значительно ускорить работу на компьютере, так как позволяют быстро вызывать определенные функции или выполнять операции, которые иначе потребовали бы больше времени и усилий.
► Нужна помощь компьютерного мастера? Поможем удаленно в режиме онлайн или на выезде в Москве.
Звоните:
- ☎ 8 (495) 902-72-01;
- ☎ 8 (915) 320-33-97
Основные сочетания клавиш Windows 7
В таблице ниже приведены основные сочетания клавиш в Windows 7:
| Клавиши: | Действие: |
|---|---|
| F1 | Отображение справки |
| CTRL+C (или CTRL+INSERT) | Копирование выбранного элемента |
| Ctrl+X | Вырезание выбранного элемента |
| CTRL+V (или SHIFT+INSERT) | Вставка выбранного элемента |
| CTRL+Z | Отмена действия |
| CTRL+Y | Повтор действия |
| DELETE (или CTRL+D) | Удаление выбранного элемента и его перемещение в корзину |
| SHIFT+DELETE | Удаление выбранного элемента без его предварительного помещения в корзину |
| F2 | Переименование выбранного элемента |
| CTRL+СТРЕЛКА ВПРАВО | Перемещение курсора в начало следующего слова |
| CTRL+СТРЕЛКА ВЛЕВО | Перемещение курсора в начало предыдущего слова |
| CTRL+СТРЕЛКА ВНИЗ | Перемещение курсора в начало следующего абзаца |
| CTRL+СТРЕЛКА ВВЕРХ | Перемещение курсора в начало предыдущего абзаца |
| CTRL+SHIFT+клавиша со стрелкой | Выделение фрагмента текста |
| SHIFT+любая клавиша со стрелкой | Выбор нескольких элементов в окне или на рабочем столе, а также выделение текста в документе |
| CTRL+любая клавиша со стрелкой+ПРОБЕЛ | Выбор нескольких отдельных элементов в окне или на рабочем столе |
| CTRL+A | Выбор всех элементов в документе или окне |
| F3 | Поиск файла или папки |
| ALT+ВВОД | Отображение свойств выбранного элемента |
| ALT+F4 | Закрытие активного элемента или выход из активной программы |
| ALT+ПРОБЕЛ | Открытие контекстного меню активного окна |
| CTRL+F4 | Закрытие активного документа (в программах, допускающих одновременное открытие нескольких документов) |
| ALT+TAB | Переключение между открытыми элементами |
| CTRL+ALT+TAB | Использование клавиш со стрелками для переключения между открытыми элементами |
| CTRL+колесо прокрутки мыши | Изменение размера значков на рабочем столе |
| Клавиша Windows +TAB | Циклическое переключение между программами на панели задач эргономичным пролистыванием Aero |
| CTRL+клавиша Windows+TAB | Циклическое переключение между программами на панели задач эргономичным пролистыванием Aero с помощью клавиш со стрелками |
| ALT+ESC | Циклическое переключение между элементами в том порядке, в котором они были открыты |
| F6 | Циклическое переключение между элементами экрана в окне или на рабочем столе |
| F4 | Отображение списка адресной строки в проводнике |
| SHIFT+F10 | Открытие контекстного меню для выбранного элемента |
| CTRL+ESC | Открытие меню “Пуск” |
| ALT+подчеркнутая буква | Отображение соответствующего меню |
| ALT+подчеркнутая буква | Выполнение команды меню (или другой подчеркнутой команды) |
| F10 | Активация строки меню в активной программе |
| СТРЕЛКА ВПРАВО | Открытие следующего меню справа или открытие подменю |
| СТРЕЛКА ВЛЕВО | Открытие следующего меню слева или закрытие подменю |
| F5 (или CTRL+R) | Обновление активного окна |
| ALT+СТРЕЛКА ВВЕРХ | Просмотр папки на один уровень выше в проводнике |
| ESC | Отмена текущей задачи |
| CTRL+SHIFT+ESC | Запуск диспетчера задач |
| SHIFT при вставке компакт-диска | Запрет автоматического воспроизведения компакт-диска |
| ALT слева+SHIFT | Переключение языка ввода, когда их несколько |
| CTRL+SHIFT | Переключение раскладки клавиатуры, если их несколько |
| CTRL справа или слева+SHIFT | Изменение направления чтения текста для языков с чтением справа налево |
Сочетания клавиш для диалоговых окон в Windows 7
В следующей таблице приведены сочетания клавиш, которые можно использовать в диалоговых окнах Windows 7:
| Клавиши: | Действие: |
|---|---|
| CTRL+TAB | Переход вперед по вкладкам |
| CTRL+SHIFT+TAB | Переход назад по вкладкам |
| TAB | Переход вперед по параметрам |
| SHIFT+TAB | Переход назад по параметрам |
| ALT+подчеркнутая буква | Выполнение команды (или выбор параметра), которая начинается с этой буквы |
| ВВОД | Заменяет щелчок мышью для многих команд |
| ПРОБЕЛ | Установка или снятие флажка, если он активен |
| Клавиши со стрелками | Выбор кнопки, если активна группа кнопок |
| F1 | Отображение справки |
| F4 | Отображение элементов активного списка |
| BACKSPACE | Открытие папки на один уровень выше папки, выбранной в окне “Сохранить как” или “Открыть” |
Сочетания клавиш с клавишей Windows
В этой таблице приведены сочетания клавиш, включающие клавишу “Windows” , которая находится внизу, с левой стороны клавиатуры, между клавишей Ctrl и Alt):
| Клавиши: | Действие: |
|---|---|
| Клавиша Windows | Открытие или закрытие меню “Пуск”. |
| Клавиша Windows +PAUSE | Отображение диалогового окна «Свойства системы». |
| Клавиша Windows +D | Отображение рабочего стола. |
| Клавиша Windows +M | Свертывание всех окон. |
| Клавиша Windows +SHIFT+M | Восстановление свернутых окон на рабочем столе. |
| Клавиша Windows +E | Открытие компонента “Компьютер”. |
| Клавиша Windows +F | Поиск компьютеров (при наличии сети). |
| Клавиша Windows +L | Блокировка компьютера или смена пользователей. |
| Клавиша Windows +R | Открытие диалогового окна “Выполнить”. |
| Клавиша Windows +T | Циклическое переключение между программами на панели задач. |
| Клавиша Windows +цифра | Запуск программы, закрепленной на панели задач с указанным порядковым номером. Если программа уже запущена, выполняется переключение на нее. |
| SHIFT+клавиша Windows +цифра | Запуск нового экземпляра программы, закрепленной на панели задач с указанным порядковым номером. |
| CTRL+клавиша Windows +цифра | Переключение на последнее активное окно программы, закрепленной на панели задач с указанным порядковым номером. |
| ALT+клавиша Windows +цифра | Открытие списка переходов для программы, закрепленной на панели задач с указанным порядковым номером. |
| Клавиша Windows +TAB | Циклическое переключение между программами на панели задач эргономичным пролистыванием Aero. |
| CTRL+клавиша Windows +TAB | Циклическое переключение между программами на панели задач эргономичным пролистыванием Aero с помощью клавиш со стрелками. |
| CTRL+клавиша Windows +B | Переключение на программу, отображающую сообщение в области уведомлений. |
| Клавиша Windows +ПРОБЕЛ | Просмотр рабочего стола. |
| Клавиша Windows +СТРЕЛКА ВВЕРХ | Развертывание окна. |
| Клавиша Windows +СТРЕЛКА ВЛЕВО | Развертывание окна до левого края экрана. |
| Клавиша Windows +СТРЕЛКА ВПРАВО | Развертывание окна до правого края экрана. |
| Клавиша Windows +СТРЕЛКА ВНИЗ | Свертывание окна. |
| Клавиша Windows +HOME | Свертывание всех окон, кроме активного. |
| Клавиша Windows +SHIFT+СТРЕЛКА ВВЕРХ | Растягивание окна до верхнего и нижнего краев экрана. |
| Клавиша Windows +SHIFT+СТРЕЛКА ВЛЕВО или СТРЕЛКА ВПРАВО | Перемещение окна с одного монитора на другой. |
| Клавиша Windows +P | Выбор режима отображения презентации. |
| Клавиша Windows +G | Циклическое переключение между гаджетами. |
| Клавиша Windows +U | Открытие Центра специальных возможностей. |
| Клавиша Windows +X | Открытие Центра мобильности Windows. |
Сочетания клавиш для Проводника в Windows 7
В приведенной таблице, вы можете ознакомиться с сочетаниями клавиш для Проводника операционной системы Windows 7:
| Клавиши: | Действие: |
|---|---|
| CTRL+N | Открытие нового окна |
| CTRL+W | Закрытие текущего окна |
| CTRL+SHIFT+N | Создание новой папки |
| END | Отображение нижнего края активного окна |
| HOME | Отображение верхнего края активного окна |
| F11 | Развертывание или свертывание активного окна |
| CTRL+точка (.) | Поворот изображения по часовой стрелке |
| CTRL+запятая (,) | Поворот изображения против часовой стрелки |
| NUM LOCK+звездочка (*) на цифровой клавиатуре | Отображение всех папок, вложенных в выбранную папку |
| NUM LOCK+знак плюса (+) на цифровой клавиатуре | Отображение содержимого выбранной папки |
| NUM LOCK+знак минуса (–) на цифровой клавиатуре | Свертывание выбранной папки |
| СТРЕЛКА ВЛЕВО | Свертывание выделенного элемента (если он развернут) или выбор родительской папки |
| ALT+ВВОД | Открытие диалогового окна “Свойства” для выбранного элемента |
| ALT+P | Отображение области просмотра |
| ALT+СТРЕЛКА ВЛЕВО | Просмотр предыдущей папки |
| BACKSPACE | Просмотр предыдущей папки |
| СТРЕЛКА ВПРАВО | Отображение выделенного элемента (если он свернут) или выбор первой вложенной папки |
| ALT+СТРЕЛКА ВПРАВО | Просмотр следующей папки |
| ALT+СТРЕЛКА ВВЕРХ | Просмотр родительской папки |
| CTRL+SHIFT+E | Отображение всех папок, в которые вложена выбранная папка |
| CTRL+колесо прокрутки мыши | Изменение размера и внешнего вида значков файлов и папок |
| ALT+D | Выбор адресной строки |
| CTRL+E | Выбор поля поиска |
| CTRL+F | Выбор поля поиска |
Сочетания клавиш панели задач Windows 7
В таблице ниже показаны сочетания клавиш для взаимодействия с элементами Панели Задач Рабочего стола в Windows 7:
| Клавиши: | Действие: |
|---|---|
| SHIFT+нажатие кнопки панели задач | Открытие программы или быстрое открытие другого экземпляра программы |
| CTRL+SHIFT+нажатие кнопки панели задач | Открытие программы от имени администратора |
| SHIFT+нажатие кнопки панели задач правой кнопкой мыши | Отображение меню окна для программы |
| SHIFT+нажатие сгруппированной кнопки панели задач правой кнопкой мыши | Отображение меню окна для группы |
| CTRL+нажатие сгруппированной кнопки панели задач | Циклическое переключение между окнами группы |
Сочетания клавиш для подключения к Удаленному рабочему столу
В таблице ниже приведены сочетания клавиш для работы с подключением к Удаленному рабочему столу:
| Клавиши: | Действие: |
|---|---|
| ALT+PAGE UP | Перемещение между приложениями слева направо |
| ALT+PAGE DOWN | Перемещение между приложениями справа налево |
| ALT+INSERT | Циклическое переключение между программами в том порядке, в котором они были запущены |
| ALT+HOME | Отображение меню “Пуск” |
| CTRL+ALT+BREAK | Переключение между оконным и полноэкранным режимами. |
| CTRL+ALT+END | Отображение диалогового окна “Безопасность Windows” |
| ALT+DELETE | Отображение системного меню |
| CTRL+ALT+знак «минус» (–) на цифровой клавиатуре | Помещение копии активного окна на клиенте в буфер обмена сервера терминалов (тот же результат, что и при нажатии клавиш ALT+PRINT SCREEN на локальном компьютере) |
| CTRL+ALT+знак «плюс» (+) на цифровой клавиатуре | Помещение копии всего экрана клиента в буфер обмена сервера терминалов (тот же результат, что и при нажатии клавиши PRINT SCREEN на локальном компьютере) |
| CTRL+ALT+СТРЕЛКА ВПРАВО | Переход от элементов управления удаленного рабочего стола к элементу управления в основной программе (например, кнопке или текстовому полю). Это удобно, если элементы управления удаленного рабочего стола внедрены в другое (основную) программу |
| CTRL+ALT+СТРЕЛКА ВЛЕВО | Переход от элементов управления удаленного рабочего стола к элементу управления в основной программе (например, кнопке или текстовому полю). Это удобно, если элементы управления удаленного рабочего стола внедрены в другое (основную) программу |
Примечание:
Сочетания клавиш CTRL+ALT+BREAK и CTRL+ALT+END доступны во всех сеансах связи с Удаленным рабочим столом, даже, если Удаленный компьютер настроен на распознавание сочетаний клавиш Windows.
Сочетания клавиш для приложения Paint в Windows 7
В таблице приведены сочетания клавиш для работы с приложением Paint в операционной системы Windows 7:
| Клавиши: | Действие: |
|---|---|
| CTRL+N | Создание нового изображения |
| CTRL+O | Открытие существующего изображения |
| CTRL+S | Сохранение изменений в изображении |
| F12 | Сохранение изображения в новом файле |
| CTRL+P | Печать изображения |
| ALT+F4 | Закрытие изображения и соответствующего окна приложения Paint |
| CTRL+Z | Отмена изменения |
| CTRL+Y | Повтор изменения |
| CTRL+A | Выделение всего изображения |
| CTRL+X | Вырезание выделенной области |
| CTRL+C | Копирование выделенной области в буфер обмена |
| CTRL+V | Вставка выделенной области из буфера обмена |
| СТРЕЛКА ВПРАВО | Перемещение выделенной области или активной фигуры вправо на один пиксель |
| СТРЕЛКА ВЛЕВО | Перемещение выделенной области или активной фигуры влево на один пиксель |
| СТРЕЛКА ВНИЗ | Перемещение выделенной области или активной фигуры вниз на один пиксель |
| СТРЕЛКА ВВЕРХ | Перемещение выделенной области или активной фигуры вверх на один пиксель |
| ESC | Отмена выделения |
| DELETE | Удаление выделенной области |
| CTRL+B | Выделение выбранного текста полужирным шрифтом |
| CTRL+ + | Увеличение ширины кисти, линии или контура фигуры на один пиксель |
| CTRL+ – | Уменьшение ширины кисти, линии или контура фигуры на один пиксель |
| CTRL+U | Подчеркивание выбранного текста |
| CTRL+E | Открытие диалогового окна “Свойства” |
| CTRL+W | Открытие диалогового окна “Изменение размеров и наклона” |
| CTRL+PAGE UP | Увеличение масштаба |
| CTRL+PAGE DOWN | Уменьшение масштаба |
| F11 | Просмотр изображения в полноэкранном режиме |
| CTRL+R | Показ или скрытие линейки |
| CTRL+G | Показ или скрытие линий сетки |
| F10 или ALT | Отображение подсказок клавиш |
| SHIFT+F10 | Отображение текущего контекстного меню |
| F1 | Открытие справки Paint |
Сочетания клавиш приложения WordPad в Windows 7
Сочетания клавиш для работы с приложением WordPad в операционной системе Windows 7:
| Клавиши: | Действие: |
|---|---|
| CTRL+N | Создание нового документа |
| CTRL+O | Открытие существующего документа |
| CTRL+S | Сохранение изменений в документе |
| F12 | Сохранение документа в новом файле |
| CTRL+P | Печать документа |
| ALT+F4 | Закрытие WordPad |
| CTRL+Z | Отмена изменения |
| CTRL+Y | Повтор изменения |
| CTRL+A | Выделение документа полностью |
| CTRL+X | Вырезание выделенной области |
| CTRL+C | Копирование выделенной области в буфер обмена |
| CTRL+V | Вставка выделенной области из буфера обмена |
| CTRL+B | Выделение выбранного текста полужирным шрифтом |
| Ctrl+I | Выделение выбранного текста курсивом |
| CTRL+U | Подчеркивание выбранного текста |
| CTRL+ = | Выделение выбранного текста в качестве подстрочного |
| CTRL+SHIFT+ = | Выделение выбранного текста в качестве надстрочного |
| CTRL+L | Выравнивание текста по левому краю |
| CTRL+E | Выравнивание текста по центру |
| CTRL+R | Выравнивание текста по правому краю |
| CTRL+J | Выравнивание текста по ширине |
| CTRL+1 | Установка одинарного межстрочного интервала |
| CTRL+2 | Установка двойного межстрочного интервала |
| CTRL+5 | Установка полуторного межстрочного интервала |
| CTRL+SHIFT+ > | Увеличение размера шрифта |
| CTRL+SHIFT+ < | Уменьшение размера шрифта |
| CTRL+SHIFT+A | Изменение регистра букв на все прописные |
| CTRL+SHIFT+L | Изменение стиля маркера |
| CTRL+D | Вставка рисунка Microsoft Paint |
| CTRL+F | Поиск текста в документе |
| F3 | Нахождение следующего текстового фрагмента в диалоговом окне поиска |
| CTRL+H | Замена текста в документе |
| CTRL+СТРЕЛКА ВЛЕВО | Перемещение курсора на одно слово влево |
| CTRL+СТРЕЛКА ВПРАВО | Перемещение курсора на одно слово вправо |
| CTRL+СТРЕЛКА ВВЕРХ | Перемещение курсора на одну строку выше |
| CTRL+СТРЕЛКА ВНИЗ | Перемещение курсора на строку ниже |
| CTRL+HOME | Перемещение в начало документа |
| CTRL+END | Перемещение в конец документа |
| CTRL+PAGE UP | Перемещение на одну страницу вверх |
| CTRL+PAGE DOWN | Перемещение на одну страницу вниз |
| CTRL+DELETE | Удаление следующего слова |
| F10 | Отображение подсказок клавиш |
| SHIFT+F10 | Отображение текущего контекстного меню |
| F1 | Открытие справки WordPad |
Сочетания клавиш приложения Калькулятор в Windows 7
Сочетания клавиш для работы с приложением “Калькулятор” в операционной системе Windows 7:
| Клавиши: | Действие: |
|---|---|
| ALT+1 | Переключение в стандартный режим |
| ALT+2 | Переключение в инженерный режим |
| ALT+3 | Переключение в режим “Программист” |
| ALT+4 | Переключение в режим “Статистика” |
| CTRL+E | Запуск вычисления даты |
| CTRL+H | Включение или отключение журнала вычислений |
| CTRL+U | Запуск преобразования единиц |
| ALT+C | Вычисление даты и обработка электронных таблиц |
| F1 | Отображение справки приложения “Калькулятор” |
| CTRL+Q | Нажатие кнопки M- |
| CTRL+P | Нажатие кнопки M+ |
| CTRL+M | Нажатие кнопки MS |
| CTRL+R | Нажатие кнопки MR |
| CTRL+L | Нажатие кнопки MC |
| % | Нажатие кнопки % |
| F9 | Нажатие кнопки +/– |
| / | Нажатие кнопки / |
| * | Нажатие кнопки * |
| + | Нажатие кнопки + |
| — | Нажатие кнопки – |
| R | Нажатие кнопки 1/× |
| @ | Нажатие кнопки квадратного корня |
| 0–9 | Нажатие цифровых кнопок (0–9) |
| = | Нажатие кнопки = |
| . | Нажатие кнопки . (десятичный разделитель) |
| BACKSPACE | Нажатие кнопки BACKSPACE |
| ESC | Нажатие кнопки C |
| DELETE | Нажатие кнопки CE |
| CTRL+SHIFT+D | Очистка журнала вычислений |
| F2 | Редактирование журнала вычислений |
| Стрелка вверх | Переход вверх в журнале вычислений |
| Стрелка вниз | Переход вниз в журнале вычислений |
| ESC | Отмена изменения журнала вычислений |
| ВВОД | Пересчет журнала вычислений после редактирования |
| F3 | Выбор параметра Градусы в режиме “Инженерный” |
| F4 | Выбор параметра Радианы в режиме “Инженерный” |
| F5 | Выбор параметра Грады в режиме “Инженерный” |
| I | Нажатие кнопки Inv в режиме “Инженерный” |
| D | Нажатие кнопки Mod в режиме “Инженерный” |
| CTRL+S | Нажатие кнопки sinh в режиме “Инженерный” |
| CTRL+O | Нажатие кнопки cosh в режиме “Инженерный” |
| CTRL+T | Нажатие кнопки tanh в режиме “Инженерный” |
| ( | Нажатие кнопки ( в режиме “Инженерный” |
| ) | Нажатие кнопки ) в режиме “Инженерный” |
| N | Нажатие кнопки ln в режиме “Инженерный” |
| ; | Нажатие кнопки Int в режиме “Инженерный” |
| S | Нажатие кнопки sin в режиме “Инженерный” |
| O | Нажатие кнопки cos в режиме “Инженерный” |
| T | Нажатие кнопки tan в режиме “Инженерный” |
| M | Нажатие кнопки dms в режиме “Инженерный” |
| P | Нажатие кнопки pi в режиме “Инженерный” |
| V | Нажатие кнопки F-E в режиме “Инженерный” |
| X | Нажатие кнопки Exp в режиме “Инженерный” |
| Q | Нажатие кнопки x^2 в режиме “Инженерный” |
| Y | Нажатие кнопки x^y в режиме “Инженерный” |
| # | Нажатие кнопки x^3 в режиме “Инженерный” |
| L | Нажатие кнопки log в режиме “Инженерный” |
| ! | Нажатие кнопки n! в режиме “Инженерный” |
| CTRL+Y | Нажатие кнопки y√x в режиме “Инженерный” |
| CTRL+B | Нажатие кнопки 3√x в режиме “Инженерный” |
| CTRL+G | Нажатие кнопки 10x в режиме “Инженерный” |
| F5 | Выбор параметра Hex в режиме “Программист” |
| F6 | Выбор параметра Dec в режиме “Программист” |
| F7 | Выбор параметра Oct в режиме “Программист” |
| F8 | Выбор параметра Bin в режиме “Программист” |
| F12 | Выбор параметра Qword в режиме “Программирование” |
| F2 | Выбор параметра Dword в режиме “Программирование” |
| F3 | Выбор параметра Word в режиме “Программист” |
| F4 | Выбор параметра Byte в режиме “Программист” |
| K | Нажатие кнопки RoR в режиме “Программист” |
| J | Нажатие кнопки RoL в режиме “Программист” |
| < | Нажатие кнопки Lsh в режиме “Программист” |
| > | Нажатие кнопки Rsh в режиме “Программист” |
| % | Нажатие кнопки Mod в режиме “Программист” |
| ( | Нажатие кнопки ( в режиме “Программист” |
| ) | Нажатие кнопки ) в режиме “Программист” |
| | | Нажатие кнопки Or в режиме “Программист” |
| ^ | Нажатие кнопки Xor в режиме “Программист” |
| ~ | Нажатие кнопки Not в режиме “Программист” |
| & | Нажатие кнопки And в режиме “Программист” |
| A–F | Нажатие кнопок A–F в режиме “Программист” |
| ПРОБЕЛ | Переключение значения бита в режиме “Программист” |
| A | Нажатие кнопки Average в режиме “Статистика” |
| CTRL+A | Нажатие кнопки Average Sq в режиме “Статистика” |
| S | Нажатие кнопки Sum в режиме “Статистика” |
| CTRL+S | Нажатие кнопки Sum Sq в режиме “Статистика” |
| T | Нажатие кнопки S.D. в режиме “Статистика” |
| CTRL+T | Нажатие кнопки Inv S.D. в режиме “Статистика” |
| D | Нажатие кнопки CAD в режиме “Статистика” |
Сочетания клавиш для Журнала Windows
В таблице приведены сочетания клавиш для работы с Журналом Windows 7:
| Клавиши: | Действие: |
|---|---|
| CTRL+N | Создание новой заметки |
| CTRL+O | Открытие недавней заметки |
| CTRL+S | Сохранение изменений в заметке |
| CTRL+SHIFT+V | Перемещение заметки в указанную папку |
| CTRL+P | Печать заметки |
| ALT+F4 | Закрытие заметки и ее окна в журнале |
| CTRL+Z | Отмена изменения |
| CTRL+Y | Повтор изменения |
| CTRL+A | Выделение всех элементов на странице |
| Ctrl+X | Вырезание выделенных элементов |
| CTRL+C | Копирование выделенных элементов в буфер обмена |
| CTRL+V | Вставка выделенных элементов из буфера обмена |
| ESC | Отмена выделения |
| DELETE | Удаление выделенных элементов |
| CTRL+F | Начало простого поиска |
| CTRL+G | Переход на страницу |
| F5 | Обновление результатов поиска |
| F5 | Обновление списка заметок |
| F6 | Переключение между списком заметок и заметкой |
| CTRL+SHIFT+C | Отображение контекстного меню для заголовков столбцов в списке заметок |
| F11 | Просмотр заметки в полноэкранном режиме |
| F1 | Открытие справки журнала |
Сочетания клавиш для средства просмотра справки Windows 7
В таблице ниже приведены сочетания клавиш для работы со средством просмотра справки в Windows 7:
Время на прочтение2 мин
Количество просмотров153K
Предлагаю вашему вниманию список хоткеев, использование которых делает работу с Windows 7 ещё более удобной (в скобках — альтернативный способ сделать то же самое):
Управление окнами
- Win+Home: Свернуть/развернуть все окна, кроме активного. («Потрясти» окно)
- Win+Space: Сделать все окна прозрачными. (Задержать курсор над небольшой кнопкой в правом нижнем углу экрана.)
- Win+Up: Развернуть активное окно на весь экран. (Перетащить окно вверх до упора, или дважды кликнуть по верхней рамке)
- Win+Down: Свернуть активное окно или восстановить размер, если оно развёрнуто на весь экран
- Shift+Win+Up: Развернуть окно по высоте (Перетащить нижнюю границу окна до таскбара)
- Win+Left/Right: Занять окном левую/правую половину монитора, или восстановить размер (Перетащить окно влево/вправо до упора)
Таскбар
- Win+цифра: Запустить программу под этим номером или переключиться на неё
- Shift+Win+цифра: Запустить новую копию программы под этим номером (кликнуть колёсиком по иконке)
- Ctrl+Win+цифра: Переключиться на следующее окно программы под этим номером (кликнуть, зажав Ctrl)
- Alt+Win+цифра: Открыть джамплист программы под этим номером
- Win+T(+Shift): Переключаться между всеми открытыми окнами с превьюшками над таскбаром в прямом (обратном) порядке
- Win+B: Фокус на трэй
- Ctrl+Shift+Click: Запустить программу от имени Администратора
- Shift+Right-click: Показать меню окна / группы
Проводник (и Десктоп)
- Ctrl+Shift+N: Создать новую папку
- Alt+Up: Подняться на уровень выше по папкам
- Alt+P: Включить панель просмотра файлов
- Shift+Right-Click (по файлу): Добавляет в контекстное меню пункт «Скопировать путь» и много дополнительных пунктов в подменю «Отправить»
- Shift+Right-Click (по папке): Добавляет в контекстное меню пункт, позволяющий открыть командную строку из этой папки
Другое
- Win+P: Открыть меню настройки режима презентации (второй монитор — проектор)
- Win+(+/—): увеличить / уменьшить изображение (вызывает экранную лупу)
- Win+G: Переключаться между запущенными гаджетами
Операционные системы
Представляем вашему вниманию горячие клавиши для Windows 7 которая используется
на операционной системе Windows, в данном описании горячих клавиш предлагается 34 самых популярных и
важных быстрых клавиш. Так же на нашем портале вы можете добавить свои изменения, если считаете данные недостаточно полными
или добавить новую программу с самого начала
Популярные
| Windows | Описание Править Отмена Сохранить и отправить |
|---|---|
| Windows + E | Мой компьютер |
| Windows + M | Свернуть все окна |
| Windows + R | Открыть окно Выполнить |
| Windows + Pause | Свойства системы |
| F1 | Справка |
| F5 | Обновить окно |
| Сtrl + С | Копировать |
| Сtrl + Х | Вырезать |
| Сtrl + V | Вставить |
| Сtrl + Z | Отменить |
| Ctrl + Y | Повторить действие |
Общие
| Windows | Описание Править Отмена Сохранить и отправить |
|---|---|
| Windows + B | Перенос курсора в область трея |
| Windows + D | Показать рабочий стол |
| Windows + E | Мой компьютер |
| Windows + F | Открыть окно поиска |
| Windows + G | Показать гаджеты поверх окон |
| Windows + L | Заблокировать компьютер |
| Windows + M | Свернуть все окна |
| Windows + P | Диалог управления проектором |
| Windows + R | Открыть окно Выполнить |
| Windows + U | Центр специальных возможностей |
| Windows + X | Вызов Центр мобильности |
| Windows + Tab | Вызов Flip 3D |
| Windows + Пробел | Просмотр рабочего стола |
| Windows + Top / Bottom / Left / Right | Управление расположением активного окна |
| Windows + Pause | Свойства системы |
| Windows + Home | Свернуть все окна, кроме активного |
| Windows + Shift + Top | Развернуть по максимальному окно по вертикали |
| Shift + Windows + Right / Left | Перенаправить окно на соседний монитор |
| Alt + Tab | Переключение между окнами |
| Shift + Ctrl + N | Создать новую папку |
| Сtrl + Shift + Esc | Открытие диспетчера задач |
| Аlt + F4 | Закрыть активное окно |
| F1 | Справка |
| F5 | Обновить окно |
| Esc | Отменить операцию |
Операции с текстом
| Windows | Описание Править Отмена Сохранить и отправить |
|---|---|
| Сtrl + С | Копировать |
| Ctrl + A | Выделить всё |
| Сtrl + Х | Вырезать |
| Сtrl + V | Вставить |
| Сtrl + Z | Отменить |
| Ctrl + Y | Повторить действие |
| Сtrl + B | Сделать жирным |
| Delete | Удалить выделенный элемент |
| Shift + Delete | Удалить файл без перемещения в корзину |
~~~ Конец. Благодарим за просмотр. Добавить страницу в закладки CTRL + D ~~~
Дата изменения: 14.02.2019
Просмотров страницы: 33182
Источник
*Некоторые перечисленные клавиши могут не работать в старых версиях программы
Данный проект создан специально для вас дорогие пользователи! Мы вас любим <3
Копирайт защищён авторскими правами 2008-2025
Вопросы и предложения по почте: info@hotkeysworld.com
Горячие клавиши Windows — это сочетание определенных комбинаций клавиш, благодаря которым запускаются различные приложения и команды. Клавиши удобны при однообразной работе — пользователь с их помощью действует профессионально и оперативно. Для удобства самые распространенные сочетания будут приведены в разделах. Комбинации способны не только ускорить процесс работы, но и помогут при непредвиденном зависании компьютера. Современные клавиатуры обладают определенными клавишами для быстрого доступа к программам, файлам и командам, а также дополнительными кнопками. На них часто можно настроить любое сочетание. О дополнительных сведениях и параметрах каждой команды пойдет речь в сегодняшней статье — здесь все комбинации для начинающего пользователя и профессионала.
Горячие клавиши для Windows 7, 8, 10
Многие пользователи слышали о наличии горячих клавиш в операционной системе Windows 7, 8 и 10. Эта «фишка» была создана не просто так, комбинации упрощают пользование компьютером и не требуют наличие мыши. Полный список сочетаний приведен ниже.
Важно! Большинство комбинаций актуальны для всех версий Windows 10. Некоторые же, предназначаются исключительно для одной или нескольких ОС. Освоение этих команд поможет начинающему и продвинутому пользователю выполнять большие объемы работы, а так же избавит от усталости в запястье.
Комбинации для работы с содержимым
Полный список горячих клавиш Windows, который упростит работу с тестовыми и графическими данными. Их должен знать не только продвинутый юзер, но и новичок. Вот некоторые из них:
| Ключ | Операции | Windows 7 | Windows 8 | Windows 8.1 | Windows 10 |
| Ctrl+A | Выделить весь текст в текущей строке. Снова нажмите Ctrl + A, чтобы выделить весь текст в буфере CMD. При этом нет необходимости использовать точное перемещение курсора на экране компьютера | + | + | + | + |
| Ctrl+С или Ctrl+Insert | Скопировать текущий выделенный текст. Обратите внимание, что это работает только при выделении некоторого текста. Если нет, то Ctrl + C завершит текущую команду | + | + | + | + |
| Ctrl+X | Вырезает выделенное изображение или абзац контента. | + | + | + | + |
| Delete | Удаляет избранный абзац или символ справа от курсора, в случае если ничего не выделено | + | + | + | + |
| Ctrl+Delete | Удалить текст с текущей позиции курсора до конца слова | + | + | + | + |
| Backspace | Удаляет выделенный текст или символ слева от курсора | + | + | + | + |
| Ctrl+V или Shift+Insert | Вставить скопированный или вырезанный файл, изображение или абзац содержимого | + | + | + | + |
| Ctrl+Z | Позволяет отменить последнее изменение в редактируемом файле или программе. Повторное нажатие этого ярлыка отменит второе изменение и т. д. | + | + | + | + |
| Ctrl+Y | Используется для восстановления отмененных нами изменений. Таким образом, мы можем вернуть изменение, которое мы случайно отменили или решили, что будет быстрее отредактировать файл из последней созданной версии | + | + | + | + |
| CTRL+ALT+прокрутка | Увеличение и уменьшение масштаба с помощью прокрутки ролика мыши | + | + | + | + |
Клавиши вызова действий через Win
Комбинации клавиш Windows в большинстве случаев предназначены для быстрой и удобной работы в операционной системе, тем самым упрощается доступ к определенным опциям и областям. Управление горячими клавишами осуществляется через следующие команды:
| Ключ | Операции | Windows 7 | Windows 8 | Windows 8.1 | Windows 10 |
| Значок Win +U | Открывает панель специальных возможостей | + | + | + | + |
| Значок Win+ L | Производится блокировка компьютера или переключение учетных записей | ||||
| Значок Win+CTRL+С | Открывает приложение для выбора цветовых фильтров на экране | + | + | + | + |
| Значок Win+CTRL+N | Открывает приложение, которое позволяет читать вслух содержимое экрана | + | + | + | + |
| Значок Win+CTRL+S | Позволяет запустить приложение, которое распознает речь для взаимодействия с программами, диктовки и подачи голосовых команд | + | + | + | + |
| Значок Win+CTRL+O | На экране появляется клавиатура с помощью которой можно вводить текст используя мышку или другой указательный прибор. Также можно перемещать ее по экрану и изменить ее размер | + | + | + | + |
Сочетания для диалоговых окон
| Ключ | Операции | Windows 7 | Windows 8 | Windows 8.1 | Windows 10 |
| CTRL+SHIFT+ТАБУЛЯЦИЯ | Осуществляется переход на активную предыдущую вкладку | + | + | + | + |
| ТАБУЛЯЦИЯ | Позволяет переключаться между активными функциями | + | + | + | + |
| SHIFT+ТАБУЛЯЦИЯ | Переключение на предыдущий вариант | + | + | + | + |
| ALT+подчеркнутая буква | Выполнить действие (или выбрать вариант), связанную с конкретной буквой | + | + | + | + |
| Клавиша F1 | Вызывает окно справки для программы / приложения, в котором находитесь. | + | + | + | + |
| Клавиша F4 | Просмотр составляющих в активном списке | + | + | + | + |
| Клавиша BACKSPACE | Открытие папки на один уровень выше, если она выбрана в диалоговом окне «Сохранить как» или «Открыть». | + | + | + | + |
| Пробел | Позволяет установить или снять флажок, если эта функция активна | + | + | + | + |
Быстрые клавиши для работы с Проводником
С каждой свежей версией Windows Проводник обретает новые функции и сочетание клавиш. Горячие клавиши, приведенные ниже, сэкономят время и повысят производительность.
| Ключ | Операции | Windows 7 | Windows 8 | Windows 8.1 | Windows 10 |
| CTRL+E/CTRL+F | Вызывает окно с полем поиска в активной вкладке | + | + | + | + |
| CTRL+N/CTRL+W | Открыть новое окно/ закрыть активное окно | + | + | + | + |
| CTRL+ ролик прокрутки мышки | Изменение объема и дизайна значков файлов и папок | + | + | + | + |
| CTRL+SHIFT+E | Показать все папки над избранной папкой | + | + | + | + |
| CTRL+SHIFT+N | В активном окне создается новая папка | + | + | + | + |
| Num Lock + звёздочка «*» | Позволяет просмотреть все подпапки избранной папки | + | + | + | + |
| Num Lock + кнопка «+» | Открывает избранную папку, демонстрирует ее содержимое | + | + | + | + |
| Num Lock + минус»–» | Сворачивает активную папку | + | + | + | + |
| ALT+P | Демонстрирует окно предварительного просмотра (при избранной вкладке View — Alt + V) | + | + | + | + |
| ALT+Enter | Открывает диалоговое окно «Свойства» для избранного элемента | + | + | + | + |
| ALT+стрелка вправо/влево | Производит переключение между следующей и предыдущей папкой | + | + | + | + |
| ALT+стрелка вверх | Просмотр папки, в которой находится текущая папка | + | + | + | + |
| Backspace | Возвращает к ранее просмотренной папке | + | + | + | + |
| End/Home | Просмотр нижней части активного окна/просмотр верхней части активного окна | + | + | + | + |
| F11 | Свернуть или развернуть текущее окно | + | + | + | + |
Горячие клавиши для командной строки
Пользователи могут всегда щелкнуть мышью, чтобы поместить курсор в любое место командной строки. Но если вам нравится удерживать клавиши, мы подготовили для вас ярлыки, они позволят выполнять различные операции с системой множеством вариантов.
| Ключ | Операции | Windows 7 | Windows 8 | Windows 8.1 | Windows 10 |
| Значок Windows (Win)+X + К | Появятся интерфейс командной строки в обычном режиме | + | — | + | + |
| (Win)+X + А | Появляется интерфейс командной строки администрирования | + | + | + | + |
| Alt+Enter | Активное окно станет полноэкранным, также данными кнопками можно обратно возвратить величину окна | + | + | + | + |
| Home / End | Передвижение курсора в начало или конец текущей строки | + | + | + | + |
| Ctrl + стрелка влево или вправо | Перемотка назад и вперед с использованием команд, введенных ранее в текущем сеансе. Вы также можете нажать F5 вместо стрелки вверх для прокрутки назад в истории команд | + | + | + | + |
| Ctrl + стрелка вверх или вниз | Перемещает курсор в указанном направлении. Дополнительным нажатием клавиши Shift можно выделить абзац текста между одной и другой позицией курсора | + | + | + | + |
| Ctrl +M | Войти в режим Mark | + | + | + | + |
| Ctrl + Home (навигация по истории) | Удаляет весь текст в текущей позиции курсора и до начала строки | + | + | + | + |
| Ctrl + End (навигация по истории) | Удаляет весь текст в текущей позиции курсора до конца строки | + | + | + | + |
Другие комбинации кнопок
Специальные возможности клавиатуры:
| Ключ | Операции | Windows 7 | Windows 8 | Windows 8.1 | Windows 10 |
| SHIFT — 5 нажатий | Открывает окно для активирования или отключения режима залипания клавиш | — | + | + | + |
| удержание SHIFT | Позволяет отключить режим или включить фильтрации ввода | — | + | + | + |
| удержание Num Lock | Позволяет отключить озвучивание переключений при удержании данной кнопки | — | + | + | + |
| Alt слева + Shift слева + Num Lock | Помогает выполнить настройки по управлению мышью с клавиатуры | — | + | + | + |
| Alt слева + Shift слева + PRINT SCREEN | Дает возможность выставить уровень контрастности по своим предпочтениям | — | + | + | + |
Как отключить горячие клавиши Windows?
Горячие клавиши, как и сама операционная система Windows 10, сильно облегчают жизнь тем, кто большинство времени проводит в сети. Однако для многих, эта функция не особо актуальна и ее можно деактивировать.
Как отключить горячие клавиши Windows:
- Откройте меню «Пуск», введите «regedit» и подтвердите, нажав Enter.
- В дереве «Редактора реестра» слева перейдите к: HKEY_LOCAL_MACHINE, а затем: System> CurrentControlSet> Control> Keyboard Layout.
- Выбрав «Раскладку клавиатуры», нажмите «Изменить» в верхнем меню, а затем — «Создать»> «Двоичное значение».
- Дайте имя «Карта сканкодов» и с помощью контекстного меню перейдите в окно изменения содержимого.
- В поле «Данные» введите «00000000000000000300000000005BE000005CE000000000» и подтвердите, нажав OK.
- Закройте редактор реестра и перезагрузите компьютер.
- Если хотите, чтобы ключ Windows снова заработал, удалите из реестра запись «Scancode Map».
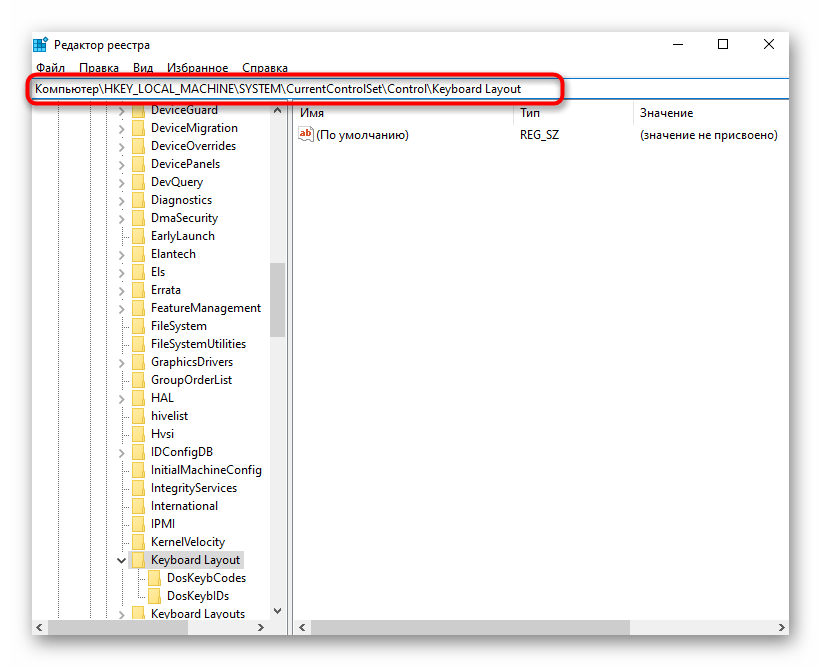
Как сменить клавиши горячие клавиши?
Создателями операционной системы не предусмотрено возможности вносить какие-либо изменения в настройки горячих клавиш. Единственное из сочетаний, которое поддается корректировки средствами Windows — это переключение языков и раскладки клавиатуры. Операция доступна для всех версий Windows. Однако вряд ли вам будет интересно это, поэтому сразу рассмотрим способы замены комбинации клавиш сторонними инструментами.
Смена горячих клавиш Windows доступна с помощью утилит:
- Key Remapper дает возможность переназначать практически каждую из кнопок на клавиатуре. Программа не влияет на кеш память в реестре и не требует постоянной перезагрузки после каждого действия.
- Mkey используется для быстрого запуска приложений и программ. Ею легко управлять медиафайлами, управлять приводом для лазерных дисков. Программа автоматически удаляет старые сочетания, заменяя их усовершенствованным вариантом. Настройки возвращаются в исходное положение нажатием одной кнопки.

Горячие клавиши рабочего стола Windows 10 и более ранних версий изначально созданы для удобства пользователей. Среди них много необходимых на каждый день, которые очень важно заучить наизусть. В статье указаны самые важные сочетания клавиш для быстрого доступа к файлам, их выделения и управления программами.
Apart from so many new features in Windows 7, Microsoft has also added new hotkeys to give individuals better control over their operating system. We have covered 30 hotkeys for Windows 7 which we believe everyone should know about. Master them all to increase your daily productivity.
Windows + Up Arrow
It is used to maximize the current window which is in focus, whether it is a windows explorer, a web browser, or any other application.
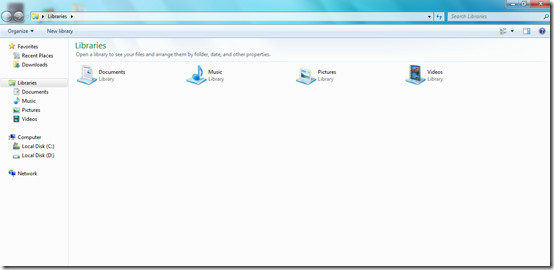
Windows + Left Arrow
Adjusts the current window to the left side and hence the window will cover almost half of the desktop space.
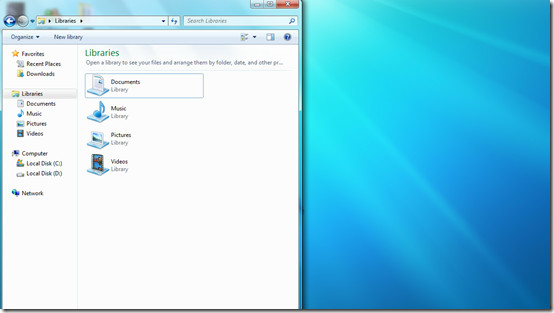
Windows + Right Arrow
It will adjust the current window to the right and thus it will cover half of the desktop space on the right.
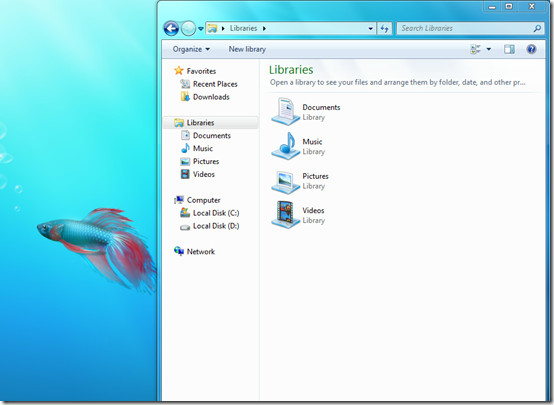
Windows + Down Arrow
Minimizes the windows to the Task bar.
Windows + Space
All windows become transparent so you are able to see your desktop.
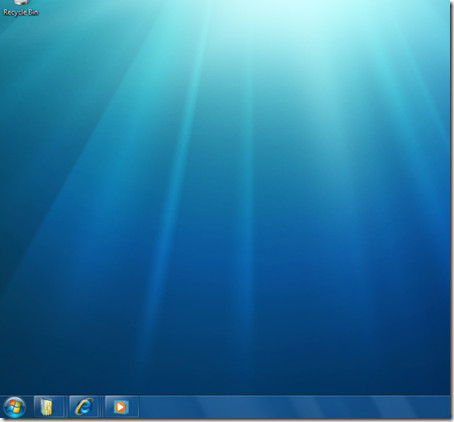
Windows + T
Shows the thumbnail preview of the running applications.
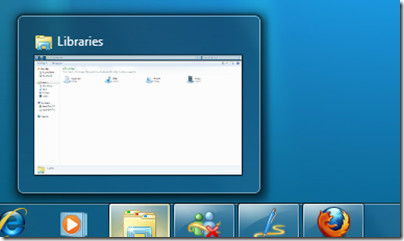
Windows + P
It is used to adjust the presentation options of the display on your computer or projector.
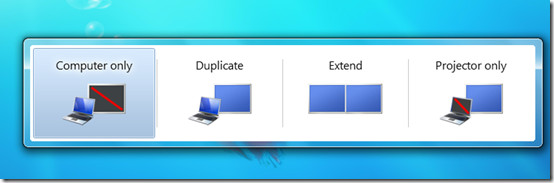
Windows + (+ / -) (Add/Minus)
It launches the Magnifier which can be used to zoom in/zoom out.
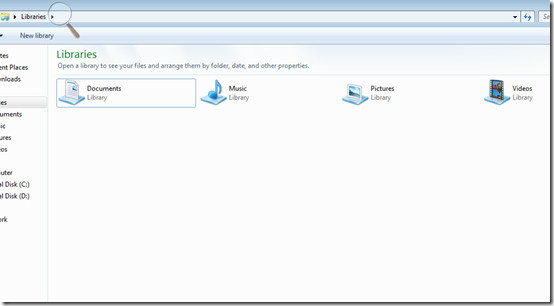
Shift + Click a Taskbar item
It opens a new instance of the particular application on which you clicked.
Windows + F
Windows + F is used to start the Windows Search.
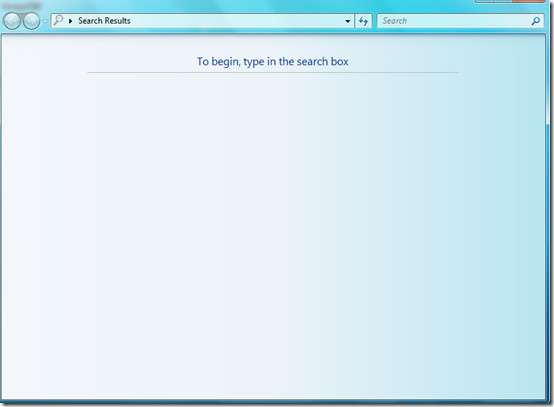
Windows + X
It is used to run the Windows Mobility Center.
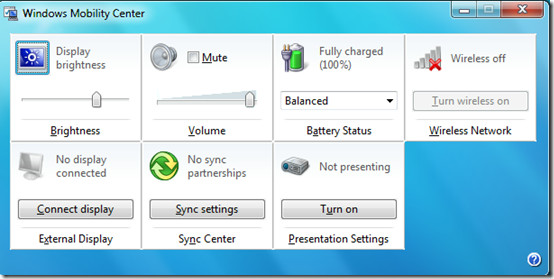
Windows + E
It is used to open the Windows Explorer.

Windows + [number]
It is used to run the pinned applications on the taskbar, Windows + 1 will run the first pinned application on the task bar, similarly Windows + 2 will run the second pinned application and so on.
Windows + Tab
It will launch the Windows Aero task switcher.
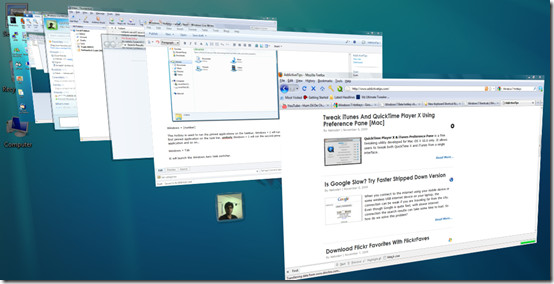
Windows + Pause
It is used to load the system properties window.
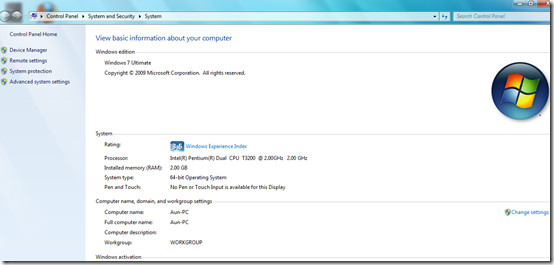
Ctrl + Windows + F
Search for computers if you are on a network.
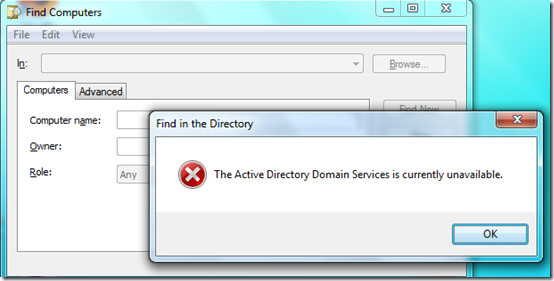
Ctrl + Shift + Click on icon [Task Bar]
It is used to open a new instance of the particular application from the taskbar with administrator privileges.
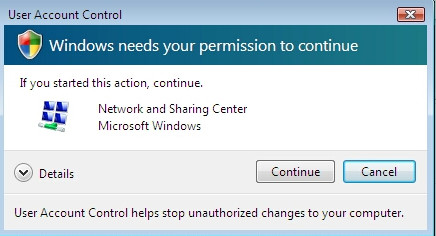
Alt + D
It is used to select the address bar.
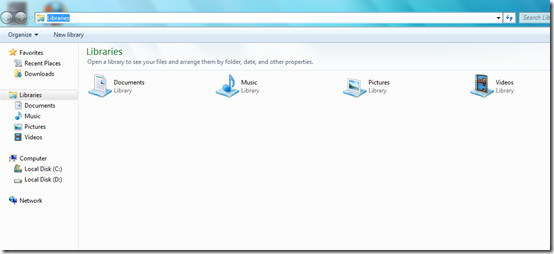
Alt + Win + [number]
Opens the jumplist for the applications which are pinned to the task bar.
Windows + B
It is used to shift the control to the System Tray icons one by one.
Shift + Right-click on a taskbar button
It is used to display the window menu for the specific taskbar application.
Ctrl + Shift + N
It is used to create a new folder in the windows explorer.
Alt + Up
Takes you up a folder level in the Windows Explorer.
Shift + Right-click on a file
It is used to add the Copy As Path option in the right click-menu of the file. This option copies the path of a file to the clipboard.
Shift + Right-click on a folder
It is used to add the command prompt option to the Folder, so you can easily open the command prompt in that particular folder.
Shift + Right-click on a grouped taskbar button
It is used to launch the windows menu for the group.
Ctrl + Click on a grouped taskbar button
It is used to cycle between the windows of the group.
Win + G
It is used to cycle between the Gadgets on the screen.
Ctrl + Esc
This hotkey is used to open the Start Menu.
Ctrl + Shift+Esc
It is used to directly open the Windows Task Manager.
Few hotkeys above are valid for Windows Vista as well, but no one in their right sense would give Vista a try today. Master half of these hotkeys and you will be able to save a lot of time and headache. Bonus points for those who know them all. Enjoy!

