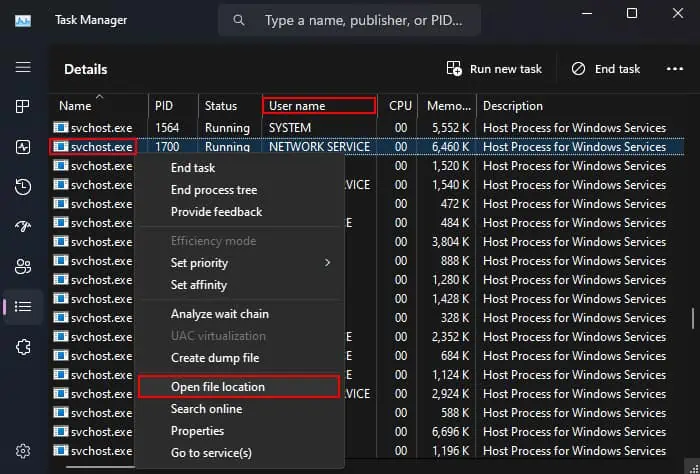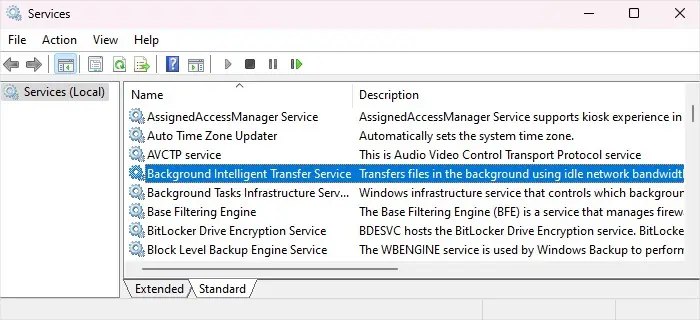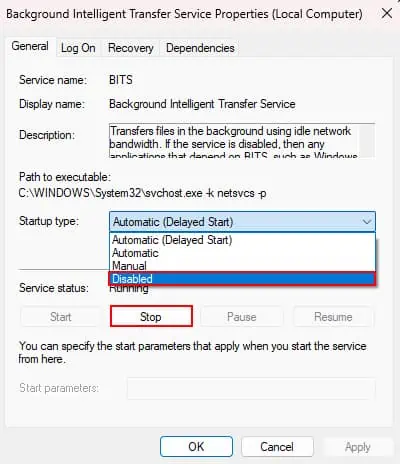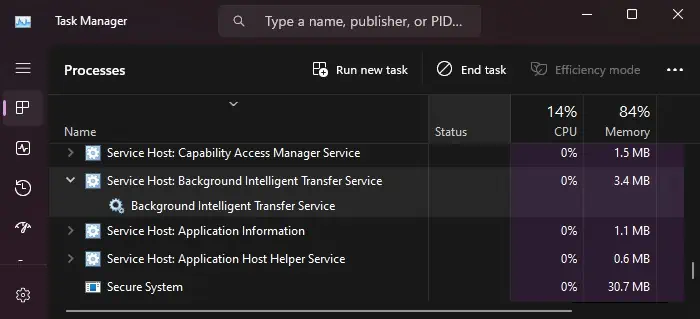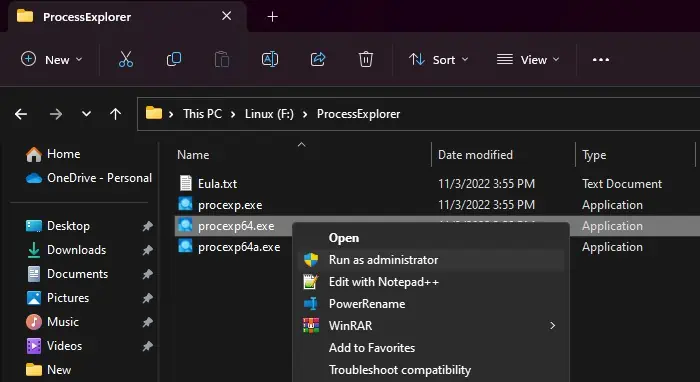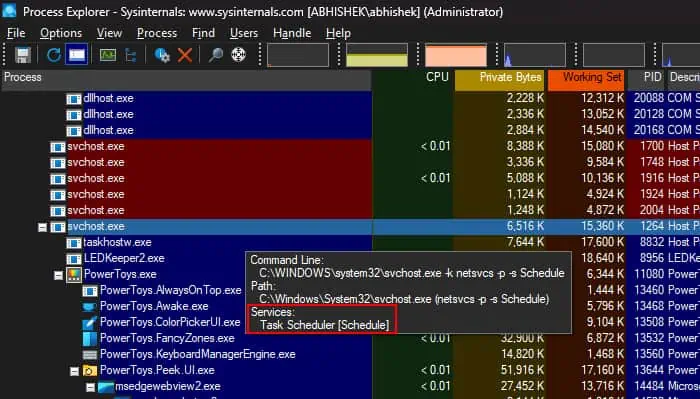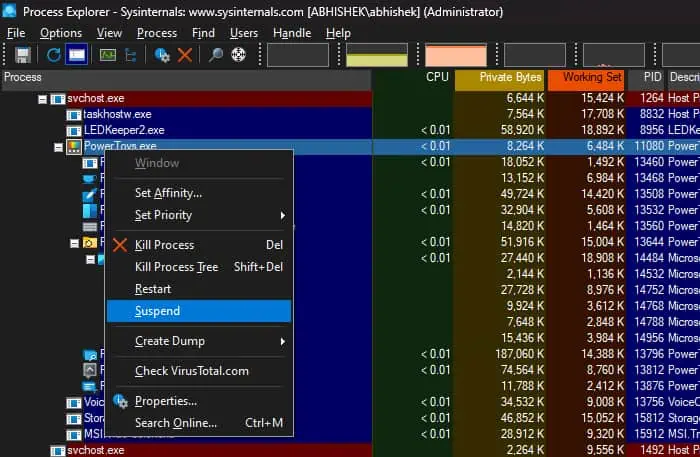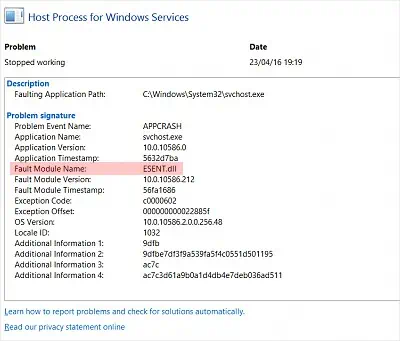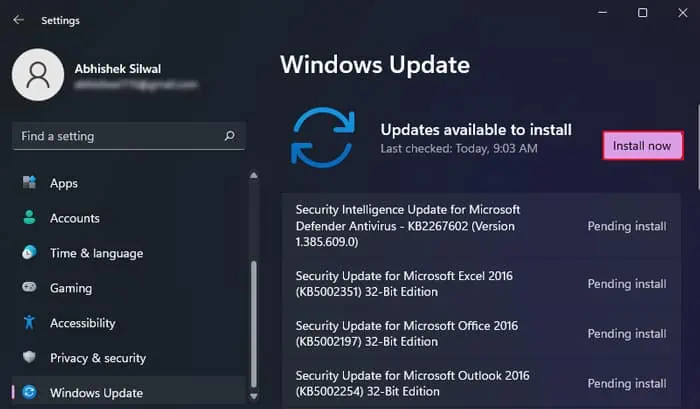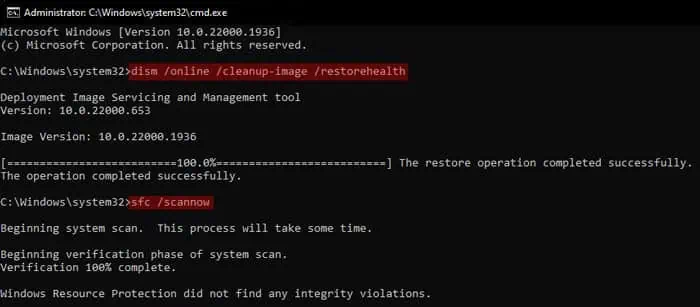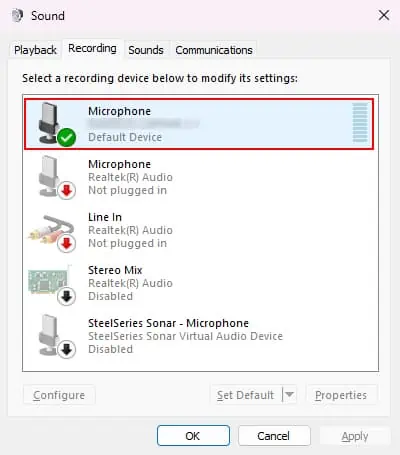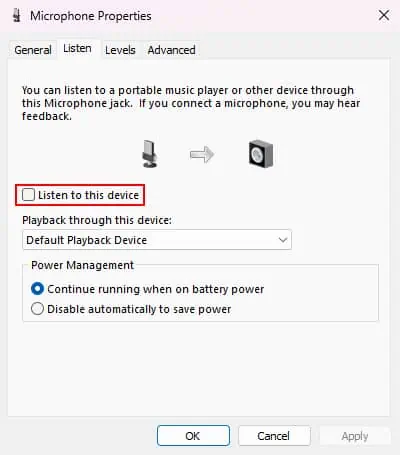Home
Windows
By
Abhishek Silwal
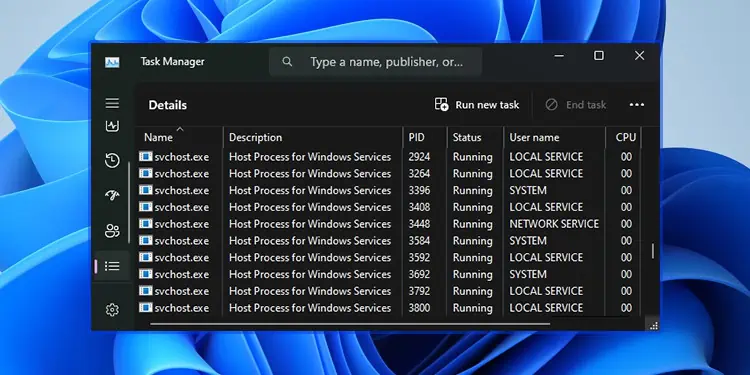
Host Process for Windows Services or svchost.exe is a system process that runs in the background. If you ever see it on the Task Manager or any other apps, you may be curious, especially since the Task Manager shows a lot of this process running at the same time.
You may also be encountering some issues with this process, such as high consumption of internet bandwidth or other system resources. In this article, I’ll go through what exactly this process is while also providing the solution for those problems.
What is Host Process for Windows Services (Svchost.exe)?
Host Process for Windows Services or svchost.exe is, as the name says, the system process that hosts Windows services. In newer Windows systems, you will also find this process as Service Host.
Unlike Programs, services are not independently running processes and are actually parts of some Dynamic Link Library (DLL) files in your system. Each service is associated with different types of Windows processes.
By default, a service only needs to start if your system runs another process (service or program) that requires the service. They also have different Startup types that help control when your system needs to run them.
The Host Process for Windows Services acts as a shell or host process for loading the services whenever necessary depending on their configuration.
Why are There So Many Service Host Processes?
The Windows Services can run under three different user groups—the Local System, Local Service, and Network Service. Also, the services running under Local System and Local Service may or may not require full or restricted network access. So the services can be classified into six individual groups based on this property.
Previously, a single svchost.exe used to be responsible for one category or classification of services for conserving the system’s memory resources. However, the complete svchost.exe along with all of its services can fail if a single service running under this process experiences some issues.
So, after Windows 10 version 1703 and on computers with 3.5 GB+ RAM, each service has started running in its own svhcost.exe processes. This is why you’ll see a lot of this process running on your system.
Is Svchost.exe a Virus?
The legitimate svchost.exe is a system process and not a virus. The current security in Windows systems is also good enough that viruses are unlikely to infect this process.
However, it is possible for malware creators to create viruses with similar names like svchosl.exe or svchosts.exe and infect your system. Or they may create malware with the name svchost.exe that runs from some other location on your system. Similarly, the real svchost.exe processes can only run under specific usernames.
So you can use the following steps to check if the process is legitimate or not.
- On the Task Manager, if you are on the Processes tab, right-click on the Service Host process you wish to check and select Go to details. If you are already in the Details tab, you can proceed to step 2.
- Check the name of the process as well as its User name carefully. It should not run under your user account or anything other than LOCAL SERVICE or NETWORK SERVICE or SYSTEM.
- Right-click on
svchost.exeand select Open file location. It should open toC:\Windows\System32orC:\Windows\SysWOW64and point to thesvchost.exefile.
If any of the checks did not give the required result, the process might be a malware process. In this case, you need to scan your computer with Windows Defender (Virus & threat protection) or another antivirus to secure your system.
Can I Disable or End Service Host?
The Service Host processes are always running the essential services on your system. So the legitimate svchost.exe is not a process that you would ever want to forcefully close. In fact, if you ever try to do so, you will receive a message prompt that says “Ending this process will cause Windows to become unstable or shut down..”
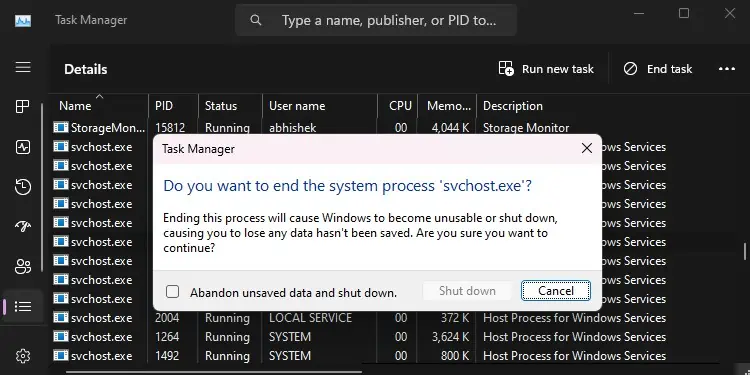
It is possible to check the “Abandon unsaved data and shut down” option and click Shut down to close the process. If you only end the svchost.exe for some less important services, it won’t affect your system much. They may even restart automatically. However, if it is running a critical service, your system will forcefully shut down or run into a Blue Screen of Death (BSOD) error.
So, it’s never recommended to manually disable or end the Service Host or Host Process for Windows Services processes.
Fixing Service Host Using Up Internet Bandwidth or Other Computer Resources
Service Host is only a shell process, so it is actually the service under this process that is using up internet bandwidth or any other type of computer resource. In this case, the only solution is to find out the exact service or the relevant application the service depends on and close them.
Disable Some Services
Usually, this issue occurs when some services that work in the background are using up internet data. For example, your system may be downloading Windows Update files from other computers on the same network or Microsoft’s server itself. In such cases, you can disable some non-critical services that won’t hamper your system from blocking such background activities.
- Open Run by pressing Windows + R.
- Type
services.mscand press Enter to open Windows Services. - Look for the following services:
- Background Intelligent Transfer Service
- Delivery Optimization
- Sysmain
- Double-click on these services to open their Properties.
- Set Startup type to Disabled and select Stop.
- Click Apply and OK.
Note: Keep in mind that Windows Update depends on Background Intelligent Transfer Service. So, if you disable this service the automatic updates won’t work.
You can also use the Task Manager to see which service under Service Host or Host Process for Windows Services is consuming the Internet Bandwidth and then troubleshoot it.
- Press Ctrl + Shift + Esc to open the Task Manager.
- On the Processes tab, scroll down to Windows processes.
- Look for the exact Service Host or
svchost.exeprocess showing the most Network usage. - Check its name or expand it to determine the responsible service.
- Then, you can try disabling it from Windows Services.
If the Startup type of the service is grayed out, it is a critical service, and thus Windows itself does not allow disabling it from this app. While it is still possible to do so using the Registry Editor, you should never do so, as it will harm your system.
If you can disable the service, but it is a service you need (check the service description for more information), you will have to look for specific solutions for the exact service.
Check Process Explorer
If the associated service is an important service that you can’t or don’t want to disable or disabling it does not help, it’s better to run the Process Explorer and see which processes are using the services under the svchost.exe process.
Process Explorer is an additional resource provided by Microsoft as a Sysinternals utility. It is similar to Task Manager but can also show all the related processes, DLLs, and handles for individual programs. Here’s how you can use it in this case:
- First, note down the exact service through Task Manager.
- Download and extract Process Explorer from Microsoft Sysinternals.
- Open the Process Explorer folder and run
procexp.exeorprocexp64.exeas admin. You need to right-click on the executable and select Run as administrator to do so. - The program should list the processes in a tree structure. If not, click on View > Show Process Tree.
- Hover over each
svchost.exe. It will show the services that the particular instance is running. Search for the instance that is running the service you noticed from the Task Manager. - Look for all the programs under this
svchost.exe - Right-click on one of the programs and select Suspend to pause the process. Make sure to right-click on the suspended processes again and select Resume after you finish the troubleshooting.
- Check the impact on the network usage in the Task Manager.
- Reiterate this process for all the programs under the particular
svchost.exeprocess inside Process Explorer until you can determine which process is using up the network resources.
After that, disable or uninstall the application to resolve your issue.
Fixing “Host Process for Windows Services Has Stopped Working”
You will get an error with the message “Host Process for Windows Services has stopped working” when one of the various services or programs running under svchost.exe suddenly stops working due to any issues.
In normal scenarios, this error occurs due to temporary reasons, and you won’t be seeing it next time, or a restart is enough to resolve it. However, if the components fail due to severe causes, this error will pop up frequently or on every login.
Check Event Logs
The different programs and services corresponding to the Service Host process can stop working due to different reasons. So you will need to first use the Event Viewer or Reliability Monitor to check the event logs and determine which process has failed. Here, I will be using the Reliability Monitor.
- Open Run.
- Type
perfmon /reland press Enter to open this app. - Click on the day where you encountered this error on the graph.
- Look for the Host process for Windows Services and double-click on it.
- Check the Fault Module Name to determine the system file or component that failed.
- Search for it on the internet to find the relevant app or service.
If it corresponds to a driver, you need to update it. If it is an app, you can reinstall or update the app. For other system files and services, the only option is to try repairing the corrupt files using SFC or DISM.
Update Windows
Some updates can also carry unintentional bugs that cause conflicts with certain services or svchost.exe processes and stop them from working properly. So, it’s best to have your system fully updated to prevent any such issues.
Windows also rolls out updates for device drivers through the Windows Update. So, you definitely need to look for updates if the faulting module was related to a device or driver.
- Press the Windows key + I to open Settings.
- Go to Windows Update or Update & Security > Windows Update.
- Click Check for Updates if the option is available.
- After it lists the available updates, click on Install now.
Run SFC and DISM
Most of the DLL files that the svchost.exe process runs are system files. So if any such components fail, you might be able to fix them using the System File Checker and the Deployment Image Servicing and Management tool.
- Open Run.
- Type
cmdand press Ctrl + Shift + Enter to open the Elevated Command Prompt. - Type the commands below and press Enter after each to execute them.
dism /online /cleanup-image /restorehealthsfc /scannow
Fixing “Host Process for Windows Services Using Microphone”
If you see the Currently in use message under Host Process for Windows Services in the Microphone Privacy setting, it indicates that your system is currently listening to the Microphone. You need to go to the relevant setting and disable it in such cases.
- Open Run.
- Type
mmsys.cpland click OK to open Sound options. - Go to the Recording tab and double-click on the current Microphone device (with tick mark).
- Go to the Listen tab.
- Uncheck Listen to this device.
- Click OK.
Understanding the Host Process for Windows Services is crucial for your computer to run smoothly. It goes by the name taskhostw.exe (or taskhost.exe in Windows 7). This process takes care of Windows Services that load from DLL files.
You’ll often see many instances of it in Task Manager. Each one is handling a different service. If you try to stop it, your system might crash. That’s why it’s important to handle it with care.
Keeping an eye on system performance helps spot real Host Process tasks. Tools like Task Manager and Process Explorer are key for this. Our guide will cover the details of the Host Process, how to control it, and its importance for your Windows system. Don’t miss out!
Understanding Host Process for Windows Services
The Host Process for Windows Services is known as svchost.exe. It’s very important for the Windows operating system. This system groups different system services into one process. This helps the system use resources better and work faster. These services manage things like recognizing devices, managing drivers, and transferring data.
What Is Host Process for Windows Services?
svchost.exe is a key process in Windows. It houses services from dynamic linked libraries (DLLs). This way, lots of services can run in one process. It saves memory and makes the system run smoother. DLLs need svchost.exe because they can’t run on their own.
Role in the Windows OS
The host process plays several roles in Windows. It makes the system easier to manage and more stable. It’s key for making the camera work well with the system. It helps services like Apple Mobile Device Service and Bluetooth Support Service work their best.
Executable Files vs. Dynamic Linked Libraries (DLLs)
In Windows, system services use either .exe files or DLLs. Executable files work by themselves. But DLLs need svchost.exe to run. This setup lets Windows use resources better. It cuts down on CPU use and saves memory.
Why There Are Multiple Instances of Host Process for Windows Services Running
If you check your Task Manager, you’ll often spot many instances of the Host Process for Windows Services. This is known as svchost.exe, and it runs several times at once. You might wonder if this affects your computer’s speed and efficiency. No worries — this system setup is intentional and key for top-notch performance.
Windows sorts its services into different groups, managed by various instances of svchost.exe. This method helps manage resources better and reduces crash risks. If one service group has issues, it won’t mess up your whole computer. This keeps the operating system stable.
Back in the old days with Windows XP, managing resources wasn’t as smooth. People often had to manually stop non-essential services. But, technology has come a long way. Today’s PCs and newer Windows versions handle things automatically, needing no help from us.
Having multiple svchost.exe instances helps your hardware and software work better together. Take the camera on modern devices, for example. It works smoothly because the Host Process for Windows Services manages everything related to your camera. This setup means less memory use and fewer demands on the CPU.
There are tools like Microsoft’s Process Explorer that offer a closer look at these processes. Unlike the Task Manager in Windows XP and 7, Process Explorer shows detailed information. The latest Task Managers also have great features to help understand what’s happening with these instances.
To sum it up, the several instances of the Host Process for Windows Services in your Task Manager are crucial. They ensure your computer runs well by efficiently managing service groups. They also keep problems contained, so one issue doesn’t affect your whole system.
Knowing how to identify host process instances for Windows Services is key for your system’s performance and security. Use tools like the Windows Task Manager and third-party utilities like Process Explorer. These help tell apart safe tasks from possible threats.
Using Task Manager
For keeping an eye on host process activities, the Windows Task Manager is handy. Simply hit Ctrl+Shift+Esc to open it. Then go to the “Processes” tab. There, look for entries named “Host Process for Windows Services” to check their resource use in real time.
Using Process Explorer
To dig deeper into process identification, try Process Explorer. This tool offers detailed insights about each host process. It shows which services are linked to each one. Plus, it lets you look at file names and paths to check process legitimacy.
Genuine vs. Fake Host Process
To tell if a host process is real, watch the file name and where it’s stored. A true process, such as taskhostw.exe, is found in the System32 folder. Spotting real processes from potential malware takes a close look at these factors. Also, be wary of unexpected resource usage jumps.
With these strategies, you can better manage and pinpoint host process activities. This ensures your system stays efficient and secure.
Can I Disable Host Process for Windows Services?
The Host Process for Windows Services is key for keeping your operating system stable. Turning it off is not a good idea. It may cause your computer to crash and become unstable.
But, you can manage certain processes linked to it. This can boost your computer’s performance without causing big problems.
Possible Risks
Turning off the Host Process can lead to big issues, like your system crashing often. It is vital for running important Windows services. Stop it, and you might mess up your computer’s functionality.
Some services might use too much CPU or memory. Still, stopping these services without a plan can harm your computer’s stability.
Troubleshooting Resource Usage Issues
If your computer is slow because it’s using too much CPU or RAM, look closer. Find out which services are causing the problem.
Use the Task Manager or Process Explorer for this. You can end some services to make things run smoother. Services like Superfetch or constant updates can be managed better this way.
Safely Managing Processes
Safe management of Windows Services means pinpointing and turning off services you don’t really need. Process Explorer can show you what each svchost.exe process does. Be sure to only disable services that won’t mess up your computer.
Also, keep your antivirus updated. This helps stop malware that pretends to be a harmless process, which can crash your system.
Host Process for Windows Services and Security
It’s vital to keep your Host Process for Windows Services safe. This is because your system can be complex. Viruses and bad programs often hide, pretending to be good. Using trusted anti-virus tools helps find any strange behavior. Keep an eye on odd actions or if your computer uses more resources than usual. These signs could mean trouble.
You should also know where your Host Process files are located. True files are usually in the WindowsSystem32 folder. Being aware of this keeps your system integrity strong. Since the release of Windows 10 Creators Update (version 1703), the way services work has changed. If your computer has more than 3.5 GB of RAM, services get their own SvcHost processes. This separation makes your security better by isolating the services.
Although having separate services means your computer might use more memory, it’s a good thing in the long run. It makes your system more robust and easier to manage. Always check these processes in Task Manager and compare them to known safe locations. Doing this ensures your processes stay clean from malware and work well.
Conclusion
It’s vital to know how the Host Process for Windows Services works for system management and Windows optimization. This guide covered their important role. They manage services and optimize resources for better performance.
The Service Host processes, or svchost.exe, are crucial for Windows. They handle many background tasks. By grouping services, they use fewer resources, making your system run better. Each Task Manager instance relates to different services, helping keep your system healthy.
Turning off these services isn’t recommended because it’s risky. But, you can keep your computer running smoothly. Learn to spot real from fake processes, watch how resources are used, and troubleshoot smartly. This guide aims to help you understand Host Process for Windows Services, making your Windows experience better..
Exploring the Host Process for Windows Services and Its Role in Camera Functionality. In the vast ecosystem of Windows operating systems, there are numerous processes working tirelessly behind the scenes to ensure seamless functionality. One such crucial element is the Host Process for Windows Services (svchost.exe), which plays a pivotal role in managing various services. While its name might not be familiar to most users, its significance cannot be overstated, especially concerning the operation of devices like cameras.
Unveiling the Host Process for Windows Services
Before delving into its specific role in camera functionality, let’s unravel the essence of the Host Process for Windows Services. In simple terms, it serves as a generic host process name for services that run from dynamic-link libraries (DLLs). Essentially, it acts as a container for multiple Windows services, grouping them together under a single process.
The Anatomy of svchost.exe
You might wonder why Windows employs such a mechanism. Well, the primary rationale behind this approach is resource optimization. By consolidating multiple services into one process, Windows reduces resource consumption and enhances system performance. Each instance of svchost.exe can host several services, thereby streamlining resource allocation and management.
A Peek into Camera Functionality
Now, let’s pivot towards the intriguing intersection of the Host Process for Windows Services and camera functionality. In contemporary computing environments, cameras have become ubiquitous, integrated into devices ranging from laptops to smartphones. However, their seamless operation relies heavily on the underlying software infrastructure, with the Host Process for Windows Services playing a crucial role.
The Role of svchost.exe in Camera Functionality
When you connect a camera to your Windows device or launch a camera application, the Host Process for Windows Services swings into action. It facilitates the interaction between the camera hardware and the operating system by coordinating various services involved in camera functionality. These services encompass a spectrum of tasks, including device recognition, driver management, and data transfer.
Device Recognition and Driver Management
Upon connecting a camera to your Windows device, the Host Process for Windows Services initiates the process of device recognition. It communicates with underlying drivers responsible for interfacing with the camera hardware. These drivers, often developed by the camera manufacturer or provided by Microsoft, facilitate seamless communication between the hardware and the operating system.
Data Transfer and Processing
Once the camera is recognized and the drivers are initialized, the Host Process for Windows Services oversees data transfer and processing. It manages the flow of data from the camera sensor to the operating system, ensuring that the captured images or videos are transmitted efficiently. Moreover, it coordinates with other system components to process this data, enabling tasks such as image rendering and video encoding.
Resource Management and Optimization
Throughout this entire process, resource management remains a paramount concern, and here’s where the Host Process for Windows Services truly shines. By consolidating camera-related services into a single process, Windows optimizes resource utilization. This approach minimizes memory overhead and CPU cycles, ensuring that camera functionality does not impede overall system performance.
The Significance of svchost.exe in Camera Applications
Whether you’re using a built-in camera application or third-party software, the Host Process for Windows Services remains instrumental. It provides the underlying framework necessary for camera functionality, abstracting the complexities of device interaction and driver management. Consequently, users can seamlessly capture photos or record videos without being burdened by technical intricacies.
Conclusion
In the realm of Windows operating systems, the Host Process for Windows Services stands as a silent sentinel, orchestrating a myriad of services essential for seamless functionality. Its role in camera functionality exemplifies its versatility and significance in modern computing environments. As we continue to embrace technological advancements, understanding the underlying infrastructure becomes increasingly paramount, shedding light on the intricate symbiosis between software and hardware. So, the next time you snap a photo or record a video on your Windows device, remember the unsung hero working diligently behind the scenes – the Host Process for Windows Services.
Are you experiencing a slow and unresponsive computer? If so, you may be dealing with a common issue known as Host Process for Windows Services High CPU. This phenomenon occurs when your computer’s CPU usage is abnormally high, causing a strain on your system’s performance. You’ll notice sluggishness, freezing, and even crashes. But fear not, there are solutions to help you tackle this problem and regain control of your computer’s speed and efficiency.
Host Process for Windows Services is a necessary component of the Windows operating system. It is responsible for running services that are essential for the proper functioning of the system. However, sometimes this process can become problematic, leading to high CPU usage. This can be caused by various factors such as malware infections, outdated drivers, or software conflicts. In order to address this issue, it is recommended to perform a thorough malware scan, update your drivers, and check for any software conflicts. By taking these steps, you can effectively reduce the CPU usage of Host Process for Windows Services and optimize your computer’s performance.
If you are experiencing high CPU usage due to the Host Process for Windows Services, here are some steps to help you resolve the issue:
- Step 1: Press Ctrl+Shift+Esc to open Task Manager.
- Step 2: Look for the process named «Service Host: Local System» and right-click on it.
- Step 3: Select «Go to Details» and then right-click on the process again.
- Step 4: Choose «Set Affinity» and uncheck all the CPU cores except for one.
- Step 5: Click «OK» and check if the CPU usage has reduced.

Understanding the Host Process for Windows Services High CPU Usage
If you are a Windows user, you may have encountered the issue of high CPU usage caused by the «Host Process for Windows Services.» The Host Process for Windows Services, also known as svchost.exe, is a crucial component of the Windows operating system. It is responsible for launching and managing various services that run in the background to ensure the smooth functioning of your computer. However, sometimes the Host Process for Windows Services can consume excessive CPU resources, which can cause your system to slow down and become unresponsive. In this article, we will explore the causes of high CPU usage by the Host Process for Windows Services and discuss potential solutions to resolve this issue.
Causes of High CPU Usage by the Host Process for Windows Services
There are several factors that can contribute to high CPU usage by the Host Process for Windows Services. One common cause is malware or a virus infection. Malicious programs can disguise themselves as legitimate Windows services and consume excessive CPU resources, causing the Host Process for Windows Services to show high CPU usage. Another factor can be outdated or faulty device drivers. When a device driver is outdated or incompatible with the operating system, it can cause the Host Process for Windows Services to use more CPU resources than necessary. Additionally, issues with Windows updates, corrupt system files, or faulty software installations can also lead to high CPU usage by the Host Process for Windows Services.
Another potential cause of high CPU usage is a specific Windows service that runs within the Host Process for Windows Services. Each instance of svchost.exe can host multiple services, and if one of those services is programmed to use a significant amount of CPU resources, it can cause the overall CPU usage to spike. This can be due to tasks such as Windows Update, Windows Search indexing, or other resource-intensive operations. Identifying the specific service causing the high CPU usage can help in troubleshooting and resolving the issue.
Troubleshooting and Resolving High CPU Usage
1. Scan Your System for Malware and Viruses
To eliminate malware or virus infections as a potential cause of high CPU usage by the Host Process for Windows Services, it is essential to perform a thorough scan of your system using reliable antivirus software. Update your antivirus program to the latest version and run a full system scan. Remove any detected threats and ensure that your system is secure. It is also recommended to use a malware removal tool for additional scans and to remove any persistent threats.
2. Update Device Drivers
Outdated or faulty device drivers can cause compatibility issues and result in high CPU usage by the Host Process for Windows Services. To address this, it is crucial to keep your device drivers up to date. Use the Device Manager utility in Windows to check for any outdated drivers and update them manually. Alternatively, you can use driver update software that can automatically scan and update your device drivers.
3. Repair Corrupt System Files
Corrupt system files can cause various issues on your computer, including high CPU usage by the Host Process for Windows Services. To repair corrupt system files, you can use the built-in System File Checker (SFC) tool in Windows. Open the Command Prompt as an administrator and run the command «sfc /scannow.» The SFC tool will scan and repair any corrupt system files it detects, which may help resolve the high CPU usage issue.
4. Disable or Modify Resource-Intensive Services
If a particular service running within the Host Process for Windows Services is causing high CPU usage, you can try disabling or modifying that service to reduce its resource consumption. Use the Task Manager in Windows to identify the specific service that is utilizing excessive CPU resources. Once identified, you can disable the service temporarily to see if it resolves the high CPU usage issue. However, exercise caution when modifying or disabling services, as some services are critical for the proper functioning of your system.
Preventing High CPU Usage by the Host Process for Windows Services
While it is not always possible to completely prevent high CPU usage by the Host Process for Windows Services, there are some measures you can take to minimize the occurrence of this issue. Regularly updating your operating system, device drivers, and antivirus software can help in preventing compatibility issues and malware infections that can lead to high CPU usage. Additionally, practicing safe browsing and avoiding suspicious downloads or websites can also reduce the risk of malware infections that can impact the performance of the Host Process for Windows Services.
Exploring Advanced Solutions for High CPU Usage by the Host Process for Windows Services
If you have exhausted the basic troubleshooting steps mentioned earlier and are still experiencing high CPU usage by the Host Process for Windows Services, there are advanced solutions that you can explore. These solutions require a deeper understanding of system internals and should only be attempted by advanced users or with the assistance of a knowledgeable professional. Here are a few advanced solutions to consider:
1. Analyzing Process Monitor Logs
Process Monitor is a powerful tool that provides detailed logging of system activities, including the activities of the Host Process for Windows Services. By analyzing the Process Monitor logs, you can identify the specific operations or events that are causing high CPU usage. This information can help in pinpointing the underlying cause and finding a suitable solution.
2. Adjusting Power Management Settings
In some cases, power management settings can affect CPU usage by the Host Process for Windows Services. If your system is set to a power-saving mode, it may reduce the CPU performance, resulting in increased CPU usage for certain tasks. Adjusting your power management settings to a higher-performance mode can potentially alleviate high CPU usage caused by power-saving settings.
3. Throttling Background Processes
Windows allows you to set CPU usage limits for specific processes, including the Host Process for Windows Services. By throttling the CPU usage of background processes, you can ensure that they do not consume excessive resources and impact the overall system performance. Utilize software or utilities that provide granular control over process CPU usage to implement throttling for the Host Process for Windows Services.
4. Monitoring and Managing System Temperature
In some cases, high CPU usage by the Host Process for Windows Services can be triggered by overheating issues. When the system temperature exceeds safe limits, the CPU may reduce its clock speed or throttle its performance, resulting in increased CPU usage. Regularly monitor your system temperature and ensure that your cooling system is functioning correctly. Cleaning the fans and ensuring proper airflow can also help in maintaining optimal system temperature.
High CPU usage by the Host Process for Windows Services can significantly impact your computer’s performance and user experience. By understanding the underlying causes and implementing appropriate solutions, you can effectively address this issue. Remember to take necessary precautions and seek professional assistance if needed when exploring advanced solutions.

What is Host Process for Windows Services?
The Host Process for Windows Services, also known as svchost.exe, is a critical system process in the Windows operating system. It is responsible for running dynamic link libraries (DLLs) that are necessary for the proper functioning of various Windows services.
High CPU Usage by Host Process for Windows Services
High CPU usage by the Host Process for Windows Services is a common issue that many users encounter. This can result in sluggish performance, slow system response, and excessive heat generation.
Causes of High CPU Usage
- Multiple services running under a single svchost.exe process
- Incompatible or outdated device drivers
- Virus or malware infection
- Software conflicts
To resolve high CPU usage by the Host Process for Windows Services, you can try the following solutions:
- Run a full system scan with a reliable antivirus software
- Update device drivers to the latest version
- Disable unnecessary services
- Perform a clean boot to identify software conflicts
If the issue persists, it is advisable to seek professional assistance to further diagnose and resolve the problem.
Key Takeaways — Host Process for Windows Services High CPU
- When the «Host Process for Windows Services» causes high CPU usage, it can significantly slow down your computer.
- The «Host Process for Windows Services» is a generic Windows service that runs various processes on your computer.
- There are several reasons why the «Host Process for Windows Services» may utilize a high amount of CPU resources.
- One common cause is a virus or malware infection, so it’s important to run a thorough scan with reliable antivirus software.
- Outdated or corrupted device drivers can also contribute to high CPU usage by the «Host Process for Windows Services».
Frequently Asked Questions
In this section, we will answer some commonly asked questions about the issue of «Host Process for Windows Services High CPU».
1. What is the «Host Process for Windows Services High CPU» issue?
The «Host Process for Windows Services High CPU» issue refers to a situation where the CPU usage of the host process for Windows services exceeds normal levels, causing your computer to slow down or become unresponsive. This can be frustrating as it affects the performance of your system and may impact your ability to use other programs or perform tasks smoothly.
When you encounter this issue, it is essential to identify the underlying cause and take appropriate steps to resolve it. In the next few questions, we will explore common queries related to this problem and provide helpful answers.
2. Why is the «Host Process for Windows Services» consuming high CPU?
Several factors can cause the «Host Process for Windows Services» to consume high CPU. Here are a few possible reasons:
— Malware or viruses: Your system may have been infected with malware or viruses that are using the host process excessively.
— Software conflicts: Some programs on your computer may be conflicting with the host process, causing it to use more CPU resources than necessary.
— Outdated or incompatible drivers: Drivers that are outdated or incompatible with your system can lead to high CPU usage by the host process.
— System resource limitations: If your computer’s hardware does not meet the requirements of certain services, the host process may consume more CPU to compensate for the lack of resources.
3. How can I fix the «Host Process for Windows Services High CPU» issue?
To resolve the «Host Process for Windows Services High CPU» issue, you can try the following solutions:
— Scan for malware: Use a reliable antivirus program to scan your system and remove any malware or viruses that may be causing the problem.
— Identify problematic programs: Check for any recently installed programs or updates that coincide with the high CPU usage. Uninstall or disable these programs to see if the issue resolves.
— Update drivers: Ensure that all your drivers are up to date, especially those related to your computer’s hardware. You can usually find driver updates on the manufacturer’s website.
— Adjust system settings: In some cases, adjusting certain system settings like power options, background processes, or visual effects can help reduce CPU usage by the host process.
4. Can I disable the «Host Process for Windows Services» to resolve high CPU usage?
Disabling the «Host Process for Windows Services» is not recommended as it is an essential component of the Windows operating system. The host process is responsible for running various system services, and disabling it can lead to system instability or the inability to use certain features or programs.
Instead of disabling the host process, it is better to identify and address the underlying cause of the high CPU usage. Refer to the previous question for possible solutions to fix the issue.
5. Is there any software that can help optimize the «Host Process for Windows Services»?
Yes, there are software programs available that can help optimize the «Host Process for Windows Services» and improve overall system performance. These programs often provide features like system cleanup, driver updates, and resource management to ensure efficient utilization of CPU resources.
However, it is crucial to choose a reputable and trusted software program to avoid any potential risks or conflicts with your system. Research and read reviews before installing any optimization software and follow the instructions provided by the software manufacturer.
In summary, dealing with high CPU usage caused by the Host Process for Windows Services can be a frustrating experience. However, by following a few troubleshooting steps and implementing some effective solutions, you can mitigate the issue and optimize the performance of your computer.
First, you should identify the specific service or process that is causing the high CPU usage. Use the Task Manager to monitor resource consumption and terminate any unnecessary services or processes. Next, update your drivers and operating system to ensure compatibility and stability. Additionally, perform a malware scan to eliminate any potential threats. Finally, consider disabling certain services or adjusting their settings, such as reducing the frequency of automatic updates or scheduling scans during off-peak hours.