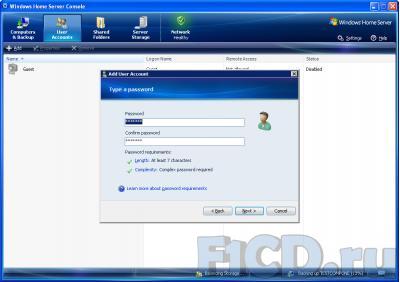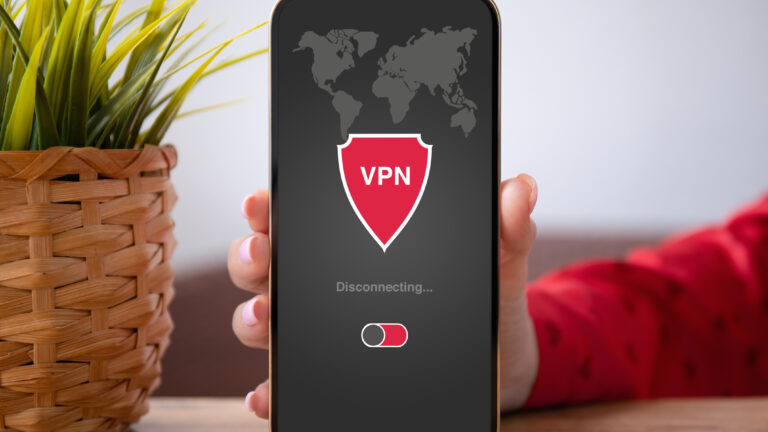03 января 2008,
Богомазов Алексей
Больше года прошло с тех пор, как мир увидел, пожалуй, одно из самых долгоожидаемых творений компании Microsoft – Windows Vista. Споры вокруг неё потихоньку начали угасать и многие уже начинают предвкушать выход также давно анонсированного Windows Server 2008. А вот чего практически никто не ждал, да и слухов о чём практически не ходило, так это о том, что в 2007 году также выходит ещё одна из версий Windows – Home Server.
Содержание
- Для чего нужен Windows Home Server?
- Безопаснотсь и защита
- Расширение
- А что такое умный дом?
- Организация
- Связь
- Где найти?
- Процесс установки Windows Home Server
- Интерфейс
- Есть ли жизнь на Марсе?
- Замечания
- Тестируем сервер
- Windows Home Server Connector Console
- Создание аккаунта пользователя
- Управление общими папками
- Хранение данных на сервере
- Компьютеры и восстановление
- Сухой остаток
- Отзывы
- Рассказать о статье
- Полезные ссылки
Название не кажется Вам несколько странным? Раньше мне казалось, что слова «home» и «server» в одном предложении может употреблять только человек, держащий сервачок для локальной сети где-нибудь на балконе. Наверно, поэтому я предположил, что данная операционная система будет предназначена всё-таки для создания локальной сети, ну в масштабах дома, например 8-10 компьютеров. Кроме того, мне почему-то казалось разумным увидеть в ней урезанную версию ожидаемого Windows Server 2008.
Однако на данный момент я имею при себе лишь свои предположения, а поскольку ОС предстоит тестировать, нужно для начала узнать, на предмет каких умений проводить тесты. А поэтому я решил из первых, так сказать, рук узнать, для чего же была создана эта платформа. Итак, что же нам расскажет сайт компании.
Для чего нужен Windows Home Server? #
С первых строк понятно, что я ошибся, точнее, некорректно расшифровал слово «home». Это вовсе не «дом», это скорее «семья». ОС предназначена для семей, именно семей, в чьём хозяйстве более одного компьютера. Первыми строчками Microsoft заявляет, что операционная система создана для централизованного хранения и доступа, к фотографиям, видео, документам и прочему семейному контенту.

С основным назначением мало-мальски определились, а теперь посмотрим, какими же средствами и вспомогательными функциями сие назначение будет реализовываться.
Безопаснотсь и защита #
Компания обещает процедуру снятия регулярных копий файлов и папок, в результате чего любой случайно модифицированный файл можно будет восстановить до состояния предыдущей копии, что может быть весьма полезно, в этом случае не придётся полностью восстанавливать систему.
В качестве защиты от потери информации, Home Server предлагает ежедневное резервное копирование системы, а точнее всех систем, которые подключены к данному серверу. Таким образом, если верить компании, Вы будете застрахованы от потери любой информации.
Network Health Monitoring – еще одна функция, которая сама проследит, чтобы на каждом из вверенных Home Server компьютеров были установлены последние антивирусные обновления и обновления приложений. Странно, никогда не задумывался, самой ли последней версии у меня программа, да и сильно ли это нужно, по моему глубокому убеждению, только каждое тысячное обновление действительно является критическим (это если не брать в расчёт обновления Microsoft…).
Я, по чести сказать, не понял словооборотов Microsoft, каким это образом Home Server стоит позади фаервола. Однако идея заключается в том, что настройкой политики безопасности пользователям выдаются пароли на доступ, а кроме того при настройке сервера Вы сами решаете к какой именно из хранящейся информации тот или иной пользователь сможет получить доступ.
Расширение #
Ну, не знаю, стоит ли говорить, что если место на сервере кончится, Вы всегда сможете подключить ещё один жёсткий диск и дальше наслаждаться централизованным хранением информации.
А вот по поводу того, что на базе Home Server планируется развивать новые возможности сказать стоит отдельно. Уж не знаю, что выйдет, но заявлены даже функции домашней безопасности и автоматизации. Возможно «дядя Билл» решил из каждого дома сделать «Умный Дом» посредством данного решения?
А что такое умный дом? #
Умный дом (Smart home) – дом, содержащий в себе большое количество электроники, предназначенной для обеспечения комфорта и безопасности его обитателей. Электроника предназначается для управления освещением, внутренним климатом, положением дверей, окон, жалюзи, ставень, системами наблюдения и так далее.

Дополнительными функциями автоматики обычно являются управление мультимедийными системами дома, поливка растений, кормление домашних животных… Вся электронная начинка дома устанавливается в процессе строительства, огромное количество соединительных проводов необходимых для ее функционирования как правило монтируются внутри стен.
К слову, один из первых таких домов построил себе Билл Гейтс еще в 90-х годах прошлого века.
Организация #
О том, что вся информация хранится вместе и Вам не нужно вспоминать на чьём именно компьютере её искать, я, кажется, уже писал? И, разумеется, нам гарантируют дружественный, понятный и привычный интерфейс, при котором мы даже не заметим, что информация не на жёстком диске данного компьютера, а на сервере (вот это уж мы точно со всех сторон проверим).
А к первым плодам домашней автоматизации уже можно отнести возможность работать с общим музыкальным контентом через Xbox 360 или цифровой музыкальный приемник.
Связь #
Из интересных особенностей Home Server в области коммуникации хочу отметить, что возможность доступа к контенту обещается и через интернет, для этого нужно будет знать всего лишь пароль и интернет адрес, и наличие браузера, разумеется. В связи с замеченным на сайте словом «free«, я склонен полагать, что адрес будет даваться «внагрузку» к покупке сервера (однако, данных об этом пока нет) и выглядеть примерно вот так «ваше_специфическое_имя.homeserver.com«.
Еще одна возможность, которую предоставить ОС, позволит управлять Вашими домашними компьютерами. Через интернет и посредством Home Server можно получить доступ к любому из домашних компьютеров, притом не только к файлам, хранящимся на них, но можно даже запустить приложения. В общем и целом, создать иллюзия нахождения перед домашним компьютером. Правда есть маленькая оговорочка, этот компьютер должен быть под управлением одной из следующих операционных систем:
- Windows XP Professional SP2;
- Windows XP Media Center Edition 2005;
- Windows XP Tablet Edition SP2;
- Windows Vista Ultimate, Windows Vista Business, Windows Vista Enterprise.
Ну, что я могу сказать в итоге, кому она может быть нужна? Видимо людям, которые очень любят хранить всё в идеальном порядке и ещё больше помешаны на всяком-разном мультимедиа контенте. Почему именно мультимедиа? Да, потому, что хранение секретного или просто серьёзного контента с такими возможностями доступа отовсюду – чистой воды безумие… Хотя…
Где найти? #
Официальная дата релиза – 27 августа 2007 года, соответственно загрузка beta-версий уже давно невозможна. Windows Home Server продаётся как отдельный продукт (купить её можно примерно за $180), а также поставляется в качестве предустановленной операционной системы. Предполагается, что основными носителями данного чуда от Microsoft будут модели серверов от компаний Iomega, Fujitsu Siemens, MaxData, Medion и HP.
У HP – это серия Hewlett-Packard MediaSmart Home Server, модели которой отличаются объёмами жёстких дисков, например есть версии в 500 Гб за $599 и 1Тб за $749 или $759.
Процесс установки Windows Home Server #
В этой части статьи я расскажу о том, как же происходит процесс установки Windows Home Server RC1. Большую часть внимания уделю не каждой перезагрузке или инициализации чего-то там, а собственно окнам, где придётся что-то вводить.
Хотя про первую инициализацию всё-таки расскажу, сразу после запуска система проанализирует каким оборудованием Вы располагаете и откажется устанавливаться, если её что-то не устроит. А не устроить её может, например, жёсткий диск ёмкостью меньше 65 гигабайт или количество оперативной памяти меньше 512 мегабайт. Однако эксперимент установил, что на 65 гигабайт, Windows Home Server всё равно откажется ставиться, нужно как минимум 66.

Итак, все начинается с окошка где перечислены все Ваши жёсткие диски и разделы на них. Вам собственно следует убедиться, что перечислено всё, а в случае, если это не так, установиться дополнительные драйверы.
Затем Вы должны будете выбрать тип инсталляции, так как я ставлю первый раз, ничего кроме новой инсталляции, я здесь не наблюдаю, однако, вижу весьма занимательную надпись ниже:
IMPORTANT: installing WHS will erase all data on all of your hard drives. If you have data that you would like to preserve, please cancel the installation now.
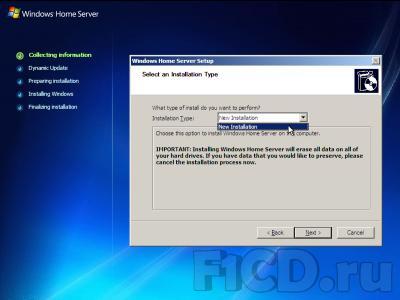
Что в вольном переводе означает: «при установке все данные со всех Ваших жёстких дисков будут удалены, поэтому, если что-то из там лежащего, Вам нужно – отмените установку и перенесите данные в другое место«. Всё это происходит, потому что Windows Home Server забирает всё имеющееся дисковое пространство под два логических диска: первый на 20 Гб, где устанавливается ОС и второй – всё остальное место, отведенное для хранения данных. Однако, если физически подключить ещё один жёсткий диск после установки, он не будет предназначаться для нужд сервера и данные на нём сохранятся до тех пор, пока Вы не укажите Windows Home Server добавить его в общую копилку для серверного хранения, после чего и он будет отформатирован.
Таким образом, если хотите иметь и свою информацию и Windows Home Server в одном флаконе, при установке оставьте жёсткий диск объёмом более 65 Гб для установки, а диски с информацией подключите позже.
Следующее окошко, которое Вам покажут, это установка формата времени, даты, денежных единиц и раскладки клавиатуры, здесь никаких проблем возникнуть не должно, так же как и с принятием пользовательского соглашения, которое идёт следующим окном.
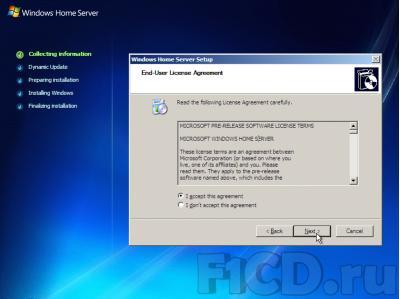
Затем необходимо ввести ключ испытательной версии, который можно было получить на сайте Microsoft.
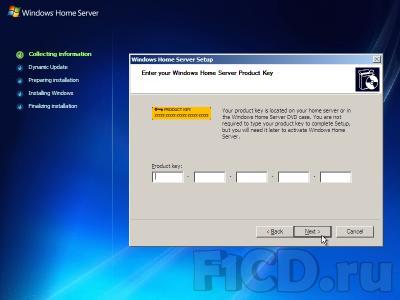
И последним шагом является ввод имени компьютера, которое может содержать до 15 символов.
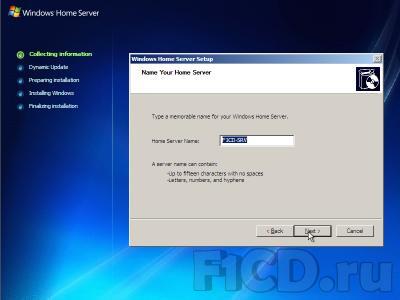
После этого начинается форматирование жестких дисков, копирование файлов… пожалуй, не буду переписывать всё, что излагает установщик в процессе работы.
Хотелось бы обратить особое внимание на следующие факты. Весь процесс установки Windows Home Server делится на 5 больших этапов:
- Сбор информации (Collection information);
- Динамическое обновление (Dynamic update);
- Подготовка установки (Preparing installation);
- Установка Windows (Installing windows);
- Окончание установки (Finalizing installation);
А каждый такой этап в свою очередь на более мелкие, ход которых отображается прогрессбаром (копирование файлов, установка оборудования и так далее). Так вот, четвёртый шаг – «Установка Windows» сам по себе не примечателен, однако на пятом шаге – «Завершение установки» есть занимательнейший подэтап, называющийся «Installing Windows Home Server».
Данные факты наталкивают на мысли, что Home Server, к примеру, это урезанная версия Windows Server 2003, однако, имеющая какую-то занимательную надстройку и не более того. Таким образом, я склонен считать свои первоначальные догадки верными, тем боле, что в процессе установки видел надписи «Windows Server 2003» и «Windows Server 2003 for Small Business«.
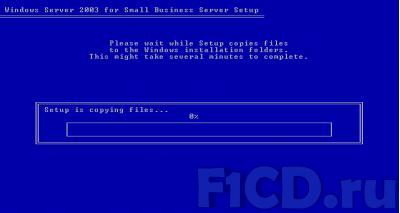
Так, к чему я это… Вот, у меня возник справедливый вопрос, а стоит ли считать Windows Home Server вообще серверной ОС, как её позиционирует Microsoft, или это всего лишь комплект приложение, который можно запускать и на других Windows-платформах? По-моему, вариант вполне правдоподобен, ещё бы знать, где взять кусок кода, отвечающий за Home Server и на какие Windows его можно установить.
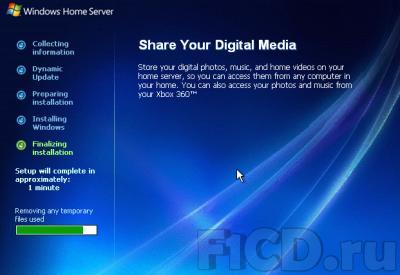

Несколько отвлеклись, продолжаем по установке, а точнее по её окончанию. После установки собственно ОС, Вам предложат кое-что выбрать и заполнить в несколько шагов:
- Пароль для входа в систему и использование её как настольный компьютер;
- Предложат скачать обновления;
- Присоединиться к CEIP (Customer Experience Improvement Program) – как нетрудно догадаться, программа «сделаем WHS лучше«;
- Посылать или нет отчёты о возникающих ошибках;
И последнее сообщение, в котором предлагают произвести «Log off» системы, поставить утилиту для управления сервером на любой из подключенных к нему компьютеров и оттуда уже настраивать сервер и управлять им.
Конечно, придется сделать и ещё кое-что, а именно настроить сетевые подключения непосредственно на сервере, ибо он, конечно, должен сам настраивать сеть, но глупо думать, что он всегда самостоятельно сможет справляться с этой задачей. Благо её настройка ничем не отличается от настройки сети, к примеру, в Windows XP.
Интерфейс #
Много здесь говорить не придётся, никаких сравнений с интерфейсом недавно вышедшей Windows Vista не будет. А не будет по одной простой причине, ничего похожего на него здесь замечено не было. Никаких красивых кнопочек, никакой полупрозрачности, есть здесь всего одна тема оформления и называется она Windows Classic Style, которая своими кнопочками задач в левой части окна подозрительно напоминает оную в Windows Server 2003, собственно, она это и есть.
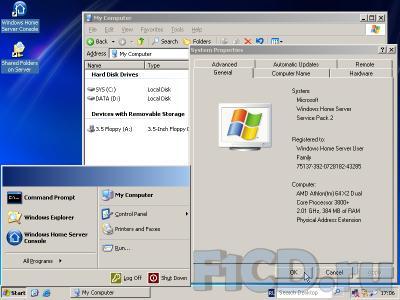
В заключение могу сказать, что Microsoft поступила очень грамотно, оставив самую простую тему оформления, операционная система всё-таки серверная, а потому тратить ресурсы на всякие украшательства, в общем-то, глупо.
Есть ли жизнь на Марсе? #
Поскольку данная платформа должна выходить исключительно вместе с оборудованием и предназначаться для использования в домашних условиях, было бы логично предположить, что некоторые захотят её использовать не только как чистокровный сервер, но также и как обыкновенный ПК. Согласитесь, функции у данной платформы заявлены достаточно интересные (по крайней мере, необычные), однако, круг покупателей существенно расширится, если она сможет делать что-то, кроме своих прямых обязанностей. Так давайте посмотрим, а можно ли использовать её как обычный настольный компьютер.
Итак, на данную платформу были установлены:
- Winamp 5.35;
- K-Lite codec Pack 3.35;
- Microsoft Office 2007, а именно Word, Excel, OneNote;
- Light Alloy 4.1;
- Opera 9.21;
- Daemon Tools 4.08;
- QIP 8030;
Все перечисленные программы начали работать и никаких нареканий в процессе действия не вызвали. Я бы даже сказал, что они работают быстрее, чем у меня в Windows XP, однако, это всё-таки заслуга не самой Home Server, а её «возраста». Как известно, «молоденькая» – только что установленная Windows «бегает» очень шустренько, а потом начинает проседать…
А вот Kaspersky Internet Security 7.0 даже устанавливаться не стал, сразу при запуске поругался, что не поддерживает данную операционную систему и выключился.
Ну, и какой же домашний компьютер без игр. В качестве тестовой игры была выбрана Герои Меча и Магии 5: Владыки Севера. Игра установилась без каких-либо проблем, как и DirectX 9.0c, предоставляемый вместе с ней. При запуске все настройки были выкручены на максимум и никаких проблем, «глюков» или «тормозов» в процессе игры замечено не было. Всё точно также как и при её работе под Windows XP.
Таким образом, использование данной платформы для работы настольного компьютера может и не совсем логично, ибо это всё же серверная ОС, однако, вполне возможно.
Замечания #
А теперь, полагаю, самая интересная часть этого раздела. Работа всех программ проверялась в то время, когда сервер не выполнял свои прямые функции, поэтому могу предположить, что во время его работы по назначению, может произойти некоторая (возможно, весьма згачительная) потеря скорости работы программ. Поскольку Windows Home Server организует по сути лишь файловый сервер, то эта потеря скорости будет зависеть только лишь от того, сколько и каких жёстких дисков будет содержать оборудование, с которым будет поставляться данная платформа.
Другим серьёзным аспектом, который может препятствовать выполнению задач общего назначения в данной ОС – это весь остальной комплект поставки, файловый сервер сам по себе много не требует, а поэтому можно предположить, что комплектация поставки будет состоять далеко не их топ-моделей внутренних устройств, что и помешает Вам, например, играть под этой ОС. Однако, повторюсь, сама по себе Windows Home Server совершенно этому не препятствует.
Тестируем сервер #
Итак, пришёл момент посмотреть непосредственно на серверные функции продукта. На чем же мы будем это делать.
Все компьютеры созданы с помощью VMWare Workstation 6:
- Windows XP, с которой управляем сервером.
- Windows XP – специально для процедуры резервного сохранения.
Сеть между ними была настроена заранее, так что считаем, что все возможные проблемы связаны с софтом, а не с установкой сетевых подключений.
Windows Home Server Connector Console #
Управление сервером с компьютера Вашей сети происходит с помощью приложения Windows Home Server Connector Console, которое находится на специальном диске Windows Home Server RC – Connector Software CD.
Перед началом установки непосредственно программы, будет установлен .NET Frameworks 2.0. После этого программа установится и начнет поиск Home Server, находящихся в сети.
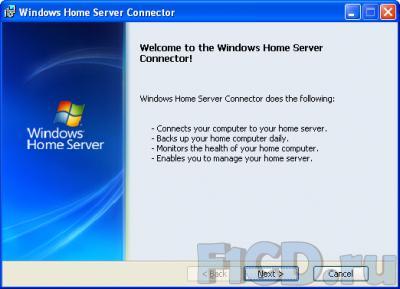
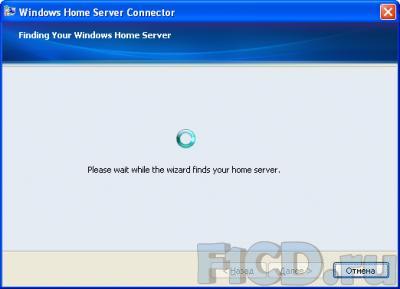
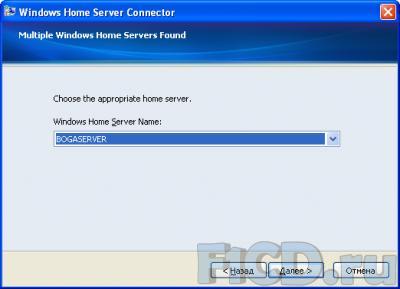
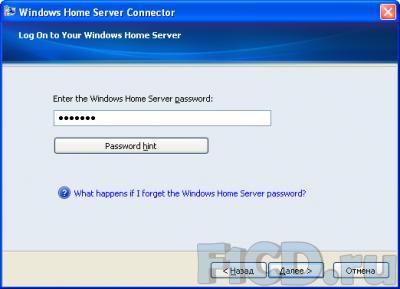
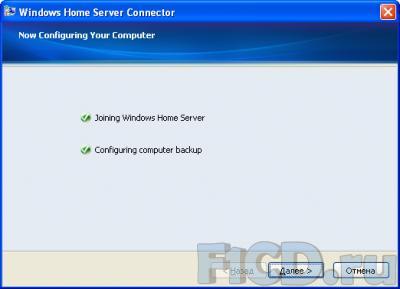
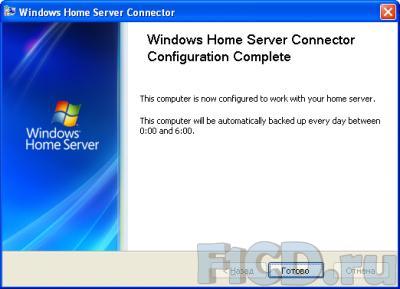
Если он всего лишь один, то шаг по выбору конкретного сервера будет пропущен, далее Вам будет предложено ввести пароль к серверу, тот самый, который Вы вводили при установке самого сервера. Кстати данная консоль отвечает не только за управление сервером, но также позволяет производить резервное копирование компьютера, на котором она установлена.
Кроме того, Windows Home Server Connector Console поможет Вам сконфигурировать сервер, то есть ответить на те вопросы, на которые Вы должны были ответить при установке сервера (см. конец «Процесс установки»). После всех этапов установки и подключения сервера, Вы получаете доступ к Windows Home Server Connector Console. С ее помощью Вы можете:
- Следить за подключенными к серверу компьютерами и резервным сохранением их данных;
- Создавать пользовательские аккаунты;
- Управлять доступом пользователей к общедоступным папкам;
- Получать некоторую информацию о том, в каком состоянии находится хранилище сервера.
Единственная проблема, в моем понимании, заключается в том, что для организации обновления с компьютера (заметьте не управления, а обновления) нужно устанавливать консоль, притом установка должна проходить с вводом пароля от сервера, что может быть не слишком удобно. Общие папки видны через сетевое окружение, поэтому вполне можно было реализовать возможность простого подключения для автосохранения, а уж какие компьютеры бэкапить можно было бы решать при управлении сервером, где и использовать пароль.
Создание аккаунта пользователя #
Аккаунт создается в три этапа:
- Ввод имени и фамилии пользователя, а также его Логина. В этом же окне определяется, будет ли пользователь иметь удаленный доступ или нет;
- Ввод и подтверждение пароля. О паролях кстати нужно сказать несколько слов, теперь при их создании указываются параметры, которым они должны соответствовать, как правило это длина пароля и его комплексность, таким образом Вам просто не дадут создать пароль например из одних цифр. Кстати этот параметр даже настраивать можно, насколько жесткие параметры будут предъявляться к паролю;
- Указание политики для каждой открытой папки. Политика кстати не слишком то и гибкая, для папки можно разрешить полный доступ, только чтение или полностью запретить доступ.
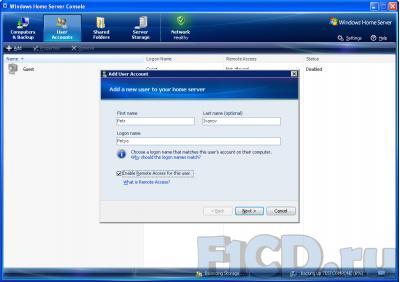

Управление общими папками #
В принципе, скорее познавательная функция. Если при создании пользователя можно определять политику для каждой папки, то здесь в каждой папке можно определять политику для каждого пользователя. Также доступна функция просмотра содержимого каждой папки и истории ее использования. Кроме того, можно создавать новые общие папки в добавок к уже существующим стандартным.
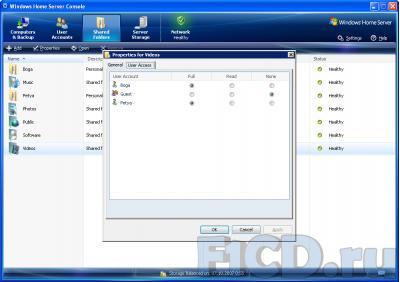
Думаю, стоит обмолвиться ещё парой слов о создание папок. При создании нового пользователя, для него автоматически создается собственная папка, доступ для других в которую по умолчанию закрыт.
Хранение данных на сервере #
В общем-то, незатейливая функция, показывающая, сколько места осталось у Вас на сервере, и какие диски используются для хранения. Я уже упоминал, что при установке новых дисков после инсталляции ОС, они не будут использоваться для хранения. Так вот, в этом меню они тоже отображаются и отсюда же могут быть добавлены в общую копилку сервера.
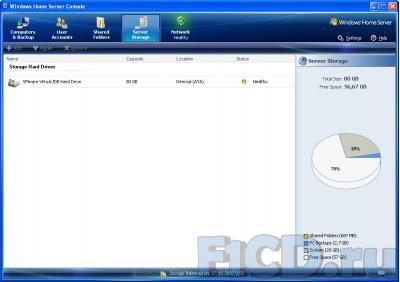
Компьютеры и восстановление #
Из этой вкладки в первую очередь можно произвести автоматическое сохранение в данный момент. Кроме того, доступна информация об уже созданных резервных копиях, над которыми можно совершать определенные действия.
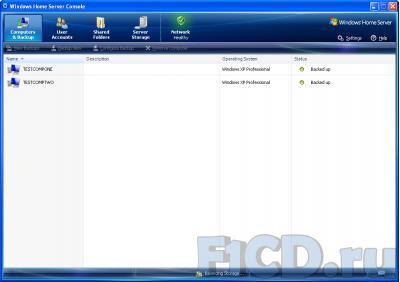
Во-первых, можно указать, как долго хранить эту копию, например, никогда не удалять или удалить при следующей очистке или через определенный промежуток времени. Все эти промежутки времени настраиваются в параметрах самой программы.
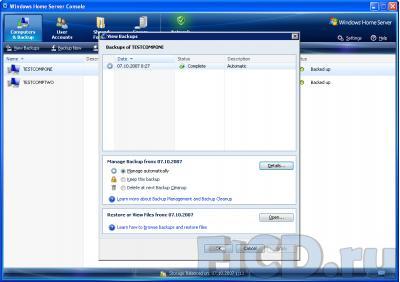
Во-вторых, легко можно применить «backup» к компьютеру, с которого он был сделан, я таким образом совершенно случайно восстановил машину, с которой управлял сервером, в момент управления. Занимательно получилось, так что быть тут нужно крайне осторожным. В третьих, можно настроить сам характер резервного копирование – какие папки копировать, а какие не стоит.
К сожалению, расписанные, по которому копирование производится, настраивается в параметрах самой консоли, а не в данной вкладке.
На самом деле, помимо консоли, есть ещё кое-что, а именно Home Computer Restore CD, да-да, именно CD. Диск этот – что-то вроде реаниматора, созданного, как я понимаю, на случай, когда ОС на компьютере совсем рухнет и машина не сможет соединиться с сервером для восстановления. В этом случае пользователь должен загрузиться с этого диска и, установив связь с сервером, успешно восстановиться.
Сухой остаток #
И что же получается в итоге? А получается очень и очень неплохо. Штука может быть и не слишком полезная, зато весьма и весьма удобная. Очень рекомендую людям, у которых несколько компьютеров и большое количество разного рода контента.
Очень хочется отметить, что работа с данной осью была достаточно приятна, не знаю почему, но даже в этой RC-версии есть какая-то уверенность, что работать она будет. Для людей, которые плохо разбираются в компьютерах и уж тем более в серверах, будет достаточно просто начать работать с данной системой.
В целом система оставила самые благоприятные впечатления, поэтому людям, которым это нужно и которые могут себе позволить такую роскошь – рекомендую.
Рекомендуем также почитать
Skip to content
Ars looks at how Microsoft aims to centralize backup, file storage, and media …
Home is where my server is
Microsoft Windows Home Server
Developer: Microsoft (product page)
System requirements: 1GHz processor, 512MB RAM, 70GB hard drive, Ethernet card
Price: $179-200 (OEM copies only)
When Microsoft announced Windows Home Server earlier this year, it was greeted with a mixture of curious disdain and eagerness. Some questioned what the product offered over existing solutions, while others welcomed it with open arms. It’s at once hard to explain and easy to understand what Windows Home Server is, but it’s worth getting to know the newest addition to the Windows family.
Over the years, we’ve cobbled together our own «home servers» using a variety of platforms and hacks to get the functionality we desired. Others have taken advantage of consumer-level storage devices such as Infrant’s ReadyNAS or Data Robotics’ Drobo to back up files and serve up media. These were haphazard at best, as it required piecing together both hardware and various software applications into a patchwork solution.
Windows Home Server is available through the following distribution channels:
- As a complete hardware/software solution.
- As OEM software for system builders.
Joe and Jane Public will likely walk into their local big-box electronics retailer and buy prebuilt machines that will have Windows Home Server already installed and configured for use. The test hardware we’ve used for this review is discussed in further detail later in this review, but for those of who want to roll your own, take a look at the Budget Box recommendations in our System Guides.
For those of you that were waiting on the OEM release, Microsoft is famously tight-lipped about system builder release dates and pricing, but several North American retailers have it in stock and ready to ship. As we noted, pricing has fluctuated as retailers look for the sweet spot, but it looks like our estimates of $150-200 weren’t too far off the mark.
What Windows Home Server is
At first glance, Windows Home Server seems built to scratch an itch that doesn’t exist. When Microsoft set out to make the business case for Windows Home Server, it quickly focused on a very specific target market: «Households with a broadband connection with 2 or more ‘active’ PCs that are sharing the internet connection.» Additional research showed that on average, the majority of these households also had a digital camera, color printer, and a game console, but less than 20 percent reported feeling secure with their backup solution.
With Windows Home Server, Microsoft wants to simplify how your files and backups are stored. So far, so good, but what about the additional features: remote access, media sharing, etc.? Are they a tacked-on afterthought, or does Windows Home Server make everything play nicely together?
What Windows Home Server is not
If you’re expecting something along the lines of Microsoft’s enterprise products, then don’t get your hopes up. In developing Windows Home Server, the team kept the scope lean and mean, instead allowing users to extend functionality by the use of add-ins. As a full-fledged media server, however, users coming from purpose-built platforms like Windows’ Media Center Edition, SageTV, or MediaPortal will find Windows Home Server’s feature set a little bare-boned.
Small businesses might salivate at the prospect of a ~$200 price tag for a storage and backup solution, but Windows Home Server is definitely targeted towards the consumer. The 10-user limit doesn’t leave much room for growth, and its feature set pales in comparison to enterprise offerings like Windows Small Business Server. Those of you with LTO or DLT systems at home might not be content with Windows Home Server’s backup methodologies, but for the majority of users, it should be more than adequate.
A tour of WHS features
Computer backup and restore
Once your Home Server and client PCs are set up, backups will happen automatically, and you can restore a whole computer or an individual file or folder from any available backups. Backups occur daily, and you can select a time frame for backups to be made. The Connector will not initiate a backup if there is any activity—say, someone checking their e-mail or browsing the Web—on the client PC. However, the lack of wake-on-LAN means that Windows Home Server will only be able to back up computers that are already on or in sleep mode.
First used by Microsoft in Exchange Server, single-instance storage eliminates duplicated files and minimizes the size of Windows Home Server’s backups by keeping only one copy of files used by multiple users or computers —a process Microsoft refers to as Single Instance Store. Here, it’s as good as ever; for example, two computers that currently eat up 71GB of space total on both of their system drives are squeezed down into 54GB of backup files. In conjunction with Volume Shadow Services technology, which takes a point-in-time snapshot of a client PC, it’s an efficient way to minimize the space requirements of computer backups. After the initial backup, Windows Home Server performs sector comparisons on what’s changed and backs up the changes.
Bare-metal and individual file restores are initiated from the client PC. For individual files, you can select the desired backup to restore from, and Windows Home Server will begin unpacking the backup file. Once complete, you will be presented with an Explorer window and prompted to drag and drop the desired files to your computer’s hard drive.
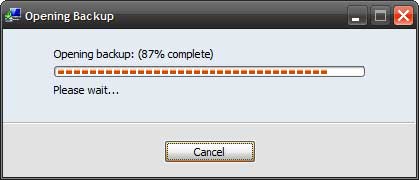
A dialog box gives you a progress meter when opening a backup
For a complete restore, Windows Home Server provides a Restore CD that allows you to boot up a computer and restore a full backup, including the operating system. Because this restore process will wipe any existing data on the client PC’s hard drive, it’s to be used with caution, but for power users who are looking for an easy way to image and restore machines, this feature is among one of Windows Home Server’s most attractive.
There are, unfortunately, a few issues with Windows Home Server’s backup functionalities. For one, only computers running Windows XP SP2 or Vista x86 can be backed up, leaving older versions of Windows and x64 out in the cold. The developers have commented that the lack of time to develop compatible backup and restore drivers is the reason behind the lack of an x64 Connector, and there is currently no word on when this functionality might become available.
There are some caveats to the Backup service. For one, WHS is going to assume that it can back up all PCs connected to it, but it does fail if it runs out of space. Backup and restoration can also be CPU- and network-intensive. As a test, an initial backup of 20GB over 802.11g took approximately an hour and a half, while 35GB over a 100Mbps Ethernet link took a little over an hour. CPU usage occasionally spiked to 100 percent, but it’s clear that the bottleneck lay with the network. If you’re doing a full restore, it’s highly recommended that you do it over a wired connection. The initial backup is especially intensive, especially if the client PC is running Windows XP. This isn’t anything out of the ordinary to those of us used to seeing the impact of a disk-to-disk backup.
Sharing and storage
Along with computer backups, Windows Home Server also features robust file sharing and server storage options. Although Windows Home Server is built on the same codebase as Windows Server 2003 and includes most of the same capabilities, Windows Home Server does have additional capabilities, such as data redundancy and expandable storage, which are handled by the OS.
Microsoft calls the file-based replication system running behind the scenes Windows Home Server Drive Extender, and it allows you to add drives of any size or type to your storage pool. By selecting whether or not to replicate content in a particular folder, you can also ensure multi-drive redundancy. Because the OS handles drive management, Microsoft recommends not installing Windows Home Server on a RAID array and not adding a RAID array to your storage pool.
As a test, we hooked up Data Robotic’s Drobo to our Opteron test box to see how Windows Home Server and the Drive Extender would react. While Drobo can interface with WHS as a standard USB2 device, attempting to add the Drobo drives into the main storage pool was unsuccessful. We didn’t test this issue on Infrant’s ReadyNAS, but we would strongly suggest you heed Microsoft’s warning about avoiding RAID configurations on a Windows Home Server system.
Drive Extender also performs the function of balancing storage across multiple drives. When files are copied to your Home Server, by default they are first placed on the system drive. Windows Home Server then determines where and how these files can be distributed across the storage pool and moves files off to the other drives. It’s why Microsoft recommends that you install Windows Home Server onto your largest drive, as the space remaining after the 20GB system partition is created is used as a landing zone for your storage pool.
Adding and removing drives to the storage pool can be managed from the Connector. Keep in mind that any data on a drive being added to the storage pool will be erased when the drive is formatted. If, like us, you need to move data off of a drive before adding it to the pool, you might find yourself playing musical chairs with your drives. The drive removal process is painless, although you will first have to wait for Windows Home Server to move files off of the drive to be removed.
Upon setup, Windows Home Server creates predefined folder shares—Music, Photos, Public, Software, and Videos—that users with accounts will be able to access. Along with these public folders, Windows Home Server also creates a shared folder for each account. These folders are shared using Samba, so other platforms can access content on your Home Server. Folder permissions are a simplification of Windows access control lists, instead following a Unix-like read-write/read/none model. Unfortunately, these permissions are, by default, set at the shared-folder level; subfolders inherit the permissions of their parent folders, although it is possible to change them outside of Windows Home Server.
Because Windows Home Server uses both Windows Media Connect 2.0 and DLNA (Digital Living Network Alliance) to share media, you can stream content to a variety of devices. The lack of integration between Windows Home Server and the various Media Center Editions will doubtless disappoint those of you looking to consolidate your boxes, but some enthusiasts are already hard at work integrating MCE into Windows Home Server.
The Connector
In order to facilitate remote administration, Windows Home Server comes with a client application—officially called the Windows Home Server Console—but colloquially known as the Connector. Installing the Connector on your client PCs places an icon in your system that alerts you to your Home Server’s health. It also creates a shortcut on your desktop to the shared folders on your Home Server, as well as adds the folders to your Network Places.

The Connector login screen
When you double-click the Windows Home Server icon in your PC’s system tray, you’ll be prompted to enter your Home Server’s password. From this screen, you can also reset a recalcitrant Home Console. It’s a good idea to untick the «Remember the Windows Home Server password» check box from the Options menu on this screen to keep your Home Server secure, as the Connector serves as the administrator—not the end-user—interface with the Home Server.
The main Connector screen divides Home Server administration tasks into four specific areas. If there are any users accessing the Home Server remotely, their user name appears in the bottom left-hand area of the status bar. This area also shows you the status of any storage balancing on the server.
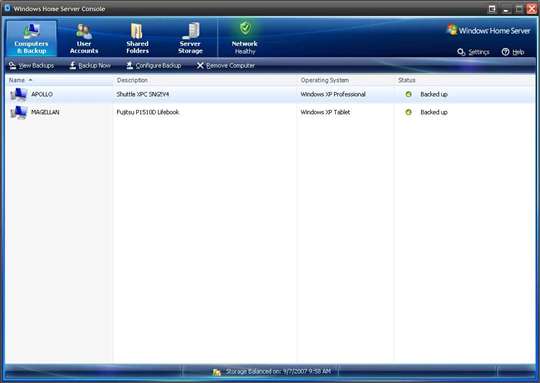
The Computers & Backup screen (click for full size)
If you have set up the Connector on a PC, it will show up on the Computers & Backup screen. From here, you can view the backup status of all the connected PCs on your network, configure the backup schedule and options for a selected PC, or choose to remove PCs from the list.
When first accessed, the Connector configuration wizard requests to sync the client computer user name and password with the Home Server. Some that might not have a password associated with their login on their PCs might be annoyed by this, but it’s actually an important step. When we attempted to connect to Windows Home Server without login/password synchronization between systems, we occasionally encountered trouble actually accessing folders or data via the Connector.
The View Backups pop-up menu gives you more detail about the available backups for the selected PC, and you have the option of managing retention times for each specific backup or allowing Home Server to use your presets. The option to view and restore from a specific backup file is also available from this screen.
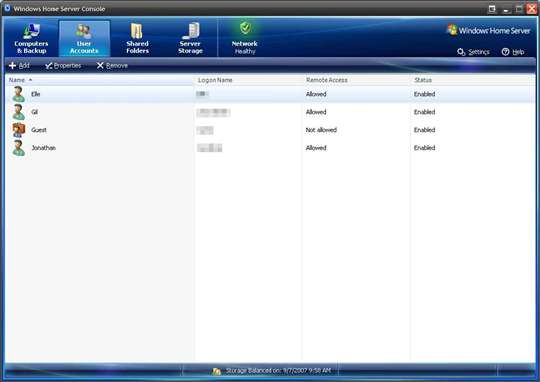
The User Accounts screen (click for full size)
Managing users and permissions for Windows Home Server is done from the User Accounts screen. From here, you can view and manage all user accounts.
When adding a new account, Windows Home Server will prompt you to enter a user name and password and then select permissions for each of the available shared folders. The Home Server then automatically creates a folder for the user that only they will be able to access. If a particular folder is associated with a user to be deleted, you will also be asked if you would like to delete it along with the account.
The Properties pop-up menu allows you to enable or disable Remote Access for that account, change the user password, reset Shared Folder permissions, or disable the account.

You can see what folders are publicly available from the Shared Folders screen
(click for full size)
The Shared Folders screen allows you to manage the folders that have been made available on your network; personal folders added during the user creation process are also listed on this screen.
You can also view the duplication status and used space for each folder from this screen. If, like us, you have some file paths and names that go over the 260-character limit, the shared folder containing the offending file will turn an appropriate shade of cautionary yellow to let you know that duplication is failing due to an overlong file name. This, however, can be misleading, as despite the fact that duplication was turned off for the specific folder, the error message kept popping up anyway. It’s a good idea to keep your file names in check, but it would be nice if Windows Home Server didn’t incorrectly blame the error on duplication.
Adding or deleting shared folders is easily done via the Connector, as well as changing user permissions and selecting folder duplication options. The latter is important as the Windows Home Server storage pool does not natively provide data protection by default. Because of this, Windows Home Server allows you to select folders that you want duplicated across multiple drives.
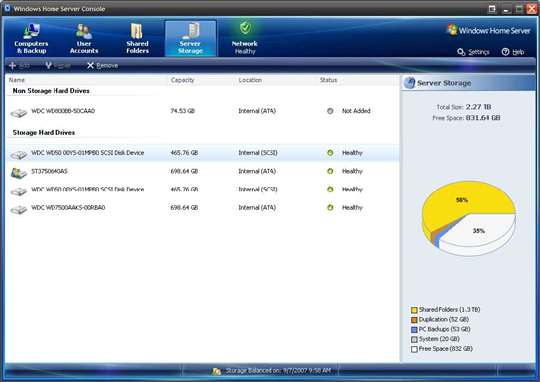
We like pie—pie charts, that is
(click for full size)
The Server Storage screen displays all the hard drives attached to your Home Server. It seems to limit itself to proper hard drives; on our Athlon 64 test box, we had a flash drive and a DVD-ROM drive all connected via USB to the Home Server, but they don’t show up on this screen. An external hard drive, however, does get listed on this screen when plugged in.
Windows Home Server categorizes hard drives as storage or non-storage, and they are listed accordingly on this screen. Annoyingly, you aren’t given much in the way of options besides adding a new drive, repairing a failing drive, or removing a hard drive from the storage pool. A little more information about each drive, á la Logical Disk Manager, would have been useful. Although the hard drive containing the system partition is helpfully designated with the Windows flag, you’re seemingly on your own when it comes to recognizing the drives you’ve got in your system.
We’re big fans of the pie chart showing the total size of your storage pool and how space is being used. The only static number will be the 20GB that your system partition takes up by default; the amount of space being used by Shared Folders, any folders being duplicated, PC backups, and any remaining free space are displayed dynamically on the pie chart.
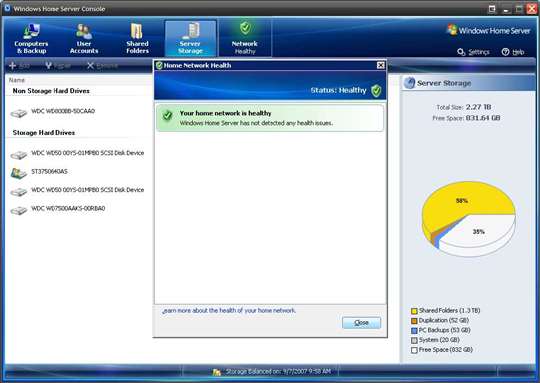
The Home Network Health screen notifies you of any problems with your Home Server (click for full size)
If there are any issues with your Home Server, additional information about the problem is displayed on the Home Network Health screen. Like the system tray icon, the shield-shaped icon changes color (green, yellow, or red) depending on the severity of the issue; blue denotes that a backup is currently in progress. If any client PCs are running Vista, the Home Network Health screen will also display any problems detected by Security Center.
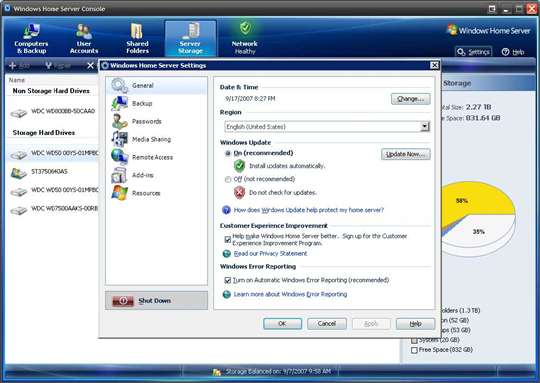
The Windows Home Server Settings screen provides you with a variety of administrative options (click for full size)
The Connector allows you to configure your Home Server’s additional functions and features from the Windows Home Server Settings screen. From here, you can schedule and manage backups, reset the Home Server password and select a password policy for user accounts, enable or disable Media Library Sharing, set up Remote Access connectivity, install add-ins, and manage general Windows Home Server options.
More features: Remote Access and SDK
Remote Access
One of the more useful features of Windows Home Server is its Remote Access capabilities. If you have enabled Web Site Connectivity and correctly set it up, you can access your Home Server over the web. A setup wizard walks you through setting up a subdomain at homeserver.com, configures your router, and helps you select basic options for your Home Server site.
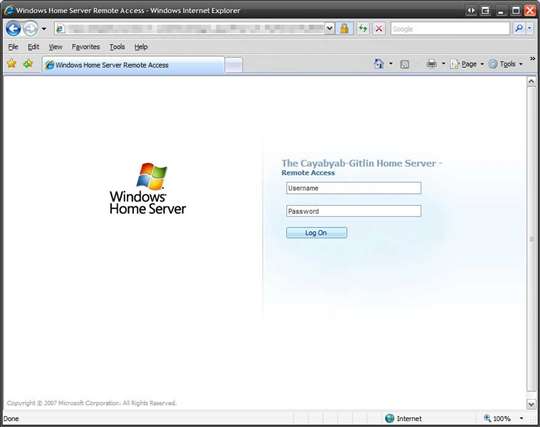
The Remote Access login screen
Connecting to your Home Server URL over port 80 (http://) will display the default Home Server home page; port 443 (https://) using Internet Explorer is the only way you will be able to use Remote Access.
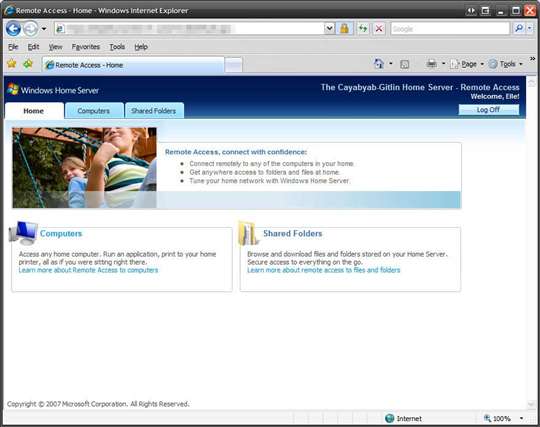
Once logged in, you have the option of logging in remotely to the PCs on
your network or browsing your shared folders (click for full size)
Remote Access will only allow you to log in remotely to your PCs and Home Server. The user permissions associated with each specific account carry over to Remote Access as well.

By selecting an available PC, you can use Remote Desktop to access it directly
(click for full size)
Remotely logging into a PC on your home network can be initiated using the web interface. You can also remotely administer your Home Server via the Remote Access interface, but first you’ll need to add your Home Server’s URL to your browser’s Trusted Zones. For those of us who serve as tech support for our extended family, this ability to manage Home Servers via the web is an incredibly useful feature.
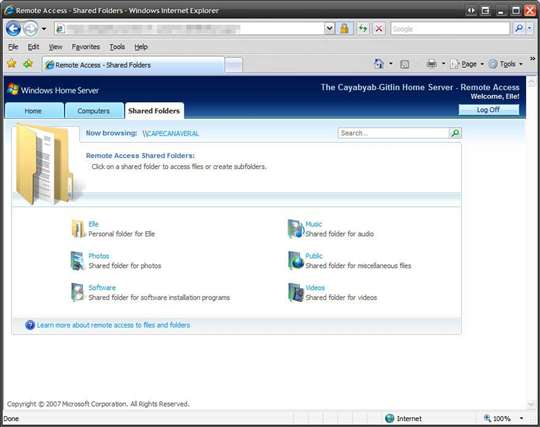
The Shared Folders tab allows you to browse the folders you have access to
(click for full size)
Because Windows Search indexes all the content in your shared folders, it is easy to locate files using the web interface. This is useful if you’re on a less-than-speedy connection and need to browse to a specific location or file quickly.
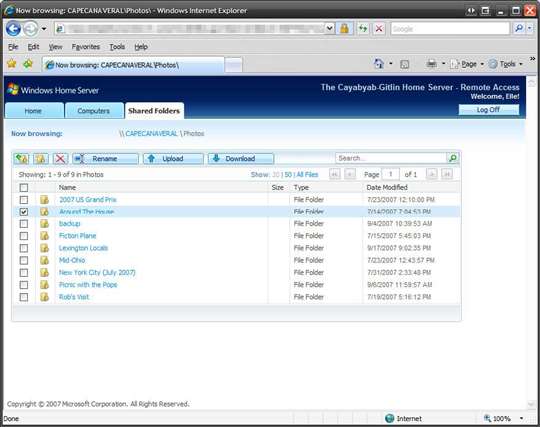
Remote Access allows you to browse and manage your Shared Folder content easily
(click for full size)
From the Shared Folders tab, you can rename or delete files and folders, or you can upload or download files. If you select multiple files for download, Home Server will automatically zip them up for you first. If you’re tired of explaining how to use FTP to your great-aunt Ruth, the web interface makes it easy to share files.
The SDK
One of the major selling points of Windows Home Server is its easy-to-use software development kit (SDK). Using either Visual Studio 2005 or the freely available Visual C# 2005 Express Edition, developers have access to multiple options when creating a Windows Home Server add-in.
The first option is to extend Windows Home Server itself. By adding a reference to the Microsoft.HomeServer.SDK.Interop.v1.dll assembly and implementing one of the given interfaces, code can be written to manipulate several areas of the server including folders, notifications, users, and even backup settings. The WHSInfo class provides access to properties of the server such as drive information and networking settings. For developers interested in creating software to control the server, the second option—extending the Windows Home Server Connector—is the route of choice. HomeServerExt.dll provides all the necessary interfaces for adding functionality to the Connector, enabling the developer to add tabs, settings, and web access to the Connector.
One of the more appealing aspects of Windows Home Server development is the ability to create ASP.NET web applications that are hosted on the server. Because the server runs IIS, it can host any ASP.NET application. Though that may not seem like a big deal, the bigger picture is that applications can easily be created for an entire household’s use. Sure, ASP.NET applications could be hosted on Windows XP, but IIS 5 seems clunky compared to IIS 6. Hopefully when a future version of Windows Home Server is built using the Windows Server 2008 codebase, users will be able to use to IIS 7 and reap all the extensible benefits that it offers.
In general, Microsoft’s Windows Home Server SDK documentation should be easy to use for anyone who is familiar with Microsoft’s Software Development Network resources. The biggest drawback to Windows Home Server development is that the number of examples on the Web are fairly limited, especially ones for advanced software engineers. Some of the documentation also seems lacking compared to what’s available for core .NET classes. Nevertheless, Microsoft provides several basic examples for extending your Home Server and the Connector, all of which can be found as part of the SDK.
It’s also worth noting that the community surrounding Windows Home Server add-in development is growing rapidly. Many add-ins are available free of charge and can be found at the We Got Served web site. Microsoft has also attempted to spur the growth of the community by hosting the Code2Fame Challenge, which pushed developers to create the coolest, most useful add-in possible. First prize was awarded to Andrew Grant for Whiist, who wrote an add-in allowing users to host multiple web pages and photos on WHS.
Thanks to Matt Mondok for his assistance with this section.
Testing platforms and configurations
Windows Home Server’s system requirements can be described as «modest,» and the documentation acknowledges that do-it-yourselfers are likely to repurpose old hardware to put together their own systems. A 1GHz processor, 512MB of RAM, a 70GB hard drive, and a NIC are the minimum requirements, although you will need a display, a DVD drive, and a keyboard/mouse in order to complete installation.
Enthusiast builders will likely put together their own Home Servers, and so two of our test beds were put together using a combination of old parts scavenged from our hardware closet along with some new additions, thanks to some retail therapy.
- ECS GeForce6100SM-M AM2 GeForce microATX motherboard
- AMD Sempron 64 Manila 1.6GHz Socket AM2 CPU
- 2 x 1GB Wintec DDR2 800 SDRAM
- Syba 4-port SATA controller card
- 2 x Western Digital WD5000AAKS 500GB hard drives
- 1 x Western Digital WD7500AAKS 750GB hard drive
- 1 x Seagate ST3750640AS 750GB hard drive
- nForce4 Networking controller
This build isn’t top of the line by any means, but it was enough to keep Windows Home Server humming along happily.
We also tested Windows Home Server on an even older «legacy» system to observe whether or not six- to seven-year-old hardware was capable of handling the task.
- DFI AK76 motherboard
- Athlon Thunderbird 1.2 Ghz
- 1.25GB RAM
- A collection of near dead drives:
- 7200rpm 75GB IBM Deskstar ATA100
- 7200rpm 120GB Maxtor ATA133
- 7200rpm 160GB Maxtor ATA133
- 7200rpm 40GB Maxtor FW400
- Intel DesktopMT Gigabit adaptor
We also installed Windows Home Server on a PC with more current hardware. Obviously, this testbed was well beyond the requirements of the OS, but it allowed us to see how Windows Home Server would perform on more powerful hardware.
- Tyan S2895 motherboard
- 2x AMD Opteron 256
- 2.75GB RAM
- Tyan S2895
- nForce4 Networking controller
- 1x NVIDIA 7800GTX
- 1x Seagate 7200.7 120GB drive
- 1x Seagate 7200.10 320GB drive
- 1x Seagate 7200.9 500GB drive
On all three builds, an issue that we were continually disappointed with was the lack of initial driver support, which added steps to the installation process. The Tyan S2895 isn’t a new board—it came out in 2005—and it would have been nice to see at least some drivers pre-loaded. The RAID card in our 1.6GHz Sempron testbed, which is based on a common Silicon Image chipset, also required manual driver installation during initial setup. Obviously this isn’t an issue that anyone buying a prebuilt system would have to deal with, but for the DIY crowd, we recommend having a CD or flash key with all of your motherboard drivers handy or slipstreaming drivers into a new installation DVD.
Benchmarks and performance
All tests were run using our 1.2GHz Athlon system. Although obviously not the top-of-the-line system available, testing this configuration allowed us to see whether WHS could perform on legacy hardware. Because Windows Home Server is based on Windows 2003 SP2, its performance characteristics should be similar to its predecessor. In order to test and verify this, we assembled a virtual cornucopia of machines to test these claims.
In order to benchmark performance, we utilized a 4GB DV file to copy the files to and from the Home Server. Results were then broken up into two different scores. The first score is the initial 500MB before the Windows Home Server began to balance storage, which we’ll explain after the benchmark results. The second number is the real-time number of the file transfer when Windows Home Server began to balancing storage.
We tested file copy speeds to Windows Home Server using the following clients, configuration, and hardware:
- Athlon 64 3800+ workstation with 2GB of PC5300 RAM and Vista
- 160GB 7200 RPM 3.5″ SATA
- Mac Mini 1.5GHz (Yonah) with 2GB of PC3500 RAM and OS 10.4.10
- 60GB 5400 RPM 2.5″ SATA
- Athlon 64 3800+ with 2GB of PC3200 RAM and Gentoo Linux 2.6.2.0
- Custom RAID50
- Thinkpad X41 with 1.5GHz Centrino, 1GB of DDR4200 and an OS
- 40GB 1.8″ 4200RPM SATA
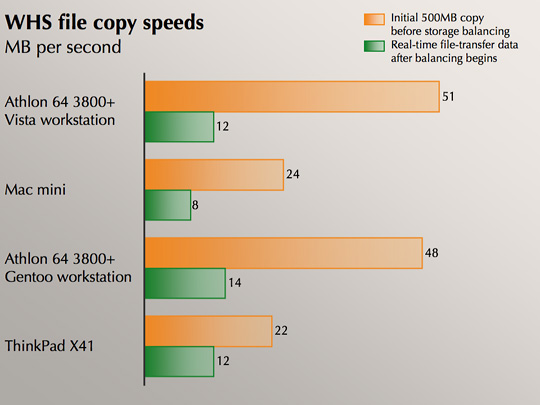
The key to understanding the significant difference in these figures is remembering that Windows Home Server does a lot of tricks to disguise that there are multiple drives. Essentially, when you begin writing to the server, you are writing to the first drive. Windows Home Server tries to aggressively maintain the maximum amount of free space as possible on this first drive. This is where Windows Home Server’s Balancing Storage act comes into play. (Note that users who only have one physical drive installed in their Home Server will not see this functionality in action.) Essentially, balancing storage is the act of moving the new data away from the primary drive to any of the additional drives that have been added to the server. During our testing, we would see initially great performance until, at some random spot in the copy process, it would appear to grind to a halt. Now we realize we used an extreme case with our 4GB file copy, but is it too much to ask for Windows Home Server to wait for an idle time to balance storage?
Read performance from the Windows Home Server, as we expected, was fast. Each PC was able to maintain the performance level listed above in the first set of numbers. The Home Server was also able to provide a streaming interface that utilizes Windows Media Connect. Streaming music and video to the Xbox 360 and a laptop running Vista simultaneously did not exhibit any unusually high CPU usage.
Restoring data via WHS following drive failure, or trouble in «antiquated» paradise
We made comments in our configuration section that related our use of «antiquated» hardware. Realizing that WHS doesn’t really have a form of automatic redundancy with its balancing storage system, we wanted to force the issue. Lo and behold, one of the drives on our 1.2GHz Athlon test bed obliged us and failed on its own.
Once this occurred, we became a tad confused with Windows Home Server. In the Connector, it showed all drives as being fine; however, the backup service had stalled. As Kurt is a professional Windows system administrator by trade, he knew where to look to see what the issue was, but we wanted to use the product as it was intended. He caved and took a peek at the Event Viewer. Apparently, the drive was suffering from continuous bad-sector errors. This in turn caused backups to fail. We were shocked that Windows Home Server didn’t at least scrub the Event Viewer for potential drive-related issues.
This brings us to our next gripe: drive removal. Now that Kurt knew there was a failed drive, he decided to remove it using the WHS console. After thinking for a while, Windows Home Server returned a prompt stating that we would lose the backups and some files stored on the 1.2GHz Athlon test bed. Oddly enough, it didn’t tell us which files were in jeopardy of being lost, and we think a listing would be nice at this point. At least then you could prepare or attempt to manually copy the files off.
Mac/Linux support
At this point in time, the only way Mac and Linux works with Windows Home Server is by using Samba to access folder shares. There’s no word on whether or not the Connector will be ported to these OSes, but we wouldn’t hold my breath if I were you. It has, however, been intimated by the developers that the upcoming Time Machine feature on Mac OS X Leopard will be able to use Windows Home Server as a back-end store. Will this simply save Time Machine backups to shared folders using Samba or is there more behind the scenes? We won’t know for sure until Leopard comes out later this year.
General performance
In common use (streaming music and video, accessing content on shared folders, etc.), Windows Home Server works with nary a hiccup, but its ability to perform is highly dependent on your hardware and network. On our Athlon 64 test bed, we were able to stream high-definition WMV to an Xbox 360, initiate a computer backup, and transfer several hundred MB of photos to shared folders without experiencing any slowdowns.
Any Windows Home Server-specific performance issues are usually attributed to the Drive Extender Migrator Service, which runs in the background. If storage is being balanced, the CPU may occasionally spike high, but it’s really the disk activity that affects performance.
Conclusion
It’s not an easy question to answer, but it’s worth asking: is Windows Home Server worth it?
If you’re an enthusiast or early adopter with old hardware lying around the house, then building your own box means that you’ll only be out the cost of the OS, provided you don’t need to purchase additional parts. Some might balk at the $170-190 price, so if you’re looking for a free or cheaper alternative, there are already open-source clones gearing up for the same space. (Ubuntu Home Server, anyone?)
For folks who are already using a NAS to host backups and stream media, Windows Home Server might be a tougher sell. And what if you’re a multiple-PC household and can’t tell a soldering iron from a meat thermometer? Is a $599+ preconfigured Windows Home Server something you really need?
That depends. We believe that the ease of use in creating and managing computer backups is an excellent alternative to a software program combined with an external hard drive or NAS, and the ability to manage files and users from a client PC or via the web interface is a selling point. File sharing and storage are kept to the basics, and developers are already hard at work developing additional functionality using the SDK.
It’s disappointing, however, for those of us who want slightly finer control over our servers. Although the Connector and Remote Access are easy to use, the choices presented via these interfaces have been simplified for a consumer audience. The lack of x64 support and integration with Media Center will also frustrate some users, but Windows Home Server gets a surprising lot right for its first time.
We would still like to see some more integration with some of Microsoft’s other products (Media Center, anyone?). Performance was within reason (ignoring the aggressive storage balancing), and the expandability of this server OS gives it a lot of potential. Performance-wise, Windows does perform well on antiquated hardware (read: six years old), so all of you with P3 or older Athlon-based systems can give those machines a new lease on life as a Home Server.
Perhaps the most impressive «feature» of Windows Home Server is that it’s a product that gives the term «digital hub» real meaning for the first time. While WHS isn’t perfect, it’s not hard to imagine a future version of the OS offering both a wider range of features and increased connectivity with a variety of additional devices. Windows Home Server is only the first step towards a true «digital hub,» but it’s great to finally see a product where the term actually has some genuine meaning behind it.
What we’d like to see in 2.0
- Xbox 360 backups: Got the red ring of death on your 360? Upgrading from a Core/Premium and bemoaning the lack of a transfer cable as an Elite pack-in? The ability to back up save files and Xbox Live Marketplace content to Windows Home Server would provide added peace of mind for those of us with hard-fought game saves and Xbox Live downloads.
- Centralized antivirus and update management: You’re longing for WSUS to come to Windows Home Server too, aren’t you? While the integration with Vista’s Security Center is great, extending this protection to PCs running XP would be useful as well. Third-party software developers, however, are already hard at work testing server-client solutions.
- Media Center integration: Currently, the basic Media Sharing functionality built into Windows Home Server is enough to share music, photos, and WMV-encoded videos to any extenders you might also have on your network, but Home Server users coming from fuller-featured media management platforms will definitely find themselves wanting more.
- 64-bit Connector: With more and more machines running Vista 64-bit, this might aggravate some Windows Home Server early adopters.
Pros:
- Minimal hardware requirements mean you can take older hardware and get started right away.
- The Connector and Remote Access make it easy to administer your Home Server remotely.
- The ability to use add-ins to extend the functionality of Windows Home Server.
Cons:
- No 64-bit Connector.
- The administrative interface is sometimes too simplistic.
- Bare-bones media sharing and streaming capabilities.
0 Comments
Windows Home Server, code-named Quattro, is a home server operating system from Microsoft. Announced on 7 January 2007, at the Consumer Electronics Show by Bill Gates, Windows Home Server is intended to be a solution for homes with multiple connected PCs to offer file sharing, automated backups, and remote access. It is based on Windows Server 2003 Service Pack 2.
Windows Home Server was released to manufacturing on 16 July 2007 and officially released on 7 November 2007. Power Pack 1 for Windows Home Server was released on 20 July 2008.
Features[]
- Centralized Backup — Allows backup up to 10 PCs, using Single Instance Store technology to avoid multiple copies of the same file, even if that file exists on multiple PCs.
- Health Monitoring — Can centrally track the health of all PCs on the network, including antivirus and firewall status.
- File Sharing — Offers network shares for computers to store the files remotely, acting as a network-attached storage device. Separate categories are provided for common file types like Documents, Music, Pictures and Videos. The files are indexed for fast searching.
- Printer Sharing — Allows a centralized print server to handle print jobs for all users.
- Shadow Copy — Takes advantage of Volume Shadow Copy Services to take point in time snapshots that allow older versions of files to be recovered.
- Headless Operation — No monitor or keyboard is required to manage the device. Remote administration is performed by using the Windows Home Server Console client software provided in the bundle. Also supports Remote Desktop connections to the server while connected to the same LAN.
- Remote Access Gateway — Allows remote access to any connected PC on the network over the Internet.
- Media Streaming — Can stream media to a Xbox 360 or other devices supporting Windows Media Connect.
- Data redundancy — Guards against a single drive failure by duplicating data across multiple drives.
- Expandable Storage — Provides a unified single and easily expandable storage space, removing the need for drive letters.
- Extensibility through Add-Ins — Add-Ins allow third-party developers to extend the features and functionality of the server. Add-Ins can be developed using the Windows Home Server SDK, to provide additional services to the client computers or work with the data already on the server. Add-Ins can also be ASP.NET applications, hosted in IIS 6 running on WHS.
- Server Backup — Backs up files which are stored within shared folders on the server to an external hard drive.
Technology[]
Windows Home Server is built on the same codebase as Windows Server 2003 SP2. It includes almost all technologies found in Windows Server 2003 SP2 but has been limited in some areas to remove unneeded complexity or limit its uses. It also includes some new capabilities not found in Windows Server 2003 SP2:
Home Server Console[]
While the underlying operating system is built on Windows Server 2003 SP2, the configuration interface is designed to be user friendly enough that it can be set up without prior knowledge of server administration. The configuration interface, called the Home Server Console, is delivered as an RDP application to remote PCs — while the application runs on the server itself, the UI is rendered on the remote system. The Home Server Console client application can be accessed from any Windows PC. The server itself requires no video card or peripherals; it is designed to require only an Ethernet card and at least one Windows XP or Windows Vista computer.
Drive Extender[]
Windows Home Server Drive Extender is a file-based replication system that provides three key capabilities:
- Multi-disk redundancy so that if any given disk fails, data is not lost
- Arbitrary storage expansion by supporting any type of hard disk drive (Serial ATA, USB, FireWire etc.) in any mixture and capacity
- A single foldehttps://en.wikipedia.org/wiki/Hard_disk_drive#EXTERNALr namespace (no drive letters)
Users (specifically those who configure a family’s home server) deal with storage at two levels: Shared Folders and Disks. The only concepts relevant regarding disks is whether they have been «added» to the home server’s storage pool or not and whether the disk appears healthy to the system or not. This is in contrast with Windows’ Logical Disk Manager which requires a greater degree of technical understanding in order to correctly configure a RAID array.
Shared Folders have a name, a description, permissions, and a flag indicating whether duplication (redundancy) is on or off for that folder.
If duplication is on for a Shared Folder (which is the default on multi-disk Home Server systems and not applicable to single disk systems) then the files in that Shared Folder are duplicated and the effective storage capacity is halved. However, in situations where a user may not want data duplicated (e.g. TV shows that have been archived to a Windows Home Server from a system running Windows Media Center), Drive Extender provides the capability to not duplicate such files if the server is short on capacity or manually mark a complete content store as not for duplication.
Additional information can be found on the Windows Home Server Technical Brief for Drive Extender
Computer Backup and Restore[]
Windows Home Server Computer Backup automatically backs up all of the computers in a home to the server using an image-based system that ensures point-in-time-based restoration of either entire PCs or specific files and folders.. Bare metal, full computer, restores are initiated through a restore bootable CD, file based restores are initiated through the WHS client software which allows the users to open a backup and «drag and drop» files from it. This technology uses Volume Shadow Services (VSS) technology on the client computer to take an image based backup of a running computer. Because the backup operates on data at the cluster level, single instancing can be performed to minimize the amount of data that travels over the network and that will ultimately be stored on the home server. This single instancing gives the server the ability to store only one instance of data, no matter if the data originated from another computer, another file, or even data within the same file.
Computer backup images are not duplicated on the server, so if a server hard drive fails, backups could be lost, however, of course, the original source machine should be available. The «Server Backup» feature added in Power Pack 1 does not include duplication of backup images.
Remote access[]
File:WindowsHomeServer (Web Interface, File UI).png Web Interface showing the shared files UI
The system also offers an SSL secured web browser based interface over the Internet to the shared file stores. The release version offers access to the web interface via a free Windows Live-provided URL, which uses Dynamic DNS. The web interface also allows the uploading to and downloading of files from the content stores. However, there is a limit of 2 GB for a single batch of upload.
The system also acts as an RDP gateway, allowing remote control over the internet of supported internal machines on the home network. Currently supported systems are those which would normally support Remote Desktop: Windows XP Professional, Tablet and Media Center editions and Windows Vista Business, Enterprise and, Ultimate editions. The web interface also supports embedding the Remote Desktop ActiveX control, to provide remote access to home computers from within the web interface directly. Remote sessions can also connect to the Home Server console to configure the server over the internet.
Compatibility[]
Windows Home Server features integration with Windows XP and Windows Vista through a software installation. Files stored on Windows Home Server can also be available through a Windows share, opening compatibility to a wide variety of operating systems.
64-bit Windows client support was introduced in Power Pack 1. Though Windows XP Professional x64 isn’t officially supported.
Integration of the file sharing service as a location for Mac OS X’s Time Machine was apparently being considered, but upon Mac OS X Leopard’s release, Apple had removed the ability to use the SMB file sharing protocol.
Windows Home Server has no Domain Controller capability and cannot join a Windows Server domain.
Minimum system requirements[]
The following minimum specs are needed:
- 1.0 GHz Intel Pentium 3 (or equivalent) processor
- 512 MB RAM
- 80 GB internal hard drive as primary drive
- 100 Mbit/s wired Ethernet
Additionally, the following are required for installation of the operating system only
- Bootable DVD drive or USB stick
- Display
- Keyboard and mouse
Dedicated devices will have the operating system pre-installed and may be supplied with a server recovery disk which reloads the OS over a network connection. Examples are HP MediaSmart.
Resolved issues[]
File corruption[]
Installations of Windows Home Server RTM suffer from a file corruption flaw whereby files saved directly to or edited on shares on a WHS device may become corrupted. Only the files that have NTFS Alternate Data Streams are susceptible to the flaw. The flaw leads to data corruption only when the server is under heavy load at the time when the file (with ADS) is being saved onto a share.
Backups of client PCs made by Windows Home Server are not susceptible to the flaw.
Even though the issue was first acknowledged in October 2007, Microsoft formally warned users of the seriousness of the flaw on 20 December 2007. Microsoft has issued a list of applications, including Windows Live Photo Gallery, Microsoft OneNote, Microsoft Outlook and SyncToy 2.0, which might trigger the flaw if they are used to edit the files on a WHS share directly.
This issue was fixed by Power Pack 1, released on July 21, 2008.
No native backup[]
Windows Home Server RTM does not include a mechanism for backing up files stored on the server. However, Power Pack 1 added the ability to back up files stored on the device to an external drive.. Additionally, users can subscribe to 3rd-party online services, for a fee.
Pricing[]
While some hardware manufacturers have developed dedicated boxes, Microsoft has also released Windows Home Server to enthusiasts via the usual OEM/System Builder route. Pricing has varied amongst resellers, from around US$150 to US$200. But it is now available for under $100.
Complete DIY systems can be built for as little as $379 (hardware + WHS OS)
References[]
External links[]
- Official Website
- Official Blog
- Official Forums
- List and Review of Add-ins by WeGotServed
- CNET Review of HP MediaSmart Server
- Canada’s Steve Dotto reviews HP MediaSmart Server
- Windows Home Server Drive Extender
- Home Server Hacks
|
Microsoft Windows family |
|---|
| Versions • Components • History |
| Original |
| DOS-based |
| Windows 1.0 • Windows 2.0 • Windows 2.1 (Windows/286 • Windows/386) • Windows 3.0 • Windows 3.1 |
| Windows 9x |
| Windows 95 • Windows 98 • Windows Me |
| Windows NT |
| Early versions |
| Windows NT 3.1 • Windows NT 3.5 • Windows NT 3.51 • Windows NT 4.0 • Windows 2000 |
| Client |
| Windows XP (development) • Windows Vista (editions • development) • Windows 7 (editions • development) • Windows 8 • Windows 10 • Windows 11 |
| Windows Server |
| Server 2003 • Server 2008 (2008 R2) • HPC Server 2008 • Home Server • Small Business Server • Essential Business Server • Windows Server 2012 • Windows Server 2016 • Windows Server 2019 • Windows Server 2022 |
| Specialized |
| Windows Embedded • Windows PE • Windows Fundamentals for Legacy PCs |
| Mobile |
| Windows Mobile • Windows Phone |
| Cancelled |
| Cairo • Nashville • Neptune • Odyssey • Windows 10X |
| Related |
| Metro • Midori • OS/2 • Windows Aero • Windows Setup • Windows XP themes • Microsoft Plus! |
|
|
Wikipedia This page uses Creative Commons Licensed content from Wikipedia (view authors). |
|---|
Article by Tony Scarpelli of CFI Computer Repair:
Windows Home Server – can it be a solution to some micro and small business networks that we support? I will detail requirements, time it takes to install the steps, time commitment and evaluate it as to its effectiveness to meet modest networking needs of micro and small businesses.
The Who
This article is targeted to those who have a modest network server requirement, clients with modest server needs and computer repair individuals wanting to break into server networking.
The Why
– In over 21+ years of operating my company “Computer Fix It” and supporting all forms of networks, many clients have requested an affordable total cost of ownership server setup. Of course this is subjective to the size of the organization however; I am specifically talking about the MICRO businesses of fewer than 10 employees.
I would talk to these micro business owners before going through the time to spec out such a network. I hate to take the time to bid such a system only to have them decide that a server is not for their company due to the complications and costs. After all, you have consider server software starting at about $500, a server hardware platform starting at about $1200 for even the most modest hardware, time to setup and install the server and configure it with the users and permissions.
Then there is always a bit of time to train the employees how to access programs and files on this new system. Even with the most modest bid server implementation plan, complete can work out to many thousands of dollars when all is said and done. This price point often scares away micro business clients. Often these clients are 6-10 users in a service or retail industry but need to share an accounting file, payroll system, database, internet and other proprietary systems managing invoicing or inventory and have very tight budgetary requirements.
The What
Microsoft Windows Home Server. When I first heard that Microsoft Windows Home Server was intended for home user, was built on the Microsoft NT line of server software, particularly the 2003/2008 Small Business Server package with its NT security, the same security that the US Department of Defense uses, I knew there was plenty of oomph under the hood on this seemingly modest offering.
Microsoft Small Business Server is really a package suite of server products that most small businesses commonly use. This package sells for $2500 for the software alone (or bit less). So I knew the blood line of the WHS was pretty good. WHS software retails for $100 but can be purchased for $45 online. It allows up to 10 simultaneous users with Windows Server Security and it is designed to be installed on workstation hardware which can easily save half of the cost of a normal small server install. No need for error correcting code RAM, no need for SAS or other expensive hard drives and no need for a server motherboard and power supply.
So with a thoroughbred pedigree, a pittance of price to buy and with very low cost hardware requirements, I see the recipe for an elegant and cost effective solution for micro businesses. For these reasons I decided to evaluate Microsofts “Quattro” code named version of Windows Home Server to see if it is up to the task for my own modest network and therefor also meet the needs of many micro/small businesses and networks which I support.
The test machine would be any working system from my used computer bone pile. I purposely wanted to find a slower machine to see how it operates on what is specced out by Microsoft. The chosen test machine is a 7 year old Dell Precision 210L desktop system with a Pentium 4 HT 3.2ghz CPU, 1 Gig of RAM and a 1.5 TB Hard drive.
Windows Home Server installed in under 1 hour to my complete amazement. It was a simple, straight forward installation as easy as 123. I used just the laymen’s default setup as Microsoft intended it to be installed with nothing fancy requiring any of my MCSE knowledge. Once installed WHS quickly guided me through setting up all the functionality. It took 2 minutes each or about 10 minutes to go to each of four computers, run the connection software from the install CD, log them onto the server, and setup nightly automated backups to the server for each. It setup automatic downloads of Windows updates, not only for the server but for each client as well if I put a check mark in that box to select that option.
WHS backs up the operating systems of each computer, the drivers and the data. It has an intelligence so that it only backups up each file once, even if that files shows up on many separate computers. This feature saves space on the hard drive as many files are common to more than one system.
I chose to add my users next which took literally less than 1 minute to add 5 users. It put a private folder for each user similar to what it does with individual profiles in Windows Desktop OS’s. It has by default a public folder, music folder, videos folder, pictures folder and software folders already setup. While I was there I took an extra minute and added my own folder, I setup an Intuit Quickbooks company data file sub-folder in the public folder so all users could access it.
Next I walked through the 3 or 4 wizards which completely configured the server.
The user settings offer to:
- Turn on automatic updates
- Push those updates to the client computers on the network so you only need download each update once and share it across your network
- Configure your router to allow port forwarding to the WHS which could then offer additional services from outside your network
- Provide a family.homeserver.com domain name for the server
- Provide remote access files on the server
- Allow me to remote tunnel into my own computer on the inside of the network
I allowed it to modify my Linksys router and it was faster and easier from the WHS wizard than if I had logged on to the router and went right to the port forwarding myself. I did not need to know the ports or services or understand port forwarding as it was automatic. It took 3 minutes.
With router ports forwarded now I could press one button to turn on remote access. I then ran through another 123 wizard which setup the dynamic DNS required for the local hosting of my own tscarpelli.homeserver.com site without needing a static ip address. All that was needed was a Hotmail or Live mail account. With this turned on I could now test to see if I had access from outside my network to both the files on the server and the files/programs on each of the computers in my network. It worked flawlessly.
WHS also streams media to a media center which I have not activated yet but will do so soon.
After it was completely set up and I still wanted to play, I plugged in a second hard drive to see what it would do. WHS instantly recognized the drive and asked me in layman terms if that drive was for duplication or to extend the size of the data drive. Wow, how intuitive could it be? I didn’t need more storage space and I wanted to see how the duplication wizard works so I selected duplication, now I have a raid mirror. It was that simple.
During installation with a single drive setup, WHS takes about 100 Gb of your first drive for the C:/ partition and puts the operating system on it. The remainder of the balance of the drive becomes D:/ for data drive but this barely matters as it is seamless to the users. If I elected to add the second drive for expansion, it simply would run both drives as ‘just a bunch of drives’, but without splitting files between two or more drives. If there were a failure, you still had some data on the non failed drives. By selecting to duplicate my files, it automatically sets up a RAID 1 mirror with only 2 drives.
The system selects a type of RAID by the number of drives and whether you put turn on duplication or not. It will take 3 or more drives set without duplication to ‘just a bunch of drives’ configuration giving you maximum storage space. However, if you setup duplication then it gives you a striped set with parity RAID 5 but it does not use any terms like RAID, redundancy, fault tolerant, striped sets, parity and the like. I found this very cool.
So 1 hour and 20 minutes into this installation, what do I have?
- I have a secure file server with 5 Users and Shares setup
- A personal webpage hosted with dynamic DNS service already setup and running
- A remote access point to all files on my home network to all the files I am authorized on the server
- Access to remote desktop on any computer on my network with those programs installed
- I have automated backups setup for every computer system and Blackberry on my network
- I have a shared printer(s) to all other network computers
- I have a mirror raid on the systems and data partitions
I can tell you that with traditional Microsoft server applications to get this far would easily have taken between close to 6-10 hrs. So this is amazing.
What else can I do? I installed Quickbooks Pro 2012 for my three companies and started doing all my accounting and bookkeeping from it as well. QB’s is a moderately heavy network usage program so this is a good test even with Gigabyte Ethernet.
I left the system switched on over night and when I checked the next morning it had backed up the computers on my network. I then moved additional data to the shared folders that I wanted centralized. Now I have the system setup completely, lets see what else I can load on this thing and see how it works.
I use the WHS to backup clients’ files from my computer work-bench. I store all my software tools so now when I forget my flash drive of tools onsite I can remote into my software folder and grab those tools right from my clients’ home or office without using the FTP protocol. I loaded 30 Gbs of Windows images, installation and other ISO’s in my software folder so I could burn CDs and DVDs as needed when my working discs gets scratched.
Although I purposely set WHS up on a 7 year old slow single core PC with just 1 gig of ram, a system that most of us would throw away, I can detect no deficiencies in operations as a server. I have only tested it with 3 users on Quickbooks and 1 remote access user and I see no degradation in speed or productivity in that configuration even though I am loading and pushing the uses beyond its intended and stated purpose. I have to say at this point I am pleasantly surprised by the bang for the buck that I am receiving.
We have been using this system for about 15 days. My wife Maria has 50 Gb of photography business client photos and she accesses her photos and uploads from her photo shoots to the server. We plan on our next out of town trip to access the files when we visit her folks in Florida, as well as upload up to 2 GB per batch to put our photos on the home server remotely from our laptop in the hotel.
The storage tool even uses IDE and SATA hard drives together and can use them seamlessly. So if you had 2 IDEs and a SATA drive you can still span them or duplicate them as it is all done in the software. For those clients who just want you to setup yesterday’s workstation you will find this sort of ease of use helpful when adding left over drives.
I see savings in the following ways:
First, you do not need server quality hardware which is a budget buster by itself with things like ECC RAM priced to kill, or SAS or SCSI drives priced at 2 or 3 times the cost of SATA drives, or server cases and power supplies costing as much as a typical modern stand-alone workstation.
Second, the software itself is $45 rather than $450 for server only software for 5 users. There is some freeware server software like Linux but then again very few people can support Linux.
Third, the system is designed with end user ease of setup and administration so the labor costs to completely set this up and manage it is on the same order of magnitude as the savings in software.
So here is the kicker. By saving your clients money, you could easily install it for many more clients who would not otherwise consider a server environment. You are raising the productivity and usefulness of client networks and with that they see the usefulness which leads to their logical willingness to add more information technology down the line as they both trust you and outgrow Windows Home Server. This savings will cement your relationship with the client which makes them willing to spend more money with you in the future as new technologies develop. They have seen the proof in the pudding so to speak. So I think this is a good long term strategy for tiny IT shops.
Not only can you bid and build new Windows Home Servers for clients at rock bottom budgets, but we all have business clients with excess older equipment but no real effective network or server. You do not need new server hardware or ECC RAM saving quite a bit of money but even more than that, this opens up the potential of using this technology to reuse old equipment.
I recommend anyone in the computer business to grab refurbished computer equipment and perhaps only adding a large new hard drive and use it in their own shop or office and test this system yourself. Obviously, if you are building a WHS for a client I would buy a simple new Duel Core or i3 system with modest memory and as many large drives as you can fit into a normal case. I would look for very low wattage systems to build WHS on new equipment such as IBX/ITX small 175 watt system that is small and can be put out of the way.
This system will use very little excess power and produce very little excess heat. This helps with another shortage in some SOHO businesses, shortage of space. Lower heat requirements you can even store it under desks in closets that are ventilated and other out of the way places. It is perfect for clients who do not have a server closet or room as it does not demand a server room. Clients may choose to shut it down nightly, accept backup nights, leave it on every night, or set it to turn off after backups are performed.
So In summary, Windows Home Server is an effective server network solution for 10 users or less and can be installed at a fraction of the cost of a typical business server. I am very impressed with this little software price for a big software program. If there is a drawback to WHS, it is that it scares me a little in that if MS made all their systems work this well and this simple I would soon have to find other work outside of the computer IT business.
There is a 2011 version with a free 2012 software update which allows it to perform remote connections with Windows 8 systems. Microsoft announced they will not continue it after 2011 but then they came out with a free 2012 update, probably to help sales of Windows 8 as the connection software on 2011 did not support Windows 8.
Again, this system easily beats hands down any peer server setup I have seen, it has NT security and it is more featured as well. Once setup you unplug the keyboard, mouse and monitor and it sits in the corner on an uninterruptible power supply and I manage it with remote desktop. This is a solution that Computer Fix It now recommends to our clients.
Article by Tony Scarpelli of CFI Computer Repair