-
Home
-
Partition Magic
- Fixed: Windows Hello Keeps Asking to Set Up PIN in Windows 11
By Vega | Follow |
Last Updated
Some users complain that Windows Hello keeps asking to set up PIN in Windows 11. If you also run into this issue, this post from MiniTool Partition Wizard is what you need. Try the solutions below.
Windows 11 is the latest version of Windows released by Microsoft. It has a new user interface, updated design, and many other new features. In particular, Windows 11 introduces Windows Hello, a new, more secure way to log into Windows devices.
However, some users have complained that Windows Hello keeps asking them to set up a PIN on their Windows 11 . For example, see this setup Windows Hello message in the Account Protection section of Windows Security; get a prompt to use Windows Hello when opening certain programs or applications such as Outlook, etc.
This issue is very annoying for most users because they have set up PIN login before upgrading to Windows 11 version 21H2. If you also have this problem, some of the solutions presented in this post may help.
Solution 1: Turn off Settings Windows Hello Messages
Here is a very simple fix that might help you. All you need to do is turn off the message that prompts you to set up a Windows Hello PIN in Windows Security. Here are the steps:
Step 1: Click Start > Settings > Private & security > Windows Security.
Step 2: On the Account Protection option, click the Dismiss option.
You can also visit the Windows Hello section under Account Protection and click the Dismiss option there.
Solution 2: Sign in with a Local Account
After some investigation, it appears that users experiencing this issue are logged into a Microsoft account instead of their local account. So, trying to switch to a local account maybe fix the problem.
Step 1: Open the Settings app and go to Accounts > Your info.
Step 2: In the new window, click Sign in with a local account instead under Account settings.
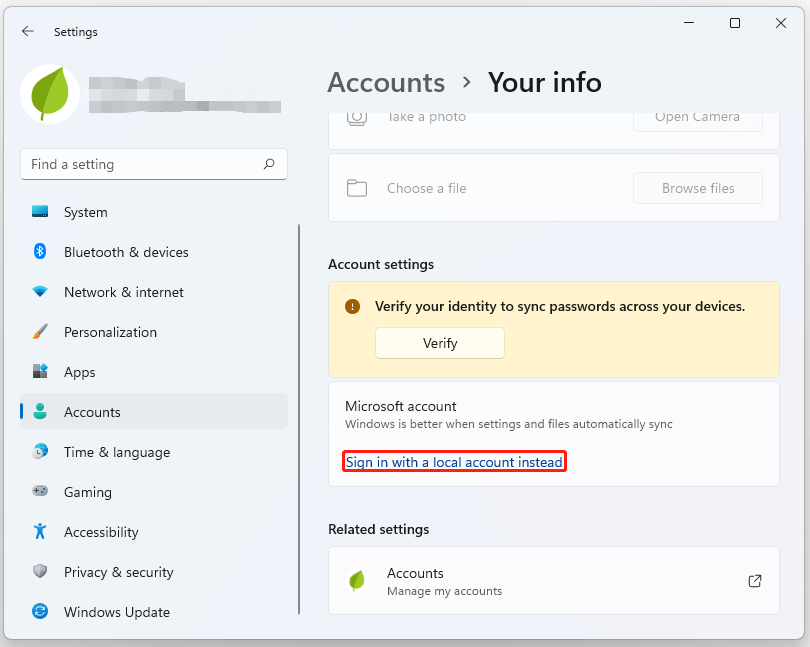
Step 3: Enter your password and details in the newly opened window and create your local account.
Step 4: Click Sign out and finish.
Solution 3: Clear the Ngc Folder
The Ngc folder is used to store all Pin-related information on Windows 11. Therefore, any corrupt file in the Ngc folder can cause a lot of problems and failures. This is probably why Windows Hello keeps asking to set up PIN. To delete the contents of the Ngc folder, follow these steps:
Step 1: Press the Win + E keys to open the File Explorer.
Step 2: Type the command listed below in the address bar and press Enter:
C:\Windows\ServiceProfiles\LocalService\AppData\Local\Microsoft
Step 3: Since permissions to open the Ngc folder are required, you need to right-click on the Ngc folder and select Properties from the menu that appears.
Step 4: Click on the Security tab, and then click on Advanced on the bottom.
Step 5: Click Change next to the Owner section.
Step 6: Type the user name of your account that has admin privileges in the Enter the object name to select enter field.
Step 7: Click on Check Names, choose your account name and press OK.
Step 8: Under Owners, check the box next to Replace owner on subcontainers and objects.
Step 9: This process will allow you to enter the Ngc folder. After opening the folder, just delete all files and folders.
Solution 4: Reset Settings App
If this is an error caused by corrupt data or files present in Windows 11’s Settings app, you’ll need to reset the Settings app. It can be done using the Settings application itself, an elevated Windows PowerShell, or the Command Prompt.
After completing resetting the Settings app, the setup app will reset the app data, hopefully, the “Windows Hello keeps asking to set up PIN” issue is solved.
About The Author
Position: Columnist
Vega joined MiniTool as an editor after graduation. She enjoys helping people with computer problems, including disk management, data recovery, and more. She is constantly expanding her knowledge in related fields. And she will continue to bring more easy-to-understand professional articles to help people solve various problems on the PC. In her daily life, Vega enjoys hanging out with friends, shopping online and listening to music. She is someone who knows how to enjoy life.
FAQ
[Windows 11/10] Устранение неполадок — Ошибка входа в систему с помощью PIN-кода (Windows Hello)
Применимо для продуктов: Ноутбук, Настольный компьютер, Моноблочный компьютер, Игровая консоль, Мини-компьютер.
Если Вы столкнулись с сообщениями об ошибках или не можете войти в систему Windows с помощью своего PIN-кода, воспользуйтесь инструкциями по устранению неполадок, приведенными в этой статье, чтобы решить проблему.
Примечание: Если Вы используете приложение MyASUS или Armoury Crate для переключения производительности графического процессора, это также может привести к сбоям входа с помощью PIN-кода.
Переключатель MUX в приложении MyASUS
Узнайте больше о Настройках устройства в приложении MyASUS.
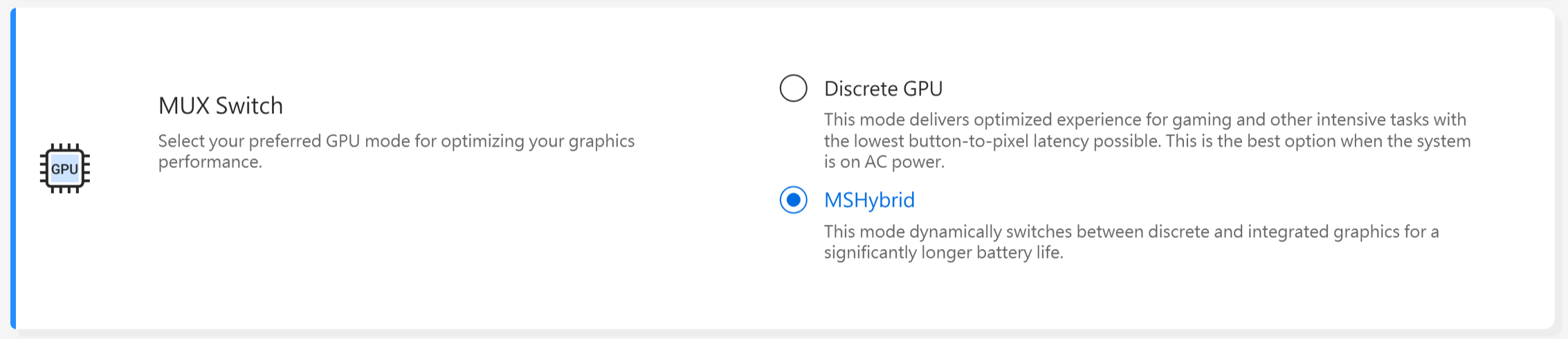
Режим GPU в приложении Armoury Crate
Узнайте больше о Режимах GPU в приложении Armoury Crate.
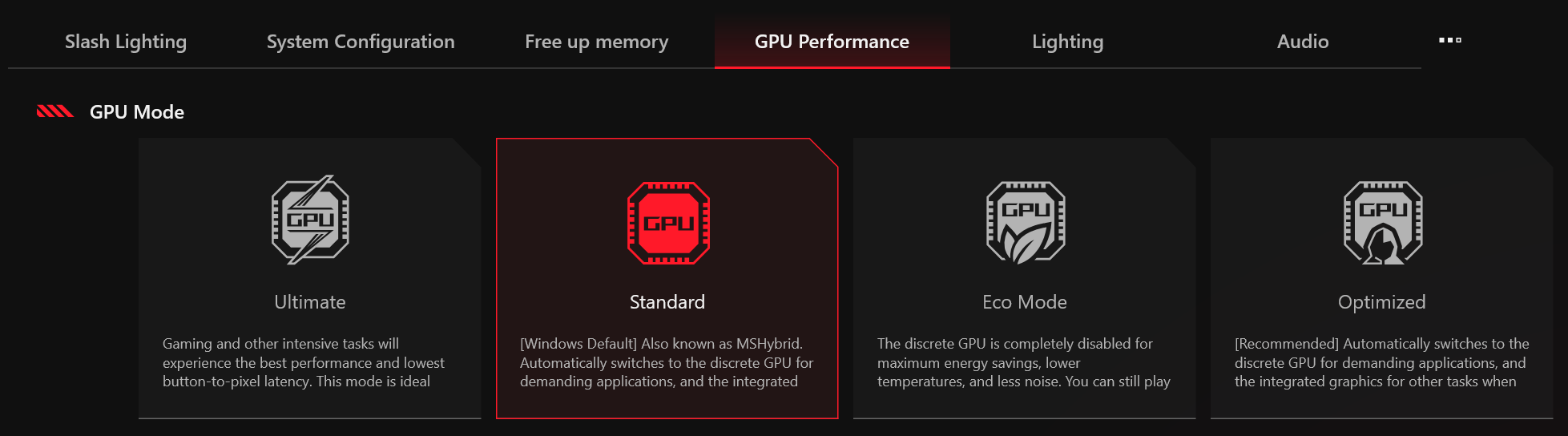


Ввод неверного PIN-кода несколько раз
При неправильном вводе PIN-кода несколько раз вход в систему может быть заблокирован. Далее представлены способы решения (согласно ситуациям, которые могут возникнуть):
- Введите «Ключевое слово», следуя подсказкам на экране. Откроется экран ввода ключевого слова (например, «A1B2C3», как показано ниже)
- Система предложит перезагрузить компьютер. Нажмите на значок [Питание] в правом нижнем углу экрана (1), затем выберите [Перезагрузить](2). Перезагрузите компьютер, вернитесь на экран входа в систему.
- Появляется сообщение «Ваш PIN-код будет заблокирован в течение X времени». Придётся подождать, пока не истечёт время блокировки. После этого загрузится окно входа в систему.
Примечание: время блокировки может варьироваться, в зависимости от ситуации.
Способ 1: Войдите в систему, используя пароль от локальной учётной записи
Используйте для входа в систему пароль от своей локальной учётной записи, если вход по PIN-коду невозможен:
- Нажмите [Параметры входа](1), затем выберите [Пароль](2), чтобы войти в систему Windows.
- Оказавшись на рабочем столе, удалите используемый PIN-код:
Операционная система Windows 11
- Нажмите значок [Пуск] (3) на панели задач, а затем нажмите [Параметры] (4).
- Нажмите [Учётные записи](5), затем нажмите [Параметры входа](6).
- Нажмите [PIN-код (Windows Hello)](7), чтобы развернуть дополнительные параметры, затем выберите [Удалить](8).
- Нажмите [Удалить](9) ещё раз, чтобы подтвердить удаление PIN-кода.
- Введите пароль своей учётной записи(10), затем нажмите [OK](11), чтобы удалить PIN-код.
- После удаления PIN-кода можно будет задать новый.
Операционная система Windows 10
- Нажмите значок [Пуск] (3) на панели задач, а затем откройте [Параметры] (4).
- В настройках нажмите [Учётные записи](5).
- В разделе «Учётные записи» выберите [Параметры входа](6), а затем нажмите [PIN-код Windows Hello](7), чтобы развернуть дополнительные параметры.
- Нажмите на [Удалить](8).
- Повторно нажмите [Удалить](9), чтобы подтвердить удаление PIN-кода.
- Введите пароль своей учётной записи(10), а затем нажмите [OK](11), чтобы удалить PIN-код.
- После удаления PIN-кода можно будет задать новый.
Способ 2: Войдите в систему с помощью глобальной учётной записи Microsoft
Если на Вашем устройстве настроена глобальная учётная запись Майкрософт, можно войти в систему через неё:
- На экране входа в Windows нажмите [Я забыл свой PIN-код](1).
Примечание: если сообщение «Я забыл свой PIN-код» на экране не появилось, выберите «Параметры входа», раздел «Введите пароль», чтобы войти через глобальную учётную запись Microsoft. - Введите пароль своей учётной записи Microsoft(2) и нажмите [Войти](3).
- Подтвердите свою личность через встроенные средства Майкрософт. Выберите способ получения кода подтверждения(4).
- Выберите способ подтверждения личности согласно предыдущему пункту(5), нажмите [Отправить код](6).
- Microsoft вышлет код подтверждения выбранным Вами способом. Введите код подтверждения ⑦ нажмите [Проверить]⑧.
- После подтверждения нажмите [Далее]⑨.
- Можно будет задать новый PIN-код.
Вопросы и ответы
Вопрос 1: Что делать если при вводе пароля с помощью клавиатуры символы на экране не отображаются.
Ответ 1: Используйте экранную клавиатуру:
- Операционная система Windows 11:
Нажмите на значок [Специальные возможности] в правом нижнем углу экрана(1), включите [Экранную клавиатуру](2), введите пароль для входа.

- Операционная система Windows 10:
Нажмите на значок [Специальные возможности] в правом нижнем углу экрана(1), выберите пункт [Экранная клавиатура](2), введите пароль для входа.

Если результат не изменился, обратитесь в центр обслуживания клиентов ASUS для получения дополнительной помощи и поддержки.
Эта информация была полезной?
Yes
No
- Приведенная выше информация может быть частично или полностью процитирована с внешних веб-сайтов или источников. Пожалуйста, обратитесь к информации на основе источника, который мы отметили. Пожалуйста, свяжитесь напрямую или спросите у источников, если есть какие-либо дополнительные вопросы, и обратите внимание, что ASUS не имеет отношения к данному контенту / услуге и не несет ответственности за него.
- Эта информация может не подходить для всех продуктов из той же категории / серии. Некоторые снимки экрана и операции могут отличаться от версий программного обеспечения.
- ASUS предоставляет вышеуказанную информацию только для справки. Если у вас есть какие-либо вопросы о содержании, пожалуйста, свяжитесь напрямую с поставщиком вышеуказанного продукта. Обратите внимание, что ASUS не несет ответственности за контент или услуги, предоставляемые вышеуказанным поставщиком продукта.
Способ 1: Аккаунт Microsoft
Ввиду того факта, что разработчики Windows 11 создали ситуацию, при которой привязка аккаунта Microsoft к операционной системе стала практически обязательным условием для получения возможности эксплуатации последней, следующий вариант действий по сбросу забытого PIN-кода Windows Hello следует считать основным и эффективным для большинства пользователей.
Для успешного прохождения процедуры замены ПИН-кода следующим способом потребуется знание пароля от введённой в операционку и предоставляемой её разработчиком учётной записи, а также, возможно, доступ к получению SMS-сообщений на привязанный к ней телефонный номер или другому средству подтверждения факта владения аккаунтом Microsoft.
- На экране входа (или блокировки) в Виндовс 11 под полем для ввода ПИН-кода отображается ссылка «Я не помню свой PIN-код» — кликаем по ней мышкой,
затем некоторое время ожидаем, пока система произведёт необходимые для сброса секретной комбинации подготовительные манипуляции.
В случае если авторизация в операционной системе выполнена, самым коротким путём к вызову целевой в нашем случае функции «Я не помню свой PIN-код» будет принудительный вызов экрана блокировки ОС – для этого нажимаем комбинацию «Win» + «L» на клавиатуре, после чего кликаем по нужной ссылке.
- На следующем этапе система потребует предоставить пароль от привязанного к ОС аккаунта в экосистеме Майкрософт.
Вводим секретную комбинацию в соответствующее поле отобразившегося окна «Учётная запись Microsoft»,
кликаем «Вход».
Примечание. Ввод данных в указанной ситуации изначально будет осуществляться в соответствии с выбранной основной в «Параметрах» ОС раскладке клавиатуры (русской), а переключить её (на английскую для написания содержащей латинские символы секретной комбинации) здесь возможно исключительно с клавиатуры ПК. По умолчанию для этого служит комбинация клавиш «Alt»+«Shift», также можно задействовать малоизвестное, но универсальное в деле переключения языка, сочетание «Windows»+«Пробел».
Читайте также: Смена сочетания клавиш переключения языка в Windows 11
- Ожидаем, пока система проверит введённые сведения.
Далее (не всегда) потребуется подтвердить личность владельца учётной записи Майкрософт, и чаще всего это выполнимо путём получения кода верификации на привязанный к аккаунту телефонный номер:
- Изучаем представленную в открывшемся после авторизации в аккаунте Майкрософт окне информацию о последствиях следующих действий, щёлкаем по кнопке «Далее».
- Придумываем и запоминаем, а затем дважды пишем новый ПИН-код Виндовс Хелоу в поля отобразившегося окошка. Сделать это нужно по тем же правилам, что и при первоначальной установке данной защиты.
Подробнее: Включение Windows Hello в Windows 11
- Нажимаем «ОК» в окне «Настройка ПИН-кода»,
и в результате через непродолжительное время попадаем на Рабочий стол Windows 11.


Далее можно эксплуатировать операционную систему в обычном режиме, все последующие входы в неё будут выполнимы путём ввода новой, заданной на шаге выше комбинации символов.
Читайте также: Отключение функции Windows Hello в Windows 11
Способ 2: Локальная учётная запись
В случае, когда утрачен ПИН-код, защищающий вход в эксплуатируемую под Локальной учётной записью пользователя Виндовс 11, действовать с целью его замены на новый необходимо таким образом:
- Если учётка Microsoft в операционную систему не вводилась, на экране авторизации/блокировки ОС вместо описанной в пункте №1 предыдущей инструкции из этой статьи ссылки «Я не помню свой PIN-код» под полем ввода ПИН-кода отображается название функции «Параметры входа» — щёлкаем по нему.
- Нажимаем на отобразившуюся кнопку с изображением ключа – «Вход по паролю».
Пишем пароль от локальной учётки Win 11 в поле, где ранее требовалось ввести PIN-код Windows Hello,
кликаем по стрелке «Войти»,
в результате чего авторизуемся в операционной системе.
- Далее переходим в «Параметры» ОС (нажатием «Win»+«I» на клавиатуре, из Главного меню Виндовс 11 или контекстного кнопки «Пуск» на её Панели задач, либо любым другим способом).
- Из меню в левой части окна приложения «Параметры» перемещаемся в раздел настроек операционки под названием «Учётные записи».
- В списке блоков настроек «Параметры учётной записи» нажимаем «Варианты входа».
- Кликаем «PIN-код (Windows Hello)» в перечне «Способы входа»,
это откроет доступ к применимым в отношении рассматриваемого метода входа в ОС инструментам его настройки.
- Далее можно поступить двухвариантно: деактивировать возможность авторизации в системе с помощью ПИН-кода или же сразу установить новую секретную комбинацию:
- Для отключения функции «PIN-код (Windows Hello)»: кликаем по кнопке «Удалить».
Далее ознакамливаемся с предупреждениями системы, а затем нажимаем на элемент «Удалить» ещё раз.
Вводим пароль от текущей локальной учётной записи Win 11,
щёлкаем «ОК».
Теперь можно продолжить использовать ОС уже без необходимости ввода ПИН-кода при авторизации в ней или же сразу задать новую комбинацию символов для разблокировки Виндовс 11 через Виндовс Хелоу.
- Для быстрой замены забытого ПИН-кода щёлкаем по ссылке «Я не помню свой ПИН-код».
Вводим в поле отобразившегося окошка и
подтверждаем пароль пользователя системы.
Дважды пишем новую, открывающую доступ в Windows 11 через Windows Hello совокупность цифр (и символов, если есть такое желание) в поля окна «Настройка ПИН-кода».
Нажимаем «ОК»,
пару секунд ожидаем завершения рассмотренной операции.
- Для отключения функции «PIN-код (Windows Hello)»: кликаем по кнопке «Удалить».






Наша группа в TelegramПолезные советы и помощь
В данной статье рассмотрим как отключить пин-код (PIN-кол) в Windows 10. Пин-код — это простой метод авторизации в системе, который пришел на замену ввода сложного пароля, и если ввод пин-кода при входе в Windows Вам по какой-либо причине не нужен, мы рассмотрим как его отключить. Так же мы рассмотрим как отключить пароль в Windows 10.
Как отключить запрос на создание Пин-кода?
— Нажимаем горячие клавиши Win + R => Далее в новом окне ввода вводим gpedit.msc

— Переходим в редакторе групповой политики в следующее меню: Конфигурация компьютера => Административные шаблоны => Компоненты Windows => Windows Hello для Бизнеса.

— Затем двойным щелчком открываем пункт «Использовать Windows Hello для бизнеса» и переводим данную функцию в состояние «Отключить».

Как отключить запрос пин-кода при входе?
Теперь переходим непосредственно в само меню отключения пин-кода.
— Нажимаем горячие клавиши Win + I => Учетные записи.

— Нажимаем слева на пункт «Варианты входа» => Пин код для Windows Hello => Удалить (у Вас запросит ввести Ваш действующий пин-код, или пароль для удаления запроса пин-кода).

— В этом же меню, пролистав немного вниз, так же, отключите чекбокс пункта «Требовать выполнения входа с помощью Windows Hello для учетных записей Майкрософт».

Как отключить пароль в Windows 10?
Мы так же рассмотрим как отключить пароль в WIndows 1.
— Нажимаем горячие клавиши Win + R => Далее в новом окне ввода вводим netplwiz

— В новом окне снимаем галку «Требовать ввод имени пользователя и пароля» и нажимаем «Применить». Далее необходимо будет ввести Ваш действующий пароль на Windows 10, чтобы его убрать.


Лицензионный ключ активации Windows 10 от
8 января 2025 г. 15:03
1926
Содержание:
- Способы отключить ПИН-код в Windows 11
- Что важно учитывать
ПИН-код в Windows 11 является частью системы безопасности Windows Hello. Он защищает ваши данные, позволяя быстро и безопасно входить в систему. Однако на домашнем или персональном компьютере это требование может быть избыточным, и его легко отключить. Давайте разберёмся как это сделать. А если у вас ещё нет лицензионного ключа для активации Windows 11, вы можете приобрести его В НАШЕМ МАГАЗИНЕ. Мы предлагаем оригинальные лицензии, которые гарантируют стабильную работу системы и исключают проблемы с активацией.
Способы отключить ПИН-код в Windows 11
Есть несколько способов убрать ПИН-код или пароль. Вы можете перейти на локальную учётную запись, отключить Windows Hello или настроить автоматический вход с помощью встроенных утилит. Сейчас разберемся отключить пин код на Виндовс 11 при входе в систему, изучив все возможные способы.
1. Удаление пароля через локальную учётную запись
В случае, если вы пользуетесь учётной записью Microsoft, вы можете легко переключиться на локальную версию без пароля. Вот как это сделать:
1. Кликните Windows на клавиатуре и выберите пункт, отвечающий за изменение настроек учётной записи.
2. Найдите опцию «Перейти к входу с локальной учётной записью».
3. Укажите текущий пароль для подтверждения действия и щелкните «Продолжить».
4. В открывшейся панели оставьте пустыми все поля, за исключением имени пользователя, и подтвердите изменения.
5. Кликните кнопку «Завершить работу и выйти из системы», чтобы изменения вступили в силу.
После повторного входа в систему Windows больше не будет запрашивать ПИН-код или пароль.
2. Отключение Windows Hello
Теперь рассмотрим как отключить пароль при входе в Windows 11 через функционал Windows Hello. Выполните следующие действия:
1. Нажмите сочетание клавиш Win + I, для открытия раздела параметров системы.
2. Перейдите в раздел «Аккаунты», затем выберите пункт «Методы входа».
3. Прокрутите вниз до блока «Дополнительные параметры» и отключите переключатель, отвечающий за использование Windows Hello для повышения безопасности.
4. В параметре, связанном с блокировкой устройства при вашем отсутствии, установите значение «Никогда».
После завершения этих шагов запрос ПИН-кода при входе в Windows будет отключён.
3. Использование утилит для автоматического входа
Ещё один способ убрать пароль при входе в Windows 11, это использование утилит. Рассмотрим как это делается с помощью Netplwiz:
1. Используйте сочетание клавиш Win + R, чтобы вызвать окно для ввода команд, затем введите netplwiz и подтвердите нажатием Enter.
2. В открывшемся диалоговом окне найдите свою учетную запись в списке и выберите её.
3. Уберите отметку с опции «Для входа в систему требуется ввод имени пользователя и пароля».
4. Подтвердите изменения, дважды введя текущий пароль.
5. Перезагрузите компьютер.
Чтобы воспользоваться официальной утилитой от Microsoft:
1. Скачайте утилиту AutoLogon с официального сайта Microsoft.
2. Распакуйте архив и запустите файл Autologon64.
3. Введите ваш логин и пароль, затем нажмите Энтер.
4. Подтвердите изменения и перезагрузите устройство.
Теперь Windows будет автоматически входить в ваш аккаунт.
Что важно учитывать
Мы разобрали все возможные способы как удалить пин код при входе в windows 11. Отключение ПИН-кода снижает уровень безопасности устройства, особенно если оно используется несколькими людьми. Настоятельно рекомендуется использовать эту опцию только на домашних или личных компьютерах. Вы всегда можете вернуть запрос ПИН-кода или пароля через настройки Windows.
















































