Applies ToWindows 11 Windows 10
Повысьте безопасность устройства с Windows, используя Windows Hello. Если вы уже настроили Windows Hello, вы можете исключить метод входа по паролю для еще более безопасного взаимодействия.
После удаления параметра пароля все функции на устройстве, которым требуется учетная запись Майкрософт и пароль, включая различные приложения и веб-браузеры, будут легко переходить на использование распознавания лиц, идентификации отпечатков пальцев или ПИН-кода Windows Hello.
Примечание: Этот параметр доступен только при входе с помощью учетной записи Майкрософт.
Чтобы перейти без пароля, можно использовать приложение «Параметры».
-
В приложении «Настройки» на устройстве с Windows, выберите Учетные записи > параметры входа или воспользуйтесь следующим сочетанием клавиш:
Параметры входа
-
В разделе Дополнительные параметры включите параметр Для повышения безопасности разрешите только Windows Hello вход для учетных записей Майкрософт на этом устройстве.
Примечание: в Windows 10 этот параметр находится в разделе Требовать Windows Hello входа для учетных записей Майкрософт.

Интерфейс входа
При следующем входе на устройство у вас не будет возможности использовать пароль. Будут доступны только жесты Windows Hello лица, отпечатка пальца или ПИН-кода.
Подробнее
Как перейти на беспарольную работу с учетной записью Майкрософт
Нужна дополнительная помощь?
Нужны дополнительные параметры?
Изучите преимущества подписки, просмотрите учебные курсы, узнайте, как защитить свое устройство и т. д.
Если на вашем компьютере используется учетная запись Майкрософт, Windows 10 будет настойчиво предлагать создать ПИН-код при входе, а также в пункте «Защита учетных записей» центра безопасности. Этот запрос можно убрать, если вы уже создали ПИН-код, можно удалить и его.
В этой инструкции подробно о том, как удалить уже созданный или отключить запрос на создание ПИН-кода в Windows 10 последних версий несколькими способами. Если же ваша задача — вход в систему без ПИН-кода и пароля, то сначала удалите ПИН-код, а затем используйте шаги из инструкции Как отключить запрос пароля при входе в Windows 10.
- Как отключить запрос создания ПИН-кода при входе в Windows 10
- Как удалить созданный ПИН-код
- Видео инструкция
Как отключить предложение создать ПИН-код при входе в Windows 10 и в защитнике

Предложение создать ПИН-код в Windows 10 может постоянно появляться при входе в систему, а также напоминать о себе в Защитнике Windows (в Центре безопасности). В защитнике можно просто нажать «Закрыть», чтобы временно убрать восклицательный знак, но по отзывам через некоторое время он появляется вновь.
Чтобы полностью отключить предложения создания ПИН-кода в Windows 10 Pro и Enterprise выполните следующие шаги:
- Нажмите клавиши Win+R на клавиатуре, введите gpedit.msc и нажмите Enter.
- Откроется редактор локальной групповой политики. В нем перейдите в раздел Конфигурация компьютера — Административные шаблоны — Компоненты Windows — Windows Hello для Бизнеса.
- В правой части выберите пункт «Использовать Windows Hello для бизнеса» и дважды нажмите по нему. Выберите пункт «Отключено» и примените настройки.
Обычно, сделанное изменение срабатывает через короткое время даже без перезагрузки компьютера и никаких напоминаний о ПИН-коде не появляется.
В случае, если на вашем компьютере установлена Windows 10 Домашняя, в ней отсутствует редактор локальной групповой политики. Но вы можете добавить нужные параметры в реестр. Для этого вы можете создать reg-файл со следующим содержимым:
Windows Registry Editor Version 5.00 [HKEY_LOCAL_MACHINE\SOFTWARE\Policies\Microsoft\PassportForWork] "Enabled"=dword:00000000 "DisablePostLogonProvisioning"=dword:00000000
После чего импортировать его в реестр. Либо, в редакторе реестра создать раздел
HKEY_LOCAL_MACHINE\SOFTWARE\Policies\Microsoft\PassportForWork
а в нем — параметры DWORD с именами Enabled и DisablePostLogonProvisioning (значение не изменяем, оставляем 0), после чего перезагрузить компьютер.
Как отключить и удалить уже имеющийся ПИН-код Windows 10
Если вы уже создали ПИН-код, то его удаление состоит из следующих шагов:
- Зайдите в Параметры (для этого можно нажать клавиши Win+I) — Учетные записи — Варианты входа.
- Нажмите по пункту «ПИН-код для Windows Hello» и нажмите кнопку «Удалить». Если кнопка не активна, ниже отключите пункт «Требовать выполнение входа с помощью Windows Hello для учетных записей Майкрософт» (или «Для повышения безопасности разрешите вход Windows Hello для учетных записей Майкрософт на этом устройстве»), закройте окно параметров, затем снова зайдите в параметры — теперь удаление будет возможным.
- Подтвердите удаление, а затем введите пароль вашей учетной записи Майкрософт для окончательного удаления ПИН-кода.
На этом процесс будет завершен, ПИН-код удален.
Видео инструкция
В случае, если у вас остаются какие-то дополнительные вопросы, связанные с ПИН-кодом для входа в Windows 10 — задавайте их в комментариях, я постараюсь ответить.
-
Home
-
Partition Magic
- Fixed: Windows Hello Keeps Asking to Set Up PIN in Windows 11
By Vega | Follow |
Last Updated
Some users complain that Windows Hello keeps asking to set up PIN in Windows 11. If you also run into this issue, this post from MiniTool Partition Wizard is what you need. Try the solutions below.
Windows 11 is the latest version of Windows released by Microsoft. It has a new user interface, updated design, and many other new features. In particular, Windows 11 introduces Windows Hello, a new, more secure way to log into Windows devices.
However, some users have complained that Windows Hello keeps asking them to set up a PIN on their Windows 11 . For example, see this setup Windows Hello message in the Account Protection section of Windows Security; get a prompt to use Windows Hello when opening certain programs or applications such as Outlook, etc.
This issue is very annoying for most users because they have set up PIN login before upgrading to Windows 11 version 21H2. If you also have this problem, some of the solutions presented in this post may help.
Solution 1: Turn off Settings Windows Hello Messages
Here is a very simple fix that might help you. All you need to do is turn off the message that prompts you to set up a Windows Hello PIN in Windows Security. Here are the steps:
Step 1: Click Start > Settings > Private & security > Windows Security.
Step 2: On the Account Protection option, click the Dismiss option.
You can also visit the Windows Hello section under Account Protection and click the Dismiss option there.
Solution 2: Sign in with a Local Account
After some investigation, it appears that users experiencing this issue are logged into a Microsoft account instead of their local account. So, trying to switch to a local account maybe fix the problem.
Step 1: Open the Settings app and go to Accounts > Your info.
Step 2: In the new window, click Sign in with a local account instead under Account settings.
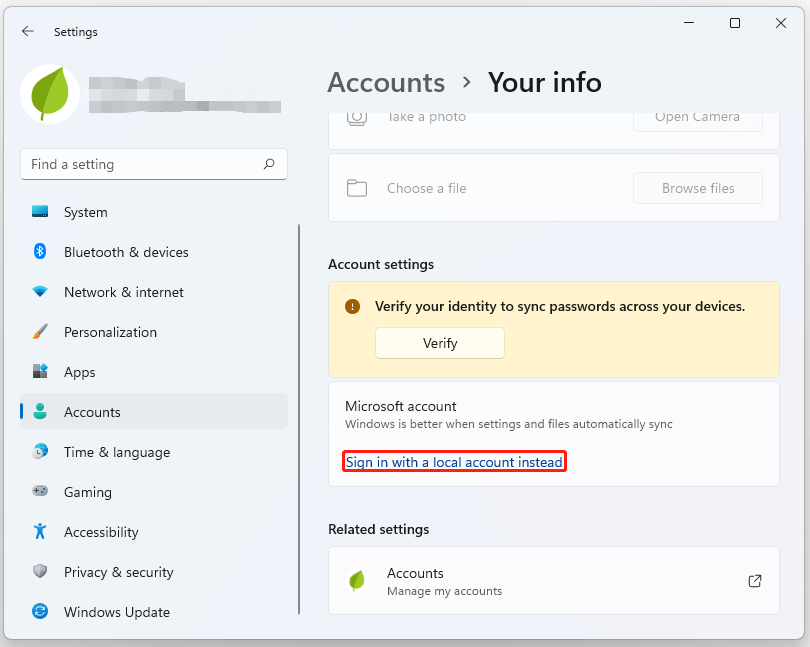
Step 3: Enter your password and details in the newly opened window and create your local account.
Step 4: Click Sign out and finish.
Solution 3: Clear the Ngc Folder
The Ngc folder is used to store all Pin-related information on Windows 11. Therefore, any corrupt file in the Ngc folder can cause a lot of problems and failures. This is probably why Windows Hello keeps asking to set up PIN. To delete the contents of the Ngc folder, follow these steps:
Step 1: Press the Win + E keys to open the File Explorer.
Step 2: Type the command listed below in the address bar and press Enter:
C:\Windows\ServiceProfiles\LocalService\AppData\Local\Microsoft
Step 3: Since permissions to open the Ngc folder are required, you need to right-click on the Ngc folder and select Properties from the menu that appears.
Step 4: Click on the Security tab, and then click on Advanced on the bottom.
Step 5: Click Change next to the Owner section.
Step 6: Type the user name of your account that has admin privileges in the Enter the object name to select enter field.
Step 7: Click on Check Names, choose your account name and press OK.
Step 8: Under Owners, check the box next to Replace owner on subcontainers and objects.
Step 9: This process will allow you to enter the Ngc folder. After opening the folder, just delete all files and folders.
Solution 4: Reset Settings App
If this is an error caused by corrupt data or files present in Windows 11’s Settings app, you’ll need to reset the Settings app. It can be done using the Settings application itself, an elevated Windows PowerShell, or the Command Prompt.
After completing resetting the Settings app, the setup app will reset the app data, hopefully, the “Windows Hello keeps asking to set up PIN” issue is solved.
About The Author
Position: Columnist
Vega joined MiniTool as an editor after graduation. She enjoys helping people with computer problems, including disk management, data recovery, and more. She is constantly expanding her knowledge in related fields. And she will continue to bring more easy-to-understand professional articles to help people solve various problems on the PC. In her daily life, Vega enjoys hanging out with friends, shopping online and listening to music. She is someone who knows how to enjoy life.
Пароль при входе в Windows позволяет обезопасить данные пользователя и не дает злоумышленникам получить несанкционированный доступ к компьютеру. Но иногда он мешает, и в этом случае нужно знать, как убрать пароль при входе в Windows 10 и 11.
Убрать пароль можно только средствами самой операционной системы — никакие сторонние программы здесь не помогут. Поэтому нужно обращаться к настройкам ОС. Мы расскажем о том, как убрать пароль при входе в Windows 10 и 11.
Риски отключения пароля
Удаление пароля связано с определенными рисками, потому что общая безопасность операционной системы снизится.
- Снижение общего уровня безопасности операционной системы. Пароль на входе в Windows — это основное средство обеспечения безопасности. Его отключение может негативно повлиять на общий уровень безопасности пользователя. К тому же будет сложно защитить конфиденциальные данные.
- Увеличение вероятности получения несанкционированного доступа к компьютеру. Если вы используете компьютер вместе с другими пользователями, то пароль отключать нельзя, так как другие пользователи смогут получить доступ к вашим данным. Да и взломать компьютер без пароля гораздо проще, чем с паролем.
Как отключить запрос пароля в Windows 10
В Windows 10 запрос пароля можно отключить через системные параметры. Но в то же время можно использовать возможности панели управления — она еще присутствует в этой версии ОС. Мы рассмотрим вариант именно с параметрами — так гораздо проще.
-
Щелкните по кнопке «Пуск» и затем кликните по пункту «Параметры». Также это меню можно вызвать при помощи комбинации клавиш «Win+I».

-
В списке параметров перейдите в раздел «Учетные записи».

-
В столбце слева выберите «Варианты входа», в главном окне щелкните по пункту «Пароль» и нажмите кнопку «Изменить».

-
Введите текущий пароль Windows и нажмите «Далее».

-
В окне ввода нового пароля не вводите ничего — просто нажмите «Далее».

-
В следующем диалоговом окне щелкните «Готово».

После этого система завершит сеанс для того, чтобы все сделанные изменения были учтены. Теперь для входа в Windows 10 пароль не требуется — можно сразу нажимать на кнопку «Вход» и пользоваться компьютером в стандартном режиме.
Как убрать пароль при входе в Windows 11
В Windows 11 процесс отключения пароля на входе в систему несколько отличается от того алгоритма, что используется в Windows 10.
-
Запустите параметры Windows при помощи комбинации клавиш «Win+I».
-
В параметрах перейдите в раздел «Учетные записи» и выберите «Варианты входа».

-
Щелкните по пункту «Пароль» и выберите «Изменить».

-
Введите текущий пароль и выберите «Далее».

-
На следующем этапе оставьте все поля пустыми и нажмите «Далее», а потом «Готово».

Как и в случае с Windows 10, система сначала завершит сеанс, а затем вы сможете осуществить новый вход, но уже без пароля.
Как поменять пароль при входе в компьютер
Есть возможность поменять пароль при входе в компьютер. Но для этого его придется сбросить. Для этого есть соответствующая инструкция:
-
Кликните по значку «Питание» на экране блокировки, а затем зажмите клавишу Shift и выберите «Перезагрузку».

-
Перейдите в «Поиск и устранение неисправностей» — «Дополнительные параметры» — «Командная строка».

-
Когда компьютер перезапустится в режиме восстановления, перейдите в «Поиск и устранение неисправностей» — «Дополнительные параметры» и вызовите «Командную строку».

-
Вставьте в неё команду copy C:\windows\system32\utilman.exe C:\windows\system32\utilman2.exe и нажмите Enter.

-
После этого введите copy C:\windows\system32\cmd.exe C:\windows\system32\utilman.exe, а затем нажмите клавишу Y для подтверждения и Enter.

-
Закройте командную строку и выберите «Продолжить» для загрузки Windows.

-
На экране блокировки кликните по значку «Специальные возможности» для запуска командной строки и введите команду net user.

-
Повторите команду net user, затем через пробелы добавьте имя своего аккаунта (как указано в выводе предыдущей команды) и новый пароль. Например, net user yadra 2710.
-
Закройте командную строку и войдите в свою учётную запись, воспользовавшись новым паролем.
После этого можете отключить или сменить шифр, как описано в предыдущих разделах инструкции.
Что делать, если забыли пароль при входе в систему
Если вы забыли пароль при входе в систему, то существует два варианта решения проблемы:
- Воспользоваться подсказкой. Во время создания пароля вами были написаны ответы на секретные вопросы. Это было сделано как раз для таких случаев. Достаточно на экране входа щелкнуть «Забыли пароль» и ответить на вопросы, и доступ восстановится.
- Сбросить пароль. Это радикальный метод для тех случаев, если вы не помните ответы на контрольные вопросы. О том, как сделать сброс, мы рассказывали ранее.
Как установить пароль
Если у вас обратная ситуация — пароля нет, но вы хотите его установить — то для этого случая есть своя инструкция:
-
Откройте меню «Пуск» — «Параметры» (значок в виде шестеренки) и перейдите в раздел «Учетные записи».

-
Раскройте пункт «Пароль» и нажмите «Добавить».

-
Выберите в боковом меню «Варианты входа», раскройте пункт «Пароль» и нажмите «Добавить».

-
Заполните поля, пользуясь подсказками системы, в конце кликните «Готово».
Что лучше использовать: пароль или пин-код
В современных операционных системах Windows пароль является не единственной возможностью защиты пользовательских данных и самого компьютера от несанкционированного вмешательства. В операционной системе также имеется набор инструментов для защиты от несанкционированного доступа, который называется Windows Hello.
В состав системы защиты Windows Hello входит короткий пин-код, возможность распознавания по лицу при наличии соответствующего оборудования и дактилоскопия для моделей ПК и ноутбуков со встроенным сканером отпечатка пальца.
Наиболее универсальным вариантом является именно пин-код — его легко настроить и запомнить, а вводить намного быстрее, чем классический пароль Windows. Но последний также нужно настраивать, поскольку без него не получится включить вход по пин-коду.
Поэтому, если вы даже отключите вход по пин-коду, необходимость ввода пароля все равно останется. Пин-код — это, скорее, дополнительная защита Windows от несанкционированного вмешательства.
И все же для входа лучше использовать именно пин-код при настроенном пароле — так получится существенно сократить время входа в операционную систему Windows. Тем более что настроить пин-код сможет даже новичок.
Как защитить данные без пароля
Для защиты своих данных без пароля можно использовать специальные программы для шифрования, также может помочь штатный инструмент Windows. Но эти программы нужно использовать с осторожностью — если вы забудете код доступа к программе, вы навсегда потеряете все свои данные.
- Folder Lock. Достаточно быстрая и эффективная программа для защиты пользовательских папок в ОС Windows. Для шифрования используется надежный 256-битный ключ типа Advanced Encryption Standard, поэтому взломать его практически невозможно.
- Secure IT. Самое простое из всех существующих приложений подобного типа. Позволяет настроить защиту как отдельного файла, так и всей папки или даже диска. Однако в деле создания паролей эта программа поможет мало.
- Advanced Encryption Package Pro. Продвинутая программа с большим количеством настроек шифрования, с помощью которой можно запаролить даже архивы. Работает быстро и надежно на любой машине.
- CryptoForge. Быстрая и безопасная программа с сильным ключом шифрования, позволяющая защитить файлы и папки. Обладает очень простым интерфейсом, что дает возможность легко запаролить свои данные даже новичкам.
В составе операционной системы Windows есть собственный инструмент для шифрования данных под названием BitLocker. Он работает ничуть не хуже стороннего софта и не уступает в безопасности большинству существующих программ.
Многие предпочитают использовать именно BitLocker, поскольку шифровать данные на уровне ОС всегда намного лучше, чем использовать для этого сторонний софт — ведь неизвестно, куда могут сливать данные приложения от других разработчиков.
Защитить пользовательские данные помогают также антивирусные программы. Наиболее популярными и эффективными являются Kaspersky, Dr.Web, а также решения от Comodo. Впрочем, для большинства задач хватит возможностей штатного антивируса Windows.
В обычном случае при запуске Windows 10 вам будет предложено ввести пароль к учетной записи пользователя или использовать разблокировки с Windows Hello . Однако вы можете отключить запрос системы безопасности и тем самым ускорить вход. Для этого выполните следующие действия:
Этот способ поможет сбросить пароль на Windows 10. Однако помните, что без пин-кода система менее безопасна, и любой сможет получить доступ к вашему компьютеру — а значит и всем данным, что на нем хранятся.
Если метод не сработал, попробуйте провести процедуру отключения пароля еще раз, но в окне «Автоматический вход в систему» укажите не имя учетной записи, а адрес электронной почты, к которой она привязана.
Что делать, если в настройках нет галочки для отключения пароля
Если вы последовали нашей инструкции, но у вас не получилось отключить пароль или данная функция вообще не отображается в окне настроек учетных записей, проделайте следующее:
- Откройте «Пуск» — «Параметры» или просто используйте сочетание клавиш [Win] + [i].
- Перейдите в раздел «Учетные записи» — «Варианты входа».
- Выключите функцию «Требовать выполнение входа с помощью Windows Hello для учетных записей Microsoft«, передвинув ползунок в неактивное положение.
После этого снова попробуйте сбросить пароль на Windows 10, как описано в предыдущем разделе статьи.
Как отключить пароль при повторном запуске Windows
Как правило, Windows просит заново ввести пароль от вашей учетной записи, если ПК был неактивен в течение некоторого времени — обычно это 15 минут. Это необходимо для предотвращения несанкционированного доступа в случае кражи ноутбука или если хозяин оставил его без присмотра. Иначе любой человек сможет подключать к вашему ПК флешки с вирусами, перезаписывать данные на диске и т.д.
Чтобы дополнительно отключить запрос пароля Windows 10 при повторной активации системы (например, при выходе из режима энергосбережения или из режима ожидания), выполните следующие действия:
- Откройте меню «Пуск» и выберите «Настройки». Альтернативно можно нажать сочетание клавиш [Win] + [i].
- Выберите «Учетные записи» и в меню слева «Параметры входа».
- Выбор в пункте «Требуется вход» следует изменить на «Никогда».
Этот метод не удалит ваш пароль, но позволит входить в систему автоматически после простоя — без ввода дополнительных кодов.
Совет: Без процедуры входа в систему Windows 10 уже начинает работать заметно быстрее, но чтобы еще больше ускорить загрузку, вам понадобится соответствующее оборудование с мощным процессором и, прежде всего, SSD-накопителем.
Другие способы отключения пароля для гостей и добавления для администратора, в том числе через реестр, мы описали в этой статье.


