Проблема
- Функции, связанные с датчиком отпечатков пальцев, недоступны после обновления основной версии системы компьютера, возврата к заводским настройкам или обновления драйвера датчика отпечатков пальцев.
2. При настройке отпечатка пальца отображается сообщение о том, что датчик отпечатков пальцев, поддерживающий технологию Windows Hello, не найден.
Причина 1
Возможно, вы случайно удалили драйвер датчика отпечатков пальцев. В таком случае система Microsoft может решить, что вам больше не требуется данный драйвер, поэтому он не будет установлен автоматически после восстановления заводских настроек.
Решение 1
1. Чтобы решить данную проблему, откройте PC Manager, перейдите в раздел , выполните поиск последней версии драйвера датчика отпечатков пальцев и установите ее.


2. Если проблема не устранена, сохраните резервные копии данных и перезагрузите компьютер. Во время загрузки нажмите и удерживайте клавишу F10для восстановления заводских настроек.
Причина 2
Возможно, в ходе обновления драйвера датчика отпечатков пальцев произошла ошибка. Вам потребуется перезагрузить компьютер, затем использовать PC Manager, чтобы обновить драйвер.
Решение 2
- Перейдите на официальный веб-сайт Huawei (http://consumer.huawei.com/en/support/index.htm), выполните поиск продукта. На вкладке Загрузка ПО загрузите и установите драйвер чипсета материнской платы, драйвер последовательного порта, драйвер ME, драйвер SGX и драйвер датчика отпечатков пальцев в указанном порядке. Перезагрузите ваш компьютер согласно инструкции во время установки. Убедитесь, что вы установили драйверы в правильном порядке. В качестве примера используется MateBook X Pro.
Драйвер Intel SGX недоступен для HUAWEI MateBook (Hertz).
- Если проблема не устранена, сохраните резервные копии данных и перезагрузите компьютер. Во время загрузки нажмите и удерживайте клавишу F10 для восстановления заводских настроек.
Примечание.
- Для моделей MateBook E 2019, MagicBook 2019 AMD, MagicBook Pro AMD, MateBook 13 AMD, MateBook D 14 AMD, MateBook D 15 AMD, MagicBook 14 AMD и MagicBook 15 AMD необходимо установить только драйвер датчика отпечатков пальцев.
- Некоторые драйверы недоступны для загрузки или обновления на официальном веб-сайте. Рекомендуется использовать PC Manager для обновления таких драйверов. Если невозможно использовать PC Manager для обновления драйверов, сохраните резервные копии данных и перезагрузите компьютер. Во время загрузки нажмите и удерживайте клавишу F10 для восстановления заводских настроек. Вы также можете сделать резервную копию данных и обратиться в ближайший сервисный центр Huawei для переустановки системы.
- После установки драйвера датчика отпечатков пальцев правой кнопкой мыши нажмите на значок Windows, затем выберите Диспетчер устройств > Биометрические устройства. Проверьте, отображается ли на значке драйвера датчика отпечатков пальцев желтый восклицательный знак. Если нет, вы можете зарегистрировать отпечатки пальца и использовать их для входа в систему.
- Отключить переключатель целостности памяти
- Если в вашей системной учетной записи установлен PIN-код, сначала удалите его.
- Для Windows 11 нажмите «Win+I», чтобы открыть окно настроек, выберите К (для Windows 10: ).
- Выберите .
- Установите Integrity of Memory Off, как показано на рисунке ниже, и перезагрузите компьютер.
- После перезагрузки системы, сброс PIN-кода и отпечатка пальца, функция отпечатка пальца может быть восстановлена.
Если у вас возникли проблемы со входом на surface с помощью функции распознавания лиц (Windows Hello) или распознавания отпечатков пальцев (Windows Hello), перед началом устранения неполадок необходимо проверка.
Подготовка
Убедитесь, что на устройстве настроен Windows Hello. Дополнительные сведения о том, как это сделать, см. в разделе Настройка Windows Hello.
Получение последних обновлений
Вы можете быстро проверить работоспособность драйверов и встроенного ПО Surface, используя приложение Surface.
Откройте приложение Surface
-
В приложении Surface разверните раздел Справка и поддержка, чтобы проверить статус обновления.
-
Если доступны обновления, нажмите кнопку Проверить наличие обновлений, чтобы открыть Центр обновления Windows и установить доступные обновления.
Примечание: Если приложение Surface не установлено, его можно скачать из Microsoft Store. После скачивания нажмите Пуск, найдите Surface и выберите приложение из списка результатов.
Теперь повторите вход с помощью Windows Hello. Когда устройство Surface распознает ваше лицо или отпечатки пальцев, оно выполнит вход в систему Windows автоматически.
Примечание: Если вы настроили несколько методов входа (например, пароль, ПИН-код или Windows Hello), то система Windows будет отображать эти варианты на экране входа. Чтобы проверка, если Windows Hello работает, необходимо выбрать этот параметр.
Windows Hello не распознает меня, или при попытке входа отображается сообщение об ошибке
Если системе не удается правильно отсканировать ваше лицо или отпечаток пальца (или вы используете не тот палец для входа), то при попытке входа с помощью Windows Hello появится сообщение об ошибке. В этом случае войдите в систему с помощью ПИН-кода или пароля, а затем настройте Windows Hello снова.
Если при попытке входа в Windows Hello появляется одно из следующих сообщений об ошибке, попробуйте выполнить соответствующие действия по устранению неполадок:
-
Не удалось распознать вас. Выполните вход с помощью ПИН-кода.
Это сообщение об ошибке может возникнуть, если вы носите очки и не настроили распознавание лиц, чтобы распознать вас как с очками, так и без. Это также может произойти, если устройство было перемещено, а в новом месте условия освещения значительно отличаются от прежних.
Чтобы улучшить распознавание, выберите Пуск > Параметры > Учетные записи > Параметры входа > распознавание лиц (Windows Hello), а затем нажмите кнопку Улучшить распознавание.
Если средство чтения отпечатков пальцев на клавиатуре Surface Type Cover не работает, отключите его, а затем снова подключите к surface и попробуйте использовать его еще раз.
Если у вас возникла проблема с распознаванием лиц Windows Hello, попробуйте запустить средство устранения неполадок, которое может устранить проблему.
Запуск средства устранения неполадок Windows Hello
Примечание: Дополнительные сведения об устранении неполадок с камерой Surface см. в статье Камера Surface не работает.
Советы по распознаванию отпечатков пальцев Surface Laptop Go и распознаванию отпечатков пальцев (Windows Hello)
Некоторые модели Surface Laptop Go имеют кнопку питания для отпечатков пальцев, поэтому вы можете войти в компьютер Windows 11 с помощью распознавания отпечатков пальцев (Windows Hello). Если у вас возникли проблемы со входом с помощью отпечатка пальца, попробуйте сделать следующее:
Для кнопки питания отпечатков пальцев
-
Убедитесь, что светодиодный индикатор включен вокруг кнопки питания отпечатка пальца. Это означает, что кнопка питания готова к использованию в качестве сканера отпечатков пальцев.
-
Используйте безворсовую ткань для очистки кнопки питания и удаления грязи или масла.
Предупреждение:
Не
используйте средство очистки стекла или химические вещества для очистки кнопки питания отпечатков пальцев.
Для пальца
-
Используйте тот же палец, который использовался при первоначальной настройке распознавания отпечатков пальцев (Windows Hello).
-
Убедитесь, что палец чистый и сухой.
-
Поместите палец в середине кнопки питания. Убедитесь, что большая часть пальца находится на кнопке и примените световое давление. Старайтесь не двигать пальцем, когда он находится на кнопке и распознается.
-
Если у вас сухая кожа, рассмотрите возможность использования небольшого увлажняющего крема для кожи, но не слишком много. Влажность кожи играет роль в распознавании.
-
Если у вас есть шрам на пальце или другие повреждения, попробуйте использовать другой палец для входа — выберите палец без рубцов. Возможно, ваш отпечаток пальца не распознается, если у пальца есть шрам или другие повреждения.
На компьютере Windows 11
-
Войдите с помощью ПИН-кода, а затем попробуйте выполнить одно или оба следующих действия:
-
Добавьте еще один отпечаток пальца. Для этого выберите Пуск > Параметры > Учетные записи > параметры входа > распознавание отпечатков пальцев (Windows Hello) > Добавить еще.
При добавлении отпечатка пальца поместите палец в середину кнопки питания отпечатков пальцев с легким давлением. Несколько раз измените положение пальца. Это помогает включить больше пальцев, что может помочь улучшить распознавание при входе в систему позже.
-
Удалите отпечаток пальца, а затем снова настройте его. Чтобы удалить отпечаток пальца, выберите Пуск > Параметры > Учетные записи > Параметры входа > распознавание отпечатков пальцев (Windows Hello) > Удалить. После этого выберите Настроить , чтобы настроить его снова.
-
Если вам не удается войти с помощью ПИН-кода, может потребоваться сбросить его. Для этого войдите с помощью пароля. Затем выберите Пуск > Параметры > Учетные записи > параметры входа > ПИН-код (Windows Hello) и выберите Я забыл свой ПИН-код.
Восстановите исходные параметры или перезагрузите свой компьютер. Если функция Windows Hello работала до этого, тогда недавно установленные приложения, драйверы или обновления могут быть причиной неполадок. Чтобы устранить эту проблему, попробуйте начать заново. Дополнительные сведения см. в статье Восстановление или сброс Surface для Windows.
Статьи по теме
-
Windows Hello распространенных проблем и советы по устранению неполадок
-
Использование современной клавиатуры Microsoft с идентификатором отпечатка пальца
Using a fingerprint scanner is perhaps the most convenient way to log in to your Windows computer. It not only eliminates the need to type in a complex password or PIN every time you want to access your computer but also saves you time. But what if Windows Hello fingerprint authentication stops working on your computer?
Fortunately, there are several ways to fix this annoying issue. So, let’s dive in and explore what you should do when Windows Hello fingerprint login isn’t working.
1. Remove and Re-Register Your Fingerprint
Your first step is to remove your Windows Hello fingerprint and register it again. This may sound basic, but it is one of the most straightforward ways to get your fingerprint reader to work again. Here are the steps you can follow.
- Press Win + I to open the Settings app.
- Head to Accounts > Sign-in options.
-
Under the Windows Hello section, click the Remove button.
- Once removed, click the Set up button and follow the on-screen instructions to register your fingerprint again.
If the issue persists or if you are unable to remove and re-add your fingerprint due to the «This option is currently unavailable» error on the Windows Hello page, there may be a problem with the Biometric drivers on your PC.
2. Reinstall the Biometric Device Driver
Biometric drivers on your PC help Windows communicate with your PC’s fingerprint scanner. If these drivers are outdated or malfunctioning, you may run into problems.
Most of the time, you can fix the problem by simply uninstalling and reinstalling the driver on your PC. Here’s how you can go about it.
- Right-click on the Start icon to open the Power User menu.
- Select Device Manager from the list.
-
Expand Biometric devices.
- Right-click on your fingerprint scanner device and select Uninstall device.
- Select Uninstall to confirm.
Additionally, you should also expand the Universal Serial Bus Controllers section in the Device Manager and look for any entries with a yellow exclamation. If you find any, right-click on them one by one and select Uninstall device to remove them.
Restart your PC after completing the above steps and check if the issue still occurs.
3. Run the Hardware and Devices Troubleshooter
Windows 10 and 11 include a number of troubleshooters for resolving various system-related issues. In this case, you should run the Hardware and Devices troubleshooter. It will scan your computer’s fingerprint scanner for any issues and attempt to fix them.
Follow these steps to run the Hardware and Devices troubleshooter on Windows:
- Press Win + R to open the Run dialog box.
- Type msdt.exe -id DeviceDiagnostic in the Open field and press Enter.
-
In the Hardware and Devices window, click Next.
Wait for Windows to diagnose any issues with your computer. If any issues are detected, follow the on-screen instructions to apply the recommended fixes.
4. Turn Off Fast Startup
Fast Startup is a handy Windows feature that speeds up your PC’s boot time after shutdown. However, this feature might sometimes prevent Windows from loading properly. When this happens, the fingerprint scanner may not work on your Windows 10 or 11 PC.
Use one of the many ways to disable Fast Startup on your Windows computer and see if that gets the fingerprint scanner to work.
5. Configure Windows Biometric Service to Start Automatically
The Windows Biometric Service is an essential program for Windows Hello, as it captures and manages your fingerprint data. Ideally, the service should start automatically every time Windows boots. However, this might not happen if the service is not configured correctly.
Use these steps to configure the Windows Biometric Service:
- Open the Services app using the search menu.
- Scroll down to locate the Windows Biometric Service on the list.
- Right-click on it and select Properties.
- Click the drop-down menu to change the Startup type to Automatic.
-
Hit Apply followed by OK.
Restart your PC after this. Following that, you should be able to sign in with your fingerprint.
6. Enable Biometrics via the Local Group Policy Editor
Another reason why Windows Hello fingerprint sign-in may not work is if the feature is disabled from the Local Group Policy. It’s important to note that Group Policy Settings are only available on Professional, Education, and Enterprise editions of Windows. If you are on Windows Home, you don’t need to worry about this step.
To enable fingerprint authentication via the Local Group Policy Editor, use these steps:
- Press Win + S to open the search menu.
- Type gpedit.msc in the search box and press Enter to open the Local Group Policy Editor.
- Use the left pane to navigate to Computer Configuration > Administrative Templates > Windows Components > Biometrics.
-
Check if all the policies within the Biometrics folder are enabled. If not, double-click each policy one by one and set them to Enabled.
Restart your PC one more time and check if the issue is still there.
7. Create a New User Account
An issue with your current user account can also cause certain Windows features to stop working. This usually happens when your user account files get corrupted. If you suspect that to be the case, you can create and switch to a new user account to fix the issue. Here’s how you can go about it.
- Press Win + I to open the Settings app.
- Head to Accounts > Other users.
- Click the Add account button.
-
In the Microsoft account window, click on I don’t have this person’s sign-in information and follow the on-screen prompts to create a new user account.
Set up Windows Hello fingerprint login for your new user account and see if you can sign in with your fingerprint.
8. Perform a System Restore
If the fingerprint not working issue only occurred recently, you can use System Restore to revert Windows to a previous state. This will allow you to undo any changes that may have caused the issue. Note that this is only possible if you have previously enabled System Restore on your PC.
Follow these steps to perform a system restore on Windows:
- Press Win + S to open the search menu.
- Type Create a restore point in the search box and press Enter.
- Under the System Protection tab, click on System Restore.
- Click Next.
- Select a restore point before the issue first appeared and hit Next.
-
Review all the details one more time before hitting Finish.
Windows will restart and revert to the specified restore point. After that, the fingerprint should work as before.
9. Install the Latest Windows Updates
Microsoft regularly releases software updates for Windows 10 and Windows 11 to add new features, improve performance, and—crucially for our purposes—fix bugs. If the fingerprint not working issue is caused by a system bug, updating Windows to its most recent version should help.
You can check for new updates by going to the Windows Update tab in the Settings app. Download and install any pending updates on your PC. Hopefully, this will resolve the issue.
Fixing Windows Hello’s Fingerprint Check
It’s annoying when your PC’s fingerprint scanner stops working all of a sudden. However, that shouldn’t force you to use your password or PIN to sign in to your computer.
We hope one of the methods mentioned above has helped and you are able to sign in with your fingerprint again. However, if all else fails, you may want to consider resetting your Windows computer.
Многие современные ноутбуки имеют встроенный сканер отпечатков пальцев, а Windows 10, в свою очередь — встроенную поддержку входа в систему по отпечатку. Обычно, первоначальная настройка осуществляется после первого входа в систему на новом устройстве, но, если вы переустановили Windows, вход по отпечатку перестал работать после обновления или вам потребовалось добавить дополнительные отпечатки, сделать это можно в соответствующих параметрах системы.
В этой простой инструкции подробно о том, как настроить вход по отпечатку пальца, добавить отпечатки и о возможных проблемах, с которыми можно столкнуться в процессе.
- Настройка входа по отпечатку пальца
- Как добавить отпечаток пальца Windows 10
- Что делать, если перестал работать сканер отпечатка пальца
Настройка входа по отпечатку пальца в Windows 10
Внимание: далее предполагается, что сканер отпечатков пальцев исправно работает, а в Windows 10 уже настроен ПИН-код (настраивается в Параметры — Учетные записи — Варианты входа), он необходим для использования входа с помощью биометрических датчиков в Windows 10.
Если ранее вы не настраивали вход с использованием отпечатка пальца, то выполнить первоначальную настройку (при условии, что сканер работает), можно с помощью следующих шагов:
- Зайдите в «Параметры» (можно нажать клавиши Win+I) и откройте пункт «Учетные записи».
- В параметрах учетных записей откройте пункт «Варианты входа».
- Нажмите по пункту «Распознавание отпечатков пальцев Windows Hello», а затем — по кнопке «Настройка».
- Откроется мастер настройки Windows Hello, в котором следует нажать «Начать», затем ввести ПИН-код для входа в Windows 10, а далее следовать указанием мастера настройки отпечатков пальцев — касаясь его, пока процесс не будет завершен.
- По завершении вы увидите окно, сообщающее о возможности использования отпечатка пальца для разблокировки компьютера в дальнейшем, и предлагающее добавить еще один палец (это можно сделать и позже).
Готово, теперь, если всё работает исправно, при входе в систему вы можете просто приложить палец (для которого выполнялась настройка) к соответствующему сканеру на ноутбуке.
Как добавить отпечаток пальца Windows 10
Добавление альтернативных отпечатков предлагается выполнить сразу после первоначальной настройки их распознавания, но сделать это можно и позже:
- Зайдите в Параметры — Учетные записи — Варианты входа.
- Откройте пункт «Распознавание отпечатков пальцев Windows Hello» и нажмите кнопку «Добавить ещё».
- Введите ваш ПИН-код и выполните настройку нового отпечатка пальца для входа в систему.
Перестал работать вход по отпечатку или сканер отпечатка пальца в Windows 10
Как и при использовании других функций Windows 10, при входе по отпечатку могут возникать проблемы, по порядку рассмотрим наиболее распространенные:
- Сканер отпечатков пальцев работает (в диспетчере устройств отображается без ошибок), но вход не происходит: никакой реакции на прикладывание пальца. Случается после обновлений Windows Если попробовать добавить отпечатки снова, сообщается, что они очень похожи на уже имеющиеся и зарегистрированные. Решение: в Параметры — Учетные записи — Варианты входа в разделе настройки отпечатков пальцев нажать кнопку «Удалить», а затем снова добавить нужные отпечатки. Если этот вариант не подошел, обратите внимание на дополнительное решение, которое будет описано в конце статьи.
- Аналогично тому, что вы можете наблюдать на смартфонах, влажные руки или загрязнение сканера могут быть причиной того, что сканер отпечатков пальцев ноутбука не срабатывает.
- Если при попытке настроить отпечаток пальца вы видите сообщение «Не удалось найти сканер отпечатков пальцев, совместимый с функцией Распознавание отпечатков пальцев Windows Hello», причина чаще всего в драйверах сканера (не установлены или установлены не те), решение — скачать и установить их вручную с сайта производителя ноутбука для вашей модели (ищем драйвер для Fingerprint Sensor или аналогичный). В некоторых случаях для старых ноутбуков (изначально выпускавшихся на Windows 7 или
может оказаться, что датчик действительно не совместим с Windows Hello. В диспетчере устройств сканер отпечатков пальцев находится в разделе «Биометрические устройства».
- Для работы функции должна работать «Биометрическая служба Windows», проверить её статус можно в Win+R — services.msc, тип запуска по умолчанию — «Автоматически».
Дополнительный вариант, на случай если есть подозрение на неправильную работу функций входа с использованием биометрии, в том числе по отпечатку пальца (перед этим желательно создать точку восстановления системы и знать свои пароль и ПИН-код для Windows 10):
- В services.msc остановите и отключите биометрическую службу Windows.
- Перенесите файлы из папки C:\Windows\System32\WinBioDatabase в другое расположение (откуда их при необходимости можно будет восстановить), там чтобы их не осталось в указанной папке.
- Запустите и включите тип запуска «Автоматически» для биометрической службы Windows.
- Добавьте отпечатки пальца для входа через Параметры Windows
Надеюсь, инструкция поможет разобраться, а при наличии каких-либо проблем оперативно решить их.
If your Windows 11 device is compatible with Windows Hello still you can’t use the feature, this article may interest you. You might see We couldn’t find a fingerprint scanner compatible with Windows Hello Fingerprint message while you access Windows Hello Fingerprint settings, in this case.

Because of this message, you’re blocked to modify your fingerprint. I’ve cited my cases, where customers said that bought the device with fingerprint reader installed on it. But at some stage, they’re no longer able to setup, modify or remove their fingerprint. We’ll be trying to address those users with this article.
Page Contents
Fix 1: Using Device Manager
1. Press + R and type devmgmt.msc in the Run, hit Enter key to open Device Manager snap-in.
2. In the Device Manager window, click View and select Show hidden devices option.
3. Then see if you can locate Biometric devices and expand it. If there exists a hidden device with Fingerprint Reader, right click on it and select Update driver.

After updating your fingerprint reader device, you may no longer face the issue.
If the above suggestion doesn’t helps, refer FIX 2 below.
Fix 2: Using Services Snap-in
1. Press + R and type services.msc in the Run dialog box, hit Enter key to open Services snap-in.
2. In the Services window, scroll down and look for the Windows Biometric Service.
3. Double click on the service to modify its status. Click on Start button to run the service, if it is not running. Also, set the Startup type for this service to Automatic.

4. Close Services snap-in and then check the status of issue, it must be resolved.

In case if issue still persists, you can go to your device manufacturer’s website and install latest fingerprint reader drivers for your system model. Many device manufacturer’s also provides an option to detect your system drivers, so you can also go with that way and update your fingerprint reader.
Video fix
You can also refer this video fix for further assistance:
Hope this helps!
Originally released on Apr 12, 2020. Updated for Windows 11.






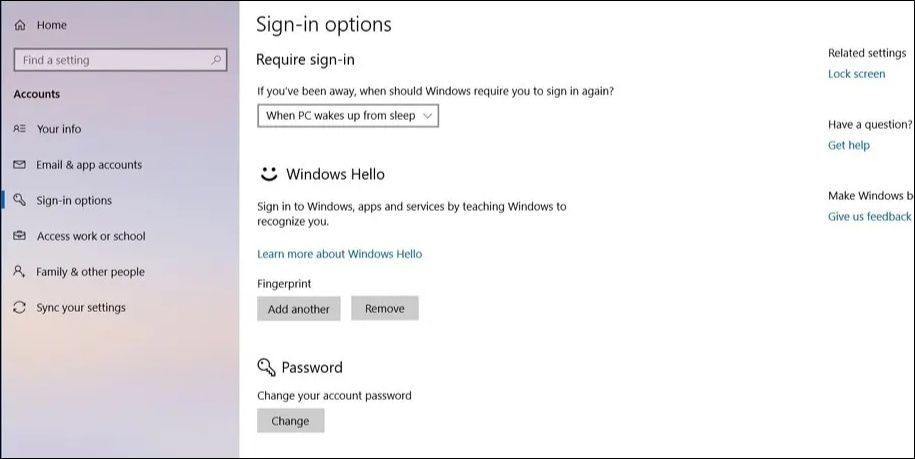


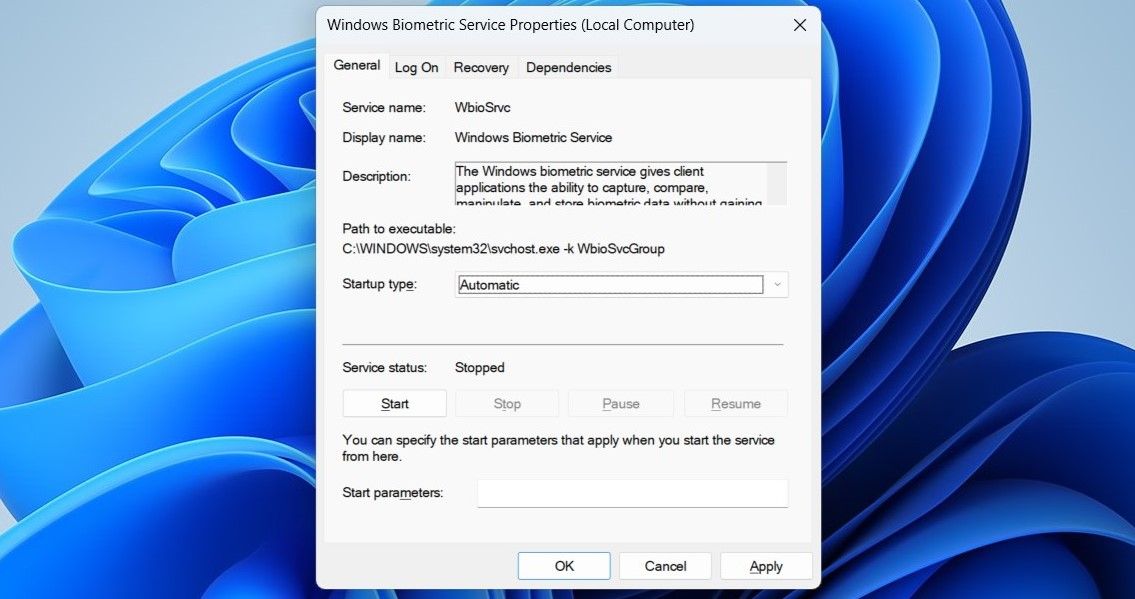
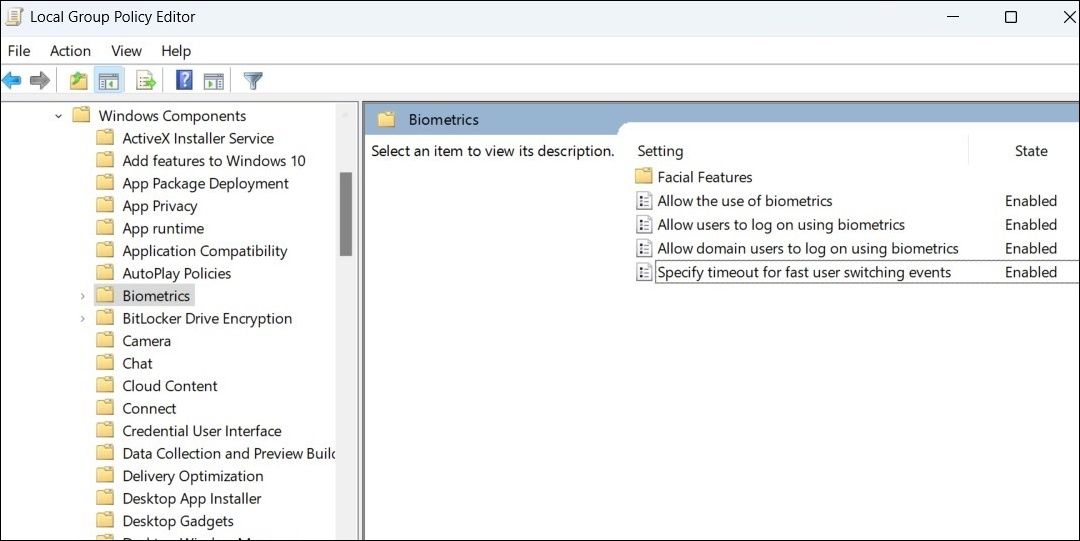
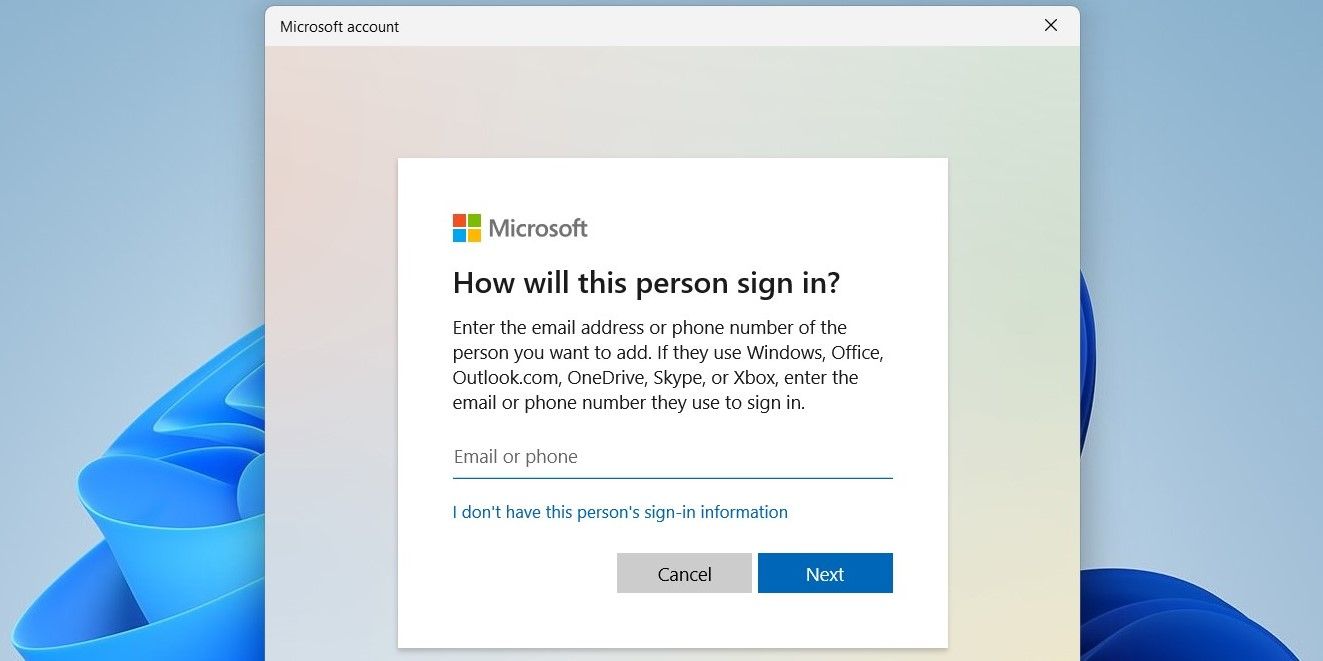
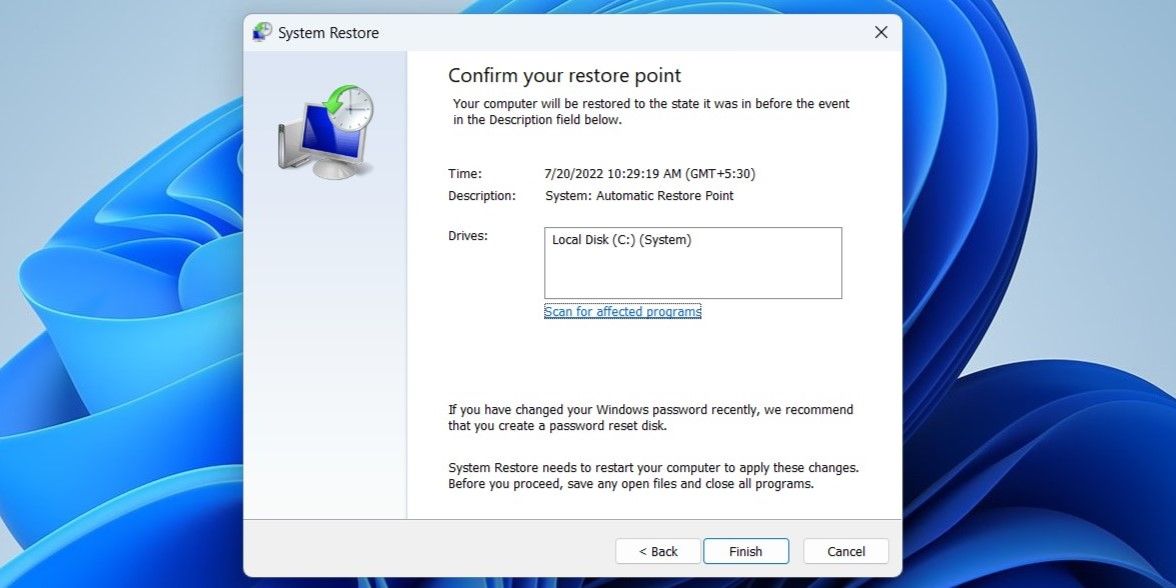





 может оказаться, что датчик действительно не совместим с Windows Hello. В диспетчере устройств сканер отпечатков пальцев находится в разделе «Биометрические устройства».
может оказаться, что датчик действительно не совместим с Windows Hello. В диспетчере устройств сканер отпечатков пальцев находится в разделе «Биометрические устройства».

