Readers help support Windows Report. We may get a commission if you buy through our links.
Read our disclosure page to find out how can you help Windows Report sustain the editorial team. Read more
Windows Hello for Business gives some users an alternative biometric way to log in.
However, some users have posted on Microsoft’s support forum about a Windows Hello for Business provisioning will not be launched error message that Event Viewer logs.
Some users have also reported that their PCs freeze when that issue arises.
How do I fix the Windows Hello for Business provisioning error?
1. Disable Windows Hello with Group Policy Editor
Users with Windows 10 Pro or Enterprise editions can fix the Windows Hello for Business error with Group Policy Editor.
- First, press the Windows key + R keyboard shortcut, which will open Run.
- Enter gpedit.msc in the Open box, and click the OK option. Then the Group Policy Editor window will open.
- Expand the Computer Configuration category on the left of the window.
- Next, click
Administrative Templates/Windows Components/Windows Hello for Business (or Microsoft Passport)on the left of the window. - Double-click Windows Hello for Business on the right side of Group Policy Editor to open the window shown directly below. Some users might need to double-click a Microsoft Passport policy instead.
- Click the Disabled radio button.
- Press the Apply button.
- Press the OK button to exit the policy window.
- Close the Group Policy Editor.
2. Edit the Microsoft registry key
- If you don’t have Group Policy Editor, try editing the registry instead. Open the Run accessory.
- Then type regedit and click OK to open the Registry Editor window.
- Next, open this registry key path: Computer/HKEY_LOCAL_MACHINE/SOFTWARE/Policies/Microsoft.
- Right-click an empty space on the right of the window and select the New > DWORD (32-bit) value options.
- Then enter PassportForWork as the title for the DWORD.
- Double-click the PassportForWork DWORD to open the window shown directly below.
- Input 0 in the Value data box.
- Click the OK option.
- Restart Windows after closing the Registry Editor.
3. Alternative registry fix
Some users have also said they’ve fixed the Windows Hello for Business provisioning will not be launched error with an alternative registry edit.
- Open this registry path:HKEY_LOCAL_MACHINE/SYSTEM/CurrentControlSet/Control WMI/Autologger/EventLog-Application/{23b8d46b-67dd-40a3-b636-d43e50552c6d}.
- Double-click the Enabled keyword to open its Edit window.
- Erase 1 from the Value data box.
- Input 0 as the replacement value.
- Select the OK option.
- Thereafter, close the Registry Editor.
- Restart Windows after editing the registry.
There aren’t many potential fixes for the Windows Hello for Business provisioning will not be launched error. However, the above resolutions are confirmed fixes for the error.
[wl_navigator]
Matthew Adams
Windows Hardware Expert
Matthew is a freelancer who has produced a variety of articles on various topics related to technology. His main focus is the Windows OS and all the things surrounding it.
He is passionate about the tech world, always staying up-to-date with the latest and greatest. With an analytical view, he likes problem-solving, focusing on errors and their causes.
In his free time, he likes to read and write about history and tries to always develop new skills.
-
Home
-
Clone Disk
- [Fixed] Windows Hello for Business Provisioning Won’t Be Launched
By Ariel | Follow |
Last Updated
When opening the Event Viewer, many users find an error message saying “Windows Hello for Business provisioning will not be launched.” What causes the error? How to fix it? This post of MiniTool will discuss them in detail.
After investigating extensive user reports, we find there are 2 main reasons for Windows Hello for Business provisioning will not be launched. The most common reason is the enabled Windows Hello for Business policy. In addition, the enabled Log Provider for Windows Hello could generate the error.
Let’s see how to fix Windows Hello for Business provisioning will not be launched.
Solution 1. Change the Windows Hello for Business Policy
The first and most common solution is to disable the Windows Hello for Business policy in Policy Editor. Many users have proven that it can prevent the Event Viewer from reporting the “Windows Hello for Business will not be launched” error.
Step 1. Press Win + R keys to open the Run dialog box, and then type gpedit.msc in it and hit Enter.
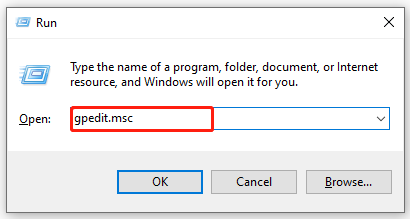
Step 2. In the Local Group Policy Editor window, locate the following path by using the left-hand navigation bar:
Computer Configuration > Administrative Templates > Windows Components > Microsoft Passport for Work (or Windows Hello for Business)
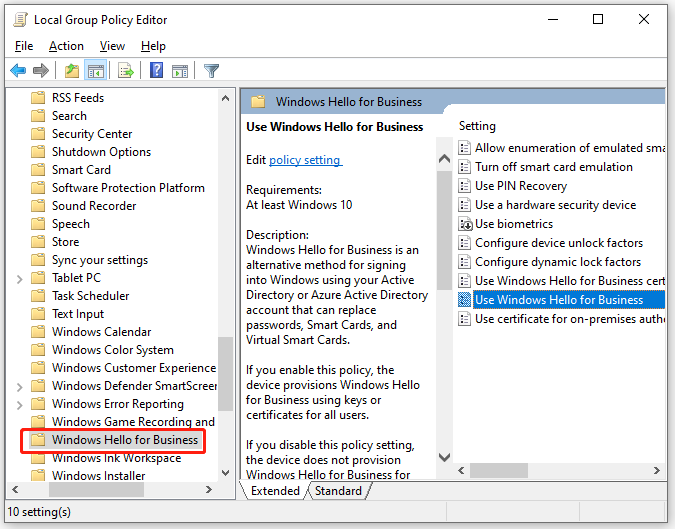
Step 3. Go to the right pane, and then double click the Use Microsoft Passport for Work (or Use Windows Hello for Business) value and set it to Disabled. Then click on OK and Apply to confirm it.
Note: To avoid the error, you also need to disable the Windows Hello for Business policy from the path: User Configuration > Administrative Templates > Windows Components > Microsoft Passport for Work (or Windows Hello for Business).
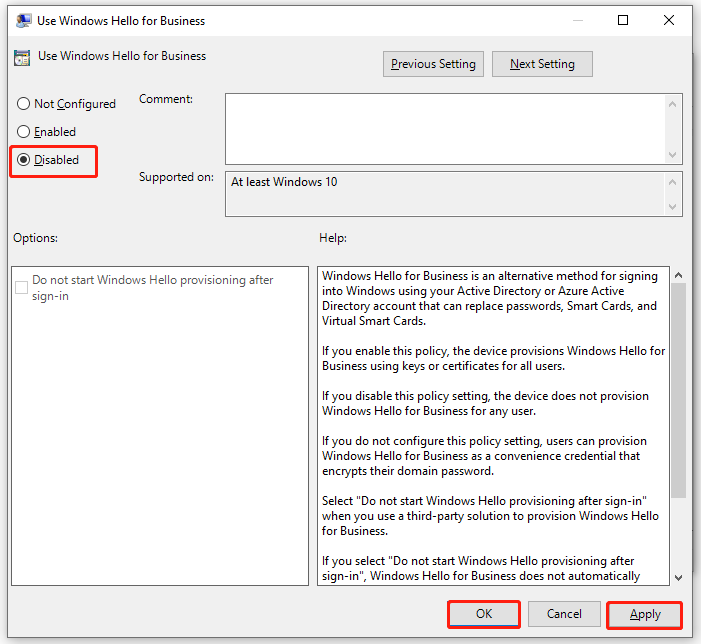
Now, restart your computer and see if the “event ID 360” error persists in Event Viewer.
Solution 2. Disable the PassportForWork Policy
If the first solution is not applicable for you, you can disable the PasswordForWork policy in Registry Editor. It also can prevent the Event Viewer from showing the “Windows Hello for Business provisioning will not be launched. device is aad joined” error.
Note: The Registry Editor is a powerful Windows built-in tool, and improper operation could lead to your system being unstable or even inoperable. So, we highly recommend you back up the Registry in case anything goes wrong.
Step 1. Open the Run dialog box again, and then type Regedit in it and hit Enter. Then click on Yes in the prompted UAC window.
Step 2. In the Registry Editor window, locate the following path from the left-hand pane:
ComputerHKEY_LOCAL_MACHINESOFTWAREPoliciesMicrosoft
Step 3. Go to the right-hand pane, right-click on a blank space and select New > Dword (32-bit) value. Then name it PassportForWork.
Step 4. Double click PasswordForWork and set its value date to 0, and click on OK to save changes. After that, the Windows Hello for Business policy will be disabled.
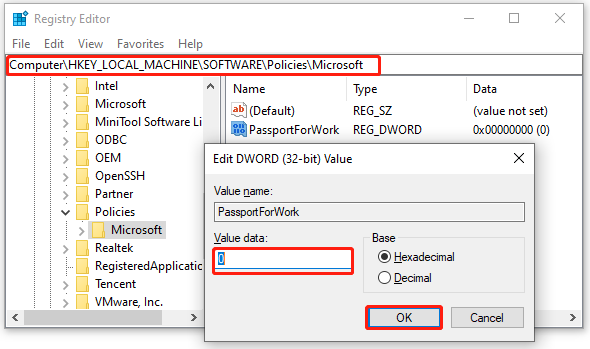
Once done, close Registry Editor and reboot your computer to check if the “Windows Hello for Business provisioning will not be launched. event 360” error gets solved.
Solution 3. Disable the Log Provider for Windows Hello
If your computer doesn’t have the necessary hardware to log on with Windows Hello, the Event Viewer may constantly show the “Windows Hello for Business will not be launched” error. In this case, you can try disabling the Log Provider for Windows Hello. For that:
Note: The solution only can mask the error by disabling Log Provider, not fix it.
Step 1. Open the Registry Editor again by following Step 1 in Fix 2.
Step 2. Locate the following path from the left-hand navigation bar:
ComputerHKEY_LOCAL_MACHINESYSTEMCurrentControlSetControlWMIAutologgerEventLog-Application{23b8d46b-67dd-40a3-b636-d43e50552c6d}
Step 3. Go to the right-hand pane, and then double click the Enabled DWORD value and set its Value data to 0.
Step 4. Click on OK to save changes.
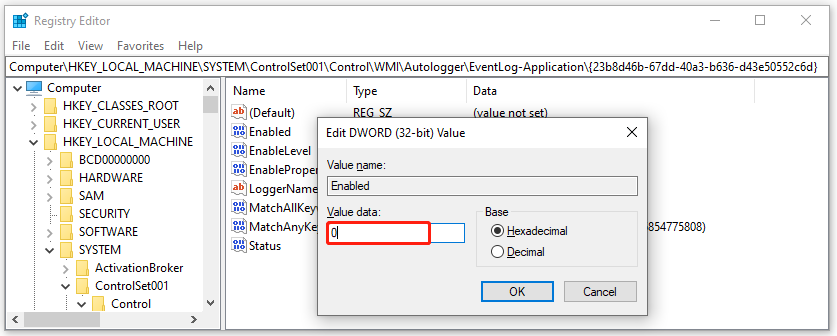
Now, close Registry Editor and restart your computer to make the changes take effect.
About The Author
Position: Columnist
Ariel has been working as a highly professional computer-relevant technology editor at MiniTool for many years. She has a strong passion for researching all knowledge related to the computer’s disk, partition, and Windows OS. Up till now, she has finished thousands of articles covering a broad range of topics and helped lots of users fix various problems. She focuses on the fields of disk management, OS backup, and PDF editing and provides her readers with insightful and informative content.
Some Windows users have been looking for ways to disable Windows Hello after seeing a warning message inside the Event Viewer saying that “Windows Hello for Business provisioning will not be launched“. Affected users are reporting that they see constant errors of this kind (regardless if Windows Hello is being used or not). The issue is not specific to a particular Windows version as it’s reported to occur on Windows 7, Windows 8.1 and Windows 10.

What is causing the “Windows Hello for Business provisioning will not be launched“?
We investigated this particular issue by looking at various user reports and the repair strategies that most affected users have used to resolve this particular error message in Event Viewer. Based on our investigations, there are several different scenarios that are known to trigger this particular issue:
- Windows Hello for Business policy is Enabled – This Local Group Policy is known to cause constant Event Viewer errors related to Windows Hello. Most affected users have reported that the errors have stopped appearing once they used the Local Group Policy Editor or Registry Editor to disable it.
- Log Provide is enabled for Windows Hello – Log Provider needs to be enabled in order for the error events to be generated. You can also get rid of the error messages related to Windows Hello by disabling Log provisioning. But doing this is the equivalent of masking the issue instead of treating it.
If you’re looking for a method that will prevent the “Windows Hello for Business provisioning will not be launched” error from filling up your Event Viewer, this article will provide you with several troubleshooting strategies. Down below, you’ll discover several different repair strategies that other users in a similar situation have used to get the issue resolved.
For the best results, follow the methods in the order that they are presented since they are ordered by efficiency and severity. One of them is bound to resolve the issue in your particular scenario.
Method 1: Modify the Windows Hello policy
As some users have reported, there is one method that will allow you to enforce a policy on your machine that will ensure that the “Windows Hello for Business provisioning will not be launched” error will no longer fill up your Event Viewer.
There are two different policies that you need to adjust in order to ensure that the issue is resolved. Here’s how to modify the WIndows Hello policy in order to prevent the Event Viewer message from appearing again:
- Press Windows key + R to open up a Run dialog box. Then, type “gpedit.msc” and press Enter to open up the Local Group Policy Editor.
Type gpedit.msc and Press Enter To Open Group Policy Editor Note: If you get an error message while typing this command, it’s probably because your Windows version doesn’t include the Group Policy Editor. In this case, you can follow this article (here) to install the Local Group Policy Editor on Windows 10.
- Once you get inside the Local Group Policy Editor, use the left-hand pane to navigate to the following location:
Computer Configuration > Administrative Templates > Windows Components > Microsoft Passport for Work (or Windows Hello for Business). Then, mover over to the right pane and double click on Use Microsoft Passport for Work (or Use Windows Hello for Business) and set the policy to Disabled.Setting the Use Windows Hello for Business policy to Disabled Note: In order to ensure that the error is preventing from appearing again, disable it from the following location also: User Configuration > Administrative Templates > Windows Components > Microsoft Passport for Work (or Windows Hello for Business )
- Restart your computer and see if your Event Viewer has stopped showing errors about Windows Hello for Business.
If you’re still seeing new instances of the “Windows Hello for Business provisioning will not be launched” error or this method wasn’t applicable, move down to the next method below.
Method 2: Using Registry Editor to disable the PassportforWork policy
If the first method was not applicable or you didn’t want to the GPedit utility, you can replicate the same step from the Registry Editor. This way, you’ll ensure that you’ll not see any new Event Viewer events with “Windows Hello for Business provisioning will not be launched” error.
But keep in mind that the change will only be applicable to one computer. If you’re experiencing the error on multiple computers from the same network, Method 1 is preferable.
Here’s what do to disable the PasswordforWork policy using the Registry Editor:
- Press Windows key + R to open up a Run dialog box. Then, type “regedit” and press Enter to open up the Registry Editor. When prompted by the UAC (User Account Control), click Yes to grant administrative privileges.
Running the Registry Editor - Once you get inside the Registry Editor, use the left-hand side to navigate to the following location:
Computer\HKEY_LOCAL_MACHINE\SOFTWARE\Policies\Microsoft - When you reach that location, move over to the right-hand pane, right-click on a free space and choose New > Dword (32-bit) value and name it PassportForWork.
Creating the PassportForWork policy - Double-click on PasswordForWork and set the value data to 0 to disable Windows Hello for Business and click Ok to confirm.
Setting the value data of PassportForWork to 0 - Close Registry Editor and restart your computer to see if this procedure has been successful.
At the next startup, check your Event Viewer and see if there are new “Windows Hello for Business provisioning will not be launched” error. If you’re still seeing new error events, move down to the next method below.
Method 3: Disabling the Log Provider for Windows Hello
Another reason why you might see constant Event Viewer events with the message “Windows Hello for Business provisioning will not be launched” error is that your machine doesn’t have the necessary hardware to logging on with Hello.
In this case, the only applicable method is to follow the steps below to disable the Log Provider for Windows Hello. This will stop any associated events from being logged, which will spare you from receiving any new error messages in Event Viewer.
Note: Keep in mind that this method will only mask the problem, not fix it. So even if you’ll stop receiving “Windows Hello for Business provisioning will not be launched” errors, it will be because the Log Provide will be disabled not because the issue was resolved.
Here’s a quick guide on disabling Log Provider for Windows Hello via Registry Editor:
- Press Windows key + R to open up a Run dialog box. Then, type “regedit” and press Enter to open up Registry Editor.
Running the Registry Editor - Inside the Registry Editor, use the navigation bar (left-hand side pane) to paste the following location and get there instantly or navigate to it manually:
Computer\HKEY_LOCAL_MACHINE\SYSTEM\CurrentControlSet\Control\WMI\Autologger\EventLog-Application\{23b8d46b-67dd-40a3-b636-d43e50552c6d} - Once you get there, move over to the right-hand side and double-click on the Enable DWORD. Next, set the Enable DWORD to 0 in order to disable the log provider for Windows Hello.
Set the Value data of Log Provider to 0 - Close the Registry Editor and restart your computer to force the changes to take effect.
- At the next startup, you should no longer see new Event Viewer errors related to Windows Hello.
Kevin Arrows
Kevin Arrows is a highly experienced and knowledgeable technology specialist with over a decade of industry experience. He holds a Microsoft Certified Technology Specialist (MCTS) certification and has a deep passion for staying up-to-date on the latest tech developments. Kevin has written extensively on a wide range of tech-related topics, showcasing his expertise and knowledge in areas such as software development, cybersecurity, and cloud computing. His contributions to the tech field have been widely recognized and respected by his peers, and he is highly regarded for his ability to explain complex technical concepts in a clear and concise manner.
With the increasing reliance on technology for various aspects of daily life, cybersecurity has become a major concern for individuals and organizations alike. One of the latest advancements in this field is Windows Hello for Business, a biometric authentication feature that allows users to log in to their Windows devices using facial recognition, fingerprint scanning, or iris recognition.
However, like any technology, Windows Hello for Business is not immune to glitches and errors. One common issue that users may encounter is the «Windows Hello for Business Provisioning Will Not Be Launched» error message. This error can prevent users from setting up Windows Hello for Business on their devices, thereby limiting the security features available to them.
In this article, we will discuss the causes of the «Windows Hello for Business Provisioning Will Not Be Launched» error and provide a step-by-step tutorial on how to fix it. By following these instructions, users can ensure that they are able to fully utilize the security benefits of Windows Hello for Business without encountering any issues.
Causes of the «Windows Hello for Business Provisioning Will Not Be Launched» Error
Before we delve into the solutions for this error, it is important to understand why it occurs in the first place. There are several potential reasons why users may encounter the «Windows Hello for Business Provisioning Will Not Be Launched» error, including:
-
Lack of Administrative Privileges: In some cases, users may encounter this error if they do not have the necessary administrative privileges to set up Windows Hello for Business on their device. Without these permissions, the provisioning process may be blocked, resulting in the error message.
-
Biometric Hardware Issues: Another common cause of this error is issues with the biometric hardware on the device. If the fingerprint scanner, facial recognition camera, or iris scanner is not functioning properly, Windows Hello for Business may not be able to launch the provisioning process successfully.
-
Corrupted System Files: Corrupted system files can also lead to the «Windows Hello for Business Provisioning Will Not Be Launched» error. If important system files are damaged or missing, Windows may not be able to complete the provisioning process, resulting in the error message.
-
Outdated Drivers: Outdated or incompatible drivers can also cause issues with Windows Hello for Business provisioning. If the drivers for the biometric hardware are not up to date, the provisioning process may fail, leading to the error message.
-
Group Policy Settings: Group policy settings can also impact the provisioning process for Windows Hello for Business. If certain policies are enabled or disabled, they may prevent the provisioning process from completing successfully, resulting in the error message.
Now that we have identified some of the potential causes of the «Windows Hello for Business Provisioning Will Not Be Launched» error, let’s move on to the solutions for fixing this issue.
How to Fix the «Windows Hello for Business Provisioning Will Not Be Launched» Error
There are several steps that users can take to resolve the «Windows Hello for Business Provisioning Will Not Be Launched» error and successfully set up Windows Hello for Business on their devices. Below, we have outlined a detailed tutorial with step-by-step instructions for fixing this issue:
Step 1: Check Administrative Privileges
The first step in resolving the «Windows Hello for Business Provisioning Will Not Be Launched» error is to ensure that you have the necessary administrative privileges to set up Windows Hello for Business on your device. To do this, follow these steps:
- Press the Windows key + R on your keyboard to open the Run dialog box.
- Type «control» and press Enter to open the Control Panel.
- Click on «User Accounts» and then select «Change account type.»
- Ensure that your account is listed as an Administrator account. If not, click on «Change the account type» and select Administrator from the drop-down menu.
- Click on «Change Account Type» to save the changes and close the Control Panel.
By confirming that you have the necessary administrative privileges, you can eliminate this potential cause of the error message.
Step 2: Check Biometric Hardware
Next, it is important to ensure that the biometric hardware on your device is functioning properly. If there are any issues with the fingerprint scanner, facial recognition camera, or iris scanner, Windows Hello for Business may not be able to launch the provisioning process successfully. To check the status of your biometric hardware, follow these steps:
- Press the Windows key + X on your keyboard to open the Power User menu.
- Select «Device Manager» from the list of options.
- Expand the «Biometric devices» category to view the status of your biometric hardware.
- If there are any issues with the hardware, such as a yellow exclamation mark or an error message, right-click on the device and select «Update driver» to install the latest drivers for the hardware.
- Once the drivers have been updated, restart your device to apply the changes.
By ensuring that the biometric hardware is functioning properly, you can eliminate this potential cause of the error message.
Step 3: Check System Files
Corrupted system files can also lead to the «Windows Hello for Business Provisioning Will Not Be Launched» error. To check for and repair any damaged system files, follow these steps:
- Press the Windows key + X on your keyboard to open the Power User menu.
- Select «Windows PowerShell (Admin)» from the list of options.
- In the PowerShell window, type the following command and press Enter:
sfc /scannow - Wait for the System File Checker tool to scan your system files and repair any issues.
- Once the scan is complete, restart your device to apply the repairs.
By checking and repairing any corrupted system files, you can eliminate this potential cause of the error message.
Step 4: Update Drivers
Outdated or incompatible drivers can also cause issues with Windows Hello for Business provisioning. To update the drivers for the biometric hardware on your device, follow these steps:
- Press the Windows key + X on your keyboard to open the Power User menu.
- Select «Device Manager» from the list of options.
- Expand the category for the biometric hardware, such as «Fingerprint readers» or «Cameras.»
- Right-click on the device and select «Update driver» to install the latest drivers for the hardware.
- Follow the on-screen instructions to complete the driver update process.
- Once the drivers have been updated, restart your device to apply the changes.
By updating the drivers for the biometric hardware, you can ensure that Windows Hello for Business can successfully launch the provisioning process.
Step 5: Check Group Policy Settings
Group policy settings can also impact the provisioning process for Windows Hello for Business. To check and adjust these settings, follow these steps:
- Press the Windows key + R on your keyboard to open the Run dialog box.
- Type «gpedit.msc» and press Enter to open the Local Group Policy Editor.
- Navigate to the following location in the Group Policy Editor:
Computer Configuration > Administrative Templates > Windows Components > Windows Hello for Business - Check the status of the group policy settings related to Windows Hello for Business. Make sure that any policies that may be preventing the provisioning process are disabled.
- If necessary, adjust the group policy settings to allow Windows Hello for Business provisioning.
- Close the Group Policy Editor and restart your device to apply the changes.
By checking and adjusting the group policy settings related to Windows Hello for Business, you can ensure that the provisioning process can be launched successfully.
Conclusion
In conclusion, the «Windows Hello for Business Provisioning Will Not Be Launched» error can be a frustrating issue for users who are trying to set up biometric authentication on their Windows devices. However, by following the steps outlined in this tutorial, users can resolve this error and successfully enable Windows Hello for Business on their devices.
By ensuring that they have the necessary administrative privileges, checking the status of their biometric hardware, repairing any corrupted system files, updating drivers, and adjusting group policy settings, users can eliminate the potential causes of the error message and ensure that Windows Hello for Business provisioning can be launched successfully.
By taking these steps, users can enhance the security of their Windows devices and enjoy the convenience of biometric authentication through Windows Hello for Business. With these security measures in place, users can have peace of mind knowing that their personal and sensitive information is protected from unauthorized access.
Приветствую. Windows Hello for Business provisioning will not be launched — сообщение в журнале событий, переводится как подготовка Windows Hello для бизнеса не будет запущена.
Начинаем разбираться
Скриншот сообщения:

Собственно вопрос — как отключить данное предупреждение? На форуме Microsoft нашел способ — работает он или нет, к сожалению сказать не могу, у меня нет такого предупреждения. Как я понимаю — нужно отключить Windows Hello for Business, и это сделать можно через Редактор локальной группой политики. Итак, зажимаем кнопки Win + R, пишем в окошко команду:
gpedit.msc

Откроется редактор. Переходим сюда: Конфигурация компьютера > Административные шаблоны > Компоненты Windows > Windows Hello для бизнеса:

В этом разделе, справа будут настройки:

В результате должно получится так:

Если у вас в этом окне будет больше трех опций — попробуйте и их отключить.
Важно! Оказалось настройка есть также и в разделе Конфигурация пользователя. То есть путь такой же, но только Конфигурация пользователя:
У меня лично здесь опций нет:

Будут опции — пробуйте отключать.
На форуме Ru Board был найден еще один способ
Один юзер на форуме написал — если отключение Windows Hello for Business не помогает, попробуйте в реестре отключить. Запустите реестр — зажмите Win + R, напишите команду:
regedit

Перейдите по этому адресу:
HKEY_LOCAL_MACHINE\SOFTWARE\Microsoft\Windows\CurrentVersion\WINEVT\Channels\Microsoft-Windows-User Device Registration/Admin
Два раза нажимаем по параметру Enabled:

Значение меняем на 0:

Данный способ был написан на форуме 12-12-2017, работает ли он сейчас — неизвестно. Надеюсь — работает.
Надеюсь информация помогла. Удачи.
На главную!
04.02.2019








