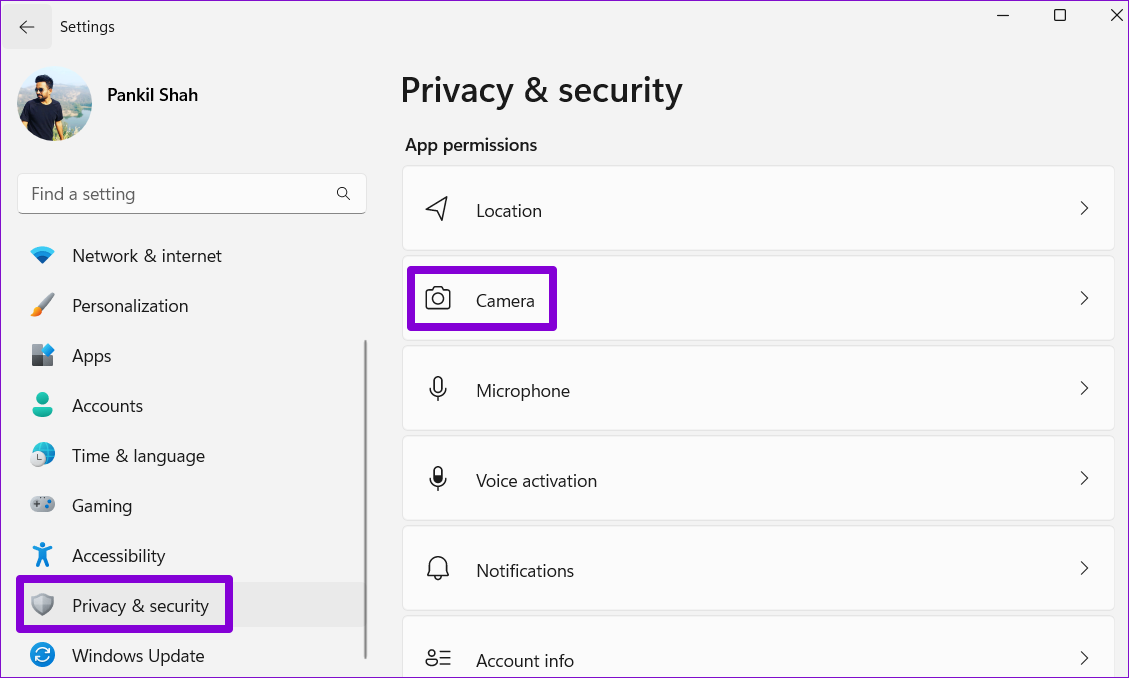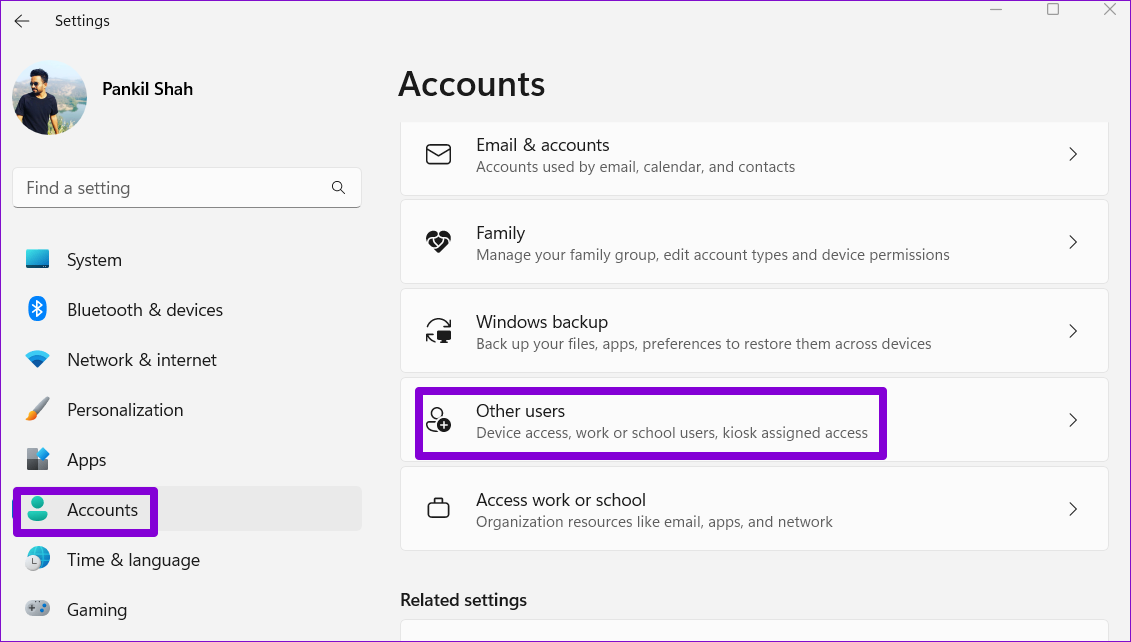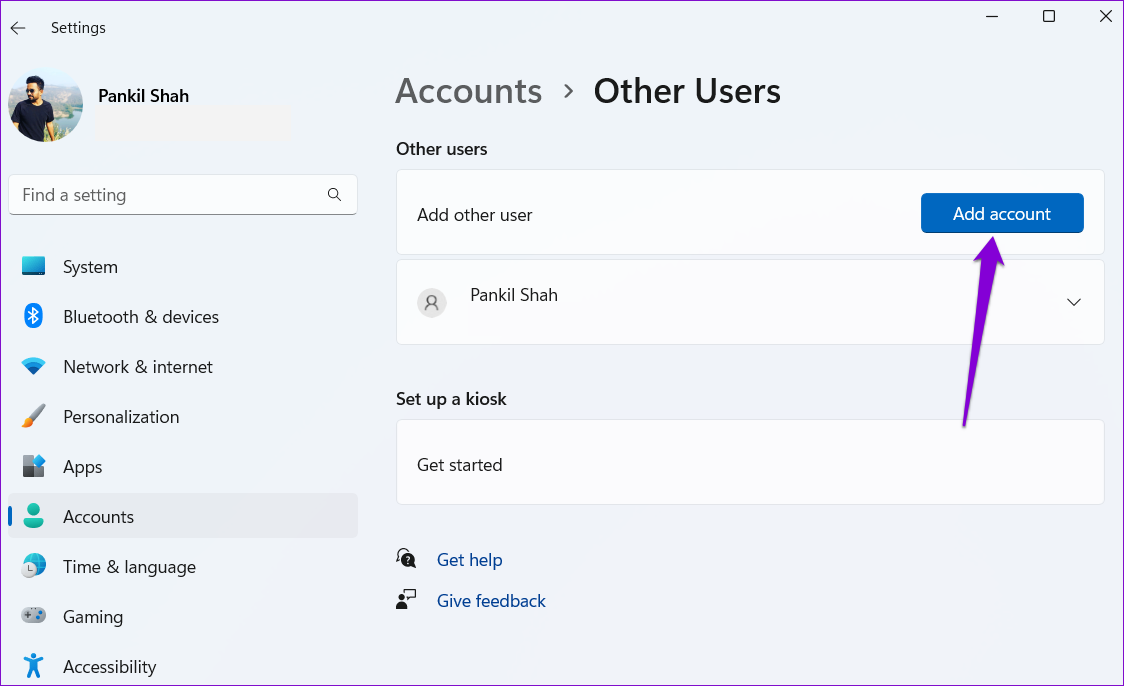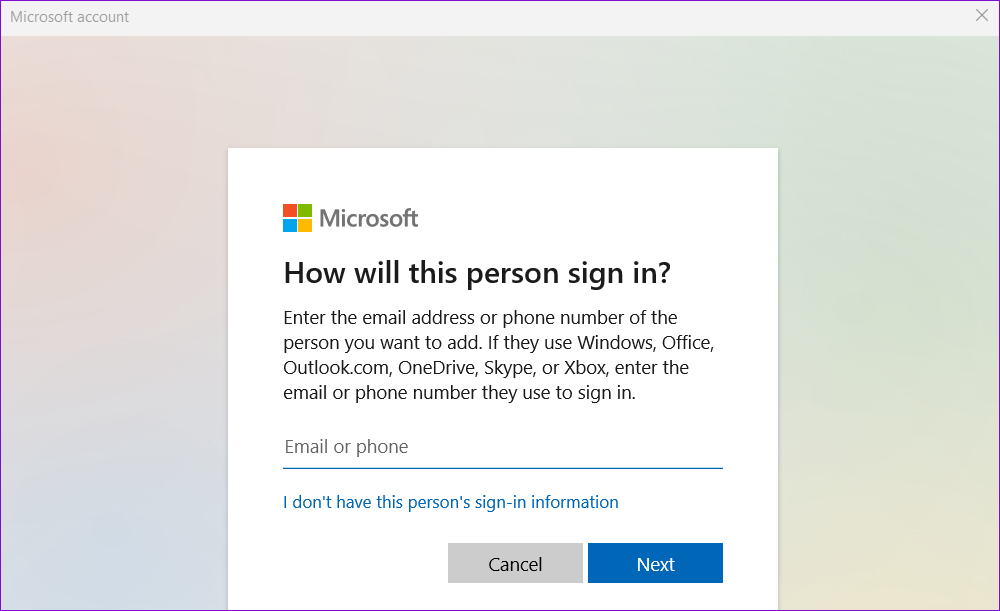If you receive Something went wrong, Try again later error during the Windows Hello setup on your Windows 11/10 computer, this article will help you fix this error. This error message appears in various scenarios, such as, if a user tries to set up a Windows Hello PIN, facial recognition, or fingerprint for the first time, or if a user wants to remove the Windows Hello security feature.

To fix Something went wrong, Try again later error during Windows Hello setup in Windows 11/10, you can use these fixes. Before you proceed with further troubleshooting steps, we suggest you check for a Windows update. If a Windows update is available, install it and check if it brings any changes.
- Rollback and reinstall the Fingerprint driver
- Clear TPM
- Delete the files inside the NGC folder
- Run SFC/DISM scan
- Check a Group Policy Setting (for domain users)
- Modify Windows Registry
- Create a New user account.
If you get this error while setting up the Windows Hello sign-in method for the first time, you can create a new user account – as a quick workaround!
1] Rollback and reinstall the Fingerprint driver
You can try to roll back your fingerprint driver and see if this fixes the error message. When you roll back the fingerprint driver, Windows will install its previous version. Rolling back the driver to its previous version can fix the problem if a recent update causes this issue. Use the following instructions mentioned below:

- Go to the Device Manager.
- Click on Biometric devices drop down.
- Right-click on the fingerprint driver and select Properties.
- Click on the Driver tab. If the Roll Rack Driver option is available, click on it and follow the on-screen instructions.
If the Roll Back driver option is unavailable, you can try updating or reinstalling your fingerprint driver. Use the following steps to update and reinstall your fingerprint driver:

- Go to the Device Manager.
- Click on Biometric devices drop down.
- Right-click on your fingerprint driver.
- Click on Uninstall device.
To reinstall the fingerprint driver, restart your PC. Also, you can Scan for hardware changes by selecting the Action tab.

You can also download the latest version of the fingerprint driver from the official website of your computer manufacturer and install it manually.
3] Clear TPM
TPM is a hardware security chip that stores encryption keys and performs security-related tasks. Corrupted stored encryption keys and security data can cause the issue. In this case, clearing your device’s TPM can help. Setting the PIN again can help to fix the issue. Use the steps mentioned below to clear TPM:

- Go to the Windows Settings.
- Click on Privacy & security > Windows Security. This will launch the Windows Defender Security Center.
- Click on Device security.
- Under Security processor, click on Security processor troubleshooting.
- Now, Click on Select and choose the reason. Click on the Clear TPM button.
- This will reset your security processor to its default settings.
Before you clear your TPM, turn off BitLocker (if applicable) on all your drives or save the encryption password somewhere. This will help you avoid losing the encryption keys for your drives and won’t be able to reread them.
4] Delete the files inside the NGC folder
The NGC folder also stores and manages PIN-related information. If the data or content stored under this Ngc folder gets corrupted, you could face sign-in issues (Windows Hello). This can be why Windows Hello is showing this error message. In this case, you need to clear the Ngc folder content.

This Ngc folder remains hidden by default. Firstly, you need to show hidden files and folders so that you can access this folder. After that, follow these steps:
Press Win+E. This will open File Explorer. Now, access the Microsoft folder using the following path:
C:\Windows\ServiceProfiles\LocalService\AppData\Local\Microsoft
Open the NGC folder. If you can’t access this folder, change the ownership so that you can open it. Select all files and folders present in the NGC folder. Delete them. If you can’t delete all the files inside the NGC folder, you can rename it. Alternatively, you can move the files inside the NGC folder to another directory.
5] Run SFC/DISM scan

Corrupted system files can also cause an error message. In this case, you can scan system image files by running the System File Checker tool. To do so, open Command Prompt as an administrator and run the following command.
sfc /scannow
If this doesn’t work, we will run the DISM scan in Command Prompt (admin) and see if that helps.
6] Check a Group Policy Setting (for domain users)
This fix is for domain users. If your system is connected to a domain server and you cannot set up the Windows Hello PIN due to the error message, first, contact your administrator to resolve this issue.
If you are an administrator and you cannot set up the Windows Hello PIN due to the “Something went wrong. Try again later” error message, we suggest you check a Group Policy Setting. The following instructions will guide you on this:

Open the Group Policy Editor. Go to the following path:
Computer Configuration > Administrative Templates > System Logon
Double-click on the Turn on convenience PIN sign-in option on the right side. Select Enabled. Click Apply and then click OK.
7] Modify Windows Registry
If you cannot set up Windows Hello PIN or other sign-in options due to this error message, you can modify Windows Registry.
This is a Registry fix. Modifying the Windows Registry can cause serious errors in your system, so follow all the steps carefully. We recommend that you create a System Restore Point and back up your Registry before proceeding.
Open the Registry Editor. Go to the following path:

Computer\HKEY_LOCAL_MACHINE\SOFTWARE\Microsoft\PolicyManager\default\Settings\AllowSignInOptions
Make sure that the AllowSignInOptions key is selected on the left side.
On the right side, right-click on the entry named value and select Modify. Enter 1 in its Value data. Click OK to save the changes.
See if it works. If not, restart the Windows Explorer via the Task Manager.
That’s it. I hope this helps.
Is Windows Hello good?
Windows Hello is good for every user who prioritizes security. You can set a PIN, Fingerprint, and Facial recognition for sign-in, which helps you to secure your PC. However, not all devices have the necessary hardware (fingerprint reader or infrared camera) for facial or fingerprint recognition.
How do I set up Hello?
To set up Windows Hello, go to your Windows Settings. Click on the Accounts and choose Sign-in options. Choose an option under the Ways to sign in for Windows Hello, and then click Set up. Follow on-screen instructions.
Read next: Fix Windows Hello error 0x801c0451.
-
Home
-
News
- What to Do If Something Went Wrong When Logging in Windows?
What to Do If Something Went Wrong When Logging in Windows?
By Linda | Follow |
Last Updated
You may encounter the “something went wrong Windows Hello” issue. Don’t worry. This post from Partition Magic offers you 5 ways to get rid of it. You can try them one by one.
Windows Hello is a feature in Windows 10/10 devices that allows you to securely log into your device using facial recognition, iris, fingerprints, or a personal identification number (PIN). This login method is more secure and convenient than using a password.
Tips:
PIN is different from password. The Windows system account password applies to the entire system account, while the PIN code usually only applies to a specific device.
However, some people report that when they log in to Windows using face, fingerprints, or PIN, the Windows Hello setup screen simply states “Sorry, something went wrong” and tells them to try again.
If you also encounter the “something went wrong Windows Hello” issue, you can try the following ways to get rid of it.
Way 1. Make Sure the Biometric Device or PIN Feature Is Enabled
If you want to use facial recognition, fingerprint, or PIN to log in to Windows, you should make sure the camera, the fingerprint sensor, or the PIN feature is enabled. Here is the way:
Step 1: Press the Windows key + I to open the Settings app. Switch to the Privacy & security tab and click on Camera under App permissions. Then, make sure the Camera access is enabled.
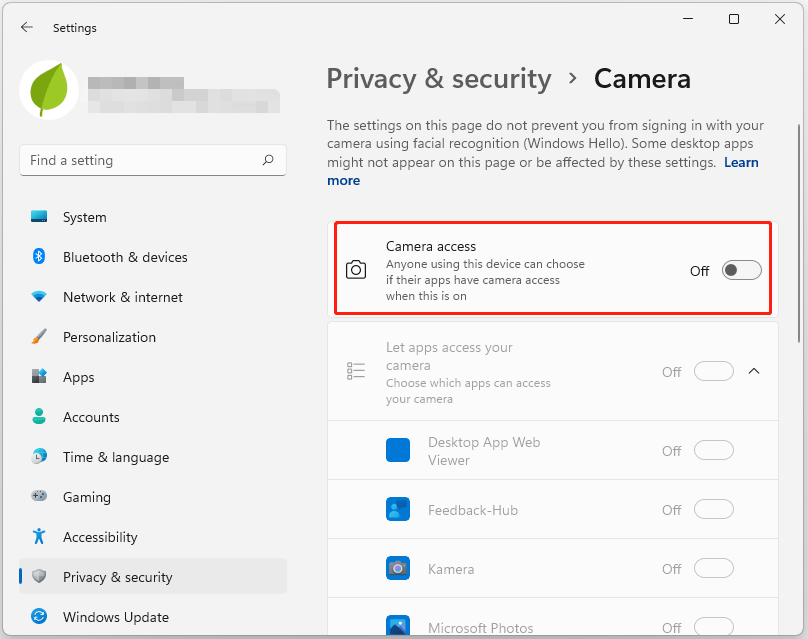
Step 2: Press the Windows logo key + X and then select Device Manager from the menu. Expand Biometric devices. Then, right-click the fingerprint device and choose Properties. Switch to the Power Management tab and uncheck the box before Allow the computer to turn off this device to save power. Then, click OK.
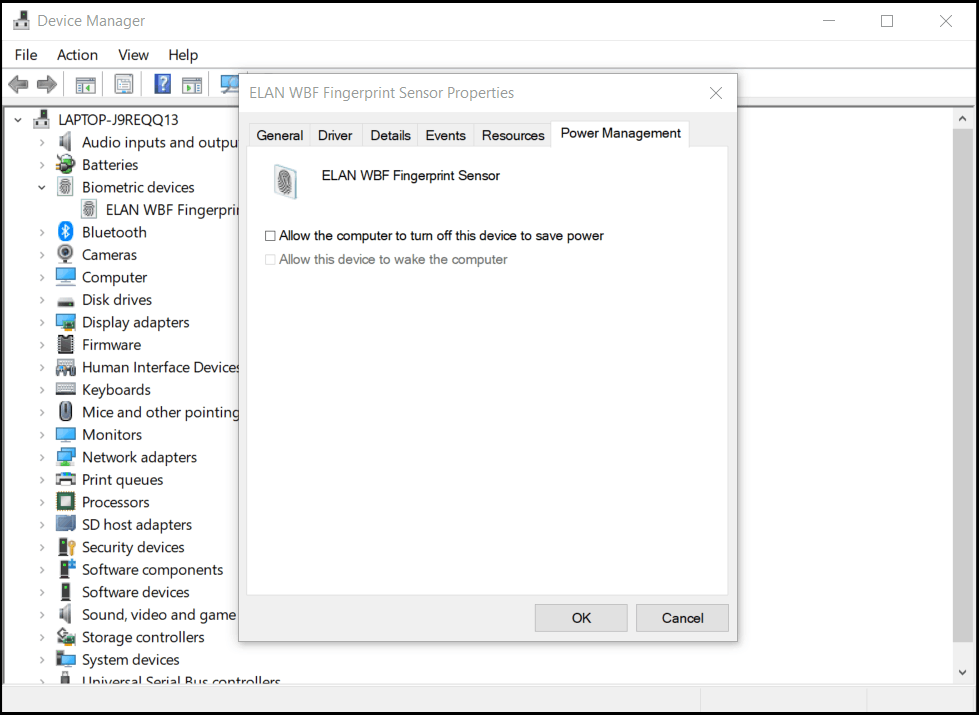
Step 3: Press the Windows logo key + R to open the Run box. Type “gpedit.msc” in the box and press Enter to open Local Group Policy Editor. Go to Computer Configuration > Administrative Templates > System > Logon folder. Double-click Turn on convenience PIN sign-in to make sure it is enabled.
Way 2. Reinstall the Biometric Device Drivers
A device driver is the bridge between the device and the computer. If the device driver is corrupt, the device won’t work properly. Therefore, if Windows Hello doesn’t work, you can try reinstalling the biometric device driver. Here is the guide:
- Open Device Manager and expand Biometric devices.
- Right-click the fingerprint device and choose Uninstall device.
- Restart the computer and the biometric device driver will be reinstalled automatically.
Way 3. Delete the NGC Folder
The NGC folder is where Windows stores your login information. If the folder is corrupted or lacks sufficient permission, Windows Hello doesn’t work. Then, you may need to delete the folder and let Windows recreate it. Here is the guide:
Step 1: Open File Explorer and make it show hidden files. On Windows 10, you need to click the View tab and tick the Hidden items option. On Windows 11, you need to click View on the ribbon and click Show > Hidden items.
Step 2: Go to C:\Windows\ServiceProfiles\LocalService\AppData\Local\Microsoft. You will see the Ngc folder. Back up this folder to another place and then delete it.
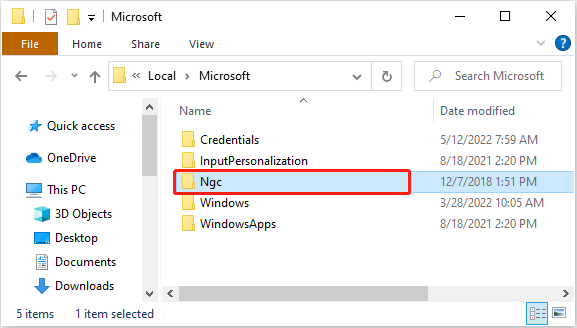
Way 4. Clear TPM
TPM is a hardware security chip that stores encryption keys and performs security-related tasks. If the TPM is corrupt, you may encounter the “something went wrong Windows Hello” issue.
Then, you can clear TPM, which will erase all created keys related to the TPM such as the BitLocker recovery key, sign-in PIN, virtual smart card, etc. After that, sign in to Windows using your Microsoft account and password and then reset the PIN, face recognition, or fingerprint.
Note:
Before you clear TPM, make sure you have turned off BitLocker. Otherwise, the data will be lost.
Here is how to clear TPM:
- Press the Windows logo key + S and then type “Windows Security” into the Windows Search box.
- From the result, click Windows Security to open it.
- Go to the Device Security tab and then click Security processor details under Security processor.
- Click on Security processor troubleshooting.
- Under Clear TPM, choose a reason to delete TPM from the Select drop-down menu.
- Click Clear TPM and then Clear and restart.
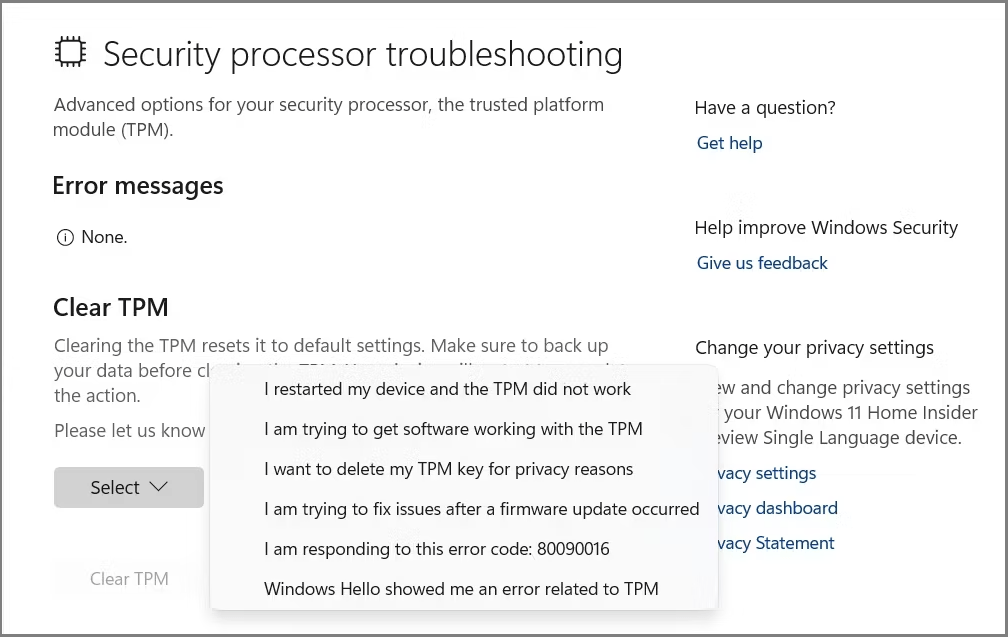
Way 5. Create a New User Account
If all the above ways fail to solve the “something went wrong Windows Hello” issue, you can create and switch to a new user account. Just go to Settings > Accounts and click Add account. Then, follow the wizard to create a new account.
Bottom Line
If Windows Hello doesn’t work, you may get the message “something went wrong.” Then, the above 5 methods may help you get rid of the issue.
About The Author
Position: Columnist
Linda has been working as an editor at MiniTool for 5 years. She is always curious about computer knowledge and learns it crazily. Her articles are simple and easy to understand. Even people who do not understand computer can gain something. By the way, her special focuses are disk management, data recovery and PDF editing.
Sometimes, when you try to sign in with your Windows Hello like facial recognition, PIN, or fingerprint, you might see the “Something went wrong” error, leaving you no choice but to type in your password instead.
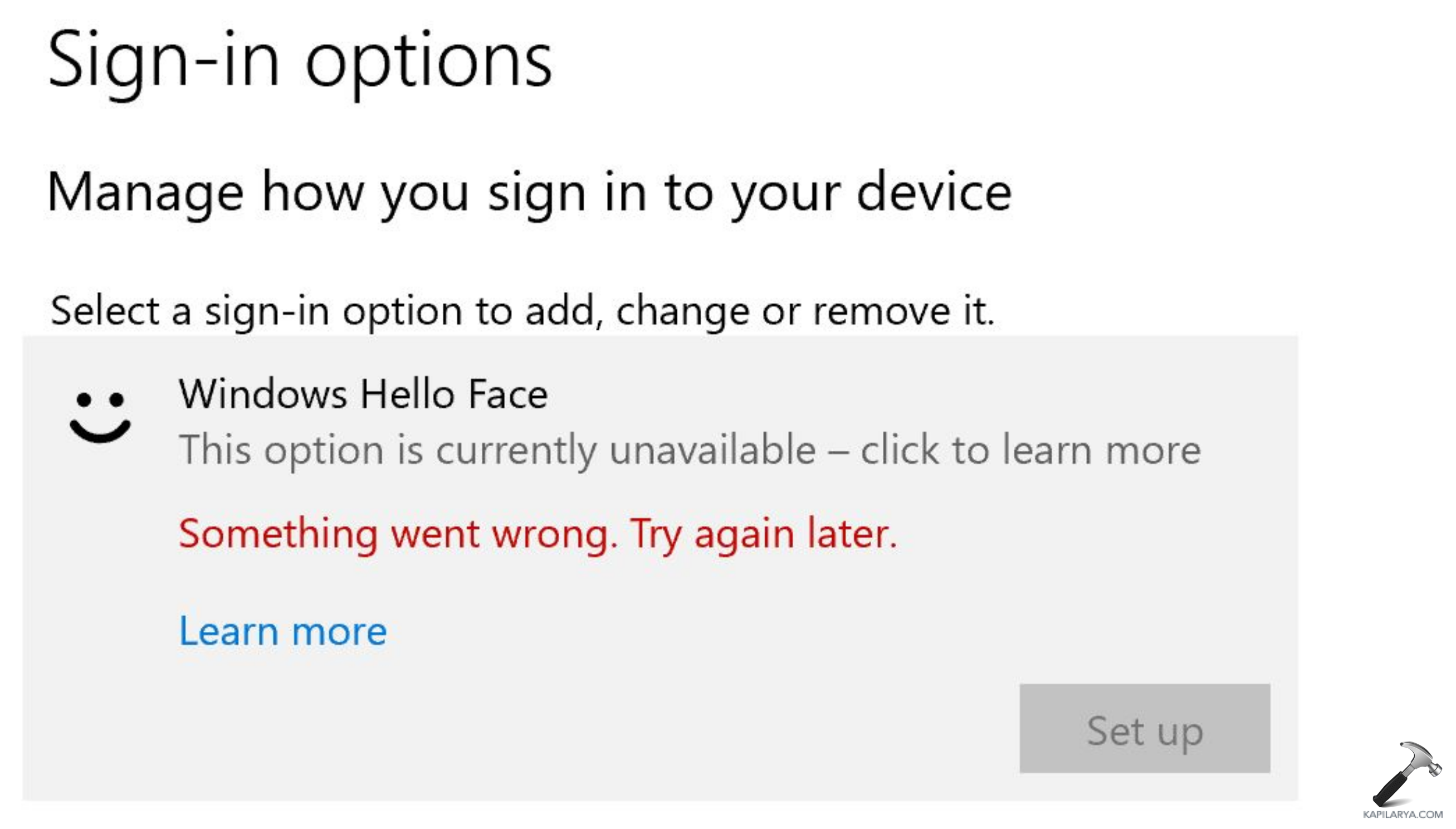
The error could be caused by a corrupt user profile, inaccessible Windows Hello sign-in information, or problems with the biometric drivers. Whatever the reason, let’s explore some possible solutions to this Windows Hello sign-in issue on Windows 11.
Page Contents
Method 1: Delete the NGC Folder
If you’re having trouble signing in with Windows Hello, the NGC folder, which stores your sign-in information, might be corrected or inaccessible. So, deleting the contents of this folder can fix this “Something went wrong” error.
First, you need to take ownership of the NGC folder to delete its content. To do that, follow these steps:
1. In the Start menu, type “cmd” or “command prompt“, and select “Run as administrator“.
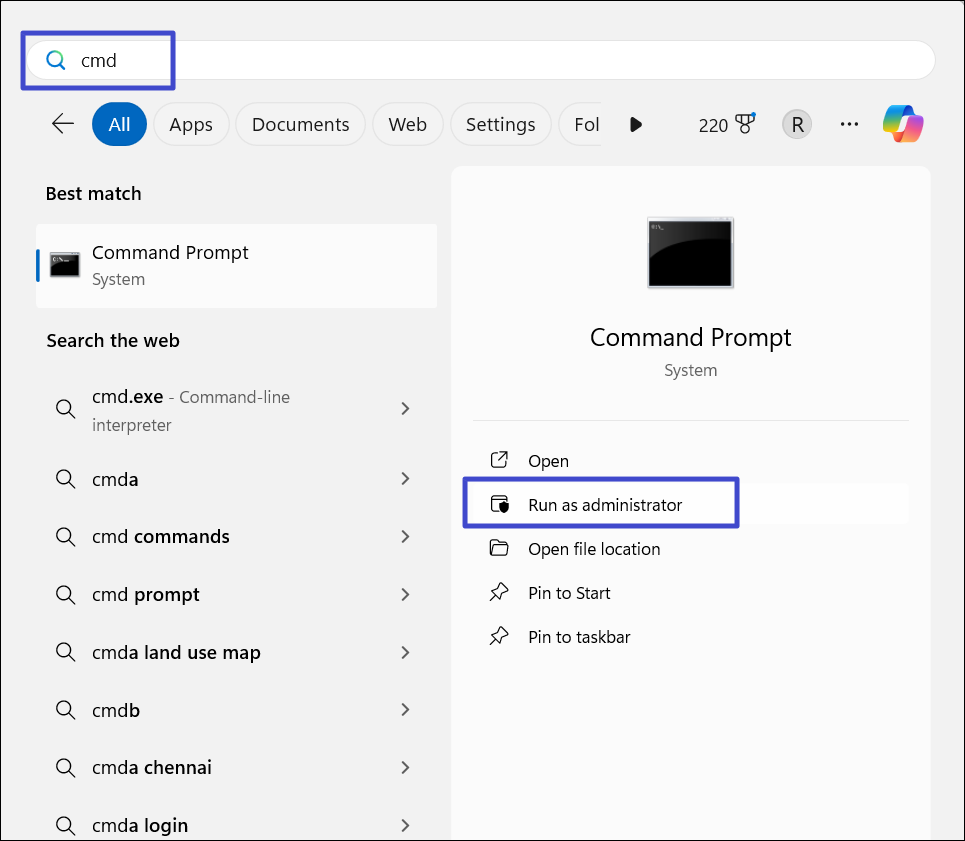
2. In the Command Prompt window, type the following command and hit Enter to take ownership of the folder:
takeown /f C:\Windows\ServiceProfiles\LocalService\AppData\Local\Microsoft\NGC /r /d y

3. Then, type this command to give administrative permission to the NGC folder:
icacls C:\Windows\ServiceProfiles\LocalService\AppData\Local\Microsoft\NGC /grant administrators:F /t
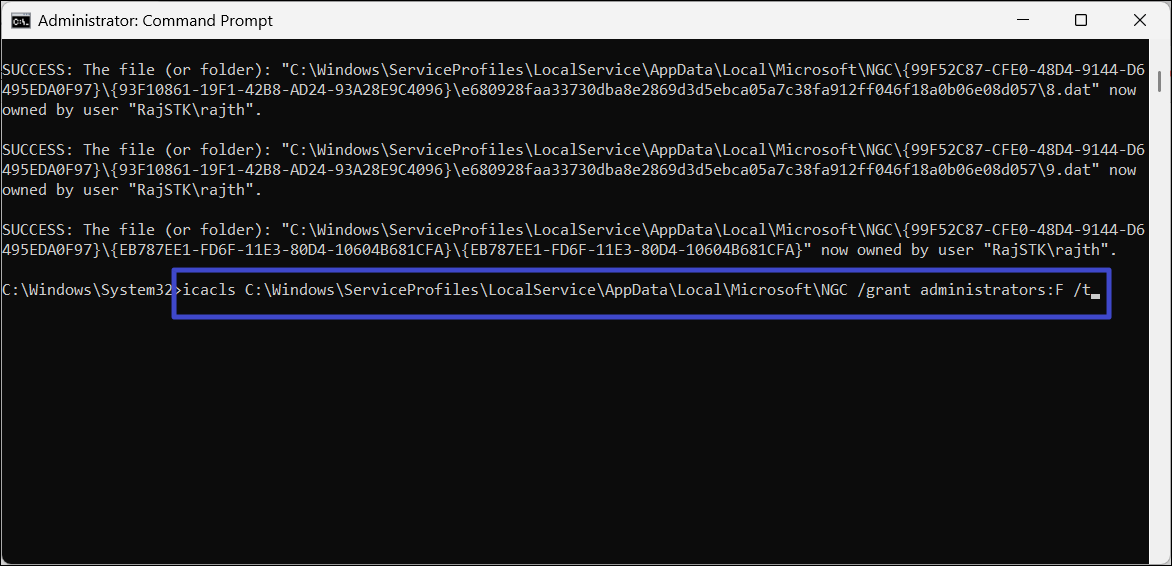
Once you take ownership of the NGC folder, proceed with the following steps to delete the NGC folder:
1. Launch File Explorer and navigate to the following location: You can also copy/paste the below path in the address bar and press Enter.
C:\Windows\ServiceProfiles\LocalService\AppData\Local\Microsoft
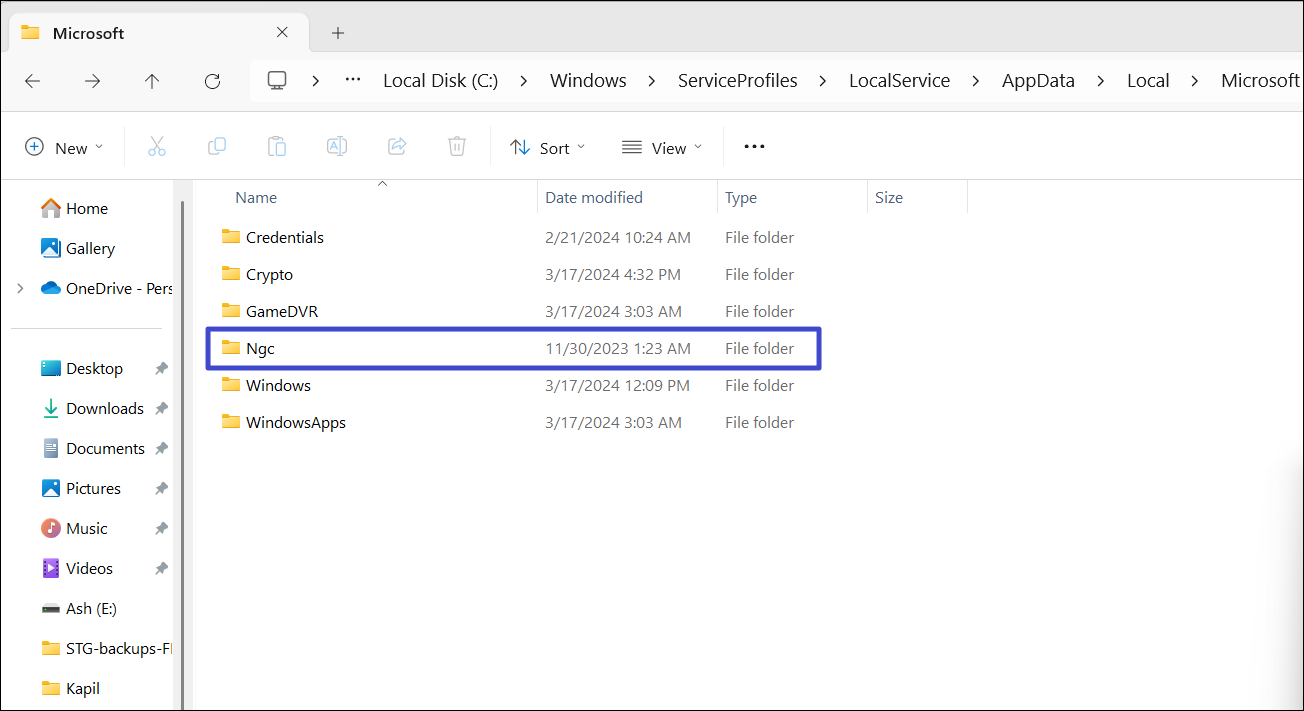
2. Next, open the NGC folder and delete all its content.
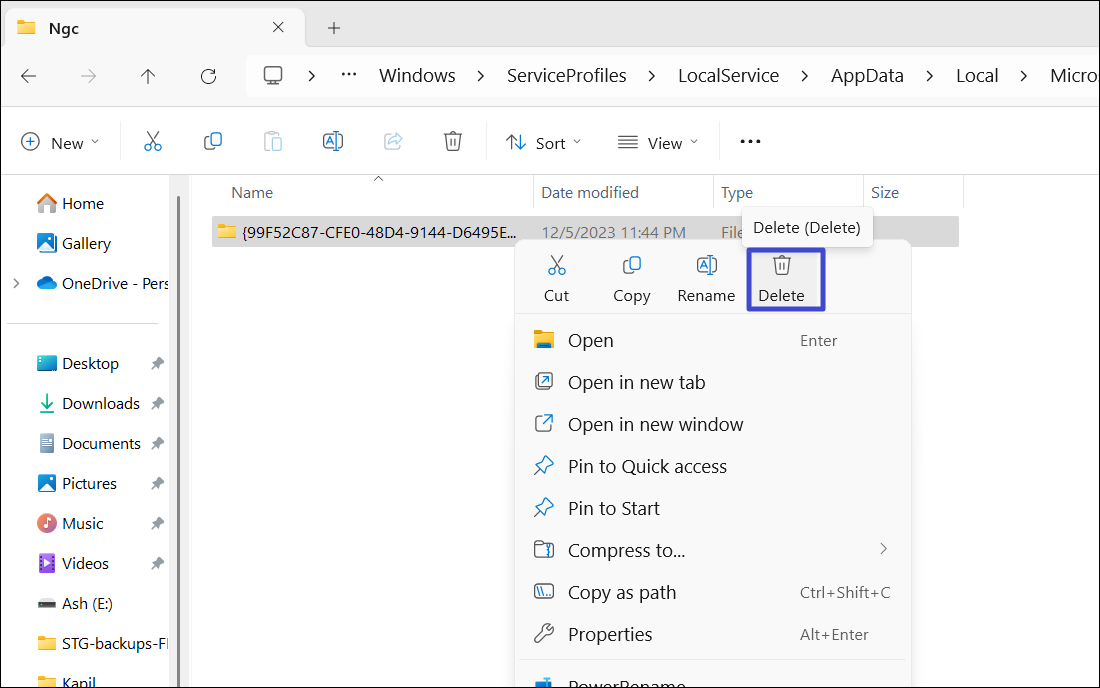
3. Now, restart your computer and check if the “Windows Hello Something Went Wrong” error is gone.
Method 2: Enable Camera Access
1. Press Windows + I to launch Windows Settings.
2. Head to the “Privacy & security” tab, scroll down, and select “Camera” under App permissions.
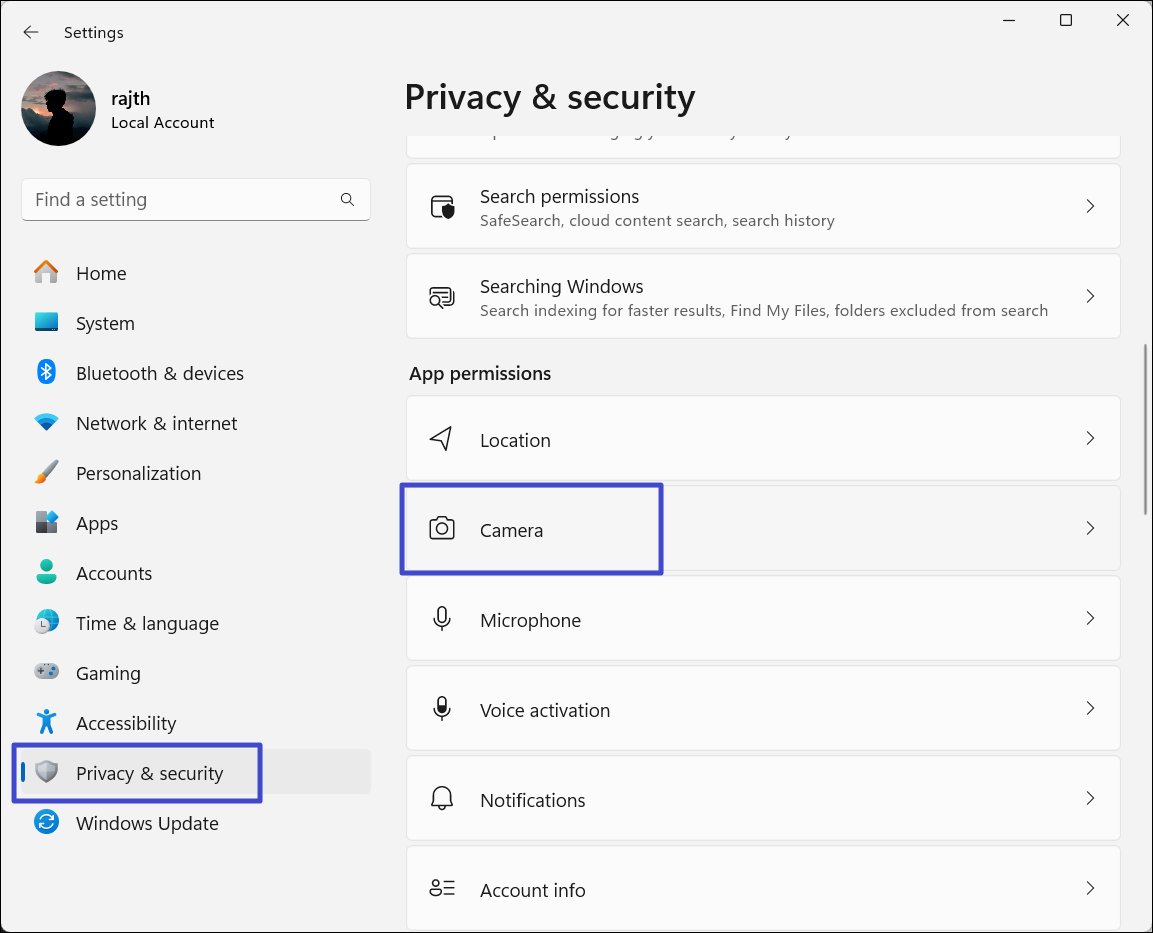
3. Then, turn on the “Camera access” toggle.
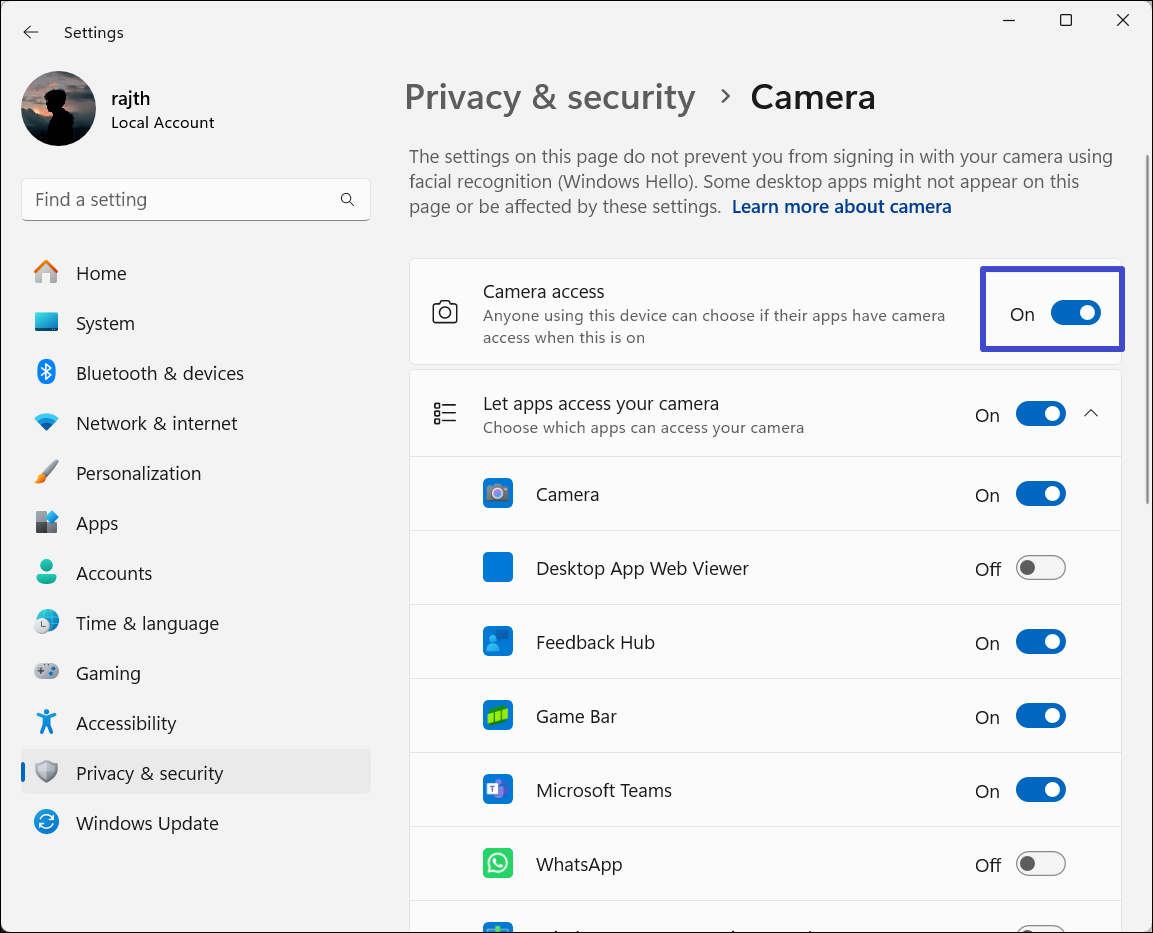
Method 3: Verify Group Policy Editor
1. Open the Run dialog box (Windows + R), type “gpedit.msc” in, and press Enter to open Local Group Policy Editor.
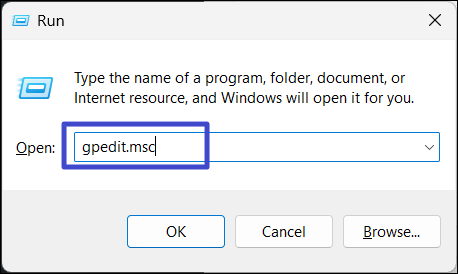
2. Then, navigate to the following location:
Computer Configuration > Administrative Templates > System > Logon folder
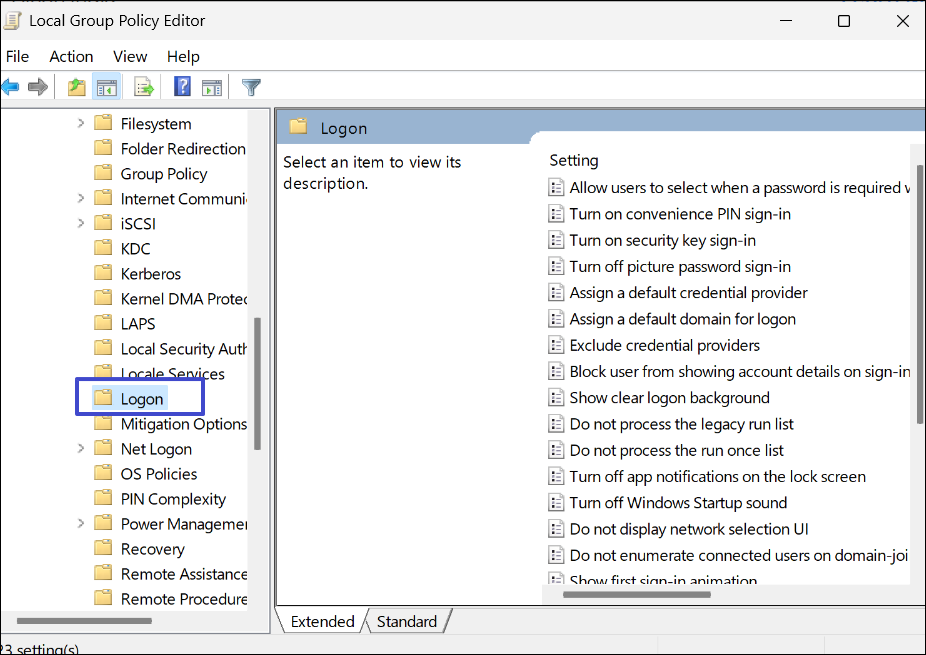
3. Find and double-click “Turn on convenience PIN sign-in” on the right pane.
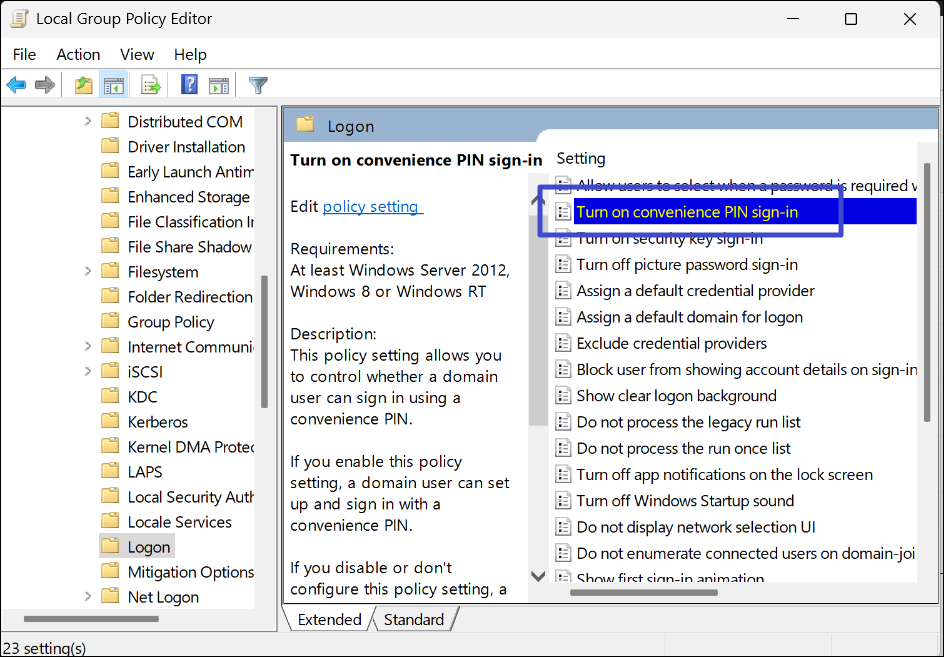
4. Choose “Enable“, click “Apply”, and then “OK”.
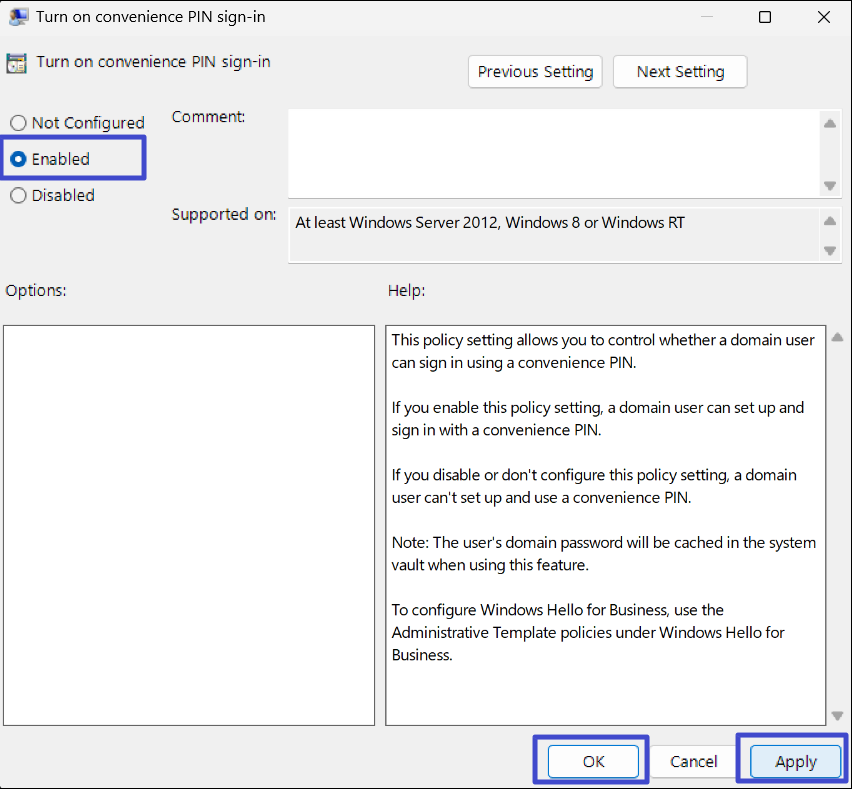
Method 4: Uninstall Biometrics Device Drivers
1. Right-click the “Start” menu and select “Device Manager“.
2. Then, expand “Biometric devices“. Right-click the device and select “Uninstall device“.
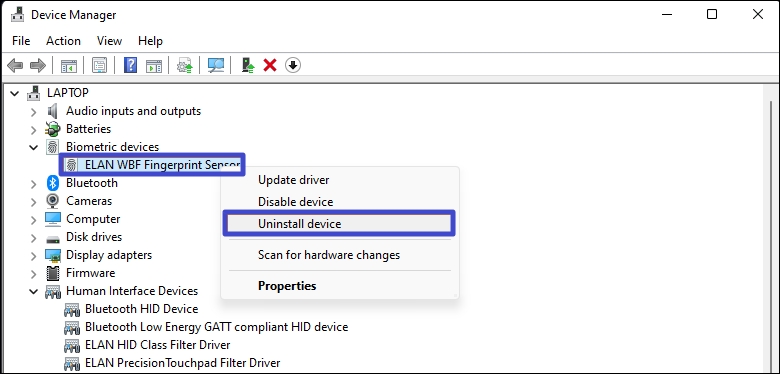
3. Restart your computer. Windows will automatically search for and install the driver, potentially resolving the “Windows Hello Something went wrong” error.
Method 5: Prevent Windows from Turning Off Biometrics Devices
1. Open the Device Manager utility.
2. Expand “Biometrics devices” and select “Properties“.
3. In the Properties windows, go to the “Power Management” tab. Uncheck the “Allow the computer to turn off this device to save power” option and click “OK“.

4. Then, restart your computer and check again if Windows Hellow works now.
Method 6: Create a New User Profile
1. Open Windows Settings, and go to Accounts > Other users.
2. Click the “Add account” button.
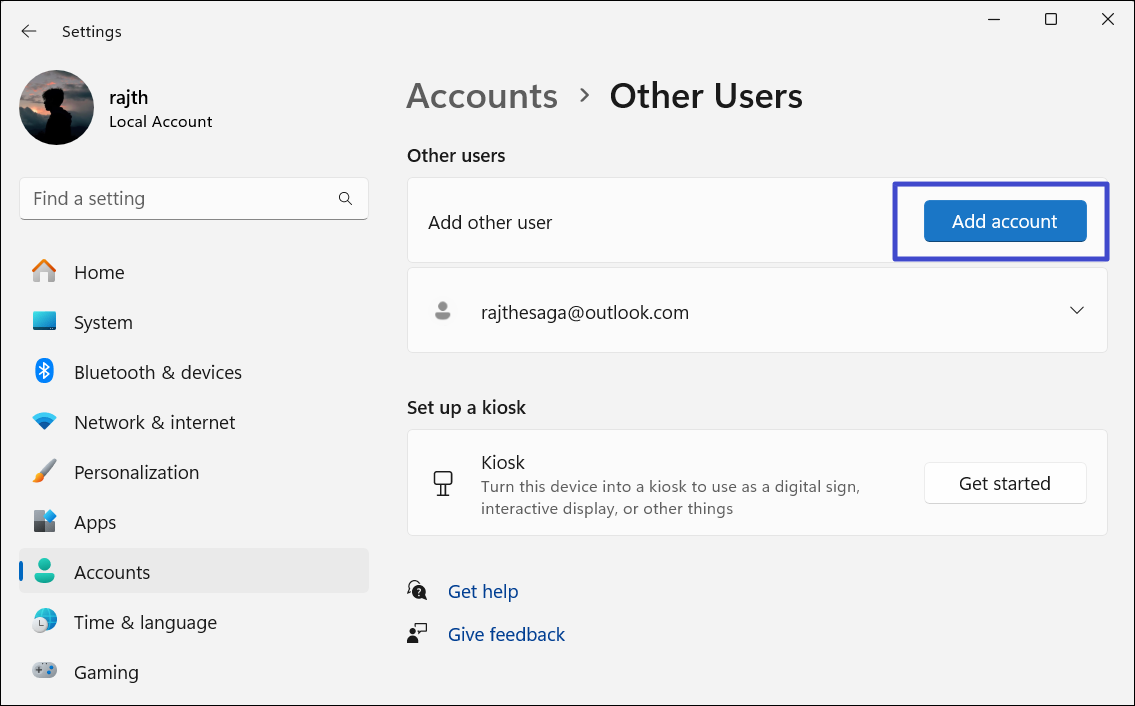
3. Click “I don’t have this person’s sign-in information”.
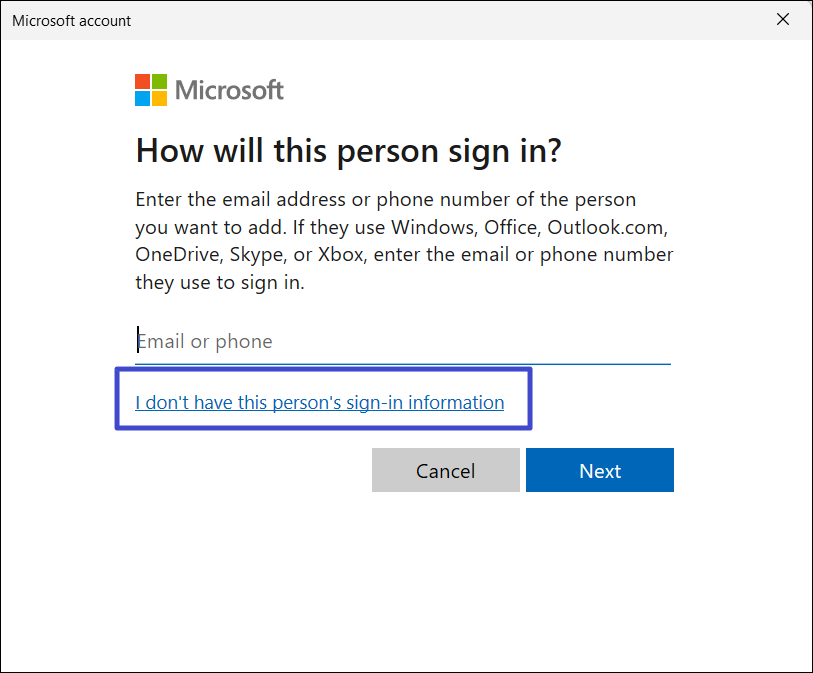
4. Click on “Add a user without a Microsoft account“.
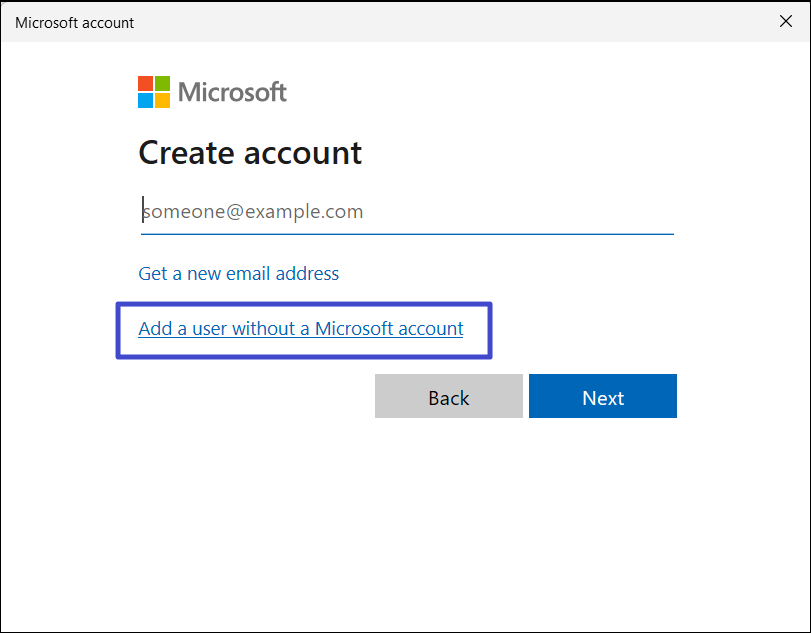
5. On the next screen, fill in the username, password, and security questions. Click “Next“.
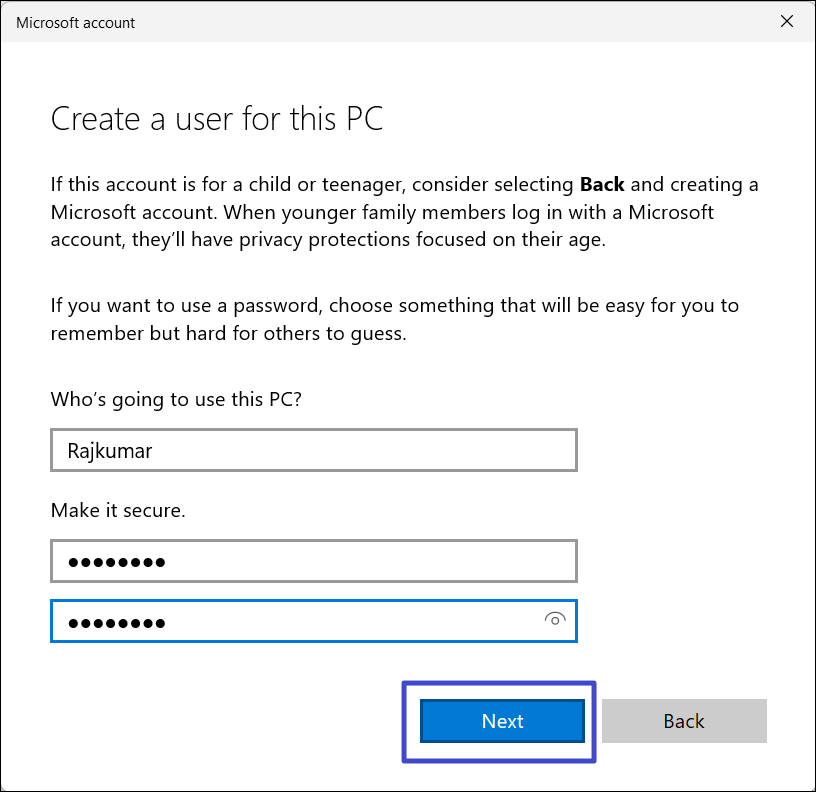
6. After the account is created, try signing in with the new account and see if the “Windows Hello Something Went Wrong” error remains.
That’s it.