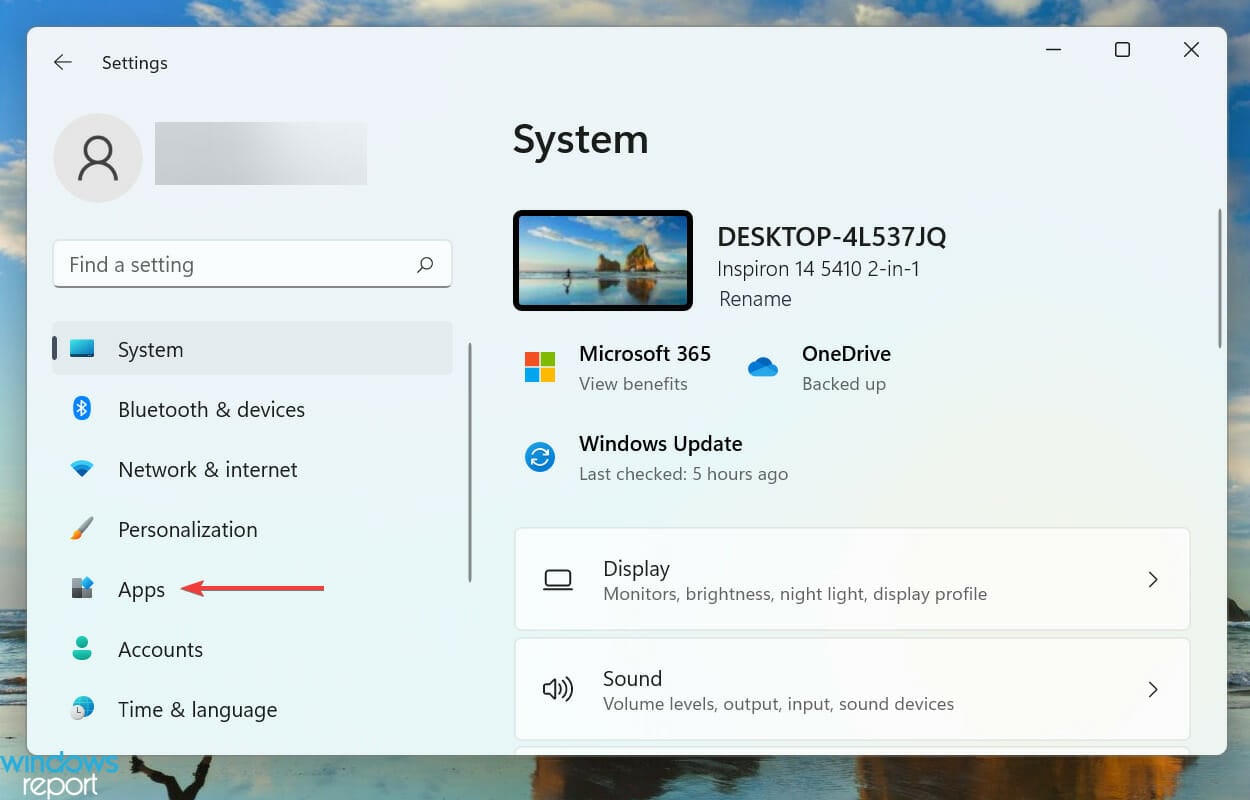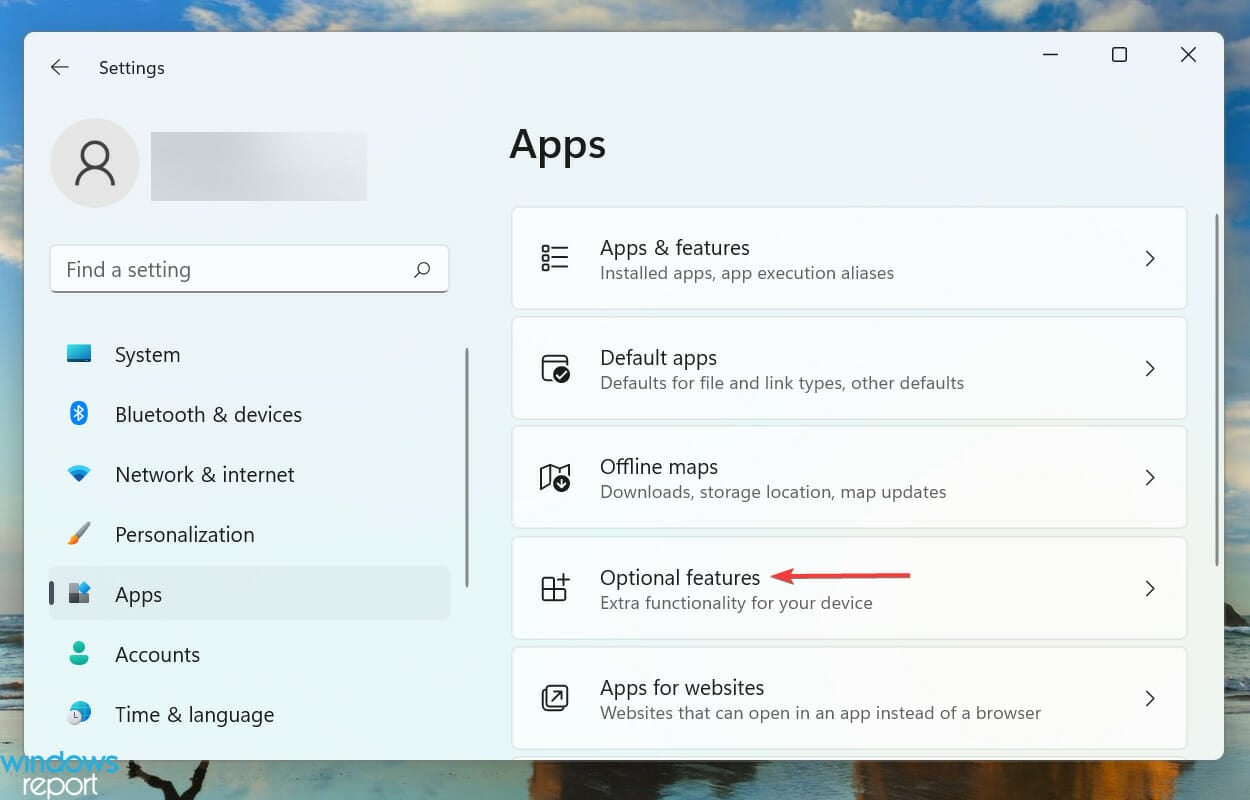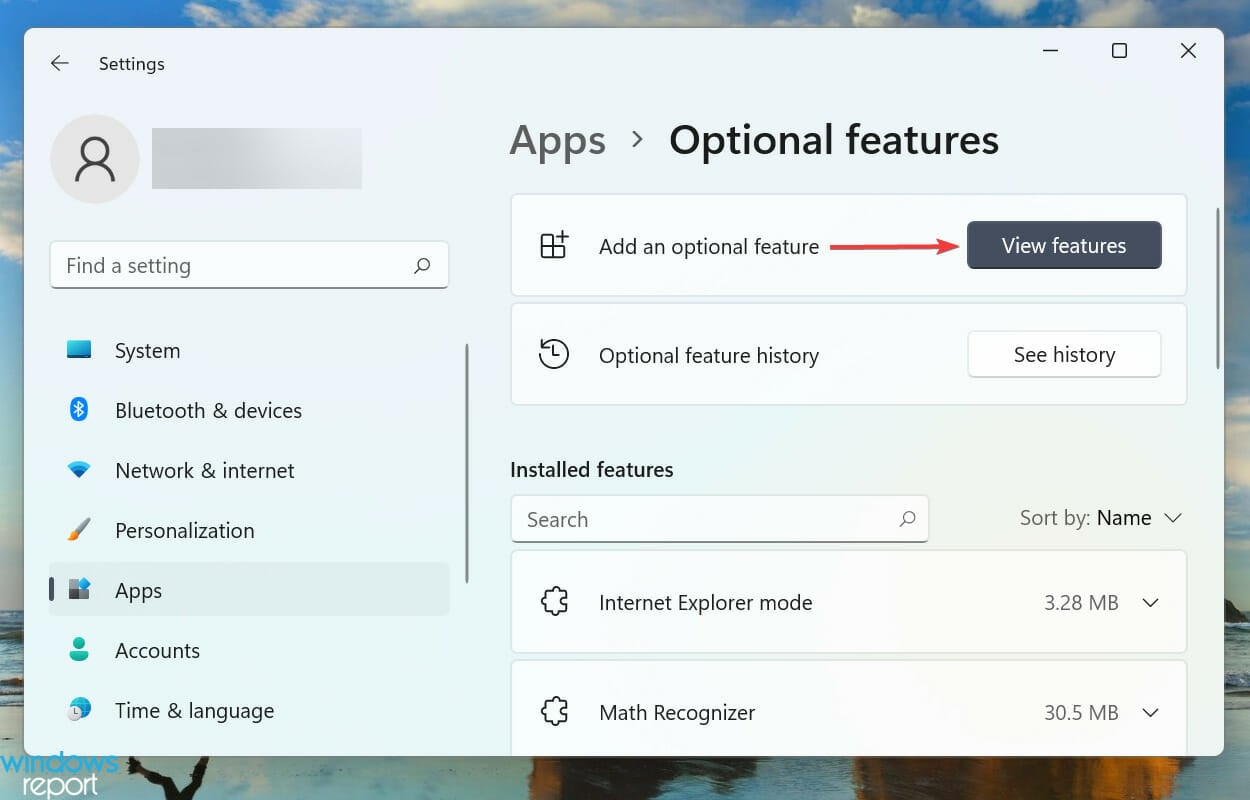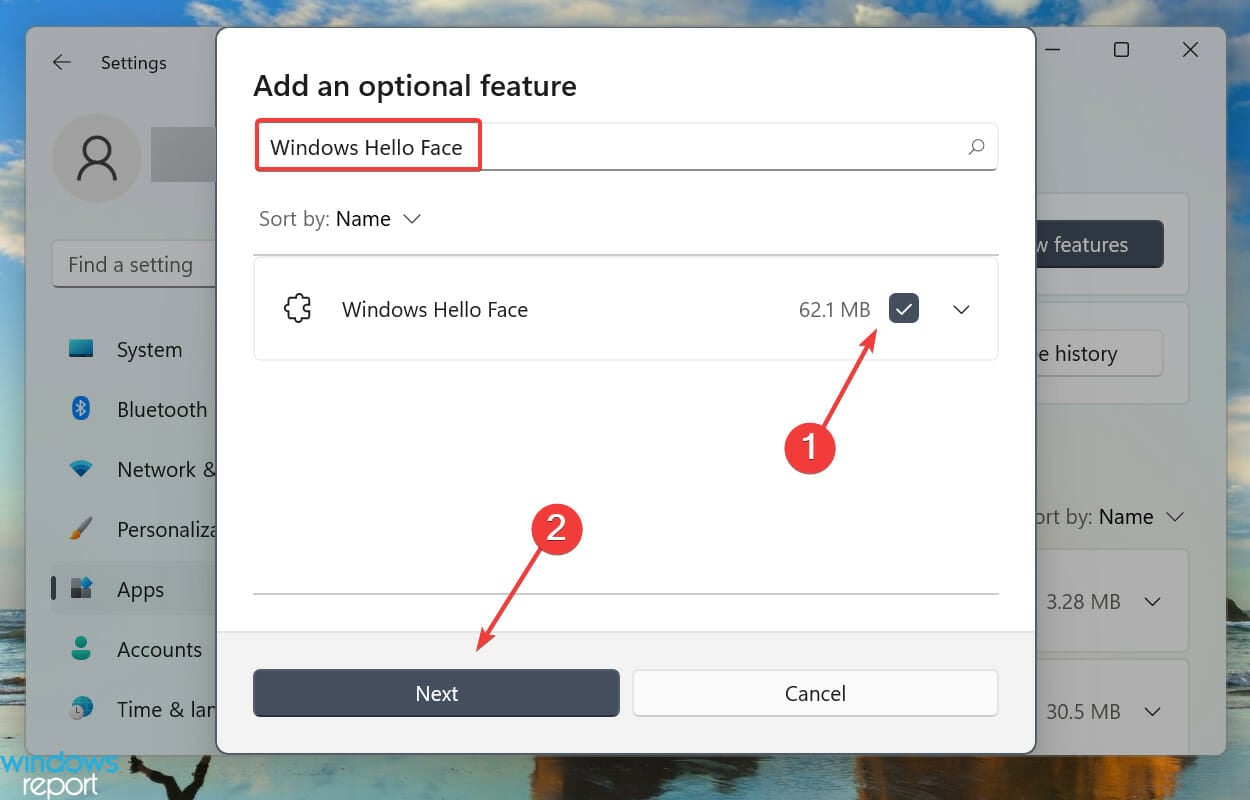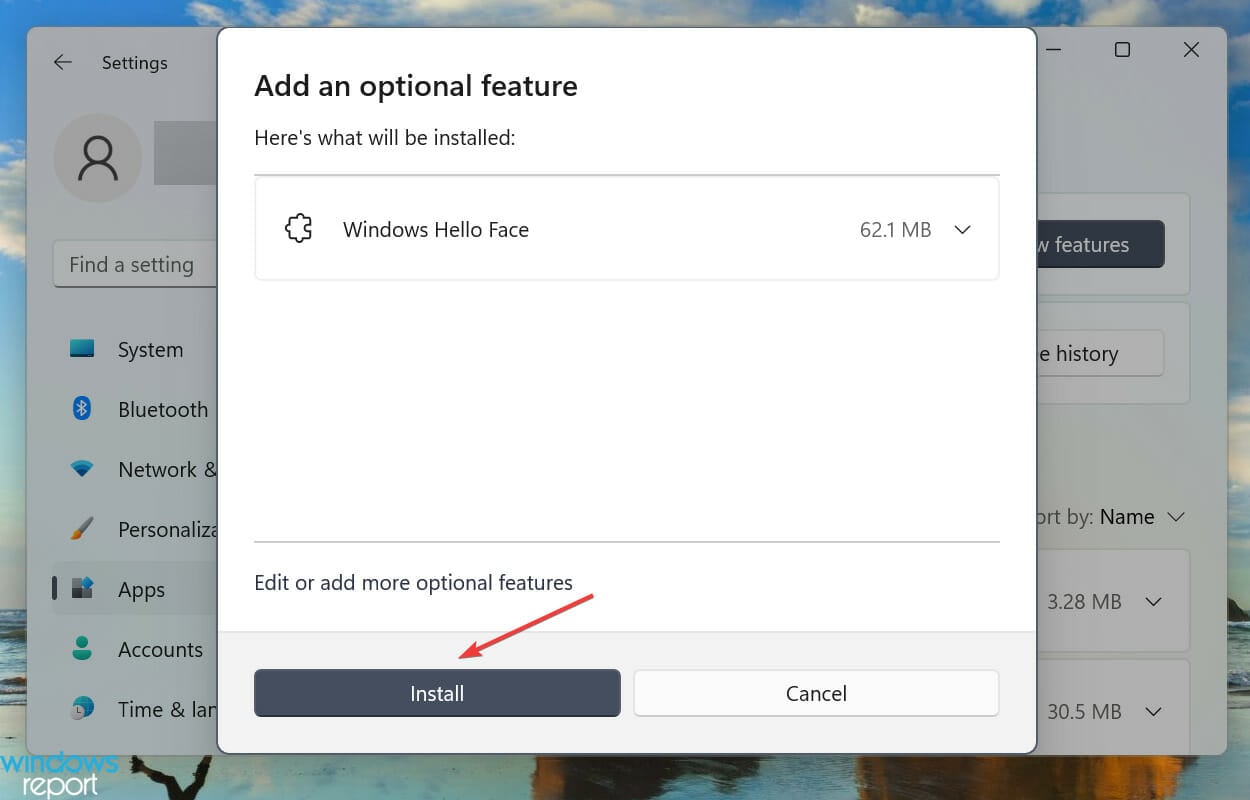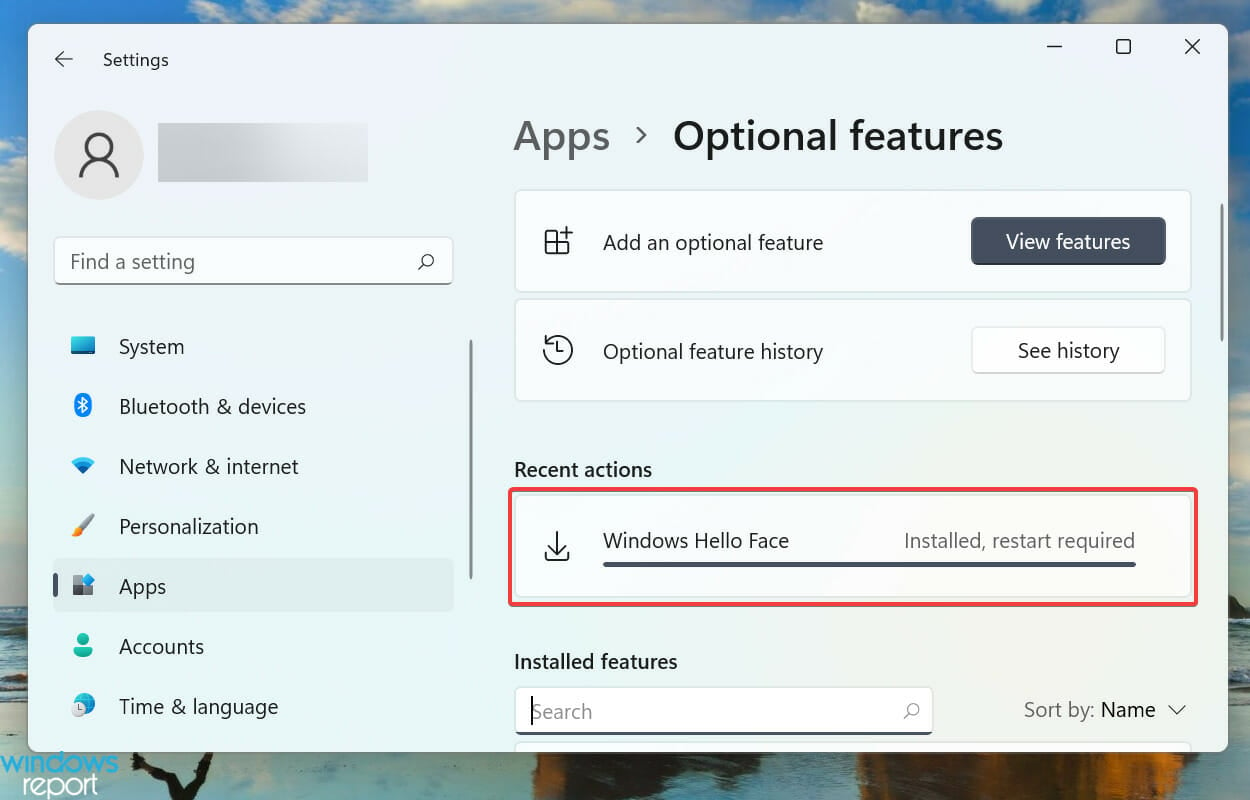Readers help support Windows Report. We may get a commission if you buy through our links.
Read our disclosure page to find out how can you help Windows Report sustain the editorial team. Read more
Signing in to your device has to be secure yet simple, and Windows Hello has solved the problem perfectly. It allows you to sign in with a PIN, fingerprint, or facial recognition. Let’s find out how you can install the Hello face driver for Windows 11.
How can I install the Windows Hello Face in Windows 11?
- Press Windows + I to launch the Settings, and then select Apps from the list of tabs in the left navigation pane.
- Click on Optional features on the right.
- Next, click the View features button next to the Add an optional feature option.
- Enter Windows Hello Face in the text field at the top, tick the checkbox for the appropriate option, and click on Next at the bottom.
- Next, click on Install and wait for the process to complete.
- After you have installed Windows Hello Face in Windows 11, restart the computer for the changes to come into effect.
Once you have installed the feature, learn how to activate Facial Recognition in Windows 11.
Windows Hello Face Camera drivers
Once your device is connected, Windows should have detected it and automatically installed the drives. You can check by going to Device Manager> Cameras and identify your compatible device – usually tagged 3D Camera or IR Camera.
Suppose your device is missing the relevant driver. In that case, you can look up the Hello face driver for Windows 11 on the manufacturer’s official website or try specialized driver updating software, which automatically scans your PC for missing or outdated drivers and updates them.
- Microsoft releases Windows 11 (KB5058411, KB5058405) May 2025 Patch Tuesday
- You can now share an app/browser window with Copilot Vision to help you with different tasks
How does Windows Hello work?
If you check the Windows Hello sign-in options, it will list Facial recognition, Fingerprint recognition, and PIN. But you can’t set up the first two without configuring the last one, though the PIN alone can be configured and used to log in.

Making the PIN mandatory for using biometric means to sign in to your device ensures that you are never locked out.
Say you received an injury on your face or finger. It’s likely to affect the recognition process, and thus the need for a PIN arises.
Apart from that, your PIN is only associated with one device, not the others, where you may have used the same Microsoft account. This, in turn, ensures high security because even if one device is compromised, the others will remain secure.
Does Windows Hello work with Windows 11?
Windows Hello is one of the sign-in options on Windows 11. It works well, provided you have set it up correctly.
But to set it up, you need to install it foremost. And that is what we will discuss in detail in this article’s ensuing section.
What camera is required for Windows Hello Face?
Regular cameras for online meetings and all do not meet the requirements for Windows Hello Face. You need cameras like an Intel RealSense or a 3D camera to use this feature.
If your camera does not meet this requirement, it is not compatible with the Windows Hello Face feature. Hence, you might get we couldn’t find a camera compatible with windows hello face windows 11 notification.
How do I fix issues with Windows Hello in Windows 11?
Several users who have set up biometrics as a medium to sign in have reported that Windows Hello is not working in Windows 11. This could be due to outdated or corrupt drivers, or missing PINs, among other issues.
We went through several forums and identified many users who came across this problem, along with many posting the best solutions for it. So, do not hesitate to check out our dedicated guide to fix the Windows 11 Hello Face recognition not working issue.
How do I automatically sign in to a Windows 11 device?
Another common question by users is whether they can automatically sign in to Windows 11 without any authentication. There are several built-in ways to do that and use dedicated third-party tools.
Check this guide to find out how to auto-log into Windows 11. But, we do not recommend disabling the authentication if you share the computer with others or if there are critical data stored on it. Though if you use it as a standalone device, go ahead.
Also, you can learn how to remove the login password in Windows 11. Applying the procedure is easier than you might imagine.
That’s all there’s to Windows Hello Facial recognition in Windows 11. You now know how to enable the feature, the various troubleshooting techniques in case it’s throwing errors, and automatically log in to the system.
Besides, find out what you should do if the sign-in options are not working in Windows 11.
Tell us your experience with Windows Hello in the comments section below.
Kazim Ali Alvi
Windows Hardware Expert
Kazim has always been fond of technology, be it scrolling through the settings on his iPhone, Android device, or Windows PC. He’s specialized in hardware devices, always ready to remove a screw or two to find out the real cause of a problem.
Long-time Windows user, Kazim is ready to provide a solution for your every software & hardware error on Windows 11, Windows 10 and any previous iteration. He’s also one of our experts in Networking & Security.
Unlocking your device using face recognition is a super-easy way of accessing your tablet, laptop, or PC. With Windows Hello Face, Microsoft has refined this type of authentication and has enhanced its security. This article explains what Windows Hello Face is and how to enable or get rid of it, should you choose to. But should you even use Windows Hello Face in Windows 11? Read on to find out:
What is Windows Hello Face? Should I use Windows Hello Face?
Windows Hello Face is the face recognition component of the authentication system used by Windows. It is a very welcome alternative to passwords, allowing quick user sign-ins. Moving away from passwords has many benefits: greater accessibility, a reduction in vulnerabilities related to human errors and limitations, increased usability, etc. Also, Microsoft clearly states that the biometric data used by Windows Hello is stored only on your local device, so you shouldn’t be concerned about your privacy.

Windows Hello Face in action
The only potential downside of using Windows Hello Face on your laptop or other type of battery-powered devices is that it may affect battery life. Nevertheless, we recommend using Windows Hello Face if your Windows 11 device supports it.
Is my camera compatible with Windows Hello Face?
Windows Hello Face requires your system to have a camera specially configured for infrared imaging, so not every Windows device with a camera supports this feature. Thus, you first need to make sure you have a compatible camera on your device. Start by opening the Settings app on your device. One way to do it is by pressing Windows + I on your keyboard. Next, select Accounts in the left pane. On the right pane, select Sign-in options.
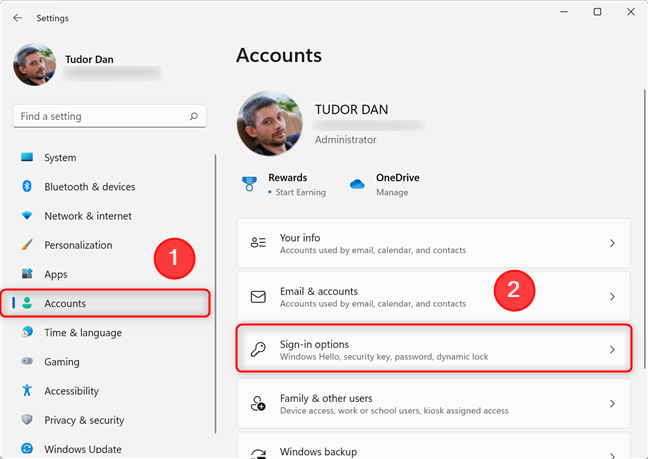
Go to Sign-in options in the Accounts section of Settings
Click or tap on Facial recognition (Windows Hello) to expand the section. If the message “We couldn’t find a camera compatible with Windows Hello Face” is displayed, and Windows Hello Face is not working, your camera is incompatible, you don’t have the correct drivers installed, or there is a configuration problem.
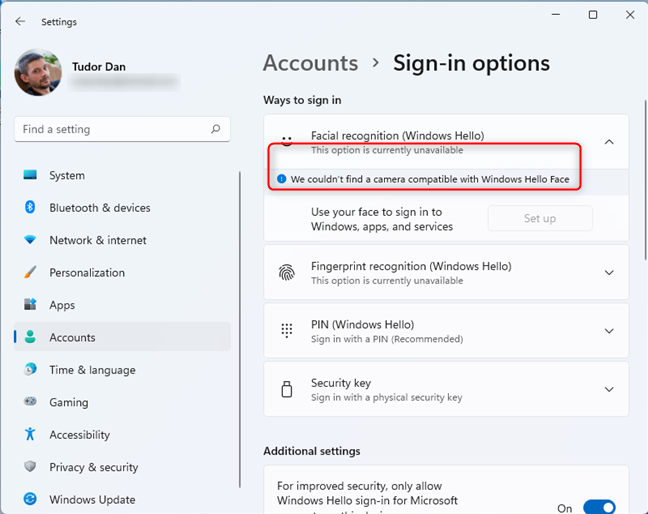
Windows Hello Face incompatibility message
If the message below Facial recognition (Windows Hello) says “Sign in with your camera (Recommended)”, Windows has detected a compatible camera and you can move on to the next section, enrolling your face into the system.
How to set up Windows Hello Face in Windows 11
Okay, now you know you have a compatible system. But how do you actually enable Windows Hello Face in Windows 11? Start by opening the Sign-in options page as described above. Depending on your device capabilities, you have several options for signing in. Click or tap on “Facial recognition (Windows Hello)” to expand the section. Then, click or tap on Set up.
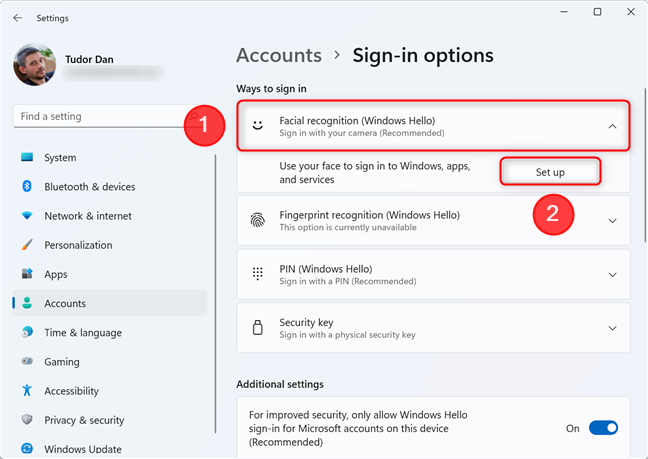
Press Set up to start the Windows Hello setup wizard in Windows 11
On the first page of the Windows Hello setup wizard, press Get started.
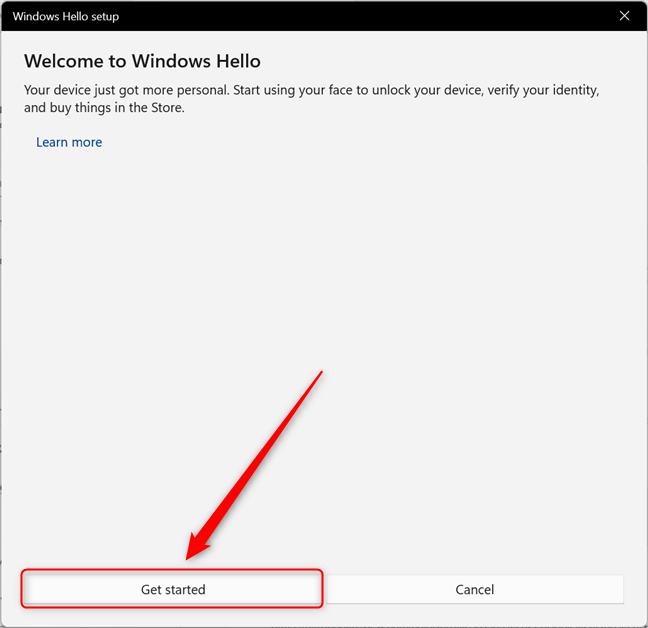
Click or tap on Get Started
On the next step, you have to enter your PIN. Then, press Enter or click on OK, and your camera starts enrolling your face.
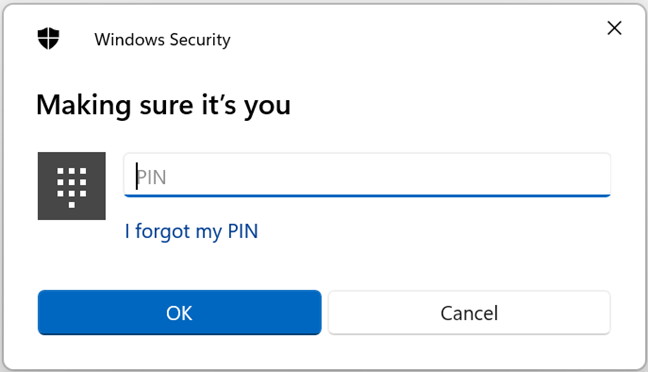
Enter your PIN to continue setting up Hello Face
Make sure you are in a well-lit environment and look directly at the webcam. The registration takes a few seconds to complete.
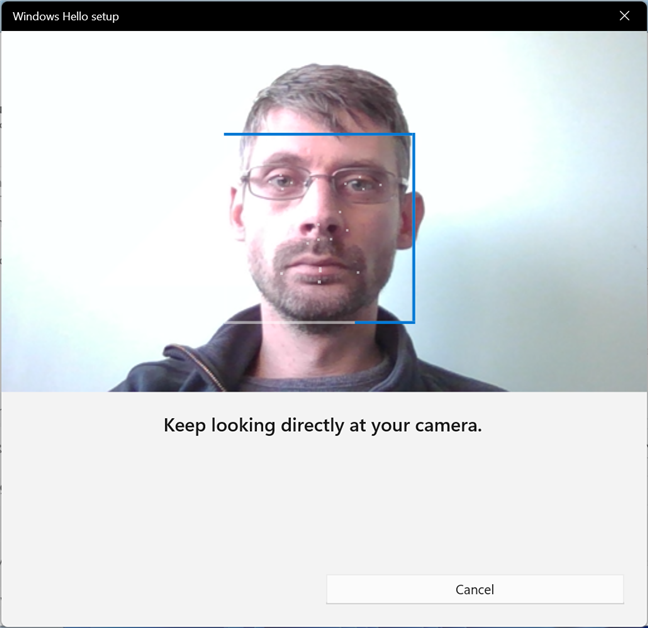
Look at the camera until the wizard finishes registering your face
The wizard confirms that your face has been enrolled. If you usually wear accessories like glasses, a topper, or monocles (classy!), click or tap on Improve recognition while wearing them, so that Windows recognizes you both with and without accessories. When you’re done, click or tap on Close.
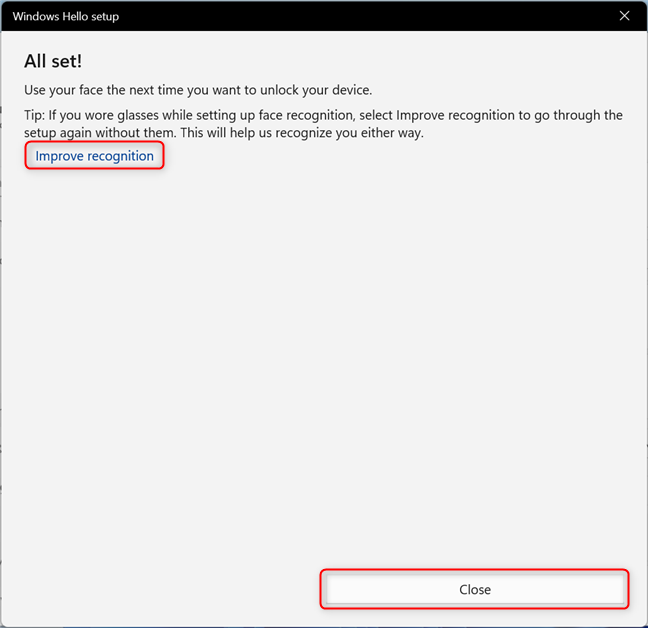
Close the wizard or improve recognition
You can now unlock your device by just being in front of the camera.
TIP: Here are other ways to sign in to Windows 11.
How to disable Hello Face in Windows 11
If you notice that the battery of your Windows 11 laptop or tablet drains too fast, you can try to get rid of Windows Hello Face and see if it makes a difference. To do this, first start the Settings app (Windows + I), then go to Accounts in the left sidebar. On the right pane, select Sign-in options. Now, click or tap on “Facial recognition (Windows Hello)” to expand the section and then on Remove.
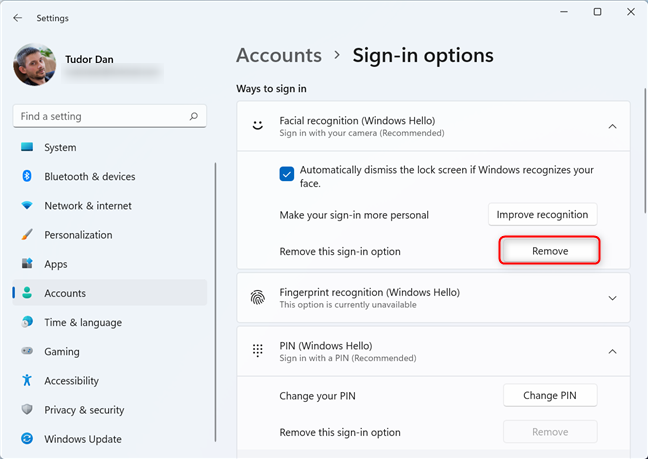
Removing facial recognition in Windows 11
Disabling Windows Hello Face stops your device from powering on the camera each time you want to log in or unlock it. You can still sign in and unlock the device with other methods (PIN, fingerprint, password, etc).
Do you use facial recognition on your Windows 11 laptop, tablet, or PC?
We think Windows Hello Face is a safe and reliable authentication method. Also, the fact that we don’t have to enter long and complicated passwords every time we unlock our Windows 11 devices makes Windows Hello Face a useful tool for us. What’s your take on Windows Hello Face? Are you planning to use it? Are you already using it? Let us know in the comments.
- How do I reinstall Windows Hello face software?
- Where can I find Windows Hello driver?
- How do I fix windows Hello face not working?
- Why is Windows Hello face not available on my device?
- Why did Windows Hello stop working?
- How do I get Windows hello to work?
- How do I get rid of Windows Hello?
- How can I activate Windows hello on my laptop?
- What devices support Windows Hello?
- Is Windows laptop Hello compatible?
How do I reinstall Windows Hello face software?
3. Reinstall Windows Hello drivers
- Go to Search, type device manager, and open Device Manager.
- Find your Windows Hello driver, right-click on it, and select Remove driver software.
- Restart your computer.
- One the next startup, Windows 10 should automatically detect Windows Hello, and install the latest driver for it.
Where can I find Windows Hello driver?
The steps I took were:
- Open Device Manager.
- Open ‘System devices’
- Open ‘Surface Camera Windows Hello’
- Click the ‘Driver’ tab.
- Click ‘Roll Back Driver’ — which will roll it back to the 3/11/2016 version, as Greg stated above.
How do I fix windows Hello face not working?
HP PCs — Troubleshooting Windows Hello Face Recognition
- Step 1: Uninstall and reinstall the IR camera driver. Reinstalling the IR camera driver might resolve the issue. …
- Step 2: Remove the Face Recognition and PIN sign-in settings. …
- Step 3: Clear the Trusted Platform Module (TPM) …
- Step 4: Add a PIN and set up Face Recognition. …
- Step 5: Perform a system reset.
Why is Windows Hello face not available on my device?
Reboot your PC. If some of the system drivers, most probably webcam and fingerprint reader drivers, were corrupted during the upgrade process, Windows Hello may fail to perform. To fix that, try to update the corresponding drivers: Right-click on Windows key and select Device Manager.
Why did Windows Hello stop working?
If some of the system drivers, most probably webcam and fingerprint reader drivers, were corrupted during the upgrade process, Windows Hello may fail to perform. To fix that, try to update the corresponding drivers: Right-click on Windows key and select Device Manager.
How do I get Windows hello to work?
To turn on Windows Hello, go to Start > Settings > Accounts > Sign-in options, select the Windows Hello method that you want to set up, and then select Set up. If you don’t see Windows Hello in Sign-in options, then it may not be available for your device.
How do I get rid of Windows Hello?
Press the Windows logo + I keyboard shortcut to open the Settings app, and head to Accounts -> Sign-in options. In the right-side pane, look for the Windows Hello section and click the Remove button under Face Recognition or Fingerprint.
How can I activate Windows hello on my laptop?
On the sidebar, locate Sign in Options and click on it. You have several options for signing in to your laptop or PC in this section. You should find Windows Hello in the section. Click on Get Started and follow the on-screen instructions.
What devices support Windows Hello?
These devices use facial recognition with the built-in camera to log you in with Windows Hello:
- Dell Inspiron 13 5000 2-in-1 – $499. Dell XPS 13 9365 2-in-1 – $999.
- HP ENVY Curve AIO 34 – $1,499. HP Spectre x360 – $749.99.
- ASUS Transformer Mini T102HA – $349. ASUS ZenBook Flip UX360 – $499.
- Samsung Notebook 9 – $999.
Is Windows laptop Hello compatible?
Check for Windows Hello compatibility
In the Cortana search bar at the lower left of your screen type «sign-in options» or simply click on the the microphone icon and ask Cortana for sign-in options. Once you’re on the sign-in options screen, you’ll see the Windows Hello options available to you.
Windows 10’s Hello feature provides a wide variety of ways to log in to your laptop, from passwords to PIN numbers, fingerprint scans and even facial recognition. That last option requires an infrared or Intel RealSense camera. So far, that has been limited to select computers, like Microsoft’s own Surface Book and HP’s EliteBook Folio G1. You can also buy some external webcams that will provide this functionality.
It’s really cool, and it works really well. If you have the right hardware, here’s how you can set up Windows Hello’s face login:
1. Open Settings and choose Accounts.

2. Click «Sign-in options» on the sidebar and scroll down to Windows Hello. Click «Set up» under Face.
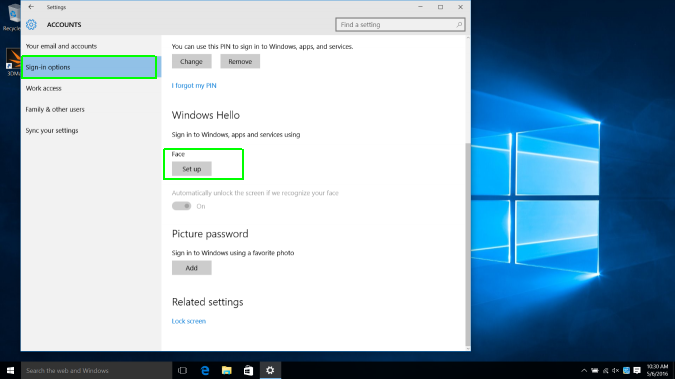
If you don’t have a PIN, you’ll need to set that up first. That’s located directly above Windows Hello.
3. Click Get Started.
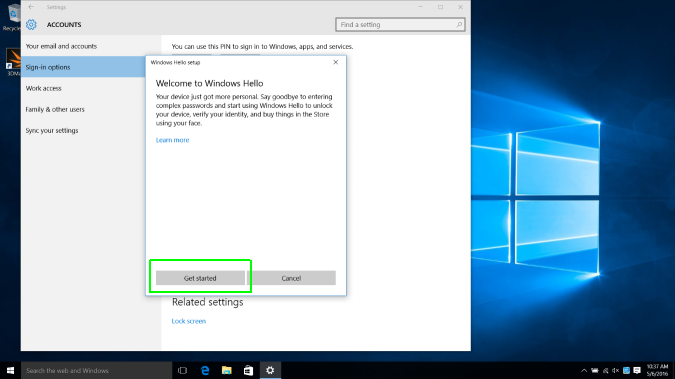
4. Enter your PIN.
Sign up to receive The Snapshot, a free special dispatch from Laptop Mag, in your inbox.
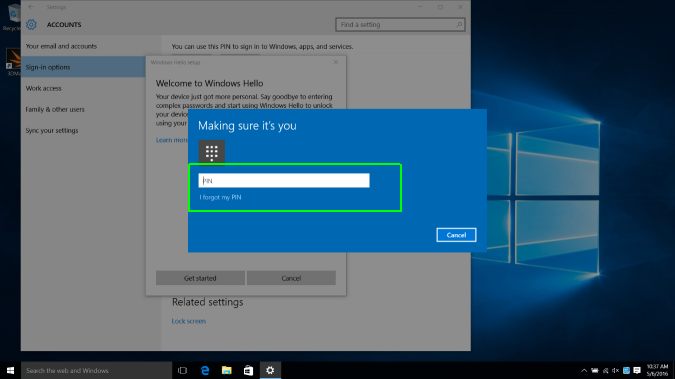
5. Stare into the webcam while Windows Hello scans your face. This procedure will be quick.
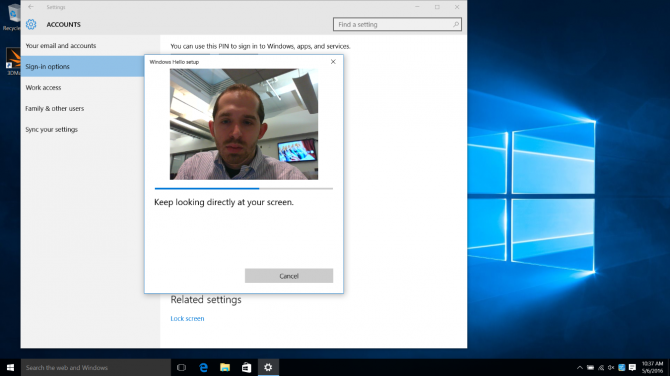
6. Click Improve Recognition for additional scans, or close the setup process. If you wear glasses or a hat, we recommend that you scan your face with and without them on.

The next time you log in to Windows, the camera will be searching for your face.
Windows 10 Security and Networking
- Previous Tip
- Next Tip
- Use the Windows 10 Parental Controls
- Find Your MAC Address
- Turn Your Windows PC into a Wi-Fi Hotspot
- Password Protect a Folder
- Create a Guest Account in Windows 10
- Enable Windows Hello Fingerprint Login
- Set Up Windows Hello Facial Recognition
- How to Restrict Cortana’s Ever-Present Listening in Windows 10
- Automatically Lock Your PC with Dynamic Lock
- Blacklist Non-Windows Store Apps
- Find Saved Wi-Fi Passwords
- Set Up a Metered Internet Connection
- Use Find My Device
- Stream XBox One Games
- All Windows 10 Tips
- Map a Network Drive
- Create Limited User Accounts
- Set Time Limits for Kids
- Pin People to Your Taskbar
Andrew is a contributing writer at Laptop Mag. His main focus lies in helpful how-to guides and laptop reviews, including Asus, Microsoft Surface, Samsung Chromebook, and Dell. He has also dabbled in peripherals, including webcams and docking stations. His work has also appeared in Tom’s Hardware, Tom’s Guide, PCMag, Kotaku, and Complex. He fondly remembers his first computer: a Gateway that still lives in a spare room in his parents’ home, albeit without an internet connection. When he’s not writing about tech, you can find him playing video games, checking social media and waiting for the next Marvel movie.