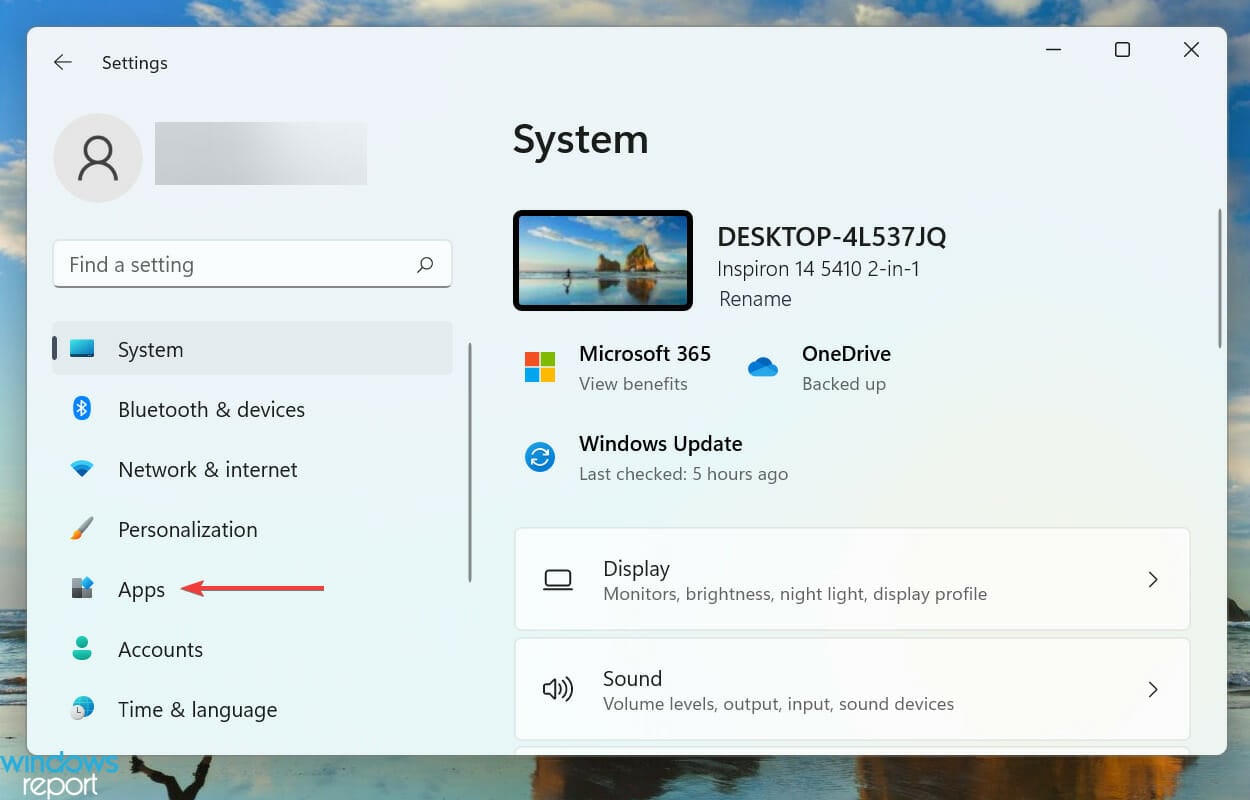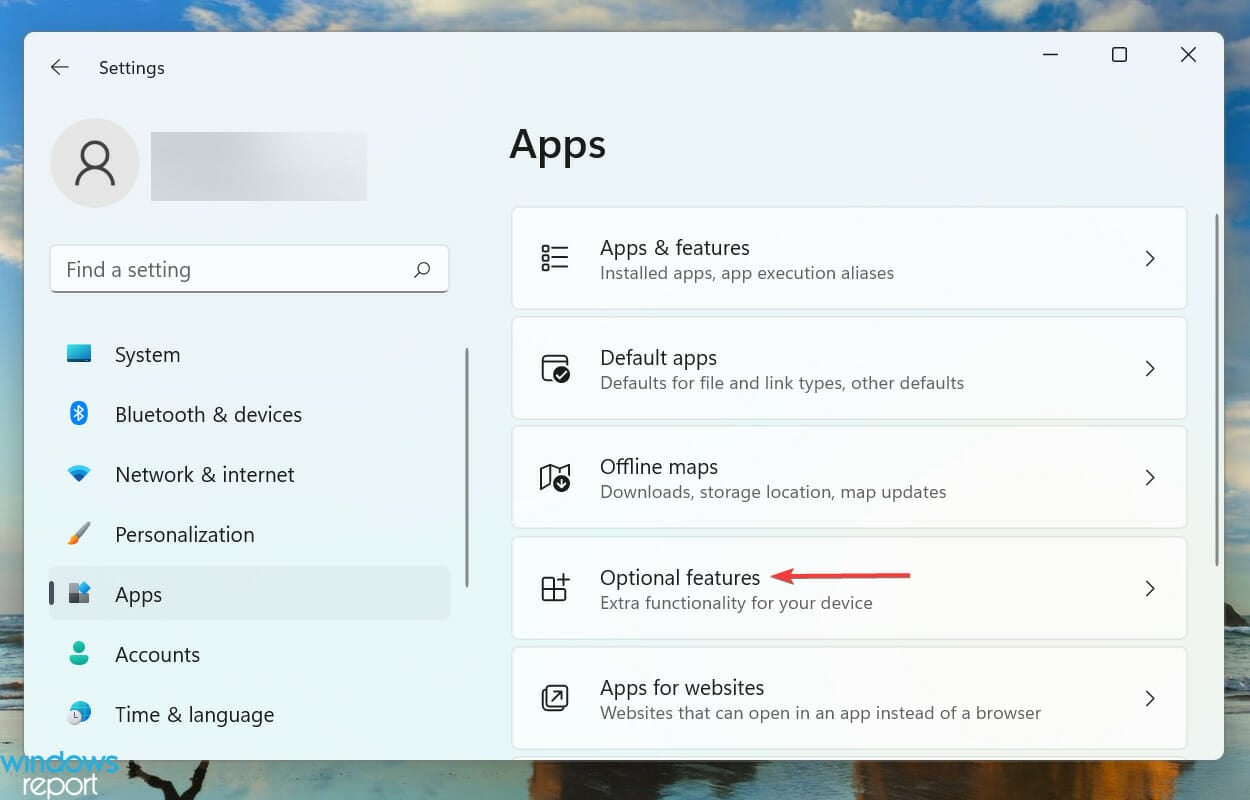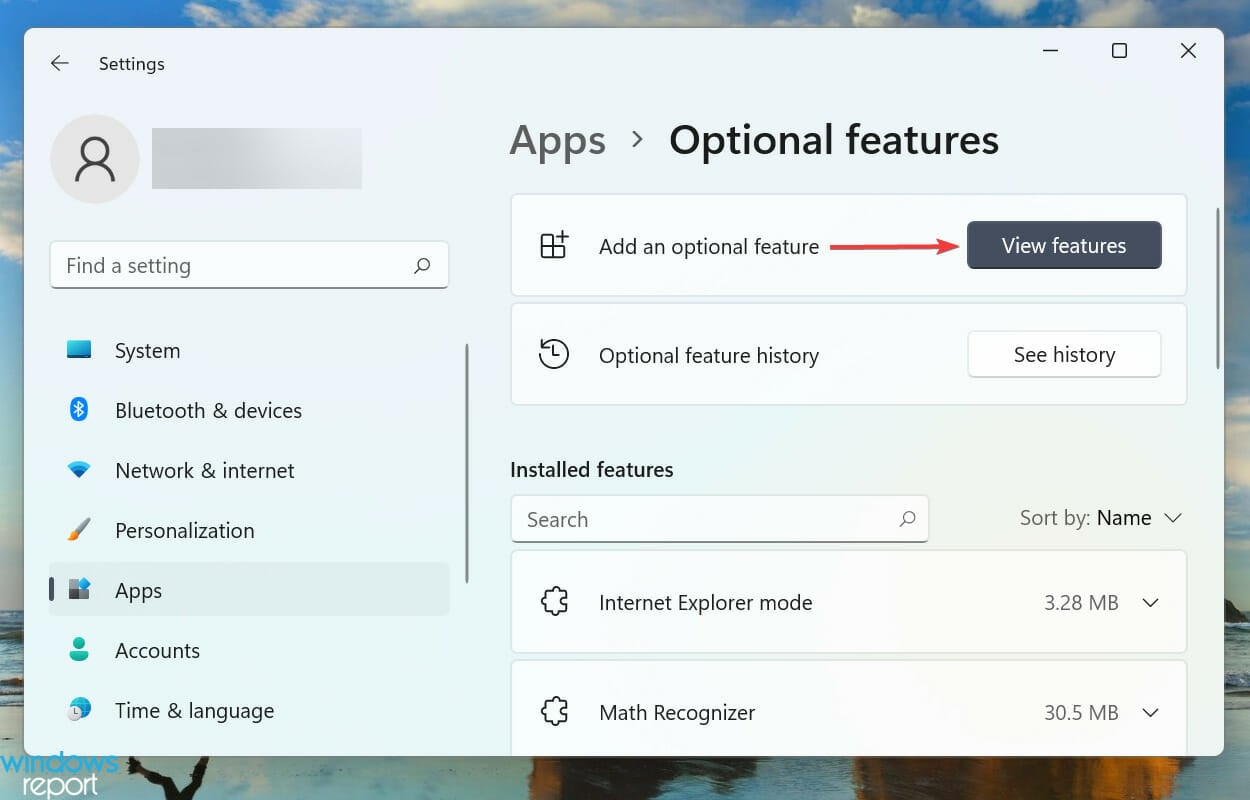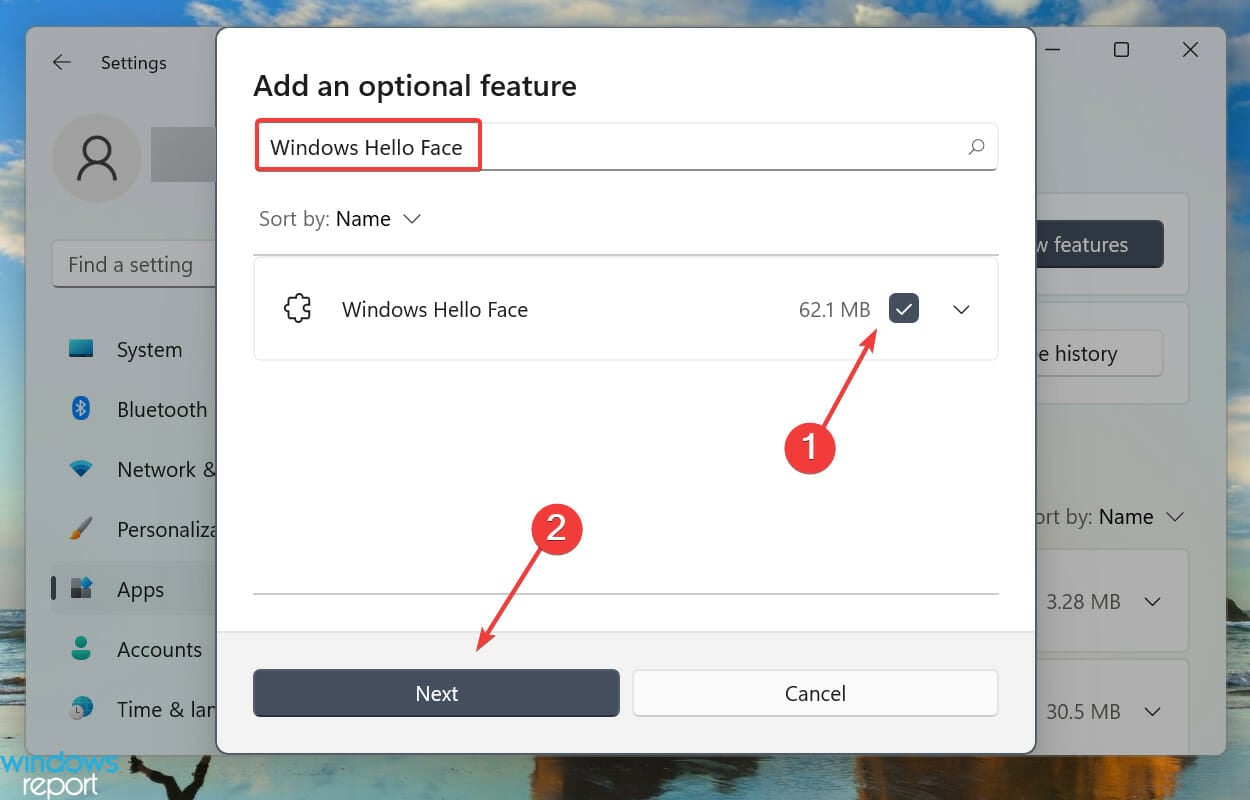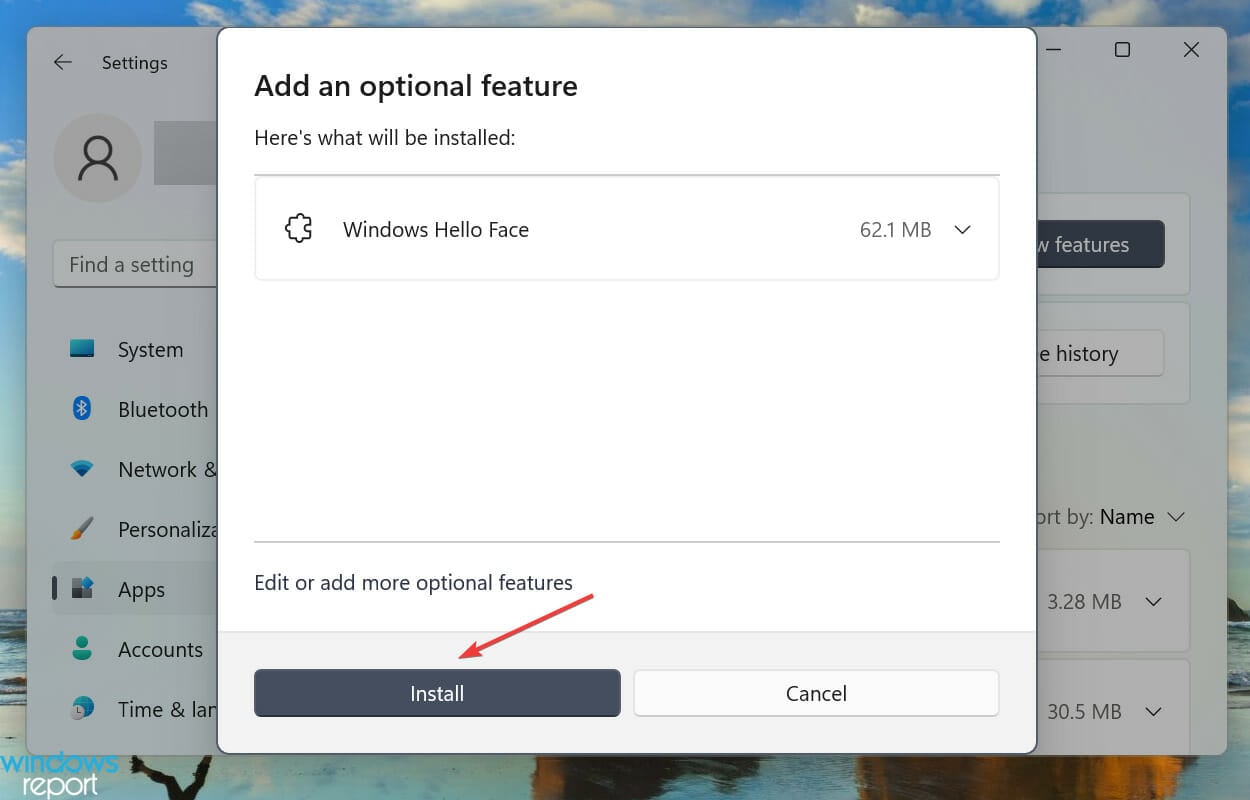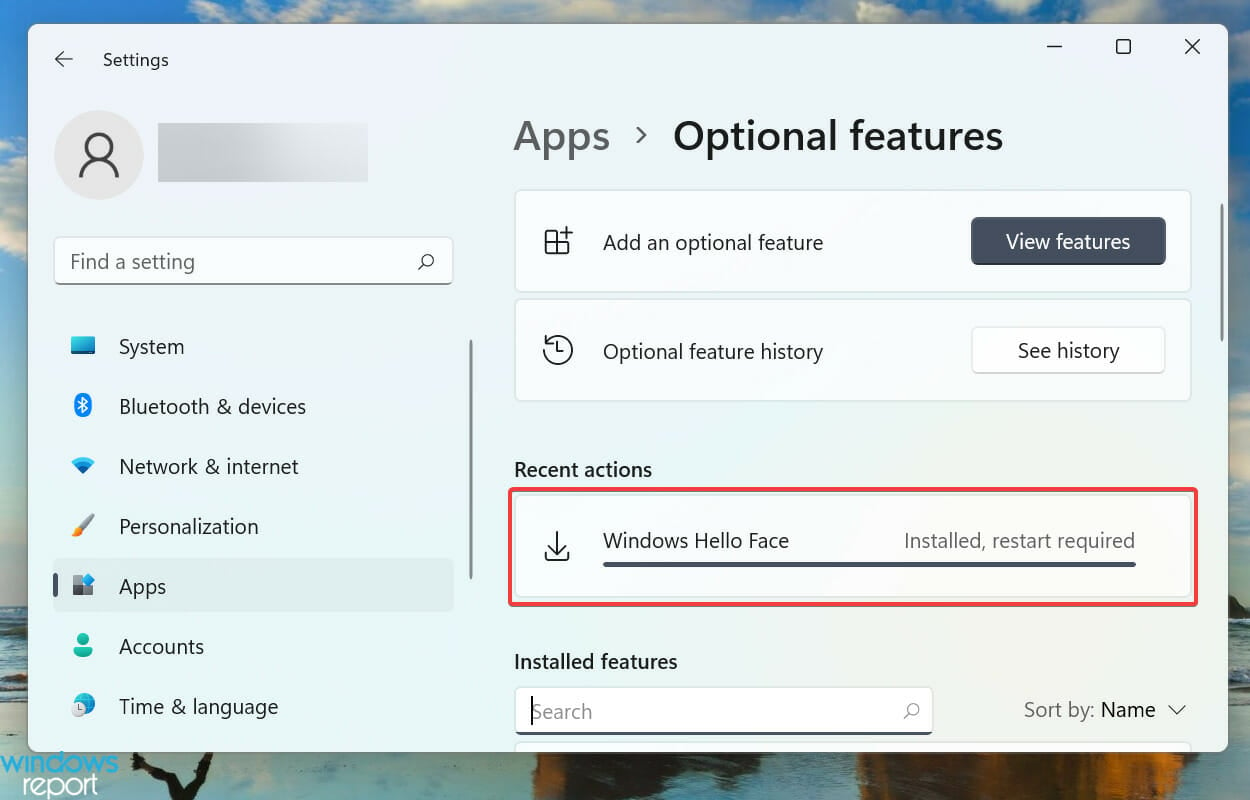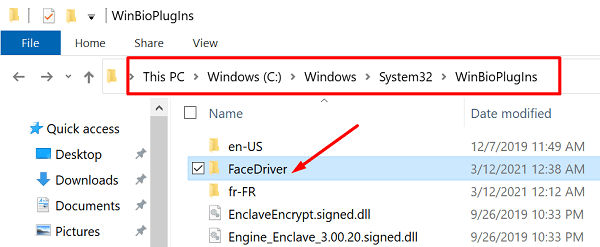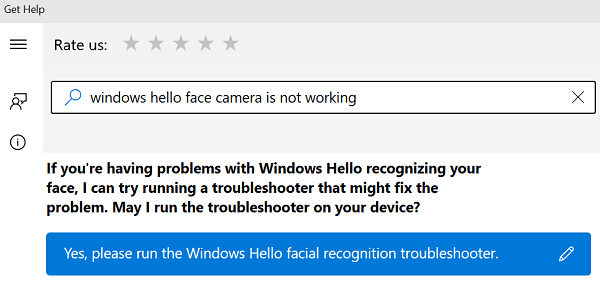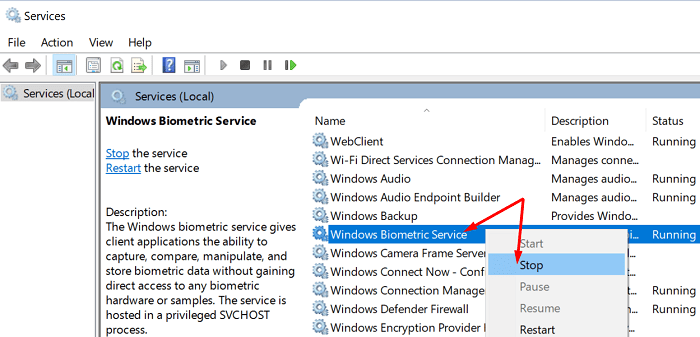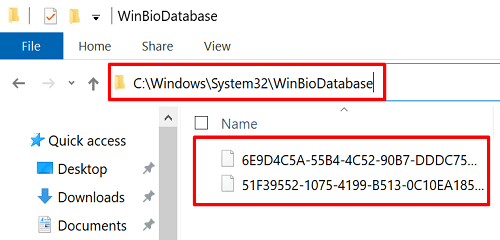Readers help support Windows Report. We may get a commission if you buy through our links.
Read our disclosure page to find out how can you help Windows Report sustain the editorial team. Read more
Signing in to your device has to be secure yet simple, and Windows Hello has solved the problem perfectly. It allows you to sign in with a PIN, fingerprint, or facial recognition. Let’s find out how you can install the Hello face driver for Windows 11.
How can I install the Windows Hello Face in Windows 11?
- Press Windows + I to launch the Settings, and then select Apps from the list of tabs in the left navigation pane.
- Click on Optional features on the right.
- Next, click the View features button next to the Add an optional feature option.
- Enter Windows Hello Face in the text field at the top, tick the checkbox for the appropriate option, and click on Next at the bottom.
- Next, click on Install and wait for the process to complete.
- After you have installed Windows Hello Face in Windows 11, restart the computer for the changes to come into effect.
Once you have installed the feature, learn how to activate Facial Recognition in Windows 11.
Windows Hello Face Camera drivers
Once your device is connected, Windows should have detected it and automatically installed the drives. You can check by going to Device Manager> Cameras and identify your compatible device – usually tagged 3D Camera or IR Camera.
Suppose your device is missing the relevant driver. In that case, you can look up the Hello face driver for Windows 11 on the manufacturer’s official website or try specialized driver updating software, which automatically scans your PC for missing or outdated drivers and updates them.
- Microsoft releases Windows 11 (KB5058411, KB5058405) May 2025 Patch Tuesday
- You can now share an app/browser window with Copilot Vision to help you with different tasks
How does Windows Hello work?
If you check the Windows Hello sign-in options, it will list Facial recognition, Fingerprint recognition, and PIN. But you can’t set up the first two without configuring the last one, though the PIN alone can be configured and used to log in.

Making the PIN mandatory for using biometric means to sign in to your device ensures that you are never locked out.
Say you received an injury on your face or finger. It’s likely to affect the recognition process, and thus the need for a PIN arises.
Apart from that, your PIN is only associated with one device, not the others, where you may have used the same Microsoft account. This, in turn, ensures high security because even if one device is compromised, the others will remain secure.
Does Windows Hello work with Windows 11?
Windows Hello is one of the sign-in options on Windows 11. It works well, provided you have set it up correctly.
But to set it up, you need to install it foremost. And that is what we will discuss in detail in this article’s ensuing section.
What camera is required for Windows Hello Face?
Regular cameras for online meetings and all do not meet the requirements for Windows Hello Face. You need cameras like an Intel RealSense or a 3D camera to use this feature.
If your camera does not meet this requirement, it is not compatible with the Windows Hello Face feature. Hence, you might get we couldn’t find a camera compatible with windows hello face windows 11 notification.
How do I fix issues with Windows Hello in Windows 11?
Several users who have set up biometrics as a medium to sign in have reported that Windows Hello is not working in Windows 11. This could be due to outdated or corrupt drivers, or missing PINs, among other issues.
We went through several forums and identified many users who came across this problem, along with many posting the best solutions for it. So, do not hesitate to check out our dedicated guide to fix the Windows 11 Hello Face recognition not working issue.
How do I automatically sign in to a Windows 11 device?
Another common question by users is whether they can automatically sign in to Windows 11 without any authentication. There are several built-in ways to do that and use dedicated third-party tools.
Check this guide to find out how to auto-log into Windows 11. But, we do not recommend disabling the authentication if you share the computer with others or if there are critical data stored on it. Though if you use it as a standalone device, go ahead.
Also, you can learn how to remove the login password in Windows 11. Applying the procedure is easier than you might imagine.
That’s all there’s to Windows Hello Facial recognition in Windows 11. You now know how to enable the feature, the various troubleshooting techniques in case it’s throwing errors, and automatically log in to the system.
Besides, find out what you should do if the sign-in options are not working in Windows 11.
Tell us your experience with Windows Hello in the comments section below.
Kazim Ali Alvi
Windows Hardware Expert
Kazim has always been fond of technology, be it scrolling through the settings on his iPhone, Android device, or Windows PC. He’s specialized in hardware devices, always ready to remove a screw or two to find out the real cause of a problem.
Long-time Windows user, Kazim is ready to provide a solution for your every software & hardware error on Windows 11, Windows 10 and any previous iteration. He’s also one of our experts in Networking & Security.
На этой странице вы можете бесплатно скачать Lenovo ThinkVision T24v Windows Hello Face Authentication Camera Драйвер v.1.0
Категория:Monitors
Производитель:Lenovo
Оборудование:Lenovo ThinkVision T24v
Тип программы:Драйвер
Название:Windows Hello Face Authentication Camera Driver
Версия:1.0
Размер файла:22.31Mb
Рейтинг:4.96/5
Дата выхода:17 Oct 2017
Система:Windows 10, Windows 10 64-bit, Windows 7, Windows 7 64-bit
Status:Free
Загрузок:9484
Описание:Windows Hello Face Authentication Camera Driver for Lenovo ThinkVision T24v
ThinkVision T24v-10 23.8 inch Wide FHD VOIP Monitor
Правовая информация:Все програмное обеспечение, размещённое на Driver.ru является бесплатным. Все названия и торговые марки принадлежат их владельцам.
Внимание:Некоторые программы получены из непроверенных источников. Мы не гарантируем их совместимость и работоспособность. Всегда проверяйте загруженные файлы с помощью антивирусных программ. Мы не несём никакой ответственности за возможные потери, возникшие в результате установки загруженных программ. Загрузка файла с Driver.ru обозначает вашу информированность об этом и согласие с данными условиями.
Windows Hello Face is a convenient biometric authentication feature in Windows 10 and Windows 11 that allows users to use facial recognition to log in to their devices. However, users may encounter an error message stating, “We couldn’t find a camera compatible with Windows Hello Face” preventing them from setting up or using this feature. This issue can be frustrating, especially for those who rely on Windows Hello Face for seamless and secure authentication. This article will provide practical solutions to fix the problem. By following these steps, users can successfully enable Windows Hello Face and enjoy the benefits of effortless facial recognition authentication on their Windows devices.
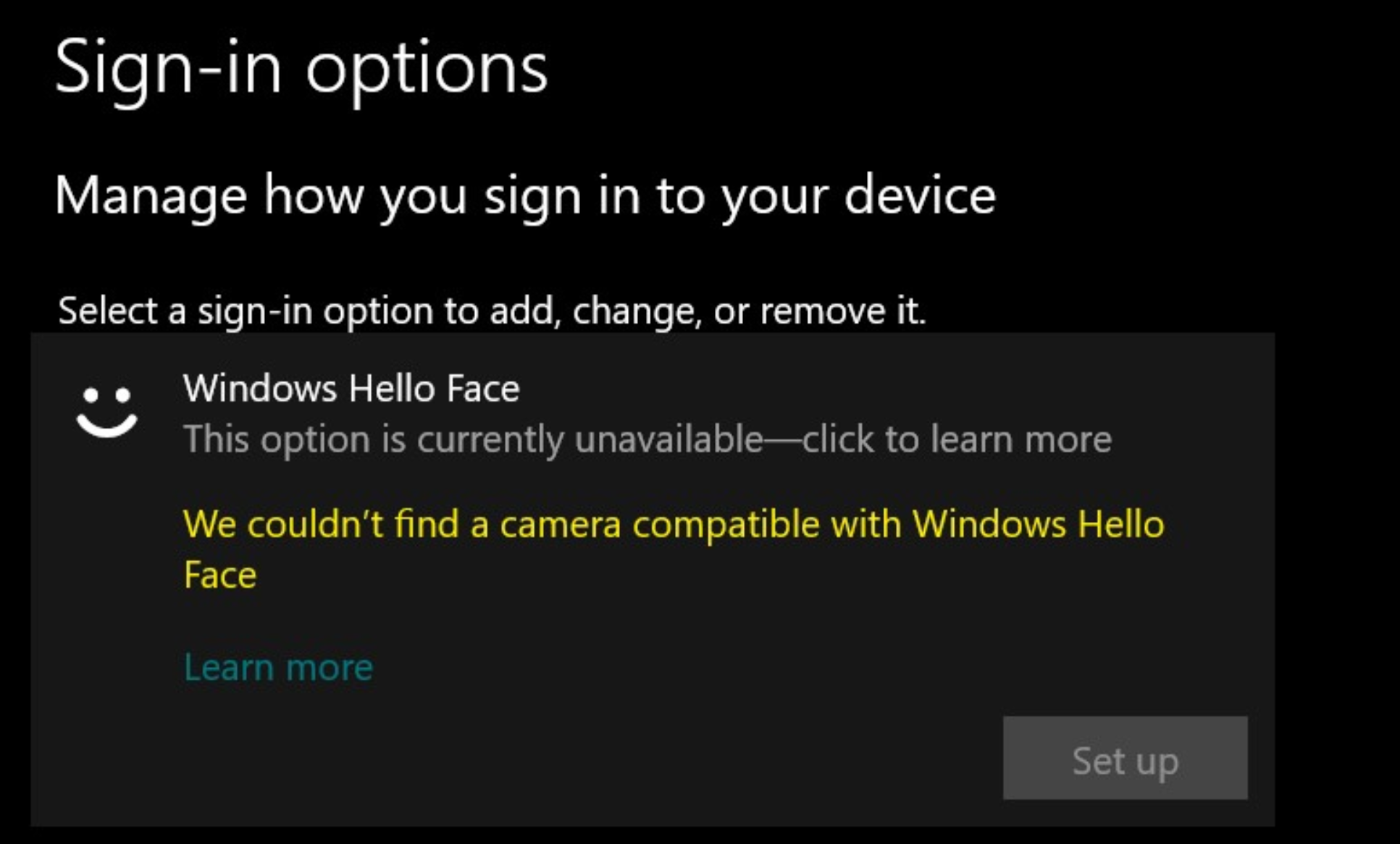
Page Contents
Fix 1: Restart the Windows Biometric Service on your system
1. Open Run by pressing Win + R keys. Then type services.msc and press Enter key.
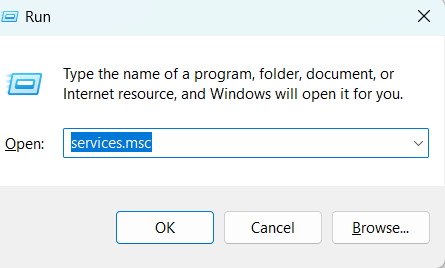
2. Then right-click on Windows Biometric Service and click on Restart.
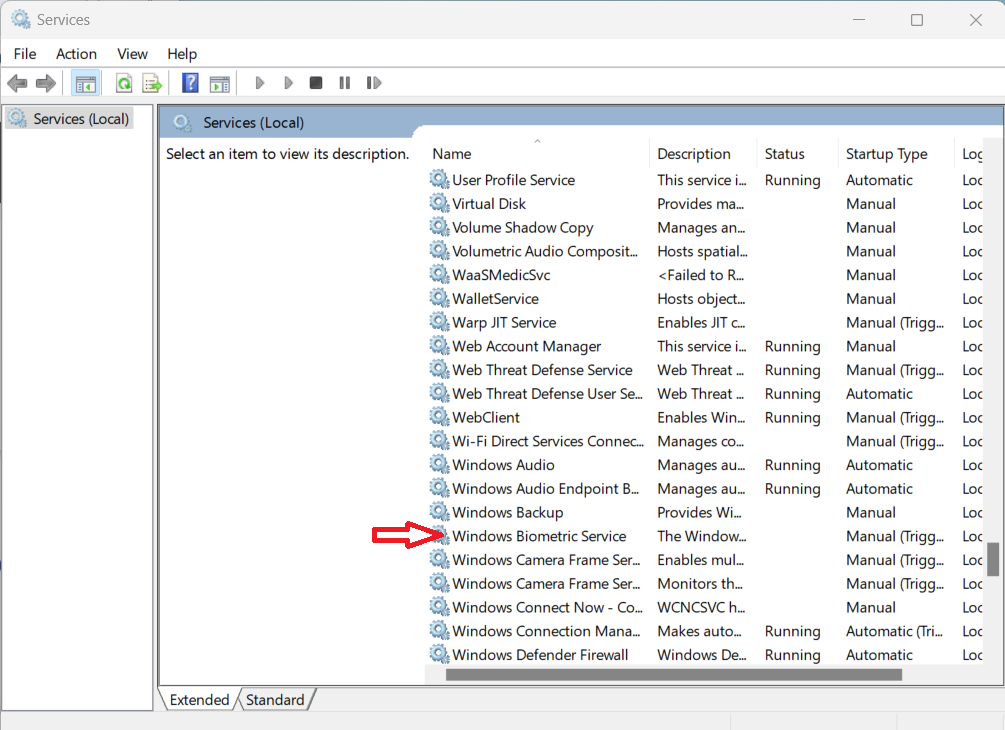
3. Now press the Windows + E keys to open Windows Explorer.
4. Next, Type C:\Windows\System32\WinBioDatabase in File Explorer’s address bar and press Enter.
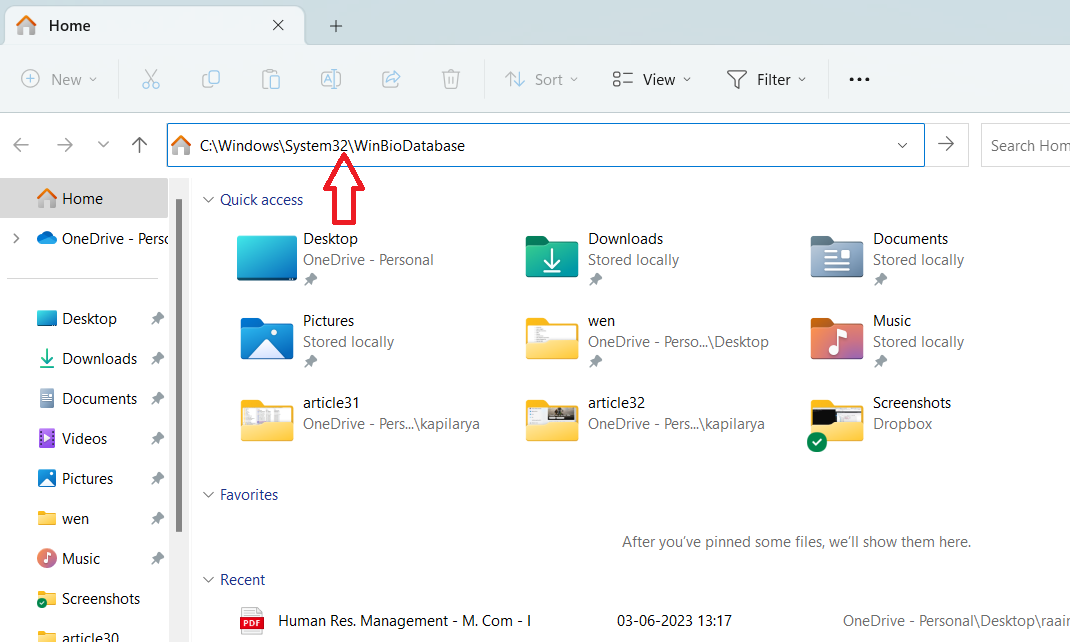
5. In the WinBioDatabase folder, delete all files.
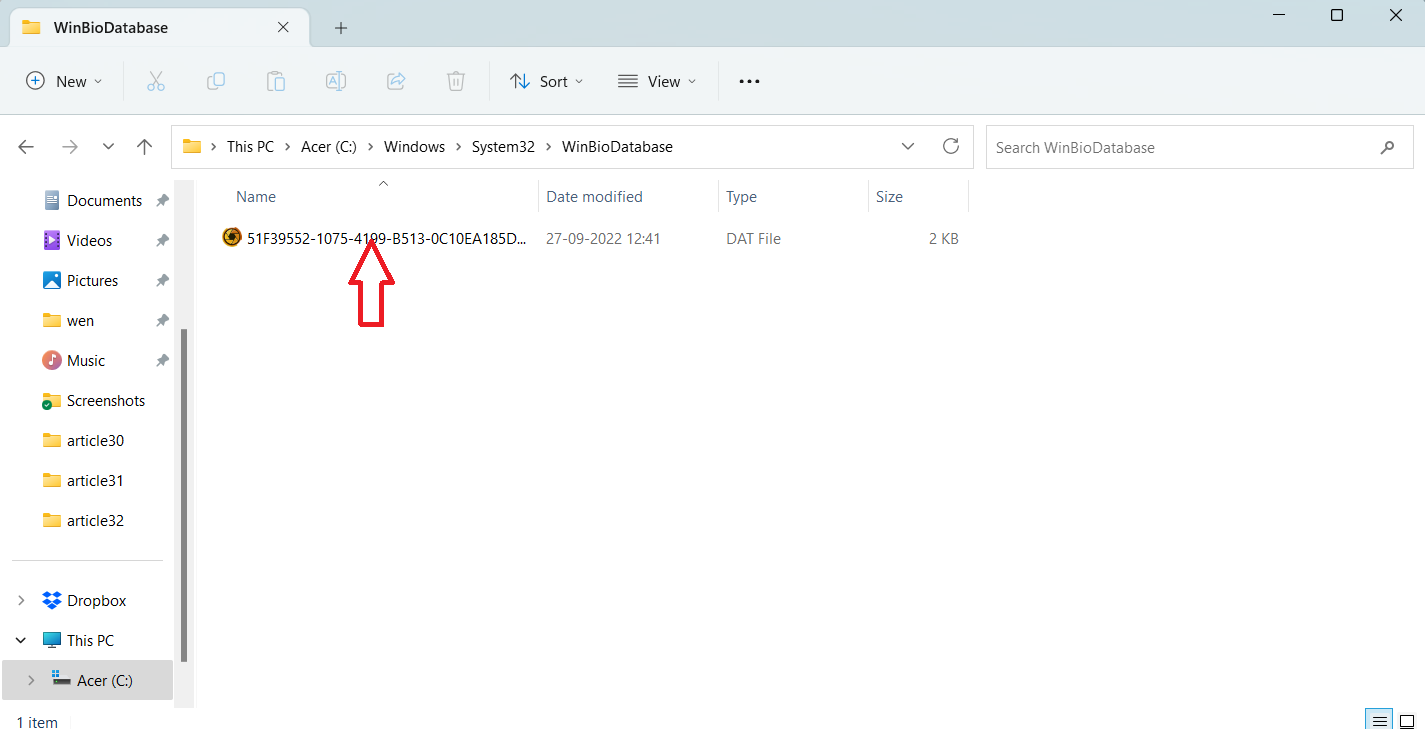
6. Next open Sign-in options.

7. Next, click on Facial recognition (Windows Hello) to expand it, and then click on Setup.
8. Now follow the onscreen instructions or steps in this guide, and then restart your computer.
Fix 2: Install the files inside the FaceDriver if you couldn’t find a camera compatible with Windows Hello Face
1. Open Windows Explorer by pressing Win + E keys.
2. Then type below given path in the address bar and press Enter.
C:\Windows\System32\WinBioPlugIns\FaceDriver
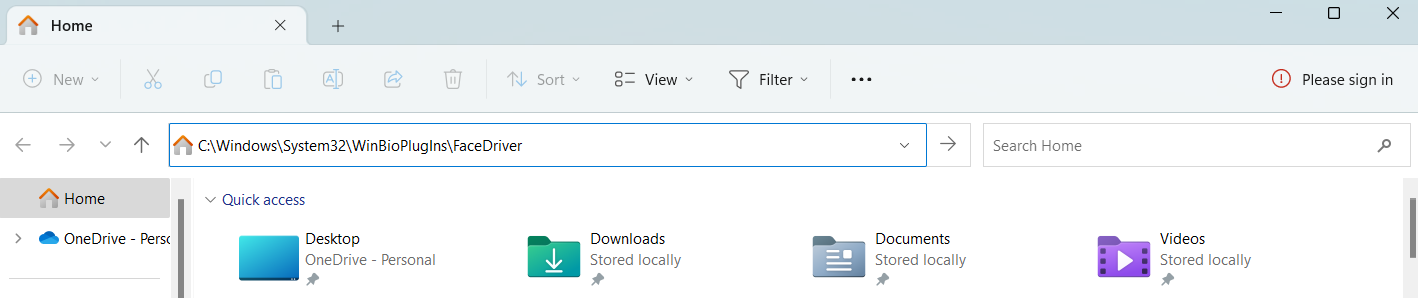
3. Then right-click on the HelloFace setup file and choose Install.
4. Now restart your computer.
Fix 3: Update the Camera driver
1. Open Device Manager.
2. Then double-click on Cameras.
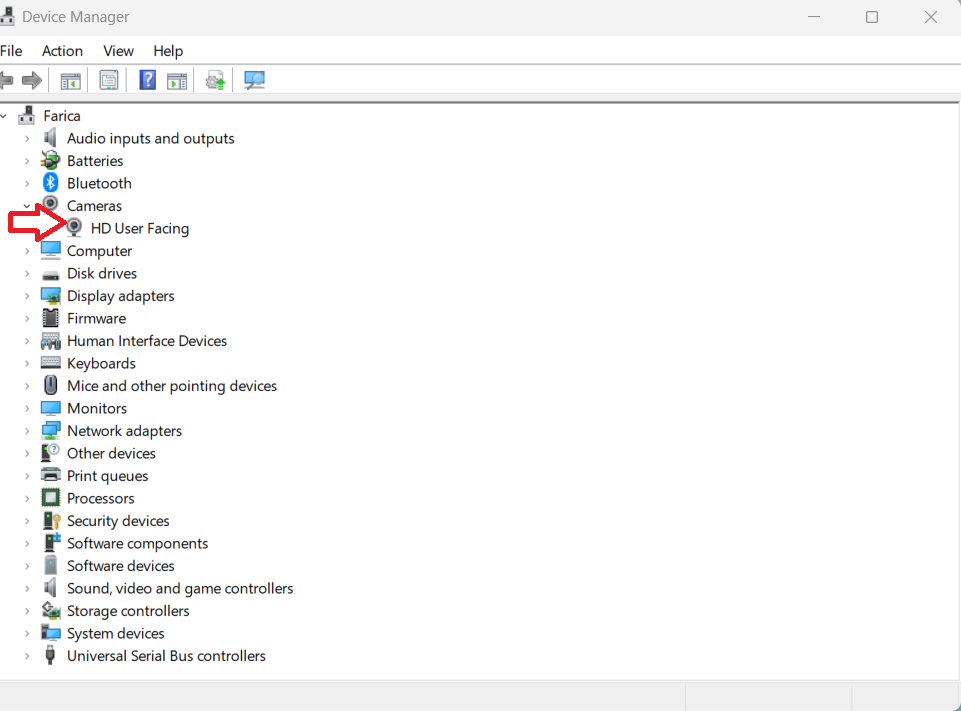
3. Next, right-click on HD User Facing > choose Update driver.
4. Now click Search automatically for drivers. This will check the latest camera driver online and will start updating.
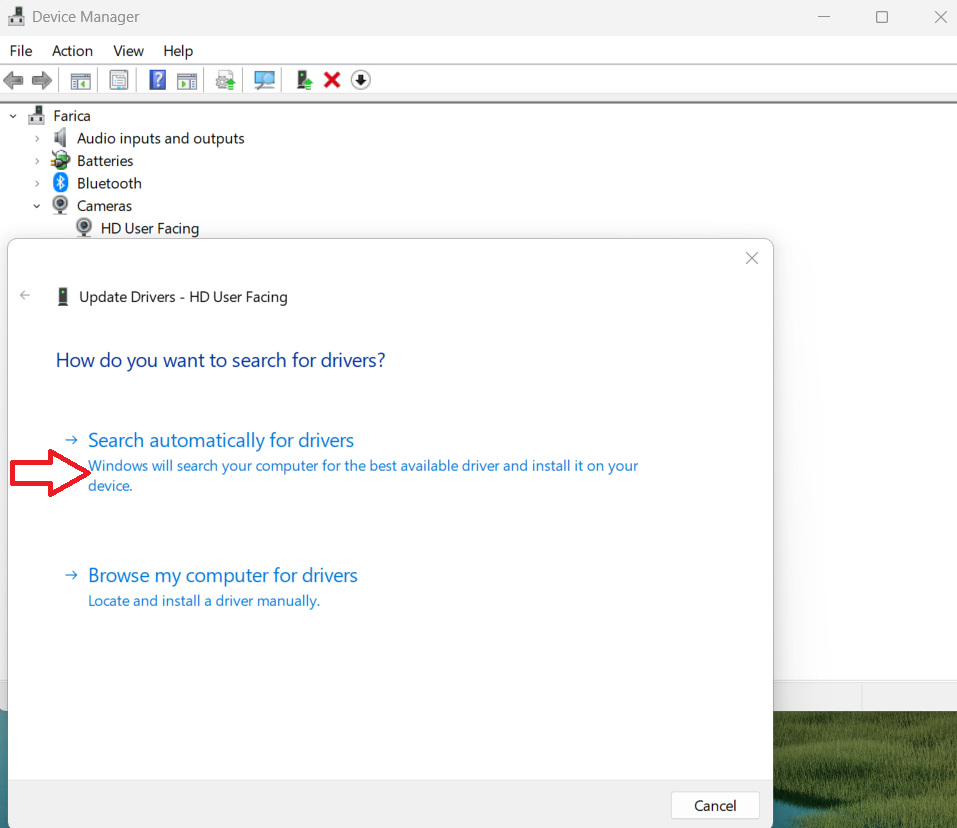
Fix 4: Perform System File Checker Scan for corrupted files
1. Open the Command prompt as administrator by right-clicking on the Command prompt.
2. Then type sfc /scannow and press Enter. This will check and repair the corrupted files.
3. Then execute the below command:
DISM /Online /Cleanup-Image /RestoreHealth
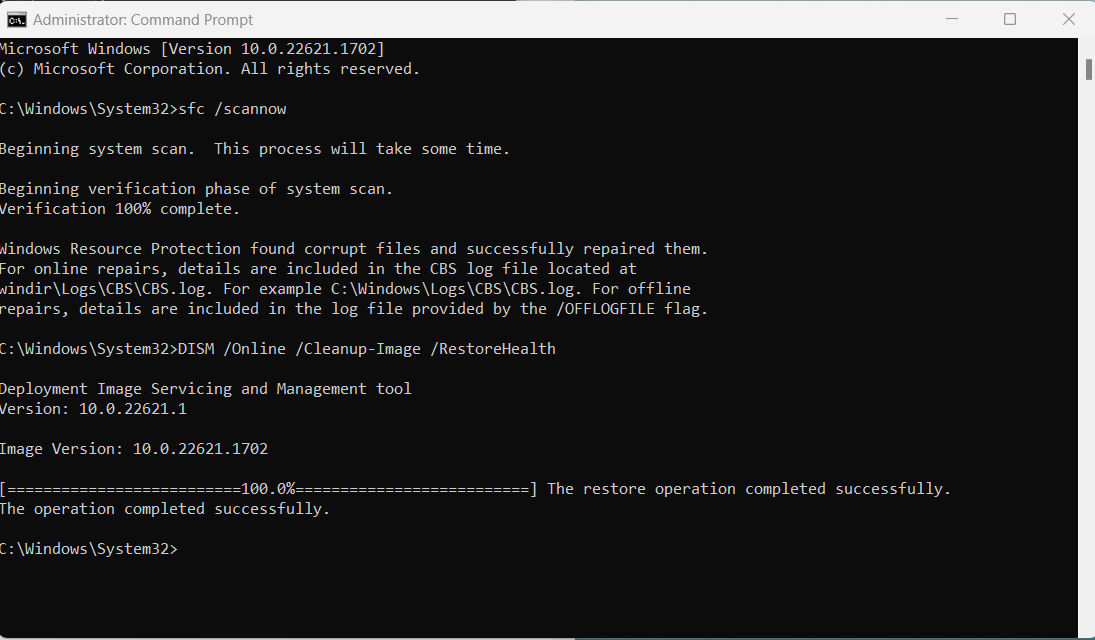
4. Close the Command Prompt.
Fix 5: Check if the Facial Recognition (Windows Hello) is installed
1. Open optional features by searching them in the Search box.
2. Then search Facial Recognition (Windows Hello) by typing Hello in the search bar.
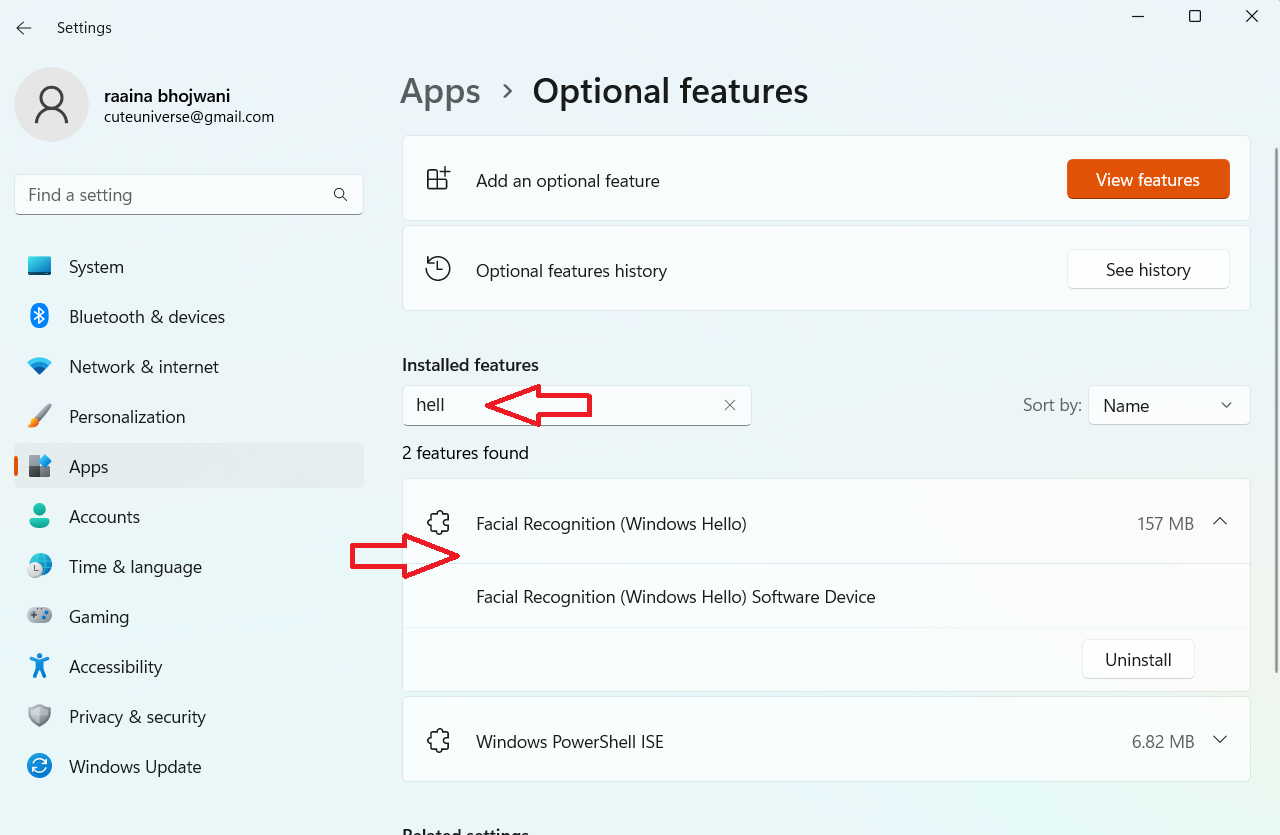
3. But if you can’t find it then follow these steps:
4. Click on the View features button.
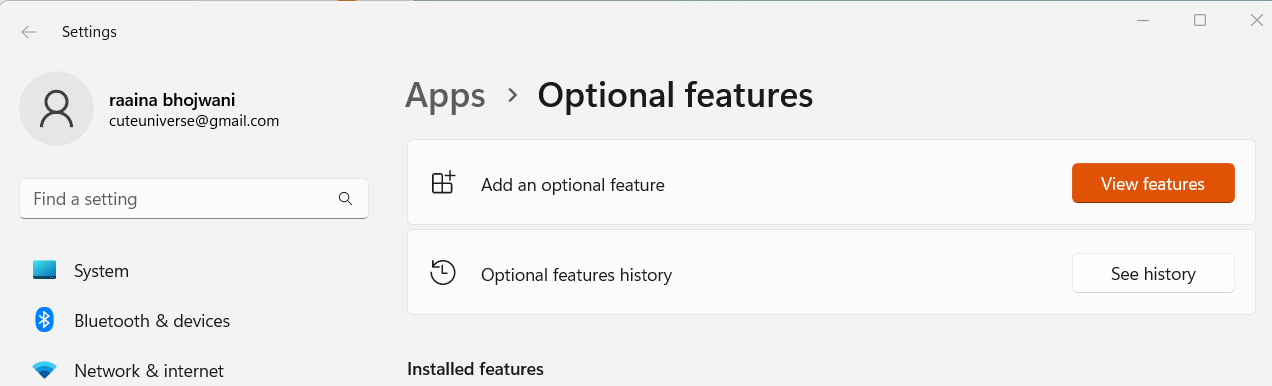
5. Then type Hello in the search bar and check on Facial Recognition (Windows Hello) checkbox.
6. Then click Next > Install.
7. Restart your system.
That’s it!
RELATED ARTICLES
Drivers.eu
- Drivers.eu
- Monitors
- Lenovo
- ThinkVision T24v
Free drivers for Lenovo ThinkVision T24v
Category:Monitors
Device:Lenovo ThinkVision T24v
Name:Windows Hello Face Authentication Camera Driver
Version:1.0
Released:17 Oct 2017
System:Windows 10Windows 10 64-bitWindows 7Windows 7 64-bit
Size:22.31Mb
Description:Windows Hello Face Authentication Camera Driver for Lenovo ThinkVision T24v
ThinkVision T24v-10 23.8 inch Wide FHD VOIP Monitor
×
Copyright © Drivers.eu
Agreement
Privacy Policy
Contact us
Windows Hello is an excellent alternative to the standard Windows 10 password. You can use this biometric login option to unlock your Windows 10 devices instantly. But the facial recognition feature may sometimes throw the following error message: “We couldn’t find a camera compatible with Windows Hello Face“. This means you can’t use Windows Hello Face to access your computer. Let’s explore how you can troubleshoot this problem.
Contents
- 1 We Couldn’t Find a Camera Compatible With Windows Hello Face
- 1.1 Install HelloFace.inf anf HelloFaceMigration.inf
- 1.2 Check for Camera Updates
- 1.3 Ensure Windows Hello Face Is Installed
- 1.4 Scan Your System Files for Errors
- 1.5 Check if Cameras Are Disabled Under UEFI Settings
- 1.6 Use the Get Help App
- 1.7 Reset the Biometric Database
- 1.8 Conclusion
We Couldn’t Find a Camera Compatible With Windows Hello Face
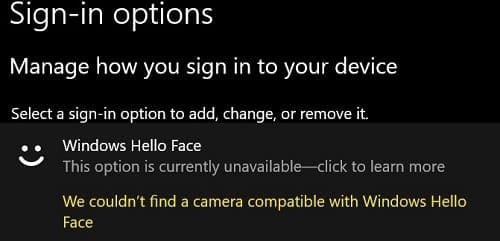
Install HelloFace.inf anf HelloFaceMigration.inf
- Go to This PC, and navigate to C:\Windows\System32\WinBioPlugIns\FaceDriver.
- Locate the HelloFace.inf, and HelloFaceMigration.inf files.
- Then right-click on these files and install them on your machine.
- Restart your computer and check if the error is gone.
Check for Camera Updates
Go to Device Manager, select Cameras, right-click on your webcam, and select Update driver to install the latest camera driver version for your webcam.
Alternatively, go to your camera manufacturer’s website and check if there are any additional updates available.
Ensure Windows Hello Face Is Installed
- Go to Settings, click on Apps, and select Apps & features.
- Then go to Optional features.
- Locate the Windows Hello Face option.
- If this option is missing, click on Add a feature.
- Search for Windows Hello Face and install the feature on your machine.
If Windows Hello Face is installed, hit the Uninstall option and reinstall the feature.
Scan Your System Files for Errors
If the Windows Hello system files got corrupted, that could explain why the system says your camera is incompatible with Windows Hello Face.
Launch Command Prompt with admin rights and run the following commands one by one:
DISM /Online /Cleanup-Image /CheckHealthDISM.exe /Online /Cleanup-image /Restorehealthsfc /scannow

Restart your computer and check if the error persists.
Check if Cameras Are Disabled Under UEFI Settings
- Press the Shift Key, go to Power, and select Restart to enable Windows 10 Advanced Startup Options.
- Then select Troubleshoot, and go to Advanced Options.
- Select UEFI Firmware Settings, and hit Restart.
- Click on Devices and ensure camera support is enabled.
Then go to Settings, select Update and Security and go to Windows Update. Check for updates, install any pending updates and restart your machine.
Use the Get Help App
Alternatively, you can also use the Get Help app to solve the problem.
- Start by typing “Windows Hello Face camera is not working” in the search field.
- Then let the virtual assistant run the facial recognition troubleshooter.
- If the issue persists, let the assistant reset your camera.
- Follow any additional on-screen tips to solve the problem.
Reset the Biometric Database
Note: Before you follow the steps below, keep in mind they’ll reset the Windows Hello settings for every user registered on your computer.
- Type services.msc in the Windows search field and hit Enter to launch the Services app.
- Locate the Windows Biometric Service.
- Right-click on it and select Stop from the context menu.
- Then, go to This PC and navigate to C:\Windows\System32\WinBioDatabase.
- Back up your WinBioDatabase folder.
- Then delete all the files from that folder.
- Go back to the Windows Biometric Service and restart it.
- Navigate to Settings and select Accounts.
- Then click on Sign-in options and register the Windows Hello Face data again.
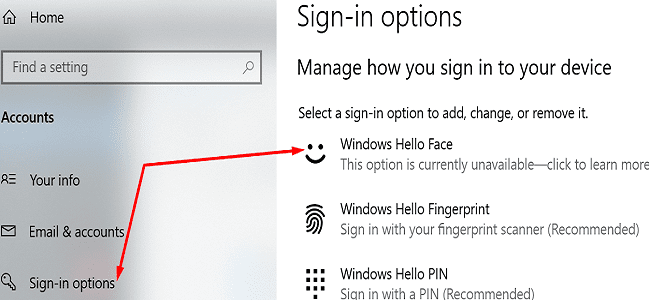
Conclusion
To conclude, if Windows 10 says your camera is not compatible with Windows Face Hello, install the FaceDriver and update your camera. Then make sure the Windows Biometric Service is running. If the issue persists, reset the biometric database. Which of these solutions worked for you? Let us know in the comments below.