Sign in securely with Windows Hello
Security that doesn’t stop! Windows Hello is a more personal, more secure way to get instant access to your Windows devices using facial recognition, fingerprint, or a PIN. 1
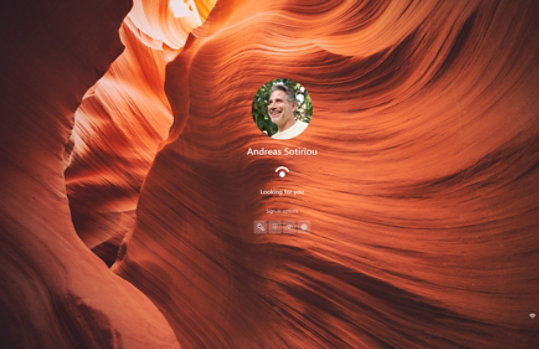
What is Windows Hello?
Windows Hello is a more personal way to sign in, using your face, fingerprint, or a PIN. You can use Windows Hello to sign in to your laptop, PC, or desktop from the lock screen and sign in to your account on the web.
Setup Windows Hello
Follow these steps to set up Windows Hello and lock your computer screen.
1. Select Start > Settings > Accounts > Sign-in options.
2. Under Ways to sign in, you’ll see three choices to sign in with Windows Hello:
-
Select Facial recognition (Windows Hello) to set up facial recognition sign-in with your PC’s infrared camera or an external infrared camera.
-
Select Fingerprint recognition (Windows Hello) to set up sign-in with a fingerprint reader.
-
Select PIN (Windows Hello) to set up sign-in with a PIN.
Is a Windows Hello PIN safer than a password?
Yes, a Windows Hello PIN is safer than a password. The PIN is bound to the device so hackers cannot steal it and sign in to your account from a remote device. A Windows Hello PIN can be complex and use a combination of letters, numbers, and special characters. A Windows Hello PIN is backed by a Trusted Platform Module (TPM) chip, which is a secure crypto processor that is designed to carry out cryptographic operations. The chip includes multiple physical security mechanisms to make it tamper resistant, and malicious software is unable to tamper with the security functions of the TPM. Windows doesn’t link local passwords to the TPM, therefore PINs are considered more secure than local passwords.
Frequently asked questions
-
Windows Hello enables a passwordless sign-in. It binds your credentials to your device. Just like how your debit card has a PIN, Windows Hello authentication validates your credentials based on either a specific PIN for your device or a biometrics match (a scan of your fingerprint or facial recognition). Because this data never leaves your PC and is never collected by our servers, these credentials cannot be used by anyone who does not have physical access to your device—protecting you from typical replay, phishing, spoofing, and other network attacks, including password leaks!
-
If your face or fingerprint didn’t scan properly, or if you’re using the wrong finger to sign in, you’ll get an error message when you try to sign in through Windows Hello. If that happens, sign in with a PIN or password instead, and then set up Windows Hello again.
If you get an error message that says ‘Couldn’t recognize you. Please sign in with your PIN.’ when you try to sign in with Windows Hello, follow the steps below to improve recognition. This error message can occur if you wear glasses and didn’t set up face recognition to recognize you both with and without your glasses. This might also occur if the device has been moved and the lighting conditions are dramatically different in the new location.
To improve recognition, select Start > Settings > Accounts > Sign-in options > Facial recognition (Windows Hello), and then select Improve recognition.
-
Keeping your PC locked prevents unauthorized users from accessing your files and sensitive information. Locking your device also prevents others from tampering with your files or viewing emails or social media messages. You should lock your device anytime you leave it unattended.
-
An easy way to lock your PC is with Dynamic lock. Dynamic lock uses Bluetooth to pair with your phone, so when you leave your device, it knows you’re no longer near it. Once you return to your device, sign back in with Windows Hello.
To enable Dynamic lock, Select Start > Settings > Accounts > Sign-in options, and then select Allow Windows to automatically lock your device when you’re away.
[Windows 11/10] Настройка Windows Hello (биометрия, распознавание лица, сканер отпечатков пальцев)
[Windows 11/10] Настройка Windows Hello (биометрия, распознавание лица, сканер отпечатков пальцев)
Windows Hello — это более персональный и безопасный способ получить мгновенный доступ к устройствам Windows 11/10 с помощью отпечатков пальцев или распознавания лица. Вы сможете просто показать лицо или коснуться пальцем, не вводя пароль, чтобы разблокировать устройство.
Примечание: Варианты входа в Windows 11/10 могут отличаться в зависимости от разных устройств. Если Вы хотите войти с помощью отпечатков пальцев или распознавания лица, Ваш компьютер должен быть оснащен сканером отпечатков пальцев или камерой с инфракрасным (ИК) датчиком. Если Вы еще не настроили PIN-код, Вам нужно добавить PIN-код перед использованием других вариантов входа.
Пожалуйста, перейдите к соответствующей инструкции, исходя из текущей операционной системы Windows на Вашем компьютере:
- Windows 11
- Windows 10
Windows 11
Содержание:
- Вход с помощью распознавания лица
- Удалить распознавание лица
- Вход с помощью отпечатка пальца
- Удалить отпечаток пальца
- Настроить динамическую блокировку
Войти с помощью распознавания лица
Эта функция доступна только в некоторых моделях, оснащенных ИК-камерой. Если Вы не видите параметр входа в систему по лицу или этот параметр недоступен, это означает, что на Вашем компьютере нет ИК-камеры.
Вы можете найти технические характеристики Вашего компьютера на сайте ASUS

Также Вы можете проверить Диспетчер Устройств, чтобы узнать, оснащен ли Ваш компьютер ИК-камерой. Щелкните правой кнопкой мыши значок [Пуск] на Панели Задач ① и выберите [Диспетчер Устройств] ②.

Откройте раздел [Камеры] ③, чтобы увидеть, есть ли на Вашем компьютере ИК-камера

Настройка распознавания лица
- Введите и найдите [Параметры входа] ① в строке поиска Windows, затем нажмите [Открыть] ②.
- Выберите [Распознавание лиц (Windows Hello)] ③ и нажмите [Настроить] ④.
- Выберите [Начать] ⑤.
- Введите PIN-код, который Вы используете в настоящее время для подтверждения Вашей личности ⑥.
- Пожалуйста, поместите свое лицо в центр кадра, который появится на экране, чтобы камера захватила Ваши черты лица.
- Распознавание Вашего лица завершено, нажмите [Закрыть] ⑦.
- Настройка лицевого входа завершена. Существует еще одна опция [Улучшить распознавание] ⑧, эта функция позволяет Вам сохранять фото в очках и без них. Если во время настройки распознавания лиц Вы были в очках, выберите этот параметр, чтобы снова выполнить настройку без них. Это поможет Windows распознавать Вас независимо от того, носите Вы очки или нет.
Вернуться в начало
Удалить распознавание лица
- Введите и найдите [Параметры входа] ① в строке поиска Windows, затем нажмите [Открыть] ②.
- Выберите [Распознавание лиц (Windows Hello)] ③ и нажмите [Удалить] ④, функция входа по лицу будет удалена.
Вернуться в начало
Вход с помощью отпечатка пальца
Эта функция доступна только на некоторых моделях, оснащенных сканером отпечатков пальцев. Если Вы не видите параметр входа по отпечатку пальца или этот параметр недоступен, это означает, что на Вашем компьютере нет сканера отпечатков пальцев.
Пожалуйста, найдите сканер отпечатков пальцев Вашего компьютера. Сканер отпечатков пальцев большинства ноутбуков ASUS расположен на сенсорной панели.

Датчик отпечатков пальцев был интегрирован в клавишу питания на некоторых ноутбуках ASUS.

- Введите и найдите [Параметры входа] ① в строке поиска Windows, затем нажмите [Открыть] ②.
- Выберите [Распознавание отпечатков пальцев (Windows Hello)] ③ и нажмите [Настроить] ④.
- Выберите [Начать] ⑤.
- Введите PIN-код, который Вы используете в настоящее время для подтверждения Вашей личности ⑥.
- Убедитесь, что Ваши пальцы чистые и сухие, затем поднимите и положите только один палец на датчик.
- Следуйте инструкциям на экране, чтобы несколько раз поднять и положить палец на датчик.
- Выберите [Далее] ⑦ и попробуйте использовать разные углы наклона пальца, чтобы захватить края отпечатка пальца при нажатии на датчик.
- Распознавание Вашего отпечатка пальца завершено, нажмите [Закрыть] ⑧.
- Настройка входа по отпечатку пальца завершена. Существует еще одна опция [Добавить палец] ⑨, Вы можете настроить отпечатки пальцев других пальцев.
Вернуться в начало
Удалите сканнер отпечатка пальца
- Введите и найдите [Параметры входа] ① в строке поиска Windows, затем нажмите [Открыть] ②.
- Выберите [Распознавание отпечатков пальцев (Windows Hello)] ③ и нажмите [Удалить] ④, функция входа по отпечатку пальца будет удалена.
Вернуться в начало
Настройка динамической блокировки
Динамическая блокировка позволяет использовать устройства, сопряженные с Вашим компьютером, чтобы определить, когда Вы отсутствуете, и заблокировать компьютер вскоре после того, как сопряженное устройство выйдет за пределы диапазона Bluetooth. Эта функция усложняет доступ к Вашему устройству, если Вы отойдете от компьютера и забудете заблокировать его.
- Введите и найдите [Параметры входа] ① в строке поиска Windows, затем нажмите [Открыть] ②.
- В параметрах входа прокрутите вниз до раздела «Динамическая блокировка» и установите флажок [Разрешить Windows автоматически блокировать устройство, когда Вас нет] ③.
- Если Вы видите уведомление о том, что динамическая блокировка не работает, потому что на Вашем ПК нет сопряженного телефона ④, выберите [Bluetooth и устройства] ⑤ для сопряжения телефона с компьютером. Здесь Вы можете узнать больше о том, как установить сопряжение с Bluetooth.
- После того, как сопряжение будет завершено, оно будет отображаться, как показано ниже. Пожалуйста, возьмите с собой телефон, когда уходите, и Ваш компьютер автоматически заблокируется примерно через минуту после того, как Вы выйдете из зоны действия Bluetooth.
Вернуться в начало
Windows 10
Содержание:
- Вход с помощью распознавания лица
- Удалить распознавание лица
- Вход с помощью отпечатка пальца
- Удалить отпечаток пальца
- Настроить динамическую блокировку
Вход с помощью распознавания лица
Эта функция доступна только на некоторых моделях, оснащенных ИК-камерой. Если Вы не видите параметр входа в систему по лицу или этот параметр недоступен, это означает, что на Вашем компьютере нет ИК-камеры.
Вы можете найти спецификацию Вашего устройства на официальном сайте ASUS

Также Вы можете проверить Диспетчер Устройств, чтобы узнать, оснащен ли Ваш компьютер ИК-камерой. Щелкните правой кнопкой мыши значок [Пуск] на Панели Задач ① и выберите [Диспетчер Устройств] ②.

Откройте раздел [Камеры] ③, чтобы увидеть, есть ли на Вашем компьютере ИК-камера

Настройка распознавания лица
1. Укажите в поисковой строке Windows [Варианты входа] ① и нажмите [Открыть] ②.

2. Выберите [Распознавание лиц Windows Hello] ③ и нажмите [Настройка] ④.

3. Выберите [Начать] ⑤.

4. Расположите свое лицо в центре кадра, который появится на экране, и камера сохранит Ваши черты лица.

5. Распознавание Ваших черт лица завершено, выберите [настроить PIN] ⑥ чтобы создать PIN-код для входа, если функция распознавания лиц недоступна.

6. Укажите пароль от аккаунта ⑦, нажмите [OK] ⑧.

7. Пожалуйста, укажите новый PIN для настройки ⑨ и нажмите [OK] ⑩.

8. Настройка завершена. Есть еще вариант [Улучшить распознавание] ⑪, эта функция позволяет зафиксировать распознавание как в очках, так и без них. Если Вы носили очки во время настройки распознавания лиц, выберите этот параметр, чтобы снова выполнить настройку без них. Это поможет Windows узнать Вас независимо от того, в очках Вы или нет.

Вернуться в начало
Удалить распознавание лица
1. Укажите в поисковой строке Windows [Варианты входа] ① и нажмите [Открыть] ②.

2. Выберите [Распознавание лиц Windows Hello] ③ и нажмите [Удалить] ④, распознавание лица будет удалено.

Вернуться в начало
Вход с помощью отпечатка пальца
Эта функция доступна только на некоторых моделях, оснащенных сканером отпечатков пальцев. Если Вы не видите параметр входа по отпечатку пальца или этот параметр недоступен, это означает, что на Вашем компьютере нет сканера отпечатков пальцев.
Найдите сканер отпечатков пальцев на своем компьютере. Сканер отпечатков пальцев у большинства ноутбуков ASUS расположен на сенсорной панели.

Датчик отпечатков пальцев был интегрирован в клавишу питания на некоторых ноутбуках ASUS.

1. Укажите в поисковой строке Windows [Варианты входа] ① и нажмите [Открыть] ②.

2. Выберите [Распознавание отпечатков пальцев Windows Hello] ③ и нажмите [Настройка] ④.

3. Выберите [Начать] ⑤.

4. Убедитесь, что Ваши пальцы чистые и сухие, затем поднимите палец и положите его на датчик.

5. Следуйте инструкциям на экране, чтобы несколько раз приподнять и положить палец на датчик.

6. Выберите [Далее] ⑥ и попробуйте использовать разные углы Вашего пальца, чтобы захватить края Вашего отпечатка пальца при нажатии на датчик.

7. Распознавание Вашего отпечатка пальца завершено, выберите [настроить PIN] ⑦ для создания ПИН-кода для входа, если распознавание отпечатков пальцев недоступно.

8. Укажите пароль от аккаунта ⑧, затем нажмите [OK] ⑨.

9. Укажите новый PIN для настройки ⑩, нажмите [OK] ⑪.

10. Настройка входа по отпечатку пальца завершена. Есть еще вариант [Добавить еще] ⑫, Вы можете настроить отпечаток других пальцев.

Вернуться в начало
Удалить отпечаток пальца
- Укажите в поисковой строке Windows [Варианты входа] ① и нажмите [Открыть] ②.
- Выберите [Распознавание отпечатков пальцев Windows Hello] ③, затем выберите [Удалить] ④, возможность входа по отпечатку пальца будет удалена.
Вернуться в начало
Настроить динамическую блокировку
Динамическая блокировка позволяет Вам использовать устройства, сопряженные с Вашим компьютером, чтобы определять Ваше отсутствие и блокировать компьютер вскоре после того, как сопряженное устройство выйдет за пределы диапазона Bluetooth. Благодаря этой функции кому-либо будет сложнее получить доступ к Вашему устройству, если Вы отойдете от компьютера и забудете заблокировать его.
1. Укажите в поисковой строке Windows [Варианты входа] ① и нажмите [Открыть] ②.

2. В параметрах входа прокрутите вниз до раздела Динамическая блокировка и установите флажок [Разрешить Windows автоматически блокировать Ваше устройство, когда Вас нет] ③.

3. Если Вы видите уведомление о том, что динамическая блокировка не работает, потому что на Вашем компьютере нет сопряженного устройства, выберите [Bluetooth и другие устройства] ④, чтобы выполнить сопряжение устройства Bluetooth с Вашим компьютером. Здесь Вы можете узнать больше: Как установить сопряжение с устройством Bluetooth.

4. После завершения сопряжения блокировка будет отображаться, как показано ниже. Когда Вы отойдете от ПК, возьмите с собой устройство Bluetooth, и Ваш компьютер автоматически заблокируется примерно через минуту после того, как Вы окажетесь вне зоны действия Bluetooth.

Вернуться в начало
Время на прочтение8 мин
Количество просмотров25K
Делимся с вами обзорным материалом про службу Windows Hello, обеспечивающую двухфакторную проверку на Windows 10. Также вы узнаете, чем она будет полезна для крупных компаний, почему стоит выбирать PIN-код, а не пароль и как её настроить.

Windows Hello — что это и зачем?
В Windows 10 служба Windows Hello для бизнеса заменяет пароли на строгую двухфакторную проверку подлинности на компьютерах и мобильных устройствах. Она заключается в создании нового типа учетных данных пользователя в привязке к устройству, использовании биометрических данных или PIN-кода.
В первых версиях Windows 10 были службы Microsoft Passport и Windows Hello, которые обеспечивали многофакторную проверку подлинности. Чтобы упростить развертывание и расширить возможности поддержки, Microsoft объединила эти технологии в единое решение — Windows Hello. Если вы уже выполнили развертывание этих технологий, то вы не заметите никаких изменений в функционировании служб. Для тех, кому еще предстоит оценить работу Windows Hello, выполнить развертывание будет гораздо проще благодаря упрощенным политикам, документации и семантике.
Служба Hello призвана решать типичные проблемы пользователей, возникающие при работе с паролями:
- Пароли могут быть трудны для запоминания, и пользователи часто повторно используют пароли на нескольких сайтах.
- Взломы сервера могут раскрывать симметричные сетевые учетные данные.
- Пароли могут подлежать атакам с повторением пакетов.
- Пользователи могут непреднамеренно предоставить свой пароль вследствие фишинга.
Hello позволяет выполнить проверку подлинности учетной записи Microsoft, учетной записи Active Directory, учетной записи Microsoft Azure Active Directory (Azure AD) и службы поставщика удостоверений или службы проверяющей стороны, которые поддерживают проверку подлинности Fast ID Online (FIDO) v2.0.
После начальной двухэтапной проверки при регистрации на вашем устройстве настраивается служба Hello, и вы сами устанавливаете жест, который может быть как биометрическим, например отпечатком пальца, так и PIN-кодом. Далее необходимо сделать жест для проверки своего удостоверения. После этого Windows использует Hello для проверки подлинности и предоставления им доступа к защищенным ресурсам и службам.
От имени администратора компании или общеобразовательной организации можно создать политики управления Hello для использования на устройствах под управлением Windows 10, которые подключаются к вашей организации.
Разница между Windows Hello и Windows Hello для бизнеса
Windows Hello предназначена для удобного и безопасного входа пользователя. Такое использование Hello обеспечивает отдельный уровень защиты, так как является уникальным для устройства, на котором настраивается, однако проверка подлинности на основе сертификатов при этом отсутствует.
Служба Windows Hello для бизнеса, которая настраивается групповой политикой или политикой MDM, использует проверку подлинности на основе ключа или сертификата.
В настоящее время в учетных записях Active Directory с использованием Windows Hello не поддерживается проверка подлинности на основе ключа или сертификата. Эта функция должна появиться в будущем выпуске.
Почему PIN-код, а не пароль?
Пароли представляют собой общие секреты, они вводятся на устройстве и передаются по сети на сервер. Перехваченные имя и пароль учетной записи могут быть использованы кем угодно. Например, учетные данные могут быть раскрыты при взломе сервера.
В Windows 10, в процессе подготовки, служба Hello создает пару криптографических ключей, привязанных к доверенному платформенному модулю (TPM), если устройство оснащено таким модулем, или в программной реализации. Доступ к этим ключам и получение подписи для проверки того, что пользователь владеет закрытым ключом, предоставляется только при вводе PIN-кода или биометрического жеста. Двухэтапная проверка, которая происходит при регистрации в службе Hello, формирует доверительные взаимоотношения между поставщиком удостоверений и пользователем, когда открытая часть пары «открытый/закрытый ключ» отправляется поставщику удостоверений и связывается с учетной записью пользователя. Когда пользователь выполняет жест на устройстве, поставщик удостоверений определяет по комбинации ключей Hello и жеста, что это проверенное удостоверение, и предоставляет маркер проверки подлинности, с помощью которого Windows 10 получает доступ к ресурсам и службам. Кроме того, в процессе регистрации генерируется претензия по удостоверению для каждого поставщика удостоверений, чтобы криптографически подтвердить, что ключи Hello привязаны к TPM. Если претензия по удостоверению во время регистрации не выставляется поставщику удостоверений, поставщик удостоверений должен предполагать, что ключ Hello создан программно.

Представьте, что кто-то подсматривает через ваше плечо при получении денежных средств из банкомата и видит вводимый вами PIN-код. Наличие этого PIN-кода не поможет им получить доступ к учетной записи, так как у них нет банковской карты. Аналогичным образом перехват PIN-кода для устройства не позволяет злоумышленнику получить доступ к учетной записи, так как PIN-код является локальным для конкретного устройства и не обеспечивает никакого типа проверки подлинности с любого другого устройства.
Hello как раз позволяет защищать удостоверения и учетные данные пользователей. Так как пароли не используются, фишинг и атаки методом подбора становятся бесполезными. Эта технология позволяет также предотвратить взломы серверов, так как учетные данные Hello являются асимметричной парой ключей, что предотвращает атаки с повторяющимися пакетами, так как эти ключи защищены доверенными платформенными модулями (TPM).
Также можно использовать устройства с Windows 10 Mobile в качестве удаленных учетных данных при входе на ПК под управлением Windows 10. В процессе входа в систему ПК под управлением Windows 10 он может подключаться и получать доступ к Hello на вашем устройстве под управлением Windows 10 Mobile по Bluetooth. Поскольку мы всегда носим с собой телефон, Hello позволяет гораздо проще реализовать двухфакторную проверку подлинности.
Функция входа через телефон в данный момент доступна только отдельным участникам программы принятия технологий (TAP).
Так как же PIN-код помогает защитить устройство лучше, чем пароль?
Преимущества PIN-кода в сравнении с паролем связаны не с его структурой (длиной и сложностью), а с принципом работы.
1. PIN-код привязан к устройству. Злоумышленник, получивший доступ к паролю, может войти в учетную запись с любого устройства, но в случае кражи PIN-кода вход в учетную запись будет невозможен без доступа к соответствующему устройству.
2. PIN-код хранится на устройстве локально. Пароль передается на сервер и может быть перехвачен в процессе передачи или украден с сервера. PIN-код задается на устройстве на локальном уровне, не передается и не хранится на сервере. При создании PIN-кода устанавливаются доверительные отношения с поставщиком удостоверений и создается пара асимметричных ключей, используемых для проверки подлинности. При вводе PIN-кода ключ проверки подлинности разблокируется и используется для подтверждения запроса, отправляемого на сервер для проверки подлинности.
3. PIN-код поддерживается оборудованием. PIN-код Hello поддерживается микросхемой доверенного платформенного модуля (TPM), представляющей собой надежный криптографический процессор для выполнения операций шифрования. Эта микросхема содержит несколько механизмов физической защиты для предотвращения взлома, и вредоносные программы не могут обойти функции безопасности TPM. TPM применяется во всех телефонах с Windows 10 Mobile и во многих современных ноутбуках.
Материал ключа пользователя создается и становится доступным в доверенном платформенном модуле (TPM) на устройстве пользователя, что защищает материал от перехвата и использования злоумышленниками. Поскольку технология Hello подразумевает использование пар асимметричных ключей, учетные данные пользователей не будут похищены в случае нарушения безопасности поставщика удостоверений или веб-сайтов, к которым пользователь осуществляет доступ.
TPM защищает от множества известных и потенциальных атак, в том числе атак методом подбора PIN-кода. После определенного количества попыток ввода неправильного PIN-кода устройство блокируется.
4. PIN-код может быть сложным. К PIN-коду Windows Hello для бизнеса применяется тот же набор политик управления ИТ, что и к паролю, в том числе сложность, длина, срок действия и история изменений. Несмотря на уверенность большинства пользователей в том, что PIN-код представляет собой простой код из 4 цифр, администраторы могут устанавливать для управляемых устройств политики, предполагающие уровень сложности PIN-кода, сопоставимый с паролем. Вы можете сделать обязательными или запретить специальные знаки, буквы в верхнем и нижнем регистрах, а также и цифры.
Раздел меню настроек в котором задаются параметры PIN-кода и биометрия:

Что произойдет в случае кражи ноутбука или телефона?
Для нарушения безопасности учетных данных Windows Hello, защищаемых TPM, злоумышленнику нужно осуществить доступ к физическому устройству, найти способ похитить биометрические данные пользователя или подобрать PIN-код. Все это нужно сделать раньше, чем функциональный механизм защиты от взлома TPM заблокирует устройство. Для ноутбуков, не имеющих TPM, можно настроить дополнительную защиту, активировав BitLocker и ограничив количество неудачных попыток входа в систему.
Настройка BitLocker без TPM
С помощью редактора локальных групповых политик (gpedit.msc) активируйте следующую политику:
Конфигурация компьютера → Административные шаблоны → Компоненты Windows → Шифрование диска BitLocker → Диски операционной системы → Требовать дополнительной проверки подлинности при запуске
В параметрах политики выберите Разрешить использование BitLocker без совместимого TPM, а затем нажмите кнопку ОК.

Перейдите в меню Панель управления → Система и безопасность → Шифрование диска BitLocker и выберите диск с операционной системой, который требуется защитить.
С помощью редактора локальных групповых политик (gpedit.msc) активируйте следующую политику: Конфигурация компьютера → Параметры Windows → Параметры безопасности → Политики учетных записей → Политика блокировки учетных записей → Пороговое значение блокировки.
Установите допустимое количество неудачных попыток входа в систему и нажмите ОК.

Как работает Windows Hello для бизнеса: основные положения
1. Учетные данные службы Hello основаны на сертификате или асимметричной паре ключей и привязаны к устройству, как и маркер, получаемый с помощью учетных данных.
2. Поставщик удостоверений (например, Active Directory, Azure AD или учетная запись Майкрософт) проверяет удостоверение пользователя и сопоставляет открытый ключ Hello с учетной записью пользователя на этапе регистрации.
3. Ключи могут генерироваться в аппаратном (TPM 1.2 или 2.0 для предприятий и TPM 2.0 для потребителей) или программном обеспечении на основании политики.
4. Проверка подлинности — это двухфакторная проверка с использованием сочетания ключа или сертификата, привязанного к устройству, и информации, известной пользователю PIN-код), или идентификационных данных пользователя (Windows Hello). Жест Hello не перемещается между устройствами и не предоставляется серверу. Он хранится локально на устройстве.
5. Закрытый ключ никогда не покидает устройство. Проверяющий подлинность сервер имеет открытый ключ, который был сопоставлен с учетной записью пользователя во время регистрации.
6. Ввод PIN-кода и биометрических жестов приводит к проверке удостоверения пользователя в Windows 10 и проверке подлинности с использованием ключей или сертификатов Hello.
7. Личные (учетная запись Майкрософт) или корпоративные учетные записи (Active Directory или Azure AD) использует один контейнер для ключей. Все ключи разделены по доменам поставщиков удостоверений в целях обеспечения конфиденциальности пользователя.
8. Закрытые ключи сертификатов могут быть защищены контейнером Hello и жестом Hello.
Сравнение проверки подлинности на основе ключа и сертификата
Для подтверждения личности служба Windows Hello для бизнеса может использовать ключи (аппаратный или программный) или сертификаты с ключами в аппаратном или программном обеспечении. Предприятия с инфраструктурой открытых ключей (PKI) для выпуска и управления сертификатами могут продолжать использовать PKI вместе со службой Hello. Предприятия, у которых нет PKI или которые хотят сократить объем работ, связанных с управлением сертификатами, могут использовать для службы Hello учетные данные на основе ключа.
Аппаратные ключи, которые создаются модулем TPM, обеспечивают наиболее высокий уровень гарантии. При изготовлении в модуль TPM помещается сертификат ключа подтверждения (EK). Этот сертификат EK создает корневое доверие для всех других ключей, которые генерируются в этом модуле TPM. Сертификация EK используется для генерации сертификата ключа удостоверения подлинности (AIK), выданного службой сертификации Microsoft. Этот сертификат AIK можно использовать как претензию по удостоверению, чтобы доказать поставщикам удостоверений, что ключи Hello генерировались одним и тем же TPM. Центр сертификации Майкрософт (CA) генерирует сертификат AIK для каждого устройства, пользователя и IDP, чтобы гарантировать защиту конфиденциальности.
Если поставщики удостоверений, например Active Directory или Azure AD, регистрируют сертификат в службе Hello, Windows 10 будет поддерживать тот же набор сценариев, что и смарт-карта. Если тип учетных данных представляет собой ключ, будет поддерживаться только доверие и операции на основе ключа.
Мы постарались написать для вас подробный и понятный туториал по работе со службой Windows Hello. Если у вас остались вопросы, задавайте в комментариях.
Sometimes, I had to fumble with passwords every morning, especially when my coffee hadn’t kicked in yet. Then I learned about Windows Hello, a slick new way to unlock my PC with a glance or tap. It is fast, secure, and a game-changer, but is it safe enough for your data? What does Windows Hello do, how does it protect you, and why is WPS Office my go-to for keeping my work just as secure? Let find out!
Part 1: What is Windows Hello and How Does it Work?
Microsoft has declared that the era of usernames and passwords to sign into Windows 10 or 11 is gone. They allow people to enter information using history, such as facial recognition, fingerprints, or a PIN. Specialized hardware devices like an infrared camera or fingerprint sensor are used to identify a user in seconds. You can configure this under Settings > Accounts > Sign-in options, and this entire Experience flows with supported apps, websites, and other compatible devices.
I set up facial recognition on my laptop, and it is like a magic look at the screen. It’s not just speed; it frees me from memorizing long passwords. The downside? You would need a device that supports an infrared webcam or a fingerprint reader. If your PC doesn’t have either of these, no problem; a PIN works great, too. The one time my camera glitched, I had to use the PIN, which was still faster than typing in a password. It’s a huge step up from traditional logins.
Part 2: What is Windows Hello for Business?
A highly needs-specified upgrade version based on Windows Hello for individual users, Windows Hello for Business-enabled features are meant for enterprises to lock away employees’ devices and networks against unauthorized access. Unlike the consumer version, it integrates enterprise tools such as Azure Active Directory, supporting multi-factor authentication and employing advanced encryption for the highest possible security. It is very suitable for enterprises wanting tight control without the hassles that passwords tend to have.
Key Differences:
-
Purpose: Windows Hello is for individuals; Business is for organizations.
-
Security: The business adds heavy-duty encryption and compliance features.
-
Control: IT teams can mandate specific sign-in methods, like PINs or biometrics.
Benefits: It cuts down on password hacks, speeds up logins, and meets strict security standards.
I’ve only used standard Windows Hello as a freelancer. Still, I helped a small business set up the Business version for their team. Their employees loved the quick PIN logins, and the IT guy appreciated the extra security layers. The only hurdle was upgrading a few older laptops to support biometrics, which took some planning. Standard Windows Hello is plenty for solo users, but businesses need this extra muscle.
Part 3: How Windows Hello Keeps Your Information Safe and Private?
Windows Hello takes security seriously by ditching passwords, which are easy to steal or guess. Instead, it stores your biometric data—like your face or fingerprint—locally on your device’s Trusted Platform Module (TPM) or secure chip, not some hackable cloud server. Every sign-in creates a unique cryptographic key, so even if data is intercepted, it’s useless to attackers. Biometrics are also way more complicated to fake than passwords.
I used to stress about password breaches, but Windows Hello’s local storage feels like a digital vault. I tried facial recognition at a crowded café with public Wi-Fi, and it logged me in without a hitch, keeping my data safe. The PIN is a solid backup when my webcam acts up, though I once had to reset it after forgetting it—a quick fix via my Microsoft account. Compared to passwords, Windows Hello is like trading a flimsy lock for a high-tech safe.
Part 4: Best Free Office Suite for Windows — WPS Office
With Windows Hello locking down your PC, you need just as trustworthy software for your files. That’s why I rely on WPS Office—a free, versatile office suite that pairs perfectly with Windows Hello’s security. From sensitive reports to shared spreadsheets, WPS Office protects my work and productivity.
Method 1: Safe Connection with Different Website Accounts
Good office software isn’t just about editing—it’s about securing your data too. WPS Office lets you bind your account to services like Google or Microsoft, syncing files across devices safely and keeping your work accessible without risking exposure.
Steps to Bind Accounts:
Step 1: Launch WPS Office and click the profile icon in the top-right.
Step 2: Go to “Account” > “Bind Account.”
Step 3: Select a platform (e.g., Google), log in, and confirm.
Use strong, unique passwords for linked accounts to boost security.
I connected my Google account to WPS Office to sync client invoices between my PC and tablet. It was a breeze and kept everything secure. Once, a sync failed due to a spotty connection, but reconnecting fixed it fast. WPS makes account linking feel smoother and safer than other office tools.
Method 2: Meet the Needs of Protecting Your Work
WPS Office has built-in features to lock down your documents and spreadsheets, ensuring only the right people see your work. You can add passwords or restrict editing, which is excellent for sensitive files or team projects.
Steps to Protect a Word Document:
Step 1: Open your Document in WPS Writer.
Step 2: Click File> Info > Protect Document> Encrypt with Password.
Step 3: Set a password, confirm it, and save.
Steps to Protect a Spreadsheet:
Step 1: Open your File in WPS Spreadsheets.
Step 2: Go to Review > Protect Sheet.
Step 3: Add a password, set editing limits, and save.
Tips: Store passwords in a secure manager to avoid lockouts.
I password-protected a budget spreadsheet before sharing it with a client. The process was intuitive, and I felt confident the File was safe. I mistyped a password and couldn’t open a file, but WPS support walked me through recovery. Compared to Microsoft Office, WPS’s protection is stronger but more straightforward.
Why WPS Office?
WPS Office offers a free, lightweight package of word processing, spreadsheets, presentations, and PDF tools. Its WPS AI enhances tasks like proofreading or slide creation, making it a powerhouse for secure work. Download it from wps.com, install it in minutes, and pair it with Windows Hello for a bulletproof workflow.
Part 5: FAQs
Q1: How to manage Windows Hello for my own signing-in process?
For personalizing Windows Hello, go to Settings, Accounts, and then the Sign-in options. Choose facial identification, fingerprints, or as a PIN, then follow the prompts to set up, renew, or delete your sign-in option.
Q2: How do I remove my Windows Hello PIN from Windows 10?
Settings-key > Accounts-key > Sign-in options-key > «Windows Hello PIN» option > Remove > Yes button. You may be prompted to verify your account with the password associated with your Microsoft account.
Q3: What will you do when Windows Hello has encountered an error?
If Windows hello faces an issue, you can restart the device or update the drivers using Device Manager. You can also navigate to Settings > Accounts > Sign-in Options, remove the erroneous biometric or PIN, and set it again.
Q4: Will Windows Hello work without connection to the Internet?
Yes, because of the fact that Windows Hello works offline once configured, all biometric data or PIN stored would be done locally and can authenticate you anytime.
Part 6: Summary
So, what is Windows Hello? It’s a secure, password-free way to sign into your Windows PC with facial recognition, fingerprints, or a PIN, making logins fast and safe. Windows Hello for Business amps up security for companies, while local data storage protects your privacy. I love its speed, though it needs compatible hardware. WPS Office is my pick for securing work files to match Windows Hello’s protection. With password protection, account syncing, and AI tools, it’s a free, powerful suite that keeps your documents safe. Download WPS Office at wps.com to complement Windows Hello and streamline your work!
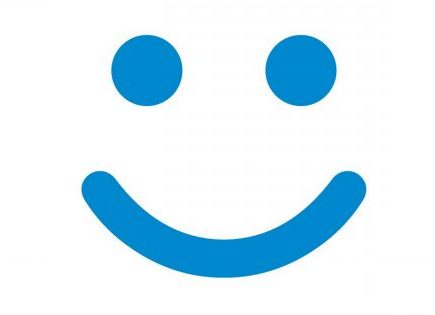
Забудьте про пароли. Используйте возможности распознавания лиц и отпечатков пальцев, а также девайсы-компаньоны для быстрого и безопасного доступа к устройствам, приложениям и сайтам в Microsoft Edge
Read more
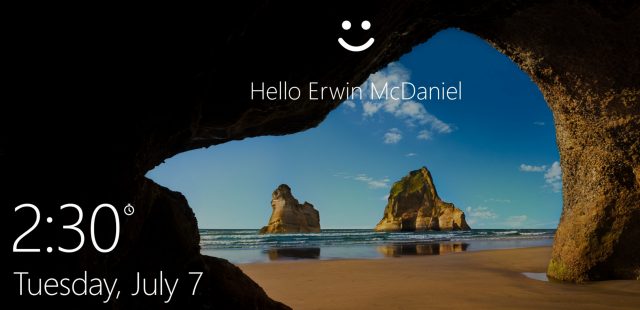
Представляем вашему вниманию 10 компьютеров от партнеров Эти ПК разных форм-факторов и ценовых категорий работают под управлением ОС Windows 10 и поддерживают функцию Windows ОС Windows 10 обеспечивает встроенную защиту ПК — больше функций безопасности, более надежную проверку подлинности и постоянное… Read more
Специалисты по безопасности Windows 10 рассказывают, как предупреждать влияние факторов, формирующих современные киберугрозы Ежедневно мы видим различные угрозы кибербезопасности — как новые, так и давно известные, — от постоянных угроз повышенной сложности (Advanced Persistent Threats — APT) и угроз, связанных с «Интернетом вещей»… Read more
В настоящий момент на рынке можно найти более 100 уникальных моделей биометрических устройств и аксессуаров под управлением Они представлены самыми разными форм-факторами, что открывает перед партнерами Майкрософт широчайшие возможности. Сегодня мы расскажем лишь про несколько самых современных устройств-компаньонов для Windows Hello,… Read more
Мы уже рассказывали о том, как начать пользоваться Windows Hello, а сегодня покажем, как настроить несколько учетных записей на одном компьютере с Windows Любой из пользователей сможет входить в свою учетную запись с помощью функции Windows Hello, распознающей лица или… Read more
Сегодня мы познакомимся с шестью отличными компьютерами, созданными нашими партнерами — разработчиками устройств. Три из них предназначены для работы, три – адресованы геймерам. А еще их инновационный дизайн как нельзя лучше подчеркивает все преимущества Windows Есть такие компьютеры с Windows 10,… Read more


























