-
-
#1
I have a BenQ EL2870U HDR monitor using a Display Port cable on an RTX 2060. Whenever I switch HDR on in Windows 10, very often, the screen will freeze up, turn black and turn back on, causing games, videos and the like to crash or appear white-screen (videos—video players, youtube etc.) I thought games would automatically detect if you have an HDR-compatible monitor connected and would allow you to turn it on in game without needing to turn on «Windows HD Color», but that is not the case as I need to have Windows HD color turned on to even use HDR in anything on the PC.
I have no idea what these random crashes are. I’ve already tried uninstalling, reinstalling numerous display drivers for NVIDIA (including Game and Studio drivers) same results—HDR crashes. I’m currently running Game Ready Driver (451.67, recent version up to date). Yet HDR still randomly display crashes. And the more it happens the more games and other content refuse to start and just crash.
Thing about having HDR on with this monitor, is, with it off (revert to SDR), the sharpness is messed up and works improperly.
Any help figuring out this problem would be appreciated.
tl;dr
HDR on Windows 10 (Windows HD Color) causes display crashes
Code:
Windows 10 (2004 build)
256 SSD
16 GB RAM
RTX 2060
NVIDIA Game Ready Driver 451.67Last edited:
-
-
#2
Standard driver or DCH one ?
-
-
#3
Standard driver likely (not sure, it was a 500mb download)
-
-
#4
Yeah, it isn’t HDR as the brightness is 300, minimum for HDR is 400.
-
-
#5
So BenQ lied about the product? Should I return it for false advertisement? I just brought it two days ago; I should’ve went the g-sync 1440p, but wanted the bigger 4K HDR route, but if it’s true it doesn’t really have it— This explains the reason it’s been having these random crashes? Like whenever the brightness went out of range of the minotr with HDR on, the display would crash (turn black) and come back on?). I could see why, if that’s the case.
I’m not sure how the option for HDR (HD Color) is even available with this.
-
-
#6
You can try return it, although it would be hard to prove they lied about the product, there must be a reason they call it HDR.
Look for one with better viewing angles (178/178), wider colour gamut (90+) a VA panel NOT TN, and increased brightness of 400 minimum, higher refresh rate over 60 is a bonus.
-
-
#7
it supports the hdr10 protocol but pretty much nothing else hdr. if you can i’d try.
though quick question.. are you using a display port 1.2 cable or a 1.4 cable…
-
-
#8
What sites are better for shopping for monitors? Newegg or Amazon? I try to find a suitable 27″ (1440p) monitor (just so those pixels are spread out and blurry this time)
And regarding HDR well, I dunno if such monitors come with the whole package commonly. (e.g. g-sync, 144hz, 10-bit, VA panel, HDR 1000). Basically, any other place than BenQ. It’s time to get away from them now.
are you using a display port 1.2 cable or a 1.4 cable…
display cable 1.4.
-
-
#9
So I got a new monitor today with the correct hdr specifications yet the random crashes still occur. Literally the OS will freeze for ~5/10 seconds before the screens goes black and turns back on, all content (videos/video players/games, crash or have a white screen). Clearly something is wrong; Windows HDR (HD Color) is still broken even in the latest update. (2004)
-
-
#10
I tired just one game in HDR, it was Hitman 2 and the only way it worked is if I turned off HDR in windows.
-
-
#11
Stay far away from this bullshit technology is my advice. Monitor technology needs to advance to OLED levels before any form of useful HDR can be implemented.
The whole VESA HDR spec is one big industry cluster*peep*. Stay away. Buy a good VA or IPS that you can calibrate neutrally and has the resolution and refresh rate you are looking for. Its really that simple. Check a review or two on tftcentral.co.uk before you buy and always have a no hassle return policy. Panels are a lottery and 90% of what you read in the spec sheet is total BS.
-
-
#12
I already got a new monitor following these specific specs and to even play any games in HDR, I need to have it turned in Windows or the option is greyed out.
-
-
#14
I already got a new monitor following these specific specs and to even play any games in HDR, I need to have it turned in Windows or the option is greyed out.
What you are seeing is not HDR becaise the monitor dorsnt have the dynamic range to show all the contrast steps required for it. You are just looking at warped colors with lots of steps hidden to you. So its different Im sure, but it is not accurate in any way and SD will likely be much more balanced and not visually oversaturated, undersaturated, too bright or too dark.
Then again as long as you like the picture all is well.
-
-
#15
What sites are better for shopping for monitors? Newegg or Amazon? I try to find a suitable 27″ (1440p) monitor (just so those pixels are spread out and blurry this time)
And regarding HDR well, I dunno if such monitors come with the whole package commonly. (e.g. g-sync, 144hz, 10-bit, VA panel, HDR 1000). Basically, any other place than BenQ. It’s time to get away from them now.display cable 1.4.
Very few, if any (you should disregard DisplayHDR 400 certified products, those aren’t really HDR capable): https://displayhdr.org/certified-products/
I don’t think you need DisplayHDR 1000+, 600 should be enough for anything but the brightest rooms.
Stay far away from this bullshit technology is my advice. Monitor technology needs to advance to OLED levels before any form of useful HDR can be implemented.
The whole VESA HDR spec is one big industry cluster*peep*. Stay away. Buy a good VA or IPS that you can calibrate neutrally and has the resolution and refresh rate you are looking for. Its really that simple. Check a review or two on tftcentral.co.uk before you buy and always have a no hassle return policy. Panels are a lottery and 90% of what you read in the spec sheet is total BS.
Couldn’t agree more. I got me a new monitor and after a lot of research, I gave up on HDR and simply went with wide gamut for the time being.
-
-
#16
What you are seeing is not HDR becaise the monitor dorsnt have the dynamic range to show all the contrast steps required for it. You are just looking at warped colors with lots of steps hidden to you. So its different Im sure, but it is not accurate in any way and SD will likely be much more balanced and not visually oversaturated, undersaturated, too bright or too dark.
Then again as long as you like the picture all is well.
Not the BenQ monitor, I got a new monitor with the corretc HDR specs (HDR 1000, etc.). If the monitor has the right HDR specifications, I can use it now? But clearly even with a monitor with the right HDR specifications the same thing happens.
Can’t play games in HDR without having Windows HD Color on or the option is greyed out
Having Windows HD Color causes the random crashes.
I gave up on HDR and simply went with wide gamut for the time being.
This is supposed to be better than HDR. I just got a new monitor trying to get the right specs for HDR, now this I hear? Is this wide gamut good for games too?
-
-
#17
This is supposed to be better than HDR. I just got a new monitor trying to get the right specs for HDR, now this I hear? Is this wide gamut good for games too?
Wide gamut is not better than HDR. HDR, as defined today, is wide gamut + more generous contrast.
Colors pop more on a wide gamut monitor, but if the game is not made for wide gamut (I know none that is), colors will just look artificial/cartoony if forced outside the standard sRGB space.
I just needed wide gamut for my photos.
Fwiw, you didn’t do much of a job reading about HDR either. You got standards for HDR input signal, but that will just get crushed back into sRGB if you don’t pay attention to the specs for output capabilities. Don’t feel too bad about it, it’s not straightforward to grasp. Just read until you understand it better, otherwise you’ll keep paying for hardware you don’t actually want/need.
-
-
#18
Wide gamut is not better than HDR. HDR, as defined today, is wide gamut + more generous contrast.
Colors pop more on a wide gamut monitor, but if the game is not made for wide gamut (I know none that is), colors will just look artificial/cartoony if forced outside the standard sRGB space.
I just needed wide gamut for my photos.Fwiw, you didn’t do much of a job reading about HDR either. You got standards for HDR input signal, but that will just get crushed back into sRGB if you don’t pay attention to the specs for output capabilities. Don’t feel too bad about it, it’s not straightforward to grasp. Just read until you understand it better, otherwise you’ll keep paying for hardware you don’t actually want/need.
Yet none of this actually answers the questions WHY Windows 10 + display is crashing with HDR on. That’s what I want to know.
-
-
#19
Yet none of this actually answers the questions WHY Windows 10 + display is crashing with HDR on. That’s what I want to know.
Probably because you’re not supposed to activate HDR for each and every title. Most of them are supposed to switch to HDR mode automatically.
But that is beside the point. You do not want to activate HDR on that thing. It doesn’t make sense to do so on a monitor that doesn’t output HDR anyway.
-
-
#20
Huh.. My monitor is on the HDR vesa certified list..cool beans.
Windows sucks at HDR… Turn it on auto on your monitor and off in windows and ON or AUTO in game.
. Even after that.. Color doesn’t look right after coming out of AC Odyssey.
Looks okay after COD MW and WWII…
Basically HDR depends on what it’s implemented on.
-
-
#21
Huh.. My monitor is on the HDR vesa certified list..cool beans.
Not if it’s listed under DisplayHDR 400 I’m afraid.
Deleted member 67555
Guest
-
-
#22
Not if it’s listed under DisplayHDR 400 I’m afraid.
It is Lol.
Honestly HDR and 400 should not exist together.
-
-
#23
It is Lol.
Honestly HDR and 400 should not exist together.
Technically, there’s nothing wrong with 400nits. The problem is a wide color gamut is not required and the contrast specs are so lax they can be met using edge lighting, which looks crappy by design.
There could be a DisplayHDR 400 standard, just not this one. This one is basically met by any monitor that’s not of lowest tier and it’s a dishonest way of tricking users thinking they have a HDR capable monitor.
-
-
#24
Probably because you’re not supposed to activate HDR for each and every title. Most of them are supposed to switch to HDR mode automatically.
But that is beside the point. You do not want to activate HDR on that thing. It doesn’t make sense to do so on a monitor that doesn’t output HDR anyway.
What are you talking about? I’m turning HDR on via Windows Display setting. (Sliders says Turn on HDR). Without turning that setting on in the Display Settings, HDR is off and can’t be used in anyway, all games have the option grayed out if «User HDR» setting in Windows is turned off. The point of this thread was why there is these random crashes after turning HDR on in Windows Display settings. The display will go black randomly and make even video playback turn white/stop working. Enough about the HDR specifications, I want to know what’s behind the crashes.
-
-
#25
What are you talking about?
Your monitor can’t display HDR. By activating HDR in Windows you’re just forcing the GPU to render HDR only to have the monitor crush that back into SDR. Probably doing at poor job while at it, too, resulting in unnatural colors.
Windows 10: Windows HD Color CRASHES right after opening
Discus and support Windows HD Color CRASHES right after opening in Windows 10 Customization to solve the problem; I was setting up my new laptop and when I went into the Windows HD Color settings and switched to the HDR on while using battery it crashed.
Then…
Discussion in ‘Windows 10 Customization’ started by HW1138, Dec 1, 2019.
-
Windows HD Color CRASHES right after opening
I was setting up my new laptop and when I went into the Windows HD Color settings and switched to the HDR on while using battery it crashed.
Then when I tried (way too many times to count) to get back in to switch it back, I can’t as it crashes right after I open Windows HD Color settings.
I found one a thread for this, but none of the solutions given worked>>https://answers.microsoft.com/en-us…de-a4443411409c?auth=1&rtAction=1575055208345
Anyone have a solution that can help me besides starting resetting my laptop?
-
Window background color — I don’t appear to be able to do this on windows 10 as the change color scheme bit isn’t there.
Hi Anton,
Thank you for contacting Microsoft Community.
I suggest you to follow the below steps to change color scheme for Windows 10 and check if it helps.
- Right click on “Desktop screen”.
- Then click on “Personalize”.
- Click on “Colors”.
- And change the color accordingly.
Hope this information is helpful and do let us know if you need further assistance. We will be glad to assist.
-
all games crash!
I suggest you run rthdribl > http://www.daionet.gr.jp/~masa/archives/rthdribl_1_2.zip
Increase the window size step by step and watch your vga temps permanently.
What happens?
If it crashes, run at stock speeds as suggested before and retry.P.S.: When your system locks, does the display signal turn off after a time?
Stuttering sound or no sound at all when freezing?
What X1800XT model do you own exactly? -
Windows HD Color CRASHES right after opening
QuickBooks crash while opening data file
Hi,
Thank you for writing to Microsoft Community Forums.
As you have mentioned that after Windows and QuickBooks update whenever you open a data file in QuickBooks, it crashes. We would like to know if any other programs are crashing apart from QuickBooks.
I suggest you to refer the troubleshooting steps mentioned below:
Method 1: Repair QuickBooks
I suggest you to try repairing QuickBooks and then open data file in it. Please follow the steps mentioned below:
- Press Windows key + R, to open
Run dialog box. - Type appwiz.cpl and click on
OK. - Look for QuickBooks application from the list, right click on it and select
Repair. - Follow the on-screen instructions to complete the repair process.
If repairing QuickBooks didn’t fix the issue, please refer Method 2.
Method 2: Open Sample data file
You can try opening a Sample data file in QuickBooks and check if QuickBooks crash. If QuickBooks didn’t crash while opening Sample data file, I suspect that the data file that you are trying to open is causing the crash. In this case, I suggest you
to contact the
QuickBooks support team.Regards,
Nikhar Khare
Microsoft Community — Moderator
- Press Windows key + R, to open
Windows HD Color CRASHES right after opening
-
Windows HD Color CRASHES right after opening — Similar Threads — Color CRASHES right
-
Every browser besides edge crashes right after opening.
in Windows 10 Gaming
Every browser besides edge crashes right after opening.: This has been happening since this computer was new, my desktop had this same problem as well but that got randomly fixed by itself. ive tried opera, opera GX, chrome, Firefox, and few more, every one of them crashes besides edge. I normally use Microsoft windows security,… -
Every browser besides edge crashes right after opening.
in Windows 10 Software and Apps
Every browser besides edge crashes right after opening.: This has been happening since this computer was new, my desktop had this same problem as well but that got randomly fixed by itself. ive tried opera, opera GX, chrome, Firefox, and few more, every one of them crashes besides edge. I normally use Microsoft windows security,… -
windows hd color settings
in Windows 10 Customization
windows hd color settings: I went to the Microsoft store and noticed all the video’s where green and purple then i looked on my files and noticed all my pictures and video’s where green and purple too also my Netflix my camera and then I went to windows hd color settings and saw everything said no but… -
Windows HD color settings HDR issue
in Windows 10 Graphic Cards
Windows HD color settings HDR issue: Hello, I have a problem with the HDR preview video being corrupted, I tried reinstalling the graphics cards but it is still the same, as well as the usual windows repair scans but to no avail, if someone can help me out I would appreciate that a lot, thanks.I’m on windows…
-
HD color
in Windows 10 Customization
HD color: I tried the HD color setting and would like to go back to the regular windows 10 display. How do I turn the HD off?https://answers.microsoft.com/en-us/windows/forum/all/hd-color/9b32c41f-ffea-410b-bfb4-bc1c61a87250
-
windows HD color settings
in Windows 10 Customization
windows HD color settings: I was trying to get my screen to look more vibrant like it used to before I had it taken in to have it have a reset done on it as it was running really slow. I went to the Windows HD Color settings and tried to choose display and it is not letting me chose the the computer… -
COLOR NOT RIGHT
in Windows 10 Customization
COLOR NOT RIGHT: COLORS NOT RIGHT ON PICTUREShttps://answers.microsoft.com/en-us/windows/forum/all/color-not-right/e898e6a5-e0c0-4954-a489-3e6a5c7a6037
-
HD color Dual Monitors
in Windows 10 Customization
HD color Dual Monitors: Since an update about 2 weeks ago, I do not have the option of 1920 X 1080 on my 1st display.There is no color display option. I have a 24inch monitor 1600 X 900 dpi. I purchased the monitors 2 brand new 2 weeks prior to the update and everything worked great. I’ve tried…
-
Windows HD Color problem on startup HDR
in Windows 10 Customization
Windows HD Color problem on startup HDR: Hello,I changed my monitor recently and I found it supports HDR but since I don’t really use it I keep it deactivated. Every time I boot my pc I get this bug: even if the HDR settings are switched to off the whole desktop is in SDR mode so it has lower brightness but the…
Users found this page by searching for:
-
windows 10 hdr color crash
,
-
windows hd colour setting crash
,
-
windows 10 hd color settings crash
,
- windows hd color settings windows 10 crashed,
- windows hd colour settings crash fix
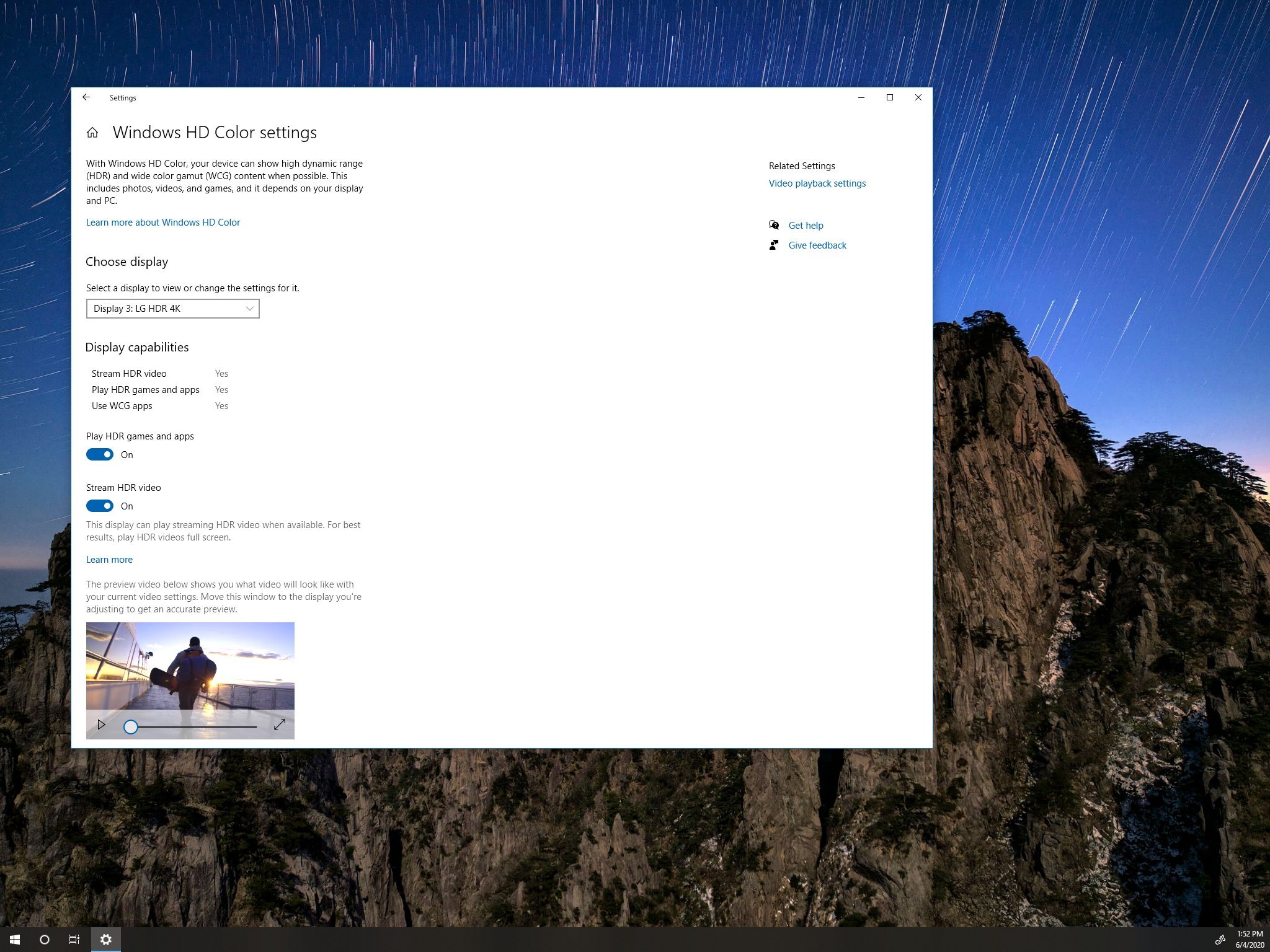
(Image credit: Windows Central)
On Windows 10, you can play high dynamic range (HDR) content on an HDR10 compatible built-in display or external monitor (or TV) connected to your computer.
HDR is a technology that has been designed to improve the contrast and color of the content you see on the screen. Unlike standard dynamic range (SDR), high dynamic range offers brighter, more vibrant, and a wide range of color details for better image quality on supported videos, games, and apps.
Although on capable smart TVs, the HDR technology just works, on desktop computers and laptops running Windows 10, it’s not that simple. You have to make sure that your device meets the minimum requirements. You have to turn on HDR on display and the OS manually, and you may come across several problems.
In this Windows 10 guide, we’ll walk you through the steps to resolve common problems using HDR displays for games and apps.
- How to fix HDR display not working on Windows 10
- How to fix HDR option not available on Windows 10
- How to fix HDR color not showing correctly on Windows 10
- How to fix HDR color problems with night light on Windows 10
- How to fix HDR brightness problems on Windows 10
- How to fix SDR brightness problems on HDR display on Windows 10
How to fix HDR display not working on Windows 10
Before you can start using your display for HDR content, you have to make sure the display is HDR-compatible, and you have to enable the feature on the external display (if applicable) and on Windows 10.
Confirm HDR compatibility
To check if the display is capable of HDR content on Windows 10, use these steps:
- Open Start.
- Search for dxdiag and click the top result to open the app.
- Click the System tab.
- Click the Save All Information button.
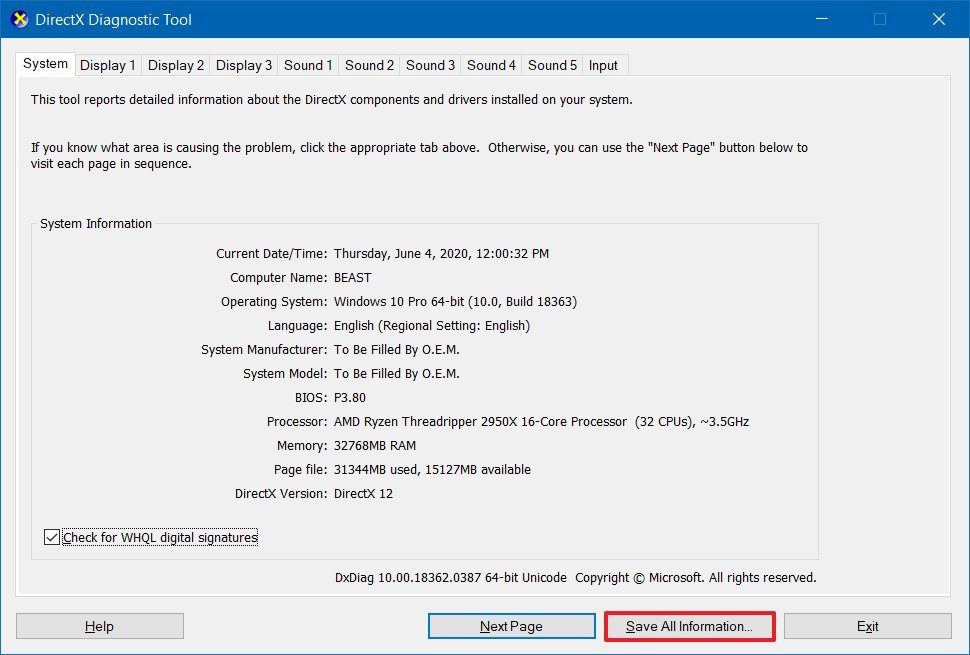
- Select a location to save the output file.
- Click the Save button.
- Open the file with Notepad.
- Search for Advanced Color and determine if HDR is supported:
- AdvancedColorSupported – indicates display driver with support for HDR10 is installed.
- AdvancedColorEnabled – indicates that HDR is enabled.
Quick tip: To search on Notepad, use the Ctrl + F keyboard shortcut, type the search query in the «Find what» box, and click the Find Next button. You can also use the «Direction» option to look up or down from where you’re in the file.
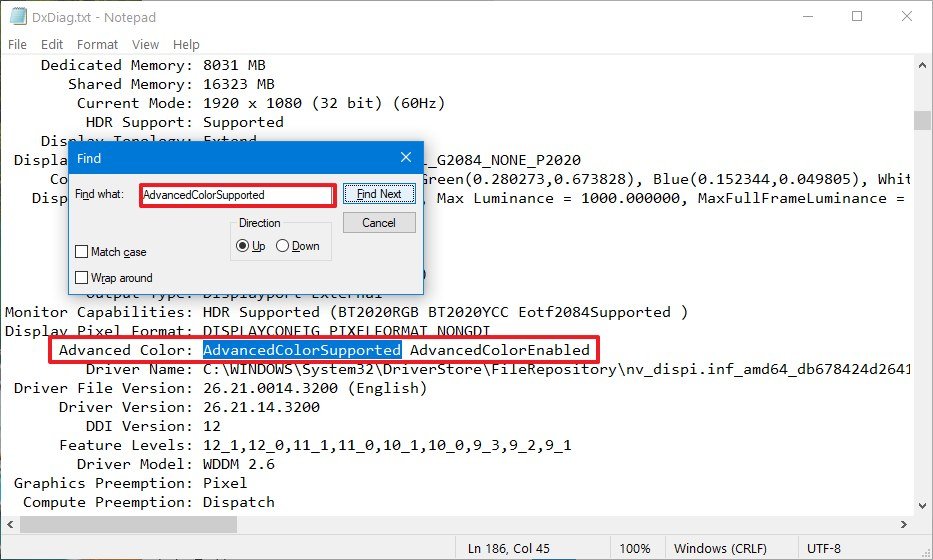
- Search for Monitor Capabilities and confirm it reads HDR Supported to determine that HDR10 is supported. If one or more requirements are missing, then you’ll see the HDR Not Supported message.Quick note: If you also see «BT2020RGB» or «BT2020YCC», then the panel is capable of HDR10, and the «Eotf2084Supported» indicates that the display is capable of HDR.
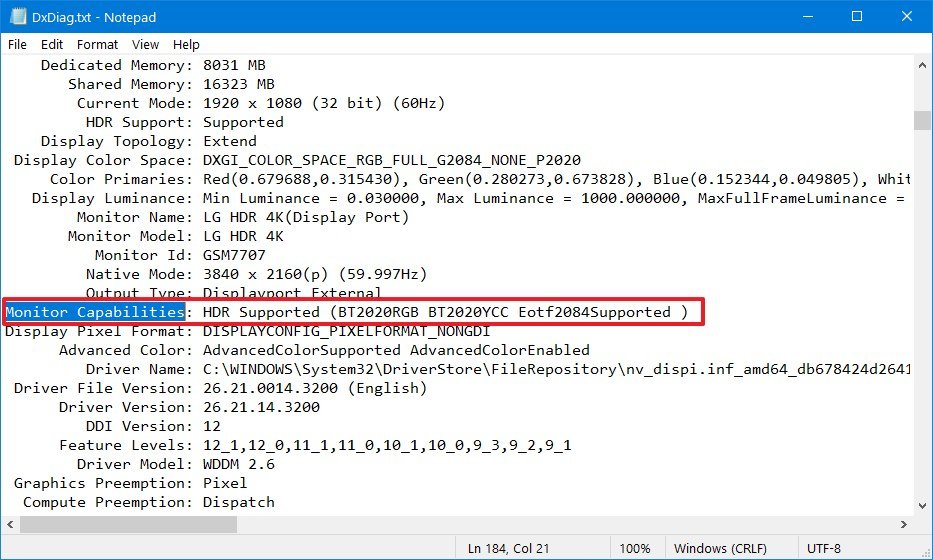
Once you complete the steps, you can check and enable high dynamic range on the screen and Windows 10.
All the latest news, reviews, and guides for Windows and Xbox diehards.
If the display isn’t ready for HDR, Microsoft recommends choosing from VESA Certified DisplayHDR displays.
Minimum requirements for HDR
The minimum requirements to stream HDR video on Windows 10 are:
On a laptop:
- The built-in display needs to have a minimum resolution of 1080p and a max brightness of 300 nits (more is better).
- The integrated graphics card has to have PlayReady support and codecs for 10-bit video decoding.
On a PC:
- The monitor has to support HDR10, and HDMI 2.0 or DisplayPort 1.4 or higher.
- The graphics card has to have PlayReady 3.0 support. For example, AMD Radeon RX 400 series or higher, NVIDIA GeForce 1000 series or higher, or Intel UHD Graphics 600 series or higher support the HDR requirements.
- Windows 10 must-have codecs for 10-bit video decoding and latest graphics drivers (WDDM) installed.
Enable HDR on display
If the panel isn’t showing HDR, then make sure to enable the feature on the peripheral.
The steps to enable HDR on a monitor is different per manufacturer and even per model. As a result, you’ll need to check your manufacturer support website for more specific details.
Enable HDR on Windows 10
In the case of Windows 10, you can enable HDR using these steps:
- Open Settings.
- Click on System.
- Click on Display.
- Under the «Rearrange your displays» section, select the external monitor.
- Under the «Windows HD Color» section, turn on the Play HDR games and apps toggle switch.
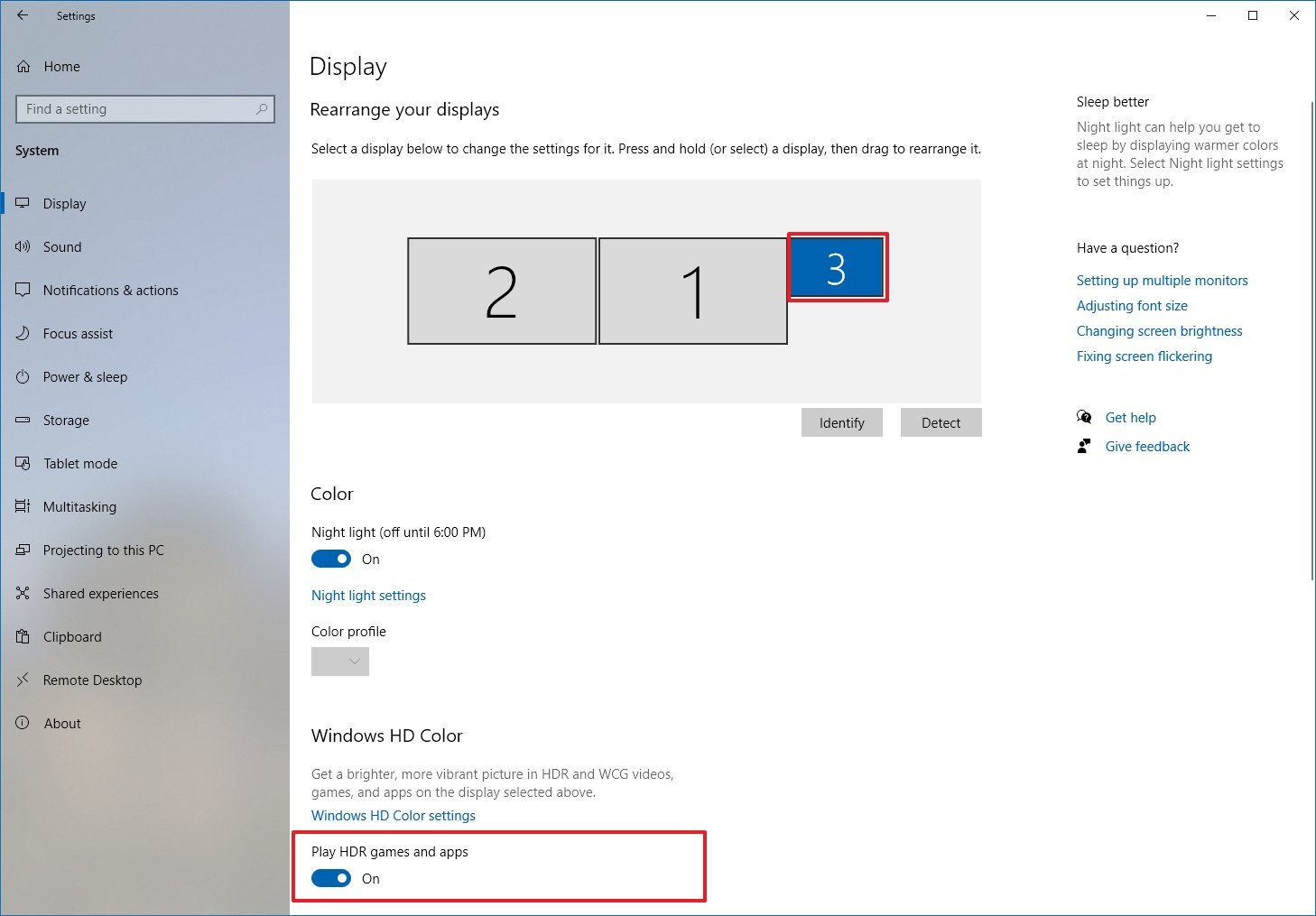
After you complete the steps, HDR will enable allowing you to play compatible games and apps.
How to fix HDR option not available on Windows 10
When trying to turn on high dynamic range from the Windows HD Color settings, you might see the option. However, it’ll appear grayed out. Or the option won’t be available after connecting an external HDR-capable monitor.
Multi-monitor setup HDR not available
If you connected an external HDR display, and you don’t see the option to enable HDR in the Windows HD Color settings, then it is likely because Windows 10 is duplicating the desktop on both screens, which is not a supported configuration.
To play HDR content on the external monitor, use these steps:
- Open Settings.
- Click on System.
- Click on Display.
- Under the «Rearrange your displays» section, select the external monitor.
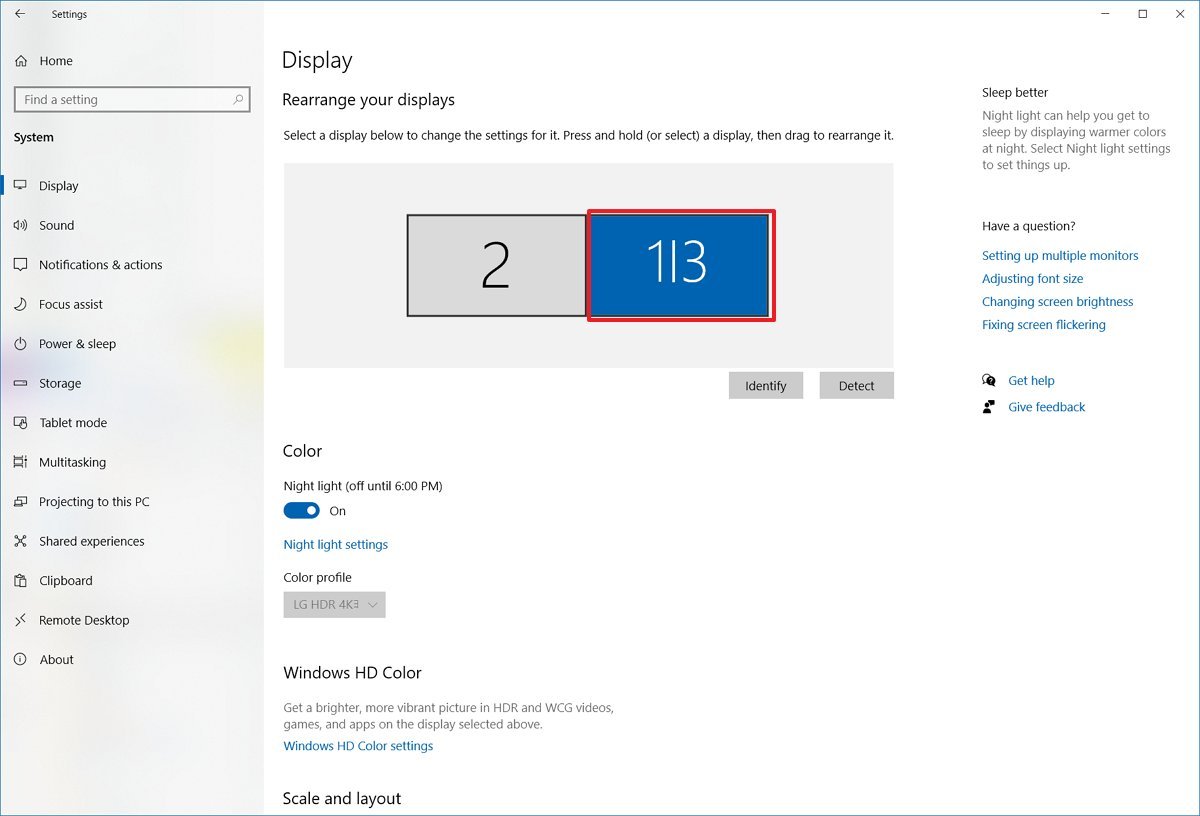
- Under the «Multiple displays» section, select the Extend these displays option.
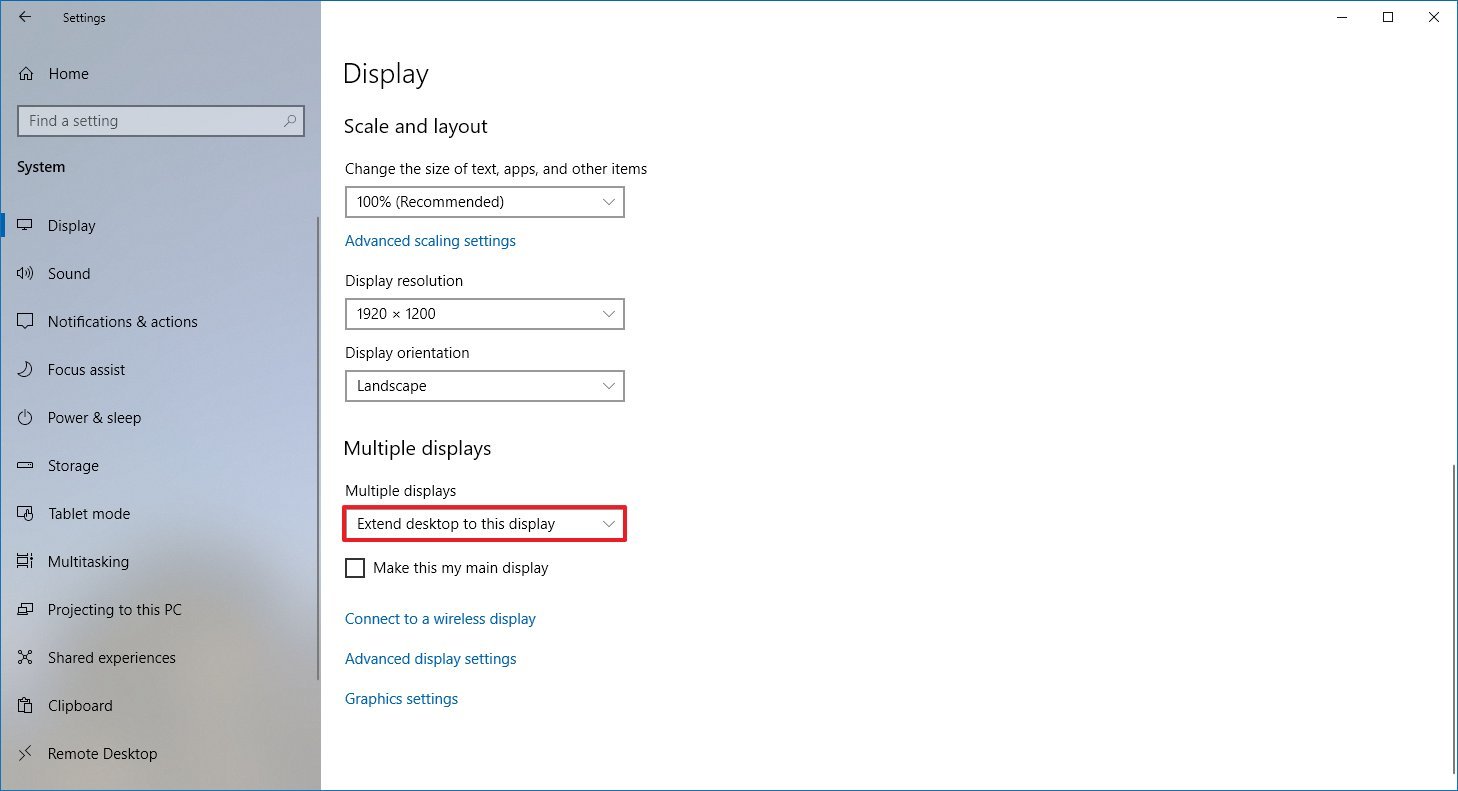
- Click the Windows HD Color settings option.
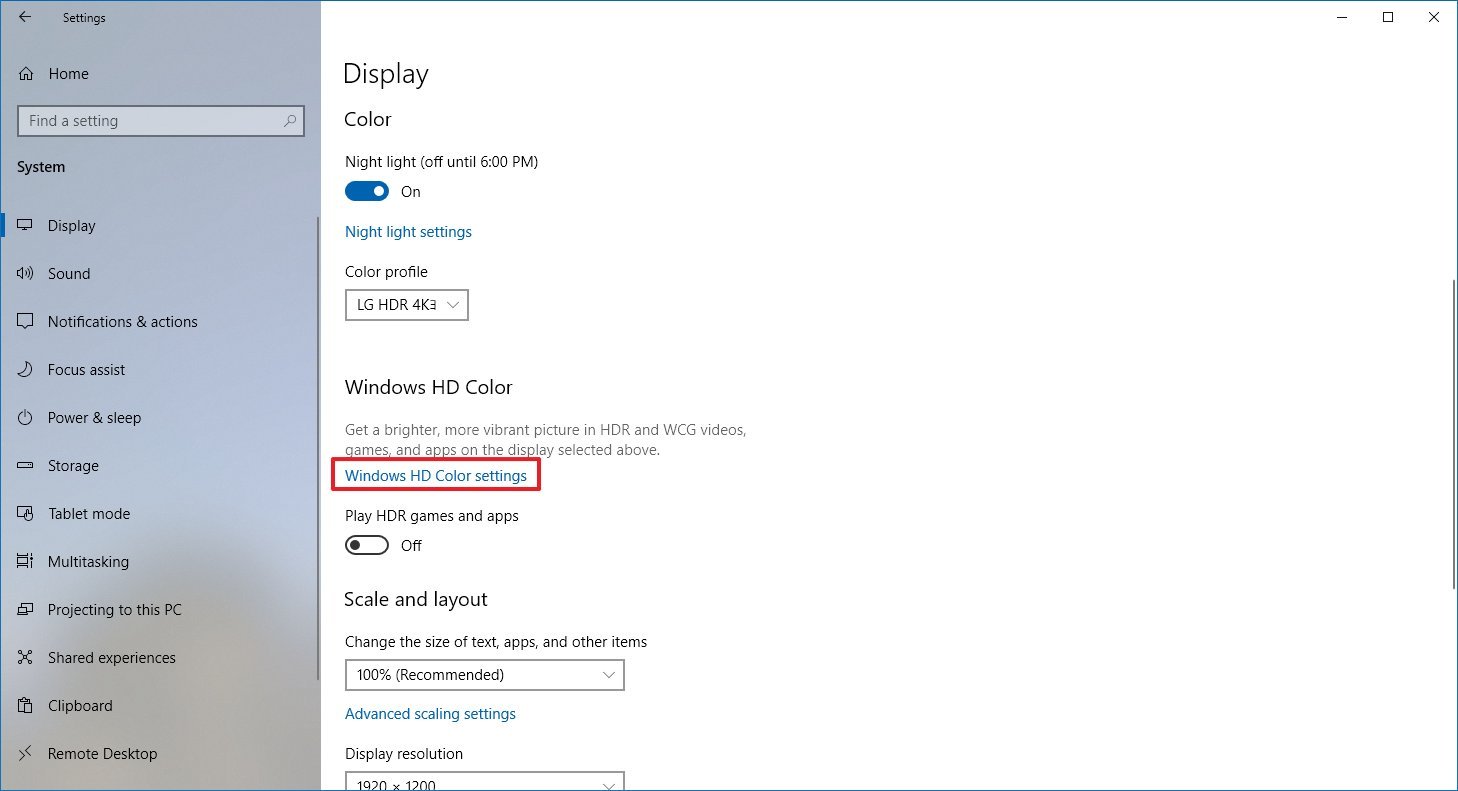
- Turn on the Play HDR games and apps toggle switch.
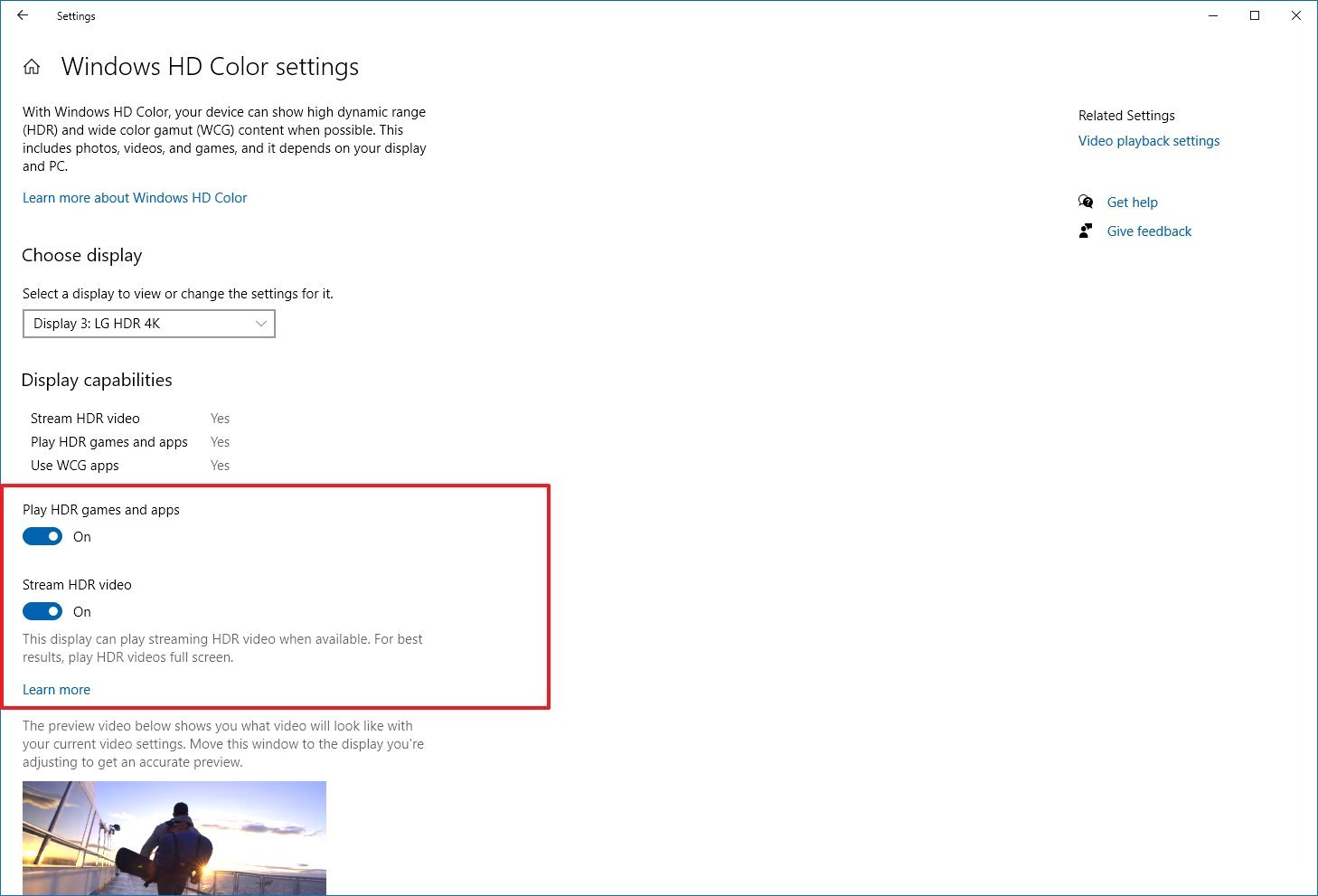
- Turn on the Stream HDR video toggle switch (if applicable).
Once you complete the steps, you should now be able to turn on the monitor’s HDR feature.
Grayed-out HDR option
If the Windows HD Color settings page shows that the built-in display of a laptop with support for HDR, but the option to enable the feature isn’t accessible, then it’s because the power default settings are disabling HDR when running on battery.
To resolve this issue, connect the laptop to a power source, or change the settings to allow HDR content to play while on battery.
To turn on HDR while a laptop is running on battery, use these steps:
- Open Settings.
- Click on System.
- Click on Display.
- Click the Windows HD Color settings option.
- Under the «Battery options» section, clear the Don’t allow HDR games and apps on battery option.Quick note: If you don’t see the option, the feature isn’t available on the device.
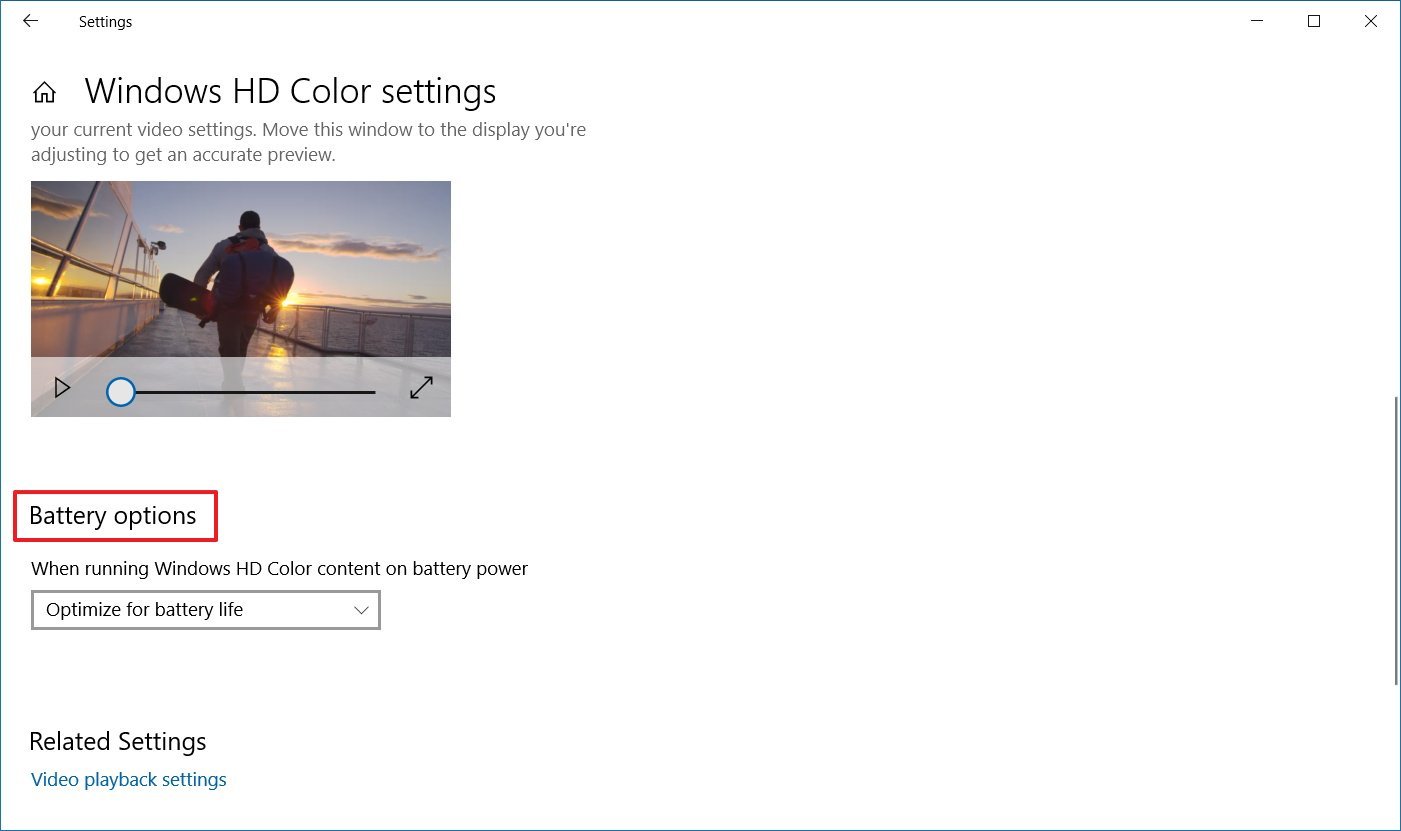
After you complete the steps, you should be able to turn on HDR on the laptop.
How to fix HDR color not showing correctly on Windows 10
When using an HDR display on a desktop computer, you may see problems displaying colors. For example, black text not rendering correctly on a white background.
If you’re experiencing color problems with an external monitor, you should check your computer to determine if the latest graphics driver is installed. If you need assistance updating the video driver, you can use these steps.
It’s always recommended to use a DisplayPort connection to connect an HDR monitor instead of an HDMI connection.
If you’re stuck with an HDMI connection, you can reduce the frame rate to 30Hz with these steps:
- Open Settings.
- Click on System.
- Click on Display.
- Click the Advanced display settings option.
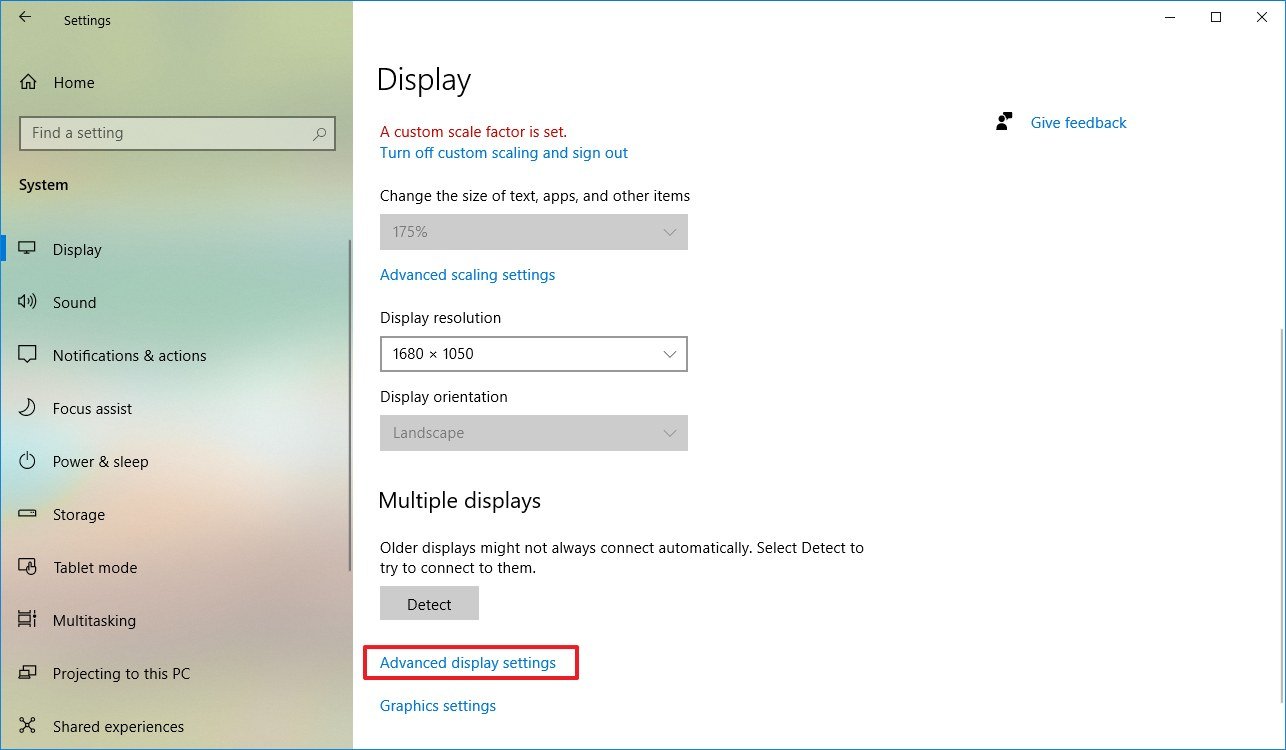
- Click the Display adapter properties option.
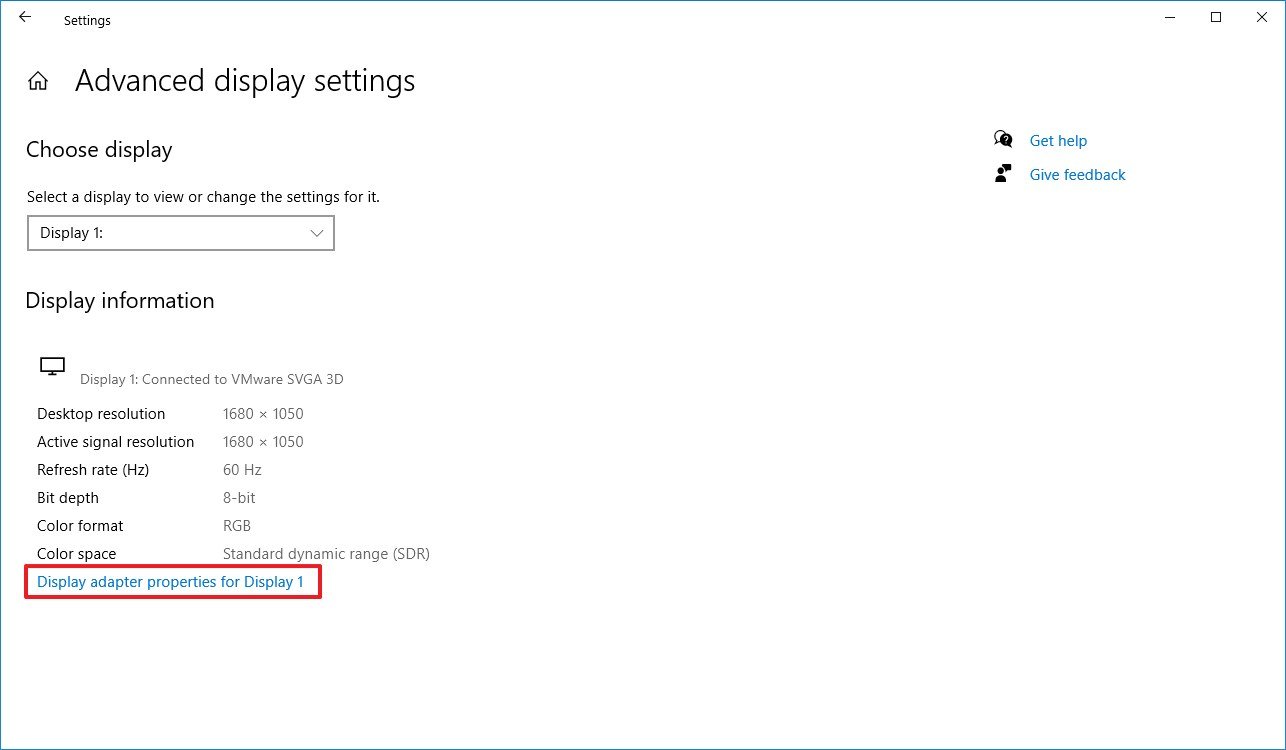
- Click the Monitor tab.
- Use the «Screen refresh rate» drop-down menu and select the 30 Hertz option (if available).
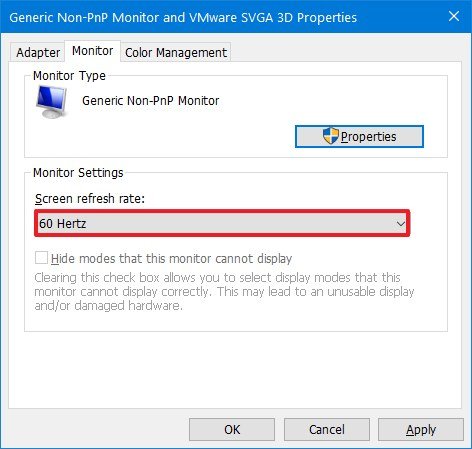
- Click the Apply button.
- Click the OK button.
Once you complete the steps, the HDR display will start rendering colors more accurately.
How to fix HDR color problems with night light on Windows 10
On Windows 10, if the night light feature is enabled, colors on the screen may look red tint making content unreadable.
The solution is to adjust the night light strength or disable the feature when using HDR content with these steps:
- Open Settings.
- Click on System.
- Click on Display.
- Click the Night light settings option.
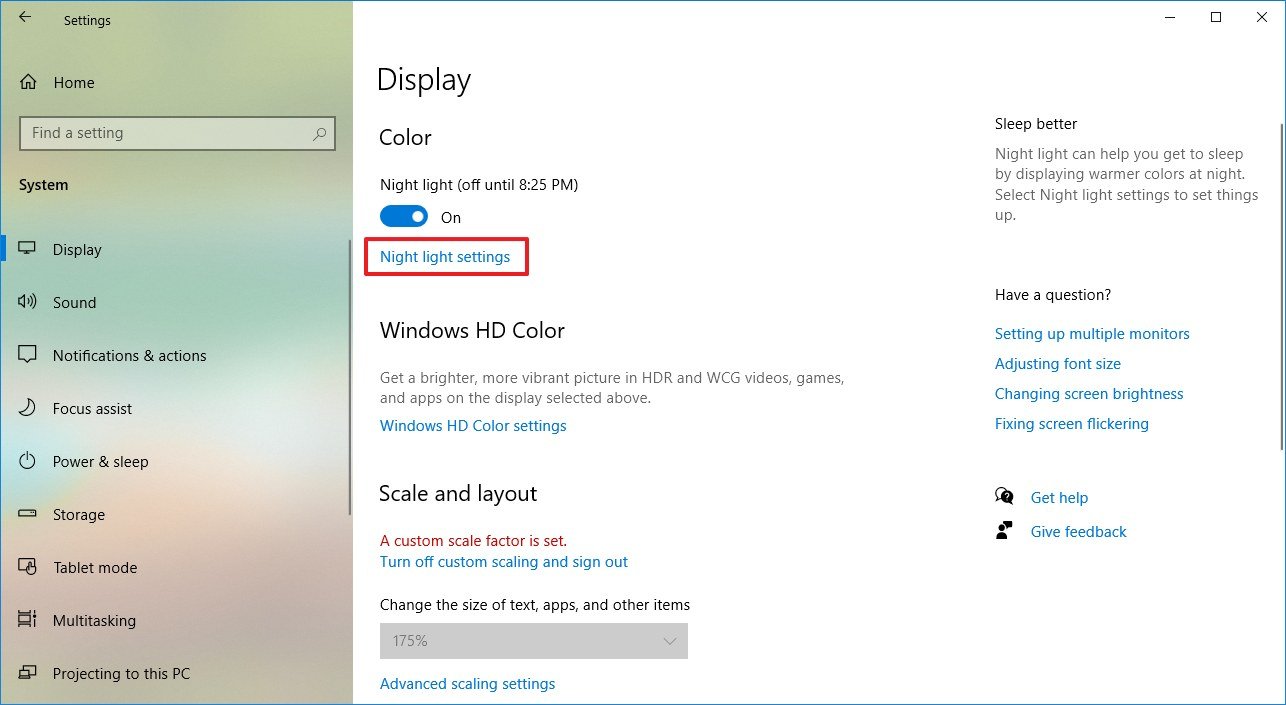
- Use the slider to minimize the strength of night light to improve HDR on Windows 10.
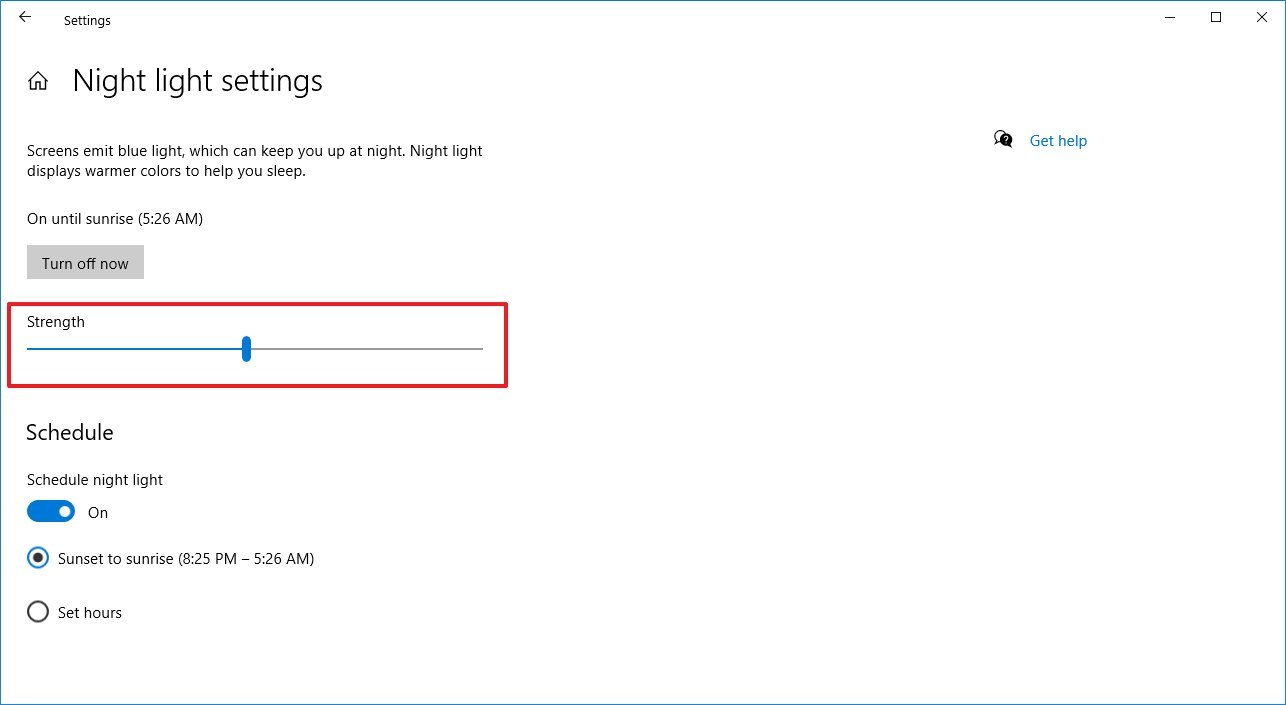
- (Optional) Click the Turn off now button.
After you complete the steps, content in the HDR display will not be readable, and without red tint, depending on the resolution you applied.
How to fix HDR brightness problems on Windows 10
When you use a laptop with an HDR screen, you may run into several brightness issues depending on how the system is configured and whether it’s plugged into a power source or running on battery.
Laptop with battery saver on
In the case that the battery saver feature is enabled and brightness changes unexpectedly on a laptop, for example, a screen turns brighter or brightness level changes on wake when running on battery, then you’ll need to adjust the brightness settings manually.
To mitigate these issues, use these steps:
- Open Settings.
- Click on System.
- Click on Display.
- Use the «Brightness and color» slider to lower the brightness on the HDR screen.
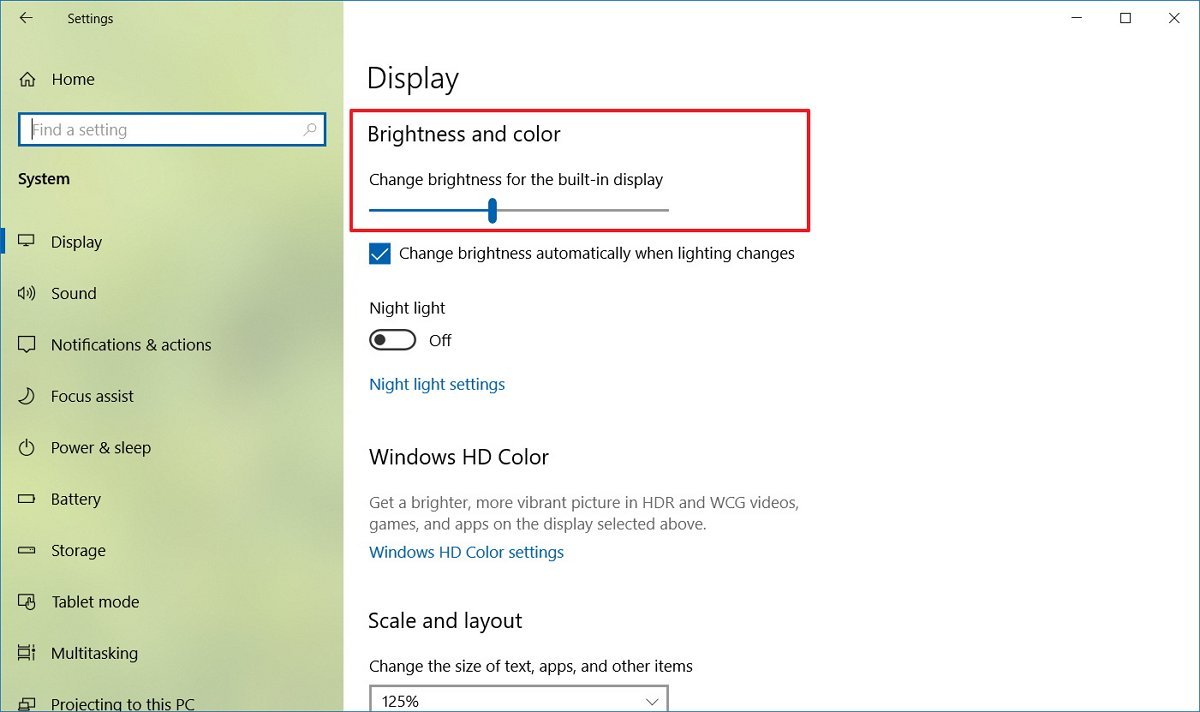
Or if you see a sudden change of brightness level, you can disable battery saver feature on Windows 10 using these steps:
- Open Settings.
- Click on System.
- Click on Battery.
- Clear the Turn battery saver on automatically if my battery falls below option.
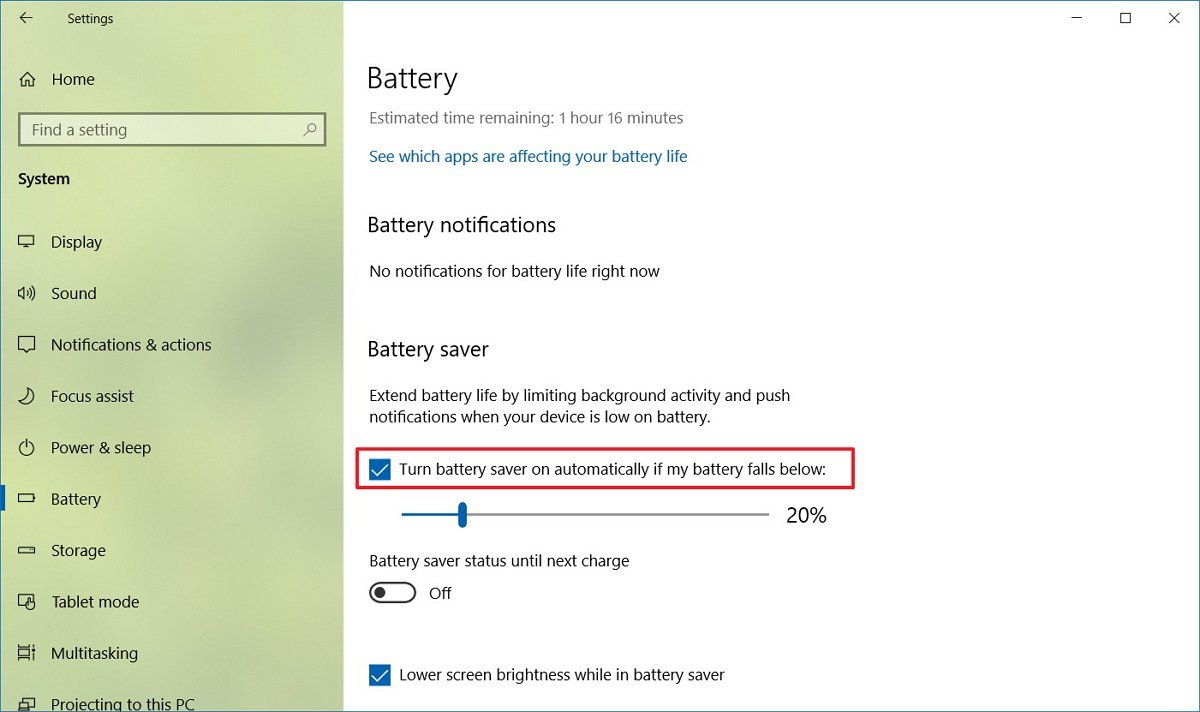
Once you complete the steps, the brightness problem due to the battery saver option should now be resolved.
Laptop with do nothing when closing lid
If you have the option to close the lid on a laptop to «Do nothing,» then you may experience lower brightness on the built-in HDR screen while the brightness setting still showing the level unchanged.
To resolve this issue set a different option for closing the lid with these steps:
- Open Settings.
- Click on System.
- Click on Power & sleep.
- Under the «Related settings» section, click the Additional power settings option.
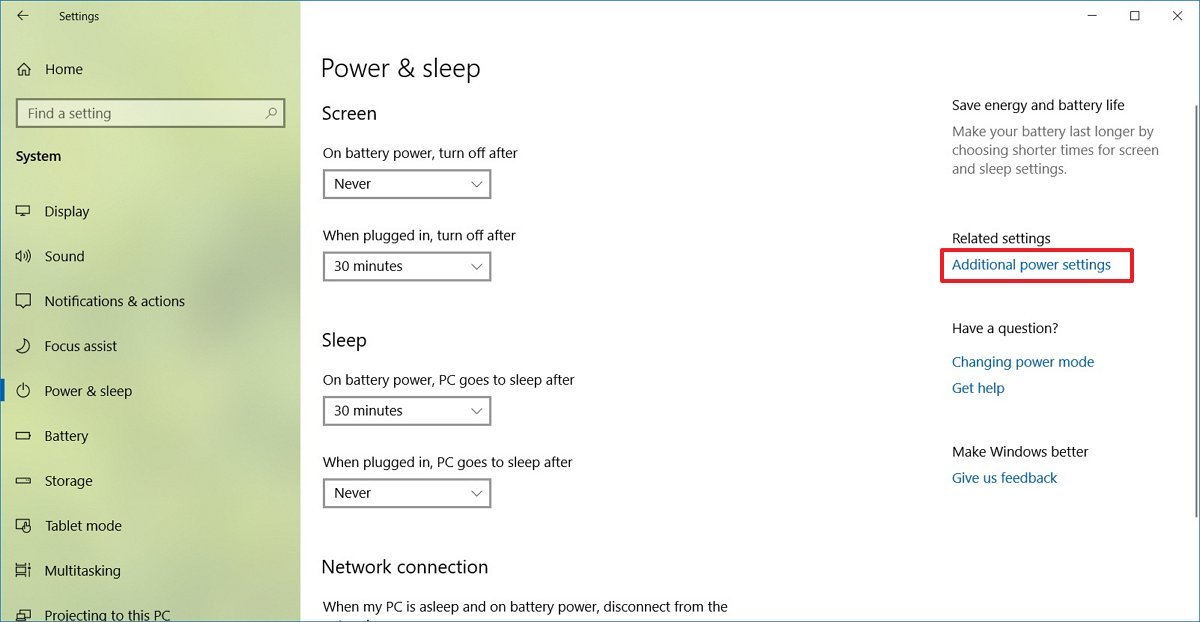
- Click the Choose what closing the lid does option from the left pane.
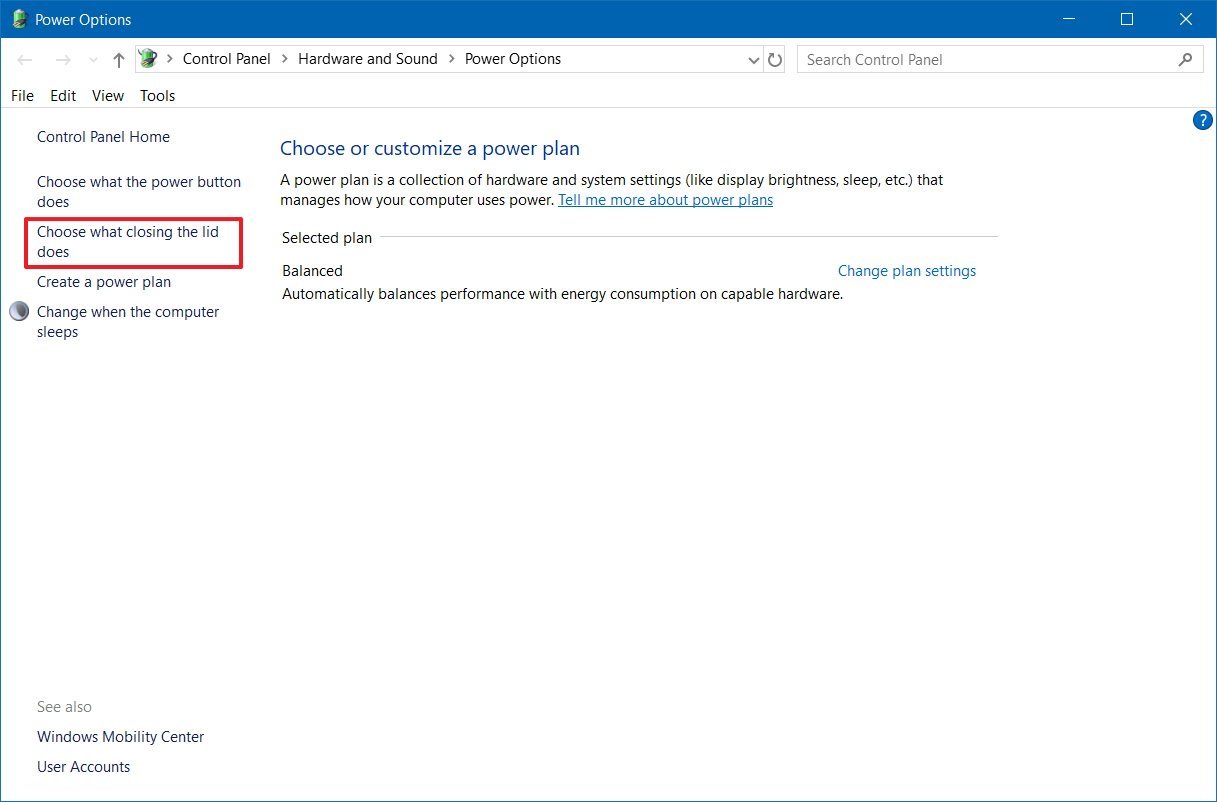
- Use the When I close the lid drop-down menus and select another option other than «Do nothing.»
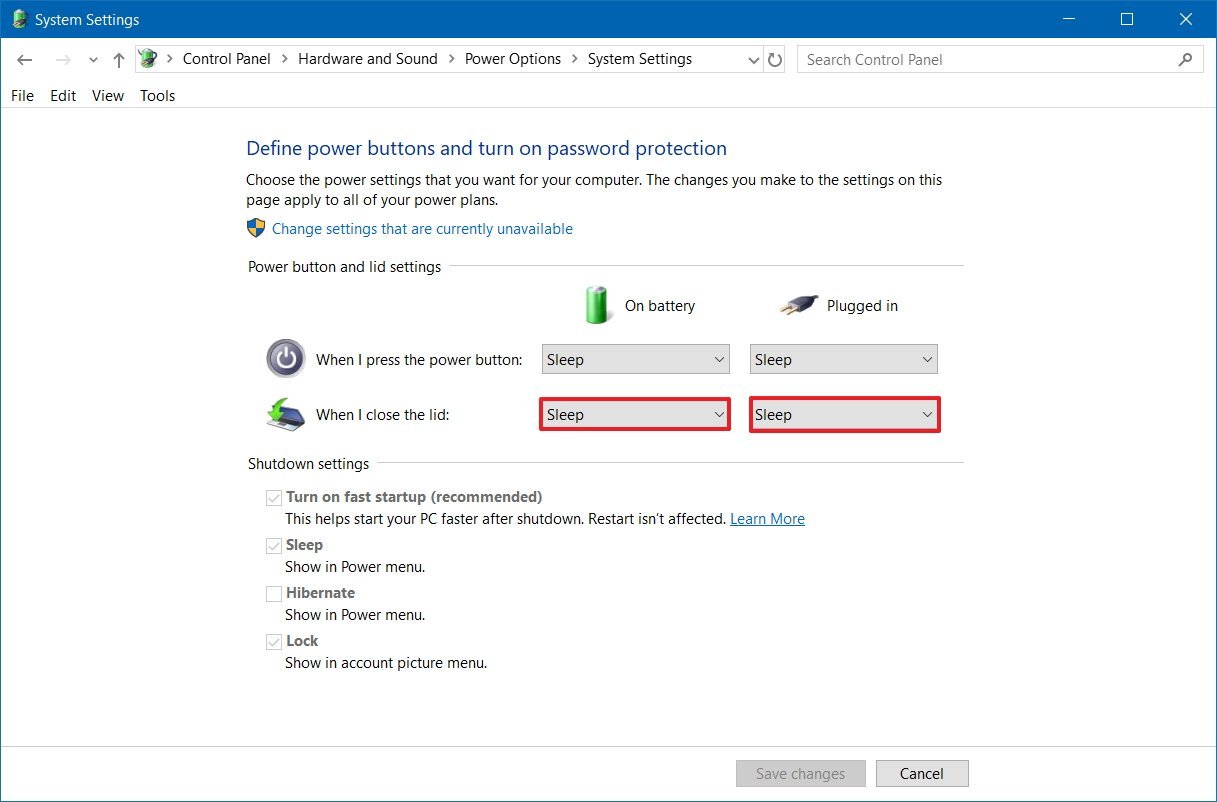
- Click the Save changes button.
Also, to correct the screen brightness, use these steps:
- Open Settings.
- Click on System.
- Click on Display.
- Use the «Brightness and color» slider to adjust the brightness to the desired level.
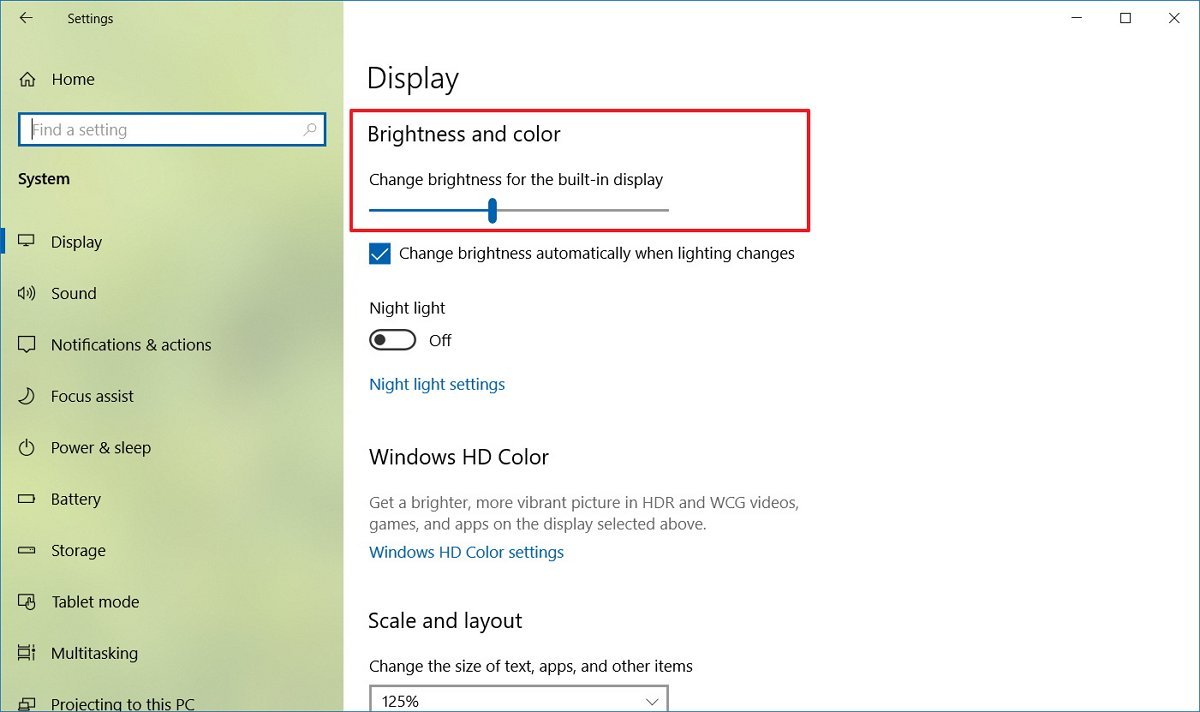
After you complete the steps, the brightness should no longer change when closing the laptop lid.
Laptop with switch from DC to AC power
On an HDR display, the brightness can suddenly change when switching from battery power to outlet power.
To resolve this issue simply adjust the brightness manually:
- Open Settings.
- Click on System.
- Click on Display.
- Use the «Brightness and color» slider to adjust the brightness on the HDR screen to the desired level.
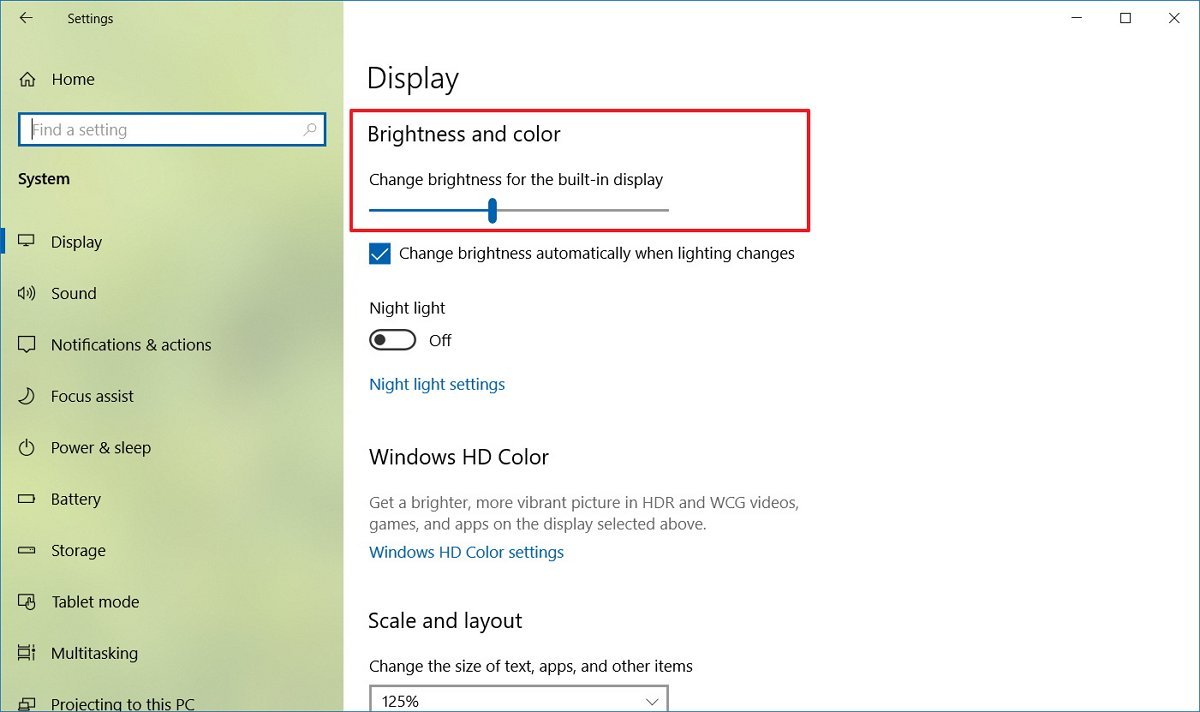
Once you complete the steps, you may need to repeat the steps in the future, if you run into the same situation.
How to fix SDR brightness problems on HDR display on Windows 10
When you use an HDR display, standard dynamic range (SDR) content may appear with very low or very high brightness. This happens because displays identify SDR and HDR signals differently, which can cause brightness problems.
All SDR content and apps
To resolve this problem, you need to adjust the relative brightness with these steps:
- Open Settings.
- Click on System.
- Click on Display.
- Click the Windows HD Color settings option.
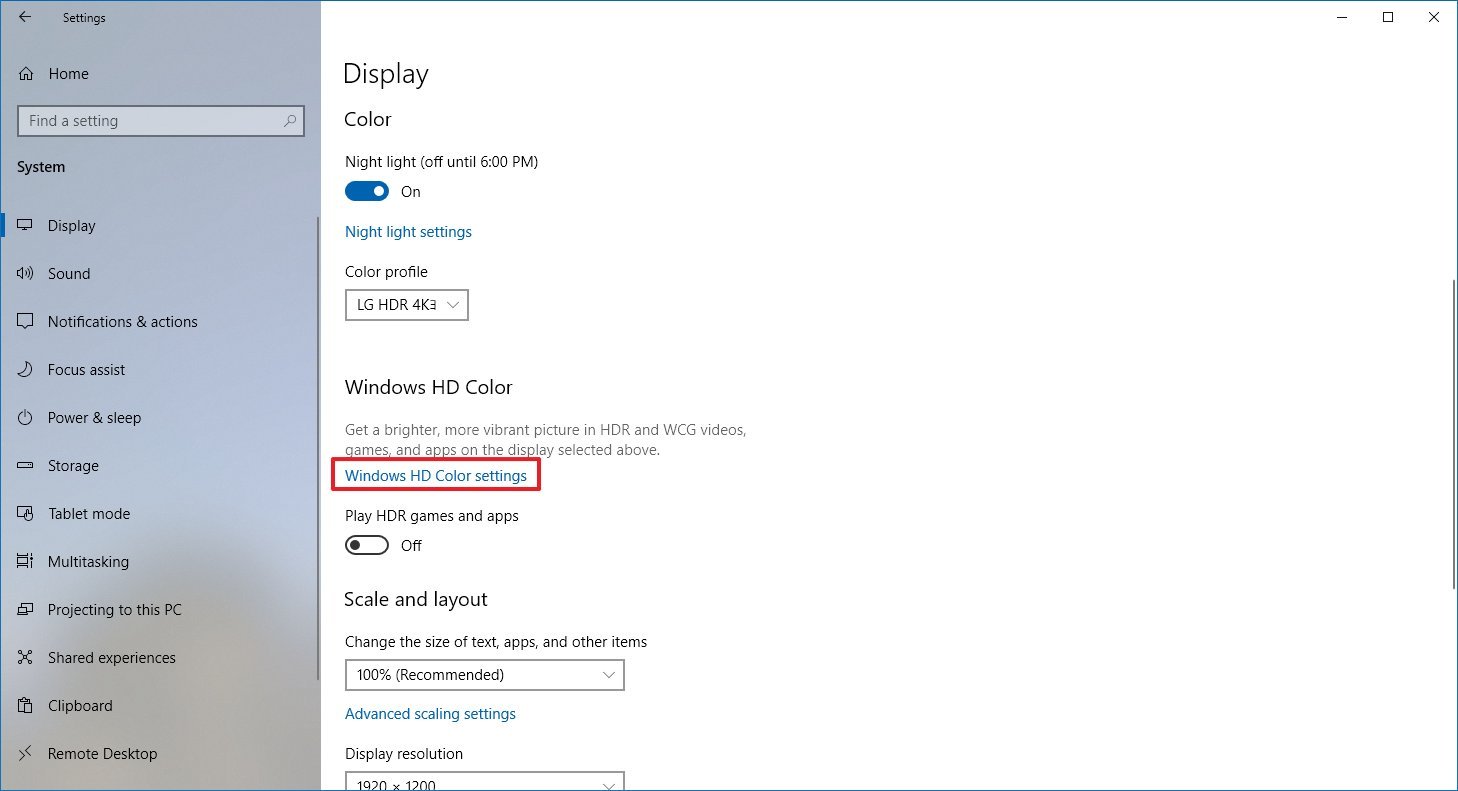
- Under the «Windows HD Color» section, use the SDR content appearance slider to adjust the brightness until you find the right balance.
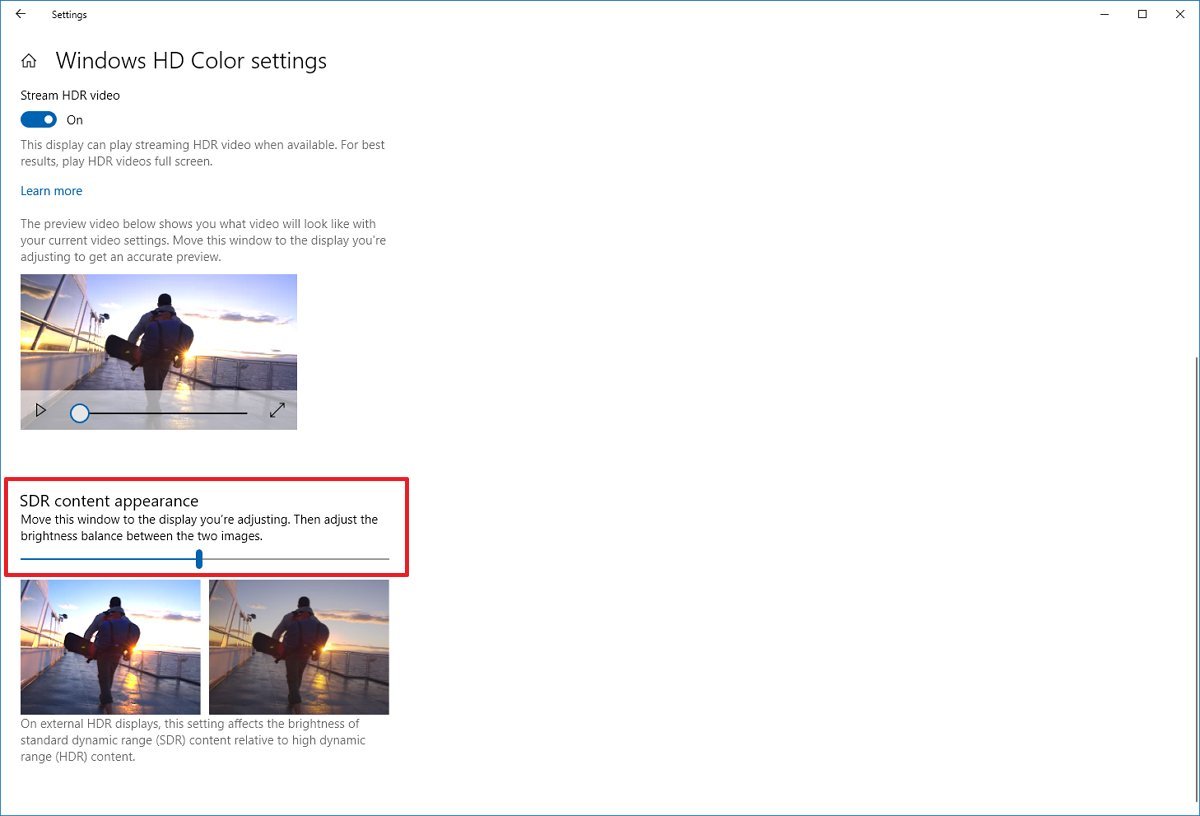
Once you complete the steps, SDR content should appear with an improved brightness level.
Some SDR apps appear darker
Sometimes, apps that haven’t been designed to work with the HDR brightness settings will cause them to appear darker on HDR displays.
One solution to this problem is to run the SDR apps on an SDR display. If you have a multi-monitor setup, you can disable HDR on one of the displays to make apps brighter.
If you have an HDR-compatible display, you can try lowering the SDR content appearance brightness level using these steps:
- Open Settings.
- Click on System.
- Click on Display.
- Click the Windows HD Color settings option.
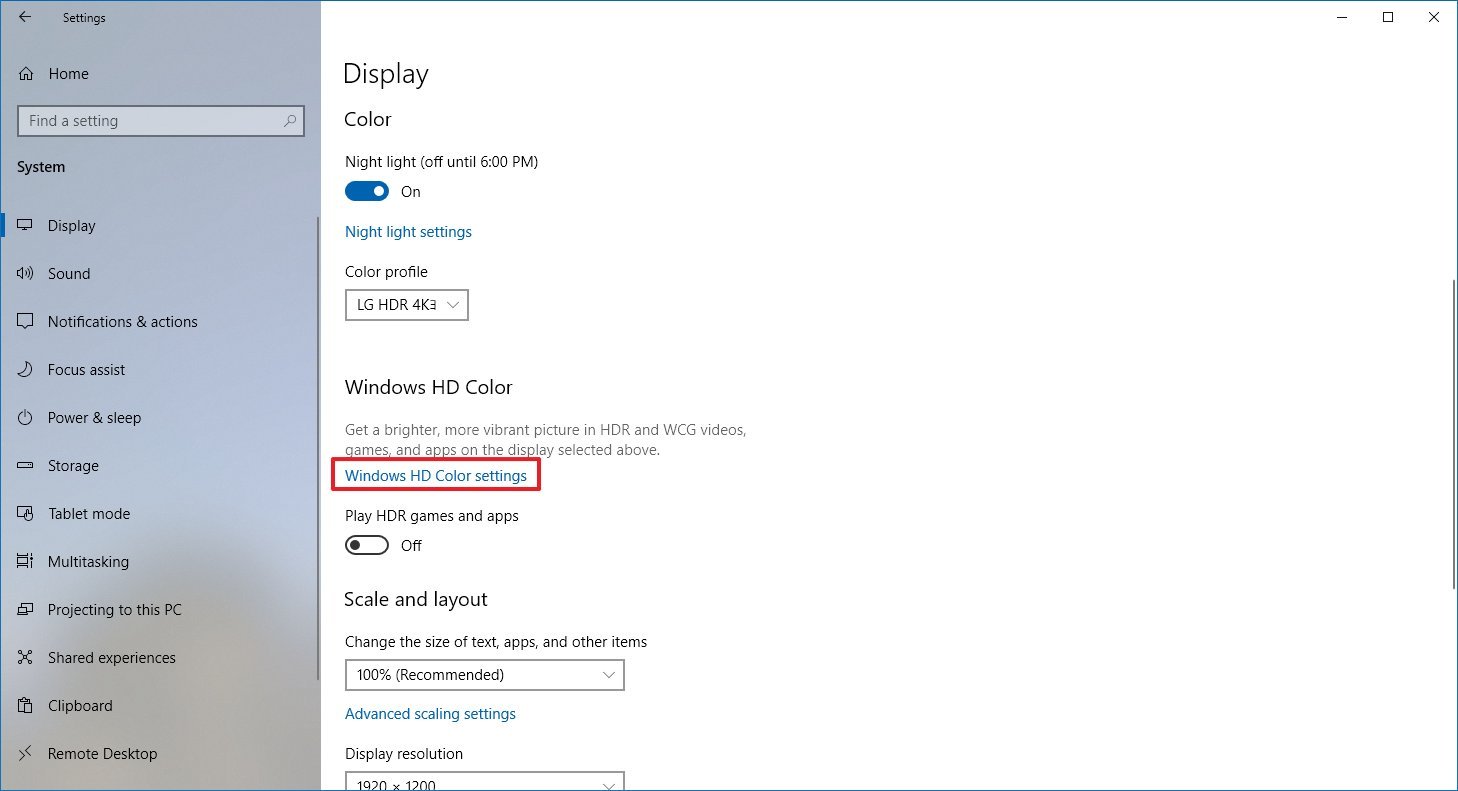
- Under the «Windows HD Color» section, use the SDR content appearance slider to lower the brightness until the SDR content looks brighter.
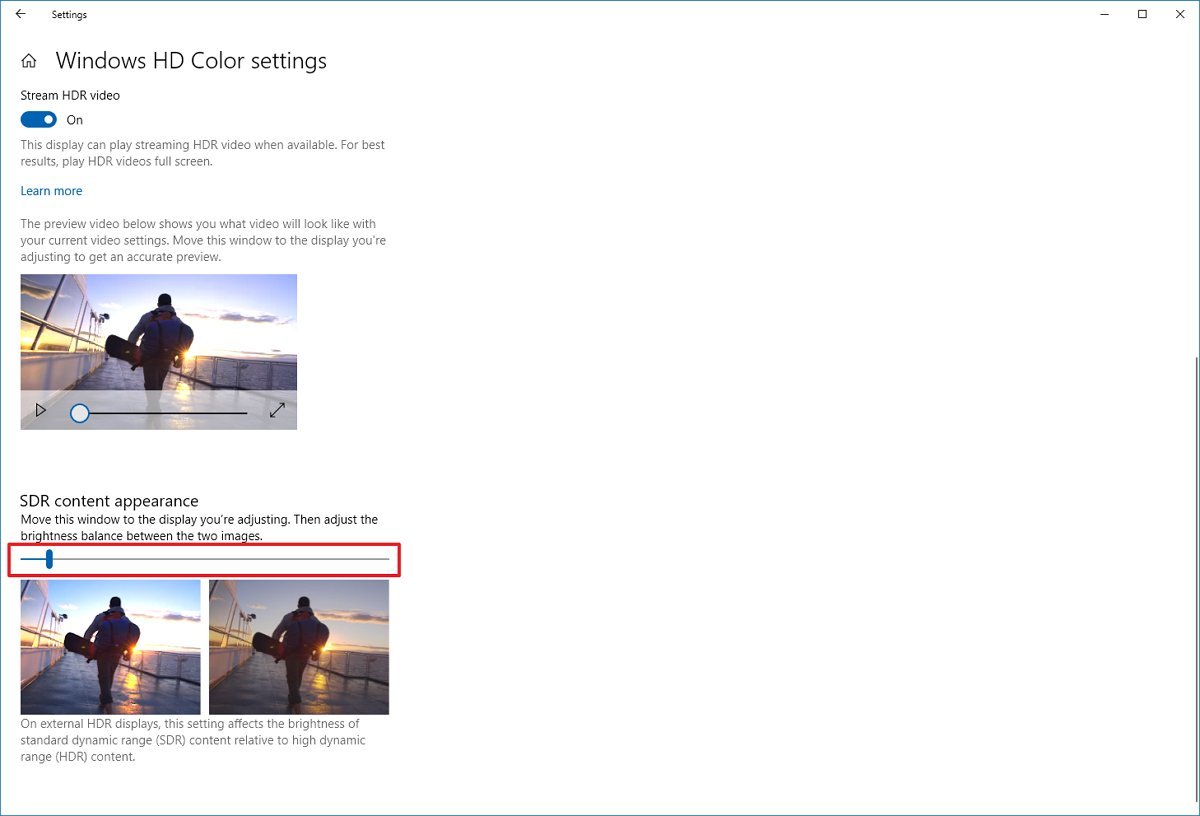
- (Optional) Use the monitor’s on-screen settings to increase the brightness to the preferred level.
After you complete the steps, apps should no longer look dimmed.
Mauro Huculak has been a Windows How-To Expert contributor for WindowsCentral.com for nearly a decade and has over 15 years of experience writing comprehensive guides. He also has an IT background and has achieved different professional certifications from Microsoft, Cisco, VMware, and CompTIA. He has been recognized as a Microsoft MVP for many years.
На чтение3 мин
Опубликовано
Обновлено
Windows HD Color – это новая технология, предназначенная для улучшения качества изображения на компьютере. Однако, как и любая другая технология, она может иногда вызывать проблемы. В этой статье мы расскажем о наиболее распространенных причинах, по которым Windows HD Color может не работать, и предложим несколько способов их исправления.
Одна из наиболее распространенных причин проблемы с Windows HD Color – неправильная настройка дисплея. Если изображение выглядит блеклым или нереалистичным, это может быть связано с неправильной настройкой цвета или яркости на вашем мониторе. Рекомендуется проверить настройки дисплея и убедиться, что они соответствуют рекомендованным значениям.
Еще одна причина, по которой Windows HD Color может не работать, – отсутствие необходимого оборудования. Для использования Windows HD Color требуется поддерживающий его монитор и видеокарта. Если ваше оборудование не соответствует этим требованиям, то Windows HD Color не будет работать. Рекомендуется проверить спецификации своего компьютера и убедиться, что оно соответствует системным требованиям Windows HD Color.
Также, стоит отметить, что Windows HD Color может не работать из-за проблем с программным обеспечением. Возможно, у вас установлена устаревшая версия драйверов или операционной системы, которая не поддерживает Windows HD Color. Для исправления этой проблемы рекомендуется обновить драйвера и операционную систему до последней версии.
В заключение, проблемы с Windows HD Color могут возникать по различным причинам. Но, следуя вышеуказанным рекомендациям, вы сможете решить большинство из них и наслаждаться качественным изображением на вашем компьютере.
Типичные причины неработоспособности Windows HD Color
Неработоспособность функции Windows HD Color может быть вызвана несколькими причинами:
- Отсутствие поддержки оборудования: Для работы Windows HD Color необходимо наличие совместимого дисплея, видеокарты и кабеля HDMI 2.0a или DisplayPort 1.4. Убедитесь, что ваше оборудование соответствует требованиям.
- Устаревшие драйверы: Если у вас старая версия драйверов для видеокарты или монитора, это может привести к неработоспособности Windows HD Color. Обновите драйверы до последней версии с официального сайта производителя.
- Неправильные настройки: Возможно, вы неправильно настроили Windows HD Color или совместимое приложение. Проверьте настройки и следуйте инструкциям для активации функции.
- Проблемы с HDMI или DisplayPort: Если у вас есть сомнения в работоспособности вашего кабеля HDMI или DisplayPort, попробуйте использовать другой кабель или порт. Может потребоваться замена неисправного кабеля или ремонт порта.
- Включенные энергосберегающие режимы: Если в вашей системе включены энергосберегающие режимы, это может повлиять на работу Windows HD Color. Проверьте настройки питания и выключите все энергосберегающие функции, которые могут влиять на функцию.
Причина #1: Ошибки обновления Windows
Ошибки обновления могут возникать по разным причинам, таким как проблемы с интернет-соединением, недостаток свободного места на диске, конфликты со сторонними программами или ошибки в самом обновлении. Когда обновление системы не удается завершиться успешно, это может блокировать доступ к новым функциям или исправлениям, включая Windows HD Color.
Для исправления проблем с обновлениями Windows, важно выполнить несколько шагов:
- Проверьте подключение к интернету и убедитесь, что у вас стабильное соединение. Медленное или нестабильное соединение может приводить к сбоям во время установки обновлений.
- Убедитесь, что у вас достаточно свободного места на жестком диске. Некоторые обновления требуют большого объема места для установки, поэтому необходимо освободить ненужные файлы или переместить их на другой диск.
- Отключите временно любые сторонние программы антивируса или брандмауэра, которые могут мешать процессу обновления. Это может помочь избежать возможных конфликтов.
- Запустите инструменты проверки системы, такие как «Очистка диска» и «Проверка на наличие ошибок диска», чтобы исправить возможные проблемы с файлами и системными ошибками.
- Попробуйте установить обновления в безопасном режиме. Для этого нужно перезагрузить компьютер и зайти в безопасный режим, а затем выполнить поиск и установку обновлений.
Если проблема с Windows HD Color связана с ошибками обновления, эти шаги могут помочь вам исправить ситуацию и включить функцию Windows HD Color на вашем устройстве.
На современных игровых консолях и телевизорах HDR работает буквально по нажатию кнопки. Стоит зайти на стриминговый сервис или запустить совместимую игру и все заработает. С компьютерами же все немного сложнее.
Какой дисплей нужен для HDR
Какие видеокарты поддерживают HDR
Какой кабель нужен
Какой контент можно воспроизводить
Как включить HDR в Windows 10
Какой дисплей нужен для HDR
Какие видеокарты поддерживают HDR
Какой кабель нужен
Какой контент можно воспроизводить
Как включить HDR в Windows 10
Какой дисплей нужен для HDR
Стоит уяснить, что во многих моделях телевизоров и мониторов поддержка HDR номинальная. Важно смотреть на характеристики, в частности — максимальную яркость. Чем выше пиковая яркость, тем лучше для отображения HDR-контента.

В характеристиках мониторов можно найти сертификацию DisplayHDR 400, DisplayHDR 600 и т. п. Это означает пиковую яркость, достижимую на данном дисплее. Яркость измеряется в нитах или канделах на квадратный метр (Кд/м2). DisplayHDR 400 означает, что пиковая яркость составляет 400 нит или 400 Кд/м2. Яркость мониторов без сертификации DisplayHDR может быть еще ниже. Поддержка HDR есть у моделей с 250−300 нит. Этого, разумеется, недостаточно. На сайте displayhdr.org можно найти список сертифицированной продукции. С другой стороны, это вовсе не означает, что монитор без такой сертификации однозначно плохой.

Для телевизоров значения яркости можно смотреть в характеристиках товара, но ее не всегда указывают. Ищите спецификации на сайте производителя или на специализированных ресурсах вроде displayspecifications.com. Есть также и своя сертификация Ultra HD Premium, согласно которой, яркость для HDR должна составлять 1000 нит и более, а уровень черного 0,05 нит и менее.
Какие видеокарты поддерживают HDR
Видеокарты NVIDIA 9-й серии поддерживают вывод HDR по интерфейсу HDMI, начиная с 10-й серии — по HDMI и DisplayPort. Связано это с тем, что поддержка HDR появилась в DisplayPort только с версии 1.4, а в видеокартах 9-й серии используется DisplayPort 1.2.

Что касается видеокарт AMD, то поддержка HDR была представлена с 300-й серией (R9 380 и т. д.). Соответственно все более поздние видеокарты Radeon также поддерживают HDR.
Какой кабель нужен
В зависимости от того, к чему вы будете подключать ноутбук или системник, зависит и выбор кабеля. На телевизорах это HDMI, на мониторах чаще DisplayPort, но HDMI тоже не редкость. Также может понадобиться переходник с DisplayPort на HDMI, если разъемов не хватает.
В любом случае нужно определить версию портов на вашем оборудовании. Как входа на телевизоре, так и выхода на видеокарте или ноутбуке. На видеокартах, поддерживающих HDR, это HDMI 1.4, 2.0 или 2.1. В случае DisplayPort это версия 1.4. Разница будет в максимальной частоте обновления:
- HDMI 1.4 — 4K@30 Гц,
- HDMI 2.0 — 4K@60 Гц,
- HDMI 2.1 — 4K@120 Гц,
- DP 1.4 — 4K@144 Гц.
При этом для HDR пропускной способности кабеля (в зависимости от версии, разрешения и частоты обновления) может не хватать. Поэтому формат цвета можно установить только YCbCr 422 или YCbCr 420, что для игр или фильмов не критично. Но в формате монитора мелкий текст будет нечетким. Если же будет использоваться 1440p или 1080p, то режимы работы будут другие. Так, например, по HDMI 2.0 можно передавать сигнал 1080p@120 Гц.

Стоит отметить, что кабель HDMI версии не имеет, роль играет в основном пропускная способность. То есть качественный кабель, купленный в эпоху HDMI 1.4, вполне может выдавать видео 4К@60 Гц. А вот если у вашей видеокарты выход только HDMI 1.4, то вывод видео будет ограничен 30 Гц. Поэтому если кабель уже есть в наличии, то нужно проверить, будет ли он нормально передавать сигнал в нужном вам формате и с HDR.
Для удобства на многих площадках версия для кабеля HDMI все же указывается. Не на самом устройстве, а в каталоге. В этом случае сверяйтесь с характеристиками и заявленными форматами передачи изображения. Также смотрите на сертификацию Premium High Speed для 2.0 или Ultra High Speed для 2.1. В случае DisplayPort все аналогично — нужно смотреть в первую очередь на поддержку нужного вам формата передачи видео. Также своя сертификация есть и для DisplayPort.
Какой контент можно воспроизводить
В первую очередь HDR нужен для просмотра фильмов и запуска игр с поддержкой расширенного динамического диапазона.
Фильмы в формате HDR можно воспроизводить, например, с помощью плеера VLC версии 3.0.0 Vetinari и выше. Так как VLC имеет встроенные кодеки, дополнительно устанавливать ничего не придется. В случае других плееров, например PotPlayer или MPC, нужно установить рендер MadVR. Также можно смотреть потоковое видео, например, YouTube и Netflix. Для онлайн-кинотеатров, скорее всего, придется установить платный кодек HEVC Video Extensions из Microsoft Store.
Что касается игр, то HDR включается в настройках, если игра это поддерживает. Список игр с поддержкой HDR можно найти на сайте pcgamingwiki.com или, например, у куратора HDR Games в Steam. В последнем случае удобно отслеживать новые релизы. В некоторых играх HDR нужно предварительно включить в Windows, в других — это происходит автоматически. Стоит отметить, что HDR не всегда работает корректно. Так, в играх серии Resident Evil невозможно включить HDR, если используется несколько мониторов.
Как включить HDR в Windows 10
В настройках телевизора должна быть активирована функция Deep Color. У разных производителей она может называться по-разному: расширенный формат сигнала HDMI, HDMI UHD Color и т. п.

В Windows 10 нажмите Win + I, чтобы открыть параметры, и перейдите в пункт «Система», далее «Дисплей». Найдите строку Windows HD Color. Активируйте переключатель «Использовать HDR». Также кликните на ссылку «Параметры Windows HD Color» и активируйте «Потоковое видео в режиме HDR».
Обратите внимание, что система должна быть обновлена. Поддержка HDR появилась только в осеннем обновлении 2017 года.
- Почему нет звука на телевизоре через HDMI
- Как подключить ноутбук к телевизору?

