Способ 1: Приложение «Параметры»
Включить или отключить использование технологии HDR в Windows 10 можно средствами приложения «Параметры» — это самый очевидный и простой способ. Откройте приложение «Параметры», перейдите в раздел «Дисплей» и в блоке «Windows HD Color» установите переключатель «Использовать HDR» в положение «Откл.».

Это должно отключить использование технологии во всех приложениях.
Способ 2: Автономные настройки монитора
Если монитор имеет собственное меню настроек, можно поискать опцию включения/отключения расширенного динамического диапазона в нем. Для вызова автономного меню в мониторах обычно предусмотрена специальная аппаратная кнопка, которая может находиться как на передней, так и на задней части корпуса устройства.
- Осмотрите монитор, найдите кнопку вызова меню и нажмите ее. Обычно она называется «Menu», но возможен и другой вариант.
- Откроется панель настроек монитора, отыщите в нем раздел или параметр, в имени которого имеется «HDR», например «HDR Mode». Установите для него значение «NO» или «Disable».


Этот способ является наиболее эффективным, так как отключает HDR аппаратно.
Наша группа в TelegramПолезные советы и помощь
В последних выпусках Windows 10 появился термин Windows HD Color — HDR. Если у вас есть совместимое оборудование, вы можете включить его в приложении «Параметры».
Данная опция немного скрыта, поэтому не удивительно, если обычный пользователь не знает, что она вообще существует. Если у вас есть оборудование для просмотра HDR-контента, вам может потребоваться более быстрый способ его включения. В Центре действий нет возможности ее задействовать, поэтому сценарий — это то, что нужно.
Содержимое в режиме HDR отличается повышенной яркостью и цветовой насыщенностью по сравнению с традиционным режимом (который иногда называют SDR, или стандартный динамический диапазон). В традиционном режиме обычно отображается детализация либо более яркой области изображения, либо более темной, но не обеих одновременно. В режиме HDR, возможно отображение более широкого диапазона цветов и световых зон с более высокой детализацией. Поэтому содержимое в режиме HDR отличается более яркими и уникальными цветами.
Как быстро включить или отключить HDR
Для переключения HDR нам понадобятся два скрипта; один для его включения и другой для его отключения. Эти сценарии были написаны пользователем Reddit u / tannerjohngates.
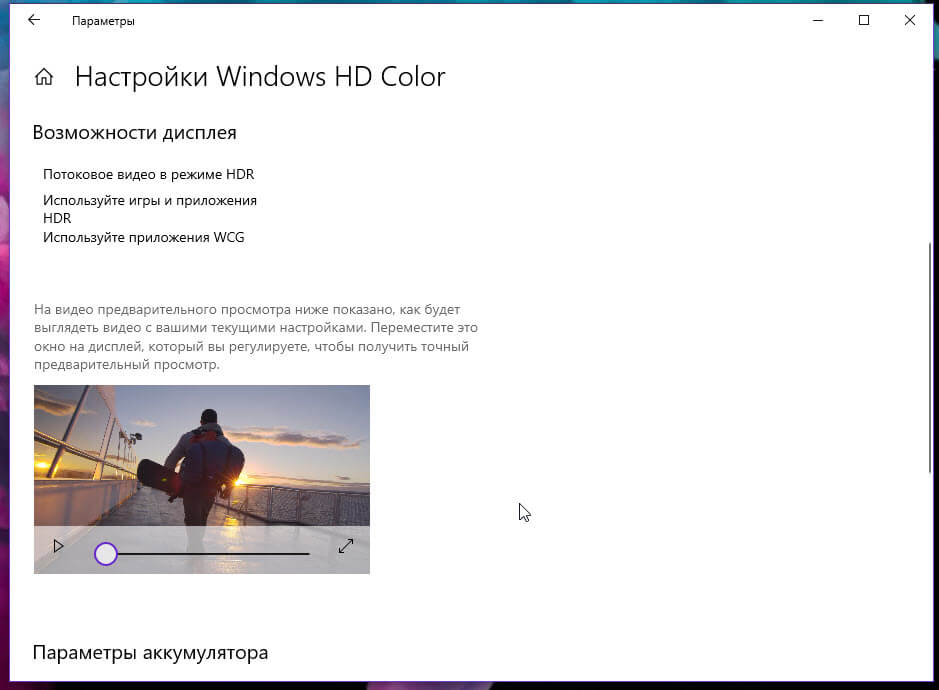
Включить HDR с помощью пользовательского скрипта
Откройте новый файл в текстовом редакторе Блокнот и вставьте в него следующее;
Set oShell = CreateObject(«WScript.Shell»)
oShell.Run(«»»ms-settings:display»»»)
WScript.Sleep 2000
oShell.AppActivate «settings»
WScript.Sleep 100
oShell.SendKeys «{TAB}»
WScript.Sleep 60
oShell.SendKeys «{TAB}»
WScript.Sleep 60
oShell.SendKeys «{TAB}»
WScript.Sleep 60
oShell.SendKeys » «
WScript.Sleep 3000
oShell.SendKeys «{TAB}»
WScript.Sleep 50
oShell.SendKeys » «
WScript.Sleep 50
oShell.SendKeys «%{F4}»
Сохраните этот скрипт с расширением .VBS и дайте ему имя, Включить HDR.
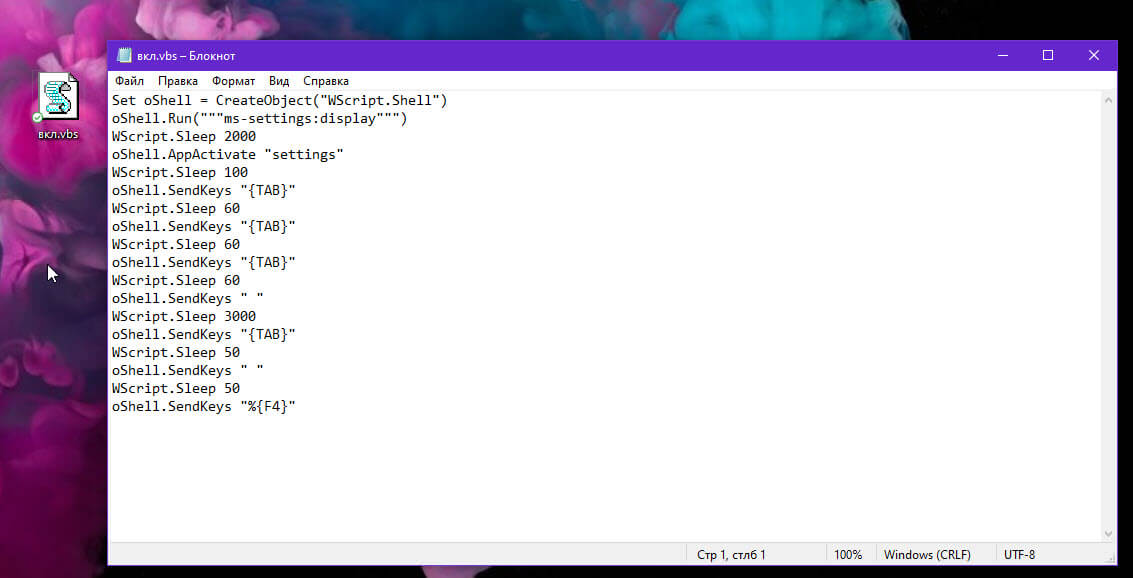
Отключить HDR
Откройте новый файл в «Блокноте» и вставьте в него следующее. Опять же, сохраните его с расширением .VBS и дайте ему имя, которое сообщит вам, что он отключит HDR.
Set oShell = CreateObject(«WScript.Shell»)
oShell.Run(«»»ms-settings:display»»»)
WScript.Sleep 2000
oShell.AppActivate «settings»
WScript.Sleep 100
oShell.SendKeys «{TAB}»
WScript.Sleep 60
oShell.SendKeys «{TAB}»
WScript.Sleep 60
oShell.SendKeys » «
WScript.Sleep 3000
oShell.SendKeys «{TAB}»
WScript.Sleep 50
oShell.SendKeys » «
WScript.Sleep 50
oShell.SendKeys «%{F4}»
Когда вы запустите один из сценариев, они откроют приложение «Параметры», автоматически выберут группу настроек «Система», перейдут на вкладку «Дисплей», выберут настройки HDR и включат или выключат его.
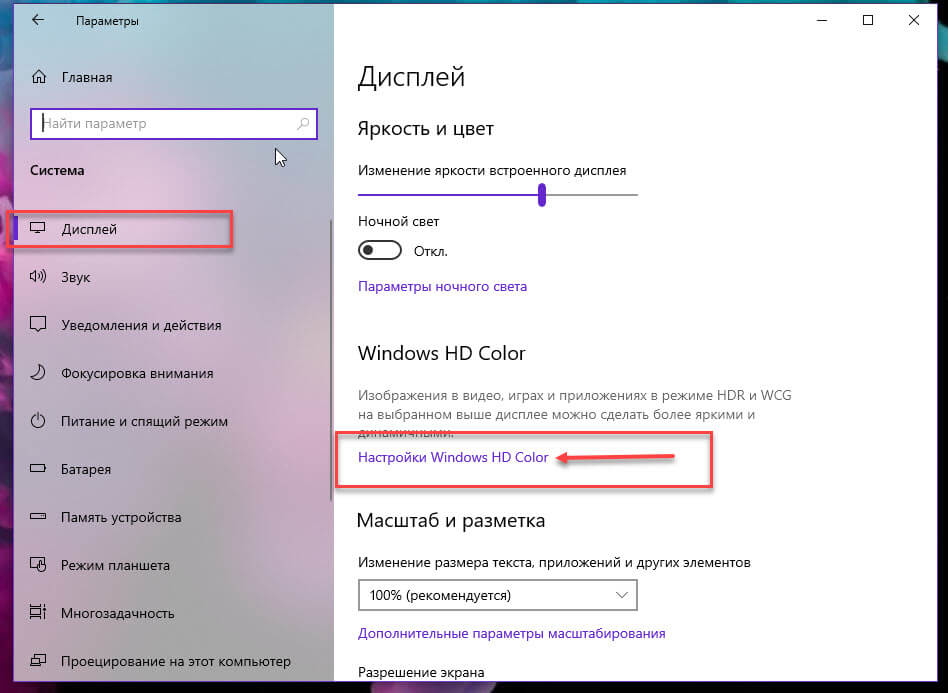
Скрипт не будет работать в фоновом режиме, и не будет вносить никаких изменений в реестре. Все изменения проходят с помощью приложения «Параметры», поэтому вам не нужно беспокоиться.
Поскольку это скрипт, он может столкнуться с некоторыми проблемами, если у вас есть несколько дисплеев, и только один из них поддерживает HDR. Сценарий не может переключится на другой экран, основной экран выбирается по умолчанию. Если он не поддерживает HDR, этот скрипт не будет вам полезен.
Простой способ обойти это — установить дисплей, поддерживающий HDR, в качестве основного дисплея. Удивительно, но Microsoft забыла добавить для этого переключатель в Центре действий, это было бы весьма полезно.
Если ваш монитор или экран ноутбука поддерживает режим HDR (широкий динамический диапазон), его включение может пригодиться в некоторых сценариях: например, в игре или просмотре фильма, при этом как монитор, так и воспроизводимый контент должны поддерживать этот режим.
В этой простой инструкции для начинающих о том, как включить режим HDR в Windows 11/10, о возможных проблемах, с которыми при этом можно столкнуться и их решении.
Включение режима HDR в параметрах дисплея или его отключение
Для включения режима HDR на поддерживаемых мониторах обычно достаточно выполнить следующие простые действия:
- Нажмите правой кнопкой мыши по рабочему столу и выберите «Параметры экрана» в контекстном меню.
- При наличии нескольких подключенных мониторов, выберите нужный.
- Включите опцию «Использовать HDR» (или, если требуется — отключите её). Опция может не отображаться в списке доступных, о чём далее в статье.
- В Windows 11 вы можете «раскрыть» пункт «Использовать HDR», чтобы просмотреть параметры и список поддерживаемых возможностей дисплея.
Возможные проблемы и нюансы
Обычно приведённых выше действий бывает достаточно для включения или отключения режима HDR. При этом следует учитывать:
- Вы не получите преимуществ при просмотре обычного контента с включенным режимом HDR: он предназначен для просмотра видео, снятого в режиме HDR, игр и другого контента с поддержкой этого режима.
- При использовании переходников или кабелей старых версий (HDMI 1-х версий) для подключения монитора опция может быть недоступной в параметрах дисплея, даже если поддержка HDR заявлена производителем, либо работать неправильно.
- Для некоторых мониторов для работы функции (и наличия переключателя в Параметрах) может потребоваться установка драйвера. Обычно его можно скачать с официального сайта производителя монитора.
- Если изображение стало блеклым, на всякий случай проверьте настройки в ПО вашей видеокарты и убедитесь, что используется полный динамический диапазон. Например, для видеокарт NVIDIA настройку можно найти в панели управления NVIDIA в Дисплей — Изменение разрешения — Выходной динамический диапазон. Подробнее на тему: Что делать при плохом качестве изображения при подключении по HDMI.
- Некоторые мониторы могут иметь опцию включения HDR в собственном меню или фирменном ПО. В данном случае используется иная реализация «HDR» и обычно это имитация широкого динамического диапазона.
После включения режима HDR изображение может выглядеть неестественным: пересвеченым, блеклым, недостаточно контрастным. Здесь следует учитывать, что режим не предназначен для обычной работы за компьютером, скорее — для медиа. Если и при просмотре фильмов в HDR изображение вас не радует, попробуйте использовать официальное приложение Windows HDR Calibration, доступное в Microsoft Store.
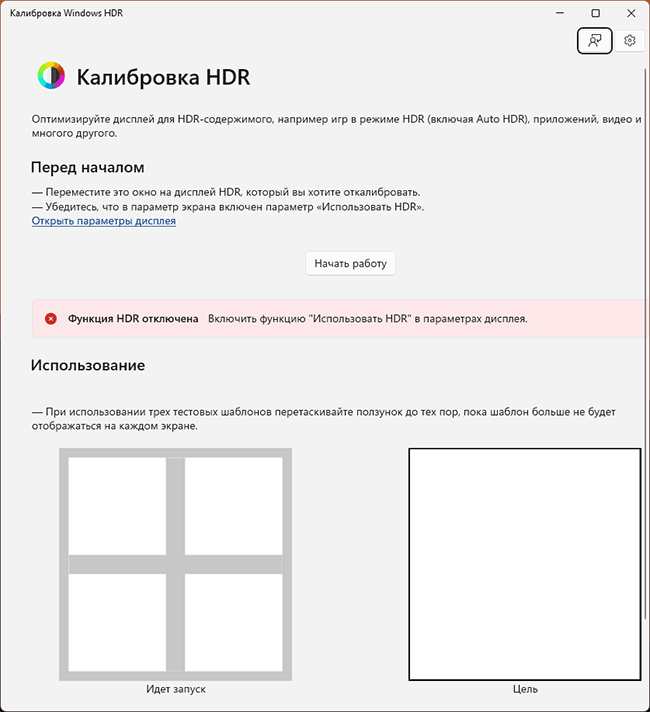
С помощью этого приложения вы можете создать цветовой профиль, подходящий для вашего монитора. В дальнейшем он будет по умолчанию использоваться для режима HDR (также вы можете изменить цветовой профиль монитора вручную).
На современных игровых консолях и телевизорах HDR работает буквально по нажатию кнопки. Стоит зайти на стриминговый сервис или запустить совместимую игру и все заработает. С компьютерами же все немного сложнее.
Какой дисплей нужен для HDR
Какие видеокарты поддерживают HDR
Какой кабель нужен
Какой контент можно воспроизводить
Как включить HDR в Windows 10
Какой дисплей нужен для HDR
Какие видеокарты поддерживают HDR
Какой кабель нужен
Какой контент можно воспроизводить
Как включить HDR в Windows 10
Какой дисплей нужен для HDR
Стоит уяснить, что во многих моделях телевизоров и мониторов поддержка HDR номинальная. Важно смотреть на характеристики, в частности — максимальную яркость. Чем выше пиковая яркость, тем лучше для отображения HDR-контента.

В характеристиках мониторов можно найти сертификацию DisplayHDR 400, DisplayHDR 600 и т. п. Это означает пиковую яркость, достижимую на данном дисплее. Яркость измеряется в нитах или канделах на квадратный метр (Кд/м2). DisplayHDR 400 означает, что пиковая яркость составляет 400 нит или 400 Кд/м2. Яркость мониторов без сертификации DisplayHDR может быть еще ниже. Поддержка HDR есть у моделей с 250−300 нит. Этого, разумеется, недостаточно. На сайте displayhdr.org можно найти список сертифицированной продукции. С другой стороны, это вовсе не означает, что монитор без такой сертификации однозначно плохой.

Для телевизоров значения яркости можно смотреть в характеристиках товара, но ее не всегда указывают. Ищите спецификации на сайте производителя или на специализированных ресурсах вроде displayspecifications.com. Есть также и своя сертификация Ultra HD Premium, согласно которой, яркость для HDR должна составлять 1000 нит и более, а уровень черного 0,05 нит и менее.
Какие видеокарты поддерживают HDR
Видеокарты NVIDIA 9-й серии поддерживают вывод HDR по интерфейсу HDMI, начиная с 10-й серии — по HDMI и DisplayPort. Связано это с тем, что поддержка HDR появилась в DisplayPort только с версии 1.4, а в видеокартах 9-й серии используется DisplayPort 1.2.

Что касается видеокарт AMD, то поддержка HDR была представлена с 300-й серией (R9 380 и т. д.). Соответственно все более поздние видеокарты Radeon также поддерживают HDR.
Какой кабель нужен
В зависимости от того, к чему вы будете подключать ноутбук или системник, зависит и выбор кабеля. На телевизорах это HDMI, на мониторах чаще DisplayPort, но HDMI тоже не редкость. Также может понадобиться переходник с DisplayPort на HDMI, если разъемов не хватает.
В любом случае нужно определить версию портов на вашем оборудовании. Как входа на телевизоре, так и выхода на видеокарте или ноутбуке. На видеокартах, поддерживающих HDR, это HDMI 1.4, 2.0 или 2.1. В случае DisplayPort это версия 1.4. Разница будет в максимальной частоте обновления:
- HDMI 1.4 — 4K@30 Гц,
- HDMI 2.0 — 4K@60 Гц,
- HDMI 2.1 — 4K@120 Гц,
- DP 1.4 — 4K@144 Гц.
При этом для HDR пропускной способности кабеля (в зависимости от версии, разрешения и частоты обновления) может не хватать. Поэтому формат цвета можно установить только YCbCr 422 или YCbCr 420, что для игр или фильмов не критично. Но в формате монитора мелкий текст будет нечетким. Если же будет использоваться 1440p или 1080p, то режимы работы будут другие. Так, например, по HDMI 2.0 можно передавать сигнал 1080p@120 Гц.

Стоит отметить, что кабель HDMI версии не имеет, роль играет в основном пропускная способность. То есть качественный кабель, купленный в эпоху HDMI 1.4, вполне может выдавать видео 4К@60 Гц. А вот если у вашей видеокарты выход только HDMI 1.4, то вывод видео будет ограничен 30 Гц. Поэтому если кабель уже есть в наличии, то нужно проверить, будет ли он нормально передавать сигнал в нужном вам формате и с HDR.
Для удобства на многих площадках версия для кабеля HDMI все же указывается. Не на самом устройстве, а в каталоге. В этом случае сверяйтесь с характеристиками и заявленными форматами передачи изображения. Также смотрите на сертификацию Premium High Speed для 2.0 или Ultra High Speed для 2.1. В случае DisplayPort все аналогично — нужно смотреть в первую очередь на поддержку нужного вам формата передачи видео. Также своя сертификация есть и для DisplayPort.
Какой контент можно воспроизводить
В первую очередь HDR нужен для просмотра фильмов и запуска игр с поддержкой расширенного динамического диапазона.
Фильмы в формате HDR можно воспроизводить, например, с помощью плеера VLC версии 3.0.0 Vetinari и выше. Так как VLC имеет встроенные кодеки, дополнительно устанавливать ничего не придется. В случае других плееров, например PotPlayer или MPC, нужно установить рендер MadVR. Также можно смотреть потоковое видео, например, YouTube и Netflix. Для онлайн-кинотеатров, скорее всего, придется установить платный кодек HEVC Video Extensions из Microsoft Store.
Что касается игр, то HDR включается в настройках, если игра это поддерживает. Список игр с поддержкой HDR можно найти на сайте pcgamingwiki.com или, например, у куратора HDR Games в Steam. В последнем случае удобно отслеживать новые релизы. В некоторых играх HDR нужно предварительно включить в Windows, в других — это происходит автоматически. Стоит отметить, что HDR не всегда работает корректно. Так, в играх серии Resident Evil невозможно включить HDR, если используется несколько мониторов.
Как включить HDR в Windows 10
В настройках телевизора должна быть активирована функция Deep Color. У разных производителей она может называться по-разному: расширенный формат сигнала HDMI, HDMI UHD Color и т. п.

В Windows 10 нажмите Win + I, чтобы открыть параметры, и перейдите в пункт «Система», далее «Дисплей». Найдите строку Windows HD Color. Активируйте переключатель «Использовать HDR». Также кликните на ссылку «Параметры Windows HD Color» и активируйте «Потоковое видео в режиме HDR».
Обратите внимание, что система должна быть обновлена. Поддержка HDR появилась только в осеннем обновлении 2017 года.
- Почему нет звука на телевизоре через HDMI
- Как подключить ноутбук к телевизору?
Содержание статьи:
- HDR в Windows
- Вопросы и ответы: 3
Доброго времени всем!
Я думаю не ошибусь, если предположу, что большинство пользователей не отказались бы «улучшить» свое изображение на экране: скажем, сделать его более сочнее, живее, а цвета реалистичнее! Так?… ☝
Благо Microsoft в новой версии Windows 10 дает такую возможность (при усл., конечно, что у вас современное оборудование). Речь идет о вкл. режима HDR…
Что это?
HDR расшифровывается как High Dynamic Range (высокий динамический диапазон). Отличается от стандартного режима SDR более качественной картинкой (см. парочку примеров ниже 👇). Разумеется, далеко не всегда этот режим работает по умолчанию, и поэтому неплохо бы проверить и вкл. его — посмотреть, как измениться изображение, станет лучше/хуже?…
Собственно, как это сделать и будет «показано» ниже…
*
HDR в Windows
👉 ШАГ 1
Итак, для начала парочка примеров (получилось не очень качественно, но всё же разница в картинке видна невооруженным глазом). Думаю, смысл попробовать «поиграться» с HDR есть.

Разница в картинке SDR VS HDR (природа, горы, ландшафт)

Разница в картинке (еще один пример): SDR VS HDR
*
👉 ШАГ 2
Само собой режим HDR можно задействовать лишь на определенном оборудовании — приведу ниже краткую выжимку с требованиями:
- интерфейс подключения: DisplayPort 1.4+ или HDMI 2.0 (более подробно о интерфейсах тут);
- разрешение экрана: не ниже 1920 на 1080;
- яркость монитора: 300+ нит;
- поддержка монитором PlayReady 3.0 и 10-битное декодирования;
- наличие обновленного видеодрайвера (+ драйвер на дисплей: WDDM 2.4);
- устройство должно работать от сети питания — режим HDR весьма затратная «штука»… (это требование актуально для ноутбуков!).
*
Если говорить в целом, то современный домашний ПК/ноутбук (от 2019г.+) все эти требования «проходит» — т.е. ничего сверхъестественного среди условий выше нет… 👌
*
👉 ШАГ 3
Теперь о том, как задействовать этот режим:
- сначала необходимо открыть параметры Windows 10 (через меню ПУСК или сочетание клавиш Win+i);
- затем открыть раздел «Система —> Дисплей»;
- далее нажать по ссылке «Настройки Windows HD Color». См. пример ниже. 👇

Параметры Windows 10 — дисплей
После перед вами должно появиться окно с возможностями для текущего дисплея (свойства). 👇
Кстати, если у вас 2 (и более) дисплея — сначала необходимо будет выбрать нужный, а затем перевести два ползунка в режим вкл.:
- Использовать HDR;
- Потоковое видео в режиме HDR.
Сразу же после этого можно будет задать яркость HDR-дисплея, сдвинув ползунок баланса вправо/влево…

Потоковое видео в режиме HDR — вкл.
Ну и останется только сравнить «картинку»: стало лучше..?
***
👉 Примечание: не могу не отметить, что режим HDR пока работает «криво» (по крайней мере на моих ПК). Во-первых, не всегда его удается задействовать; во-вторых, изменение в качестве изображения могут быть минимальны (едва заметны).
Впрочем, «попытка — не пытка»… К тому же, Microsoft собирается дорабатывать этот режим и сделать его еще более интересным (Auto-HDR и пр.). Посмотрим… 😉
*
На сим пока всё… Дополнения по теме — приветствуются!
Удачи!
👋


