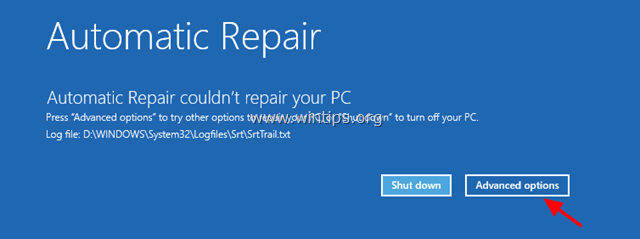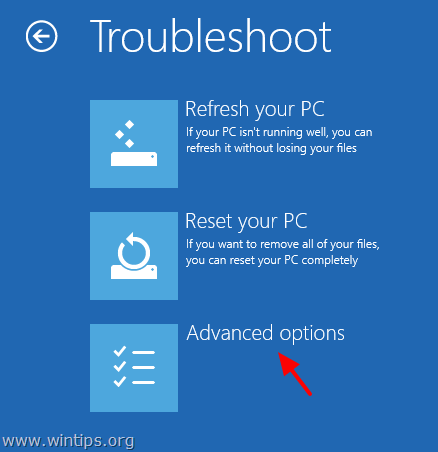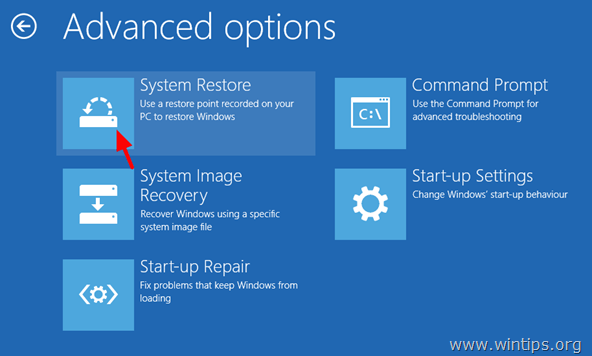,
Error 0x00000e9 is usually related to a bad HDD (with corrupted system files) or due to invalid BIOS settings. The error 0x00000e9 appears at Windows boot process on a Windows 8-8.1, 7 or Vista based system and the full error message is:
«Windows has encountered a problem communicating with a device connected to your computer.
…………
File: \Boot\BCD
Status: 0x00000e9
Info: An unexpected I/O error has occurred.»
In fact the 0Xc00000e9 error message is telling you that the computer is having problems in communicating properly with your hard drive.

In this tutorial you can find detailed instructions on how to fix the 0x00000e9 error in Windows 8, 7 or Vista boot process.
How to fix Error 0x00000e9 on Windows 8, 7 Vista Startup.
Step 1. Modify BIOS Settings
Step 2. Repair Windows.
Additional help to fix error 0x000009.
Step 1. Modify – Load Default – BIOS Settings.
1. Start your computer and press the appropriate key (DEL or F1 or F2 or F10) to enter BIOS settings. *
* The way to enter into BIOS Settings depends on the computer manufacturer. To Enter into your BIOS Settings, pay attention at the first screen as your computer starts and try to find a message like this:
«DEL to enter setup»
«Press ESC to Enter Setup»
«BIOS Configuration: F2»
«F10 to Enter Setup»
2. Load Default Settings (Load Optimal Defaults)
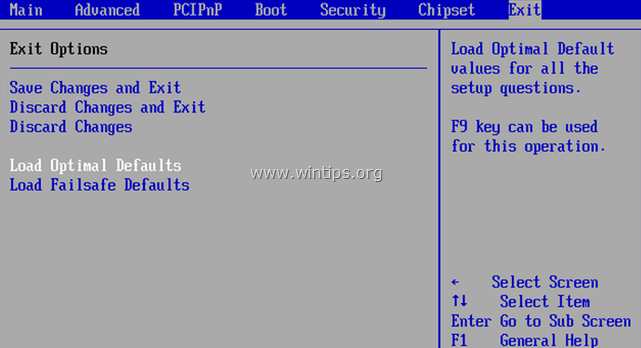
3. Then look at all BIOS screens to locate the SATA Configuration setting.*
* Note: This setting is usually found under the Advanced section and can be named (depending on manufacturer) as: «SATA Mode» or «SATA Controller Mode» or «SATA Operation» or «Configure SATA as«.
4. Make sure that the SATA Mode (Type) is set to AHCI or IDE and NOT in RAID.*
* Notes:
1. Caution: If you have configured two or more Hard Drives in RAID mode, then leave this setting as is, exit from BIOS setup without saving and continue to the next solution.
2. If the SATA Mode is set to AHCI then change it to IDE. If the SATA Mode is set to IDE then change it to AHCI.
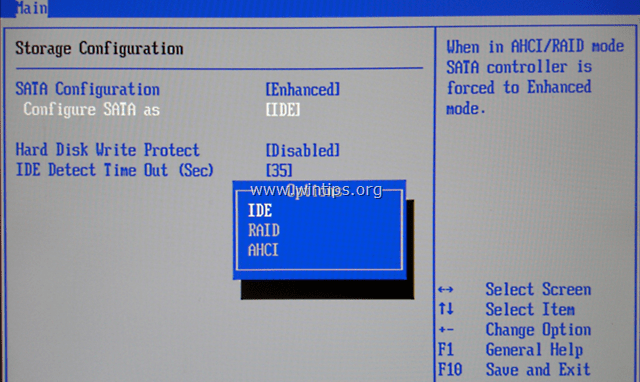
5. Save Changes and Exit BIOS Settings and boot on Windows.
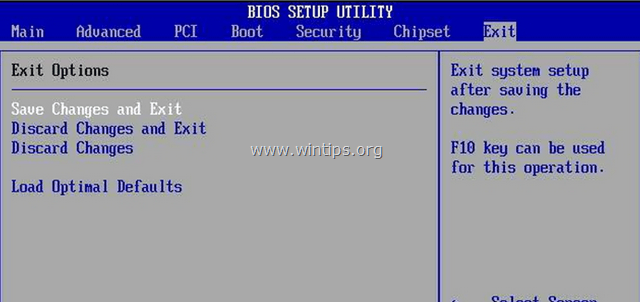
6. If your computer doesn’t boot again, and you receive the same error 0x00000e9 , then revert the SATA setting back to what it was and proceed to to Step 2.
Step 2. Repair Windows Startup problems.
1. From another computer download a Windows installation ISO image according to your OS version.
2. Burn the downloaded ISO image to a DVD disk.
3. Insert the Windows installation media (e.g. the Windows 8 Install DVD) you created before, at the system with the 0x00000e9 error and boot the system from it.
4. Press any key to boot from DVD when prompted.
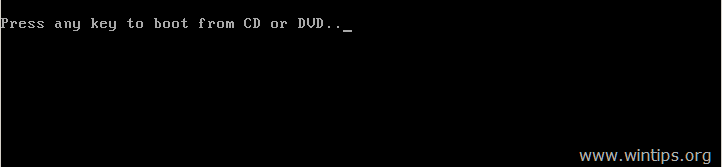
5. At Windows Setup screen press Next.
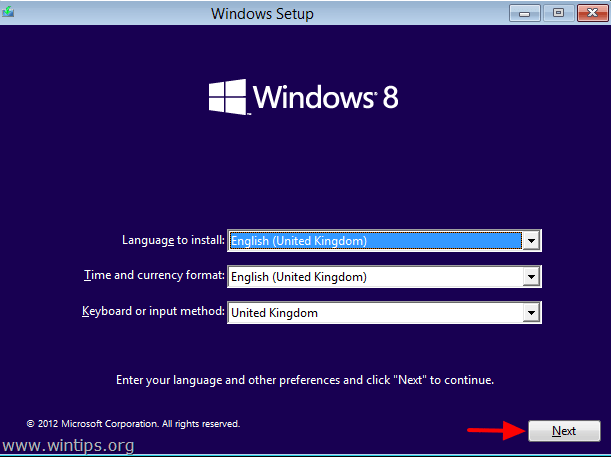
6. Choose Repair your computer:
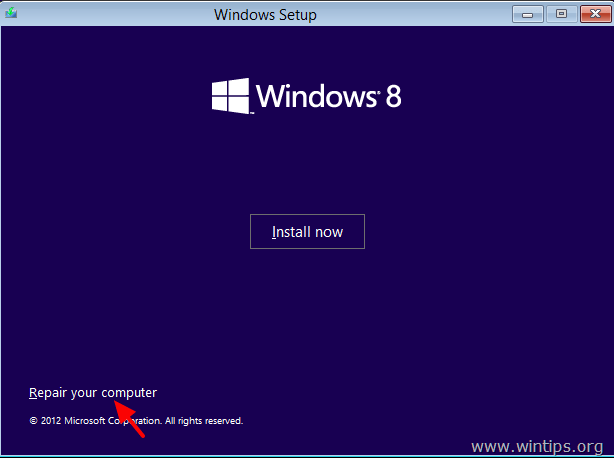
7. Then proceed to repair the Windows startup problems according to your OS:
For Windows 7 or Vista OS: (Windows 8 instructions).
Case No1: Windows can find the problems and can repair them. If this happens:
- Remove the Recovery disk from the DVD drive.
- Press the “Repair and restart your computer” button.
- See if your computer can boot on Windows normally. *

* Notes if the Startup repair cannot fix boot problem(s) automatically:
a. Try to run the “Startup Repair” process two more times, because “Startup Repair” in most cases must run three (3) times until it fixes all problems.
b. If the Startup Repair, cannot fix the 0x00000e9 error, then proceed to the steps at Case No2 below.
Case No2: Startup Repair could not detect (or fix) the problem. If this happens, then:
- Choose the View Advanced options for system recovery and support link.
2. Click at System Restore option to restore your computer to a previous working state.![windows-could-not-detect-problems[3] windows-could-not-detect-problems[3]](data:image/svg+xml,%3Csvg%20xmlns='http://www.w3.org/2000/svg'%20viewBox='0%200%20435%20336'%3E%3C/svg%3E) 3. Follow the instructions in this tutorial on How to Restore Windows 7 or Vista to a previous working state.
3. Follow the instructions in this tutorial on How to Restore Windows 7 or Vista to a previous working state.
For Windows 8 or 8.1 OS:
Case No1: Automatic Repair finds the problems and can repair them. If this happens:
- Remove the Recovery disk from the DVD drive.
- Press the “Repair and restart your computer” button.
- See if your computer can boot to Windows normally.** Notes if the Startup repair cannot fix the boot problem(s):
a. Try to run the “Startup Repair” process two more times, because “Startup Repair” in most cases must run three (3) times until it fixes all problems.
b. If the Startup Repair cannot fix the 0x00000e9 error, then proceed to steps at Case No2 below.
Case No2: Automatic Repair couldn’t repair your PC. If this happens, then:
1. Choose Advanced options.

2. Select the Troubleshoot option at the following screen:

3. Then choose Advanced options.

4. Choose System Restore.

5. (If asked) Select an account with administrative privileges. Type the password for that account and click Continue.

6. Follow the instructions in this tutorial on How to restore Windows 8 or Windows 8.1 to an earlier working state.
Additional help:
– If you cannot bypass the «0Xc00000e9″ error, by using the above steps, then try the following:
1. Boot again from the Windows installation media and at Advanced options chose Command Prompt. At command prompt, type and execute the following command to check and fix hard disk problems: chkdsk /f /r C:
When the operation is completed Restart your computer and see if Windows can boot normally. If Windows still cannot boot:
2. Backup your personal data and then perform a clean Windows installation.
After installation don’t forget to diagnose the hard disk for hardware errors. If the disk is damaged, then you have to replace the hard disk.
Good luck!
If this article was useful for you, please consider supporting us by making a donation. Even $1 can a make a huge difference for us in our effort to continue to help others while keeping this site free:
- Author
- Recent Posts
Konstantinos is the founder and administrator of Wintips.org. Since 1995 he works and provides IT support as a computer and network expert to individuals and large companies. He is specialized in solving problems related to Windows or other Microsoft products (Windows Server, Office, Microsoft 365, etc.).
Readers help support Windows Report. We may get a commission if you buy through our links.
Read our disclosure page to find out how can you help Windows Report sustain the editorial team. Read more
Many users have reported seeing the error message Windows has encountered a problem communicating with a device.
This issue can stop you from being able to install new devices on your PC, and also seems to affect devices that were already installed.
This can cause a lot of problems for you, especially if you get this error message on your work PC, or if you have a deadline to finish your projects.
For these reasons, in today’s article, we will explore the best troubleshooting methods you can apply to solve this issue. Please follow the methods carefully to avoid causing any more complications.
If your PC doesn’t recognize your devices try these methods
1. Unplug your external devices one by one

To try this method, you will need to remove each of the external devices connected to your Windows 10 PC and restart your PC after each one of them.
This will allow you to identify which of your external devices is causing the issue (if any).
2. Restart your PC in Safe mode
- To fix the Windows has encountered a problem communicating with a device problem, click on the Start button -> click on the Power button.
- Choose Restart from the list.
- Immediately after your computer is starting the reboot process -> press the F8 key on your keyboard.
- This will open the Boot Menu.
- Use the arrow keys on your keyboard to select Safe Mode inside the Windows Advanced Options menu.
- Press Enter.
- Check to see if the issue persists in Safe Mode as well.
Here is what you can do if you see the error message Windows has stopped this device.
3. Perform a hardware clean boot
- Right-click My Computer -> select Properties.
- Click the Hardware tab -> select Device Manager.
- Right-click each of the options Sound Card, Video Adapter, Network Adapter -> choose Disable.
- Restart your PC and re-enable the options mentioned above one by one.
- After enabling an option -> check to see if the issue persists.
- After identifying the problem hardware, you can solve the issue by installing the latest driver, or replacing the device.
Conclusion
In this guide, we explored some of the best proven troubleshooting methods to deal with the problem caused by your Windows 10 operating system not being able to communicate with a device.
We would love to know if this guide helped you solve your issue. Please feel free to let us know if it did by using the comment section found below.
READ ALSO:
- How to fix Windows 10 error 1935
- Windows.devices.smartcards.dll is missing [EXPERT FIX]
- The 5 best Windows 10 firewalls to use today
Vladimir Popescu
Being an artist his entire life while also playing handball at a professional level, Vladimir has also developed a passion for all things computer-related.
With an innate fascination for research and analysis, and realizing many other people share his passion for this subject, he delved into writing Windows-related articles, so other people can also benefit from the acquired information.
When not writing kick-ass articles, Vladimir likes to spend his time doing Crossfit and creating art.
Are you facing error 0xc00000e9 now? Don’t worry. This post will give you 9 solutions to solve this issue. You can adopt one of them according to your situation to boot up your computer. Please read on to get them!
What Is 0xc00000e9?
Some users may encounter error code 0xc00000e9 when they power on computers. This error will prevent the computer from booting up. They may receive messages shown like the following pictures. Sometimes, “File: Boot BCD” will appear above the error code 0xc00000e9.
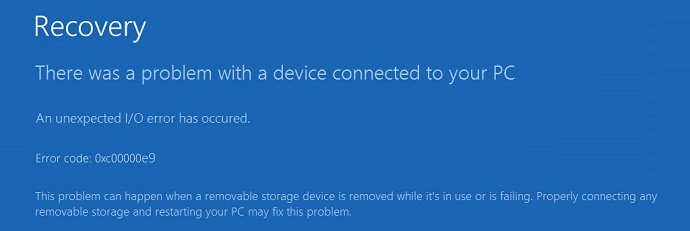
Many people will search how to fix 0xc00000e9 boot BCD in Google or seek help in forums. Fortunately, the status 0xc00000e9 will indicate the causes of the BSOD problem. The error code 0xc00000e9 may be caused by an unexpected I/O error that is related to storage devices, a missing or corrupt system registry file, or something else.
Then, how many factors will cause error code 0xc00000e9? Here are some of them:
- Loose or damaged connection of removable storage devices.
- Missing or corrupt system files such as the registry file.
- Out-of-date drivers.
- Hard drive problems such as corrupted MBR, bad sectors, hard drive failure, etc.
- Problematic Windows update.
- Virus attack.
How to fix error code 0xc00000e9 Windows 10? This may be a question for many of you. If so, please read on to get solutions.
Tip: These methods are only applied when the Automatic Repair fails to fix your computer.
Method 1. Run SFC and DISM
If 0xc00000e9 boot BCD error is caused by missing or corrupt system files, you can run SFC and DISM to replace or repair them.
SFC (System File Checker) is a Windows built-in tool used for replacing damaged, lost, or changed system files with good system files. DISM (Deployment Image Servicing and Management) is a tool used to restore system files.
Here is a tutorial for running the SFC command.
Step 1: Enter WinRE. You can enter it through two consecutive failed attempts to start Windows.
Step 2: Navigate to Troubleshoot>Advanced options>Command Prompt.
Step 3: Type “sfc /scannow” and press the Enter key. Then, wait until the procedure ends.
If SFC fails to repair system files, you can run DISM.To run DISM, you should type the following commands one by one.
- exe /Online /Cleanup-image /Scanhealth
- exe /Online /Cleanup-image /Restorehealth
Finally, you can close the Command Prompt window after the procedure ends and test whether the error is solved.
Method 2. Uninstall Incompatible Windows Update
It is possible that status 0xc00000e9 is caused by a problematic Windows update. If so, you can uninstall it in Safe Mode.
Here is the tutorial for uninstalling Windows update in Safe Mode.
Step 1: Enter WinRE and navigate to Troubleshoot>Advanced options>Startup Settings.
Step 2: Click F5 key to choose Enable Safe Mode with Networking option, thus booting into Safe Mode with networking.
Step 3: Open File Explorer. Right-click on This PC and choose Properties.
Step 4: Click Control Panel Home at upper the left corner of the pop-up window. Then, select Programs and Features in the next pop-up window.
Step 5: Click View installed updates on the program uninstalling interface.
Step 6: Right-click a problematic update to uninstall.
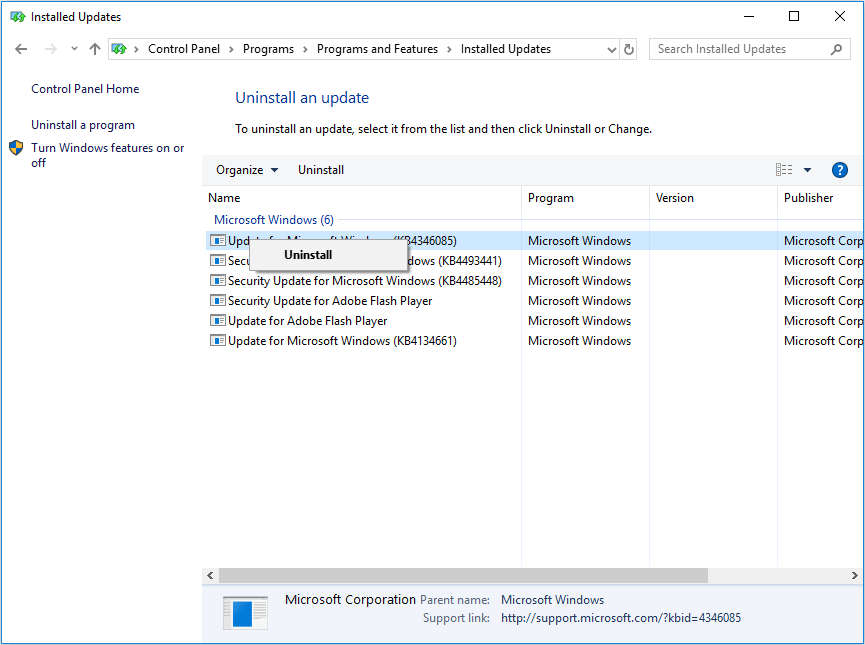
Method 3. Update Drivers
A device driver is a special program that allows computers and devices to communicate. The operating system can only control the operation of the hardware device through this interface. If drivers of hard drives are not properly installed, they will not work properly.
So, you can try updating disk drivers to fix 0xc00000e9 Windows 10.This method is available when users can boot in Safe Mode. You can refer to the following tutorial.
Step 1: Press “Windows + X” keys and select Device Manager in the pop-up menu.
Step 2: Expand Disk drivers directory and right-click on these hard drive drivers one by one to select Update driver.
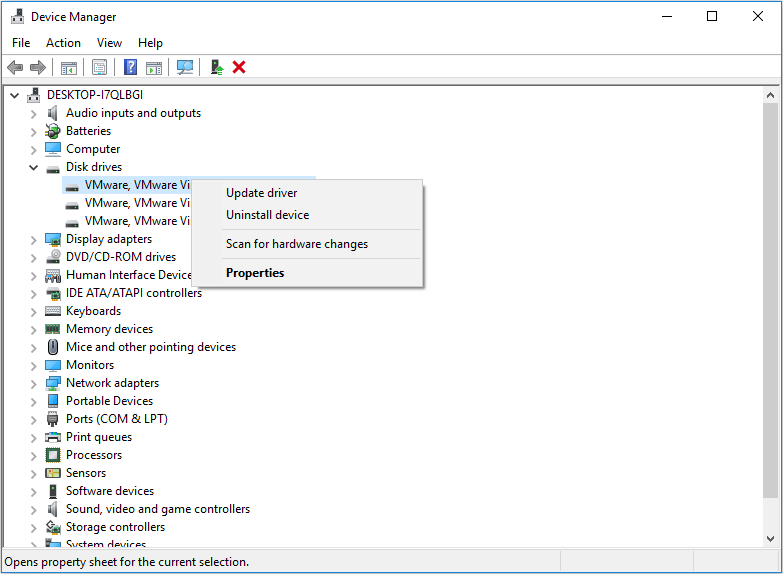
Step 3: Select Search automatically for updated driver software in the pop-up window.
Tip: If Windows can’t find a new driver, you can find a proper driver on the device manufacturer’s website and follow its instruction to perform the operation.
Method 4. System Restore
System restore can revert your computer’s state to that of a previous point in time with a restore point created before. Restore points contain Windows system files, installed applications, Windows Registry, and system settings. You can use it to delete problematic changes you have made to your computer.
Therefore, you can system restore your PC to solve the “an unexpected i/o error has occurred 0xc00000e9” issue. System restore won’t affect your personal files, so it won’t cause data loss. If you find your data is lost after system restore, it must be caused by Windows errors.
Click How to Restore Computer to Earlier Date in Windows 10/8/7 to get a detailed tutorial.
Method 5. Check the Connection of Removable Storage Devices
As mentioned above, error 0xc00000e9 may be caused by the loose or damaged connection of removable storage devices. So, you should make sure the storage devices are properly connected to your PC.
You can refer to the following tutorial.
Step 1: Remove all external storage devices like USB drives, external hard drives, RAID, etc.
Step 2: Enter into BIOS or use the DiskPart command to check the number of hard drives connected to the PC.
Check the connection in BIOS:
- Follow the wizard that appears on the screen when you power on the system to enter BIOS.
- Skip to Boot Expand Hard Drive directory to see how many disks your PC can detect.
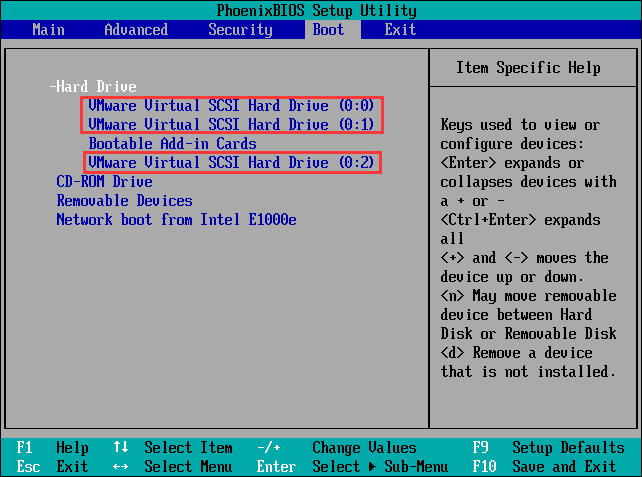
Check connection with DiskPart:
Open the Command Prompt window from WinRE and enter the following commands one by one. Then, you can see the number of hard drives detected by your PC.
- Diskpart
- List disk
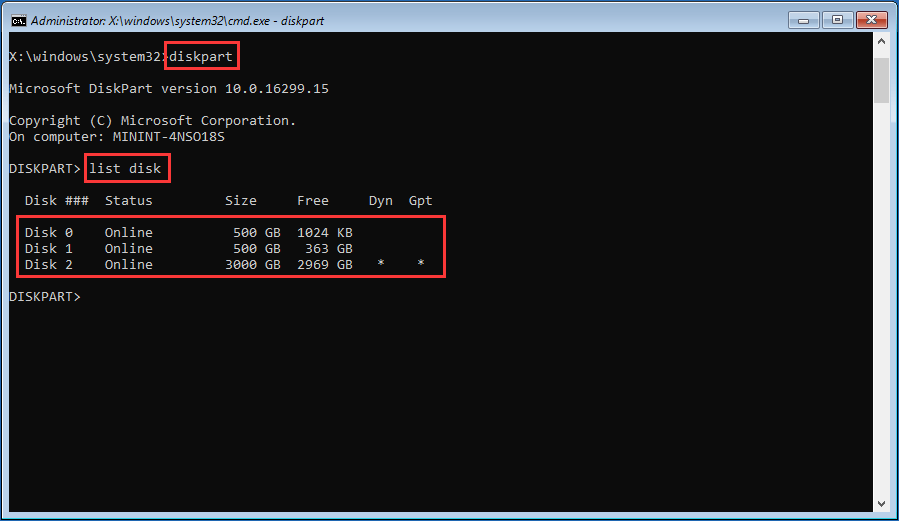
Step 3: Remove the internal hard drives and plug them in correctly if the hard drives can’t be detected by your PC. If the hard drives still can’t be detected by your PC after you reconnect them, you should check whether there are problems with cables or the hard drives.
If there is a problem with your hard drives, but they are still detected by your computer, you can get them repaired through method 6 to 7.
Note: If the hard drive fails to be repaired, you can apply method 9 to recover data and replace the problematic disk.
If your computer can’t detect the hard drive, you should send it to a data recovery lab to get your data back.
Method 6. Rebuild MBR
MBR (Master Boot Record) is the first sector on the hard drive accessed by a computer in booting process. MBR records the relevant information about the hard disk itself and the size and location information of each partition on the hard disk.
If it is destroyed, the basic data structure information on the hard disk will be lost. Error 0xc00000e9 may happen and the computer won’t start. Fortunately, you can rebuild MBR through Bootrec.exe. This tool allows you to repair the Master Boot Record (MBR) issue, boot sector issue, and Boot Configuration Data storage issue (including 0xc00000e9 boot BCD error).
Here is the tutorial on how to rebuild MBR.
Note: This method is only applied to a bootable disk. You can make a Windows installation media or a MiniTool Partition Wizard bootable disk. However, MiniTool Partition Wizard is recommended because you need to use it to scan for bad sectors.
Step 1: Buy MiniTool Partition Wizard and launch it on a normal running computer.Click Bootable Media on the toolbar.
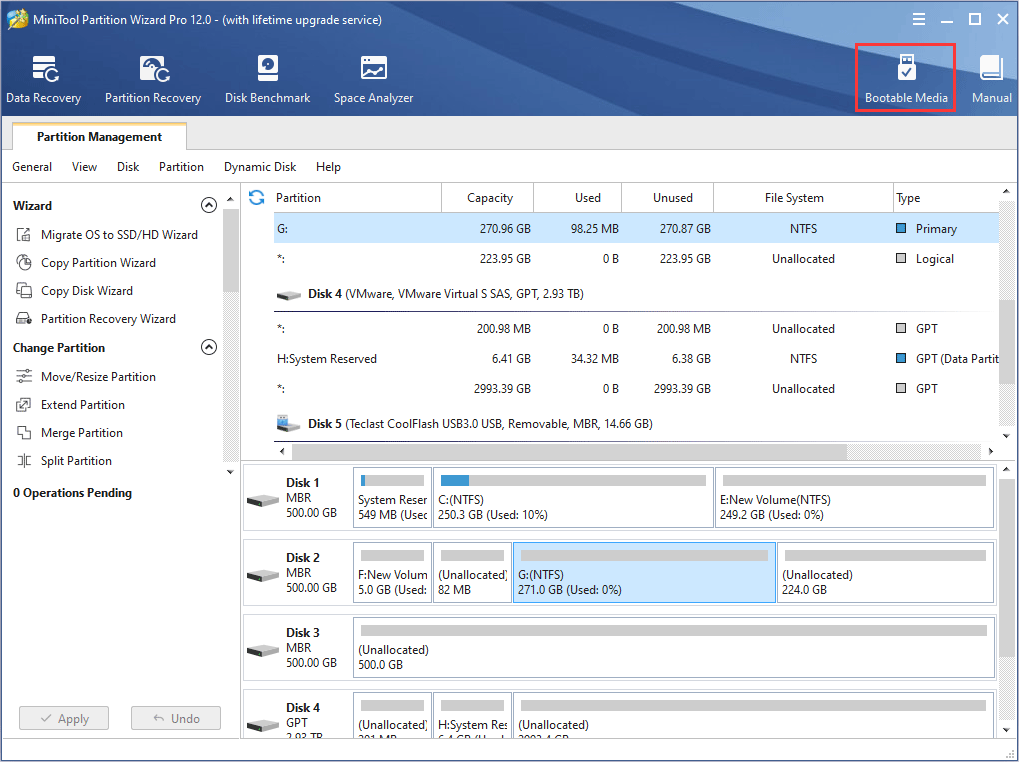
Step 2: Follow the wizard and choose USB Flash Drive as the media destination. The boot.iso file will be burnt into the USB drive directly to complete a bootable disk.
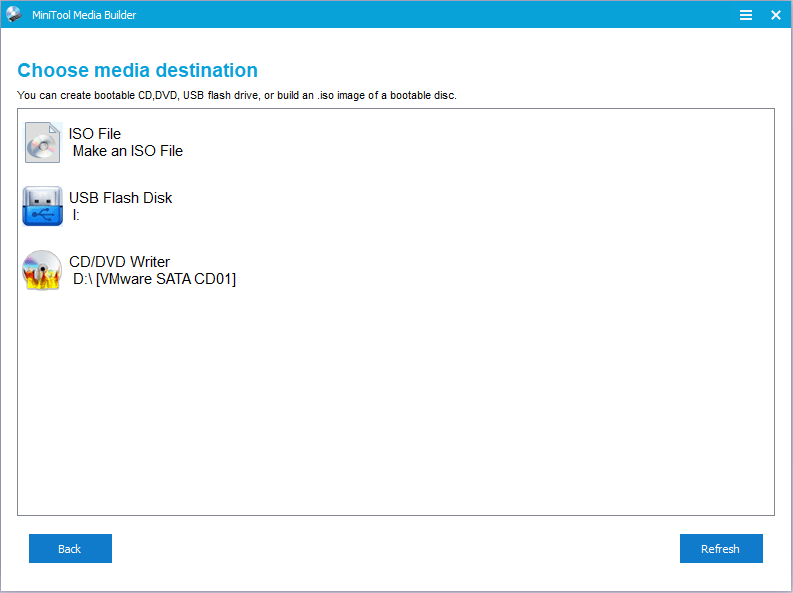
Step 3: Set the Firmware to make the computer boot from the bootable disk.
- Plug the bootable disk into the computer that can’t boot.
- Enter BIOS.
- Set Removable Devices at the first place of the boot sequence. Then, boot the computer.
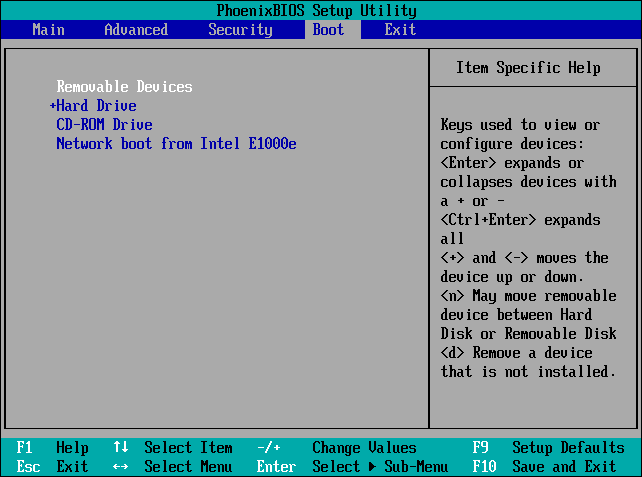
Step 4:Wait a few secondswithout any operations and go to the following interface. Click Command Console to open Command Prompt input windows.
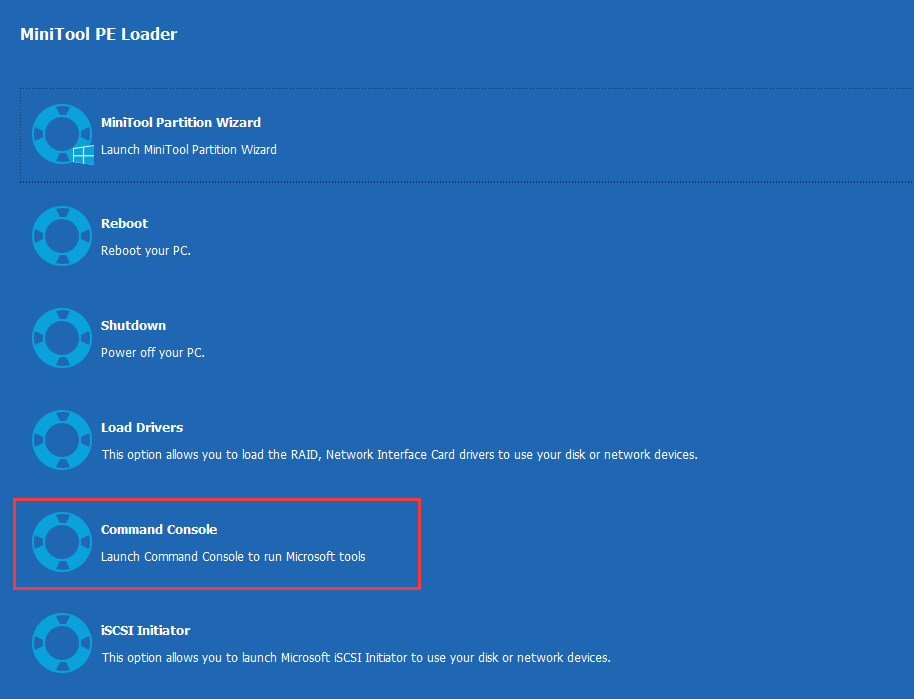
Step 5: Execute the following command lines one by one.
- bootrec /fixmbr
- bootrec /fixboot
- bootrec /rebuildbcd
Method 7. Scan for Bad Sectors
If a hard disk serves for a long time, it may generate bad sectors, which will probably cause the error “an unexpected i/o error has occurred 0xc00000e9,” making the computer not bootable. If so, you can use MiniTool Partition Wizard to scan for bad sectors. If there are many bad sectors on the hard drive, replacing it is recommended.
Here is the tutorial on how to scan for bad sectors.
Step 1: Make a bootable disk of MiniTool Partition Wizard.
Step 2: Boot the computer with the MiniTool Partition Wizard bootable disk.
Step 3: Wait a few seconds without any operations to make MiniTool Partition Wizard open automatically. Then, click Partition & Disk Management to go to its main interface.
Step 4: Right-click the system disk and choose Surface Test.
Step 5: Click Start Now to begin. If there are bad sectors, they will be marked with red blocks.
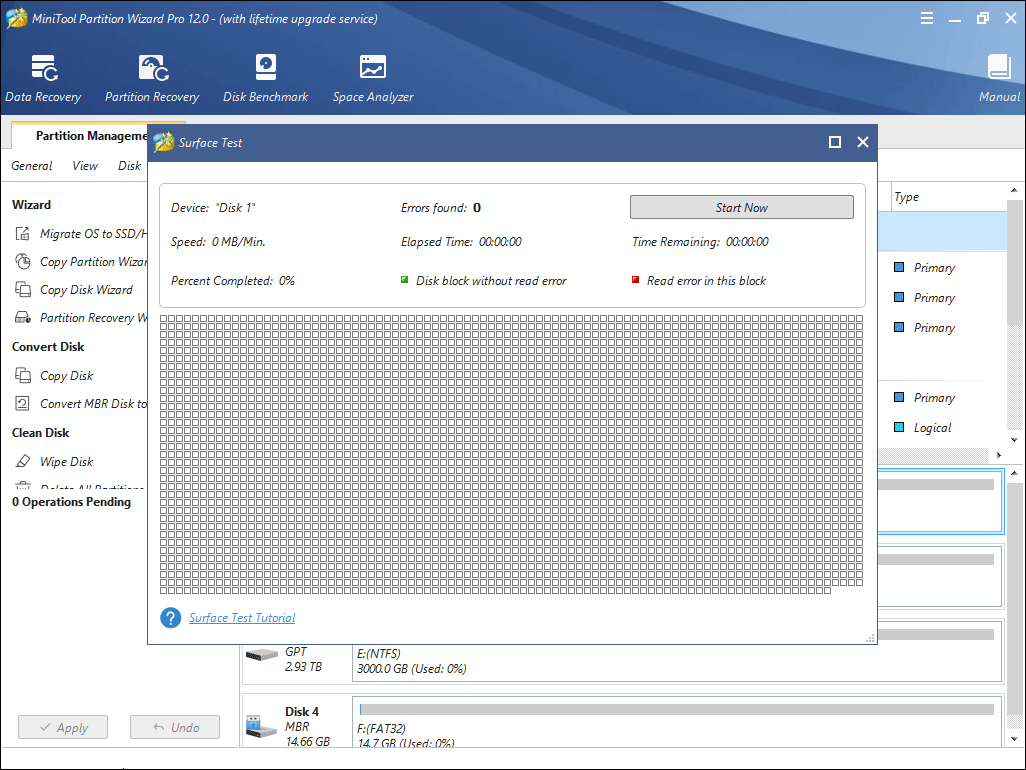
Method 8. Replace Hard Drive
If the above methods can’t repair your hard drive, you should consider replacing it. Before you replace the hard drive, you may want to recover data first.
As for data recovery software, you should choose a reliable one, which also allows you to recover data when the computer fails to boot.
MiniTool Partition Wizard is such a piece of software. I will show you how to recover data with it. Of course, if there are no important files on your computer, you can skip the data recovery work.
Here is the tutorial on how to recover data when the computer can’t boot.
Step 1: Boot the computer with MiniTool Partition Wizard bootable media.
Step 2: Go to its main interface and click Data Recovery.
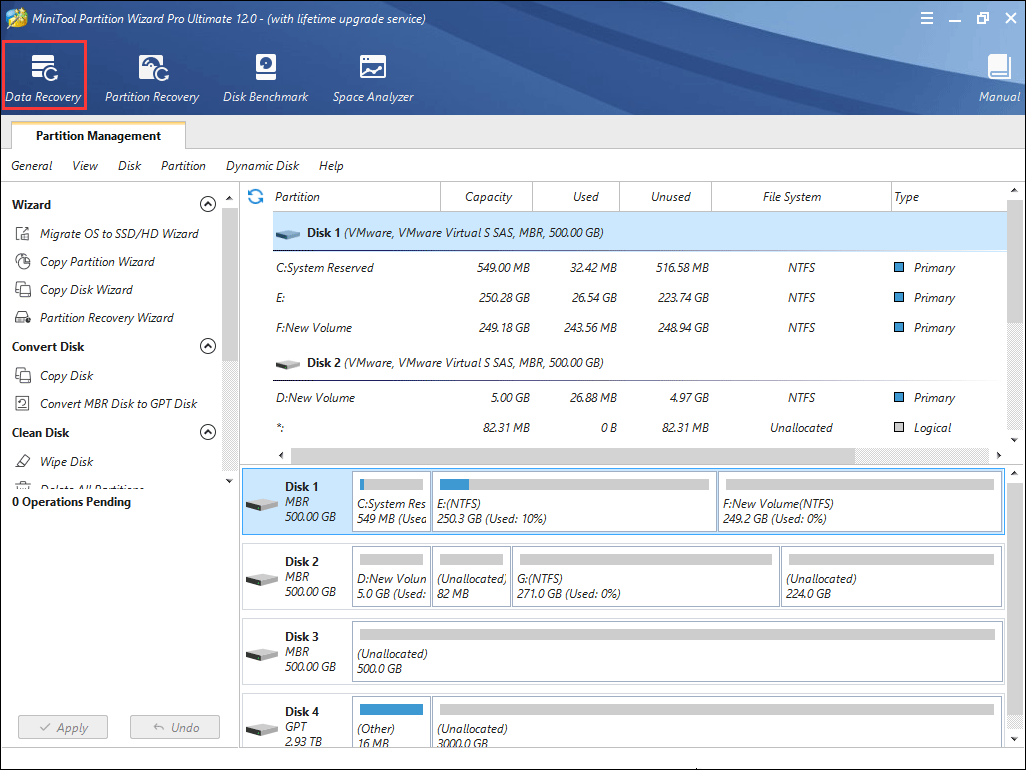
Step 3: Choose the system disk and then click Scan.
Settings: This feature allows you to limit the scanning range by selecting file systems and file types.
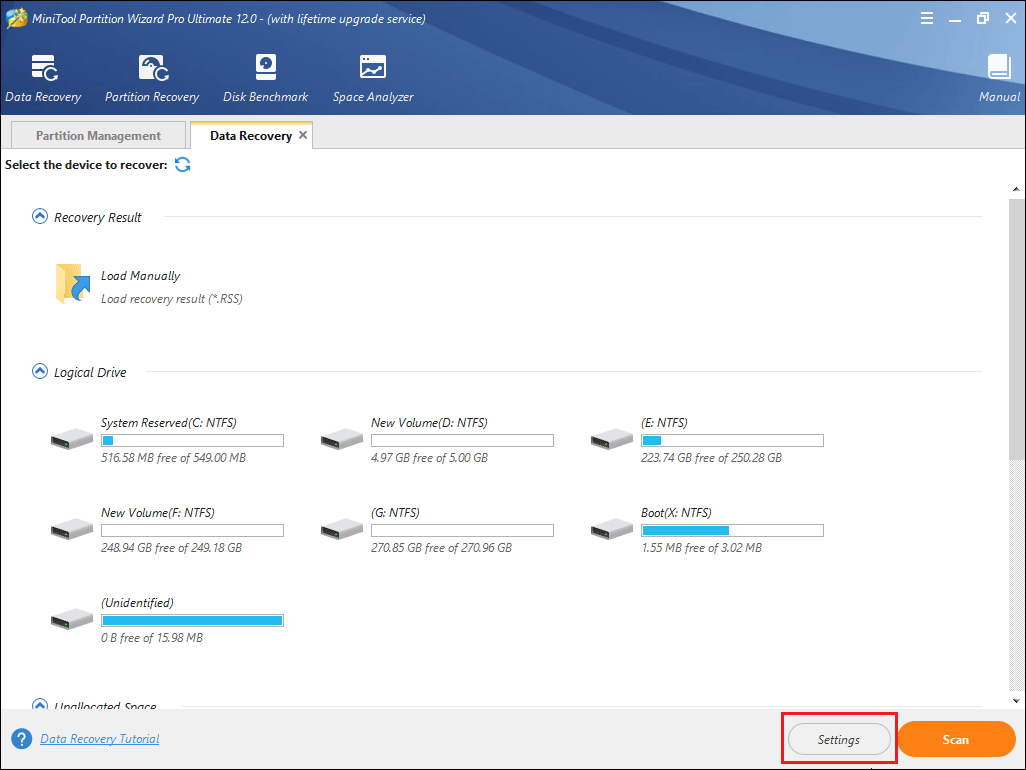
Step 4: Find the lost files with built-in tools.
- You can find files according to their paths, and file types.
- Show Lost Files feature only displays the lost files.
- Find feature allows you to find files by typing continuous parts of their file names.
- Filter feature allows you to find files through narrowing down the files range according to filename/extension, file size, creation/modification date, etc.
- Preview allows you to preview the files that don’t exceed 100 MB before the data is recovered.
Step 5: Select files and then Save them into a safe position.
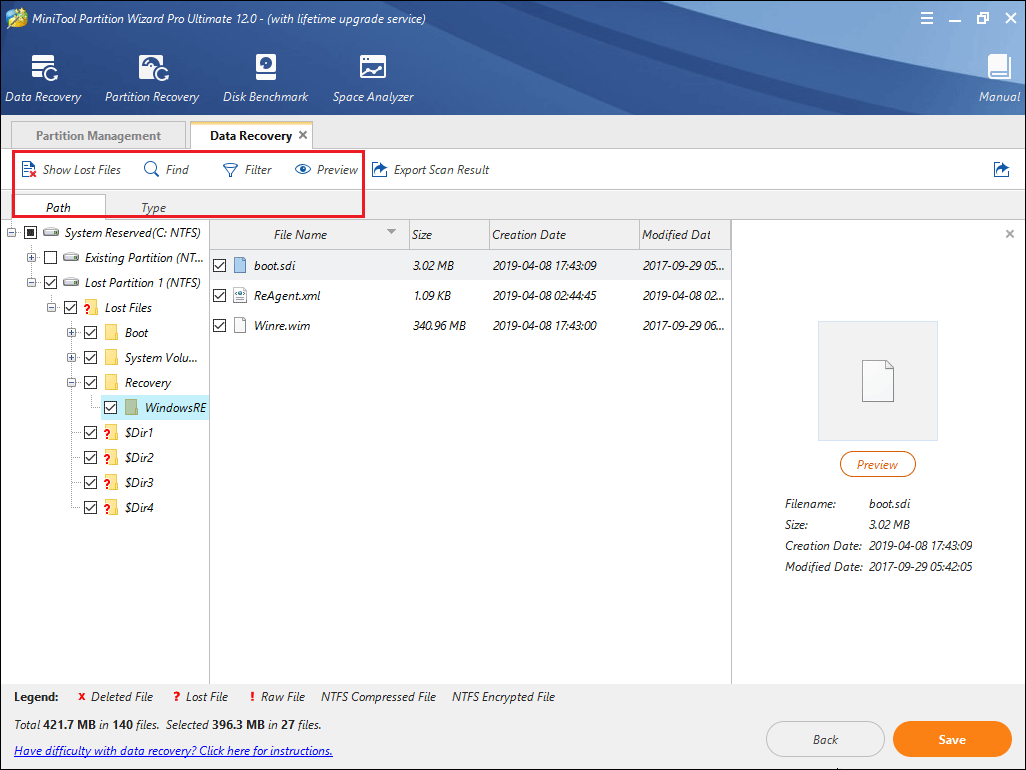
Then, you can replace your hard drive. Please click How to Install Windows 10 on a New Hard Drive (with Picture) to get a detailed guide.
Method 9. Kill Virus
The error code 0xc00000e9 may be caused by a virus. If so, you can run an antivirus to fix this problem. But, please note that a virus attack may cause data loss. You should recover important files first. Then, you should make a bootable antivirus disk and kill the virus according to its instruction.
0xc00000e9 FAQ
What is 0xc00000e9?
0xc00000e9 is a Windows error preventing your computer from booting up. This error may be caused by loose or damaged connection of removable storage devices, missing or corrupt system files, out-of-date drivers, hard drive problems, problematic Windows update, virus attack, etc.
What is an unexpected I/O error?
An unexpected I/O error is one of the causes of the error 0xc00000e9. The error message may be shown like the following: “Windows has encountered a problem communicating with a device connected to your computer; File BootBCD; Error code: 0xc00000e9; An unexpected I/O error has occurred.”
This error is usually related to storage devices. Click What Is I/O Device Error to know more.
How do I fix error 0xc00000e9?
- Run SFC and DISM.
- Uninstall incompatible Windows update.
- Update drivers.
- Restore system.
- Check the connection of removable storage devices.
- Rebuild MBR.
- Scan for bad sectors.
- Replace hard drive.
- Kill virus.
Here are 9 solutions to error code 0xc00000e9. If your computer won’t boot due to this error, this article will help you out.Click to tweet
Bottom Line
Has this article been helpful for you? We need your feedback. If you have problems in performing any of the above methods, you can leave a comment below or email us at [email protected]. We will reply to you as soon as possible. If you have any better solutions, please also leave a comment below to share.
-
Ответить
-
Создать новую тему
Рекомендуемые сообщения
-
- Поделиться
всем привет, комп выдаёт такую ошибку:
windows has encountered a problem communicating with a device connected to your computer
запускаю загрузку винды с диска, начинает бут с CD и опять выдаёт эту ошибку, что может быть?
при подключении этого жёсткого диска к другому компу такая же проблема, думаю, что он умер, возможно такое?
Оригинал сообщения
Ссылка на комментарий
Поделиться на другие сайты
ERID: 5jtCeReNx12oajt53wT4Zno
-
- Поделиться
Оно и есть у меня тоже такое было, сменили жёсткий диск и все заработало
Ссылка на комментарий
Поделиться на другие сайты
-
- Поделиться
Говорит, у винды возникли проблемы в общении с одним из подключенных устройств. Может быть что угодно-видюха, жесткий, оператива..
Ссылка на комментарий
Поделиться на другие сайты
-
- Поделиться
Кирилл, жёсткий подкидывал к рабочему компу и та же ошибка, поэтому врядли видюха или оперативка
Ссылка на комментарий
Поделиться на другие сайты
-
- Поделиться
Николай, спасибо, значит, будем менять
Ссылка на комментарий
Поделиться на другие сайты
Присоединяйтесь к обсуждению
Вы можете написать сейчас и зарегистрироваться позже.
Если у вас есть аккаунт, авторизуйтесь, чтобы опубликовать от имени своего аккаунта.
Примечание: Ваш пост будет проверен модератором, прежде чем станет видимым.
-
Последние посетители
0 пользователей онлайн
- Ни одного зарегистрированного пользователя не просматривает данную страницу
-
Сообщения
-
Автор
Алексей Еремеев · Опубликовано
Поддерживаю. Сам делал RLE сжатие для разноширинных шрифтов, алгоритм был примитивный (что-бы распаковывать «на-лету»), получилось сжимать что-то до 40% от исходного. Одна из основных идей для хранения битовых масок и монохромных изображений при помощи RLE кодирования это то что не нужно хранить значение пиксела в последовательности, это значение равно противоположному от предыдущего. Изначальное значение бита можно хранить в заголовке или назначить (тогда понадобится «редкий» код, обозначающий длину=0)
-
Автор
LiVit · Опубликовано
Всегда надо смотреть по конкретной ситуации.
Например, если закуплена большая партия микроконтроллеров конкретного типа, то заказчик не хочет увеличения номенклатуры. И приходится совать их даже туда, где хотелось бы что-то другое видеть.
Увеличение номенклатуры должно быть экономически оправдано.
Мало кто на этом форуме это понимает. Для большинства это что-то вроде хобби.Вон, некоторые считают что написание прошивки для микроконтроллера ничего не стоит. Или экономия на микросхеме EEPROM не нужна.
-
Автор
LiVit · Опубликовано
Да неужто? Значит умные люди всё врут в этих ваших университетах?
У каждого компонента конечная отказоустойчивость. Чем меньше компонентов, тем отказоустойчивость выше. Чистая математика. -
Автор
Ur1ch · Опубликовано
Что-то терзают… Нагрузочный резистор 1кОм для выходного каскада вроде подключен не к входному напряжению, а +3,3 Вольта после стабилизатора.
-
Автор
shonty · Опубликовано
Логика заключалась впихнуть в АВР невпихуимое используя её штатные возможности. Не спорю, что с ДМА работать гораздо приятнее и что возможностей у СТМ-ок куда больше
Но есть нюанс (с)
На СТМ программируют все кому не лень, но вот так, что бы масштабированием захвалиться или вращением 3-д фигурок — это прям еденицы из единиц.
Процент «виртуозов» по отношению к тем кто решает примитивные задачи очень низкий.
А подавляющее большинство решает задачи, для которых и тиньки 2313 много
-
POCO, ACE, Loki и другие продвинутые C++ библиотеки
NullReferenced 13.05.2025
В C++ разработки существует такое обилие библиотек, что порой кажется, будто ты заблудился в дремучем лесу. И среди этого многообразия POCO (Portable Components) – как маяк для тех, кто ищет. . .
Паттерны проектирования GoF на C#
UnmanagedCoder 13.05.2025
Вы наверняка сталкивались с ситуациями, когда код разрастается до неприличных размеров, а его поддержка становится настоящим испытанием. Именно в такие моменты на помощь приходят паттерны Gang of. . .
Создаем CLI приложение на Python с Prompt Toolkit
py-thonny 13.05.2025
Современные командные интерфейсы давно перестали быть черно-белыми текстовыми программами, которые многие помнят по старым операционным системам. CLI сегодня – это мощные, интуитивные и даже. . .
Конвейеры ETL с Apache Airflow и Python
AI_Generated 13.05.2025
ETL-конвейеры – это набор процессов, отвечающих за извлечение данных из различных источников (Extract), их преобразование в нужный формат (Transform) и загрузку в целевое хранилище (Load). . . .
Выполнение асинхронных задач в Python с asyncio
py-thonny 12.05.2025
Современный мир программирования похож на оживлённый мегаполис – тысячи процессов одновременно требуют внимания, ресурсов и времени. В этих джунглях операций возникают ситуации, когда программа. . .
Работа с gRPC сервисами на C#
UnmanagedCoder 12.05.2025
gRPC (Google Remote Procedure Call) — открытый высокопроизводительный RPC-фреймворк, изначально разработанный компанией Google. Он отличается от традиционых REST-сервисов как минимум тем, что. . .
CQRS (Command Query Responsibility Segregation) на Java
Javaican 12.05.2025
CQRS — Command Query Responsibility Segregation, или разделение ответственности команд и запросов. Суть этого архитектурного паттерна проста: операции чтения данных (запросы) отделяются от операций. . .
Шаблоны и приёмы реализации DDD на C#
stackOverflow 12.05.2025
Когда я впервые погрузился в мир Domain-Driven Design, мне показалось, что это очередная модная методология, которая скоро канет в лету. Однако годы практики убедили меня в обратном. DDD — не просто. . .
Исследование рантаймов контейнеров Docker, containerd и rkt
Mr. Docker 11.05.2025
Когда мы говорим о контейнерных рантаймах, мы обсуждаем программные компоненты, отвечающие за исполнение контейнеризованных приложений. Это тот слой, который берет образ контейнера и превращает его в. . .
Micronaut и GraalVM — будущее микросервисов на Java?
Javaican 11.05.2025
Облачные вычисления безжалостно обнажили ахиллесову пяту Java — прожорливость к ресурсам и медлительный старт приложений. Традиционные фреймворки, годами радовавшие корпоративных разработчиков своей. . .


![windows-could-not-detect-problems[3] windows-could-not-detect-problems[3]](https://www.wintips.org/wp-content/uploads/2013/12/windows-could-not-detect-problems3_thumb.jpg)