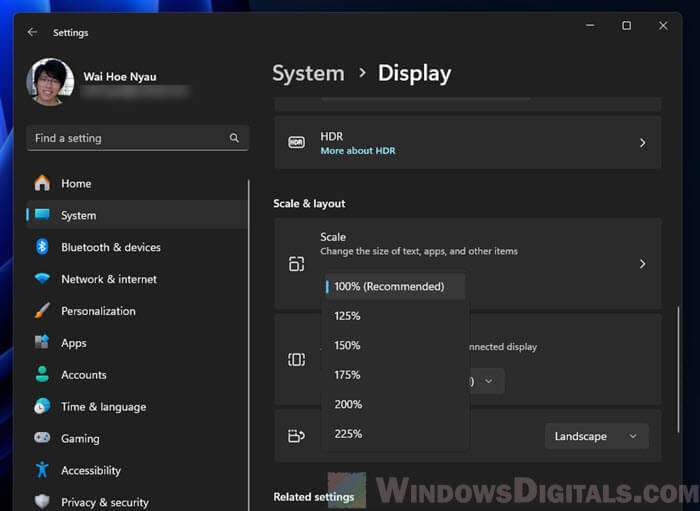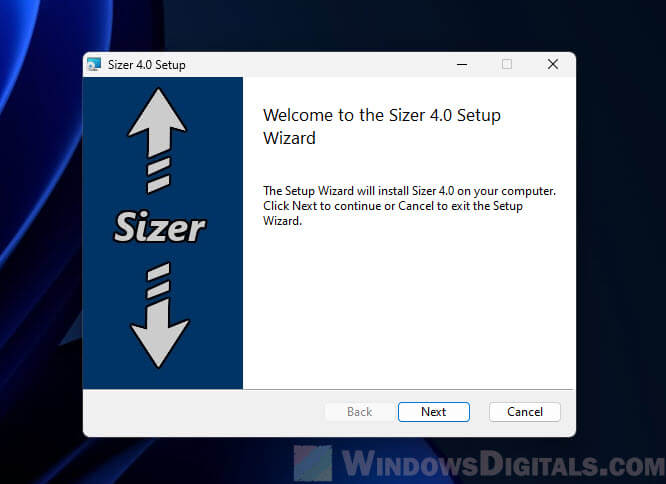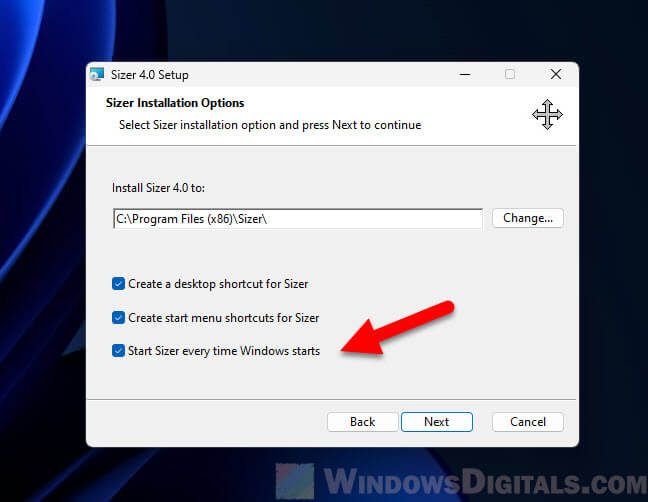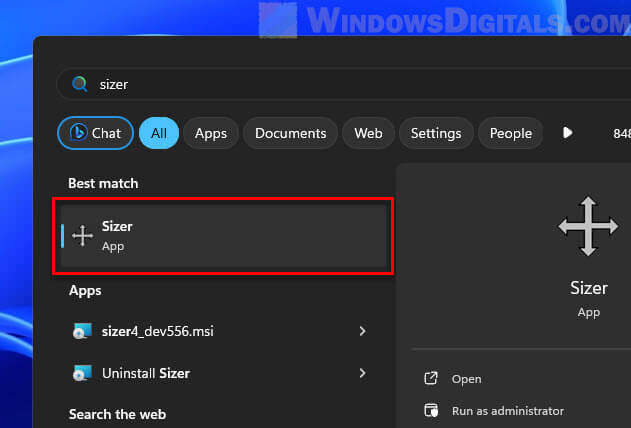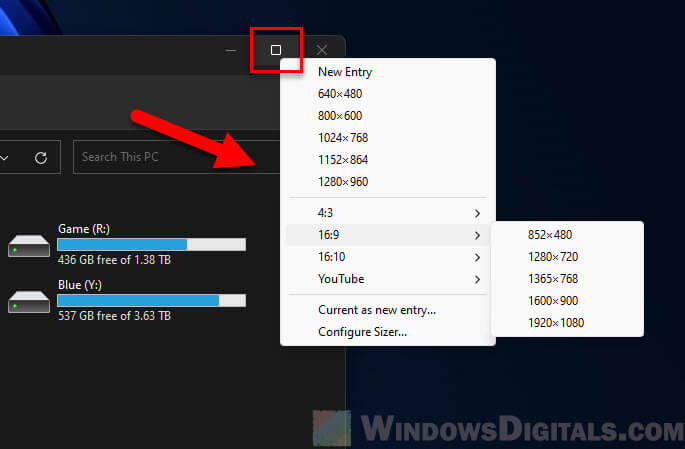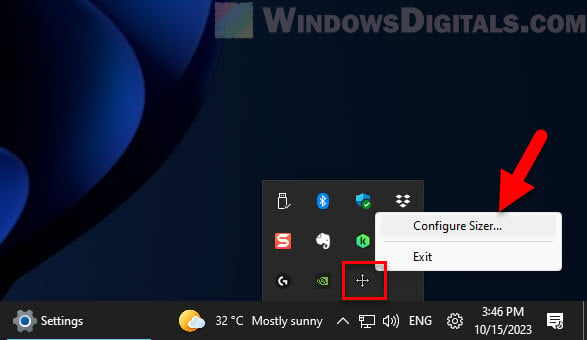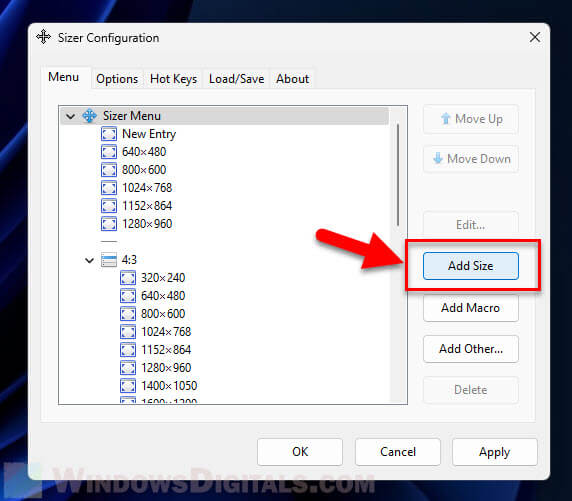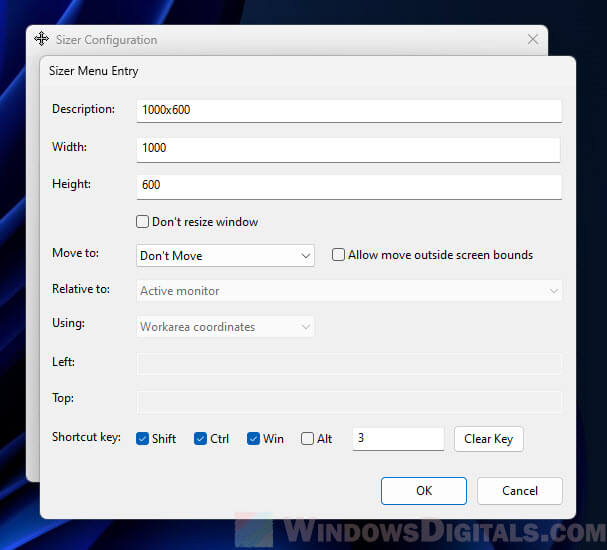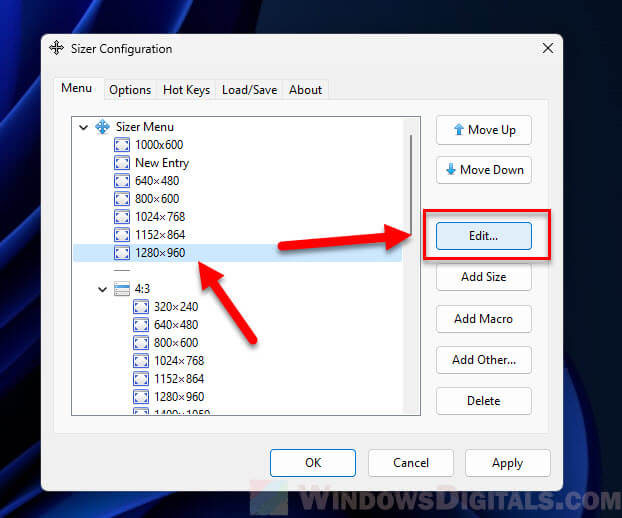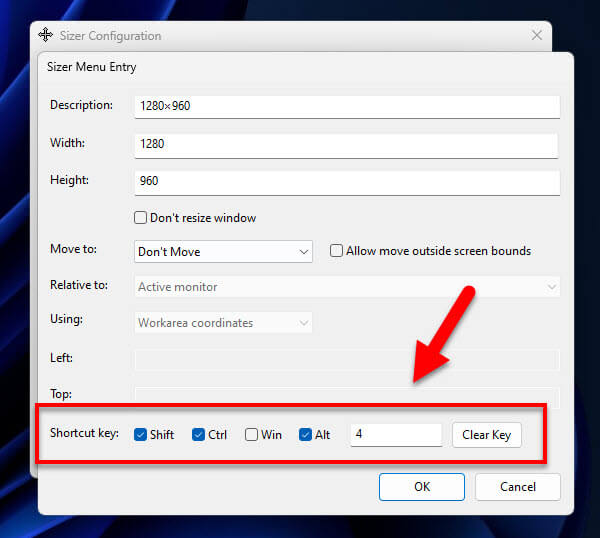Have you ever wanted to quickly change the size of the window you’re working on without dragging its corners? Or maybe change the size of the text, apps, and everything else on your screen? Windows 11 has different ways to manage your screen space, but usually, you need to click around a lot. This guide talks about how to use shortcut keys to resize windows effortlessly with a tool called Sizer. We’ll also look into whether you can use shortcut keys for adjusting screen scaling settings in Windows 11 or 10. Here’s a heads up: the answer might not be what you’re hoping for, but keep reading for all the details.
Also see: How to Make Everything Smaller or Bigger on Windows 11
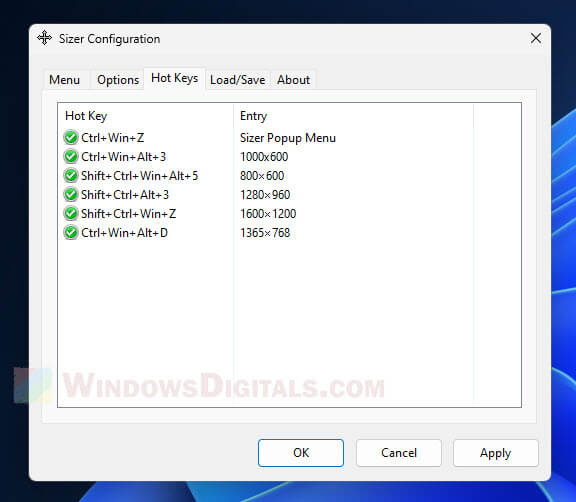
Is there a keyboard shortcut to adjust scaling settings in Windows 11?
One big question about this topic is if you can actually use keyboard shortcuts to change scaling settings. For Windows 11 and even Windows 10, usually, the answer is an unfortunate no. There isn’t a direct shortcut in the OS that is able to change the “Scale and layout” settings, which affect how big or small text, apps, and other elements appear.
But some laptops and desktops do have this feature. Some brands do have their own shortcuts for screen settings, which might include scaling. If you’re using a branded laptop like a Dell, HP, ASUS or Acer, try to take a look at your device’s manual or check the manufacturer’s website to see if there is any relevant info about shortcut keys for scaling (usually involve the Fn key).

Well, to change these settings manually in Windows 11, you’ll need to do the following:
- Right-click on the desktop and choose Display settings.
- Head to the Scale and layout section.
- You’ll see a dropdown menu under Change the size of text, apps, and other items. Pick the scaling percentage you want from this menu.
Useful guide: How to Zoom Out Desktop Screen on Windows 11
What is Sizer and what does it do?
Sizer is a third-party tool that allows you to manually change the size of each individual window (but it doesn’t really let you adjust the overall “Scale and layout” settings in Windows 11). If what you want to do is to resize specific windows rather than change the scale of text, apps, and other items, Sizer can probably help you out.
This tool is especially useful for web developers, designers, or anyone who often needs multiple windows at specific sizes for convenient viewing, testing, or other purposes. It fits right into the Windows context menu so you can quickly resize any window with just a right-click.
In the sections below, we’ll show you how to install and use Sizer, set up custom sizes, and create keyboard shortcuts for quick window changes.
Pro tip: How to Use Snap Layouts to Snap Apps in Windows 11
How to install and use Sizer in Windows 11
The following steps will show you where you can download the Sizer software, how to correctly install it so it can start up automatically, and some basic usage.
- You can download the installer from
https://www.softpedia.com/get/System/OS-Enhancements/Sizer.shtml, or look for it online to find other places to download it. Just make sure the source is trustworthy. - Find the file you downloaded and double-click on it to start setting it up.
- Follow the steps the setup wizard shows you. When it’s done, Sizer usually adds an icon in the system tray.
- If Sizer doesn’t start right after installing, look for the Sizer icon in the Start menu or system tray and click on it.
- Focus on the window you want to resize.
- Right-click on the window’s maximize/minimize handle (usually at the top right corner) to open Sizer’s context menu.
- Pick one of the sizes listed, and your window will change to that size right away.
Just a few clicks and your window is the exact size you need. To assign shortcut keys for any predefined size, or to add a custom size, go to the next section.
Linked issue: Screen Size Smaller or Larger Than Monitor in Windows 10/11
Set up keyboard shortcuts to adjust window size
Below are how you can add custom sizes, set up keyboard shortcuts and other things you can do with Sizer.
Add custom sizes and setting keyboard shortcuts
- Right-click on the Sizer icon in the system tray and choose Configure Sizer.
- In the settings window, click the Add Size button to create a new custom size.
- You’ll need to enter the width and height you want for the window, among other settings:
-
- Give your custom size a name that will show up in the menu.
- Type in the width and height you want, in pixels.
- Decide if you want the window to move when you resize it. If not, choose “Don’t Move”.
- Pick a reference point for resizing, like the active monitor.
- Choose the type of coordinates to use for positioning.
-
- Back in the Sizer Menu Entry window, you can pick shortcut keys for this size in the Shortcut key section. Choose the key combination you want to use. This can include Shift, Ctrl, Win, and Alt keys.
- Click OK to save your new custom size. It will now show up in the menu whenever you want to change the size of a window.
Related resource: Windows 11 Screen Resolution Greyed Out, What to do?
Assign keyboard shortcuts for existing sizes
- Pick the size you want to have a shortcut for.
- Click the Edit button to open the Sizer Menu Entry window.
- In the Shortcut key section, pick the keys you want to use as a shortcut for this size. This can include Shift, Ctrl, Win, and Alt keys.
- Click OK to save the shortcut.
In the Sizer Configuration window, go to the Hot Keys tab. Here, you’ll see all the hotkeys you’ve set up, along with their sizes.
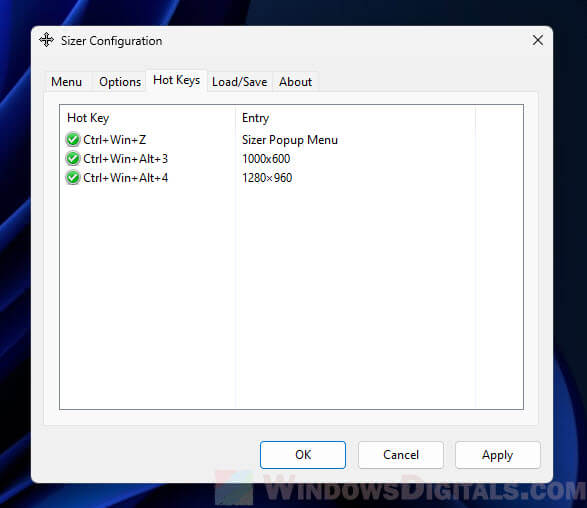
Управлять окнами с помощью мыши в Windows 10 несложно, но чтобы делать это быстрее, повышая свою продуктивность, лучше использовать горячие клавиши. Вот самые полезные:
- Alt + Tab. Нажмите и удерживайте Alt, потом нажимайте Tab. На появившейся панели появятся превью открытых у вас окон, активное будет меняться по нажатию Tab.
- Ctrl + Alt + Tab. Переключатель окон автоматически закрывается, когда вы отпускаете Alt, но эта комбинация делает его постоянно открытым. Он исчезнет, только когда вы выберете нужное окно клавишами-стрелками и нажмёте Enter.
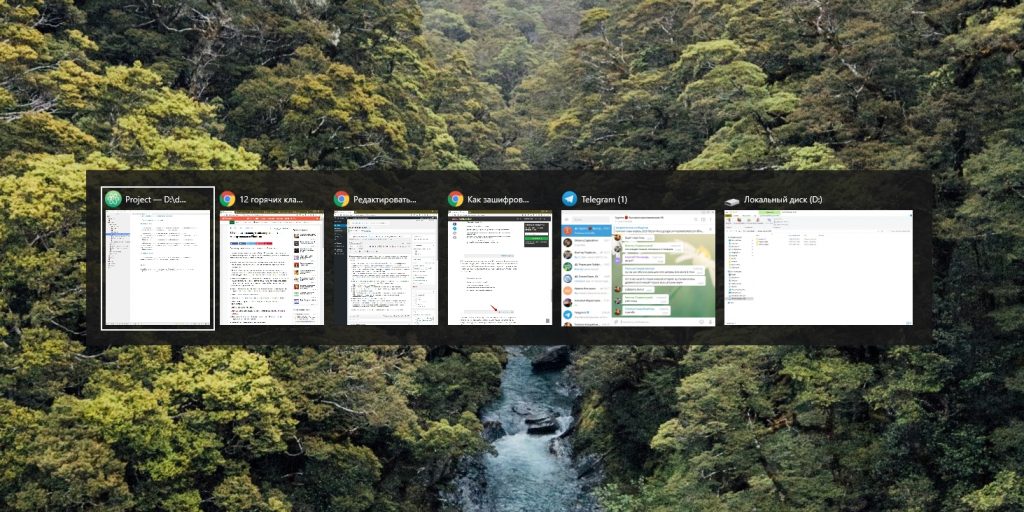
- Win + Tab. Выводит на экран так называемую «Временную шкалу», где собраны все недавно открытые вами окна и документы. Здесь же можно создавать новые рабочие столы и сортировать по ним программы. Выбирать окна можно как мышью, так и стрелками с Enter.
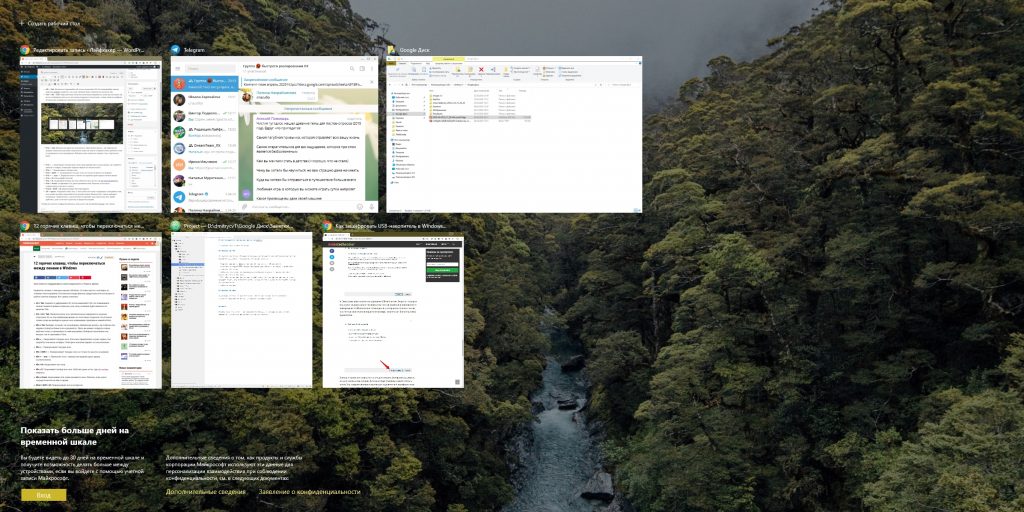
- Win + ↓. Сворачивает текущее окно. Если окно прикреплено к краю экрана, оно свернётся сначала в четверть. Повторное нажатие свернёт его окончательно.
- Win + ↑. Разворачивает текущее окно. Если окно прикреплено к краю экрана, оно свернётся в четверть и перенесётся наверх.
- Win + Shift + ↑. Разворачивает текущее окно, но только по высоте, не ширине.
- Win + ← или →. Переносит окно к левому или правому краю экрана соответственно.
- Alt + Space. Открывает меню окна. С ним можно не только сворачивать и закрывать окна, но и менять размер и перемещать без помощи мыши. Нажмите Alt + Space, выберите клавишами «Переместить», нажмите Enter и двигайте окно стрелками. Этот приём сработает, даже если окно оказалось за пределами экрана.

- Win + M. Сворачивает все окна.
- Win + D. Сворачивает вообще все окна. Работает даже на тех, где нет кнопки свернуть.
- Win + Home. Сворачивает всё, кроме активного окна. Полезно, если нужно сосредоточиться на чём-то одном.
- Win + Shift + M. Разворачивает все окна обратно.
Теперь вы сможете комфортно работать, даже если у вас неудобный тачпад и нет мыши. Пробуйте.
Если вы видите это сообщение, значит, произошла проблема с загрузкой файлов в стилей (CSS) нашего сайта. Попробуйте сбросить кэш браузера (Ctrl+F5).
Если это не поможет, а вы находитесь в регионе, где возможны ограничения интернет-трафика с российских серверов — воспользуйтесь VPN.
|
Нужно уменьшить размер окна открытой программы по высоте, но нижняя граница не видна, заходит далеко под нижнюю панель управления, поэтому стрелочек для сдвигания-раздвигания окна нет. Как быть? Сама не заметила, как решила конкретную проблему, но если она повторится, то я буду пробовать делать так:
модератор выбрал этот ответ лучшим шабал 6 лет назад Можно изменить разрешение, но это не всегда решает проблему. Лучше скачать и установить утилиту MoveInactiveWin, с ее помощью можно поднимать окна вверх или вниз, вправо-влево — как надо, чтобы добраться до нужных кнопок. Работать с утилитой легко — открывать и настраивать ее не надо. Чтобы передвинуть окно достаточно нажать на кнопку Alt и можно перемещать панель. Утилита бесплатная, я скачала с этого сайта Марин 6 лет назад Для решения данной проблемы потребуется испробовать несколько способов, так как не каждый даст эффект в той или иной ситуации. У меня сын часто нажимает на клавиатуре кнопку Ctrl и масштаб окон меняется. То, что я делаю в таких случаях: 1) Пробуем уменьшить при помощи клавиатуры и мыши. Нажимаем клавишу Ctrl, а далее крутим колесико вниз (на себя). 
2) Стараемся скинуть настройки масштаба: опять, нажимаем кнопку Ctrl и циферку 0. Настройки вернуться к исходным. 3) Можно попробовать через разрешение экрана. Надо щелкнуть правой кнопкой, выбрать «Разрешение экрана» И в окошечке выбираем нужные параметры. Не забываем нажать «ок»: 
Мне всегда помогает двойной клик. Просто нажимаем быстро два раза левой кнопкой мыши по верхней грани, которая должна быть видна и после этого окно автоматически занимает ту площадь, которой равен экран. Пробовала такое с разными программами — и с браузерами, и с плеером IPTV. Всегда работает без проблем, не надо тянуть стрелочки вверх-вниз, словно растягивая окно. Алиса в Стран 6 лет назад Предлагаю попробовать изменить масштаб, нажимая одновременно клавишу «контрол» и «минус» на левом цифровом блоке клавиатуры, или при нажатой клавише «контрол» крутить колесико мыши вниз. Также можно попробовать двойной клик по верхней границе окна, это обычно приводит к тому, что окно принимает размер экрана. -Irink 6 лет назад Если у вас в открытой программе не видно нижней границы, тогда необходимо перевести окно, верхнюю её часть, таким образом, чтобы верхняя граница полностью отображалась. Щёлкните правой кнопкой мыши на верхнюю границу и нажимайте «Размер». После этого будет отображаться крестик, с помощью которого вы сможете изменить размер экрана до нужного вам размера. Можно попробовать уменьшить размер зажав кнопку «Ctrl» и колёсиком мышки уменьшить размер. Если не получается уменьшить размер окна, тогда просто перезапустите программу, о кройте её заново. Как правило, обычная перезагрузка должна помочь, восстановить прежний размер окна программы. Стани 7 лет назад переместите окно немного вниз так, чтобы верхнюю границу окна было видно полностью. наведите мышь на верхнюю границу окна, щелкните правой кнопкой мыши, выберите «размер», появится крестик,наводите его на любой верхний угол окна и уменьшайте размер окна так, как вам будет нужно. всем удачи! Aster 11 лет назад Нажмите на среднюю кнопку окна (справа вверху), окно уменьшится в размере и вы сможете либо сразу уменьшить размер, потянув стрелкой снизу или за диагонали, а можно потянуть окно за синюю полосу окна вверх, чтобы показалась нижняя граница окна. владс 6 лет назад Для решения данной задачи, вам необходимо переместить окно вниз, но не слишком сильно, но при этом настолько, что бы верхняя граница окна была видна полностью. Дальше вам нужно навести мышь к верхней границе окна. Затем вы щелкаете правой кнопкой мышки. После чего производите выбор такой категории как «Размер». Это приведет к появлению перед вами крестика. Затем вам нужно навести его к любому верхнему углу окна и уменьшить размер окна настолько, насколько потребуется. Барха 6 лет назад Попробуйте увеличить разрешение экрана. Для этого нам нужно зайти в «Пуск», далее выбираем «Панель управления», дальше нажимаем «Экран». Дальше выбираем нужный экран. Можно это сделать еще проще (правда подойдет для Виндоуз 7 или 8). Нажимаем на свободном месте рабочего стола правую кнопку, далее нам нужно выбрать «Разрешение экрана». Знаете ответ? |
Applies ToWindows 11 Windows 10
Сочетания клавиш — это клавиши или сочетания клавиш, которые предоставляют альтернативный способ выполнения действий, которые обычно выполняются с помощью мыши.
Если вы пытаетесь сделать снимок экрана или снимок экрана, см . статью Использование ножницы для захвата снимков экрана.
Примечания:
-
Поведение некоторых сочетаний клавиш может отличаться в разных приложениях. Например, сочетание клавиш CTRL + SHIFT + V для вставки в виде обычного текста может работать не во всех приложениях.
-
Некоторые приложения могут изменить поведение некоторых сочетаний клавиш. В этой статье перечислены сочетания клавиш Windows по умолчанию.
Используйте следующие сочетания клавиш с клавишей Copilot.
|
Нажмите эту клавишу: |
Чтобы выполнить это действие, выполните следующее: |
|---|---|
|
Ключ copilot Ключ copilot (если Copilot недоступен или отключен) |
ОткройтеMicrosoft Copilot илиMicrosoft 365 Copilot. Если copilot недоступен, откроется окно Параметры, чтобы вы могли выбрать, что делает ключ. |
Совет: Чтобы настроить, что происходит при нажатии клавиши Copilot , перейдите в раздел Параметры > Персонализация > ввод текста > Настройка клавиши Copilot на клавиатуре.
Используйте следующий список сочетаний клавиш для более быстрого и эффективного редактирования текста.
|
Нажмите эту клавишу: |
Чтобы выполнить это действие, выполните следующее: |
|---|---|
|
BACKSPACE |
Удалите символы слева от курсора. |
|
CTRL+A |
Выделение всего текста |
|
CTRL+B |
Примените полужирный формат к выделенному тексту. |
|
CTRL+Backspace |
Удалите слова слева от курсора. |
|
CTRL+C |
Скопировать выделенный текст. |
|
CTRL+DEL |
Удалите слова справа от курсора. |
|
CTRL+СТРЕЛКА ВНИЗ |
Переместите курсор вперед в начало следующего абзаца. |
|
CTRL+END |
Переместите курсор вперед в конец документа. |
|
CTRL+F |
Поиск текста. |
|
CTRL+H |
Поиск и замена текста. |
|
CTRL+HOME |
Переместите курсор назад в начало документа. |
|
CTRL+I |
Примените к выделенному тексту курсивный формат. |
|
CTRL+СТРЕЛКА ВЛЕВО |
Переместите курсор назад в начало предыдущего слова. |
|
CTRL+СТРЕЛКА ВПРАВО |
Переместите курсор вперед в начало следующего слова. |
|
CTRL+SHIFT+V |
Вставьте как обычный текст. |
|
CTRL+U |
Примените к выделенному тексту формат подчеркивания. |
|
CTRL+СТРЕЛКА ВВЕРХ |
Переместите курсор назад в начало предыдущего абзаца. |
|
CTRL+V |
Вставьте последний элемент из буфера обмена. |
|
CTRL+X |
Вырезать скопированный текст. |
|
CTRL+Y |
Повторите ввод, который был отменен с помощью CTRL+Z. |
|
CTRL+Z |
Отмените последний ввод. |
|
Del или Delete |
Удалите символы справа от курсора. |
|
СТРЕЛКА ВНИЗ |
Переместите курсор вперед к следующей строке. |
|
END |
Переместите курсор вперед в конец строки. |
|
Домашняя страница |
Переместите курсор назад в начало строки. |
|
СТРЕЛКА ВЛЕВО |
Переместите курсор назад к предыдущему символу. |
|
Страница вниз или PgDn |
Перемещение курсора вперед на одну страницу. |
|
Вверх по страницам или PgUp |
Перемещение курсора назад на одну страницу. |
|
СТРЕЛКА ВПРАВО |
Переместите курсор вперед к следующему символу. |
|
SHIFT+CTRL+СТРЕЛКА ВНИЗ |
Выделите абзацы вперед из текущего положения курсора. |
|
SHIFT+CTRL+END |
Выделите текст между текущей позицией курсора и концом документа. |
|
SHIFT+CTRL+Главная |
Выделите текст между текущей позицией курсора и началом документа. |
|
SHIFT+CTRL+Влево |
Выделите слова назад от текущего положения курсора. |
|
SHIFT+CTRL+ВПРАВО |
Выделите слова вперед из текущего положения курсора. |
|
SHIFT+CTRL+UP |
Выделите абзацы назад текущего положения курсора. |
|
SHIFT+СТРЕЛКА ВНИЗ |
Выберите строки вперед из текущего положения курсора. |
|
SHIFT+END |
Выделите текст из текущего положения курсора до конца текущей строки. |
|
SHIFT+HOME |
Выделите текст из текущего положения курсора в начало текущей строки. |
|
SHIFT+СТРЕЛКА ВЛЕВО |
Выделите символы назад от текущего положения курсора. |
|
SHIFT+PAGE DOWN |
Выделите одну страницу текста вперед из текущей позиции курсора. |
|
SHIFT+PAGE UP |
Выделите одну страницу текста назад от текущего положения курсора. |
|
SHIFT+СТРЕЛКА ВПРАВО |
Выделите символы вперед из текущего положения курсора. |
|
SHIFT+СТРЕЛКА ВВЕРХ |
Выделите линии назад от текущего положения курсора. |
|
TAB |
Отступ курсора на одну табуляции. |
|
СТРЕЛКА ВВЕРХ |
Перемещение курсора назад к предыдущей строке. |
Используйте следующие сочетания клавиш для эффективного открытия, закрытия, навигации и выполнения других задач в среде рабочего стола Windows.
Сочетания клавиш, связанные с панелью задач Windows, см. в разделе Сочетания клавиш на панели задач. Сочетания клавиш, характерные для проводник, см. в разделе проводник сочетания клавиш.
|
Нажмите эту клавишу: |
Чтобы выполнить это действие, выполните следующее: |
|---|---|
|
ALT+A |
Установите фокус на первый значок в меню Рекомендуемые действия. |
|
ALT+ESC |
Циклический переход между окнами в том порядке, в котором они были открыты. |
|
ALT+F4 |
Закрытие активного окна Если окна не открыты, предложите завершить работу. |
|
ALT+F8 |
Отображение пароля на экране входа. |
|
ALT+СТРЕЛКА ВЛЕВО |
Назад. |
|
ALT+PAGE DOWN |
Перемещение вниз на один экран. |
|
ALT+PAGE UP |
Перемещение вверх на один экран. |
|
ALT+PrtScn |
Создайте снимок экрана активного окна и скопируйте его в буфер обмена. |
|
ALT+СТРЕЛКА ВПРАВО |
Вперед. |
|
ALT+SHIFT+клавиши со стрелками |
Когда группа или плитка находится в фокусе меню «Пуск», переместите ее в указанном направлении. |
|
ALT+ПРОБЕЛ |
Откройте контекстное меню активного окна. |
|
ALT+TAB |
Переключение между открытыми окнами. Чтобы циклически пройти через несколько окон, продолжайте удерживать клавишу ALT и нажимайте клавишу TAB несколько раз. |
|
ALT+подчеркнутая буква |
Для действий в командных или контекстных меню некоторые окна и приложения указывают сочетания клавиш, подчеркивая символ в имени действия. Нажмите клавишу ALT, а затем букву, чтобы выполнить это действие. |
|
CTRL+A |
Выберите все элементы в окне. |
|
CTRL+ALT+DEL |
Переключитесь на экран безопасности, где можно заблокировать рабочий стол, переключить пользователя, выйти из системы, изменить пароль или открыть диспетчер задач. |
|
CTRL+ALT+TAB |
Просмотр эскизов всех открытых приложений. Используйте клавиши со стрелками для переключения между открытыми приложениями. |
|
CTRL+ESC |
Откройте меню Пуск. |
|
CTRL+F4 |
В приложениях, которые являются полноэкранными и позволяют одновременно открывать несколько документов, закройте активный документ, но не все приложение. |
|
CTRL+F5 |
Обновите текущее окно. |
|
CTRL+SHIFT |
Если доступно несколько раскладок клавиатуры, переключите раскладку клавиатуры. |
|
CTRL+SHIFT+клавиши со стрелками |
Если плитка оказалась в фокусе в меню «Пуск», переместите ее на другую плитку, чтобы создать папку. |
|
CTRL+SHIFT+ESC |
Откройте диспетчер задач. |
|
CTRL+ПРОБЕЛ |
Включите или отключите редактор метода ввода на китайском языке (IME). Дополнительные сведения см. в разделах IME для упрощенного китайского языка (Майкрософт) и IME для китайского языка (традиционное письмо) (Майкрософт). |
|
CTRL+Y |
Повторите действие, которое ранее было отменено с помощью клавиш CTRL+Z. |
|
CTRL+Z |
Отменить предыдущее действие. |
|
Esc или Escape |
Остановите или оставьте текущую задачу или закройте диалоговое окно. |
|
F5 |
Обновление активного окна. |
|
F6 |
Циклический просмотр элементов в окне или на рабочем столе. |
|
F10 |
Активируйте строку меню в активном окне. |
|
PrtScn или экран печати |
Выберите область экрана, чтобы записать снимок экрана в буфер обмена. Затем можно открыть инструмент ножницы, чтобы поделиться изображением или пометить его. Примечание. Это поведение по умолчанию можно отключить. Выберите Пуск > Параметры > Специальные возможности > клавиатуры и установите для параметра Использовать кнопку «Печать», чтобы открыть ножницы экрана в положение Выкл. Открытие приложения «Параметры» |
При объединении ключа Windows с другими ключами можно быстро выполнять распространенные задачи. В следующем списке содержится множество распространенных сочетаний клавиш, использующих клавишу Windows.
|
Нажмите эту клавишу: |
Чтобы выполнить это действие, выполните следующее: |
|---|---|
|
Клавиша Windows |
Открытие или закрытие меню «Пуск». |
|
Клавиша Windows +A |
Откройте центр уведомлений Windows 11. |
|
Клавиша Windows +ALT+B |
Включите или отключите высокий динамический диапазон (HDR). Дополнительные сведения см. в статье Что такое HDR в Windows? |
|
Клавиша Windows + C |
Откройте Microsoft Copilot илиMicrosoft 365 Copilot (доступно в предварительной версии в рамках программы предварительной оценки Windows). Кончик: Чтобы настроить, что происходит при нажатии сочетания клавиш Windows +C, перейдите в раздел Параметры > Персонализация > ввод текста > Настройка клавиши Copilot на клавиатуре. |
|
Клавиша Windows + C (если Copilot недоступен или отключен) |
Откройте или закройте поиск Windows. |
|
Клавиша Windows +ALT+D |
Отображение и скрытие даты и времени на рабочем столе. |
|
Клавиша Windows + ALT + СТРЕЛКА ВНИЗ |
Прикрепите активное окно к нижней части экрана. |
|
Клавиша Windows +ALT+H |
Когда голосовой ввод открыт, установите фокус на клавиатуре. |
|
Клавиша Windows +ALT+K |
Отключите микрофон или включите его в поддерживаемых приложениях. |
|
Клавиша Windows + ALT + СТРЕЛКА ВВЕРХ |
Прикрепите активное окно к верхней половине экрана. |
|
Клавиша Windows + запятая (,) |
Временное отображение рабочего стола при наведении. |
|
Клавиши Windows +CTRL+C |
Если параметр включен в параметрах, включите или отключите цветовые фильтры. Открытие приложения «Параметры» |
|
Клавиша Windows +CTRL+ВВОД |
Откройте экранный диктор. |
|
Клавиша Windows +CTRL+F |
Поиск устройств в сети. |
|
Клавиша Windows +CTRL+Q |
Откройте Быстрая поддержка. |
|
Клавиши Windows + CTRL + SHIFT + B |
Пробуждение устройства при пустом или черном экране. |
|
Клавиша Windows +CTRL+ПРОБЕЛ |
Измените значение на ранее выбранный параметр ввода. |
|
Клавиши Windows +CTRL+V |
Откройте страницу вывода звука с быстрыми параметрами, включающую параметры устройства вывода, пространственного звука и микшера громкости. |
|
Клавиша Windows +D |
Отображение и скрытие рабочего стола. |
|
Клавиша Windows + СТРЕЛКА ВНИЗ |
Свертывание активного окна. |
|
Клавиша Windows + E |
Откройте проводник. |
|
Клавиша Windows + ESC |
Закройте экранную лупу. |
|
Клавиша Windows + F |
Откройте Центр отзывов. |
|
Клавиша Windows + косая черта (/) |
Запустите повторное преобразование редактора методов ввода (IME). |
|
Клавиша Windows + G |
Откройте панель игр. Дополнительные сведения см. в разделе Сочетания клавиш для игровой панели. |
|
Клавиша Windows + H |
Откройте голосовую диктовку. |
|
Клавиша Windows + Главная |
Сворачивать или восстанавливать все окна, кроме активного. |
|
Клавиша Windows + I |
Открытие меню «Параметры». |
|
Клавиша Windows + J |
Установка фокуса на подсказке Windows, когда она доступна. При появлении подсказки Windows сосредоточьтесь на подсказке. Нажмите клавиши еще раз, чтобы переместить фокус на элемент на экране, к которому привязана подсказка Windows. |
|
Клавиша Windows +K |
Откройте приведение из быстрых параметров, чтобы подключиться к дисплею. Дополнительные сведения см. в разделе Зеркальное отображение и проецирование экрана на компьютер или беспроводной дисплей. |
|
Клавиша Windows + L |
Заблокируйте компьютер. |
|
Клавиша Windows + стрелка влево |
Прикрепите окно к левой части экрана. |
|
Клавиша Windows + M |
Свертывание всех окон. |
|
Клавиша Windows + минус (-) |
Уменьшение масштаба с помощью экранной лупы. |
|
Клавиша Windows + N |
Открытие центра уведомлений и календаря. |
|
Клавиша Windows +O |
Блокировка ориентации устройства. |
|
Клавиша Windows + P |
Откройте параметры проекта, чтобы выбрать режим отображения презентации. |
|
Клавиша Windows + Пауза |
Открывает приложение «Параметры » на странице Сведения о системе > . |
|
Клавиша Windows + Точка (.) |
Откройте панель эмодзи. |
|
Клавиша Windows + плюс (+) |
Увеличьте масштаб с помощью экранной лупы. |
|
Клавиша Windows + PrtScn |
Запишите полноэкранный снимок экрана и сохраните его в файл во вложенной папке «Снимки экрана» папки «Изображения». |
|
Клавиша Windows + Q |
Открытие окна поиска. |
|
Клавиша Windows + R |
Открытие диалогового окна «Выполнить». |
|
Клавиша Windows + стрелка вправо |
Прикрепите окно к правой части экрана. |
|
Клавиша Windows + S |
Открытие окна поиска. |
|
Клавиша Windows + SHIFT + СТРЕЛКА ВНИЗ |
Если окно прикреплено или развернуто, восстановите его. |
|
Клавиша Windows +SHIFT+ВВОД |
Если активное окно является приложением универсальная платформа Windows (UWP), сделайте его полноэкранным. |
|
Клавиша Windows +SHIFT+СТРЕЛКА ВЛЕВО |
Переместите активное окно на монитор слева. |
|
Клавиша Windows +SHIFT+M |
Восстановление свернутых окон. |
|
Клавиша Windows + SHIFT + R |
Выберите область экрана для записи видео. Затем откроется запись экрана в инструменте ножницы. По умолчанию эта запись экрана автоматически сохраняется в виде MP4-файла во вложенной папке Screen Recordings папки Видео. |
|
Клавиша Windows +SHIFT+СТРЕЛКА ВПРАВО |
Переместите активное окно на монитор справа. |
|
Клавиша Windows +SHIFT+S |
Выберите область экрана, чтобы записать снимок экрана в буфер обмена. Затем можно открыть инструмент ножницы, чтобы поделиться изображением или пометить его. |
|
Клавиша Windows + SHIFT + ПРОБЕЛ |
Переключение между языками ввода и раскладками клавиатуры. |
|
Клавиша Windows +SHIFT+СТРЕЛКА ВВЕРХ |
Растягивание окна рабочего стола до верхнего и нижнего краев экрана. |
|
Клавиша Windows +SHIFT+V |
Циклическое переключение между уведомлениями. |
|
Клавиша Windows + пробел |
Переключение между языками ввода и раскладками клавиатуры. |
|
Клавиша Windows + TAB |
Откройте представление задач. |
|
Клавиша Windows + U |
Откройте приложение Параметры в разделе Специальные возможности. |
|
Клавиша Windows + стрелка вверх |
Разверните активное окно. |
|
Клавиша Windows + V |
Открытие истории буфера обмена. Примечание. По умолчанию журнал буфера обмена не включен. Чтобы включить эту функцию, используйте это сочетание клавиш, а затем выберите запрос на включение журнала. Вы также можете включить его в приложении «Параметры» > Системный > буфер обмена и задать для параметра Журнал буфера обмена значение Включено. Открытие приложения «Параметры» |
|
Клавиша Windows +W |
Откройте мини-приложения. |
|
Клавиша Windows + X |
Открытие меню быстрых ссылок. Это сочетание клавиш является тем же действием, что и щелчок правой кнопкой мыши в меню Пуск. |
|
Клавиша Windows + Y |
Переключение ввода между Windows Mixed Reality и рабочим столом. |
|
Клавиша Windows + Z |
Открытие макетов прикреплений. |
Используйте следующие сочетания клавиш в командной строке Windows.
|
Нажмите эту клавишу: |
Чтобы выполнить это действие, выполните следующее: |
|---|---|
|
CTRL+C |
Скопировать выделенный текст. |
|
CTRL+V |
Вставка выделенного текста. |
|
CTRL+M |
Переход в режим пометки. |
|
ALT+клавиша выбора |
Начало выделения в режиме блокировки. |
|
Клавиши со стрелками |
Перемещение курсора в указанном направлении. |
|
PAGE UP |
Перемещение курсора на одну страницу вверх. |
|
PAGE DOWN |
Перемещение курсора на одну страницу вниз. |
|
CTRL+HOME (в режиме пометки) |
Перемещение курсора в начало буфера. |
|
CTRL+END (в режиме пометки) |
Перемещение курсора в конец буфера. |
|
CTRL+СТРЕЛКА ВВЕРХ |
Перемещение на одну строку вверх в журнале выходных данных. |
|
CTRL+СТРЕЛКА ВНИЗ |
Перемещение на одну строку вниз в журнале выходных данных. |
|
CTRL+HOME (навигация по журналу) |
Перемещение окна просмотра в верхнюю часть буфера (если командная строка пустая). В противном случае — удаление любых символов, расположенных слева от курсора в командной строке. |
|
CTRL+END (навигация по журналу) |
Перемещение окна просмотра в командную строку, если она пустая. В противном случае — удаление любых символов, расположенных справа от курсора в командной строке. |
Используйте следующие сочетания клавиш в диалоговых окнах, например системные оповещения или сообщения об ошибках.
|
Нажмите эту клавишу: |
Чтобы выполнить это действие, выполните следующее: |
|---|---|
|
F4 |
Отображение элементов активного списка. |
|
CTRL+TAB |
Переход вперед по вкладкам. |
|
CTRL+SHIFT+TAB |
Переход назад по вкладкам. |
|
CTRL+1, 2, 3,… |
Перейдите к номеру вкладки. |
|
TAB |
Переход вперед по параметрам. |
|
SHIFT+TAB |
Переход назад по параметрам. |
|
ALT+подчеркнутая буква |
Выполнение команды (или выбор параметра), которая начинается с этой буквы. |
|
ПРОБЕЛ |
Установка или снятие флажка, если активный параметр представлен флажком. |
|
BACKSPACE |
Открытие папки на один уровень выше, если папка выбрана в окне «Сохранить как» или «Открыть». |
|
Клавиши со стрелками |
Выбор кнопки, если активный параметр представлен группой переключателей. |
В следующем списке приведены сочетания клавиш при использовании проводник.
|
Нажмите эту клавишу: |
Чтобы выполнить это действие, выполните следующее: |
|---|---|
|
ALT+D |
Выбор адресной строки. |
|
ALT+ВВОД |
Отображение свойств выбранного элемента. |
|
ALT+СТРЕЛКА ВЛЕВО |
Перейдите в предыдущую папку. |
|
ALT+мышь перетаскивают файл |
При удалении файла создайте ярлык для исходного файла в этом расположении. |
|
ALT+P |
Отображение или скрытие области предварительного просмотра. |
|
ALT+СТРЕЛКА ВПРАВО |
Просмотр следующей папки. |
|
ALT+SHIFT+P |
Отображение или скрытие области сведений. |
|
ALT+СТРЕЛКА ВВЕРХ |
Перемещение вверх по уровню в пути к папке. |
|
CTRL +СТРЕЛКА (для перемещения к элементу) + ПРОБЕЛ |
Выберите несколько отдельных элементов. |
|
CTRL+D |
Удаление выбранного элемента и его перемещение в корзину. |
|
CTRL+E |
Выбор поля поиска. |
|
CTRL+L |
Сосредоточьтесь на адресной строке. |
|
Ctrl + мышь перетаскивает файл |
При удалении файла создайте копию в этом расположении. |
|
CTRL+колесо прокрутки мыши |
Изменение размера и внешнего вида значков файлов и папок. |
|
Ctrl + N |
Открытие нового окна |
|
CTRL+ число (1–9) |
Перейдите к номеру вкладки. |
|
CTRL+знак «плюс» (+) |
Измените размер всех столбцов в соответствии с текстом. Примечание. Для этого сочетания клавиш требуется цифровая клавиатура. |
|
CTRL+SHIFT+E |
Разворачивает все папки из дерева в области навигации. |
|
CTRL+SHIFT+N |
Создание папки. |
|
CTRL+SHIFT+ЧИСЛО (1–9) |
Изменение стиля представления. Например, 2 — большие значки , а 6 — сведения. |
|
CTRL+SHIFT+TAB |
Перейдите на предыдущую вкладку. |
|
CTRL+T |
Откройте новую вкладку и переключитесь на нее. |
|
CTRL+W |
Закрывает активную вкладку. Закрывает окно, если открыта только одна вкладка. |
|
CTRL+TAB |
Перейдите на следующую вкладку. |
|
END |
Прокрутите вниз активного окна. |
|
F2 |
Переименование выбранного элемента. |
|
F3 |
Найдите файл или папку. |
|
F4 |
Выберите адресную строку, чтобы изменить текущий путь. |
|
F5 |
Обновите окно. |
|
F6 |
Циклический просмотр элементов в окне. |
|
F11 |
Развертывание или свертывание активного окна. |
|
Домашняя страница |
Прокрутите страницу до верхней части активного окна. |
|
СТРЕЛКА ВЛЕВО |
Свертывание выделенного элемента (если он развернут) или выбор папки, в которую вложена данная папка. |
|
СТРЕЛКА ВПРАВО |
Отображение выделенного элемента (если он свернут) или выбор первой вложенной папки. |
|
SHIFT+КЛАВИШИ СО СТРЕЛКАМИ |
Выберите несколько элементов. |
|
SHIFT+DELETE |
Окончательно удалите выбранный элемент, не перемещая его в корзину. |
|
SHIFT+F10 |
Вывод контекстного меню для выбранного элемента. |
|
SHIFT+мышь перетаскивают файл |
При удалении файла переместите его в это расположение. |
|
Shift + мышь щелкните правой кнопкой мыши |
Отображение контекстного меню Показать дополнительные параметры для выбранного элемента. |
|
Клавиша Windows + E |
Откройте проводник. |
Используйте следующие сочетания клавиш для создания и работы с несколькими средами рабочего стола. Дополнительные сведения см. в разделе Несколько рабочих столов в Windows.
|
Нажмите эту клавишу: |
Чтобы выполнить это действие, выполните следующее: |
|---|---|
|
Клавиша Windows + TAB |
Открытие представления задач. |
|
Клавиши Windows +CTRL+D |
Создайте другой рабочий стол. |
|
Клавиша Windows +CTRL+СТРЕЛКА ВПРАВО |
Переключение между другими рабочими столами, созданными справа. |
|
Клавиша Windows +CTRL+СТРЕЛКА ВЛЕВО |
Переключение между другими рабочими столами, созданными слева. |
|
Клавиша Windows +CTRL+F4 |
Закройте рабочий стол, который вы используете. |
В следующем списке приведены сочетания клавиш для работы с панелью задач Windows, закрепленными приложениями и областью уведомлений.
|
Нажмите эту клавишу: |
Чтобы выполнить это действие, выполните следующее: |
|---|---|
|
ALT+SHIFT+СТРЕЛКА |
Когда значок приложения находится в фокусе, переместите его положение в направлении стрелки. |
|
Ctrl + выберите значок сгруппированного приложения на панели задач |
Если на панели задач сгруппировано несколько окон для одного приложения, нажмите клавишу CTRL, чтобы переключить фокус на окнах в группе приложений. |
|
CTRL+SHIFT+выбор значка приложения на панели задач |
Откройте приложение от имени администратора. |
|
Shift + щелкните правой кнопкой мыши значок приложения на панели задач |
Отображение меню окна для приложения. |
|
SHIFT+нажатие сгруппированной кнопки панели задач правой кнопкой мыши |
Отображение меню окна для группы. |
|
Shift + выбор значка приложения на панели задач |
Откройте другой экземпляр приложения. |
|
Клавиша Windows +ALT+ВВОД (на фокусе элемента панели задач) |
Откройте параметры панели задач. |
|
Клавиша Windows + ALT + число (0–9) |
Откройте список переходов для приложения, закрепленного на панели задач в позиции, указанной номером. |
|
Клавиша Windows + B |
Установите фокус на первый значок в области уведомлений панели задач. |
|
Клавиша Windows + CTRL + число (0–9) |
Переключитесь на последнее активное окно приложения, закрепленного на панели задач в позиции, указанной номером. |
|
Клавиши Windows + CTRL + SHIFT + число (0–9) |
Откройте от имени администратора новый экземпляр приложения, расположенный в заданной позиции на панели задач. |
|
Клавиша Windows + число (0–9) |
Откройте приложение, закрепленного на панели задач, в позиции, указанной номером. Если приложение уже работает — переключение на это приложение. |
|
Клавиша Windows + SHIFT + Число (0–9) |
Запустите новый экземпляр приложения, закрепленного на панели задач в позиции, указанной номером. |
|
Клавиша Windows + T |
Циклический просмотр приложений на панели задач. |
Используйте следующие сочетания клавиш в приложении «Параметры».
|
Нажмите эту клавишу: |
Чтобы выполнить это действие, выполните следующее: |
|---|---|
|
Клавиши со стрелками |
Перемещение фокуса по выбранному региону. Прокрутите страницу. |
|
BACKSPACE |
Переход в обратном направлении. |
|
Входить |
Выберите текущий элемент в фокусе. |
|
SHIFT+TAB |
Цикл обратно по регионам. |
|
TAB |
Цикл переадресации по регионам. |
|
Клавиша Windows + I |
Откройте приложение «Параметры». |
Дополнительные сочетания клавиш
-
Сочетания клавиш в приложениях
-
Сочетания клавиш Windows для специальных возможностей
-
Сочетания клавиш для игровой панели
-
Сочетания клавиш в Microsoft 365
-
Использование ключа Office
-
Сочетания клавиш служб удаленных рабочих столов
Нужна дополнительная помощь?
Нужны дополнительные параметры?
Изучите преимущества подписки, просмотрите учебные курсы, узнайте, как защитить свое устройство и т. д.