Все способы:
- Способ 1: Наклейка на устройстве
- Способ 2: Веб-интерфейс маршрутизатора
- TP-Link
- ZyXEL
- ASUS
- Способ 3: Командная строка в Windows
- Способ 4: Меню «Свойства» в Windows
- Вопросы и ответы: 0
MAC-адрес роутеру присваивается еще на стадии производства каждой модели и является уникальным. Он выступает в роли аппаратного идентификатора, который необходим для взаимодействия с устройством в операционной системе или в том же веб-интерфейсе маршрутизатора. Определить его не так сложно, как это может показаться на первый взгляд, ведь адрес считается открытым и доступен к просмотру любому пользователю, который обладает целевым девайсом или подключен к нему.
Способ 1: Наклейка на устройстве
Этот вариант подойдет только в тех ситуациях, когда юзер может взять маршрутизатор в руки и посмотреть на его корпус. На панели сзади или снизу есть наклейка с основной информацией. Обычно к ней обращаются для того, чтобы узнать данные для авторизации в веб-интерфейсе, однако среди этих сведений там печатается и физический адрес. Отыщите блок со штрих-кодом, который называется «WAN MAC», чтобы определить MAC-адрес. Возможный вариант расположения надписей на такой наклейки вы видите на представленном далее изображении.

Способ 2: Веб-интерфейс маршрутизатора
Для выполнения следующей инструкции потребуется быть подключенным к роутеру через Wi-Fi или кабель локальной сети, ведь придется авторизовываться в веб-интерфейсе. Практически в любой реализации данного меню процесс определения MAC-адреса происходит практически-одинаково, а самое главное сейчас — войти в интернет-центр, о чем развернуто читайте далее.
Подробнее:
Определение логина и пароля для входа в веб-интерфейс роутера
Вход в веб-интерфейс роутеров
Решение проблемы с входом в конфигурацию роутера

Теперь мы предлагаем на примере трех разных представлений веб-интерфейсов разобраться с получением интересующей информации, а также вкратце расскажем о том, как быть тем юзерам, кто клонировал MAC-адрес.
TP-Link
Компания TP-Link — один из самых популярных производителей сетевого оборудования с привычным для многих интерфейсом интернет-центра, поэтому мы остановились на его устройствах в первую очередь. Для определения локального MAC-адреса нужно только выполнить авторизацию, чтобы оказаться в разделе «Состояние». Там обратите внимание на строки «LAN». Пример расположения сведений указан на следующем скриншоте.

Однако локальный адрес не всегда совпадает с тем, что находится на наклейке самого устройства, ведь там даже указано, что этот параметр относится к WAN. Чтобы определить его, просто опуститесь ниже в том же разделе «Состояние» и в блоке «WAN» найдите интересующее значение.

Если вы ранее уже клонировали MAC-адрес, присвоив роутеру значение компьютера, он может не отображаться в упомянутом выше меню, поэтому придется поступить немного другим образом.
- Через левое меню переместитесь в «Сеть».
- Здесь выберите категорию «Клонирование MAC-адреса».
- Посмотрите на поле «MAC-адрес в сети WAN». Сейчас вы можете его восстановить, если это нужно.
- После клонирования MAC в двух полях будет одинаков.




ZyXEL
Следующим рассмотрим веб-интерфейс от ZyXEL Keenetic, чей внешний вид немного отличается от общепринятого. После авторизации в интернет-центре вы попадаете в раздел «Монитор». Здесь посмотрите на блок «Домашняя сеть», где и определите MAC-адрес устройства. При необходимости его можно без проблем скопировать, выделив и зажав комбинацию клавиш Ctrl + C.

Если к текущему маршрутизатору подключен любой другой роутер и вы знаете его IP-адрес, чуть ниже в этом же разделе найдите блок «MAC-адреса клиентов». Посмотрите на присутствующую таблицу и отыщите необходимый физический адрес.

ASUS
Роутеры от компании ASUS обладают самыми продвинутыми и слегка запутанными интерфейсами, в связи с чем расскажем о таких моделях тоже. Главное меню у них называется «Карта сети», а LAN MAC-адрес отображается справа внизу, где показаны основные сведения о локальной сети.

При необходимости переключитесь к беспроводной точке доступа, где вы тоже сможете просмотреть ее физические адреса, только учитывайте, что некоторые модели поддерживают функционирование на двух разных частотах одновременно, соответственно, MAC-адреса могут различаться.

Принцип поиска нужной информации в других моделях маршрутизаторов, которые не попали в разбор этого способа, примерно такой же. В большинстве случаев не требуется переходить к другим разделам или меню, ведь необходимая информация отображается в главном окне.
Способ 3: Командная строка в Windows
При помощи одной простой консольной команды определить MAC-адрес роутера можно и через операционную систему, не запуская при этом браузер и какие-либо сторонние программы. Для этого произведите следующие действия:
- Откройте «Пуск» и запустите оттуда «Командную строку», например, отыскав приложение через поиск.
- Пропишите
ipconfigи нажмите на Enter. - Через несколько секунд на экране появится общая карта сети, где нужно найти основной шлюз. Это IP-адрес роутера, который мы и будет использовать для получения MAC в дальнейшем. Есть и другие возможные варианты определения этого IP. Детальнее о них читайте далее.
Подробнее: Определение IP-адреса роутера
- Затем введите команду
ping + определенный ранее IP. - Эта команда отвечает за проверку обмена информации между устройствами. Если ответы пришли быстро и потерь не обнаружено, переходите далее.
- Основная команда, отвечающая за определение MAC-адреса, имеет вид
arp -a. - После ее активации слева появится список с адресами в интернете. Изучите его, отыщите подходящий IP и узнайте его физический адрес.







Этот метод является универсальным и позволяет узнать определенный MAC-адрес или IP в зависимости от того, какие исходные данные заранее известны пользователю. Если вас заинтересовала тема поиска подобных сведений, рекомендуем взглянуть на статьи по ссылкам ниже.
Подробнее:
Определение IP устройства по MAC-адресу
Поиск по MAC-адресу
Способ 4: Меню «Свойства» в Windows
Последний метод сегодняшнего материала подразумевает использование стандартной функциональности операционной системы для определения физического MAC-адреса устройства. Для этого пользователю нужно лишь открыть соответствующее меню в настройках сетевого адаптера и найти подходящие сведения. Выполнение этой процедуры займет не более минуты.
- Откройте «Пуск» и перейдите в «Параметры».
- Там вас интересует категория «Сеть и Интернет».
- В разделе «Состояние» щелкните по кликабельной надписи «Изменить свойства подключения».
- Опуститесь вниз по списку, где отыщите «Физический адрес (MAC)». При необходимости его можно скопировать, нажав по специально отведенной кнопке.




Как видно, определение MAC-адреса любого маршрутизатора не займет у пользователя много времени вне зависимости от того, какой для этого метод был выбран. Теперь, обладая соответствующей информацией, вы можете настраивать межсетевой экран роутера или осуществлять другие действия, связанные с его физическим адресом.
Наша группа в TelegramПолезные советы и помощь
Knowing how to find the MAC address of your router is an important step in effectively managing your network. A MAC address is a unique identifier assigned to network interfaces, which is used for communication within the physical network segment. The MAC address plays a crucial role in network security, as it allows you to filter access, ensuring that only trusted devices can connect to your network.
Additionally, identifying the MAC address of your router can help you resolve network connectivity issues and configure advanced settings in the router’s administrative console, set up parental controls, or add devices to your network.
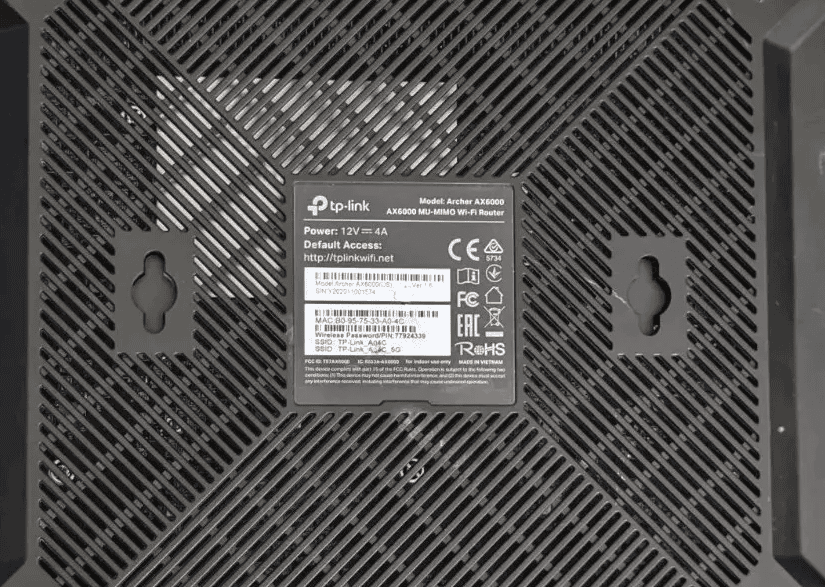
Finding Your Router’s MAC Address
A MAC address is a unique set of numbers and letters. It’s assigned to every device that can connect to a network. You might need your router’s MAC address to set up network filters or for troubleshooting. Here’s how to find it:
Using Your Router’s Web Interface
- Find your router’s IP address. This is usually printed on the bottom of the router. It may also be in the router’s documentation.
- Type the IP address into a web browser’s address bar. This will open a login page for your router.
- Enter your router’s username and password. This is often something simple like ‘admin’ for both the username and the password. This information should be on the router itself too.
- Look in your router’s settings. Every interface is different. But the MAC address should be in a settings or status menu.

Finding the MAC Address on Other Devices
Sometimes the easiest way to find a router’s MAC address is to check the devices connected to it.
On a Windows PC
- Type ‘cmd’ in the Windows search bar and select the ‘Command Prompt’ App.
- In the window, type ‘ipconfig /all’ and press Enter.
- Find your default gateway. This is your router’s IP address.
- Type ‘arp -a’ and find the entry for your default gateway. The MAC address will be right next to it.
On a Mac
- Open System Preferences and select Network.
- Choose your connection type (Wi-Fi or Ethernet).
- Click Advanced and go to the Hardware tab. You’ll see your router’s MAC address right there.
| Method | Steps |
|---|---|
| Router Web Interface | Find router IP address, log in to router settings, find MAC address in settings. |
| Windows PC | Open Command Prompt, use ‘ipconfig /all’ and ‘arp-a’ commands. |
| Mac | Navigate to System Preferences > Network > Advanced > Hardware. |
Key Takeaways
- Learning to find your router’s MAC address is important for network management and security.
- The MAC address serves as a unique identifier for devices on a network.
- Correctly identifying this address aids in troubleshooting network issues.
Locating Your Router’s MAC Address
Every router has a unique MAC address that acts as its identity on a network. To manage your network properly, you may need to find this address. Here is how you can locate your router’s MAC address through various methods.
Using Router Web Interface
Access the router’s web interface by entering its default IP address into a web browser. This IP is often 192.168.1.1 or 192.168.0.1. You will need the router’s admin username and password. Once logged in, navigate to the network settings or status page to find the router’s MAC address, commonly listed as “Physical Address.”
Finding MAC Address on Different Operating Systems
Windows: Open Command Prompt and type ipconfig /all. Look for your network connection and locate the “Physical Address” entry. This is the MAC address of your network adapter. To find the router’s MAC address, look for the entry labeled “Default Gateway” then use the arp -a command to display the associated MAC address.
MacOS: Go to System Preferences > Network, and select your network connection. Click “Advanced,” then go to the “Hardware” tab to see the MAC address.
Linux: Open Terminal and type ifconfig. Look for the “eth0” section or the relevant network interface and find the “HWaddr,” which is the MAC address.
Via Hardware Label
Check your router’s underside or back where a label usually displays important information. Find the section labeled “MAC Address,” “Physical Address,” or something similar. This label shows a unique MAC address specific to your router.
Ensuring Network Security
To guard your network, it’s important to control who can access it and to keep an eye on the devices connected to your network.
Access Control Configuration
The router acts as the gateway to your network, making its security settings crucial. First, you should change the admin password of the router from the default to something strong and unique. This prevents unauthorized access to your router’s settings.
Set up access control to decide which devices can connect to your network. For a Wi-Fi network, access control might involve creating a whitelist of MAC addresses for devices that are allowed to connect. This prevents unknown devices from joining your network unless you have approved them.
Monitoring Connected Devices
Regularly monitor the devices connected to your network. You can do this using the ARP -a command in the command prompt. This command will show you a list of devices, identified by IP and MAC addresses, that are connected to your local network. Checking this list helps in troubleshooting network issues and ensures security purposes are met.
For detailed network management, you might use software that logs connected devices. This way, you can detect and act on unauthorized access quickly. Regular monitoring as part of network management helps in early detection of potential security issues.
Frequently Asked Questions
Finding your router’s MAC address is a common need for network troubleshooting and security. The sections below provide clear steps for various devices and scenarios.
What is the process for finding a router’s MAC address on Windows 10?
To find a router’s MAC address on Windows 10, open Command Prompt and type ipconfig /all. Look for the section that lists the default gateway and note its corresponding MAC address.
How can I locate the MAC address of a TP-Link router?
For a TP-Link router, log in to the router’s web interface, typically accessed through a browser using the IP address provided in the manual. The MAC address is usually found in the ‘Status’ or ‘Network’ section.
What steps are needed to identify the MAC address of a router using the command line interface?
Use the command line and enter arp -a to display the MAC addresses of all devices connected to the network. Find the IP address of the router to locate its MAC address.
How can the MAC address of a router be determined on an Android device?
Go to Settings, tap on Wi-Fi and select the network you’re connected to. The MAC address might be listed under ‘Network details’, depending on your Android version.
In what way can the MAC address of a WiFi network be checked?
The MAC address for a Wi-Fi network, often called the BSSID, can be found on most devices by viewing the details of the Wi-Fi connection. It’s listed alongside other network information.
What method is used to view the MAC address settings of a router?
To view the MAC address settings, access the router’s administrative console through a web browser. The MAC address is typically found in the settings or about section of the dashboard.
Finding the MAC address of a router may not be a task that most people encounter on a daily basis, but it can be incredibly useful in certain situations. MAC addresses, or Media Access Control addresses, are unique identifiers assigned to network devices such as routers, computers, and smartphones. They play a crucial role in the functioning of a network, allowing devices to communicate with each other.
Knowing the MAC address of your router can be helpful in a variety of scenarios, such as when you need to set up a secure network connection or troubleshoot network connectivity issues. In this blog post, we will explore several methods that you can use to find the MAC address of a router, along with some bonus tips, troubleshooting fixes, and answers to frequently asked questions to help you navigate the process more efficiently.
Video Tutorial:
Why You Need to Find the MAC Address of a Router
There are several reasons why you may need to find the MAC address of your router. Here are a few common scenarios where this information can come in handy:
1. Network Configuration: When setting up a new network or configuring the settings of an existing one, knowing the MAC address of your router is essential. It allows you to ensure that all devices connecting to the network are authorized and have appropriate access permissions.
2. Network Security: MAC addresses can be used as a security measure by filtering the devices that are allowed to connect to your network. By knowing the MAC address of your router, you can create a whitelist of permitted devices, enhancing the security of your network.
3. Troubleshooting: If you are experiencing network connectivity issues, knowing the MAC address of your router can help network administrators identify potential problems. It allows them to track communication between devices and investigate any anomalies.
Now that we understand the importance of finding the MAC address of a router let’s explore some methods to achieve this.
Method 1: Via Router Configuration Page
Finding the MAC address of a router through its configuration page is one of the simplest methods. Here’s how you can do it:
1. Connect your computer to the router using an Ethernet cable or wirelessly.
2. Open a web browser and enter the default IP address of your router in the address bar. The default IP address is usually printed on a sticker on the router itself or mentioned in the router’s documentation.
3. You will be prompted to enter the router’s admin username and password. If you haven’t changed it, the default username and password can be found in the router’s documentation as well.
4. Once logged in, navigate to the «Status» or «Device Info» section of the router’s configuration page. Here, you should find the MAC address listed along with other device information.
Pros:
– Simple and straightforward method.
– No additional software or tools required.
Cons:
– Requires access to the router’s configuration page.
– Limited to routers that provide detailed device information in their configuration interface.
Method 2: Using Command Prompt (Windows)
If you are using a Windows operating system, you can utilize the Command Prompt utility to find the MAC address of your router. Follow these steps:
1. Press the Windows key + R to open the Run dialog box.
2. Type «cmd» and press Enter to open the Command Prompt.
3. In the Command Prompt window, type «ipconfig /all» (without quotes) and press Enter.
4. Look for the «Physical Address» associated with the network adapter that represents your router. The MAC address will be displayed next to it.
Pros:
– Works on Windows operating systems.
– Command Prompt is a built-in utility in Windows.
Cons:
– Limited to Windows users.
– Requires familiarity with Command Prompt commands.
Method 3: Wireless Router Label
Many routers have a label on the bottom or back that provides essential information, including the MAC address. Here’s how you can find it:
1. Locate the label on your router.
2. Look for a line that mentions the MAC address or may be labeled as «WAN MAC address» or «Wireless MAC address.«
3. The MAC address should be displayed in the format of six pairs of hexadecimal digits, separated by colons.
Pros:
– No additional steps or configurations required.
– Physical label provides a quick and easy method for finding the MAC address.
Cons:
– May require physical access to the router.
– Not applicable if the label is missing or illegible.
Method 4: Using Mobile Apps
Several mobile apps are available that can help you find the MAC address of your router. These apps use various methods to scan the network and provide you with the necessary information. Here’s how you can do it using one such app:
1. Install a network scanning app from your device’s app store. There are numerous options available, such as Fing, NetX, or Network Analyzer.
2. Open the app and allow it to access the network.
3. Start the network scan within the app. It will scan the connected devices and display information, including the MAC address of your router.
Pros:
– App-based method allows for easy access and convenience.
– Provides additional network-related information for troubleshooting.
Cons:
– Requires installation of third-party apps.
– Available options may vary depending on your device’s operating system.
Bonus Tip:
1. Note down the MAC address in a safe place for future reference. This can save you time and effort if you need to configure or troubleshoot your network later.
2. If you don’t have physical access to the router and need to find the MAC address remotely, you can try logging in to your router’s web-based interface using its IP address. Refer to the router’s documentation for instructions on accessing it remotely.
3. If you are unable to find the MAC address using the methods mentioned above, try reaching out to your router’s manufacturer support or consulting online forums for assistance.
5 FAQs about Finding the MAC Address of a Router
Q1: Can I change the MAC address of my router?
A: In most cases, routers have a fixed MAC address that cannot be changed. However, some advanced routers may offer the option to manually change the MAC address in their configuration settings. Refer to the router’s documentation or manufacturer’s website for more information.
Q2: Are there any security risks in sharing the MAC address of my router?
A: Sharing your router’s MAC address alone does not pose any significant security risks. However, it is always recommended to keep your network secure by utilizing other security measures such as strong passwords and encryption protocols.
Q3: Can I find the MAC address of a router remotely without accessing its configuration page?
A: Finding the MAC address of a router remotely can be challenging, as it usually requires access to its configuration page. However, some routers may provide mobile apps or cloud-based management interfaces that allow you to access the MAC address remotely.
Q4: Do all devices on a network have unique MAC addresses?
A: Yes, every device on a network, including routers, computers, smartphones, and IoT devices, should have a unique MAC address. This uniqueness allows routers and other network devices to identify and communicate with each individual device.
Q5: What can I do if I still can’t find the MAC address of my router?
A: If you are unable to find the MAC address using the methods mentioned above, try alternative methods such as contacting your router’s manufacturer support, checking the router’s documentation, or consulting online forums for assistance.
Final Thoughts
Finding the MAC address of a router may seem like a daunting task, but with the right methods and tools, it can be a straightforward process. The ability to identify your router’s MAC address can be beneficial in various networking scenarios, including network configuration, security, and troubleshooting.
Throughout this blog post, we explored several methods to find the MAC address of a router, including accessing the router’s configuration page, using the Command Prompt utility in Windows, checking the router’s label, and utilizing mobile apps. Additionally, we provided bonus tips, troubleshooting fixes, and answered some frequently asked questions to further enhance your understanding of the topic.
Remember, having the MAC address of your router can save you time and effort when it comes to networking tasks. So, whether you need it for security purposes or troubleshooting connectivity issues, we hope this guide has equipped you with the knowledge and tools necessary to find the MAC address of your router efficiently.
When it comes to managing your network, understanding how to find your router’s MAC address is a fundamental piece of knowledge, whether you have the best router or a budget model. There are two main ways to locate your MAC address: using your router’s interface or using the command line.
This unique identifier, known as the Media Access Control (MAC) Address, is crucial for various networking tasks. Whether you’re a seasoned user or new to networking, this guide will walk you through the process, ensuring you have the necessary information at your fingertips.
Key Takeaways_
- A MAC address is otherwise known as a Media Access Control address.
- This 12-digit hexagonal number is a physical address used to identify any network devices connected to your wireless network, including the router itself and network adapter.
- Direct drive models attach the extruder directly to the printhead, increasing print time but producing a more reliable extrusion process.
Finding Your Router’s MAC Address
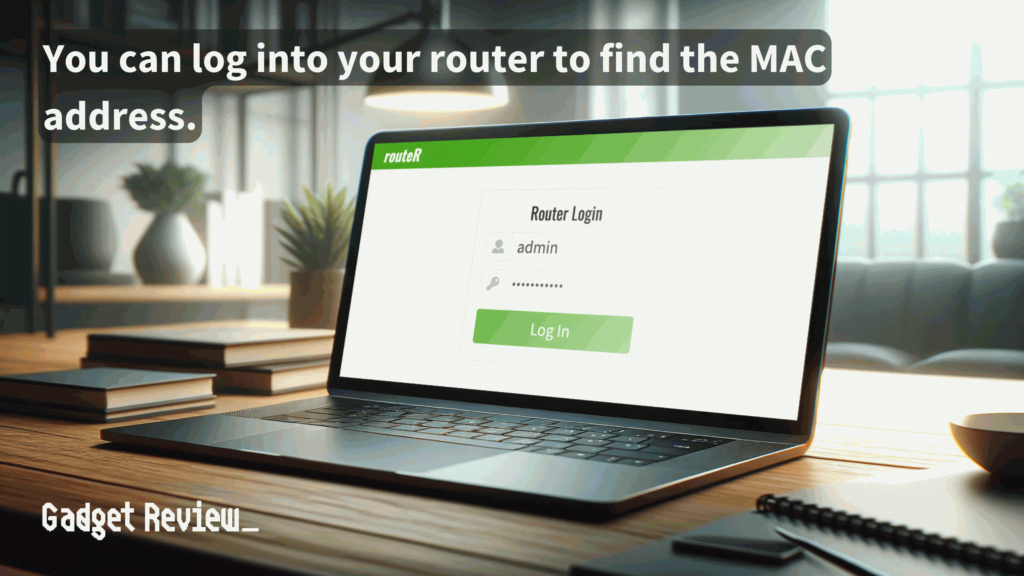
By following these steps, you can successfully locate your router’s MAC Address to use for various network management and security purposes.
As a note, actual steps can vary by router brand and model, so the following is a generalized step-by-step guide.
STEP 1 Access Router Settings
- Open your web browser.
- Type the default IP address for your router into the search bar.
- This is commonly 192.168.1.1 but may vary based on the router brand.
STEP 2 Log In to Your Router
- After entering the IP address, you’ll be asked to log in.
- Enter your username and password.
- If you haven’t set these before, they are likely still at the default settings provided by the manufacturer.
- The default username is usually admin, and the password is typically either admin or password.
- If you haven’t set these before, they are likely still at the default settings provided by the manufacturer.
STEP 3 Find the Network Settings
- Look for a menu labeled Network Settings, Status, or something similar.
- This option is typically found on the main settings page or within an advanced settings menu.
STEP 4 Locate the MAC Address
- In the network settings or status section, look for a label that reads Physical Address, Wi-Fi MAC Address, or simply MAC Address.
- This is the unique identifier for your router.
STEP 5 Understanding Network Control
- Knowing your router’s MAC Address is crucial for network management tasks, such as blocking unwanted devices.
- In the same or a related menu, there may be options for Access Control or Device Management, where you can block devices from accessing your Wi-Fi network using the MAC Address.
Using Command Line Tools
For users comfortable with command line tools, finding your MAC Address can be done swiftly.
Windows
STEP 1 Open Command Prompt
- Click on the search box in the taskbar.
- Type cmd and press the ENTER key to open the Command Prompt window.
STEP 2 Use the ipconfig Command
- In the Command Prompt, type ipconfig /all and press ENTER.
- Scroll through to find your network adapter’s details.
STEP 3 Locate the Physical Address
- Look for a field labeled Physical Address.
- This field displays the MAC Address of your network adapter.
MacOS
STEP 1 Launch the Finder app
- Click Applications, and choose Utilities.
- Click Terminal.
STEP 2 Find the MAC Address
- In the command prompt, type ipconfig.
- Go through the information to find the correct network interface.
- For example, the Ethernet adapter in your Mac should be labeled en0.
- Your MAC address begins with ether
Linux
STEP 1 Access the Terminal
- Open the Terminal application.
- This can usually be done through your system’s search function or application menu.
- Alternatively, use a keyboard shortcut, typically Ctrl + Alt + T.
STEP 2 Find the MAC Address
- In the Terminal, type ifconfig and press ENTER.
- Browse through the displayed information to find details about your network interfaces.
These methods are particularly useful when troubleshooting network issues, such as how to ping a router to test connectivity.
Understanding Your Router’s MAC Address
Every router has a unique MAC Address, which serves as a physical address in the networking realm, and this address is essential for identifying your devices on a network.
It’s not only about Wi-Fi connections; your wired connections through an Ethernet cable also rely on this address for communication.
insider tip
With a device’s MAC address on hand, you can block it from the network entirely or allocate bandwidth restrictions.
This is also crucial when you want to learn how to prioritize your PC on a router to ensure that your device gets the bandwidth it needs for all your tasks.
Understanding your router’s MAC Address is more than just technical know-how; it’s about gaining control over your network settings and enhancing your organizational knowledge.
Troubleshooting Common Issues
Encountering issues while trying to find your MAC Address is common. If you’re unable to locate the address in your router’s menu, first make sure that you are connected to the correct network.
If you are using a command line method, ensure you’re typing the commands correctly – ‘ipconfig’ for Windows and ‘ifconfig’ for Linux.
STAT: For each network interface in your device, there is a unique MAC address associated with it. So, if your laptop has both an Ethernet port and Wi-Fi built-in, you will see two MAC addresses in the system configuration. (source)
Additionally, understanding the difference between bridge mode vs router mode can be crucial in troubleshooting, as it affects how your networks structure and how devices communicate.
If all else fails, consult your router’s user manual for model-specific guidance.
In this digital age, understanding how to find and use your router’s MAC Address can be invaluable.
Whether you are setting up a secure network connection, troubleshooting an issue, or simply expanding your knowledge, this guide aims to provide a comprehensive overview.
Remember, the MAC Address is a fundamental element of networking, acting as a unique identifier for your router in the expansive landscape of internet connections.
How to Find a Router’s MAC Address Questions (FAQ)
How to find a router’s IP address with the control panel?
Look for «Network Settings» and click it. This should list the physical address of your router and any used network adapter.
How to find the MAC address of your Xfinity Gateway or connected devices?
The process differs depending on your specific router. You may need to contact an online community or a community for developers for more information. Otherwise, perform a web search or consult the instructions.
How to find a router’s IP address with a command prompt?
Enter the command prompt area of your computer and type ipconfig. This will give you a whole bunch of useful information, including information related to the default gateway and the public IP address.
How to find mac address of a computer, router, network card and other equipment
Network data transfer is a complex process that entirely depends on many small but very significant details. Each computer for sending and receiving data must have a unique identifier in order not to “get lost” on the Internet. In this case, the IP address is not helping as one same IP can be given to a network or group of computers. That is why MAC address was introduced – to uniquely identify equipment that is interacting with the Internet. It is unique to each set of network equipment, and the MAC addresses issuance is controlled by a single coordinating committee. For some tasks, you may need to know the MAC address of your computer, and this can be done in several ways, which will be discussed below.
Table of contents: 1. How to find mac address of the router or network card through the system menu 2. How to find mac address through the command line - First method - Second method
How to find mac address of the router or network card through the system menu
The Windows operating system has a useful “System Information” menu that allows you to find out various data on your PC. In particular, through this menu you can find out what is the Windows bit width, information about connected equipment, installed system drivers and many other parameters of your computer and operating system. Also, referring to the “System Information” menu, any user can find out the MAC address of any network adapters, cards or routers connected to the PC.
To find MAC address of the computer’s network equipment, you must perform the following steps:
- Press Windows + R keyboard shortcut to bring up the “Run” line. In this line you need to write the msinfo32 command. This will allows you to access the “System Information” menu.
- Next, select “Components” – “Network” – “Adapter”.
- In this subsection you should be able to find information about all network devices that are currently interacting with your computer. In particular there will be information about the MAC addresses of your equipment.
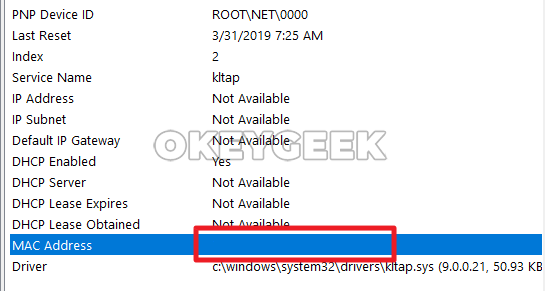
This method is distinguished by its simplicity and clarity. In addition to the MAC address of your PC component, it allows you to find the IP address of the network, as well as identify the drivers that are responsible for the proper operation of this or that equipment.
How to find mac address through the command line
Command line is multifunctional, and it allows you to get information on almost any system data of your computer and its operating system. To find the necessary information via command line, you need to enter a specific command. Below we will describe for you two methods that will allow finding the computer’s MAC address via the command line. For those who do not know or have forgotten, we would like to remind that you can call up the command line in Windows as follows: press the Windows + R combination on the keyboard, then in the “Run” window type the cmd command, and the command line will appear on the screen.
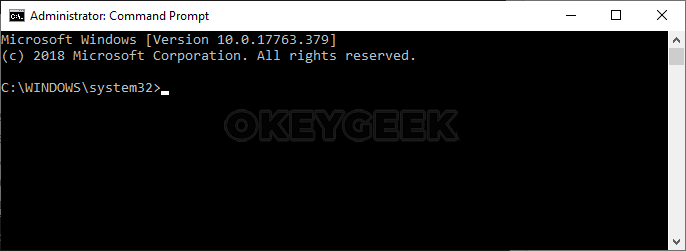
First method
In the command line, you need to type the command that calls information about network connections of your computer: ipconfig / all. Please note that there is a space after the word ipconfig – this is important, because if you write everything altogether, this command will not work. After the command is written, press Enter, and information about all network data of your computer and all connected equipment will be displayed in just few seconds. Specifically, the MAC address information is contained in the “Physical Address” menu item.
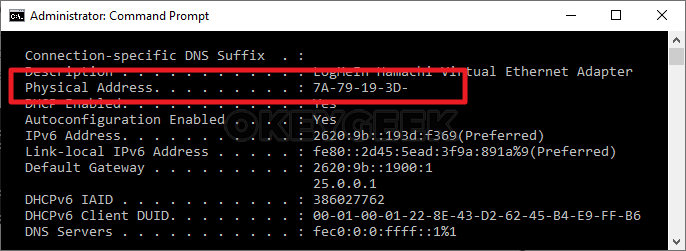
Second method
Another command that allows you to get information about the MAC addresses of any computer via command line is getmac / v / fo list. Type it in the command line and press Enter to view information about all network devices of a particular PC. This command is good because it displays only the MAC addresses and the name of the data transport; it does not allow receiving any more network information.
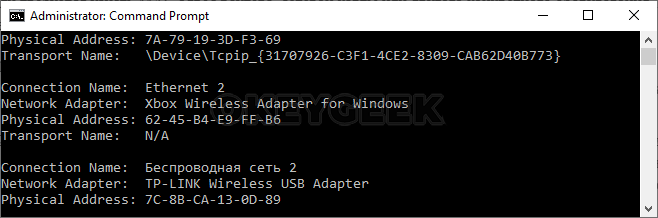
Loading…
