Температура процессора — один из ключевых показателей, влияющих на производительность и долговечность вашего компьютера. Перегрев может привести к снижению скорости работы, неожиданным перезагрузкам и даже к поломке компонентов.
Зачем знать
Какой должна быть
Как узнать
На Linux
На macOS
Как снизить
Чек-лист
Зачем знать
Какой должна быть
Как узнать
На Linux
На macOS
Как снизить
Чек-лист
В этом руководстве мы расскажем, как посмотреть температуру процессора на ноутбуке или ПК с операционными системами Windows 7, 10, 11, Linux или macOS. Вы узнаете, как проверить температуру процессора с помощью специализированных программ, через командную строку или BIOS.
Зачем знать температуру процессора

Контроль температуры процессора важен по нескольким причинам:
- Предотвращение перегрева и поломок. Высокая температура может привести к перегреву процессора, что в свою очередь может вызвать аварийное отключение компьютера или его зависание. Постоянный перегрев также ускоряет износ компонентов.
- Оптимизация производительности. При перегреве процессор может автоматически снижать свою тактовую частоту, чтобы уменьшить выделение тепла. Это явление называется троттлингом и приводит к снижению производительности системы.
- Удлинение срока службы компонентов. Поддержание оптимальной температуры помогает продлить срок службы процессора и других компонентов компьютера. Высокие температуры могут повредить не только процессор, но и другие важные элементы системы.
Какой должна быть температура процессора

Температура процессора является важным показателем его работоспособности и долговечности. В целом, в норме температура процессора должна быть в пределах 30−40°C в состоянии простоя и до 70−80 °C под нагрузкой. Однако эти значения могут варьироваться в зависимости от модели процессора и условий эксплуатации.
- В состоянии простоя, когда компьютер не выполняет интенсивные задачи, температура процессора обычно находится в диапазоне от 30 до 45 . Это нормальный уровень, который не вызывает беспокойства и не требует дополнительных мер по охлаждению.
- При выполнении ресурсоемких задач, таких, как игры, рендеринг видео или работа с большими объемами данных, температура процессора может повышаться до 70−80 °C. Это допустимый уровень, но важно следить за тем, чтобы температура не превышала эти значения, так как это может привести к перегреву и снижению производительности.
- Максимальная допустимая температура для большинства современных процессоров составляет около 90−100 °C. При достижении этих значений процессор может автоматически снижать свою тактовую частоту (троттлинг) или даже отключаться, чтобы предотвратить повреждение.
Способы узнать температуру процессора на ПК с Windows
Существует несколько способов узнать температуру процессора на ПК с Windows. Одни предполагают использование специализированного софта, другие позволяют обойтись и без них. Рассмотрим все способы подробнее.
Без программ
Для того, чтобы посмотреть текущую температуру ЦП, необязательно даже устанавливать специальные утилиты. Достаточно воспользоваться командной строкой или зайти в BIOS.
Через командную строку
- Нажмите комбинацию клавиш Win+R, введите cmd и нажмите Enter.
- Введите следующую команду и нажмите Enter:
wmic /namespace:\\root\wmi PATH MSAcpi_ThermalZoneTemperature get CurrentTemperature
Температура будет отображена в градусах Кельвина. Для перевода в Цельсий используйте формулу: t°C = t°K — 273,15
Через UEFI (BIOS)
- Сразу после включения компьютера нажмите клавишу для входа в UEFI (обычно это Del, F2, Esc или F10).
- В UEFI найдите раздел Hardware Monitor или System Health, где будет отображена температура процессора в реальном времени.
С помощью программ
Среди утилит для мониторинга состояния «железа» наиболее популярны три: AIDA 64, MSI Afterburner и SpeedFan.
AIDA64
- Скачайте программу с официального сайта и установите ее.
- Перейдите в раздел «Компьютер» > «Датчики».
- В разделе датчиков будет указана температура процессора и других компонентов в реальном времени.
MSI Afterburner
- Скачайте программу с официального сайта и установите ее.
- В настройках программы включите отображение температуры процессора.
- Температура будет отображена на панели задач.
SpeedFan
- Скачайте программу с официального сайта и установите ее.
- Перейдите в раздел «Температуры».
- В разделе температур будет указана температура процессора и других компонентов.
Методы проверки температуры процессора на Linux

На Linux существует несколько способов проверки температуры процессора, включая использование командной строки и графических приложений. Рассмотрим их подробнее.
Использование командной строки
- Откройте терминал и введите команду для установки необходимых пакетов: sudo apt install lm-sensors hddtemp.
- Запустите сканирование датчиков. Введите команду: sudo sensors-detect.
- Ответьте Yes на все запросы для завершения сканирования.
Чтобы посмотреть температуру, введите команду sensors. Эта команда отобразит текущую температуру процессора и других компонентов.
Для постоянного мониторинга используйте команду watch sensors. Эта команда будет обновлять данные каждые две секунды.
Использование Psensor
- Введите команду для установки приложения: sudo apt install psensor.
- После установки запустите приложение Psensor.
В настройках Psensor можно включить отображение температуры процессора в панели задач.
Как посмотреть температуру процессора на macOS

На macOS существует несколько способов проверки температуры процессора, включая использование встроенных инструментов и сторонних приложений. Рассмотрим их подробнее.
Использование Terminal
- Найдите Terminal через Spotlight или в папке «Программы» > «Утилиты».
- Введите следующую команду и нажмите Enter: sudo powermetrics —samplers smc |grep -i «CPU die temperature».
- Введите пароль администратора, когда будет запрошено.
Температура процессора будет отображена в списке значений.
Использование приложения Hot
- Скачайте приложение Hot с сайта разработчика iMazing.
- Запустите приложение Hot, и его иконка появится в меню.
Температура процессора будет отображена рядом с иконкой в меню. Вы также можете настроить отображение температуры в градусах Цельсия или Фаренгейта.
Как можно снизить температуру процессора

Снижение температуры процессора важно для поддержания его производительности и долговечности. Рассмотрим несколько эффективных методов.
1. Очистка системы охлаждения
Регулярная очистка вентиляторов и радиаторов от пыли помогает улучшить охлаждение. Пыль может замедлять вращение вентиляторов и снижать эффективность охлаждения. Используйте баллончик со сжатым воздухом для очистки вентиляторов и радиаторов.
2. Замена термопасты
Термопаста помогает улучшить теплопередачу между процессором и радиатором. Со временем она может высыхать и терять свои свойства. Рекомендуется менять термопасту каждые пару лет.
3. Улучшение вентиляции корпуса
Обеспечьте хорошую циркуляцию воздуха внутри корпуса. Убедитесь, что кабели не препятствуют продуваемости, и установите дополнительные вентиляторы, если это необходимо. Также важно, чтобы корпус компьютера находился в хорошо вентилируемом месте.
4. Оптимизация настроек питания
Снижение максимальной мощности процессора может помочь уменьшить его температуру. В Windows это можно сделать через настройки питания:
- Откройте «Панель управления» и выберите «Электропитание».
- Измените план питания на «Сбалансированный».
- Если это не поможет, то выберите план «Экономия энергии».
5. Использование качественного кулера
Инвестиции в качественный процессорный кулер могут значительно снизить температуру процессора. Существуют различные модели кулеров, которые обеспечивают более эффективное охлаждение по сравнению со стандартными. В первую очередь стоит присмотреться к башенным разновидностям.
Чек-лист: как посмотреть температуру процессора
Для удобства и быстроты проверки температуры процессора, следуйте следующему чек-листу:
- Используйте приложение SpeedFan для Windows, Psensor для Linux или Hot для macOS.
- Чтобы перевести температуру в кельвинах в градусы Цельсия, используйте формулу t°C = t°K — 273,15.
- В общем случае нормальной считается температура ЦП в пределах 30−40 °C в состоянии простоя и до 70−80 °C под нагрузкой.
- Если температура вашего процессора превышает вышеназванные пределы, то, скорее всего, есть проблемы с охлаждением.
- Чтобы снизить температуру процессора, замените кулер и улучшите вентиляцию корпуса.
Как узнать температуру процессора
В этой инструкции — несколько простых способов узнать температуру процессора в Windows 10, 8 и Windows 7 (а также способ, не зависящий от ОС) как с помощью бесплатных программ, так и без их использования. В конце статьи также будет приведена общая информация о том, какая нормальная температура процессора компьютера или ноутбука должна быть.
Причиной, по которой пользователю может потребоваться посмотреть температуру CPU — подозрения на то, что он выключается из-за перегрева или другие основания полагать, что она не является нормальной. На эту тему может также оказаться полезным: Как узнать температуру видеокарты (впрочем, многие программы, представленные ниже, также показывают температуру GPU).
Просмотр температуры процессора без программ
Первый из способов узнать температуру процессора без использования стороннего ПО — посмотреть её в BIOS (UEFI) вашего компьютера или ноутбука. Почти на любом устройстве такая информация там присутствует (за исключением некоторых ноутбуков).
Все что вам потребуется, это зайти в БИОС или UEFI, после чего найти нужную информацию (CPU Temperature, CPU Temp), которая может располагаться в следующих разделах, в зависимости от вашей материнской платы
- PC Health Status (или просто Status)
- Hardware Monitor (H/W Monitor, просто Monitor)
- Power
- На многих материнских платах с UEFI и графическим интерфейсом информация о температуре процессора имеется прямо на первом экране настроек.
Недостаток такого способа — вы не можете получить информации о том, какая температура процессора при нагрузках и работе системы (так как пока вы в BIOS процессор простаивает), отображаемая информация говорит о температуре без нагрузки.

Примечание: существует также способ посмотреть сведения о температуре с помощью Windows PowerShell или командной строки, т.е. также без сторонних программ, будет рассмотрен в конце руководства (так как мало на каком оборудовании правильно работает).
Core Temp
Core Temp — простая бесплатная программа на русском языке для получения информации о температуре процессора, работает во всех последних версиях ОС, включая Windows 7 и Windows 10.
В программе отдельно отображаются температуры всех ядер процессора, также эта информация по умолчанию выводится на панели задач Windows (вы можете поставить программу в автозагрузку, чтобы эта информация всегда была в панели задач).
Помимо этого, Core Temp отображает базовую информацию о вашем процессоре и может использоваться как поставщик данных о температуре процессора для популярного гаджета рабочего стола All CPU Meter (будет упомянут далее в статье).
Есть и собственный гаджет рабочего стола Windows 7 Core Temp Gadget. Еще одно полезное дополнение к программе, доступное на официальном сайте — Core Temp Grapher, для отображения графиков загрузки и температуры процессора.
Скачать Core Temp можно с официального сайта http://www.alcpu.com/CoreTemp/ (там же, в разделе Add Ons находятся дополнения к программе).
Информация о температуре процессора в CPUID HWMonitor
CPUID HWMonitor — одна из самых популярных бесплатных просмотра данных о статусе аппаратных компонентов компьютера или ноутбука, отображающая, в том числе, и подробную информацию о температуре процессора (Package) и для каждого ядра отдельно. Если у вас также будет присутствовать пункт CPU в списке, в нем отображается информация о температуре сокета (актуальные на текущий момент времени данные отображаются в столбце Value).

Дополнительно, HWMonitor позволяет узнать:
- Температуру видеокарты, дисков, материнской платы.
- Скорость вращения вентиляторов.
- Информацию о напряжении на компонентах и нагрузке на ядра процессора.
Официальный сайт HWMonitor — http://www.cpuid.com/softwares/hwmonitor.html
Speccy
Для начинающих пользователей самым простым способом посмотреть температуру процессора, возможно, окажется программа Speccy (на русском), предназначенная для получения информации о характеристиках компьютера.
Помимо разнообразной информации о вашей системе, Speccy показывает и все самые важные температуры с датчиков вашего ПК или ноутбука, температуру процессора вы сможете увидеть в разделе CPU.

Также в программе показываются температуры видеокарты, материнской платы и дисков HDD и SSD (при наличии соответствующих датчиков).
Подробнее о программе и где ее скачать в отдельном обзоре Программы, чтобы узнать характеристики компьютера.
SpeedFan
Программа SpeedFan обычно используется для контроля скорости вращения вентиляторов системы охлаждения компьютера или ноутбука. Но, одновременно с этим, она же отлично отображает информацию о температурах всех важных компонентов: процессора, ядер, видеокарты, жесткого диска.

При этом SpeedFan регулярно обновляется и поддерживает почти все современные материнские платы и адекватно работает в Windows 10, 8 (8.1) и Windows 7 (правда в теории может вызывать проблемы при использовании функций регулировки вращения кулера — будьте осторожнее).
Среди дополнительных возможностей — встроенное построение графиков изменения температуры, которое может оказаться полезным чтобы, например, понять, какая температура процессора вашего компьютера во время игры.
Официальная страница программы http://www.almico.com/speedfan.php
HWInfo
Бесплатная утилита HWInfo, предназначенная для получения сведений о характеристиках компьютера и состоянии аппаратных компонентов также является удобным средством для того, чтобы посмотреть информацию с датчиков температуры.
Для того, чтобы увидеть эту информацию, просто нажмите кнопку «Sensors» в главном окне программы, нужные сведения о температуре процессора будут представлены в разделе CPU. Там же вы найдете информацию о температуре видеочипа при необходимости.

Скачать HWInfo32 и HWInfo64 можно с официального сайта http://www.hwinfo.com/ (при этом версия HWInfo32 работает также и в 64-разрядных системах).
Другие утилиты для просмотра температуры процессора компьютера или ноутбука
Если тех программ, которые были описаны, оказалось мало, вот еще несколько отличных инструментов, считывающих температуры с датчиков процессора, видеокарты, SSD или жесткого диска, материнской платы:
- Open Hardware Monitor — простая утилита с открытым исходным кодом, позволяющая посмотреть информацию об основных аппаратных компонентах. Пока в бета-версии, но работает исправно.
- All CPU Meter — гаджет рабочего стола Windows 7, который, при наличии на компьютере программы Core Temp умеет показывать данные о температуре процессора. Можно установить этот гаджет температуры процессора и в Windows См. Гаджеты рабочего стола Windows 10.
- OCCT — программа нагрузочного тестирования на русском языке, которая также отображает информацию о температурах CPU и GPU в виде графика. По умолчанию данные берутся из встроенного в OCCT модуля HWMonitor, но могут использоваться данные Core Temp, Aida 64, SpeedFan (меняется в настройках). Описывалась в статье Как узнать температуру компьютера.
- AIDA64 — платная программа (есть бесплатная версия на 30 дней) для получения информации о системе (как аппаратных, так и программных компонентах). Мощная утилита, недостаток для рядового пользователя — необходимость покупки лицензии.
Узнаем температуру процессора с помощью Windows PowerShell или командной строки
И еще один способ, который работает только на некоторых системах и позволяет посмотреть температуру процессора встроенными средствами Windows, а именно с помощью PowerShell (есть реализация этого способа с помощью командной строки и wmic.exe).
Открываем PowerShell от имени администратора и вводим команду:
get-wmiobject msacpi_thermalzonetemperature -namespace "root/wmi"
В командной строке (также запущенной от имени администратора) команда будет выглядеть так:
wmic /namespace:\\root\wmi PATH MSAcpi_ThermalZoneTemperature get CurrentTemperature
В результате выполнения команды вы получите одну или несколько температур в полях CurrentTemperature (для способа с PowerShell), являющуюся температурой процессора (или ядер) в Кельвинах, умноженных на 10. Чтобы перевести в градусы по Цельсию, делим значение CurrentTemperature на 10 и отнимаем от него 273.15.

Если при выполнении команды на вашем компьютере значение CurrentTemperature всегда одно и то же — значит этот способ у вас не работает.
Нормальная температура процессора
А теперь по вопросу, который чаще всего задают начинающие пользователи — а какая температура процессора нормальная для работы на компьютере, ноутбуке, процессоров Intel или AMD.
Границы нормальных температур для процессоров Intel Core i3, i5 и i7 Skylake, Haswell, Ivy Bridge и Sandy Bridge выглядят следующим образом (значения усреднены):
- 28 – 38 (30-41) градусов по Цельсию — в режиме простоя (запущен рабочий стол Windows, фоновые операции обслуживания не выполняются). В скобках даны температуры для процессоров с индексом K.
- 40 – 62 (50-65, до 70 для i7-6700K) — в режиме нагрузки, во время игры, рендеринга, виртуализации, задач архивирования и т.п.
- 67 – 72 — максимальная температура, рекомендуемая Intel.
Нормальные температуры для процессоров AMD почти не отличаются, разве что для некоторых из них, таких как FX-4300, FX-6300, FX-8350 (Piledriver), а также FX-8150 (Bulldozer) максимальной рекомендуемой температурой является 61 градус по Цельсию.
При температурах 95-105 градусов по Цельсию большинство процессоров включают троттлинг (пропуск тактов), при дальнейшем повышении температуры — выключаются.
При этом стоит учитывать, что с большой вероятностью, температура в режиме нагрузки у вас с большой вероятностью будет выше, чем указано выше, особенно если это не только что приобретенный компьютер или ноутбук. Незначительные отклонения — не страшно.
В завершение, немного дополнительной информации:
- Повышение окружающей температуры (в комнате) на 1 градус Цельсия ведет к повышению температуры процессора примерно на полтора градуса.
- Количество свободного пространства в корпусе компьютера может оказывать влияние на температуру процессора в пределах 5-15 градусов по Цельсию. То же самое (только числа могут быть выше) касается помещения корпуса ПК в отделение «компьютерного стола», когда близко к боковым стенкам ПК находятся деревянные стенки стола, а задняя панель компьютера «смотрит» в стену, а иногда и в радиатор отопления (батарею). Ну и не забываем про пыль — одну из главных помех отводу тепла.
- Один из самых частых вопросов, который мне доводится встречать на тему перегрева компьютера: я почистил ПК от пыли, заменил термопасту, и он стал греться еще больше или вообще перестал включаться. Если вы решили выполнить эти вещи самостоятельно, не делайте их по единственному ролику в YouTube или одной инструкции. Внимательно изучите побольше материала, обращая внимание на нюансы.
На этом завершаю материал и надеюсь, для кого-то из читателей он окажется полезным.

Keeping an eye on your CPU temperature is crucial for maintaining your computer’s performance and longevity. Overheating can cause system instability, crashes, and even hardware damage. In this guide, we’ll show you how to monitor your CPU temperatures on Windows 10 and 11 using a free tool called Hardware Info.
Key Takeaways
- Hardware Info is a reliable tool to monitor your CPU temperature.
- You can check individual core temperatures for more detailed monitoring.
- Keeping your CPU temperature within safe limits helps prevent damage.
Step-by-Step Guide to Check CPU Temperature
Follow these steps to easily check your CPU temperature in Windows 10 or 11:
Step 1: Download Hardware Info

- Open your web browser and visit the official Hardware Info download page.
- Choose the portable version for a quick setup. Download the file from a nearby server for faster access.
Step 2: Extract the ZIP File

- After downloading, locate the ZIP file in your Downloads folder.
- Right-click the file and select Extract To using an extraction tool like 7-Zip.
Step 3: Run Hardware Info

- Open the extracted folder and run the Hardware Info 64-bit application. If you have a 32-bit system, use the 32-bit version instead.
- Click Start when prompted to begin the system analysis.
Step 4: Access CPU Temperature

- Once the application is running, close any unnecessary pop-ups until you reach the main screen.
- Click on the Sensors button to open the sensor status screen.
- Scroll down to find the CPU section, which will display the current, minimum, maximum, and average temperatures.
Why Monitoring CPU Temperature is Important

Monitoring your CPU temperature helps ensure your computer is running efficiently. Overheating can lead to performance drops and even physical damage to your system. Keeping your CPU cool by monitoring temperatures regularly is one of the simplest ways to avoid these issues.
Pro Tip: The ideal CPU temperature should generally stay below 85°C under heavy load. Anything consistently above this could indicate that it’s time to improve your cooling setup.
Tools to Help You Monitor Your PC Health

While Hardware Info is a great tool for checking your CPU temperature, there are other applications available for monitoring your entire system. Tools like LibreHardwareMonitor also provide real-time temperature readings and can help you track your hardware’s health over time.
Conclusion
Monitoring your CPU temperature is an easy but essential part of maintaining your computer’s health. Using Hardware Info makes this process simple, and it gives you detailed information about your CPU and other components. By following this guide, you can ensure your CPU stays within safe operating limits, helping you avoid costly repairs down the line.
Stay proactive and keep an eye on your system’s health. A cooler CPU means a longer-lasting and better-performing computer!
FAQs
1. What is a Safe CPU Temperature?
A safe CPU temperature typically ranges between 40°C to 85°C, depending on the workload. If your CPU consistently stays above 85°C, it could be a sign that your cooling system needs an upgrade.
2. Can I Check CPU Temperature Without Third-Party Software?
No, Windows does not offer a built-in feature to check CPU temperature. You will need to use third-party software like Hardware Info or LibreHardwareMonitor to monitor your CPU temperature.
3. Does Overheating Damage the CPU?
Yes, excessive heat can cause permanent damage to your CPU and other components. Prolonged exposure to high temperatures can reduce your CPU’s lifespan and lead to performance issues.
4. How Often Should I Check My CPU Temperature?
It’s a good idea to check your CPU temperature periodically, especially if you notice unusual behavior like slowdowns or crashes, or if you are running resource-heavy applications.
5. Can Cleaning My Computer Help Reduce CPU Temperature?
Yes, dust buildup can restrict airflow and cause higher temperatures. Regularly cleaning your computer’s internal components can help improve cooling and reduce your CPU temperature.
Timesaver Summary
- There are no built-in apps to check CPU temperature in Windows 11. If you are tech-savvy and want to get precise CPU data directly from hardware thermal indicators, use the BIOS menu. Here are quick instructions. Be careful—this process is time-consuming, requiring you to restart your laptop and enter system mode. You will get accurate data, but not all laptop manufacturers provide it, and it may not be as informative. Additionally, you might not be able to check CPU data under load, such as while playing games or using other software.
- We researched all the apps you can download to find the temp data, and here is a summary table. The best option for both newbies and tech geeks is the Camomile app. It is free, optimized for Windows 11, easy to use, and shows temperature data within ~1 minute. You can monitor CPU data dynamically, and it can apply tweaks to cool down the CPU temperature with one click.
Download Camomile and check CPU tempThe best part—Camomile is a free CPU optimizer. The app monitors the CPU cores’ temperature and dynamically distributes tasks to the coolest ones – this way CPU cores avoid overheating and you forget about temperature spikes and throttling.
Camomile doesn’t make any critical changes to the registry, and all changes can be reversed. It doesn’t create new keys or paths in the registry, which means there is no risk of system conflicts with other applications.
- If you need a quick option, just pick Speccy. You get the temperature data in 1 minute—super easy and straightforward. This utility provides a comprehensive overview of your PC specs (CPU, RAM, motherboard, hardware settings, compatibility, etc.) and nothing more. There is no option of optimizing your system with any additional settings.
Concerns About Using Third-Party Apps
Apps that check CPU temperature on a PC work by reading data from thermal sensors embedded in the CPU and other hardware components. These sensors provide real-time temperature information through the system’s hardware monitoring interfaces, such as SMBus (System Management Bus) or PECI (Platform Environment Control Interface).
The CPU data is displayed in an easy-to-read format within the application, allowing users to monitor their CPU’s thermal performance. However, the biggest concern is that this kind of software uses low-level system calls to access these interfaces and retrieve temperature data. This level is also known as Kernel level, and applications with such access have total control of PC data, including all software and hardware settings and any data stored on the PC.
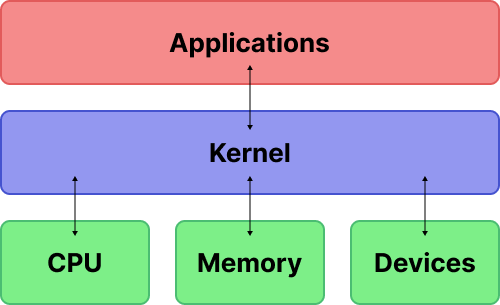
It is a concern that when you get applications to check CPU temperature, the elevated access rights can potentially allow them to infect a PC with malware, steal personal data, or even change hardware settings to the extent that would make the computer unusable with no way to recover.
If you decide to use any apps to check CPU data, you should be very careful when choosing the provider, and always double-check the risks.
It is a concern that when you get applications to check CPU temperature, the elevated access rights can potentially allow them to infect a PC with malware, steal personal data, or even change hardware settings to the extent that would make the computer unusable with no way to recover.
If you decide to use any apps to check CPU data, you should be very careful when choosing the provider, and always double-check the risks.
Best Apps for Monitoring CPU Temperature on Windows 11: A Comparative Table
Best Software to Check CPU Temperature on Windows 11
A Comparative Table
| Tool | Effort to check CPU t° | Overview | Platforms, Chipsets |
|---|---|---|---|
| #1 Camomile Read Review |
Easy! 1 minute to install and check. Download Camomile |
The best solution – Shows real time CPU temperature – Optimizes CPU temperature spikes and PC performance – Temperature data in the tray – Totally free and safe. |
Windows (11, 10). 32/64-bit. AMD, Intel |
| #2 Speccy Read review |
Easy! 1 min through all to the end. | Good solution – Average CPU temp data + each core data. – Temp data in the traySpecs of other hardware components ❌Security concerns: outdated installation certificate |
Windows (11, 10, 8.1, 8, 7, Vista, and XP). 32/64-bit. AMD, Intel |
| #3 MSI Afterburner Read review |
Average. Shows GPU temperature by default. | Good solution – Real-time CPU and GPU temperature indicators – On-Screen Display (OSD) to check temperature while gaming – GPU overclocking settings ❌ Long path to check CPU data. |
Windows (11, 10, 8, 8.1, 7), 32/64-bit support AMD, Intel |
| #4 HWINFO Read review |
Average. ~3 minutes through to the end. | Good solution – Average CPU temp data + each core data – Alerts about high CPU temperaturesHardware monitoring and specs (RAM, motherboard, GPU) – Benchmark to measure CPU under different conditions ❌Heavy and not so friendly interface, best for tech pros |
Windows (11, 10, 8, 8.1, 7), 32/64-bit AMD, Intel |
| #5 Core Temp Read review |
Average. ~1 min installation but don’t forget to untick the autoinstall of a third-party game. | – Real-time CPU data for each individual coreTray icons with temp data – System logs and alerts ❌Outdated certificate for the installation file ❌Third party software (games) offered during the installation process. |
Windows (11, 10, 8, 7, XP), Windows Server 2003-2022, 32/64-bit support AMD, Intel, VIA x86 |
| #6 Open Hardware Monitor Read review |
Easy! ~1 minute to unzip the app. No need to install it. | – Detailed system data about all hardware components: CPU, GPU, Motherboard, RAM – Logs in Excel ❌Potential security issues like with any other open-source application |
Windows (11, 10, 8.1, 8, 7), 32/64-bit, Linux Intel, AMD |
| #7 Intel Extreme Tuning Utility Read review |
Easy! ~2 minutes through to the end | – Real-time monitoring of CPU temperatures, divided by cores – Temperature thresholds and alerts – Thermal throttling flags – Stress tests of CPU under load – Overclocking settings – Create and switch performance plans – Benchmarking tools ❌ Limited set of eligible models with Intel processors |
Windows 10 (22H2), Windows 11 (21H2, 22H2, 23H2) Intel processors (K- and X-series) |
| #8 Ryzen Master Read review |
Average. ~5 minutes. Easy but time-consuming due to a heavy installation file (268 MB) | – Real-time monitoring of CPU temperatures, voltages, and speeds – Overclocking capabilities – Profiles for custom configurations ❌ Limited set of eligible models with AMD processors |
Windows 10, Windows 11 AMD only (limited set of models) |
Outbyte Camomile
| Platform Support: | Windows 11, 10 |
| Chipset Support: | AMD, Intel |
| Price: | Totally free |
| Security: | Certificate valid till 10/14/2034 |
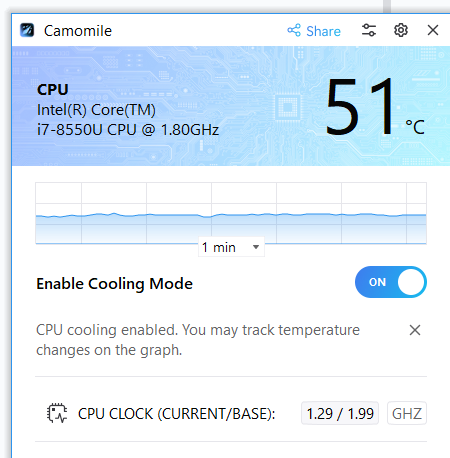
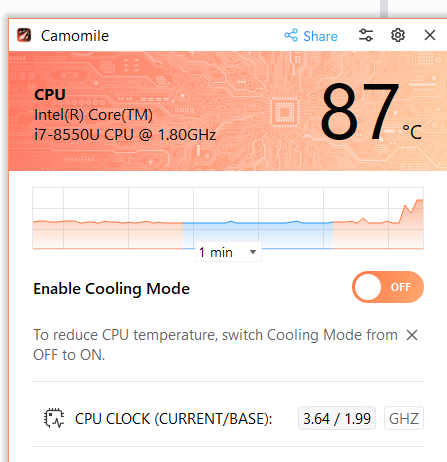
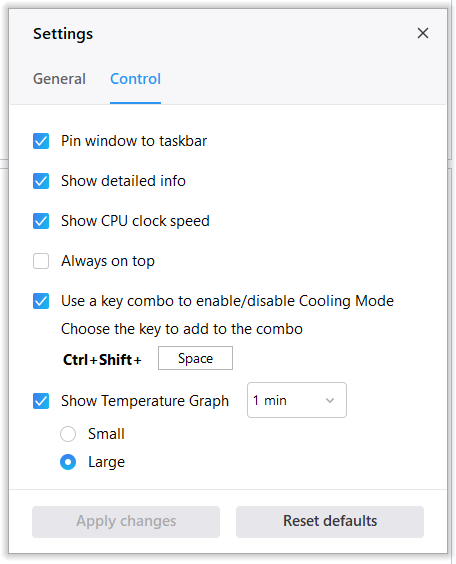
Effort to Check CPU Temperature
The lightweight installation file is quick and easy to set up, occupying 55MB on your hard drive. It takes about 2 minutes to download and run the app, with the CPU temperature displayed on the main screen.
CPU Temperature Features
- Dynamic CPU Temperature Indication: Always shows the current temperature of the hottest core for accurate data, unlike other utilities that display average temperatures. Only the highest temperature of your cores, not the average, affects the thermoregulation process on your PC, determining how fans operate and throttling settings come into effect.
- Tray Menu Display: Easily check current CPU temperature while using other apps.
- Temperature History: Shown via graphs in the main menu, with 1-10 minute intervals.
Other Features for CPU and Performance Optimization
- One click CPU optimization: Camomile helps prevent CPU overheating through implementing the mechanism that checks the frequency dynamics of each CPU core. If a core runs at excessive CPU frequency while performing a task, Camomile switches this task to the cooler core. This is done so quickly that no core gets the chance to experience excessive frequency, which effectively prevents CPU temperature spikes. As a result, the CPU gets a performance boost.
- Safe and secure CPU tweaks: Traditional tweaks to improve PC performance through overclocking enable the system to handle more demanding tasks or run applications faster, but carry the risk of crashing hardware components or system instability. You can find GPU overclocking settings in XTU, AMD Ryzen Master or MSI Afterburner.
Camomile doesn’t implement any risky optimization settings – just smart algorithms that help avoid excessive CPU frequencies. It means no potential harm to hardware or system performance.
All changes made by Camomile come as a separate Windows power plan (Control Panel > All Control Panel Items > Power Options). That means, if you feel something wrong about Camomile settings or effects, just delete the Camomile power plan and you will reset all the changes.
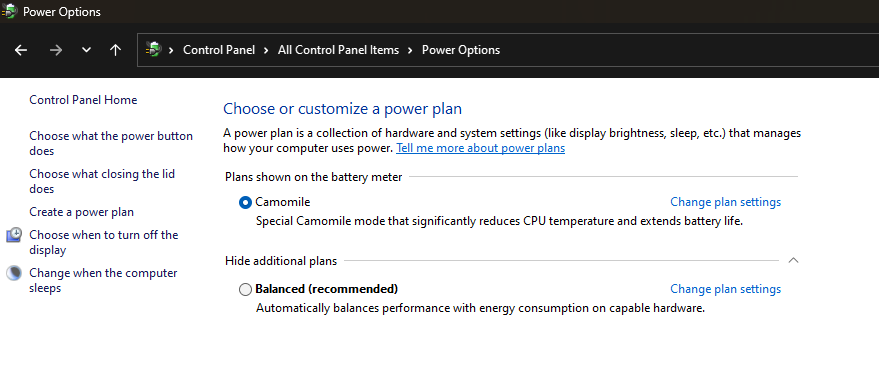
Looking deeper into the logs and changes that Camomile creates in the registry (here is the source file), there is nothing to worry about. All changes occur in standard registry folders, no new keys or registry paths are created, which could otherwise potentially create conflicts with other keys or registry paths. That is why you can easily reverse all of the changes by simply deleting the Camomile power plan.
There is no need to clean the registry after deactivating – there are no files or folders being left after deletion, which makes Camomile an amazingly safe and clean app.
Basic Overview of the Software
Overall, Camomile is a top-choice app for CPU temperature checks and quick but efficient optimization. The only disadvantages could be its limited range of supported Windows OS versions (only Windows 11 and 10) and the lack of settings to show CPU temperature in a separate layer.
P.S.
You can see how gamers can optimize CPU temperature while gaming with Camomile software:
Speccy
| Platform Support: | Windows only (11, 10, 8.1, 8, 7, Vista, and XP). 32/64-bit |
| Chipset Support: | AMD, Intel |
| Price: | Free version available. Premium version – $19.95 |
| Security: | Outdated certificate for the installation file, expired on 10/18/2022 |
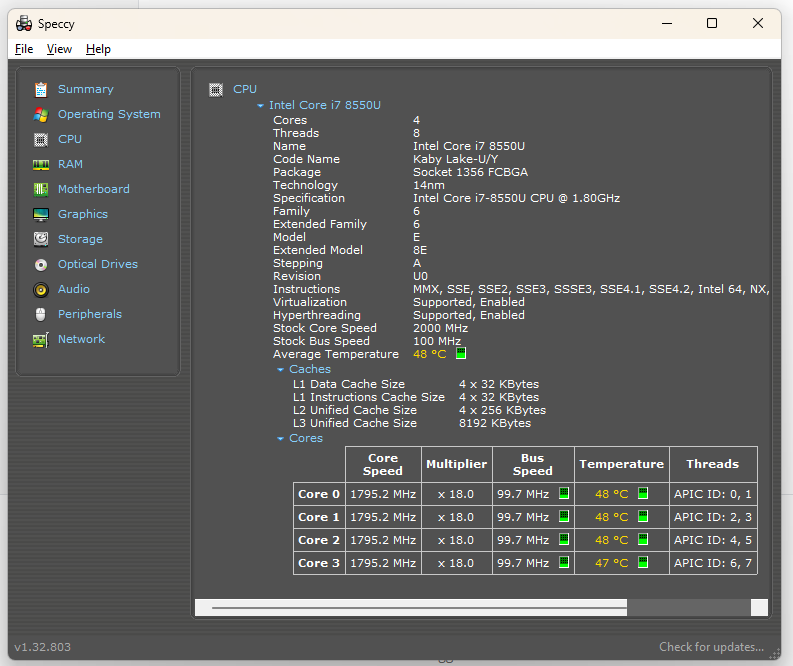
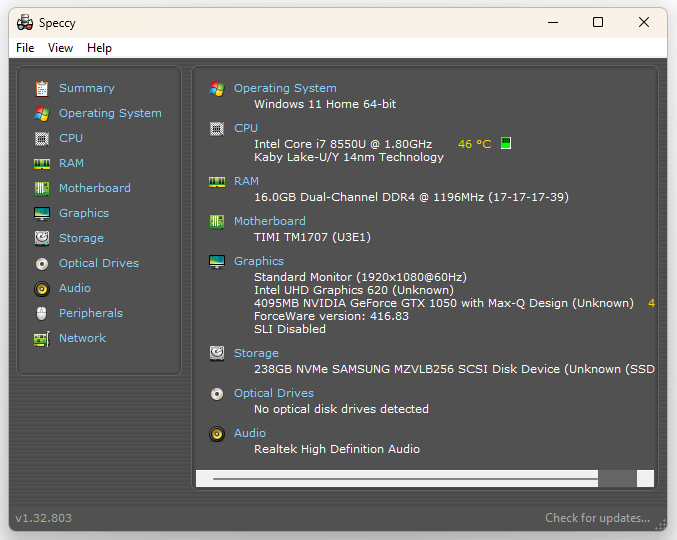
Effort to Check CPU Temperature
It takes about 1 minute from visiting the website to seeing the final results. The installation file is 3MB and sets up quickly. However, it could be easier—the installation file was flagged as not secure by the browser, requiring additional steps to download.
CPU Temperature Features
- Real-time CPU temperature monitoring, displayed in the main interface and optionally in the system tray.
- View the temperature of each CPU core and the average CPU temperature across all cores.
Other Features for CPU and Performance Optimization
- Comprehensive CPU details, including model, manufacturer, core count, clock speed, and cache sizes.
- Insights into current CPU performance and compatibility with other hardware components.
- Core specifications for other hardware components: hard drive, motherboard, GPU, etc.
- Users can save snapshots of their system’s state, including CPU data, to track performance over time and document changes like new cooling solutions or RAM upgrades.
Basic Overview of the Software
Speccy is valuable for a wide range of users, from casual PC owners to tech enthusiasts and IT professionals. It simplifies the process of diagnosing hardware issues, planning upgrades, and verifying system configurations. By consolidating all essential information in one place, Speccy saves time and effort compared to manually gathering data from multiple sources.
We didn’t like it that the installation file’s certificate expired in 2022, which makes the installation process longer and raises concerns about the app’s security.
MSI Afterburner
| Platform Support: | Windows (11, 10, 8.1, 8, 7), 32/64-bit |
| Chipset Support: | AMD, Intel |
| Price: | Totally Free |
| Security: | Installation file certificate is valid till 10/16/2025 |

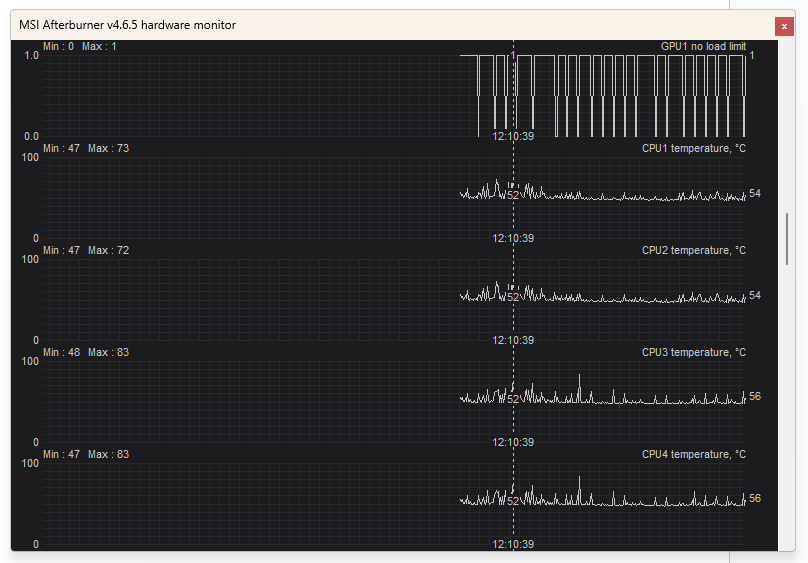
Effort to Check CPU Temperature
It takes about 3 minutes to check the temperature. The straightforward download and installation process leads to the main screen, where you can find temperature data, but it covers the GPU, not the CPU. To check CPU data, you need to open the “Detached Monitoring” window, where you can see graphs and temperature data for the CPU, GPU, RAM, and how they change over time.
CPU Temperature Features
- Real-time CPU temperature indicators
- Shows temperature on the On-Screen Display (OSD) while gaming or running other applications
Other Features for CPU and Performance Optimization
- Easy and precise access to GPU settings, allowing users to overclock their graphics cards by adjusting core voltage, core clock, memory clock, and fan speeds. The OC Scanner feature can automatically find the highest stable overclock settings. Here is a quick guide on CPU undervolting.
- Create custom fan speed curves to optimize cooling performance and maintain optimal temperatures during high workloads.
- The Predator software integrated into MSI Afterburner allows users to record gameplay or overclocking sessions without significantly impacting performance.
Basic Overview of the Software
Overall, MSI Afterburner is a comprehensive tool that assists in GPU overclocking and provides essential monitoring and optimization features to enhance PC productivity.
It has an intuitive interface and a wide range of settings for graphics card optimization and fan control.
HWINFO
| Platform Support: | Windows (11, 10, 8, 8.1, 7), 32/64-bit |
| Chipset Support: | AMD, Intel |
| Price: | Can check CPU data in the free version. Pro version starts from $29 |
| Security: | Installation file certificate valid till 8/12/2024 |
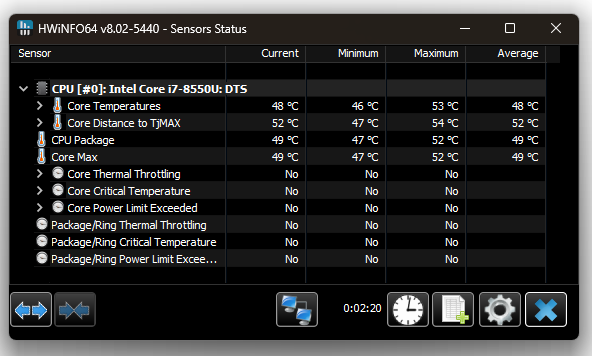
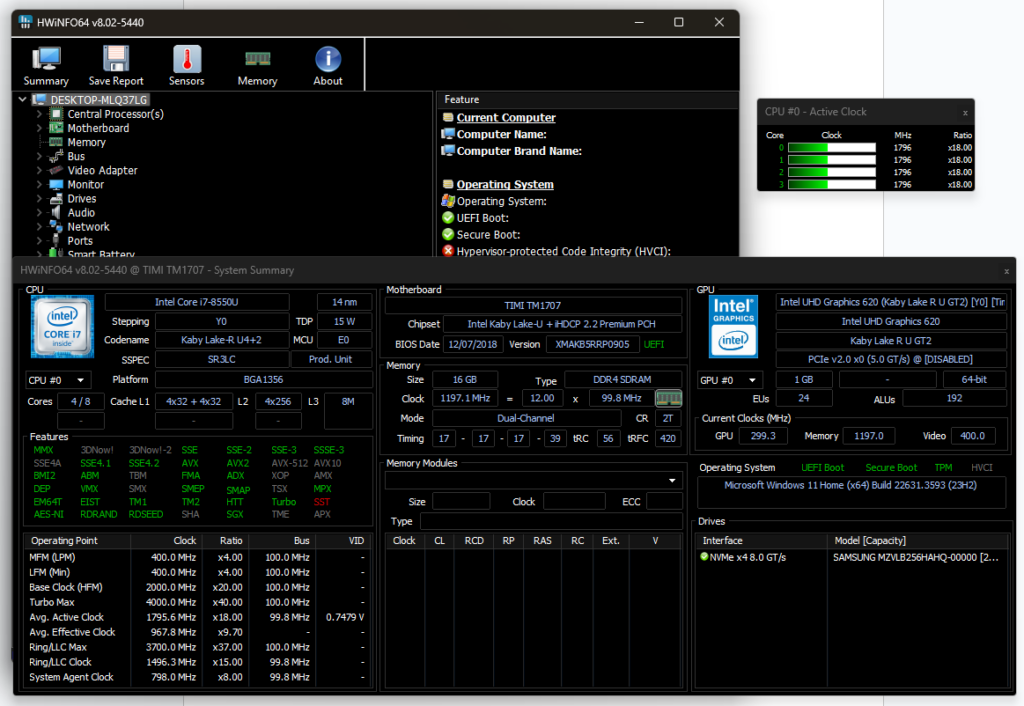
Effort to Check CPU Temperature
It takes about 3 minutes from visiting the website to seeing the final results. The installation file is 12.7MB and sets up easily. Although the installation file certificate is signed and valid, the web browser may block the download, treating it as unsecure.
After installation, the interface is somewhat confusing, with three system windows and no clear indication of where to find the temperature data. This information is located in a separate “Sensors” menu, which may take an average user more time to find than expected.
CPU Temperature Features
- It displays temperatures for individual cores and the overall CPU package.
- Users can set alerts about high temperatures to help them take preventive actions. Metrics can be displayed in various formats such as tables, graphs, and system tray icons.
Other features for CPU and performance optimization
The app provides extensive CPU details including clock speeds, usage, power consumption, and thermal design power (TDP). It also offers in-depth analysis of other components such as the motherboard, RAM, and GPUs.
Benchmarking features allow users to measure CPU performance under different conditions, useful for comparing performance before and after optimizations or hardware upgrades.
Basic Overview of the Software
HWiNFO is a powerful tool for anyone needing detailed and accurate information about their computer hardware. This tool is designed for more advanced PC users rather than novices—the interface is quite complex and features a variety of tabs, categories, and indicators.
Generally, it has a good interface, but newcomers might get stuck navigating and locating specific performance indicators and alerts.
Core Temp
| Platform Support: | Windows (11, 10, 8, 7, XP), Windows Server 2003-2022, 32/64-bit |
| Chipset Support: | AMD, Intel, VIA x86 |
| Price: | Totally Free |
| Security: | Outdated certificate for the installation file, expired on 05/18/2024. Integration of a third party software offer (games) during the installation process. |
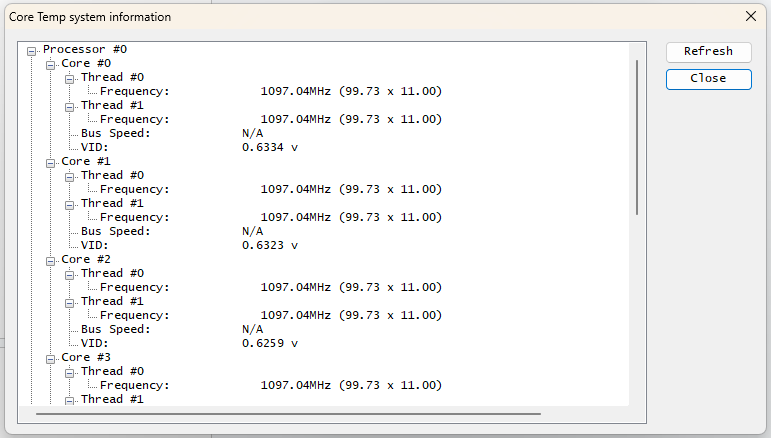
Effort to Check CPU Temperature
It takes about 1 minute to check the temperature with this app. The installation file is lightweight (1.2 MB), safe, signed, and installs very easily. The process could be a bit shorter and simpler, but during installation, you need to untick the offer to install third-party apps and additional plugins.
CPU Temperature Features
- Core Temp provides real-time temperature readings for each individual core of the processor, displayed directly in the app window.
- You can set up system tray icons to show temperatures at a glance.
- Users can log temperature data over time, useful for diagnosing intermittent issues or understanding long-term temperature trends. Logs can be exported for further analysis or sharing with technical support.
- Core Temp can be configured to alert the user or perform actions (such as shutting down the system) if the CPU temperature exceeds a specified threshold.
Other features for CPU and performance optimization
- Besides temperatures, Core Temp displays detailed information about the CPU, such as the model, platform, frequency, and core count, providing a comprehensive view of the processor’s specifications and performance.
- Leverages the Digital Thermal Sensor (DTS) built into modern x86 processors, offering more accurate and higher resolution temperature readings than conventional onboard thermal sensors.
Basic Overview of the Software
Core Temp is a lightweight, compact program that monitors CPU temperatures and other vital information. It does not provide comprehensive info about other computer hardware components (motherboard, GPU, etc.) like similar apps do, but it professionally solves the goal of CPU monitoring with very friendly navigation and design.
A third-party application (game) is included in the installation file and could be installed on your PC if you don’t untick it, which can be a nuisance. The expired certificate for the installation file also raises additional security concerns.
Due to these points, we wouldn’t recommend Core Temp as an optimal solution to check CPU temperature.
Open Hardware Monitor
| Platform Support: | Windows (11, 10, 8.1, 8, 7), 32/64-bit, Linux |
| Chipset Support: | Intel, AMD |
| Price: | Totally Free |
| Security: | Potential issues like with any other open-source applications |
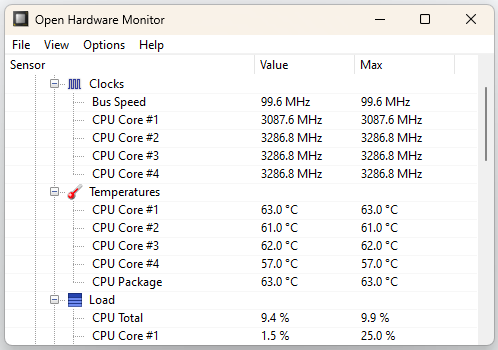
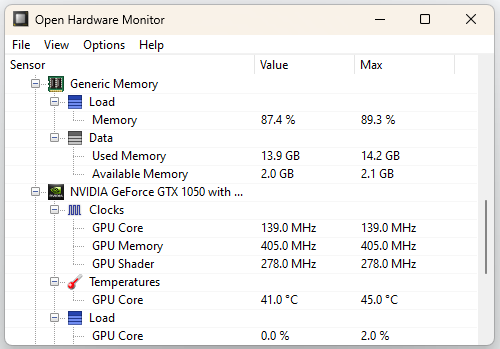
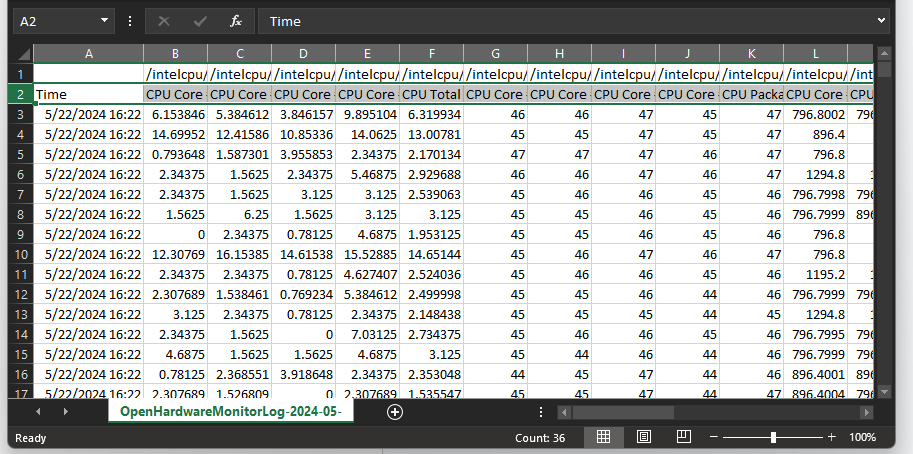
Effort to Check CPU Temperature
Very easy, takes about 1 minute. You don’t even need to install this app. Just unzip the archive, and you will immediately see the CPU indicators.
CPU Temperature Features
- You can set up CPU temperature logging and its frequency. All records are collected in a separate Excel file, recording changes every second, minute, or hour.
Other features for CPU and performance optimization
- Open Hardware Monitor provides a comprehensive view of all hardware parts: motherboard, RAM, GPU, hard drive. There are no additional features for optimization.
Basic Overview of the Software
This is the best solution for those needing quick data about CPU or other hardware parts and nothing more. It’s a lightweight app that runs from any folder on your PC. There are no options for PC optimization, overclocking, or customization. It supports Linux OS, which can be especially valuable to IT pros and software developers.
Taking into account the security concerns common to all open-source projects, we wouldn’t consider this app a top solution. However, it meets our goals effectively.
Intel Extreme Tuning Utility
| Platform Support: | Windows 10 (22H2), Windows 11 (21H2, 22H2, 23H2) |
| Chipset Support: | Intel processors (K- and X-series) |
| Price: | Totally Free |
| Security: | Installation file certificate is valid till 03/06/2025 |
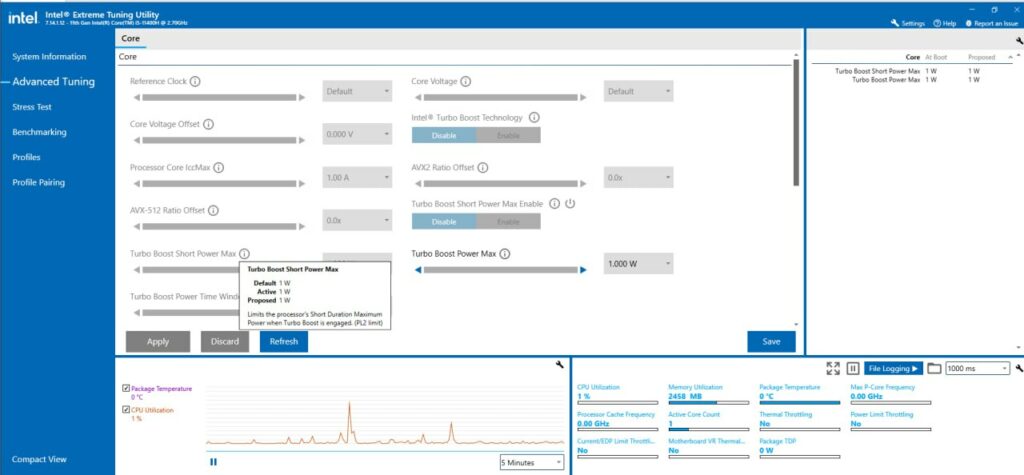
Effort to Check CPU Temperature
Quite easy, taking about 2 minutes to check CPU data. The mid-sized installation file (47MB) and an easy, predictive installation process lead directly to the home screen where your temperature data is shown.
CPU Temperature Features
- Real-time monitoring of CPU temperatures, displaying package and individual core temperatures.
- Users can set temperature thresholds and receive alerts when these are exceeded.
- Thermal throttling flags indicate when the CPU reduces its speed to prevent overheating.
- Users can perform stress tests to check the CPU’s thermal performance under load and adjust settings based on results.
Other features for CPU and performance optimization
- Adjust CPU multipliers, core voltage, and cache ratios to increase performance. Users can overclock individual cores or the entire processor.
- Create and switch between performance profiles automatically based on running applications, optimizing settings for different usage scenarios.
- Built-in benchmarking tools to measure performance gains from overclocking and stress tests to ensure system stability.
Basic Overview of the Software
Intel XTU is a Windows-based utility for K and X series Intel processors. It helps with overclocking, monitoring, and stress testing systems equipped with Intel processors. It offers robust performance tuning features suitable for both novice and experienced enthusiasts, providing a user-friendly interface to enhance system performance.
At the same time, it is an easy-to-use utility to check CPU temperature if you don’t need additional features or goals.
Ryzen Master
| Platform Support: | Windows 10, Windows 11 |
| Chipset Support: | AMD only (B350, B450, B550A, TRX40, X300, X370, X399, X470, X570, WRX80, X670E, X670, B650E, B650, A620) |
| Price: | Totally Free |
| Security: | Installation file certificate is valid till 05/03/2027 |
Effort to Check CPU Temperature
Easy but time-consuming, about 5 minutes. The heavy installation file (268 MB) makes the process a bit harder than expected. The good news is that after the lengthy download and installation, the app displays the CPU temperature directly on the home screen.
CPU Temperature Features
- Provides real-time monitoring of CPU temperatures, voltages, and speeds, allowing users to track thermal performance.
Other features for CPU and performance optimization
- Overclocking capabilities, enabling users to adjust CPU core clock speeds, memory frequencies, and voltages.
- Includes up to four profiles for custom configurations and supports integrated Radeon graphics adjustments.
Basic Overview of the Software
Overall, it is a comprehensive utility designed for overclocking and performance tuning of AMD Ryzen processors. It balances comprehensive data and usability, providing many indicators that are well-structured and easy to access. It offers detailed monitoring, profiling, and tuning options, making it a versatile tool for enthusiasts seeking to optimize their system’s performance.
How to Check CPU Temperature through BIOS/UEFI
BIOS (Basic Input/Output System) and UEFI (Unified Extensible Firmware Interface) are firmware interfaces between a computer’s hardware and its operating system. BIOS is the traditional firmware used to initialize hardware during booting, while UEFI is a modern replacement with more features, including faster boot times, support for larger hard drives, and enhanced security.
There are some conditions to checking CPU temperature through BIOS:
- This data will be accurate but not informative. It is calculated without any load or operations, meaning it may not be of great value. It is way more useful to check how your CPU works under the load of particular apps and tasks (games, video editors, WinRAR unzipping, etc.).
- Not all PC manufacturers provide this temperature data, so you might not have access to it though BIOS.
Nevertheless, entering BIOS/UEFI mode to check the CPU temperature is precise and safe if you follow these simple steps and do not make any changes to the system configuration.
We cannot guarantee that the keys mentioned below will trigger the BIOS to load on your computer — please check your manufacturer’s guidelines for the most accurate instructions.
- Turn off your PC and turn it back on.
- Press the BIOS key during startup (commonly F2, DEL, ESC, or F10).
- Use the arrow keys to go to the “Hardware Monitor,” “PC Health Status,” or similar section.

- The CPU temperature should be displayed in this section.
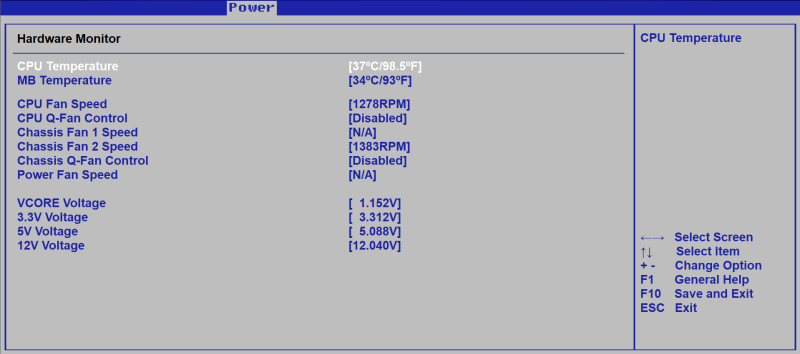
Other Utilities for CPU Checks and Optimization
If you are curious about other apps that can help research CPU data, here are some more:
CPU-Z
CPU-Z is a free system profiling and monitoring application for Windows that provides detailed information about the hardware in your computer.
Developed by CPUID, CPU-Z is a popular tool for enthusiasts, overclockers, and professionals who need to gather comprehensive data about their systems.
HARDiNFO
HARDiNFO is a comprehensive system information and benchmark tool for Windows. It offers detailed insights into PC hardware components, such as CPU, memory, and storage, along with advanced benchmarking capabilities. Users can test their PC’s performance and compare results online. The software also includes features for monitoring system processes, network traffic, and notebook battery health.
HARDiNFO provides well-organized graphical representations of hardware data and supports exporting reports in text or HTML formats. It has a free edition and a PRO version with additional features.
AIDA64
AIDA64 is a robust system information and diagnostic tool for various platforms, including Windows, Android, and iOS. It provides detailed insights into hardware and software components, supporting over 247,000 devices.
Key features include system stability testing, real-time monitoring, benchmarking, and extensive hardware detection. AIDA64 is available in different editions tailored for home users, engineers, and businesses, each with specific functionalities. It supports remote monitoring and can display data on various external devices.
CPU-X
CPU-X is a free and open-source system profiling and monitoring application, akin to CPU-Z but designed for GNU/Linux and FreeBSD. It provides detailed information about the processor, motherboard, memory, system, and graphics card, and includes performance monitoring.
CPU-X can operate in both graphical mode using GTK and text-based mode using NCurses, with an additional dump mode available via command line. It is maintained by “The Tumultuous Unicorn of Darkness”
Mission Center
Mission Center is a versatile system monitoring tool designed for Linux, offering detailed real-time insights into CPU, memory, disk, network, and GPU usage. It provides overall and per-thread CPU monitoring, detailed memory usage breakdowns, disk utilization, network interface details, and GPU statistics powered by NVTOP.
The tool uses OpenGL for graph rendering, minimizing resource usage, and supports a simplified summary view. Developed with GTK4 and Libadwaita, it is primarily distributed as a Flatpak package and is written in Rust.
SIW
SIW (System Information for Windows) is a comprehensive tool for Windows that provides detailed analysis of a computer’s hardware, software, and network configuration. It offers extensive information on components like the CPU, memory, storage devices, and more, as well as software details such as installed programs and licenses.
SIW features easy-to-generate reports in various formats and includes useful tools like network utilities and password recovery. It’s designed with a user-friendly interface and can run as a portable application without installation.
Neofetch
Neofetch is a command-line system information tool written in Bash. It displays essential system information alongside your OS logo or a custom image. Designed for aesthetic presentation, it’s highly configurable via command-line flags and a configuration file.
Neofetch supports nearly 150 operating systems, including Linux, Windows, and more obscure ones like Minix and Haiku. Its primary use is for visually appealing screenshots of system setups, rather than in-depth diagnostics.
FAQ
Why do I need to check CPU temperature?
There are several reasons:
- Ensures the CPU does not overheat, which can cause system crashes or permanent hardware damage.
- High temperatures can lead to thermal throttling, reducing the CPU’s performance to avoid damage.
- Monitoring and managing temperatures can extend the lifespan of your CPU and other components.
- High temperatures can indicate problems like inadequate cooling, dust buildup, or failing hardware components.
What temperature should my CPU be?
The ideal CPU temperature varies depending on the model, but the general guidelines for most CPUs are:
- Idle temperature: 30°C to 40°C (86°F to 104°F)
- Under load: 60°C to 80°C (140°F to 176°F)
Gaming and intensive tasks may push temperatures higher. It’s crucial to stay below 85°C to avoid throttling or damage. Check your CPU manufacturer’s guidelines for specific recommendations, as different CPUs have different thermal limits.
How can I reduce CPU temperature?
There are several steps you can take in addition to using a CPU optimizer like the Camomile app:
- Ensure good case ventilation and remove any obstructions to airflow.
- Regularly clean dust from fans, vents, and heatsinks.
- Reapply thermal paste between the CPU and heatsink if it has dried out.
- Use higher quality or additional fans, or upgrade to a liquid cooling system.
- Lower CPU voltage and clock speed in BIOS or use power-saving modes.
- Close unnecessary background applications and processes.
What’s the maximum temperature for a CPU?
The maximum safe temperature for a CPU varies by model, but generally, most CPUs are designed to operate safely up to around 95°C (203°F). However, it’s advisable to keep the temperature below 85°C (185°F) during intensive tasks to ensure longevity and prevent thermal throttling.
When it comes to keeping your computer running smoothly, monitoring its temperature is paramount. Did you know that high CPU temperatures can significantly impact your computer’s performance and even lead to hardware failure? That’s where the Cmd Command to Check CPU Temp comes in handy. By utilizing this command, you can easily keep an eye on your CPU’s temperature and ensure that it stays within safe limits, preventing any potential issues before they arise.
The Cmd Command to Check CPU Temp has a long history of use in the computer industry. It is a powerful tool that allows users to directly access and monitor various aspects of their computer’s hardware and software. With this command, you can view real-time CPU temperature readings, enabling you to identify any excessive heat or cooling issues. By monitoring and managing your CPU temperature effectively, you can optimize your computer’s performance and extend its lifespan. It’s a simple yet essential solution to safeguarding your system from potential damage caused by heat-related issues.
One way to check the CPU temperature using CMD command is by using the «WMIC» (Windows Management Instrumentation Command-line) tool. Follow these steps:
- Open the Command Prompt as an administrator.
- Type the command «wmic» and press Enter.
- Type «cpu get temperature» and press Enter.
- Wait for the system to retrieve the temperature data.
- The temperature will be displayed in Celsius.

Introduction
Cmd Command to Check CPU Temp is a useful tool for monitoring the temperature of your computer’s central processing unit. By using the command prompt, you can quickly and easily check the temperature of your CPU, ensuring it is running within safe limits and avoiding potential hardware damage. This article will guide you through the process of using the cmd command to check CPU temperature and provide additional information to help you understand the significance of monitoring your CPU temperature.
The Importance of Monitoring CPU Temperature
Keeping an eye on your CPU temperature is crucial for maintaining the overall health and performance of your computer. CPUs generate heat as they perform tasks, and excessive heat can lead to numerous problems, such as system instability, reduced lifespan of components, and even permanent damage. By monitoring the CPU temperature, you can ensure that it stays within safe levels and take appropriate measures if the temperature is too high.
Over time, dust and debris can accumulate inside your computer, obstructing airflow and causing the CPU to heat up more than it should. Inadequate cooling solutions, overclocking, and running resource-intensive applications can also contribute to increased CPU temperature. By regularly checking the CPU temperature, you can identify potential cooling issues and take preventive action to avoid damage to your computer’s hardware.
Monitoring the CPU temperature is particularly crucial for users who engage in demanding tasks such as gaming, video editing, and 3D rendering. These activities put a significant strain on the CPU, which can lead to higher temperatures. By monitoring the CPU temperature, you can ensure that your computer remains stable and performs optimally during these resource-intensive tasks.
Using the Cmd Command to Check CPU Temperature
The cmd command to check CPU temperature is a simple and effective way to monitor the temperature of your CPU. Here’s a step-by-step guide on how to use the command:
- Open the command prompt by typing «cmd» in the Windows search bar and selecting «Command Prompt» from the search results.
- In the command prompt window, enter the following command:
wmic /namespace:\\root\wmi PATH MSAcpi_ThermalZoneTemperature get CurrentTemperature - Press Enter to execute the command.
- The command prompt will display the current temperature of your CPU in degrees Celsius.
It’s important to note that the cmd command to check CPU temperature may not work on all systems, as it relies on compatibility with the Windows Management Instrumentation (WMI) interface. If the command doesn’t provide the desired output or returns an error message, you may need to explore other temperature monitoring tools specific to your system.
Additionally, it’s essential to consider that the accuracy of the temperature readings may vary depending on the hardware and software configuration of your computer. While the cmd command can give you a general idea of your CPU temperature, it’s recommended to use dedicated hardware monitoring software for more precise measurements.
Understanding CPU Temperature Readings
When checking your CPU temperature, it’s crucial to understand what the readings mean and how to interpret them. CPU temperature readings are typically presented in degrees Celsius and can vary depending on factors such as CPU load, ambient temperature, and cooling solutions. Here are some general guidelines for interpreting CPU temperature readings:
- Below 50°C: Excellent. Your CPU is running at a cool and safe temperature zone.
- 50-60°C: Good. The CPU temperature is within a reasonable range under normal operating conditions.
- 60-70°C: Fair. The CPU is starting to heat up, and it’s advisable to ensure proper cooling and ventilation.
- 70-80°C: Warm. The CPU temperature is reaching higher levels. Consider improving cooling and airflow.
- Above 80°C: High. Your CPU is running at a dangerously high temperature. Immediate action is necessary to prevent potential damage.
It’s important to note that these temperature ranges are general guidelines, and the acceptable temperature range may vary depending on the specific CPU model and the manufacturer’s recommendations. It’s always a good idea to refer to the CPU manufacturer’s documentation for more accurate temperature thresholds.
Additional Tips for Cooling your CPU
In addition to monitoring your CPU temperature, there are several steps you can take to improve cooling and prevent your CPU from overheating:
- Clean your computer regularly: Dust and debris can accumulate inside your computer, hindering airflow and causing overheating. Regularly clean the intake and exhaust vents, as well as any dust filters or cooling fans.
- Ensure proper ventilation: Make sure that your computer is placed in a well-ventilated area and that there is sufficient clearance around it. Avoid placing the computer in enclosed spaces or blocking the vents.
- Upgrade your cooling solutions: If your CPU temperatures are consistently high, consider upgrading your CPU cooler or adding additional fans for improved airflow.
- Avoid overclocking: Overclocking your CPU can significantly increase its temperature. If you’re experiencing high temperatures, consider reverting to the default clock speed or using a more moderate overclocking setting.
- Monitor background processes: Some programs and processes consume a significant amount of CPU resources, leading to increased temperatures. Monitor and close any unnecessary background processes to reduce CPU load.
By following these additional tips and maintaining a close eye on your CPU temperature, you can keep your computer running smoothly and protect your hardware investment.
Understanding how to check CPU temperature using the cmd command provides you with valuable insights into the health of your computer. Regularly monitoring the CPU temperature and taking appropriate measures to prevent overheating can help ensure the longevity and optimal performance of your system. Stay proactive and keep your CPU temperatures in check to avoid any potential issues down the line.

Checking CPU Temperature using Command Prompt
Monitoring CPU temperature is essential for maintaining optimal performance and preventing overheating. Command Prompt, also known as CMD, provides a quick and efficient way to check CPU temperature on Windows-based systems. Here’s how:
- Type «cmd» in the search bar and open Command Prompt.
- Enter the command «wmic /namespace:\\root\wmi PATH MSAcpi_ThermalZoneTemperature get CurrentTemperature /value».
- The temperature reading will be displayed in Celsius units. Divide the value by 10 to get the temperature in degrees Celsius.
Remember to monitor your CPU temperature regularly to avoid overheating issues that can lead to performance degradation or hardware failure. Keeping track of CPU temperature is particularly important during resource-intensive tasks, such as gaming or video editing. Use reliable thermal management solutions to ensure optimal cooling and extend the lifespan of your CPU.
Key Takeaways: Cmd Command to Check CPU Temp
- You can use the command «wmic» in the Command Prompt to check your CPU temperature.
- The command «wmic /namespace:\\root\OpenHardwareMonitor PATH Sensor WHERE SensorType=»Temperature» GET Name,Value» displays the CPU temperature.
- Another command «wmic /namespace:\\root\OpenHardwareMonitor PATH Sensor WHERE SensorType=»Temperature» GET Name,Value /format:csv» shows the CPU temperature in CSV format.
- The «CoreTemp» software can also be used to check the CPU temperature using the command «CoreTemp.exe -txt=report.txt».
- It’s important to monitor your CPU temperature to prevent overheating and maintain optimal performance.
Frequently Asked Questions
In this section, we provide answers to commonly asked questions about using the CMD command to check CPU temperature on your computer. Read on to find out more.
1. How can I check the CPU temperature using CMD?
To check the CPU temperature using CMD, you can use the «wmic» command. Open the Command Prompt by pressing the Windows key + R, type in «cmd» and press Enter. In the Command Prompt window, type in «wmic» and press Enter. Then, type in «cpu get temperature» and press Enter. This will display the current temperature of your CPU.
It’s important to note that the «wmic» command may not work on all systems or may not display accurate temperature readings. If you’re experiencing any issues or if the command doesn’t provide the information you need, you may need to use a third-party software specifically designed to monitor CPU temperature.
2. What is the normal range for CPU temperature?
The normal range for CPU temperature depends on the specific CPU model and its maximum operating temperature. However, as a general guideline, most CPUs are designed to operate within a temperature range of 40°C to 85°C (104°F to 185°F) under normal conditions. It’s important to monitor the temperature and ensure it stays within the acceptable range to prevent overheating and potential damage to the CPU.
If your CPU regularly exceeds the normal temperature range, it’s recommended to check if the CPU cooler is functioning properly, clean any dust or debris from the cooling system, and ensure proper airflow in your computer case. If the issue persists, you may need to consider upgrading your cooling system or consulting a professional technician.
3. Can I check the CPU temperature in BIOS?
Yes, it’s possible to check the CPU temperature in the BIOS (Basic Input/Output System) of your computer. To access the BIOS, restart your computer and continuously press a specific key (such as F2 or Delete) during the startup process. The key to enter BIOS may vary depending on your computer manufacturer.
Once you’re in the BIOS, navigate to the hardware or temperature monitoring section. Here, you should be able to find the CPU temperature reading. However, not all BIOS versions provide this feature, so the availability of CPU temperature information may vary.
4. What are the potential risks of high CPU temperatures?
When the CPU temperature exceeds the normal range, it can pose various risks to your computer hardware and overall system performance. High CPU temperatures can lead to:
- Thermal throttling: The CPU may automatically reduce its clock speed to cool down, resulting in decreased performance.
- System instability: High temperatures can cause crashes, freezes, and unexpected shutdowns.
- Component damage: Prolonged exposure to excessive heat can cause permanent damage to the CPU and other components.
- Reduced lifespan: Continuous operation at high temperatures can shorten the lifespan of the CPU.
It’s crucial to address high CPU temperatures promptly to prevent these potential risks. Regularly monitoring the CPU temperature, ensuring adequate cooling, and practicing proper system maintenance can help mitigate these issues.
5. Are there any alternative methods to check CPU temperature?
Yes, apart from using CMD commands or checking the BIOS, there are alternative methods to check CPU temperature. One popular method is to use third-party software specifically designed to monitor system temperatures. These software applications provide real-time temperature readings and additional features for advanced monitoring and customization.
Some commonly used third-party CPU temperature monitoring software includes Core Temp, HWMonitor, and SpeedFan. These applications are easy to install and provide detailed information about your CPU temperature, fan speeds, and other important system health metrics.
In conclusion, using the Command Prompt to check CPU temperature is a simple and effective way to monitor the health of your computer. By typing the appropriate command, you can quickly access valuable information about the temperature of your CPU.
This knowledge can help you troubleshoot potential issues related to overheating, and take necessary steps to prevent damage to your computer hardware. Remember to check your CPU temperature regularly to ensure optimal performance and longevity of your computer system.




