Xbox Game Bar – встроенный в Windows 11 компонент, позволяющий подключать учетную запись Xbox и использовать дополнительные функции в играх, в частности в тех, которые связаны с компанией Microsoft. Некоторые пользователи во время запуска приложений сталкиваются с рядом проблем в работе Xbox Game Bar, сказывающихся на отклике геймпада и отображении информации в окнах.
Я предлагаю несколько методов, способных исправить данную ошибку.
Способ 1: Включение Xbox Game Bar через «Параметры»
Конечно, этот метод самый банальный, и наверняка многие его уже попробовали, однако не все юзеры знают, что помощник Xbox может отключиться или не быть активным по умолчанию. Для его включения выполните несколько простых действий:
-
Откройте меню «Пуск» и перейдите в «Параметры». Значок этого приложения находится в списке закрепленных.
-
В новом окне перейдите к разделу «Игры» и нажмите по плитке «Xbox Game Bar».
-
Убедитесь в том, что переключатель стоит в состоянии «Вкл.». Если это не так, измените его положение вручную, после чего запускайте игры и проверяйте работу компонента.
Обратите внимание на то, что по умолчанию меню управления открывается через сочетание клавиш Win + G, поэтому можете использовать его для проверки работы Xbox Game Bar.
Комьюнити теперь в Телеграм
Подпишитесь и будьте в курсе последних IT-новостей
Подписаться
Способ 2: Исправление приложения
Рассматриваемый компонент является классическим приложением Windows, его можно найти в общем списке. Там же находятся и дополнительные параметры, связанные с работой программы. Предлагаю использовать автоматическое средство исправления, если вы заметили, что Xbox Game Bar не открывается или постоянно отключается самостоятельно.
-
В том же меню «Параметры» через панель слева перейдите в «Приложения» и кликните по пункту «Приложения и возможности».
-
Через поиск отыщите целевую программу и кликните по трем точкам справа от отображения ее размера.
-
Из появившегося контекстного меню выберите пункт «Дополнительные параметры».
-
Найдите кнопку «Исправить» и запустите исправление приложения.
-
Это займет некоторое время, а по завершении вместо полоски прогресса появится галочка.
Способ 3: Создание параметра в реестре
Можно пойти более радикальным путем и самостоятельно создать параметр в реестре, который будет держать Xbox Game Bar во включенном состоянии, если проблемы с работой возникают именно из-за постоянной деактивации приложения. Для этого вам понадобится самостоятельно внести некоторые изменения.
-
Откройте утилиту «Выполнить», используя для этого сочетание клавиш Win + R. Введите в поле regedit и нажмите Enter.
-
В новом окне перейдите по пути Компьютер\HKEY_CURRENT_USER\Software\Microsoft\Windows\CurrentVersion\GameDVR.
-
Щелкните правой кнопкой мыши по пустому месту справа, наведите курсор на «Создать» и выберите «Параметр DWORD (32 бита)».
-
Задайте для него название AppCaptureEnabled и нажмите по строке дважды для открытия окна редактирования параметра.
-
В нем установите значение 1 и подтвердите изменение.
Обязательно перезагрузите компьютер, поскольку только после этого внесенные настройки вступают в силу.
Способ 4: Исправление файла ieframe.dll
Есть вероятность, что проблемы в функционировании Xbox Game Bar в Windows 11 вызваны отсутствием или поломкой файла ieframe.dll, который напрямую связан с данным компонентом. Для его исправления используйте следующие консольные команды, по очереди вводя их в «Командную строку».
prompt sfc/scanfile=c:\windows\system32\ieframe.dll sfc/verifyfile=c:\windows\system32\ieframe.dll assoc sfc /scannow

Запустить консоль можно как через утилиту «Выполнить», введя там cmd, так и через «Пуск» или путем использования других доступных методов. Здесь каждый пользователь выбирает подходящий для себя вариант.
Способ 5: Изменение параметра локальной групповой политики
Последний вариант исправления неполадки связан с использованием редактора локальной групповой политики. В нем нам предстоит найти всего один элемент и изменить его состояние, переведя в активный режим работы. Этот метод особенно актуален в тех случаях, когда Xbox Game Bar не работает именно в режиме записи или трансляции игр.
-
Снова откройте утилиту «Выполнить», но на этот раз введите там gpedit.msc, после чего нажмите клавишу Enter.
-
В окне редактора разверните ветку «Конфигурация компьютера» – «Компоненты Windows».
-
Найдите каталог «Запись и трансляция игр Windows», а в ней – единственный элемент, по которому дважды щелкните левой кнопкой мыши.
-
Поставьте маркер возле пункта «Включено» и примените изменения.
Если ни один из данных методов не помог, проверьте, работает ли Xbox Game Bar в других играх. Возможно, только в конкретной запущенной недоступны некоторые функции из-за установленных разработчиками ограничений. Например, иногда в онлайн-играх запрещен запуск каких-либо компонентов поверх текущего окна, что вызывает трудности в работе подобных вспомогательных программ.
Xbox Game Bar helps gamers record gameplay, connect with other players, and stream it online. This is why gamers face issues when the Game Bar is buggy or stops recording. Luckily, there are different ways to troubleshoot the Xbox Game Bar’s inability to record, and we will discuss them in this post.
Query – I used the Xbox Game Bar to record the game, and I was pretty happy with it until today when it just stopped recording. I tried freeing up space, updating Windows and the Game Bar App, and using Alt+ R + Windows key and Windows + G to record. Also, I have reset and repaired the app, but nothing is working. I have even watched YouTube videos but have had no luck; it would be great if someone could help me.
Resolution – We understand finding Game Bar is refusing to open can be frustrating. However, as you mentioned, you have already tried some fixes, but nothing has worked. We suggest you close the game, relaunch it, and try to record it. To do so, follow these steps:
- Press Ctrl + Shift + Esc to open the Task Manager.
- Click the Processes tab > look for Broadcast bar sever (bcastdvr.exe) process.
- Select it > End Task.
- Restart your game and try to use Game Bar to record it.
In addition to this, ensure that you set up the Game Bar correctly. However, if nothing works, we have mentioned several other ways below to fix the Xbox game bar not working. Please follow them and see if it works.
Why Does The Xbox Game Bar Video Capture Not Working Error Occur?

As Game Bar’s new addition to Windows 10/11 pin, pinpointing the exact reason is difficult. However, the error usually appears due to incorrect Game Bar settings, full-screen recording, registry settings, and:
- The Xbox game bar Settings might have been misconfigured.
- There might be a conflict within the registry Settings.
- Corrupt or missing system files related to the Xbox app.
- Outdated drivers.
- Incompatible hardware
- Unsupported games.
- The shortcut key Windows + G is changed or is not working.
- Game Bar does not support recording games in full screen.
- Third-party software running in the background or Windows updates might have disabled the game bar.
Note : The steps will be same for both Windows 10 and Windows 11, only some settings can be different
There are a few expert-recommended troubleshooting steps that can help fix Xbox game bar video capture not working on Windows. Let’s implement them to fix the issue.
- Before trying the fixes, ensure you are running the latest version of Windows and all Windows updates are installed.
- The game is not running in full-screen mode, as the Game Bar won’t open. However, press the Win + Alt + R keys if you want to record in full screen.
- The system meets hardware requirements. This means the PC video card must support:
- Intel Quick Sync H.264 or later
- NVIDIA NVENC
- AMD VCE
- You may need to download additional software if you are a Windows N edition user. To download it, click – Media Feature Pack list for Windows N editions.
Method 1: Enable Xbox Game Bar
- Press Windows + I to open Windows settings.
- On Windows 11, in the left pane, you will find the Gaming option.
- Click on it and go to Xbox Game Bar settings.
- Windows 11 users can see the “Open Xbox Game Bar using this button on a controller” option. Enable it by sliding the toggle bar to the right.
- Now, use the Windows + G shortcut key or the highlighted button on the Xbox controller to bring up the Game Bar and record games.
Method 2 – Enable Gaming Captures
If gaming capture is disabled, then you will not be able to record games. Hence, the first step is to ensure that the feature is enabled. To do so, follow these steps:
1. Press Windows + I to open Windows settings.
2. Click Gaming > Captures > Look for the Record what happened option and enable it. You will find it under Recording Preferences.

Method 3: Update Windows and Game Bar
If your system meets minimum hardware requirements for Game Bar and you still face Game Bar greyed recording problem, update Windows and Game Bar and ensure that the graphics driver is up to date.
Read the post to learn how to update graphics drivers.
To check for Windows updates, press Windows + I > Windows Update > Check for updates.
If an update is available, it will be automatically downloaded.

You will get the Download and Install button. Click on it and follow the on-screen instructions to update Windows.
Method 4 – Verify The Xbox App Settings
One of the main causes of the problems with Game Bar is a change in the Xbox app’s settings. Let’s check and make the required changes to the Xbox app settings.
Step 1: Launch the Xbox app and click on the menu on the left to open Settings.
Step 2: Click on the Game DVR tab.

Step 3: Locate Visit Windows Settings to adjust Game DVR settings and click on it.
Step 4: Next, select the Game bar and ensure the options to record games and take screenshots are enabled.
Step 5: Check the box labeled Open Game Bar using this button on a controller.
Read Also: How to Take Scrolling Screenshot in Windows 11, 10
Method 5 – Check Background Apps and Permissions
When the settings are misconfigured, or their access is restricted, encountering Xbox Game Bar can’t record is common. To fix it, run Xbox Game Bar as an admin or check for background running applications that might interfere.
To close unnecessary apps, press Ctrl + Shift + Esc, look for the processes running, and close the ones that are not required.

Next, check for Camera and Microphone permission.
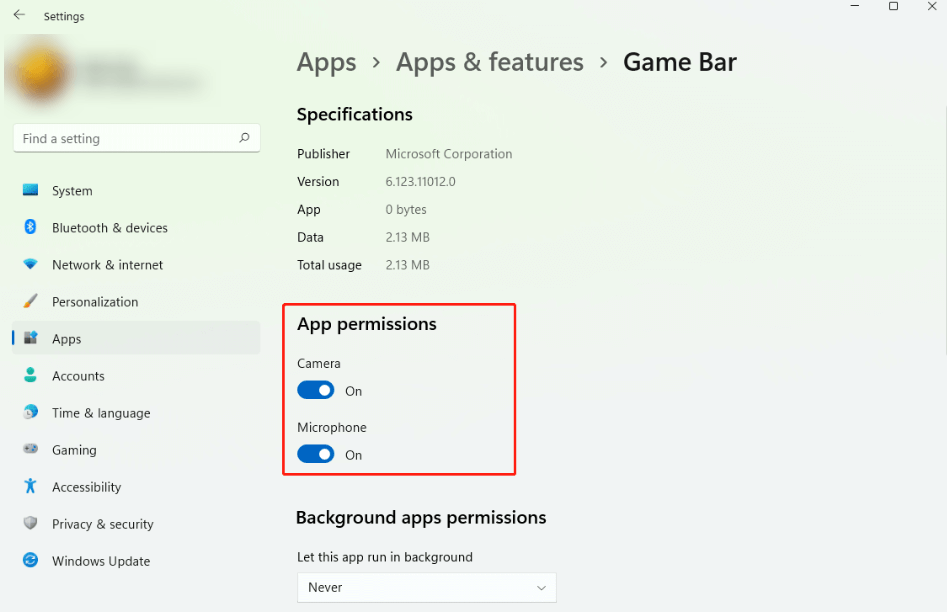
Go to Windows Settings > Apps > Apps & features > Game Bar > App permissions.
Method 6: Make Changes In The Windows Registry
The next method to fix the Xbox game bar screen recording not working is to make some changes in the Windows Registry. Make sure to follow every step as mentioned below:
Step 1: Press Win + R to open the RUN box.
Step 2: Type “regedit” and click on the OK button.
Step 3: Copy the following path and paste it into the address bar of your Windows Registry.
HKEY_CURRENT_USER\SOFTWARE\Microsoft\Windows\CurrentVersion\GameDVR
Step 4: Locate AppCaptureEnabled DWORD and right-click on it to select Modify. Change the value to “0”.

Step 5: Copy the following path and paste it into the Xbox app.
HKEY_CURRENT_USER\System\GameConfigStore

Step 6: Locate the registry key GameDVR_Enabled and right-click on it to choose Modify. Change the value to “1”.
Step 7: Exit the Registry Editor and restart your computer.
Method 7: Check Game Bar Storage
If the storage space to save the recording is insufficient, where will the recording be saved? Go to the default address where Game Bar saved recordings C:\Users\user name\Videos\Captures and see if there is sufficient space available.
Method 8: Repair the ieframe.dll file
1. Run Command Prompt as an administrator.
2. Type the following commands. Ensure you press Enter after entering each command:
sfc /scanfile=c:\windows\system32\ieframe.dll sfc /verifyfile=c:\windows\system32\ieframe.dll assoc sfc /scannow
3. Restart your PC, and the Xbox Game Bar should work now.
Method 9: Use Local Group Policy Editor to Enable the Xbox Game Bar
1. Press Win + R to open the Run window > type gpedit.msc and press Enter.
2. Go to Local Computer Policy > Administrative Templates > Windows Components > Windows Game Recording and Broadcasting.
3. Double-click on Windows Game Recording and Broadcasting in the right pane and select Enabled.
4. Click Apply > OK to save changes.
Read Also: How to Record Xbox One Gameplay for YouTube
Method 10: Repair And Reset The Xbox Game Bar App
Moving forward, to fix the Xbox Game Bar not working, we suggest you first repair and then reset the Xbox Game Bar app. Here is how to do just that:
Step 1: Press Windows + I to open Windows Settings, then click on the Apps tab in the left panel.
Step 2: Next, click on Installed Apps in the right section.

Step 3: Your screen will be populated with a list of apps installed on your PC. Type Xbox in the search bar at the top and locate the Xbox app among the search results.
Step 4: Click on the three dots next to the Xbox app to reveal the context menu and choose Advanced Options.

Step 5: Scroll down until you reach the reset section. Click on the Repair button first and check if the issue has been resolved.

Step 6: If not, click the Reset button. The Xbox app will be restored to its default settings, causing you to lose all your customized settings.
Method 11: Reinstall The Xbox App
The next step in fixing the game bar screen recorder’s failure is reinstalling the Xbox app using the Powershell tool.
Step 1: Press Win + X to open the Power Menu.
Step 2: Select Terminal (admin), and the PowerShell window will open in admin mode.
Step 3: Copy and paste the following command and hit Enter to execute it.
get-appxpackage -allusers *xboxapp* | Remove-AppxPackage

Step 4: The Xbox app is now completely uninstalled from your PC.
Step 5: Press Win + S to open the Windows Search box and type Microsoft Store.
Step 6: Click on the relevant result under best match to launch the Microsoft Store.
Step 7: Type Xbox in the search bar on the very top to find the Xbox app and click on the install button.
Step 8: Follow the onscreen instructions to install the Xbox app on your PC.
Writer’s Tip – If Nothing Works, Use An Alternative App to Record Game
If the Xbox game bar screen recording is still not working, we recommend using an alternative screen recorder, Advanced Screen Recorder, to record your gaming sessions and capture screenshots. We have been using this one of the best screen recorders for Windows for quite some time now and find it to be a fantastic tool. You can judge all about the tool just by looking at the features it offers to its users.
| Record in 4k resolution in .mp4, flv, and other formats. | Record full screen, selected region, or active window. | Record with or without audio. |
| Create and add a personalized watermark. | Reform footage from the webcam. | Capture a full or partial screenshot, including scrolling ones. |
| Use a microphone to record the voiceover. | Auto Stop & Auto Split recording based on time and size | Broadcast your captures to a live audience over YouTube and Facebook. |
| Automatically Schedule Recording to capture webinars, online classes, and more. | Upload your recorded content to Dropbox, Google Drive, and One Drive. | Does not consume many resources as it is a lightweight tool. |
| Denoise your recorded video to remove unwanted sounds. | Compress recorded video to reduce size. | Annotate videos while recording. |
Here are the steps to use this tool:
Step 1: Download and install Advanced Screen Recorder using the below button.
Step 2: Launch the software and click on the mode you wish to record.
Step 3: Click on the Record button.

Step 4: You will be able to see an audio customization window. Choose the relevant options and click on the Start Recording button.
Step 5: A three-second timer will be displayed, after which your screen capture will begin. The floating bar with a pen icon can annotate text while recording.
Step 6: The relevant buttons on the small menu bar allow you to pause and stop recording anytime. Whenever necessary, click the camera icon on the bar to take screenshots.
Step 7: The recording will be saved automatically after the user hits the red square (Stop) button. You can navigate to the recording section to view all the recorded content.

Did You Fix the Xbox Game Bar Not Working On Windows?
The Xbox game bar screen recording not working on Windows can be very frustrating, especially for gamers who regularly record gaming sessions to create content for their YouTube channels. We hope the above fixes will help you resolve this issue. As a quick fix, we recommend using Advanced Screen Recorder, which offers more features than the Xbox Game Bar. Moreover, we suggest re-registering the Xbox Game Bar and reverting to Windows Update if the issue starts after updating Windows.
Note – The above fixes will help resolve –
- The Xbox Game Bar shortcut is not working
- The Xbox Game Bar keeps turning off.
- Game DVR stopped working for Windows 10 users.
- Game Bar is unable to open up on Steam.
- Game Bar is not recording anything and is not working on Windows 10/11.
- The Xbox Game Bar is not opening with the controller and working properly.
- The recording isn’t working Error: 2147942523
Q. How do I restore my Xbox game bar?
Press the Win + G to restore the Xbox game bar after configuring all the settings and completing the above troubleshooting steps.
I am trying to record my desktop with Xbox Game Bar, but the recording is greyed out or unavailable. How can I solve the problem?
Please note that the Xbox Game Bar does not support recording on desktops or File Explorer. Therefore, you see it greyed out.
Xbox is one of Windows 10’s default apps. This app integrates the Xbox with Windows and includes a handy Game Bar, but some can’t open it on Windows 10.
This Game Bar is a built-in tool you can use to take snapshots. It is also one of the best screen recording tools for Windows PC. To open the Game Bar, you only need to press the Windows key + G with a window selected. So, let’s find out all about it.
Why won’t Xbox game bar open?
If the Game Bar is not opening on Windows 10 and Windows + G is not working, it might be because you altered the shortcut that opens the tool.
Also, the issue might be down to the Game Bar settings on your PC. Lastly, some registry settings can make the tool fail to work on your PC.
Moreover, some of them may be applied even when facing the following issues:
- Xbox Game Bar shortcut not working – Windows + G not opening Game Bar: If pressing the Windows key + G makes no difference, it’s time to check your Xbox Game Bar settings.
- Xbox Game Bar keeps turning off – Xbox Game Bar turns itself off: Chances are you need to use Game Mode, but the Game Bar repeatedly turns off. If so, edit the registry and change AllowGameDVR to 1.
- Game DVR not working in Windows 10: This is just a variation of the original issue, but if you encounter it, you should be able to solve it with the solutions from this article.
- Can’t enable/open Xbox Game Bar – Xbox Game Bar not loading: Users reported that they can’t allow Game Bar on their PC. However, you can fix the issue by changing the Game bar settings.
- Game bar not opening up on Steam, appearing: If you have issues with Game Bar and Steam, you might want to try changing the Game bar’s configuration. If that doesn’t work, you should try reinstalling the Xbox app.
- Windows Game Bar nothing to record: Sometimes, you might get a message saying There’s nothing to record. We covered this issue in great detail in one of our older articles, so check it out for more solutions.
- Xbox Game Bar not working in Windows 11, 10: The solutions below are applicable for both OSs, so make sure to follow them.
- Xbox Game Bar not opening with controller – Try to uninstall, then reinstall the controller driver to fix this. This has worked for most users.
- Xbox Game Bar not working properly – Not running the games in Full-Screen mode, proved to be one of the most effective solutions.
- Xbox Game Bar not recording – Xbox Game Bar record button greyed out – Try to reinstall the feature through Powershell, as shown in the 6th solution below.
- Enable Xbox Game Bar not working – Check the feature’s Hotkey settings.
- Xbox Game Bar party chat not working – If you create a new user profile, you might get access to all the features included.
- Xbox Game Bar not showing friends – Simply update your OS, then reboot it in order to bring everything up-to-date.
The Game Bar is usually enabled by default on your PC. But you can still follow the steps above to check if it is active.
How do I fix my Xbox game bar when it’s not working?
1. Check the Game bar’s Settings
- Search for Xbox in the Cortana search box and click the app.
- Next, sign in to the Xbox app. Note that a Microsoft Account is required to sign in to the Xbox app.
- Click the Settings icon in the bottom left corner.
- Select Game DVR.
- Now, you can select Record game clips and screenshots using Game DVR option. If that option is off, click it to switch it back on.
- Close the Xbox app and then restart Windows.
- Press the Windows key + G again to open the Game bar.
It might be the case that the Game Bar Record game clips and screenshots setting is switched off in Windows 10.
Then the Game Bar isn’t going to open when you press its hotkey. So, you can check that option as described above.
2. Edit the Registry
- Press Windows + R, type regedit, and click OK.
- Next, browse to the path below:
HKEY_CURRENT_USER/SOFTWARE/Microsoft/Windows/CurrentVersion/GameDVR - Then, right-click the AppCaptureEnabled DWORD and select Modify.
- If the DWORD’s value is 0, enter 1 in the Value data text box.
- Now, navigate to GameConfigStore.
- Right-click the GameDVR_Enabled DWORD and select Modify from the context menu to open the window below.
- Enter 1 in the Value data text box if its current value is 0.
- Restart Windows and press the Game bar hotkey.
You can also switch the Game Bar via the registry.
3. Don’t Run the Games in Full-Screen Mode
Is it the case that the Game Bar is not opening when you’re running a game on full screen? The Game Bar doesn’t open in full-screen modes because most games don’t recognize the Windows key + G hotkey.
That doesn’t mean you can’t use the Game Bar’s options in full-screen mode, but the overlay UI isn’t going to open. You can still record a game with the Windows + Alt + R hotkey or take a snapshot by pressing Windows + Alt + PrtScr.
Run the game in window mode and press the Windows key + G to open the Game Bar UI.
4. Check the Xbox app’s Hotkey Settings
- Press the Windows + I keys.
- Select the Gaming option.
- Check under the Keyboard shortcuts for the Game Bar hotkeys.
- To alter the hotkeys, fill in the field before Your shortcut with your desired shortcut.
- Click the Save button.
Check the Game Bar hotkeys haven’t been reconfigured in any way. The Xbox app enables users to customize the hotkeys so that somebody might have tinkered with the keyboard shortcut settings.
You can check the Game Bar hotkeys as described above.
- Windows 10 is not giving focus to gamebar
- Xbox game bar not working in Windows 11
- Unable to sign in to Xbox account in Windows 10/11
- How to fix Game DVR issues on Windows 10/11
- Fix: Xbox app not downloading or installing on Windows 10/11
5. Install the Windows Media Feature Pack
- Open this Windows Media Feature Pack page.
- Scroll down and click Download the Media Feature Pack update package now to save the installer.
- Open the folder to which you saved the Windows Media Feature Pack and run through its installer to add it to Windows.
Windows 10 N and KN versions don’t include all the media technologies and apps in more standard editions.
So if your platform is a Windows 10 N edition, that might be why the Game Bar isn’t opening for you.
Several apps need Windows Media files not included in Windows 10 KN or N.
However, you can install the media-related technologies otherwise lacking in Windows 10 N with the Windows Media Feature Pack.
6. Reinstall the Xbox Game Bar through Powershell
- Press Windows key + S and enter powershell.
- Right-click Windows PowerShell from the list of results and then choose Run as administrator.
- When PowerShell starts, run the following command to remove Xbox Game Bar:
Get-AppxPackage *xboxapp* | Remove-AppxPackage - Once done, restart the computer.
- Now, open Microsoft Store, and then download Xbox Game bar and other applications all over again.
If you were wondering how do I reinstall game bar, delete the app via PowerShell, and then download Xbox Game Bar from the Microsoft Store.
The Game Bar is a feature closely related to the Xbox app, and if you have any issues with it, you might be able to fix them simply by reinstalling the Xbox app.
Reinstalling a core Windows application is a slightly advanced process that involves PowerShell, but you should be able to reinstall the Xbox app without issues by following the above procedure.
After running this command, the Xbox app will be removed from your PC. You must open the Microsoft Store app and download the Xbox app again.
Once you download it, the problem with the Game bar should be entirely resolved.
7. Turn the Game Bar off and on
- If you are wondering how do I enable the Game Bar on Windows 10, press Windows key + I to open Settings.
- Select the Gaming option.
- Toggle the switch under the Xbox Game Bar backward to disable it. Now, wait for a few moments and turn it back on again.
If you are wondering how do I fix my Xbox game bar not popping up, simply turning the Game bar off and on or updating the OS should work. This is a temporary workaround, but it might help you with this issue.
After that, the Game Bar should start working again. Remember that this is just a temporary workaround, and if you encounter issues with the Game Bar, you’ll need to repeat this solution.
8. Create a new user account
- Open the Settings app and navigate to the Accounts section.
- From the menu on the left, pick Family & other people.
- In the right pane, click the Add someone else to this PC icon.
- Select I don’t have this person’s sign-in information.
- Choose to Add a user without a Microsoft account.
- Enter the desired user name and click on Next.
According to users, problems with the Game Bar can occur if your user profile is damaged or corrupted. However, you might be able to fix the problem simply by creating a new user account.
To do that, you need to follow these simple steps from above. After creating a new user account, switch to it, and check if that solves your problem.
If the problem doesn’t appear on the new account, you need to move all your files to the new account and use it instead of your old account.
9. Use third-party solutions
If you can’t fix the problem with the Game Bar, you might want to consider using third-party software.
Although the Game Bar comes preinstalled with Windows 10, it has certain limitations, and if you can’t get it to work correctly, you might want to try some other Windows 10 screen recording software.
If you’re looking for a different application to record your screen and gameplay sessions, we strongly recommend trying Icecream Screen Recorder.
This straightforward tool offers certain features that the Game Bar lacks, so feel free to try it out.
Speaking about recording issues, one particular topic caught our attention, and we would like to share it quickly with you.
What can I do if Xbox Game Bar is not opening on Windows 11?
If the Game Bar is not opening on Windows 11, it might be because you have not enabled it from the settings. You can follow the steps in this guide to activate the tool.
Also, it might be down to some glitches with the tool. Disabling and enabling the tool after some minutes should solve this. Lastly, you can apply any fixes in this guide to solve the problem.
What can I do if Xbox Game Bar stops recording when switching Windows?
While many users struggle with the Xbox Game Bar not recording, others only encounter this issue when switching between apps or using the Alt + Tab key combination in the browser. You can fix this by updating the tool by following the steps below:
- To do that, open the Windows Update settings from the Start menu.
- Next, press the Check for updates button. Thus, you will activate the search and, consequently, the installation of these files.
- Finally, restart your PC and check if the issue is still there.
There you have it: Everything you need to fix the Game Bar not opening issue.
Good luck with the troubleshooting, and don’t be shy to let us know if any of these solutions helped you solve the Xbox Game Bar not working issues.
Windows 10 has always had challenging options for game recording and streaming. All thanks and credits get bagged by the Xbox Game bar that comes as a built-in for your Windows. Whether you have to make a recording of the activities related to the game or opt for sharing footage of your achievements, this component allows you to do every bit of it. You can use your mic and webcam for the purpose.
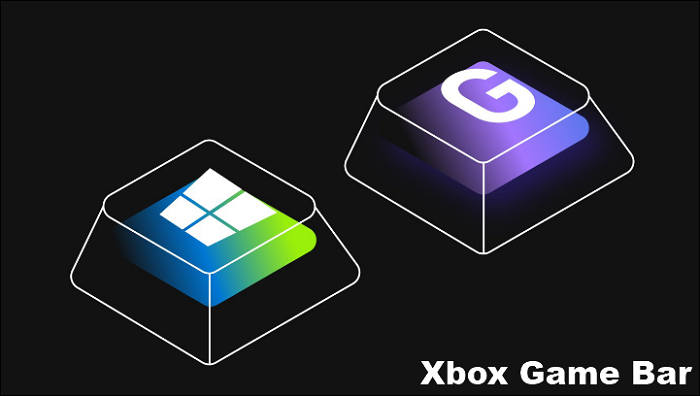
However, what if it stops working suddenly or does not work correctly? Unfortunately, you may occasionally find lag in the Xbox Game bar owing to its buggy nature. So, we are producing some fantastic methods to follow if you need help with the windows game bar nothing to record. Try these suggested fixes to resolve the issue instantly. Also, try out our preferred alternative for screen recording.
Xbox Game Bar not Working on Windows 10/11
Why «there’s Nothing to Record»
If you want to take snapshots with a built-in facility on your Windows PC, then the Xbox game bar can help. However, sometimes it may show up a message saying, «There’s Nothing to Record.» It is when you must know the windows game bar nothing to record error has occurred. You may find issues like:
- There’s nothing to record, and play some more — Here, you need to enable the Windows Game bar option.
- There’s nothing to record the Xbox app — It occurs when it is used to record gameplay.
- Nothing to record Windows 10 DVR — This error occurs while working with Windows 10.
- Windows 10 recorder says there’s nothing to record — It is a common issue and may happen anytime.
Other Typical Recording Issues
Here is a list of typical recording issues you may encounter when you get the error windows game bar nothing to record. Check them out.
- Xbox Game Bar Recording Greyed Out
At times when you are playing a game, your screen may turn grey or blank, hampering your game recording. It happens because of dependency among the component, and the Xbox bar turns corrupt.
- Xbox Game Bar Stops Recording When Switching
The recording may stop when you switch from the Xbox Game bar to other apps. It also happens when you use the Alt + Tab key.
- Xbox Game Bar Not Opening
Quite several times Xbox Game bar does not open owing to the alterations made in the shortcut that assists with the opening of the tool. The issue may also arise due to game settings.
- Xbox Game Bar Party Chat Not Working
If an Xbox party chat error occurs on the screen, create a new profile for your user account. It will assist you with getting access to features again.
Now let us move ahead with five valuable ways to solve the issue instantly.
7 Ways to Fix Xbox Bar Not Recording Issues
Check out the following ways to fix the issue of the windows game bar having nothing to record occurring on your PC.
- 1. Enable Xbox Game Bar on Windows
- 2. Press Windows Key + G
- 3. Press Windows Key + Alt + R
- 4. Change the Shortcut
- 5. Reinstall Graphics Drivers
- 6. Reset the Game Bar Component
- 7. Delete the Temp Folder
1. Enable Xbox Game Bar on Windows 10/11
If you encounter any issue related to the «windows game bar nothing to record», check whether you have enabled the Game bar in your Windows 10. For this, you can make use of the following steps.
Steps to Use:
Step 1. Start by tapping the Win + I keys to open the «Settings» window. Next, tap on the Gaming option.
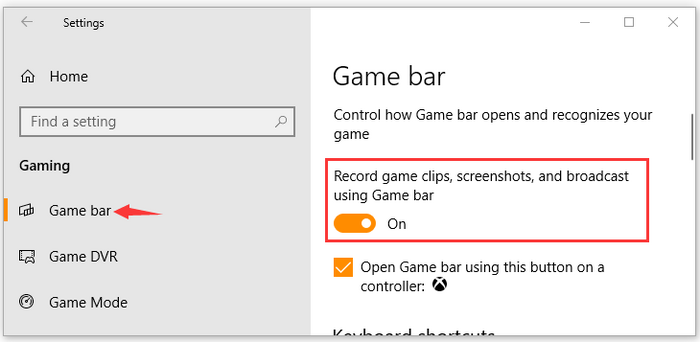
Step 2. Now, in the section of the Game bar, turn on the section for the record gaming clips, screenshots, and broadcasts. It will enable you to do game recording without facing any errors.
2. Press Windows Key + G
Try the Windows+G shortcut keys to resolving your «Windows game bar nothing to record» issue. As soon as you press the keys repeatedly while using the Xbox Game bar, you will notice that your screen recording gets started. If it does not work, try the following method.
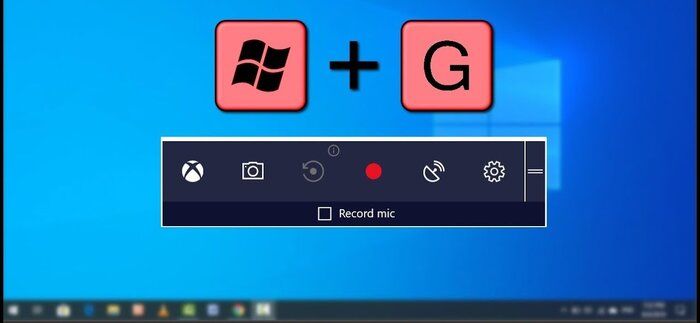
3. Press Windows Key + Alt + R
If you cannot resolve the «windows game bar nothing to record» issue by using Windows key+G, then you must try this shortcut.
You can press the Windows+Alt+R keys on your keyboard. You must note that the Win+Alt+R keys only help you record the gameplay for 30 seconds. Then, to record the gameplay for a few more minutes, make changes by tapping on «Settings» and then tapping on the «Game bar» option.
4. Change the Shortcut
Do you see the «windows game bar nothing to record» message on your screen? You can use the option of using shortcut keys for recording your gameplay. For example, if you get an error message, tap the «Win + G«keys to initiate the recording. Alternatively, if you find the Win+G keys are not working, tap on the Win+Alt+R keys.
You must note that the Win+Alt+R keys only help you record the gameplay for 30 seconds. Then, to record the gameplay for a few more minutes, make changes by tapping on Settings and then tapping on the Game bar option.
5. Reinstall Graphics Drivers
Are you struggling with the windows game bar nothing to record the issue. To resolve it, you must find out if your graphics card’s drivers are up to date. For example, you can get the upgraded and most recent graphic card drivers by updating them automatically.
Alternatively, you can make reinstallation of graphics card drivers.
Steps to Use:
Step 1. Start by tapping on the Win+R keys to open the dialog box for «Run». Then, type «devmgmt.msc» in the required box and press Enter.
Step 2. Expand the Display adapters category in the «Device Manager window. Then make a right tab on the driver for the graphics card and tap on the «Update driver» option.
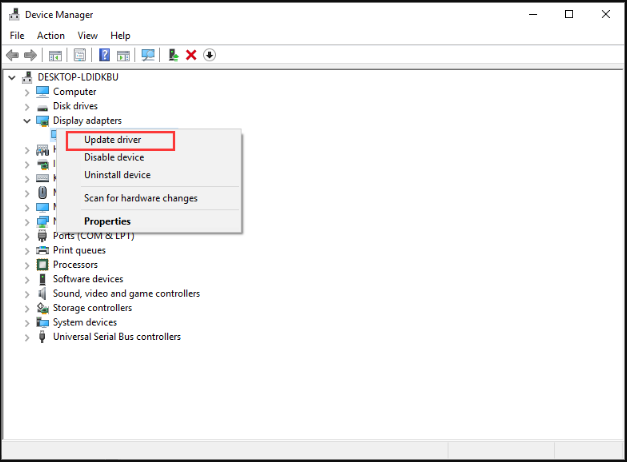
Step 3. Make a selection of «Search automatically for updated driver software.» It will automatically update the driver. Once that is done, Windows will automatically detect the most recent graphics card driver and complete its installation.
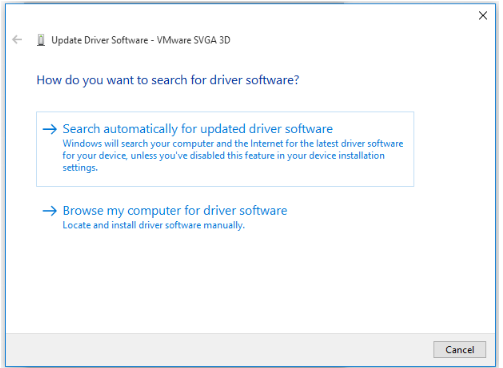
Step 4. As an alternate measure in step 2, you can select «Uninstall devices.» Once you notice the uninstallation of the graphics card has taken place, download the most recent version. You can use the official website and do the manual installation. You can use this option for graphic card drivers that have turned corrupted or outdated.
6. Reset the Game Bar Component
Sometimes you may find windows game bar nothing to record issues on your device. If you find it hard to tackle, it may be because of a partial breakage in the system. For this, resetting the Game bar component helps and works to resolve the issue. It will help in deleting the data related to the app entirely.
Steps to Use:
Step 1. Start by tapping the «Win+I» keys to open the Settings window.»
Step 2. Then, from the left panel, select Apps, and then from the right side, tap on «Apps and features«.
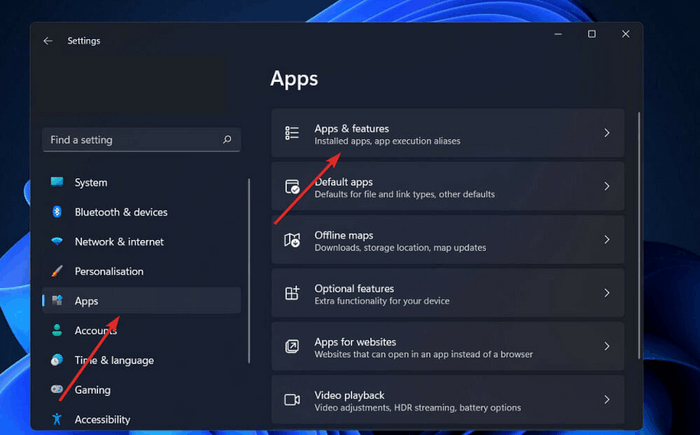
Step 3. Once inside the menu, locate the «Xbox Search bar app.»
Step 4.: Tap the icon with three dots and choose «Advanced Options«.
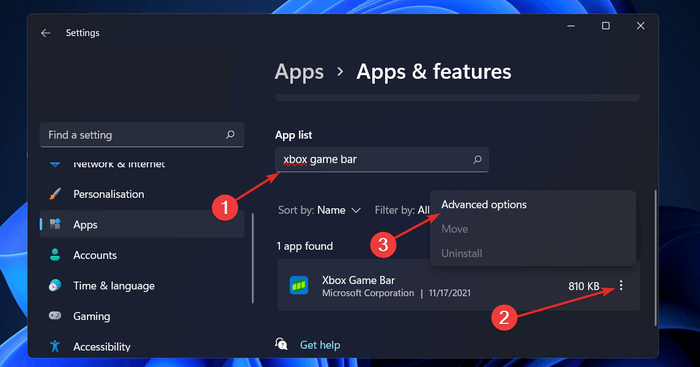
Step 5. In the «Advanced menu,» locate the «Reset» tab and tap the «Repair» option.
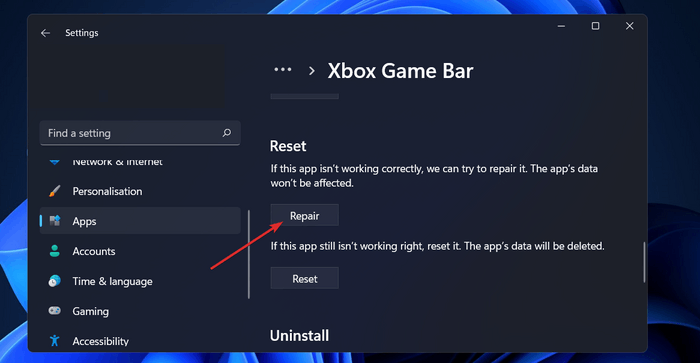
Step 6. If the issue is still unresolved, tap on the «Reset» button for Windows 11.
7. Delete the Temp Folder
If you face the error» windows game bar nothing to record» on your Windows device, this solution is for you. So go ahead and opt for the deletion of temporary files.
Steps to Use:
Step 1. Start by tapping on the «Win + R» keys to open the dialog box for «Run.» After that, type «temp» in the box and tap «Enter.»
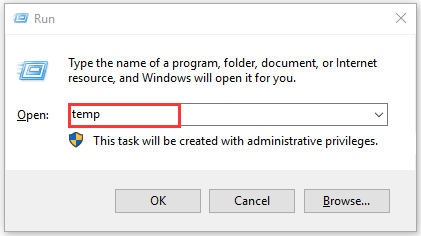
Step 2. Once you open the folder for «Temp,» tap on «Ctrl + A» to select every temporary file. Then to delete temporary files permanently, tap on the «Shift + Del» keys.
Step 3. Then opt for opening the «Run» dialog, and in the box, type «%temp%» and tap on «Enter.»
Step 4. Now tap on «Ctrl + A» to select all the temporary files. Then tap on the «Shift + Del» keys to delete files permanently.
Step 5. Write «prefetch» in the «Run» dialog box and tap on Enter.
Step 6. Finally, select all the files and tap on the «Shift + Del» keys.
Pro Tip: The Best Alternative to Record Screen on Windows 10/11
The Xbox game bar is an attractive option with a practical but essential built-in option for screen recording. However, along with advantages, it also has some shortcomings. For example, it cannot record multiple windows at a given time, not letting you switch freely from one window to another.
Additionally, the recordings done by the Xbox game bar consume generous space on your PC’s disk. However, more exciting and valuable options for editing videos must be available. So, we have developed the EaseUS recorder as the best alternative solution to the shortcomings.
EaseUS RecExpects is a comprehensive screen recorder that assists you with the feature without adding any watermark to the recordings. It lets you record either the whole or a part of your screen. You will be impressed with its precise video and crystal-clear audio quality. You can record your game, TV shows, or movies.
Let us check out a few prominent features of EaseUS RecExpects below:
- It provides a flexible screen capture capability.
- Records Twitter space, gameplay, zoom meeting, etc., without efforts
- It assists with recording screen with audio at the same time.
- Supports various formats.
Now here are the simple steps, follow them and record gameplay easily.
Step 1. Start the gameplay you want to record and launch EaseUS game recorder. Next, select the Game mode.

Step 2. Click the nut icon to open the Settings window, and then click on «Video» to adjust the frame rate (from 1 to 144), video quality, format, etc.
In addition, you can click on the «Game» button to change some game overlay options. Once done, click «OK».

Step 3. Go back to the Game mode interface and click «Select Game» to choose the gameplay you want to capture. Next, click REC to start your game recording.

Step 4. You will see a small bar showing the time of your record. If needed, you can take screenshots in recording, or set the specific time to stop the recording by clicking the «Clock» icon on the toolbar.

Step 5. Once done, you can watch and edit the recorded footage with the built-in video editor. On the recorded video, you can trim the recordings as you want.

Conclusion
We assisted you with valuable solutions for resolving the «windows game bar nothing to record» issue. However, despite many qualities, the Xbox Game bar cannot be the ultimate screen recording option for Windows users. So we suggested a helpful alternative. With the powerful EaseUS RecExpects, you can easily make screen recording possible in a seamless way. The multiple screen capture option and intuitive user interface add to the software»s specialties.
FAQs
1. Why is the record button on the Xbox game bar not working?
You may be unable to use the record button on the Xbox game bar as it may not work due to the following issues.
The PC hardware is not able to meet the requirements for recording.
The Xbox game bar does not support the current window»s game or screen recording.
The Xbox game bar app is not working correctly.
2. Why are my Gaming features not available for desktops?
The gaming features may sometimes be unavailable for desktops owing to the disabled features. For example, you can download the Windows Media pack using Windows N or KN. You can also make changes in gaming features to enable them via the settings app.
Steps to Use:
Step 1. Tap on Win + I and open Settings.
Step 2. Select the option for Update and Security.
Step 3. Tapp on the Check for Updates option.
Step 4. Tap on Download and install now.
Several users are reportedly unable to open the Game Bar. The issue is mostly reported to occur on Windows 10. Affected users report that there’s no error or anything – the Game Bar is simply nowhere to be seen and the process associated with it is not present inside Task Manager.

What is causing the ‘Game Bar Not Opening’ error?
We investigated this particular issue by looking at various user reports and the repair strategies that they used to get the issue resolved. Based on our investigations, there are several common scenarios that will trigger this particular error message:
- The Game Bar feature is disabled from the Settings menu – One of the most common reasons for this error is because the game bar service is disabled from the Settings menu. This can either happen due to manual user intervention or due to 3rd party application interference. In this case, the solution is to re-enable the Game Bar from the Settings menu.
- The Game Bar feature is disabled from the Registry – A previous modification might mean that a registry key is preventing the Game Bar feature from running. In this case, you can resolve the issue swiftly by modifying the registry and allowing the service behind the Game Bar to start.
- Media Feature pack is missing from the Windows installation – The issue can also occur on N and KN versions of Windows 10 because Game Bar is using some dependencies that will get installed with the Windows Media Feature pack. In this case, the solution is to install the missing Media Feature pack.
- System file corruption is causing the Game Bar to malfunction – In some cases, the issue might actually be caused by system file corruption. The Game Bar feature will no longer work if files, processes or dependencies used by it’s service become corrupted. In this particular case, the issue should be resolved by a repair install or a reset.
Note: Keep in mind that if you are encountering this issue while running a game in full-screen mode, chances are the Game Bar is actually running. Keep in mind that the Game Bar is configured to not appear (the graphical interface) while the game is running in full screen. However, you can still use its hotkeys (e.g. Press Alt + R to start and stop recordings). You should notice a little flash when the recording starts and when it completes.
If you’re currently struggling to resolve this particular issue, this article will provide you with a selection of troubleshooting strategies. Down below, you’ll find a selection of methods that other users in a similar situation have used to get the issue resolved.
To be as efficient as possible, we encourage you to follow the methods in a chronological order as they are ordered by efficiency and severity. You should eventually stumble upon a fix that resolves the issue in your particular scenario.
Method 1: Enabling the Game Bar from the Settings menu
Before you try anything else, it’s important to make sure that you have the Game bar feature enabled from the Settings menu. Several users struggling to resolve the same issue have reported that the issue was resolved after they allowed the feature to Record game clips, screenshots, and broadcast using Game bar.
Here’s a quick guide on how to do this:
- Press Windows key + R to open up a Run command. Then, type “ms-settings:gaming-gamebar” and press Enter to open the Game Bar tab of the Settings app.
Opening the Game Bar tab via Run box - Inside the Game bar tab, simply enable the toggle associated with Record game clips, screenshots, and broadcast using Game bar.
Enabling the Game Bar from the Settings menu - Start the Game Bar and see if the issue has been resolved.
If you’re still encountering the issue, move down to the next method below.
Method 2: Installing the Media Feature Pack for N and KN version of Windows 10
With some particular Windows 10 versions, the Media Feature pack isn’t preinstalled and it will not installed via a Windows update. This also means that some of the features the Game Bar will not work as expected.
If you’re encountering this issue on an N or KN version of Windows 10, chances are you will be able to resolve the issue by installing the missing Media Feature Pack. Here’s a quick guide on how to do this:
- Visit this link (here), select your language and click the Download button to download the Media Feature Pack.
Installing the Media Feature Pack - Select the appropriate installation package according to your bit version. If you’re running a 32-bit version of Windows 10, download the first one. If not, go for the second one. Then, Hit Next to initiate the download.
Downloading the appropriate Media Feature installer - Once the installation is complete, open the installation executable and follow the on-screen instructions to install the Media Feature Pack.
Installing the Windows Media Feature Pack - Restart your computer and see if the issue has been resolved at the next startup.
If you’re still encountering the issue, move down to the next method below.
Method 3: Enabling the Game Bar via Registry Editor
It is possible that the Game Bar functionality of Windows 10 is disabled via a registry value. You might have done this modification yourself in the past or a 3rd party app might have done it for you. If this particular scenario is applicable to your current situation, you will most likely manage to resolve the issue by using the Registry Editor to navigate to the GAMEDVR key and making sure that the AppCaptureEnabled Dword is enabled.
Here’s a quick guide on how to do this:
- Press Windows key + R to open up a Run dialog box. Then, type “regedit” and press Enter to open the Registry Editor. If prompted by the UAC (User Account Control), click on Yes to grant Administrative privileges.
Typing Regedit in Run to Open Registry Editor - Inside the Registry Editor, use the right-hand menu to navigate to the following key:
HKEY_CURRENT_USER\SOFTWARE\Microsoft\Windows\CurrentVersion\GameDVR
Note: You can speed up the process considerably by pasting the address inside the address bar at the top and pressing Enter.
- With the GameDVR key selected, move over to the right-hand pane and double-click on AppCaptureEnabled.
Accessing the AppCaptureEnabled DWORD value Note: If the AppCaptureEnabled value is not present inside the GameDVR key, create one from scratch by right-clicking on an empty space and choosing New > DWORD (32) bit Value. Then, simply name the newly created value to AppCaptureEnabled.
Creating a new Dword value called AppCaptureEnabled - Double-click on the AppCaptureEnabled Dword and change the box associated with Value Data to 1 to turn the Game Bar on again.
Typing Regedit in Run to Open Registry Editor - Close the Registry Editor, restart your computer and see if the issue has been resolved.
If you’re still encountering the same error message, move down to the next method below.
Method 4: Performing a repair install or Reset PC
Several users that have tried all sorts of fixes have reported that they finally managed to get the issue resolved by resetting their PC or performing a repair install. Both of these methods will allow you to resolve the issue while letting you keep your personal files and applications.
If you decide to go with a PC reset, follow the instructions in this article (here). But keep in mind that you’ll need to select the Keep my files option if you want to preserve your personal files, settings, and applications.

If you decide to go for a repair install, follow the instructions provided inside this article (here). But keep in mind that this procedure will likely require you to have the installation media of your Windows version. This procedure will reset all Windows components and default Windows apps without affecting any of your files or applications.
Regardless of the repair option that you used, the issue should be resolved now that the Windows components have been reinitiated. Verify whether this is true by opening the Game bar once again. The Game Bar should be opening normally now.

Kevin Arrows
Kevin Arrows is a highly experienced and knowledgeable technology specialist with over a decade of industry experience. He holds a Microsoft Certified Technology Specialist (MCTS) certification and has a deep passion for staying up-to-date on the latest tech developments. Kevin has written extensively on a wide range of tech-related topics, showcasing his expertise and knowledge in areas such as software development, cybersecurity, and cloud computing. His contributions to the tech field have been widely recognized and respected by his peers, and he is highly regarded for his ability to explain complex technical concepts in a clear and concise manner.





































