Windows 10 имеет так называемую функцию записи игрового процесса, которая является частью приложения Xbox. Начиная с Windows 10 Creators Update, запись игрового процесса напрямую интегрируется в операционную систему. Ниже приведен список сочетаний клавиш, которые можно использовать для управления функциями Игровой Панели (Game Bar).
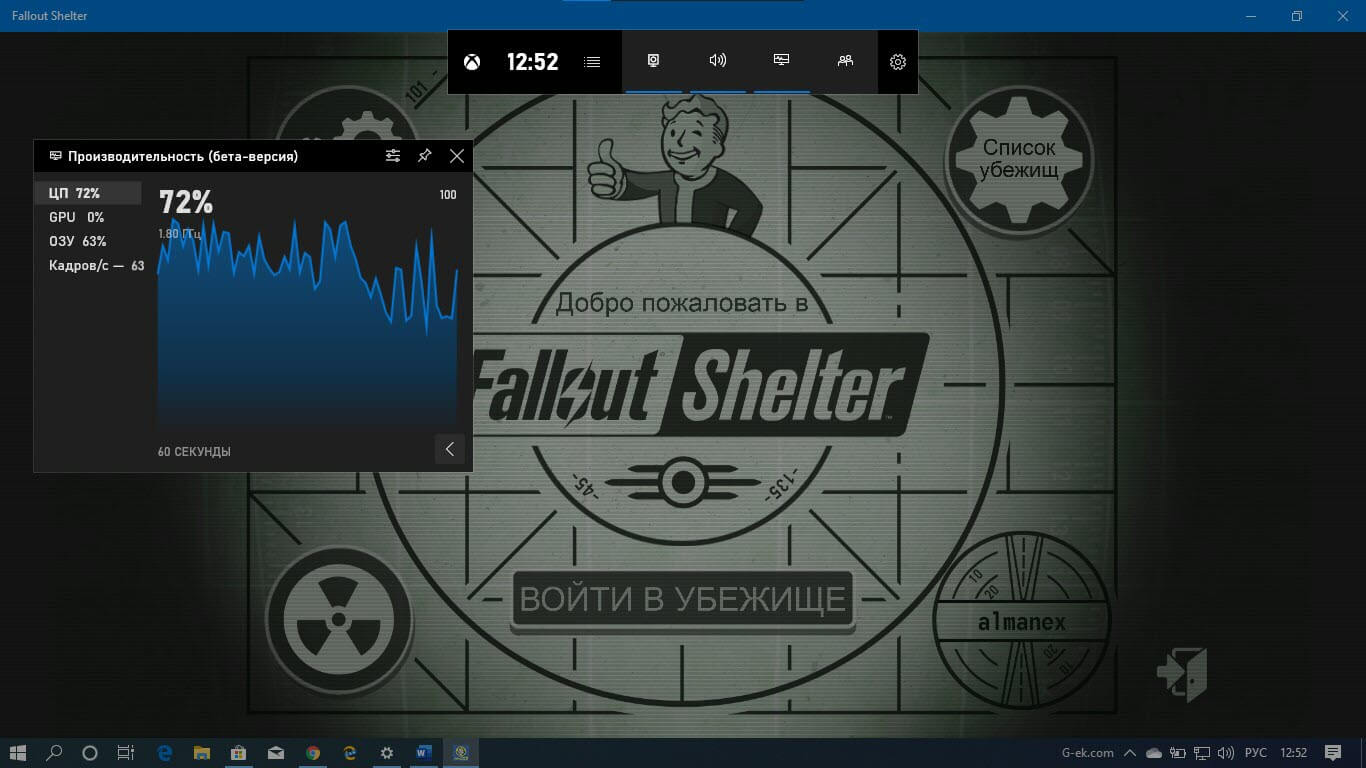
Игровая панель, часть встроенного приложения Xbox в Windows 10. Начиная с Windows 10 build 15019, это отдельная опция в приложении «Параметры» Windows.
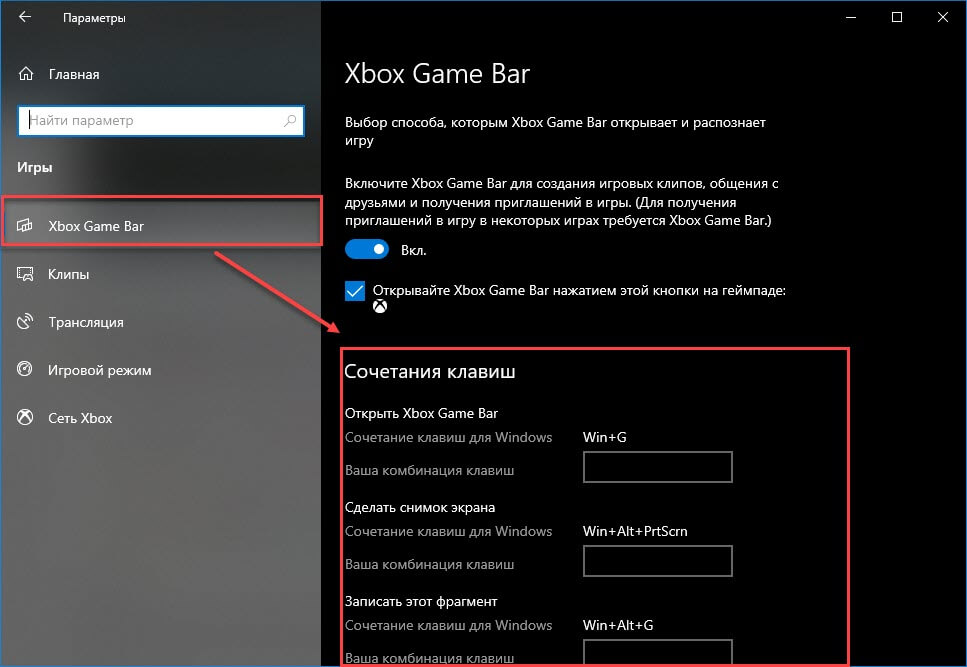
Функция предоставляет специальный графический пользовательский интерфейс, который можно использовать для записи содержимого экрана, захвата игрового процесса и сохранения его в виде видео, скриншотов и т. д. Захваченные видео сохраняются с расширением .mp4, а скриншоты сохраняются в виде изображения с расширением .jpg, в папке
C: \ Пользователи \ Имя \ Видео \ Клипы.
Сочетание клавиш для Игровой Панели Windows 10
- Win+ G — Открыть Игровую панель игры (во время игры).
- Win+ Alt+ R — Старт или остановка записи.
- Win+ Alt+ G — Записать последние 30 секунд.
- Win+ Alt+ Print Screen — Сделать скриншот текущей игры.
- Win+ Alt+ T — Показать или скрыть таймер записи.
- Win+ Alt+ W — Показать камеру в трансляции
- Win+ Alt+ B — Запись и приостановка трансляции.
- Win+ Alt+ M — Включение и отключение микрофона.
Рекомендуем:
Windows 10 Xbox Game Bar получает счетчик FPS и отслеживание достижений
Запуск меню Xbox Game Bar в Windows 10
Шаг 1: Включение
Чтобы в Windows 10 активировать возможность вызова меню Game Bar, необходимо в параметрах операционной системы включить соответствующую функцию. Для этого выполните следующие действия:
- Откройте окно параметров. Сделать это можно, например, через контекстное меню кнопки «Пуск». Для этого кликните по ней правой кнопкой мыши, а затем из появившегося списка опций выберите «Параметры». Также сделать это можно посредством комбинации клавиш Win + I.
- В появившемся окне проследуйте в раздел «Игры».
- Находясь во вкладке «Game Bar», переведите в активное положение переключатель в верхней части интерфейса окна. Точное его расположение показано на изображении ниже. Также вы можете поставить отметку рядом с опцией «Открывайте Xbox Game Bar нажатием этой кнопки на геймпаде».
- Здесь же при необходимости вы можете ознакомиться со всеми горячими клавишами, которые позволяют взаимодействовать с функциями Game Bar. Также предоставляется возможность переназначить их.



Шаг 2: Вызов
После того как вы активировали в параметрах системы меню Game Bar, появится возможность вызвать его посредством комбинации клавиш. Если вы не изменяли их в настройках на предыдущем шаге, тогда воспользуйтесь Win + G, чтобы выполнить поставленную задачу.

Также, если вы в настройках установили галочку напротив пункта «Открывайте Xbox Game Bar нажатием этой кнопки на геймпаде», тогда можете воспользоваться специальной кнопкой на подключенном к компьютеру контроллере. Стоит отметить, что она есть не на всех устройствах.

По итогу на экране появится меню Game Bar, через которое можно будет делать снимки экрана, осуществлять запись, управлять микрофоном, трансляцией и многое другое.

Наша группа в TelegramПолезные советы и помощь
Hey, welcome back to another Windows 10 Shots blog post. I hope you read my last post, Windows 10 Shots – Microsoft Edge Keyboard Shortcuts.
As I have mentioned in previous posts, with most shots, after about a handful, things will start to get a little hazy. But, with Windows 10 Shots (this new series of posts), the hope would be that the opposite would happen. That clarity and insight into the highly anticipated release would free your mind to great new features and power of Windows 10.
I have worked with a lot of Windows users over the years, and one thing I have noticed is that there are users who love to use the mouse and there are users who love to use the keyboard. Sure there are those in the middle, and I actually prefer to use the mouse most of the time, but you have to admit, when you watch someone who has the keyboard down to a science, windows, screens, emails, etc. are flashing all of the screen like a firework show. It can be confusing to those watching, but for the person who has become proficient with the keyboard, productivity is the name of the game.
This is the final post in a series dedicated to those who love to wield the keyboard like a sword and chop up all work or play tasks that dare to stand in their way.
I will attempt to keep this short by explaining as quickly has I can the shortcut we are going to use, what it does and a quick description with an occasional screen shot to drive it home. That being said, the General Window 10 and Microsoft Edge posts will have more content. So, let’s get typing …
Game Bar Keyboard Shortcuts
With Windows 10, you can now record games you play and share them with your friends online. Using the Xbox app, you can go back and review recordings, edit them and share them on the Xbox Live network.
Guess what? You can also use the Game bar to record the usage of other applications as well. Pretty slick. Check out the shortcuts to start recording and sharing.
NOTE: In the future, I will do a post on the Windows 10 Xbox app and the Game Bar, but for now, let’s just keep to the basics.
Action – Open Game Bar
Shortcut Key – Windows Key + G
Description: If you would like to open the Game Bar for a game, this combination will do it for you. For example, if you were playing the Windows 10 game, Jetpack Joyride, you would see something like this:

From the Game Bar, you can open the Xbox application, record the last 30 seconds, take a screenshot, start recording your game and adjust your settings.
If you start recording from the Game Bar, you will see the following:

The bar will shortly hide itself and you can bring it up again by hitting the shortcut again, Windows Key + G. If you want to stop it, you can hit the stop button on the Game Bar.

If you were to attempt to open the Game Bar on an application that it doesn’t recognize as a game, you will get prompted with the following.
If you select yes, it will register it as a game and you will be able to use the game DVR functionality with that application as well.
Action – Record Last 30 Seconds
Shortcut Key – Windows Key + Alt + G
Description: While playing a game, hitting this keyboard sequence, Windows Key + Alt + G, the last 30 seconds of game play will be recorded. You will see a popup on your screen when it has been captured.

NOTE: If there isn’t at least 30 seconds to capture, it will only capture the amount available. Notice in the screenshot above, there was only 22 seconds in the game at that point.
Action – Start/Stop Recording
Shortcut Key – Windows Key + Alt + R
Description: If you would like to start recording your game, you can simply press Windows Key + Alt + R. Once you hit this combination, you will see a counter on the top of the screen that looks like this:
This will show you how much you have currently recorded. If you would like to stop recording, just hit the keyboard shortcut again and the counter will go away.
Action – Take a Screenshot
Shortcut Key – Windows Key + Alt + Print Screen
Description: This probably doesn’t need much explanation. Hit Windows Key + Alt + Print Screen, and it will take a screenshot of the current games, save it to your Videos/Captures folder and then show you a little notification saying that the screenshot was saved.

Action – Show/Hide Recording Timer
Shortcut Key – Windows Key + Alt + T
Description: If you want to show or hide the recording time to see how much you have recorded up to this point, simply enter the combination Windows Key + Alt + T and you will see the current time recorded in the upper left part of your game.
Xbox Application
So, you might be asking, those who are new to Windows 10, “Where are my recorded snippets?” Well, that is a great question. By default, your video captures and screenshots will be saved to the following directory:
C:\Users\[username]\Videos\Captures
You can also view your captured videos in your Xbox Application in your Game DVR section.

Summary
So, all you keyboard crazies out there, I hope this post helps you by identifying the some of the keyboard shortcuts in Windows 10 that will help you navigate your desktops. This way, you can blaze a path of productivity using the most productive operating system in the world, Windows 10.
Opening Xbox Game Bar in Windows 10 is a great way to enhance your gaming experience and access a range of useful features. Did you know that Xbox Game Bar allows you to record gameplay clips, take screenshots, chat with friends, and even track system performance while gaming? Whether you’re a casual gamer or a hardcore enthusiast, learning how to open Xbox Game Bar can greatly enhance your gaming experience.
To open Xbox Game Bar in Windows 10, simply press the Windows key and the ‘G’ key on your keyboard simultaneously. This will bring up the Xbox Game Bar overlay on your screen. You can also access Xbox Game Bar by right-clicking on the Windows taskbar and selecting the «Xbox Game Bar» option. With Xbox Game Bar, you can not only capture epic gaming moments but also connect with friends and optimize your system’s performance, all without interrupting your gameplay.
To open Xbox Game Bar in Windows 10, follow these steps:
1. Press the Windows key + G on your keyboard.
2. The Xbox Game Bar will appear on your screen.
3. If it’s your first time using Xbox Game Bar, you may need to sign in using your Xbox account.
4. Customize your Xbox Game Bar settings by clicking the gear icon on the left side of the bar.
5. Enjoy the myriad of features Xbox Game Bar offers, including capturing screenshots, recording gameplay, and accessing system performance metrics.
Opening Xbox Game Bar in Windows 10 is quick and easy, providing you with a seamless gaming experience.

Exploring the Xbox Game Bar in Windows 10
The Xbox Game Bar is a built-in feature in Windows 10 that allows gamers to capture screenshots and recordings, monitor system performance, chat with friends, and access various gaming features without leaving their game. It provides a seamless gaming experience by providing quick access to essential tools and features. Opening the Xbox Game Bar is a straightforward process that can be done using different methods depending on your preferences. In this article, we will explore different ways to open the Xbox Game Bar in Windows 10.
Method 1: Using Keyboard Shortcuts
The easiest and quickest way to open the Xbox Game Bar in Windows 10 is by using keyboard shortcuts. Follow these steps:
- While playing a game, press the Windows Key + G on your keyboard.
- The Xbox Game Bar overlay will appear on your screen, giving you access to various gaming features.
The keyboard shortcut Windows Key + G is the default shortcut for opening the Xbox Game Bar, but you can also customize it according to your preference.
Method 1.1: Customizing Keyboard Shortcuts
If you want to customize the keyboard shortcut for opening the Xbox Game Bar, follow these steps:
- Open the Settings app in Windows 10.
- Select Gaming from the list of options.
- In the left sidebar, click on Xbox Game Bar.
- Scroll down to the Keyboard shortcuts section.
- Click on the existing keyboard shortcut to edit it or click Add a shortcut to create a new one.
- Press the keys you want to use for the shortcut.
- Click Save to apply the changes.
Method 1.2: Opening Game Bar in Non-Gaming Apps
You can also use the Xbox Game Bar in non-gaming apps for activities such as capturing screenshots or recording videos. Here’s how to open the Game Bar in non-gaming apps:
- Open the app in which you want to use the Xbox Game Bar.
- Press the keyboard shortcut Windows Key + G.
- The Xbox Game Bar overlay will appear, allowing you to access its features.
Method 2: Using the Start Menu
If you prefer using the Start Menu to open applications, you can open the Xbox Game Bar using these steps:
- Click on the Start button located at the bottom left corner of your screen.
- In the search bar, type Xbox Game Bar.
- Click on the Xbox Game Bar app from the search results.
Method 3: Using the Settings App
The Xbox Game Bar can also be accessed through the Settings app on your Windows 10 PC. Follow these steps:
- Open the Settings app from the Start Menu.
- Select Gaming from the list of options.
- In the left sidebar, click on Xbox Game Bar.
- Toggle the switch to On under the «Enable Xbox Game Bar for any app» section.
Method 3.1: Customizing Game Bar Widgets
The Xbox Game Bar allows you to customize the widgets and tools that are displayed. Here’s how you can do it:
- Open the Settings app in Windows 10.
- Select Gaming from the list of options.
- In the left sidebar, click on Xbox Game Bar.
- Under the «Customize your Xbox Game Bar» section, click on Widgets.
- Toggle the switch to On for the widgets you want to appear in the Xbox Game Bar overlay. You can also drag and drop the widgets to rearrange their order.
Exploring More Ways to Open the Xbox Game Bar in Windows 10
Now that we have covered the basics, let’s explore a couple more methods for opening the Xbox Game Bar in Windows 10.
Method 4: Using the Xbox Button on a Game Controller
If you’re using a compatible game controller, such as an Xbox One controller, you can open the Xbox Game Bar by pressing the Xbox button on the controller. Follow these steps:
- While playing a game, press the Xbox button on your game controller.
- The Xbox Game Bar overlay will appear on your screen, giving you access to its features.
Method 5: Using Voice Commands with Cortana
If you have Cortana enabled on your Windows 10 PC, you can use voice commands to open the Xbox Game Bar. Here’s how:
- Activate Cortana by saying «Hey Cortana» or by clicking the Cortana icon in your taskbar.
- Say the command «Open Xbox Game Bar.»
- The Xbox Game Bar overlay will appear on your screen.
Using voice commands can be convenient if you have a microphone and prefer a hands-free approach when accessing the Xbox Game Bar.
Method 6: Using Windows PowerShell
If you’re comfortable using command-line tools, you can open the Xbox Game Bar using Windows PowerShell. Here’s how:
- Open Windows PowerShell by typing «Windows PowerShell» in the search bar and selecting it from the results.
- Type the following command:
start shell:AppsFolder\Microsoft.XboxGamingOverlay_8wekyb3d8bbwe!App - Press Enter to execute the command.
This method is suitable for advanced users who are comfortable using the command line interface of Windows PowerShell.
In Conclusion
Opening the Xbox Game Bar in Windows 10 provides gamers with a range of features and tools to enhance their gaming experience. Whether you prefer using keyboard shortcuts, the Start Menu, the Settings app, a game controller, voice commands, or Windows PowerShell, there are multiple ways to access the Xbox Game Bar. Take advantage of these methods to capture screenshots, record gameplay, monitor system performance, and interact with friends while enjoying your favorite games. Experiment with different options and find the method that works best for you. Happy gaming!

Steps to Open Xbox Game Bar in Windows 10
Are you an avid gamer looking to enhance your gaming experience on Windows 10? The Xbox Game Bar is a fantastic tool that allows you to access gaming features and capture gameplay footage effortlessly. Here’s how to open Xbox Game Bar in Windows 10:
- First, press the Windows key + G simultaneously to launch the Xbox Game Bar.
- If it’s your first time using it, you may be prompted to customize the settings and create a Microsoft account if you don’t have one.
- Once the Xbox Game Bar is open, you can access various features such as recording gameplay, taking screenshots, and streaming directly to platforms like Mixer or Twitch.
- Additionally, you can use it to monitor system performance, chat with friends, and adjust audio settings during gameplay.
Benefits of Using Xbox Game Bar
The Xbox Game Bar offers several advantages for gamers:
- Seamless integration with Windows 10, allowing you to access gaming features without interrupting gameplay.
- Quick and easy access to recording and screenshot functions, enabling you to capture your best gaming moments instantly.
- Effortless streaming capabilities to platforms like Mixer and Twitch, allowing you to share your gameplay with others.
- Real-time performance monitoring to optimize game settings and ensure smooth gaming performance.
- Simple communication with friends using the built-in chat feature while playing games.
- The Xbox Game Bar is a built-in feature in Windows 10 for easy access to gaming features.
- To open the Xbox Game Bar, press the Windows key + G on your keyboard.
- You can also open the Xbox Game Bar by clicking on the Start menu, searching for «Xbox Game Bar,» and selecting the app from the search results.
- The Xbox Game Bar allows you to capture screenshots and record gameplay videos.
- You can customize the Xbox Game Bar settings to suit your gaming preferences.
Key Takeaways: How to Open Xbox Game Bar Windows 10
Frequently Asked Questions
The Xbox Game Bar is a useful feature in Windows 10 that allows gamers to capture screenshots, record gameplay, and access various gaming tools. If you’re wondering how to open the Xbox Game Bar in Windows 10, here are some common questions and their answers:
1. How do I open the Xbox Game Bar in Windows 10?
To open the Xbox Game Bar in Windows 10, simply press the Windows key + G on your keyboard. This will bring up the game bar overlay on your screen. Alternatively, you can also open it by clicking the Xbox Game Bar icon in the taskbar or using the keyboard shortcut Windows key + Alt + R to start recording gameplay.
Accessing the Xbox Game Bar in Windows 10 is quick and easy, allowing you to capture and share your gaming moments effortlessly.
2. Can I customize the Xbox Game Bar in Windows 10?
Yes, you can customize the Xbox Game Bar in Windows 10 to suit your preferences. To do this, open the game bar by pressing Windows key + G, then click on the settings icon (a gear icon) in the game bar overlay. In the settings menu, you can customize various features, such as keyboard shortcuts, audio settings, and game capture settings.
Additionally, you can also personalize the Xbox Game Bar by adding or removing widgets, rearranging them, and adjusting their sizes. Simply click on the widget icon (a plus sign) in the game bar overlay to access the customization options.
Customizing the Xbox Game Bar allows you to tailor it to your gaming needs and enhance your gaming experience on Windows 10.
3. What are some useful features of the Xbox Game Bar in Windows 10?
The Xbox Game Bar in Windows 10 offers several useful features that can enhance your gaming experience. Some of these features include:
1. Game capture: You can capture screenshots and record gameplay videos directly from the Xbox Game Bar. This makes it easy to capture and share your gaming moments with others.
2. Performance monitoring: The Xbox Game Bar displays real-time performance metrics, such as CPU usage, GPU usage, and RAM usage, allowing you to monitor your system’s performance while gaming.
3. Spotify integration: If you’re a Spotify user, you can control your music playback directly from the Xbox Game Bar without having to switch between windows.
4. Xbox social features: The Xbox Game Bar allows you to join Xbox Live parties, chat with friends, and see what games your friends are playing, all without leaving your game.
These are just a few examples of the useful features offered by the Xbox Game Bar in Windows 10. Exploring the game bar’s functionalities can enhance your gaming experience and make it more convenient.
4. Can I use the Xbox Game Bar in fullscreen games?
Yes, you can use the Xbox Game Bar in fullscreen games in Windows 10. The game bar overlay appears on top of fullscreen games, allowing you to access its features without minimizing or exiting the game. Simply press the Windows key + G to bring up the game bar overlay and use its features while playing your favorite fullscreen games.
Using the Xbox Game Bar in fullscreen games provides a seamless gaming experience, as you can capture screenshots, record gameplay, and access other features without interrupting your gameplay.
5. How do I close the Xbox Game Bar in Windows 10?
To close the Xbox Game Bar in Windows 10, you can press the Xbox Game Bar icon or the Windows key + G again to toggle it off. Alternatively, you can click anywhere outside the game bar overlay or use the keyboard shortcut Windows key + Alt + R (if you’re recording gameplay) to close it.
Closing the Xbox Game Bar is simple, and it allows you to focus solely on your game without any distractions.
In summary, opening the Xbox Game Bar on Windows 10 is a simple and convenient process. By pressing the Windows key + G on your keyboard, you can quickly access the Game Bar and its various features. This allows you to easily capture screenshots, record gameplay, and interact with friends while gaming.
Additionally, you can customize the Game Bar’s settings to optimize your gaming experience. From the Game Bar settings menu, you can adjust audio settings, enable or disable gameplay recording, and modify keyboard shortcuts. Exploring these settings will help you tailor the Game Bar to your preferences, enhancing your gaming sessions on Windows 10.
Better gaming sessions with Game Bar
No need to Alt + Tab out to skip songs, change volume, or even monitor performance metrics. Just press Windows logo key + G to bring it all up with Game Bar.
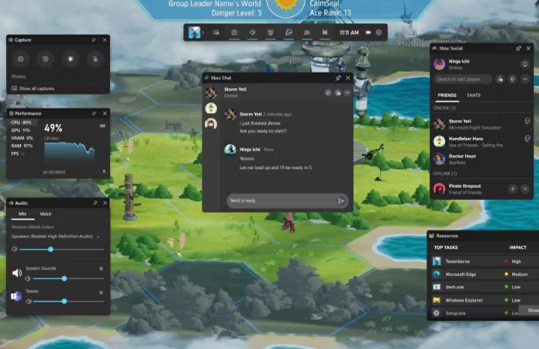
Open Game Bar by pressing Windows logo key + G
Windows logo key + G it with Game Bar, the customisable, gaming overlay built into Windows. Game Bar works with most PC games, giving you instant access to widgets for screen capture, sharing, and chatting with Xbox friends across Windows PCs, Xbox consoles and mobile – all without leaving your game.
Record a game clip with Game Bar
Game Bar is built into Windows so you can capture videos and screenshots while playing PC games.
