Windows 10 has always had challenging options for game recording and streaming. All thanks and credits get bagged by the Xbox Game bar that comes as a built-in for your Windows. Whether you have to make a recording of the activities related to the game or opt for sharing footage of your achievements, this component allows you to do every bit of it. You can use your mic and webcam for the purpose.
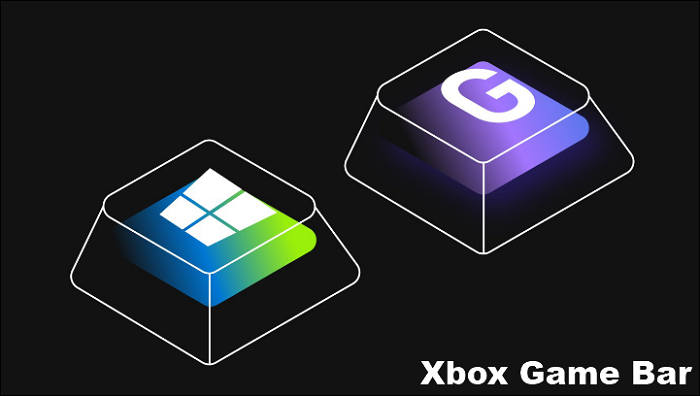
However, what if it stops working suddenly or does not work correctly? Unfortunately, you may occasionally find lag in the Xbox Game bar owing to its buggy nature. So, we are producing some fantastic methods to follow if you need help with the windows game bar nothing to record. Try these suggested fixes to resolve the issue instantly. Also, try out our preferred alternative for screen recording.
Xbox Game Bar not Working on Windows 10/11
Why «there’s Nothing to Record»
If you want to take snapshots with a built-in facility on your Windows PC, then the Xbox game bar can help. However, sometimes it may show up a message saying, «There’s Nothing to Record.» It is when you must know the windows game bar nothing to record error has occurred. You may find issues like:
- There’s nothing to record, and play some more — Here, you need to enable the Windows Game bar option.
- There’s nothing to record the Xbox app — It occurs when it is used to record gameplay.
- Nothing to record Windows 10 DVR — This error occurs while working with Windows 10.
- Windows 10 recorder says there’s nothing to record — It is a common issue and may happen anytime.
Other Typical Recording Issues
Here is a list of typical recording issues you may encounter when you get the error windows game bar nothing to record. Check them out.
- Xbox Game Bar Recording Greyed Out
At times when you are playing a game, your screen may turn grey or blank, hampering your game recording. It happens because of dependency among the component, and the Xbox bar turns corrupt.
- Xbox Game Bar Stops Recording When Switching
The recording may stop when you switch from the Xbox Game bar to other apps. It also happens when you use the Alt + Tab key.
- Xbox Game Bar Not Opening
Quite several times Xbox Game bar does not open owing to the alterations made in the shortcut that assists with the opening of the tool. The issue may also arise due to game settings.
- Xbox Game Bar Party Chat Not Working
If an Xbox party chat error occurs on the screen, create a new profile for your user account. It will assist you with getting access to features again.
Now let us move ahead with five valuable ways to solve the issue instantly.
7 Ways to Fix Xbox Bar Not Recording Issues
Check out the following ways to fix the issue of the windows game bar having nothing to record occurring on your PC.
- 1. Enable Xbox Game Bar on Windows
- 2. Press Windows Key + G
- 3. Press Windows Key + Alt + R
- 4. Change the Shortcut
- 5. Reinstall Graphics Drivers
- 6. Reset the Game Bar Component
- 7. Delete the Temp Folder
1. Enable Xbox Game Bar on Windows 10/11
If you encounter any issue related to the «windows game bar nothing to record», check whether you have enabled the Game bar in your Windows 10. For this, you can make use of the following steps.
Steps to Use:
Step 1. Start by tapping the Win + I keys to open the «Settings» window. Next, tap on the Gaming option.
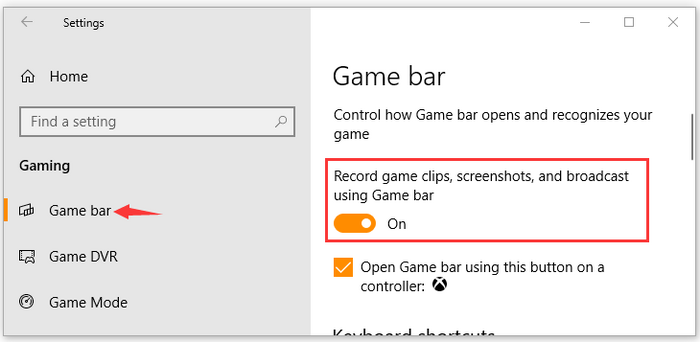
Step 2. Now, in the section of the Game bar, turn on the section for the record gaming clips, screenshots, and broadcasts. It will enable you to do game recording without facing any errors.
2. Press Windows Key + G
Try the Windows+G shortcut keys to resolving your «Windows game bar nothing to record» issue. As soon as you press the keys repeatedly while using the Xbox Game bar, you will notice that your screen recording gets started. If it does not work, try the following method.
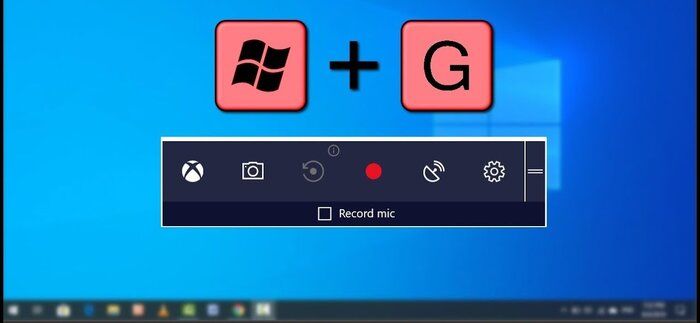
3. Press Windows Key + Alt + R
If you cannot resolve the «windows game bar nothing to record» issue by using Windows key+G, then you must try this shortcut.
You can press the Windows+Alt+R keys on your keyboard. You must note that the Win+Alt+R keys only help you record the gameplay for 30 seconds. Then, to record the gameplay for a few more minutes, make changes by tapping on «Settings» and then tapping on the «Game bar» option.
4. Change the Shortcut
Do you see the «windows game bar nothing to record» message on your screen? You can use the option of using shortcut keys for recording your gameplay. For example, if you get an error message, tap the «Win + G«keys to initiate the recording. Alternatively, if you find the Win+G keys are not working, tap on the Win+Alt+R keys.
You must note that the Win+Alt+R keys only help you record the gameplay for 30 seconds. Then, to record the gameplay for a few more minutes, make changes by tapping on Settings and then tapping on the Game bar option.
5. Reinstall Graphics Drivers
Are you struggling with the windows game bar nothing to record the issue. To resolve it, you must find out if your graphics card’s drivers are up to date. For example, you can get the upgraded and most recent graphic card drivers by updating them automatically.
Alternatively, you can make reinstallation of graphics card drivers.
Steps to Use:
Step 1. Start by tapping on the Win+R keys to open the dialog box for «Run». Then, type «devmgmt.msc» in the required box and press Enter.
Step 2. Expand the Display adapters category in the «Device Manager window. Then make a right tab on the driver for the graphics card and tap on the «Update driver» option.
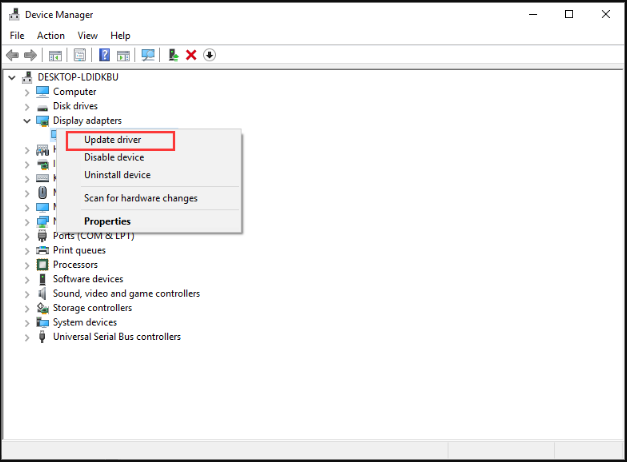
Step 3. Make a selection of «Search automatically for updated driver software.» It will automatically update the driver. Once that is done, Windows will automatically detect the most recent graphics card driver and complete its installation.
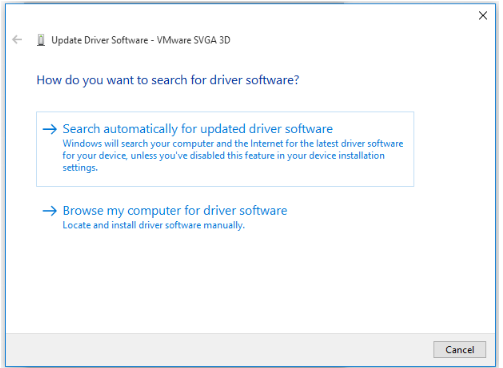
Step 4. As an alternate measure in step 2, you can select «Uninstall devices.» Once you notice the uninstallation of the graphics card has taken place, download the most recent version. You can use the official website and do the manual installation. You can use this option for graphic card drivers that have turned corrupted or outdated.
6. Reset the Game Bar Component
Sometimes you may find windows game bar nothing to record issues on your device. If you find it hard to tackle, it may be because of a partial breakage in the system. For this, resetting the Game bar component helps and works to resolve the issue. It will help in deleting the data related to the app entirely.
Steps to Use:
Step 1. Start by tapping the «Win+I» keys to open the Settings window.»
Step 2. Then, from the left panel, select Apps, and then from the right side, tap on «Apps and features«.
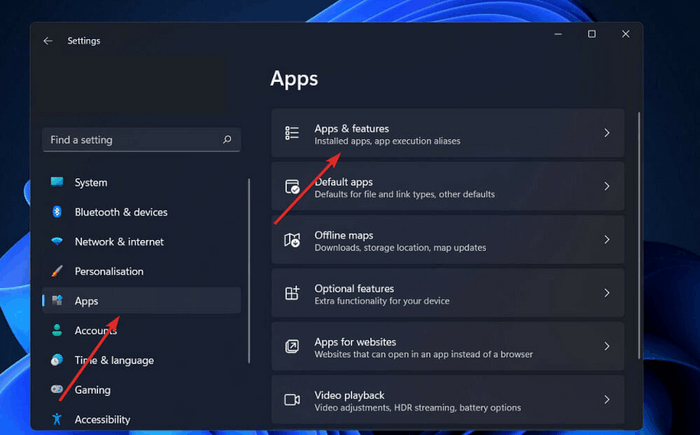
Step 3. Once inside the menu, locate the «Xbox Search bar app.»
Step 4.: Tap the icon with three dots and choose «Advanced Options«.
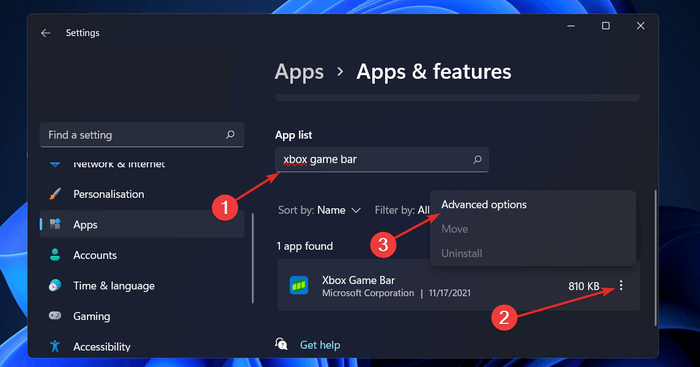
Step 5. In the «Advanced menu,» locate the «Reset» tab and tap the «Repair» option.
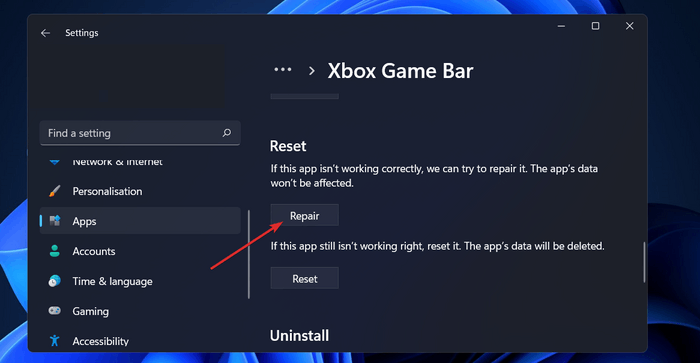
Step 6. If the issue is still unresolved, tap on the «Reset» button for Windows 11.
7. Delete the Temp Folder
If you face the error» windows game bar nothing to record» on your Windows device, this solution is for you. So go ahead and opt for the deletion of temporary files.
Steps to Use:
Step 1. Start by tapping on the «Win + R» keys to open the dialog box for «Run.» After that, type «temp» in the box and tap «Enter.»
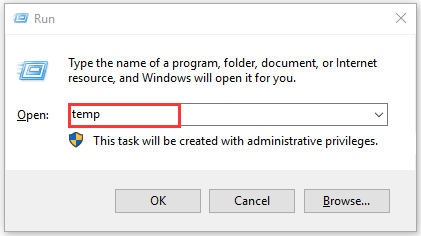
Step 2. Once you open the folder for «Temp,» tap on «Ctrl + A» to select every temporary file. Then to delete temporary files permanently, tap on the «Shift + Del» keys.
Step 3. Then opt for opening the «Run» dialog, and in the box, type «%temp%» and tap on «Enter.»
Step 4. Now tap on «Ctrl + A» to select all the temporary files. Then tap on the «Shift + Del» keys to delete files permanently.
Step 5. Write «prefetch» in the «Run» dialog box and tap on Enter.
Step 6. Finally, select all the files and tap on the «Shift + Del» keys.
Pro Tip: The Best Alternative to Record Screen on Windows 10/11
The Xbox game bar is an attractive option with a practical but essential built-in option for screen recording. However, along with advantages, it also has some shortcomings. For example, it cannot record multiple windows at a given time, not letting you switch freely from one window to another.
Additionally, the recordings done by the Xbox game bar consume generous space on your PC’s disk. However, more exciting and valuable options for editing videos must be available. So, we have developed the EaseUS recorder as the best alternative solution to the shortcomings.
EaseUS RecExpects is a comprehensive screen recorder that assists you with the feature without adding any watermark to the recordings. It lets you record either the whole or a part of your screen. You will be impressed with its precise video and crystal-clear audio quality. You can record your game, TV shows, or movies.
Let us check out a few prominent features of EaseUS RecExpects below:
- It provides a flexible screen capture capability.
- Records Twitter space, gameplay, zoom meeting, etc., without efforts
- It assists with recording screen with audio at the same time.
- Supports various formats.
Now here are the simple steps, follow them and record gameplay easily.
Step 1. Start the gameplay you want to record and launch EaseUS game recorder. Next, select the Game mode.

Step 2. Click the nut icon to open the Settings window, and then click on «Video» to adjust the frame rate (from 1 to 144), video quality, format, etc.
In addition, you can click on the «Game» button to change some game overlay options. Once done, click «OK».

Step 3. Go back to the Game mode interface and click «Select Game» to choose the gameplay you want to capture. Next, click REC to start your game recording.

Step 4. You will see a small bar showing the time of your record. If needed, you can take screenshots in recording, or set the specific time to stop the recording by clicking the «Clock» icon on the toolbar.

Step 5. Once done, you can watch and edit the recorded footage with the built-in video editor. On the recorded video, you can trim the recordings as you want.

Conclusion
We assisted you with valuable solutions for resolving the «windows game bar nothing to record» issue. However, despite many qualities, the Xbox Game bar cannot be the ultimate screen recording option for Windows users. So we suggested a helpful alternative. With the powerful EaseUS RecExpects, you can easily make screen recording possible in a seamless way. The multiple screen capture option and intuitive user interface add to the software»s specialties.
FAQs
1. Why is the record button on the Xbox game bar not working?
You may be unable to use the record button on the Xbox game bar as it may not work due to the following issues.
The PC hardware is not able to meet the requirements for recording.
The Xbox game bar does not support the current window»s game or screen recording.
The Xbox game bar app is not working correctly.
2. Why are my Gaming features not available for desktops?
The gaming features may sometimes be unavailable for desktops owing to the disabled features. For example, you can download the Windows Media pack using Windows N or KN. You can also make changes in gaming features to enable them via the settings app.
Steps to Use:
Step 1. Tap on Win + I and open Settings.
Step 2. Select the option for Update and Security.
Step 3. Tapp on the Check for Updates option.
Step 4. Tap on Download and install now.
Xbox Game Bar helps gamers record gameplay, connect with other players, and stream it online. This is why gamers face issues when the Game Bar is buggy or stops recording. Luckily, there are different ways to troubleshoot the Xbox Game Bar’s inability to record, and we will discuss them in this post.
Query – I used the Xbox Game Bar to record the game, and I was pretty happy with it until today when it just stopped recording. I tried freeing up space, updating Windows and the Game Bar App, and using Alt+ R + Windows key and Windows + G to record. Also, I have reset and repaired the app, but nothing is working. I have even watched YouTube videos but have had no luck; it would be great if someone could help me.
Resolution – We understand finding Game Bar is refusing to open can be frustrating. However, as you mentioned, you have already tried some fixes, but nothing has worked. We suggest you close the game, relaunch it, and try to record it. To do so, follow these steps:
- Press Ctrl + Shift + Esc to open the Task Manager.
- Click the Processes tab > look for Broadcast bar sever (bcastdvr.exe) process.
- Select it > End Task.
- Restart your game and try to use Game Bar to record it.
In addition to this, ensure that you set up the Game Bar correctly. However, if nothing works, we have mentioned several other ways below to fix the Xbox game bar not working. Please follow them and see if it works.
Why Does The Xbox Game Bar Video Capture Not Working Error Occur?

As Game Bar’s new addition to Windows 10/11 pin, pinpointing the exact reason is difficult. However, the error usually appears due to incorrect Game Bar settings, full-screen recording, registry settings, and:
- The Xbox game bar Settings might have been misconfigured.
- There might be a conflict within the registry Settings.
- Corrupt or missing system files related to the Xbox app.
- Outdated drivers.
- Incompatible hardware
- Unsupported games.
- The shortcut key Windows + G is changed or is not working.
- Game Bar does not support recording games in full screen.
- Third-party software running in the background or Windows updates might have disabled the game bar.
Note : The steps will be same for both Windows 10 and Windows 11, only some settings can be different
There are a few expert-recommended troubleshooting steps that can help fix Xbox game bar video capture not working on Windows. Let’s implement them to fix the issue.
- Before trying the fixes, ensure you are running the latest version of Windows and all Windows updates are installed.
- The game is not running in full-screen mode, as the Game Bar won’t open. However, press the Win + Alt + R keys if you want to record in full screen.
- The system meets hardware requirements. This means the PC video card must support:
- Intel Quick Sync H.264 or later
- NVIDIA NVENC
- AMD VCE
- You may need to download additional software if you are a Windows N edition user. To download it, click – Media Feature Pack list for Windows N editions.
Method 1: Enable Xbox Game Bar
- Press Windows + I to open Windows settings.
- On Windows 11, in the left pane, you will find the Gaming option.
- Click on it and go to Xbox Game Bar settings.
- Windows 11 users can see the “Open Xbox Game Bar using this button on a controller” option. Enable it by sliding the toggle bar to the right.
- Now, use the Windows + G shortcut key or the highlighted button on the Xbox controller to bring up the Game Bar and record games.
Method 2 – Enable Gaming Captures
If gaming capture is disabled, then you will not be able to record games. Hence, the first step is to ensure that the feature is enabled. To do so, follow these steps:
1. Press Windows + I to open Windows settings.
2. Click Gaming > Captures > Look for the Record what happened option and enable it. You will find it under Recording Preferences.

Method 3: Update Windows and Game Bar
If your system meets minimum hardware requirements for Game Bar and you still face Game Bar greyed recording problem, update Windows and Game Bar and ensure that the graphics driver is up to date.
Read the post to learn how to update graphics drivers.
To check for Windows updates, press Windows + I > Windows Update > Check for updates.
If an update is available, it will be automatically downloaded.

You will get the Download and Install button. Click on it and follow the on-screen instructions to update Windows.
Method 4 – Verify The Xbox App Settings
One of the main causes of the problems with Game Bar is a change in the Xbox app’s settings. Let’s check and make the required changes to the Xbox app settings.
Step 1: Launch the Xbox app and click on the menu on the left to open Settings.
Step 2: Click on the Game DVR tab.

Step 3: Locate Visit Windows Settings to adjust Game DVR settings and click on it.
Step 4: Next, select the Game bar and ensure the options to record games and take screenshots are enabled.
Step 5: Check the box labeled Open Game Bar using this button on a controller.
Read Also: How to Take Scrolling Screenshot in Windows 11, 10
Method 5 – Check Background Apps and Permissions
When the settings are misconfigured, or their access is restricted, encountering Xbox Game Bar can’t record is common. To fix it, run Xbox Game Bar as an admin or check for background running applications that might interfere.
To close unnecessary apps, press Ctrl + Shift + Esc, look for the processes running, and close the ones that are not required.

Next, check for Camera and Microphone permission.
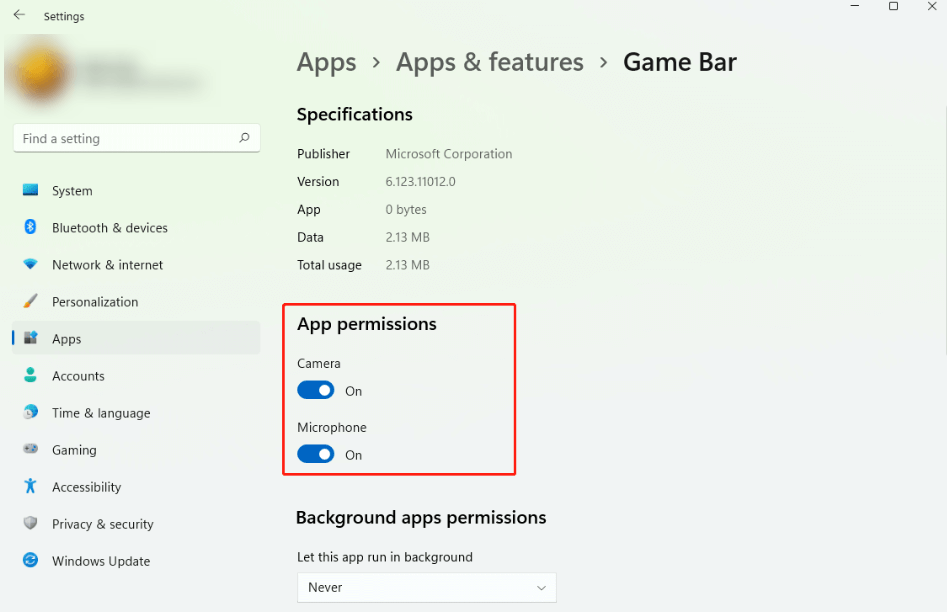
Go to Windows Settings > Apps > Apps & features > Game Bar > App permissions.
Method 6: Make Changes In The Windows Registry
The next method to fix the Xbox game bar screen recording not working is to make some changes in the Windows Registry. Make sure to follow every step as mentioned below:
Step 1: Press Win + R to open the RUN box.
Step 2: Type “regedit” and click on the OK button.
Step 3: Copy the following path and paste it into the address bar of your Windows Registry.
HKEY_CURRENT_USER\SOFTWARE\Microsoft\Windows\CurrentVersion\GameDVR
Step 4: Locate AppCaptureEnabled DWORD and right-click on it to select Modify. Change the value to “0”.

Step 5: Copy the following path and paste it into the Xbox app.
HKEY_CURRENT_USER\System\GameConfigStore

Step 6: Locate the registry key GameDVR_Enabled and right-click on it to choose Modify. Change the value to “1”.
Step 7: Exit the Registry Editor and restart your computer.
Method 7: Check Game Bar Storage
If the storage space to save the recording is insufficient, where will the recording be saved? Go to the default address where Game Bar saved recordings C:\Users\user name\Videos\Captures and see if there is sufficient space available.
Method 8: Repair the ieframe.dll file
1. Run Command Prompt as an administrator.
2. Type the following commands. Ensure you press Enter after entering each command:
sfc /scanfile=c:\windows\system32\ieframe.dll sfc /verifyfile=c:\windows\system32\ieframe.dll assoc sfc /scannow
3. Restart your PC, and the Xbox Game Bar should work now.
Method 9: Use Local Group Policy Editor to Enable the Xbox Game Bar
1. Press Win + R to open the Run window > type gpedit.msc and press Enter.
2. Go to Local Computer Policy > Administrative Templates > Windows Components > Windows Game Recording and Broadcasting.
3. Double-click on Windows Game Recording and Broadcasting in the right pane and select Enabled.
4. Click Apply > OK to save changes.
Read Also: How to Record Xbox One Gameplay for YouTube
Method 10: Repair And Reset The Xbox Game Bar App
Moving forward, to fix the Xbox Game Bar not working, we suggest you first repair and then reset the Xbox Game Bar app. Here is how to do just that:
Step 1: Press Windows + I to open Windows Settings, then click on the Apps tab in the left panel.
Step 2: Next, click on Installed Apps in the right section.

Step 3: Your screen will be populated with a list of apps installed on your PC. Type Xbox in the search bar at the top and locate the Xbox app among the search results.
Step 4: Click on the three dots next to the Xbox app to reveal the context menu and choose Advanced Options.

Step 5: Scroll down until you reach the reset section. Click on the Repair button first and check if the issue has been resolved.

Step 6: If not, click the Reset button. The Xbox app will be restored to its default settings, causing you to lose all your customized settings.
Method 11: Reinstall The Xbox App
The next step in fixing the game bar screen recorder’s failure is reinstalling the Xbox app using the Powershell tool.
Step 1: Press Win + X to open the Power Menu.
Step 2: Select Terminal (admin), and the PowerShell window will open in admin mode.
Step 3: Copy and paste the following command and hit Enter to execute it.
get-appxpackage -allusers *xboxapp* | Remove-AppxPackage

Step 4: The Xbox app is now completely uninstalled from your PC.
Step 5: Press Win + S to open the Windows Search box and type Microsoft Store.
Step 6: Click on the relevant result under best match to launch the Microsoft Store.
Step 7: Type Xbox in the search bar on the very top to find the Xbox app and click on the install button.
Step 8: Follow the onscreen instructions to install the Xbox app on your PC.
Writer’s Tip – If Nothing Works, Use An Alternative App to Record Game
If the Xbox game bar screen recording is still not working, we recommend using an alternative screen recorder, Advanced Screen Recorder, to record your gaming sessions and capture screenshots. We have been using this one of the best screen recorders for Windows for quite some time now and find it to be a fantastic tool. You can judge all about the tool just by looking at the features it offers to its users.
| Record in 4k resolution in .mp4, flv, and other formats. | Record full screen, selected region, or active window. | Record with or without audio. |
| Create and add a personalized watermark. | Reform footage from the webcam. | Capture a full or partial screenshot, including scrolling ones. |
| Use a microphone to record the voiceover. | Auto Stop & Auto Split recording based on time and size | Broadcast your captures to a live audience over YouTube and Facebook. |
| Automatically Schedule Recording to capture webinars, online classes, and more. | Upload your recorded content to Dropbox, Google Drive, and One Drive. | Does not consume many resources as it is a lightweight tool. |
| Denoise your recorded video to remove unwanted sounds. | Compress recorded video to reduce size. | Annotate videos while recording. |
Here are the steps to use this tool:
Step 1: Download and install Advanced Screen Recorder using the below button.
Step 2: Launch the software and click on the mode you wish to record.
Step 3: Click on the Record button.

Step 4: You will be able to see an audio customization window. Choose the relevant options and click on the Start Recording button.
Step 5: A three-second timer will be displayed, after which your screen capture will begin. The floating bar with a pen icon can annotate text while recording.
Step 6: The relevant buttons on the small menu bar allow you to pause and stop recording anytime. Whenever necessary, click the camera icon on the bar to take screenshots.
Step 7: The recording will be saved automatically after the user hits the red square (Stop) button. You can navigate to the recording section to view all the recorded content.

Did You Fix the Xbox Game Bar Not Working On Windows?
The Xbox game bar screen recording not working on Windows can be very frustrating, especially for gamers who regularly record gaming sessions to create content for their YouTube channels. We hope the above fixes will help you resolve this issue. As a quick fix, we recommend using Advanced Screen Recorder, which offers more features than the Xbox Game Bar. Moreover, we suggest re-registering the Xbox Game Bar and reverting to Windows Update if the issue starts after updating Windows.
Note – The above fixes will help resolve –
- The Xbox Game Bar shortcut is not working
- The Xbox Game Bar keeps turning off.
- Game DVR stopped working for Windows 10 users.
- Game Bar is unable to open up on Steam.
- Game Bar is not recording anything and is not working on Windows 10/11.
- The Xbox Game Bar is not opening with the controller and working properly.
- The recording isn’t working Error: 2147942523
Q. How do I restore my Xbox game bar?
Press the Win + G to restore the Xbox game bar after configuring all the settings and completing the above troubleshooting steps.
I am trying to record my desktop with Xbox Game Bar, but the recording is greyed out or unavailable. How can I solve the problem?
Please note that the Xbox Game Bar does not support recording on desktops or File Explorer. Therefore, you see it greyed out.
POCO, ACE, Loki и другие продвинутые C++ библиотеки
NullReferenced 13.05.2025
В C++ разработки существует такое обилие библиотек, что порой кажется, будто ты заблудился в дремучем лесу. И среди этого многообразия POCO (Portable Components) – как маяк для тех, кто ищет. . .
Паттерны проектирования GoF на C#
UnmanagedCoder 13.05.2025
Вы наверняка сталкивались с ситуациями, когда код разрастается до неприличных размеров, а его поддержка становится настоящим испытанием. Именно в такие моменты на помощь приходят паттерны Gang of. . .
Создаем CLI приложение на Python с Prompt Toolkit
py-thonny 13.05.2025
Современные командные интерфейсы давно перестали быть черно-белыми текстовыми программами, которые многие помнят по старым операционным системам. CLI сегодня – это мощные, интуитивные и даже. . .
Конвейеры ETL с Apache Airflow и Python
AI_Generated 13.05.2025
ETL-конвейеры – это набор процессов, отвечающих за извлечение данных из различных источников (Extract), их преобразование в нужный формат (Transform) и загрузку в целевое хранилище (Load). . . .
Выполнение асинхронных задач в Python с asyncio
py-thonny 12.05.2025
Современный мир программирования похож на оживлённый мегаполис – тысячи процессов одновременно требуют внимания, ресурсов и времени. В этих джунглях операций возникают ситуации, когда программа. . .
Работа с gRPC сервисами на C#
UnmanagedCoder 12.05.2025
gRPC (Google Remote Procedure Call) — открытый высокопроизводительный RPC-фреймворк, изначально разработанный компанией Google. Он отличается от традиционых REST-сервисов как минимум тем, что. . .
CQRS (Command Query Responsibility Segregation) на Java
Javaican 12.05.2025
CQRS — Command Query Responsibility Segregation, или разделение ответственности команд и запросов. Суть этого архитектурного паттерна проста: операции чтения данных (запросы) отделяются от операций. . .
Шаблоны и приёмы реализации DDD на C#
stackOverflow 12.05.2025
Когда я впервые погрузился в мир Domain-Driven Design, мне показалось, что это очередная модная методология, которая скоро канет в лету. Однако годы практики убедили меня в обратном. DDD — не просто. . .
Исследование рантаймов контейнеров Docker, containerd и rkt
Mr. Docker 11.05.2025
Когда мы говорим о контейнерных рантаймах, мы обсуждаем программные компоненты, отвечающие за исполнение контейнеризованных приложений. Это тот слой, который берет образ контейнера и превращает его в. . .
Micronaut и GraalVM — будущее микросервисов на Java?
Javaican 11.05.2025
Облачные вычисления безжалостно обнажили ахиллесову пяту Java — прожорливость к ресурсам и медлительный старт приложений. Традиционные фреймворки, годами радовавшие корпоративных разработчиков своей. . .
Download Article
Simple fixes for screen recoding errors on Windows and iOS
Download Article
- Windows 10 and 11
- iPhone
- Tips
|
|
Is your Screen Record button greyed out or otherwise not working for you? Whether you’re having trouble recording the screen in Windows 10 or 11 with Xbox Game Bar or on your iPhone, there’s usually an easy fix. This wikiHow article will help you figure out why you can’t screen record on your PC or iPhone, and teach you how to fix the most common problems.
Things You Should Know
- Certain apps with copyrighted content may not allow you to screen record while that app is open.
- If you’re using Windows Xbox Game Bar, make sure it is enabled first.
- If you’re using an iPhone, the most common reason that you can’t screen record is because of restrictions set in Screen Time.
-
Some services, like Netflix and Disney Plus, won’t allow you to screen record to prevent copyright infringement. For example, if you’re trying to screen record Netflix on Windows, you’ll see an error like, «Screen recording failed to save due to 5823,» or the screen will freeze. It may also look like it’s recording, but you wind up with a black screen in your resulting video.
- Many web browsers now prevent you from screen recording DRM-protected content. If you’re trying to screen record a movie or TV show on a streaming platform, you can try playing it in Google Chrome with hardware acceleration disabled. To disable this feature, open Chrome, go to ⋮ > Settings > System and uncheck «Use hardware acceleration when available.»
- You can also take screenshots using some workarounds and plugins.
-
If Game Bar is disabled, you can press the keyboard shortcut Win + Alt + R to record your screen, but you won’t find the recorded file afterwards. To enable Game Bar, press Win + i to open Settings, go to Gaming > Xbox Game Bar, and toggle on the feature.[1]
Advertisement
-
If you see the error 0x82323007, you may need to enable Xbox App Services. Here’s how:
- Press Ctrl + Shift + Esc to open Task Manager.
- Click the Startup or Startup apps tab.
- If you see «Disabled» next to «Xbox App Services,» right-click it, then click Enable.
- You can also try disabling and re-enabling «Record in background while I’m playing a game» if the error pops up when you’re attempting to screen record your gameplay.
- If you have lots of previous captures in the Captures folder, clear it out and see if that gets rid of the error.
-
If you don’t have enough space on your hard drive for your screen recording, the recording will fail. Free up space by uninstalling programs that you don’t use and using Storage Sense.
- Error 0x82323619 will pop up if Xbox Game Bar determines that you don’t have enough room to store a recording.
-
You may find that you can record video, but everything you’re saying is missing from the recording. If you’re trying to add your own voice to the screen recording, make sure your microphone is enabled.
- On Windows 10, right-click the sound icon in your taskbar, then select Sound > Recording. If your microphone isn’t on, right-click it and click Enable. Click Ok to save your changes, then you can close the window.
- On Windows 11, right-click the sound icon, select Volume mixer, and make sure the correct microphone is selected under «Input.»
-
Too many processes running may adversely affect your recording, so make sure you don’t have any unused apps open. To close any open apps, press Ctrl + Shift + Esc to open Task Manager, click Processes, then end any tasks you don’t need.
-
If you notice that your screen recording is wonky, black, or missing frames, you may have an outdated graphics driver. Update it by opening Device Manager and locating your graphics driver under «Display Adapter.» Right-click it and click Update driver > Search automatically for updated driver software.
-
Sometimes, refreshment is all your computer needs to work properly. Restart your PC, then try screen recording again.
Advertisement
-
If Content Restrictions are enabled for , you won’t be able to record the screen.
- Open your iPhone’s Settings app and go to Screen Time > Content & Privacy Restrictions > Content Restrictions. Scroll down and make sure it says «Allow» next to «Screen Recording.» If it doesn’t, tap Screen Recording, then tap Allow.[2]
- Once you do this, the icon in Control Center will be darker so you can tap it.
- If you don’t have the PIN for Screen Time, such as if you’re using a child account on an iPhone, you can’t remove this restriction.
- Open your iPhone’s Settings app and go to Screen Time > Content & Privacy Restrictions > Content Restrictions. Scroll down and make sure it says «Allow» next to «Screen Recording.» If it doesn’t, tap Screen Recording, then tap Allow.[2]
-
If you don’t have enough storage, the screen record will fail. To check your storage, go to Settings > General > iPhone Storage.
- You can free up space using iCloud or by optimizing your photo storage.
-
While this battery-saving feature is active, screen recording may fail. To turn off Low Power Mode, tap the battery icon in Control Center, or go to Settings > Battery and make sure the toggle is off.
-
Operating system updates usually provide bug and glitch fixes, so if you’re running an older iOS version, you may be having issues. To update your iPhone, go to Settings > General > Software Updates.
-
Some services, like Netflix and Disney Plus, won’t allow you to screen record to prevent copyright infringement. For example, if you’re trying to screen record Netflix on an iPhone, you’ll see an error like, «Screen recording failed to save due to 5823» or the screen will freeze. In this case, you won’t be able to screen record your iPhone while these copyrighted videos are playing.
Advertisement
Ask a Question
200 characters left
Include your email address to get a message when this question is answered.
Submit
Advertisement
Thanks for submitting a tip for review!
Advertisement
References
About This Article
Thanks to all authors for creating a page that has been read 30,018 times.
Is this article up to date?
Содержание
- Почему win g не работает?
- Как заставить мою Windows G работать?
- Как исправить, что игровая панель не работает?
- Как перезапустить игровую панель?
- Как заставить работать игровую панель Xbox?
- Не можете записать прямо сейчас, попробуйте еще раз позже?
- Почему у меня не работает ключ Windows?
- Как удалить и переустановить игровую панель?
- Почему я не могу записывать экран в Windows 10?
- Почему Xbox не записывает клипы?
- Почему не открывается игровая панель?
- Почему Gamebar перестает записывать?
- Почему я не могу удалить игровую панель Xbox?
- Как мне исправить мою игровую панель Xbox, недоступную в моей учетной записи?
- Влияет ли игровая панель Xbox на производительность?
- Как обновить игровую панель Xbox?
- Что делать, если не работают горячие клавиши Windows 10
- Способ 1: Удаление программ
- Способ 2: Отключение залипания клавиш
- Способ 3: Удаление одного из языков
- Способ 4: Обновление драйверов для тачпада (только ноутбуки)
- Способ 5: Устранение аппаратных неполадок
- Панель Xbox Game Bar не работает? 10 исправлений, которые стоит попробовать
- 1. Убедитесь, что игровая панель включена.
- 2. Перезагрузите компьютер.
- 3. Убедитесь, что Windows обновлена
- 4. Запускайте игры в оконном режиме без полей.
- 5. Используйте прямые ссылки
- 6. Проверьте настройки горячих клавиш.
- 7. Добавьте дополнительные установки Windows 10 KN и N.
- 8. Перезагрузите приложение Game Bar.
- 9. Проверьте, позволяет ли ваша игра делать записи.
- 10. Используйте альтернативы игровой панели.
- Нет запрета на игры
Почему win g не работает?
Если при нажатии клавиши с логотипом Windows + G ничего не происходит, проверьте настройки игровой панели Xbox. … Если игровая панель Xbox не отображается в полноэкранной игре, попробуйте сочетания клавиш: нажмите клавишу с логотипом Windows + Alt + R, чтобы начать запись клипа, затем нажмите ее еще раз, чтобы остановить.
Если ярлыки не работают в полноэкранной игре, нажмите Win + G. Вы увидите, что экран дважды мигнет, подтверждая, что игра распознана. После этого вы можете снова запустить игру в полноэкранном режиме и использовать клавишу с логотипом Windows + Alt + R и клавишу с логотипом Windows + Alt + G.
Как исправить, что игровая панель не работает?
Что делать, если игровая панель Xbox не работает?
- Проверьте настройки игровой панели. …
- Отредактируйте реестр. …
- Не запускайте игры в полноэкранном режиме. …
- Проверьте настройки горячих клавиш приложения Xbox. …
- Установите пакет компонентов Windows Media. …
- Переустановите приложение Xbox. …
- Выключите и снова включите игровую панель. …
- Создайте новую учетную запись пользователя.
Как перезапустить игровую панель?
Точно так же вы можете сбросить игровую панель. Это похоже на сброс Windows, но основан исключительно на приложении. Для этого перейдите на экран настроек приложения для Xbox Game Bar, на этот раз нажав «Сброс». Опять же, подождите, пока приложение сбросится, затем попробуйте использовать его снова.
Как заставить работать игровую панель Xbox?
В приложении «Настройки» перейдите в категорию «Игры». В левой части окна выберите Игровая панель, а затем в правой части окна включите переключатель «Записывать игровые клипы, снимки экрана и трансляцию с помощью игровой панели». Это единственный переключатель, который должен быть включен, если вы хотите использовать панель Xbox Game в Windows 10.
Не можете записать прямо сейчас, попробуйте еще раз позже?
Ошибка «Невозможно записать прямо сейчас, повторить попытку позже» в Windows 10 связана с функцией Game Bar (Game DVR). … Простое нажатие Windows Key + G заставит Game DVR автоматически начать запись вашего игрового процесса. Повторное нажатие той же комбинации остановит запись.
Почему у меня не работает ключ Windows?
На некоторых клавиатурах есть специальная клавиша, предназначенная для включения или выключения клавиши с логотипом Windows. Возможно, вы случайно нажали эту клавишу Win Lock и отключили клавишу с логотипом Windows. Если это ваш случай, вы можете легко решить проблему, еще раз нажав клавишу Win Lock.
Как удалить и переустановить игровую панель?
Удаление / удаление игровой панели (старые варианты графического интерфейса сборки Windows 10)
- Нажмите клавишу Windows или щелкните меню «Пуск».
- Начните вводить Xbox или Game Bar, пока в результатах не появится приложение Xbox Game Bar.
- Щелкните приложение правой кнопкой мыши и выберите «Удалить». Ответьте Да на приглашение и дождитесь завершения процесса.
Почему я не могу записывать экран в Windows 10?
Запускать и останавливать запись экрана в Windows можно с помощью комбинации клавиш [Windows] + [Alt] + [R]. Если вы не можете нажать кнопку записи, это означает, что у вас нет открытого окна, подходящего для записи. Это потому, что игровую панель Xbox можно использовать только для записи экрана в программах или видеоиграх.
Почему Xbox не записывает клипы?
Если у вас по-прежнему возникают проблемы с использованием функции захвата Xbox One для записи игровых клипов, выключение и включение консоли может решить проблему. … Чтобы убедиться, что на консоли Xbox One включен захват: Нажмите кнопку Xbox , чтобы открыть гид. Выберите Профиль и система> Настройки> Настройки> Сохранить и поделиться.
Почему не открывается игровая панель?
Откройте меню «Пуск», выберите «Настройки»> «Игры» и убедитесь, что для параметра «Запись игровых клипов, снимков экрана и трансляции с помощью Xbox Game Bar» установлено значение «Вкл.». Если панель Xbox Game Bar не отображается для полноэкранной игры, попробуйте сочетания клавиш: нажмите клавишу с логотипом Windows + Alt + R, чтобы начать запись клипа, затем нажмите ее еще раз, чтобы остановить.
Почему Gamebar перестает записывать?
При записи с помощью Xbox Game Bar одновременно можно записывать только ОДНО приложение. Пример: если вы находитесь в приложении Discord, начните запись, а затем нажмите Alt + Tab на другое приложение, оно может остановиться. Поэтому старайтесь не переключать приложения во время записи.
Почему я не могу удалить игровую панель Xbox?
Игровая панель не может быть удалена. Он был встроен в Windows Большим Братом MS. Может быть, способ есть, но риск того, что Windows попытается удалить его, не стоит того, чтобы просто удалить его из настроек. Ярлык можно удалить из меню «Пуск» с помощью команд, но это все.
Как мне исправить мою игровую панель Xbox, недоступную в моей учетной записи?
Зайдите в «Настройки» и выберите «Приложения и функции». Найдите «Xbox Game Bar» в списке приложений и функций и выберите его. Должна появиться кнопка «Дополнительные параметры» — щелкните по ней. Вы увидите кнопку «Восстановить».
Влияет ли игровая панель Xbox на производительность?
Раньше игровая панель работала только в играх, запущенных в Windows на рабочем столе. Microsoft утверждает, что эта функция доступна только для игр, которые протестированы на ее совместимость. Однако вмешательство в полноэкранный режим может вызвать проблемы с производительностью и другие сбои в играх.
Как обновить игровую панель Xbox?
Просто нажмите Win + G, чтобы открыть игровую панель и проверить ее.
Источник
Что делать, если не работают горячие клавиши Windows 10

Способ 1: Удаление программ
Наиболее часто описываемый сбой возникает из-за специфического софта, такого как средства для автоматической смены раскладки или менеджеров буфера обмена. Решением проблемы будет его деинсталляция.
- Откройте «Параметры» любым удобным способом – например, кликните правой кнопкой мыши по кнопке «Пуск» и выберите соответствующий пункт в меню.

В окне «Параметров» откройте пункт «Приложения».


Используйте инструмент удаления программы, после чего перезапустите ПК. Проверьте работоспособность горячих клавиш Виндовс – наверняка проблема будет решена.
Если приведённый выше метод удаления для вас по каким-то причинам не подходит, воспользуйтесь любым другим, рассмотренным в статье далее.
Способ 2: Отключение залипания клавиш
Иногда хоткеи неработоспособны из-за активной опции залипания. Отключить её можно следующим образом:
- Снова воспользуйтесь «Параметрами», но на этот раз выберите пункт «Специальные возможности».

Прокрутите боковое меню до раздела «Клавиатура» и перейдите к нему.

Найдите блок «Использовать залипание клавиш». Если переключатель «Нажимайте клавиши по очереди…» включён, переведите его в положение «Откл».

Также отключите пункт «Разрешить включение залипания клавиш с помощью сочетания клавиш».

Проверьте работоспособность функции хоткеев – она должна работать без проблем.
Способ 3: Удаление одного из языков
Также горячие клавиши могут не работать на некоторых из языковых пакетов. Решение проблемы заключается в определении сбойного компонента и его удалении.
- Для начала стоит выяснить, с каким языком не работает рассматриваемая возможность. Проверить это достаточно просто – по очереди переключайте раскладки и прожимайте комбинации.
Читайте также: Переключение языков в Windows 10
Для удаления проблемного пакета нужно воспользоваться «Параметрами»: вызовите оснастку и перейдите к разделу «Время и язык».

Откройте пункт «Язык», затем в правой части окна найдите список языков. Выделите его и нажмите на кнопку «Удалить».

Способ 4: Обновление драйверов для тачпада (только ноутбуки)
Пользователи ноутбуков могут столкнуться с рассматриваемым сбоем после обновления служебного софта для тачпада. Проделайте следующёе:
- Удалите текущую версию драйверов по инструкции далее.
Подробнее: Удаление драйверов в Windows 10
Загрузите с сайта производителя вашего лэптопа предыдущий вариант служебного ПО для сенсорной панели и инсталлируйте его.

Подробнее: Установка драйверов для тачпада
Способ 5: Устранение аппаратных неполадок
Если программные методы решения рассматриваемой проблемы не помогают, логично предположить, что сбой имеет аппаратную природу, на стороне клавиатуры либо самого компьютера. Для определения причины выполните следующее:
- На настольном компьютере подключите его клавиатуру к другой машине, заведомо работоспособной. Для ноутбуков же, напротив, подсоедините к нему внешнее решение. Если проблема всё так же наблюдается, её источником является клавиатура. Методом устранения в такой ситуации будет замена устройства.
- Если же на другом настольном ПК либо с другой клавиатурой на ноутбуке сбой всё ещё присутствует, его причина на стороне компьютера. В нём выйти из строя может как разъём подключения (для проводных комплектующих), так и беспроводной модуль (для Bluetooth-средств). Здесь можно порекомендовать только обращение в сервисный центр.
Таким образом, мы выяснили, почему в Windows 10 перестают работать горячие клавиши, и предложили вам несколько вариантов решения этой проблемы.
Помимо этой статьи, на сайте еще 12336 инструкций.
Добавьте сайт Lumpics.ru в закладки (CTRL+D) и мы точно еще пригодимся вам.
Отблагодарите автора, поделитесь статьей в социальных сетях.
Источник
Панель Xbox Game Bar не работает? 10 исправлений, которые стоит попробовать
Игровая панель в Windows 10 пытается внести немного этого Xbox волшебство для компьютеров Windows. Просто нажав клавишу Windows и G, вы можете вызвать игровую панель в любое время. Это позволяет вам быстро проверять уведомления, связанные с играми, и активировать такие функции, как запись игры.
Обычно это быстро и удобно, но некоторые пользователи обнаруживают, что, когда они пытаются вызвать обычно надежную игровую панель, ничего не происходит. Кроме того, игровая панель отображается должным образом, но некоторые ее функции не работают.
Что ты можешь сделать? На самом деле, довольно много вещей.
1. Убедитесь, что игровая панель включена.
Даже если ваша игровая панель раньше работала нормально, обновление Windows или какое-либо другое изменение фоновой системы могло отключить ее. Таким образом, ваш шаг всегда должен заключаться в проверке переключателя игровой панели.
Для этого выполните следующие действия:
- Откройте меню «Пуск».
- Зайдите в Настройки> Игры.
- Выберите игровую панель Xbox
- Убедитесь, что функция «Запись игровых клипов, снимков экрана и трансляции с помощью Xbox Game Bar» включена.
Если он уже включен, попробуйте выключить и снова включить его. Если все равно не сработает, пора переходить к более радикальным мерам.
2. Перезагрузите компьютер.
Да, следующим шагом должен быть простой перезапуск машины. Это решает удивительное количество проблем Windows, в том числе иногда и игровую панель Windows.
3. Убедитесь, что Windows обновлена
Игровая панель — это функция Windows, поэтому иногда совместимость игр и общая стабильность улучшаются с обновлением Windows. Если вы давно не обновляли Windows, стоит проверить, не требуются ли какие-либо обновления. Пока вы это делаете, обновите драйверы и программное обеспечение графического процессора, так как они могут время от времени мешать работе Game Bar.
4. Запускайте игры в оконном режиме без полей.
Большинство современных видеоигр по умолчанию запускаются в окне без полей, но для многих старых игр по умолчанию используется эксклюзивный полноэкранный режим. Проверьте настройки игры, чтобы увидеть, установлен ли он в полноэкранный режим, а затем, если возможно, измените окно на окно без полей.
В некоторых играх панель игры не отображается, когда они находятся в полноэкранном эксклюзивном режиме, так что это одна из возможных причин, по которой вы не видите ее всплывающего окна.
Просто имейте в виду, что запуск некоторых игр в окне без полей может отрицательно сказаться на производительности. Вы также обычно не можете использовать HDR режимы при использовании окна без полей.
5. Используйте прямые ссылки
Тот факт, что игровая панель не появляется, когда вы используете ее ярлык в определенных играх, не означает, что она на самом деле не работает. Если все, что вы хотите сделать, например, начать или остановить запись, вы можете активировать ее с помощью сочетания клавиш.
Чтобы начать или остановить запись игры, в которую вы сейчас играете, нажмите Win + Alt + R. Чтобы сделать снимок экрана, нажмите Win + Alt + Print Screen. Просто убедитесь, что вы проверили, что он действительно работает, прежде чем пытаться записать что-то важное.
6. Проверьте настройки горячих клавиш.
Сочетание клавиш Win + G используется по умолчанию для игровой панели Windows, но ее можно настроить. Это означает, что одна из возможных причин, по которой он не работает, заключается в том, что кто-то изменил комбинацию. Чтобы проверить текущий ярлык:
- Откройте меню «Пуск».
- Перейдите в «Настройки»> «Игры».
- Выберите Xbox Game Bar.
- В разделе «Сочетания клавиш» убедитесь, что комбинация Win + G все еще действительна.
Конечно, пока вы здесь, вы можете изменять вещи по своему усмотрению, но не забывайте, какие новые комбинации горячих клавиш вы выбрали!
7. Добавьте дополнительные установки Windows 10 KN и N.
По юридическим причинам, которые слишком длинны, чтобы вдаваться в подробности, существуют некоторые версии Windows 10, которые не поставляются со всеми установленными мультимедийными компонентами. Если у вас Windows 10 KN или N, вам придется вручную загрузить Пакет функций Windows Media и установите его до того, как Game Bar заработает должным образом.
8. Перезагрузите приложение Game Bar.
Один из хороших способов заставить вашу игровую панель снова заработать — это сбросить ее до настроек по умолчанию. Поэтому, если что-то было повреждено, вы можете просто вернуть его к тому состоянию, которое было при первом использовании.
- Откройте меню «Пуск» и найдите «Установка и удаление программ», а затем выберите его.
- Найдите Xbox Game Bar в списке приложений.
- Выберите Дополнительные параметры в записи Xbox Game Bar.
Помните, что все данные приложения будут удалены, поэтому убедитесь, что у вас есть резервные копии ваших записей, если вы хотите быть в безопасности.
9. Проверьте, позволяет ли ваша игра делать записи.
Все ваше разочарование может сводиться к тому, что некоторые игры просто не позволяют записывать по той или иной причине. Если игровая панель отказывается работать только с определенной игрой, и это не исключительно проблема полноэкранного режима, зайдите в Google и посмотрите, не могут ли другие люди также записать название.
Если окажется, что дело не только в вас, возможно, вам не повезло. Опять же, это может сделать другое приложение, кроме Game Bar.
10. Используйте альтернативы игровой панели.
Игровая панель великолепна, потому что она включена в Windows и большую часть времени работает хорошо, но это далеко не единственный вариант. И уж точно не самый мощный!
Оба основных производителя графических процессоров создали собственное программное обеспечение. В случае Nvidia это называется ShadowPlay и является частью программного пакета GeForce Experience. AMD называет свое решение ReLive.
В обоих случаях вы получаете игровой оверлей с функциональностью, аналогичной Xbox Game Bar. Однако программное обеспечение, предназначенное для работы с вашей конкретной видеокартой, может иметь более широкую совместимость с играми и меньше влиять на производительность.
Есть и сторонние варианты. Многие профессиональные игровые стримеры полагаются на приложение с открытым исходным кодом под названием OBS, сокращение от Open Broadcast Software. Хотя OBS может быть немного менее глянцевым и требует больше времени для изучения, он невероятно универсален и может записывать одновременно из нескольких источников.
Нет запрета на игры
Надеюсь, эти простые исправления возобновят ваш путь к тому, чтобы стать знаменитым богом игр. В конце концов, как кто-то может узнать, насколько вы искусны, если у вас нет видео-свидетельств этого? Будь то игровая панель или любой другой отличный выбор, который у нас есть в наши дни, сохранение ваших достижений — это просто нажатие кнопки.
Источник
На чтение 3 мин. Опубликовано 18.03.2020
Если вы видите ошибки, такие как “осуществить запись сейчас невозможно повторите попытку позже windows 10”, “windows 10 xbox возникли проблемы с доступом к вашему устройству для записи клипов”, “сейчас для записи ничего нет поиграйте еще и повторите попытку windows 10”, “возникла проблема с выполнением фоновой записи повторите попытку позже” тогда вы попали в нужное место и я расскажу вам несколько советов по устранению проблем.
Содержание
- Не удается записать прямо сейчас Ошибка Windows 10 Game Bar
- 1) Переустановите приложение Xbox
- 2) Удаление временных файлов
- 3) Основные сочетания клавиш
- 4) Использование полноэкранного режима
- 5) Закройте широковещательный сервер DVR вручную
- 6) Используйте встроенный инструмент устранения неполадок
Не удается записать прямо сейчас Ошибка Windows 10 Game Bar
Эта проблема зачастую возникает, когда ваш компьютер не может обрабатывать функции Game Bar и Game DVR — и это обычно происходит, когда у вас нет компьютера с высокой производительностью. Если у вас хорошая конфигурация, но вы все еще сталкиваетесь с этой проблемой, вы можете попробовать эти предложения.
1) Переустановите приложение Xbox
Если вы недавно обновили свой компьютер, установочные файлы Xbox, возможно, были повреждены или неправильно настроены. Вам нужно переустановить приложение Xbox . Для этого вам нужно открыть PowerShell с правами администратора . Для этого нажмите Win + X и выберите Windows PowerShell (Admin) и запустите следующую команду:
Get-AppxPackage * xboxapp * | Remove-AppxPackage
Теперь откройте Windows Store, найдите приложение Xbox и установите его.
2) Удаление временных файлов
Этот момент очень важный, когда вы сталкиваетесь с проблемами с записью. Вы должны удалить временные файлы сразу после удаления приложения Xbox, чтобы все остатки были удалены. Для этого откройте приложение «Параметры Windows», нажав кнопку «Win + I» и перейдите в « Система» > выполните поиск “Удалить временные файлы” > «Временные файлы» . Выберите «Временные файлы» и нажмите кнопку « Удалить файлы».
Если вы недавно обновили свой компьютер, вы также можете удалить «предыдущую версию Windows».
3) Основные сочетания клавиш
Мы нажимаем Win + G, чтобы показать панель, а затем запустите запись. Тем не менее, есть много игр, которые блокируют ключ Win. Если это так, возможно, вы не сможете включить Game Bar. В этом случае вам нужно сменить сочетание клавиш.
Для этого откройте панель «Параметры Windows» и перейдите в раздел «Игры»> «Игра»> «быстрые клавиши». Выберите другую комбинацию клавиш, которая не содержит кнопку «Windows». Точно так же вам нужно изменить сочетания клавиш с параметром записи запуска / остановки .
4) Использование полноэкранного режима
Хотя игровая панель может определять размер экрана, в которую вы играете, иногда она может это не сделать. Если это произойдет, вы увидите сообщение «Can not Record Right Now» на вашем экране. Играйте в полноэкранном режиме. За исключением некоторых плохо закодированных игр, каждая современная игра может подстраиваться под любое разрешение.
5) Закройте широковещательный сервер DVR вручную
Если вы ранее использовали функцию записи для записи игры и теперь открыли другую игру для ее записи, есть вероятность, что вы увидите это сообщение об ошибке. В этом случае вам необходимо закрыть сервер Broadcast DVR вручную. Для этого откройте диспетчер задач и перейдите на вкладку « Процессы ». Посмотрите на широковещательный сервер DVR . Выберите его и нажмите кнопку « Завершить задачу» , видимую в нижнем правом углу. После этого перезапустите игру и повторите попытку. Вы должны решить проблему.
6) Используйте встроенный инструмент устранения неполадок
Microsoft включила средство устранения неполадок на панели «Параметры» > «Обновление и безопасность»> «Устранение неполадок». Используя эти средства устранения неполадок, вы можете исправить различные проблемы. Используйте приложения Windows Store и посмотрите, сработает ли это для вас.
Содержание
- Как записать видео с экрана компьютера в Windows 10
- Не удается записать прямо сейчас, или нет ничего, чтобы записывать ошибки Windows 10 Game Bar
- Не могу записать прямо сейчас Ошибка игровой панели Windows 10
- Не работает функция записи в Windows 10 Game Bar
- Не удается записать прямо сейчас Ошибка Windows 10 Game Bar
- 1) Переустановите приложение Xbox
- 2) Удаление временных файлов
- 3) Основные сочетания клавиш
- 4) Использование полноэкранного режима
- 5) Закройте широковещательный сервер DVR вручную
- 6) Используйте встроенный инструмент устранения неполадок
- Почему моя запись экрана не работает в Windows 10?
- Почему я не могу записывать экран в Windows 10?
- Почему не работает запись?
- Как мне записать свой экран в Windows 10?
- Как исправить черный экран при записи?
- Как мне записать свой экран в Windows 10 без программного обеспечения?
- Как исправить мой экранный рекордер в Windows 10?
- Не можете записать сейчас, попробуйте еще раз позже?
- Как исправить мою запись в Windows 10?
- Как вы записываете свой экран на ноутбуке с Windows?
- Как мне записать свой экран со звуком?
- Почему мой OBS записывает черный экран?
- Как мне остановить запись экрана?
- Как я могу записывать заблокированный контент на экране?
- Исправлено: не могу записать прямо сейчас, попробуйте позже —
- Ошибка игровой панели Windows 10 «Не можете записать прямо сейчас, повторите попытку позже?»
- Решение 1. Восстановление установочных файлов Xbox
- Решение 2. Сброс кеша Магазина Windows
- Решение 3. Основные инструкции по устранению неполадок с игровой панелью в Windows 10 вручную
- Решение 4. Перезапустите сервер Broadcast DVR из диспетчера задач.
- Решение 5. Переместите папку захвата туда, где на самом деле находятся отснятый материал и снимки экрана
- Решение 6. Встроенное средство устранения неполадок приложений Windows
Как записать видео с экрана компьютера в Windows 10
Как записать видео с экрана компьютера в windows 10 без сторонних программ

А вы знали, что с помощью встроенных средств операционной системы Windows 10 можно сделать видеозапись экрана компьютера? Например, вы хотите записать для кого-то видеоинструкцию по работе в какой-нибудь программе с вашим комментарием. Или продемонстрировать прохождение компьютерной игры. Это можно сделать, не устанавливая никаких сторонних программ – в Windows 10 уже все есть для записи видео с экрана.
Чтобы начать видеозапись экрана – откройте приложение, работу с которым необходимо записать (например, запустите браузер или игру). Затем нажмите на клавиатуре сочетание клавиш Win+G:
Если ранее не делали видеозапись данного приложения, то сначала появится сообщение: “Открыть меню игры?”. Нужно поставить в этом окошке галочку “Да, это игра”:
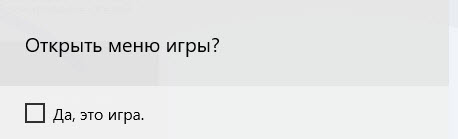
Затем внизу экрана появится панель с рядом кнопок:

Для того чтобы утилита записывала видео не только в играх, но и работу в различных приложениях – нужно на панели щелкнуть по значку шестеренки, и убедиться, что в открывшемся окошке стоит галка “Запомнить это как игру”:

Теперь можно начинать запись экрана: нажмите на кнопку в виде черного кружка (либо зажмите сочетание клавиш – по умолчанию Win+Alt+R):
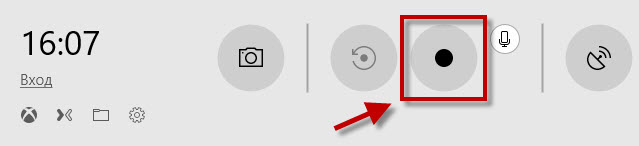
Через пару секунд начнется запись. При этом в правом верхнем углу экрана появится небольшая полоска, на которой показано время записи и включён ли микрофон.
Чтобы остановить запись, нужно нажать здесь кнопку “Стоп”, либо сочетание тех же клавиш Win+Alt+R:
После остановки записи, в правом нижнем углу появится уведомление о том, что клип записан и будет указано место, куда он сохранился:
1. В момент записи нет возможности поставить ее на паузу – можно только полностью завершить процесс захвата видео.
2. Запись ведется в приложениях (можно даже переключаться между ними) или в игре, но если выйдите на рабочий стол, то она прекратится.
Что делать, если после нажатия Win+G ничего не происходит (утилита для записи видео не запускается)?
Если после нажатия сочетания клавиш Win+G, панель с кнопками для записи видео с экрана не появилась, то это означает, что утилита отключена. Для того, чтобы ее включить, зайдите в “Пуск” – “Параметры”:
Выберите раздел “Игры”:
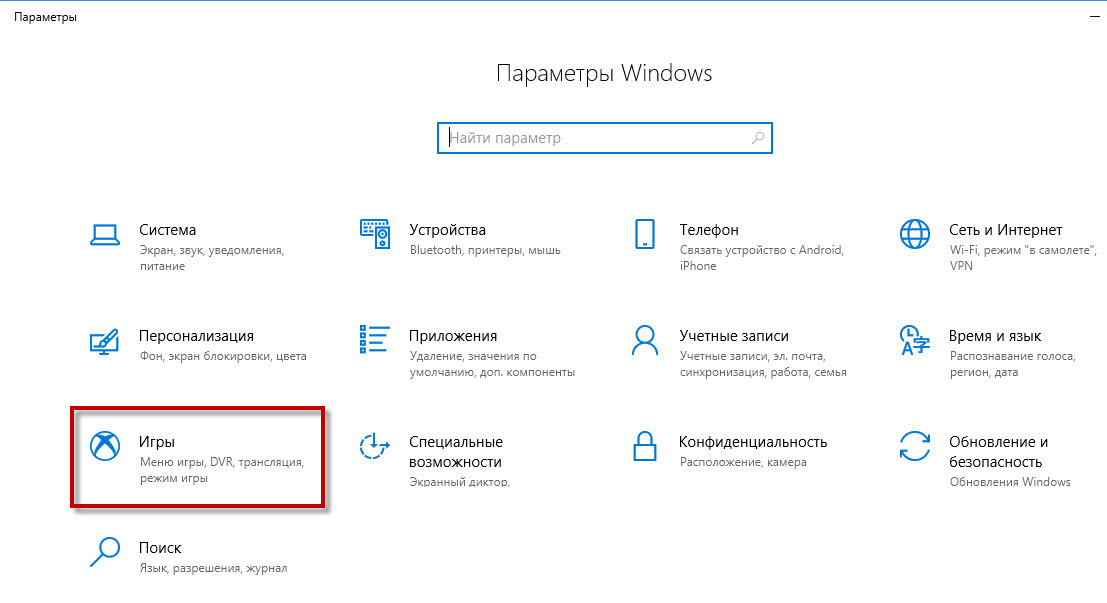
При желании в следующем пункте “DVR для игр” (или “Клипы”) можно задать параметры для будущих видеозаписей: изменить папку для сохранения роликов, длину записи, наличие звука в видео, качество видео, отображение курсора мыши в записи:
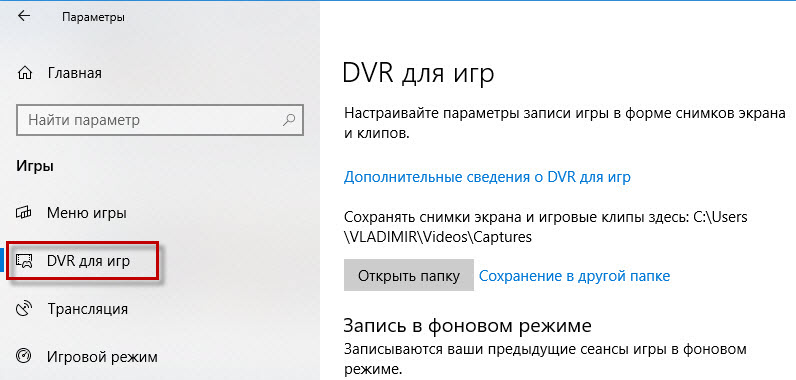
Источник
Не удается записать прямо сейчас, или нет ничего, чтобы записывать ошибки Windows 10 Game Bar
Если вы видите такие ошибки, как Не удается записать прямо сейчас, повторите попытку позже или Нечего записывать при попытке записать игру на ПК с Windows, вот некоторые предложения по устранению проблемы. Если вам часто требуется записывать игры с отличным качеством звука в Windows 10, возможно, вы уже использовали Game DVR, который позволяет пользователям контролировать, как они хотят записать игру, и делать снимок экрана на ходу. Теперь, если у вас были такие ошибки, как упомянуто выше, вам нужно выполнить следующие шаги, чтобы исправить эту проблему.
Не могу записать прямо сейчас Ошибка игровой панели Windows 10
Эта проблема в основном возникает, когда ваш компьютер не поддерживает функции Game Bar и Game DVR, и обычно это происходит, когда у вас нет высококлассного компьютера. Если у вас хорошая конфигурация, но вы все еще сталкиваетесь с этой проблемой, вы можете попробовать эти предложения.
1] Переустановите приложение Xbox
Если вы недавно обновили свой компьютер, установочные файлы Xbox могли быть повреждены или неправильно настроены. Вам необходимо переустановить приложение Xbox. Для этого вам нужно открыть PowerShell с правами администратора. Для этого нажмите Win + X и выберите Windows PowerShell (Admin) и выполните следующую команду:
Теперь откройте Магазин Windows, найдите приложение Xbox и установите его.
Вы также можете использовать наш 10AppsManager, чтобы сделать то же самое.
2] Удалить временные файлы
Если вы недавно обновили свой компьютер, вы также можете удалить «Предыдущая версия Windows».
3] Основные сочетания клавиш
4] Использование полноэкранного режима
Хотя игровая панель может определять размер экрана, на котором вы играете, иногда она может этого не делать. Если это произойдет, на экране появится ошибка «Не могу записать прямо сейчас». Сыграйте в игру в полноэкранном режиме и посмотрите. За исключением некоторых плохо закодированных игр, каждая современная игра может адаптироваться к любому разрешению.
6] Использование встроенного средства устранения неполадок
Microsoft включила Устранение неполадок в Панель настроек> Обновление и безопасность> Страница устранения неполадок. Используя эти средства устранения неполадок, вы можете исправить различные проблемы. Используйте Приложения Магазина Windows и посмотрите, подходит ли вам это.
Надеюсь, что что-то здесь поможет вам решить проблему.
Источник
Не работает функция записи в Windows 10 Game Bar
Если вы видите ошибки, такие как «осуществить запись сейчас невозможно повторите попытку позже windows 10», «windows 10 xbox возникли проблемы с доступом к вашему устройству для записи клипов», «сейчас для записи ничего нет поиграйте еще и повторите попытку windows 10», «возникла проблема с выполнением фоновой записи повторите попытку позже» тогда вы попали в нужное место и я расскажу вам несколько советов по устранению проблем.
Не удается записать прямо сейчас Ошибка Windows 10 Game Bar
Эта проблема зачастую возникает, когда ваш компьютер не может обрабатывать функции Game Bar и Game DVR — и это обычно происходит, когда у вас нет компьютера с высокой производительностью. Если у вас хорошая конфигурация, но вы все еще сталкиваетесь с этой проблемой, вы можете попробовать эти предложения.
1) Переустановите приложение Xbox
Теперь откройте Windows Store, найдите приложение Xbox и установите его.
2) Удаление временных файлов
Если вы недавно обновили свой компьютер, вы также можете удалить «предыдущую версию Windows».
3) Основные сочетания клавиш
Мы нажимаем Win + G, чтобы показать панель, а затем запустите запись. Тем не менее, есть много игр, которые блокируют ключ Win. Если это так, возможно, вы не сможете включить Game Bar. В этом случае вам нужно сменить сочетание клавиш.
4) Использование полноэкранного режима
Хотя игровая панель может определять размер экрана, в которую вы играете, иногда она может это не сделать. Если это произойдет, вы увидите сообщение «Can not Record Right Now» на вашем экране. Играйте в полноэкранном режиме. За исключением некоторых плохо закодированных игр, каждая современная игра может подстраиваться под любое разрешение.
5) Закройте широковещательный сервер DVR вручную
6) Используйте встроенный инструмент устранения неполадок
Microsoft включила средство устранения неполадок на панели «Параметры» > «Обновление и безопасность»> «Устранение неполадок». Используя эти средства устранения неполадок, вы можете исправить различные проблемы. Используйте приложения Windows Store и посмотрите, сработает ли это для вас.
Насколько публикация полезна?
Нажмите на звезду, чтобы оценить!
Средняя оценка 1.7 / 5. Количество оценок: 91
Источник
Почему моя запись экрана не работает в Windows 10?
Если при нажатии клавиши с логотипом Windows + G ничего не происходит, проверьте настройки Xbox Game Bar. Откройте меню «Пуск», выберите «Настройки»> «Игры» и убедитесь, что для параметра «Запись игровых клипов, снимков экрана и трансляции с помощью Xbox Game Bar» установлено значение «Вкл.».
Почему я не могу записывать экран в Windows 10?
Если вы не можете нажать кнопку записи, это означает, что у вас нет открытого окна, подходящего для записи. Это потому, что игровую панель Xbox можно использовать только для записи экрана в программах или видеоиграх. Таким образом, запись видео с вашего рабочего стола или из проводника невозможна.
Почему не работает запись?
Если вы по-прежнему не можете записывать звук в Windows 10, попробуйте запустить специальное средство устранения неполадок с записью звука от Microsoft. … Перейдите в раздел «Обновление и безопасность»> выберите «Средство устранения неполадок»> щелкните правой кнопкой мыши средство устранения неполадок «Запись звука». Запустите инструмент и следуйте инструкциям на экране, чтобы устранить проблему.
Как мне записать свой экран в Windows 10?
Как записать свой экран в Windows 10
Как исправить черный экран при записи?
Как исправить запись черного экрана на компьютере и мобильном телефоне?
Как мне записать свой экран в Windows 10 без программного обеспечения?
Запись экрана в Windows 10 с Xbox Game Bar Game DVR
Как исправить мой экранный рекордер в Windows 10?
Если при нажатии клавиши с логотипом Windows + G ничего не происходит, проверьте настройки Xbox Game Bar. Откройте меню «Пуск», выберите «Настройки»> «Игры» и убедитесь, что для параметра «Запись игровых клипов, снимков экрана и трансляции с помощью Xbox Game Bar» установлено значение «Вкл.».
Не можете записать сейчас, попробуйте еще раз позже?
Ошибка «Невозможно записать прямо сейчас, повторить попытку позже» в Windows 10 связана с функцией Game Bar (Game DVR). … Простое нажатие Windows Key + G заставит Game DVR автоматически начать запись вашего игрового процесса. Повторное нажатие той же комбинации остановит запись.
Как исправить мою запись в Windows 10?
Как исправить проблемы с записью звука в Windows 10
Как вы записываете свой экран на ноутбуке с Windows?
Перейдите к экрану, который вы хотите записать, и нажмите Win + G, чтобы открыть игровую панель. На экране появляется несколько виджетов Game Bar с элементами управления для создания снимков экрана, записи видео и звука, а также трансляции вашей активности на экране. Нажмите кнопку «Начать запись», чтобы зафиксировать активность на экране.
Как мне записать свой экран со звуком?
Вариант 1: ShareX — программа записи экрана с открытым исходным кодом, которая выполняет свою работу
Почему мой OBS записывает черный экран?
Однако для эффективного захвата OBS сам OBS должен работать на том же графическом процессоре, что и изображение, которое вы хотите захватить. Если OBS работает на адаптере A, а изображение рисуется на адаптере B, вы получите черный экран при попытке его захватить.
Как мне остановить запись экрана?
Если вы хотите остановить запись экрана, просто коснитесь красной панели задач. Вы получите запрос на остановку и нажмите кнопку «Стоп».
Как я могу записывать заблокированный контент на экране?
Поскольку шифрование видео включает в себя блокировку записи экрана.
…
Итак, вот ваши варианты:
Источник
Исправлено: не могу записать прямо сейчас, попробуйте позже —
Обновления Windows 10 распространены, и рекомендуется обновить Windows 10, если вы хотите не отставать от новых функций и опций, которые каждое новое обновление приносит вам. Windows 10 прислушалась к советам геймеров со всего мира, и они включили в приложение «Настройки» раздел, посвященный исключительно играм и играм.
Этот раздел в разделе «Настройки» предлагает различные функции, такие как игровая панель, которую можно использовать для записи внутриигровых видеороликов и создания снимков экрана. Существует также настройка Game DVR, которую также можно использовать для записи видеоряда в фоновом режиме, чтобы вы могли просмотреть его позже. Вы также можете использовать опцию Broadcasting для передачи звука и видео с вашего компьютера вашим поклонникам или в игровой режим, который можно использовать для максимальной оптимизации игрового процесса. Тем не менее, некоторые проблемы обязательно возникнут …
Ошибка игровой панели Windows 10 «Не можете записать прямо сейчас, повторите попытку позже?»
Именно этой проблемой были ошибки игроков, которые хотели использовать игровую панель во время игры. Когда они нажимают комбинацию клавиш Windows + G, которая обычно используется для записи игрового материала, они получают предупреждение «Не можете записать прямо сейчас, попробуйте еще раз?» И не могут записывать или делать снимки экрана.
Это иногда происходит, когда компьютер пользователя просто недостаточно силен, чтобы справиться с этой функцией, поскольку функции Game bar и Game DVR являются ресурсоемкими процессами, которые также могут повлиять на игровой процесс, существенно замедляя игру.
Играми, которые больше всего подвержены этому, является Minecraft, хотя это довольно легкая игра, которую можно запускать практически на любом ПК, созданном за последние 20 лет. Давайте узнаем, как решить эту проблему!
Решение 1. Восстановление установочных файлов Xbox
Возможная причина того, что вы столкнулись с этой проблемой, может зависеть от того, что ваши файлы Xbox были неправильно настроены. Приложение Xbox для Windows очень важно, если вы хотите эффективно запустить игровую панель, поэтому убедитесь, что вы правильно ее настроили.
Get-AppxPackage * xboxapp * | Remove-AppxPackage
Решение 2. Сброс кеша Магазина Windows
Если в кеше Store возникают некоторые проблемы, убедитесь, что вы сбросили его с помощью этой простой команды. Сброс кеша обычно решает подобные проблемы, потому что они возникают, когда Хранилище используется чрезмерно, а его кеш становится больше, чем рекомендуется. Это может вызвать проблемы как с игровой панелью, так и с приложением Xbox, что может привести к частому отображению конкретного сообщения.
Решение 3. Основные инструкции по устранению неполадок с игровой панелью в Windows 10 вручную
Если игровая панель в настоящее время работает со сбоями, следуйте инструкциям, которые вы собираетесь прочитать ниже, чтобы настроить компьютер для правильного использования игровой панели. Даже малейшая неверная конфигурация может привести к ошибкам и сообщению об ошибке «Не могу записать сейчас». Поддержите нас, если один из шагов, описанных ниже, не звучит ясно.
Решение 4. Перезапустите сервер Broadcast DVR из диспетчера задач.
Иногда предыдущая запись, которую вы запустили, не заканчивалась должным образом или была случайно прервана до того, как процессу удалось сохранить ваши данные, и это привело к проблеме, с которой мы сейчас имеем дело. Самый быстрый способ это исправить — просто сбросить настройки Game DVR в диспетчере задач.
Решение 5. Переместите папку захвата туда, где на самом деле находятся отснятый материал и снимки экрана
Это исправление работало для нескольких пользователей, которые жаловались на это на форуме Xbox. Это довольно странное исправление, которое вы должны выполнить вручную, поскольку нет способа изменить папку хранения по умолчанию для ваших снимков экрана и видео в другое место на вашем жестком диске. Узнайте, как этого добиться, следуя инструкциям ниже!
C: Users имя_пользователя Видео
Преимущество перемещения папки «Захваты» состоит в том, что панель «Игра» будет продолжать сохранять захваченные материалы независимо от того, куда вы их переместили. Это замечательно, потому что вам не нужно мучаться с фактическим удалением папки по умолчанию в настройках.
Решение 6. Встроенное средство устранения неполадок приложений Windows
Windows определенно готовится к устранению неполадок, потому что в приложении «Настройки» можно найти множество средств для устранения неполадок, связанных с различными неполадками на вашем устройстве. Поскольку эта проблема тесно связана с приложением Xbox, вы также можете использовать это решение как последнее средство, если все вышеперечисленные решения не сработали. Устранение неполадок в приложениях Windows 10 может быть весьма полезным, поскольку оно может показать вам, где проблема, или даже автоматически решить ее.
Источник
Если при нажатии клавиши с логотипом Windows + G ничего не происходит, проверьте настройки игровой панели Xbox. Откройте меню «Пуск», выберите «Настройки»> «Игры» и убедитесь, что для параметра «Запись игровых клипов, снимков экрана и трансляции с помощью Xbox Game Bar» установлено значение «Вкл.».
Если вы не можете нажать кнопку записи, это означает, что у вас нет открытого окна, подходящего для записи. Это потому, что игровую панель Xbox можно использовать только для записи экрана в программах или видеоиграх. Таким образом, запись видео с вашего рабочего стола или из проводника невозможна.
Как исправить мою запись в Windows 10?
Как исправить проблемы с записью звука в Windows 10
- 1 Запустите средство устранения неполадок при записи звука. Поиск и устранение неисправностей. Выберите Устранение неполадок. Прокрутите вниз и выберите Запись звука. …
- 2 Перезагрузите компьютер. Перед перезагрузкой или выключением компьютера обязательно сохраните всю необходимую работу, чтобы предотвратить потерю данных. Выберите меню «Пуск», затем выберите «Питание». Выберите «Перезагрузить».
Почему не работает запись?
Если вы по-прежнему не можете записывать звук в Windows 10, попробуйте запустить специальное средство устранения неполадок с записью звука от Microsoft. … Перейдите в раздел «Обновление и безопасность»> выберите «Средство устранения неполадок»> щелкните правой кнопкой мыши средство устранения неполадок «Запись звука». Запустите инструмент и следуйте инструкциям на экране, чтобы устранить проблему.
Как исправить средство записи экрана Windows?
Изменить ярлык записи
- Нажмите Windows Key + S и войдите в Xbox. Выберите приложение.
- Когда приложение запустится, щелкните значок «Настройки».
- Перейдите на вкладку Game DVR. Измените ярлыки для запуска / остановки приложения.
- Установите ярлык для запуска / остановки записи. …
- Нажмите «Сохранить» и закройте приложение Xbox.
- Используйте ярлык, чтобы начать / остановить запись.
22 окт. 2020 г.
Есть ли в Windows 10 устройство записи экрана?
Знаете ли вы, что в Windows 10 есть утилита записи экрана под названием Xbox Game Bar? С его помощью вы можете записывать видео своих действий практически в любом приложении Windows на своем ноутбуке, независимо от того, хотите ли вы запечатлеть игровой процесс или создать учебное пособие для кого-то по использованию Microsoft Office.
Как мне записать свой экран в Windows 10?
Запишите свой экран
Щелкните значок камеры, чтобы сделать простой снимок экрана, или нажмите кнопку «Начать запись», чтобы запечатлеть свою активность на экране. Вместо того, чтобы проходить через панель Game Bar, вы также можете просто нажать Win + Alt + R, чтобы начать запись.
Как включить запись звука в Windows 10?
Чтобы разрешить приложению Voice Recorder доступ к микрофону в Windows 10, выполните следующие действия:
- Открыть настройки.
- Нажмите на конфиденциальность.
- Щелкните «Микрофон».
- В разделе «Разрешить доступ к микрофону на этом устройстве» нажмите кнопку «Изменить».
- Включите микрофон для этого устройства тумблером.
23 июн. 2020 г.
Почему мой микрофон не улавливает звук?
В разделе «Ввод» убедитесь, что ваш микрофон выбран в разделе «Выберите устройство ввода», затем выберите «Свойства устройства». На вкладке «Уровни» окна «Свойства микрофона» отрегулируйте ползунки «Микрофон» и «Усиление микрофона» по мере необходимости, затем нажмите «ОК». … Если вы не видите изменений, микрофон не улавливает звук.
Как вы записываете экран своего ноутбука?
Перейдите к экрану, который вы хотите записать, и нажмите Win + G, чтобы открыть игровую панель. На экране появляется несколько виджетов Game Bar с элементами управления для создания снимков экрана, записи видео и звука, а также трансляции вашей активности на экране. Нажмите кнопку «Начать запись», чтобы зафиксировать активность на экране.
Как заставить работать мой экранный рекордер?
Как сделать запись экрана на Android
- Перейдите в быстрые настройки (или выполните поиск по запросу) «Запись с экрана».
- Коснитесь приложения, чтобы открыть его.
- Выберите настройки качества звука и видео и нажмите Готово.
1 окт. 2019 г.
Почему я не могу записывать экранную запись iOS 14?
Откройте «Экранное время»> «Ограничения содержания и конфиденциальности». Коснитесь Ограничения содержимого. Прокрутить вниз. В Game Center убедитесь, что для параметра Запись экрана установлено значение Разрешить.
Почему моя запись экрана не сохраняется?
Ответ: A: Он не сохраняется из-за проблемы с объемом памяти или размером файла. Таким образом, невозможно получить файл, который не был сохранен. Лучше убедиться, что у вас достаточно памяти, прежде чем записывать любую длинную запись, или попытаться сделать часть за частью и синхронизировать ее с помощью Imovies или любых сторонних приложений.
Почему у меня не работает запись экрана Windows?
Если при нажатии клавиши с логотипом Windows + G ничего не происходит, проверьте настройки игровой панели Xbox. Откройте меню «Пуск», выберите «Настройки»> «Игры» и убедитесь, что для параметра «Запись игровых клипов, снимков экрана и трансляции с помощью Xbox Game Bar» установлено значение «Вкл.».
Как повторно включить игровую панель?
Как включить игровую панель Windows 10
- Откройте меню настроек, щелкнув зубчатое колесо в меню «Пуск».
- Выберите Игры в меню настроек.
- Выберите игровую панель.
- Убедитесь, что для него установлено значение «Вкл.», Как показано на рисунке выше.
8 сред. 2019 г.
Как мне записать свой экран со звуком?
Вариант 1: ShareX — программа записи экрана с открытым исходным кодом, которая выполняет свою работу
- Шаг 1: Загрузите и установите ShareX.
- Шаг 2: Запустите приложение.
- Шаг 3. Запишите компьютерный звук и микрофон. …
- Шаг 4: Выберите область захвата видео. …
- Шаг 5. Поделитесь своими снимками экрана. …
- Шаг 6. Управляйте снимками экрана.
10 апр. 2019 г.
На чтение 8 мин. Просмотров 486 Опубликовано 17.04.2021
Обновления Windows 10 являются обычным явлением, и рекомендуется обновить Windows 10, если вы хотите быть в курсе новых функций и параметров, которые каждое новое обновление добавляет в ваш. Windows 10 прислушалась к советам геймеров со всего мира, и они включили в приложение «Настройки» раздел, посвященный исключительно играм и играм.
Этот раздел в разделе «Настройки» предлагает различные функции, такие как игровая панель, с помощью которой можно записывать игровые кадры и делать снимки экрана. Существует также настройка Game DVR, которую также можно использовать для записи видео в фоновом режиме, чтобы вы могли просмотреть его позже. Вы также можете использовать опцию трансляции, чтобы передавать звук и видео с вашего компьютера вашим поклонникам, или игровой режим, который можно использовать для максимальной оптимизации вашего игрового процесса. Однако некоторые проблемы неизбежно возникнут…
Содержание
- Ошибка игровой панели Windows 10 «Не могу Записать прямо сейчас, повторить попытку позже? »
- Решение 1. Восстановление установочных файлов Xbox
- Решение 2. Сброс кеша Магазина Windows
- Решение 3. Основные инструкции по устранению проблем с игровой панелью в Windows 10 вручную
- Решение 4. Перезапустите сервер вещания DVR из диспетчера задач.
- Решение 5. Переместите папку захвата туда, где на самом деле находятся ваши кадры и снимки экрана
- Решение 6. Встроенное средство устранения неполадок приложений Windows
Ошибка игровой панели Windows 10 «Не могу Записать прямо сейчас, повторить попытку позже? »
Эта конкретная проблема беспокоила игроков, которые хотели использовать игровую панель во время игры. Когда они нажимают комбинацию клавиш Windows + G, которая обычно используется для записи игрового материала, они получают сообщение «Невозможно записать прямо сейчас, повторить попытку позже?» оповещение, и они не могут записывать или делать снимки экрана.
Это иногда происходит, когда компьютер пользователя просто недостаточно силен, чтобы справиться с этой функцией, потому что игровая панель и функции Game DVR являются процессами, требующими ресурсов, которые также могут повлиять на ваш игровой процесс, значительно замедляя игру. > Игры, которые, кажется, больше всего затронуты этим, – это Minecraft, хотя это довольно легкая игра, которую можно запускать практически на любом ПК, выпущенном за последние 20 лет. Давайте выясним, как решить эту проблему!
Решение 1. Восстановление установочных файлов Xbox
Возможная причина этого факта то, что вы столкнулись с этой проблемой, может зависеть от того, что ваши файлы Xbox были неправильно настроены. Приложение Xbox для Windows очень важно, если вы хотите эффективно запускать игровую панель, поэтому убедитесь, что вы правильно ее настроили.
- Запустите Windows PowerShell с правами администратора. Для этого нажмите Пуск> Все приложения> Windows PowerShell или щелкните правой кнопкой мыши логотип меню «Пуск» и выберите Windows PowerShell (Admin). Его также можно найти с помощью кнопки поиска, расположенной на панели задач.
- Щелкните Windows PowerShell правой кнопкой мыши и выберите «Дополнительно»> «Запуск от имени администратора».
- В Windows На экране PowerShell скопируйте и вставьте команду, которую вы видите ниже, и убедитесь, что вы нажали клавишу Enter после ее ввода:
Get-AppxPackage * xboxapp * | Remove-AppxPackage
- Перезагрузите компьютер, чтобы изменения вступили в силу. Перед перезапуском убедитесь, что вы сохранили и закрыли все открытые приложения.
- Загрузите приложение Xbox из Магазина. Это довольно просто, и вам даже не потребуется настраивать учетную запись Microsoft, чтобы загрузить ее. Выполните следующие действия:
- Выберите «Магазин» на панели задач или выберите «Пуск» и в списке приложений выберите «Магазин».
- В магазине выберите «Приложения» или «Игры».
- Найдите приложение Xbox и откройте его окно.
- Нажмите “Загрузить”.
Решение 2. Сброс кеша Магазина Windows
Если с кешем Магазина возникли какие-то проблемы, обязательно сбросьте его с помощью этой простой команды. Сброс кеша обычно решает аналогичные проблемы, потому что они возникают, когда хранилище используется чрезмерно и его кеш становится больше, чем рекомендуется. Это может вызвать проблемы как с игровой панелью, так и с приложением Xbox, что может привести к частому отображению конкретного сообщения.
- Щелкните меню «Пуск» и введите команду «wsreset» . Как только вы введете это, первым результатом вверху будет «wsreset – Выполнить команду».
- Щелкните по нему, чтобы сбросить кеш магазина.
- Перезагрузите компьютер, чтобы применить эти изменения, и откройте Магазин, чтобы проверить, работают ли ваши загрузки снова.
Решение 3. Основные инструкции по устранению проблем с игровой панелью в Windows 10 вручную
Если игровая панель в настоящее время работает со сбоями, вам следует выполнить шаги, которые вы собираетесь прочитать ниже, чтобы настроить свой компьютер для правильного использования игровой панели. Даже малейшая неправильная конфигурация может привести к ошибкам и сообщению об ошибке «Невозможно записать сейчас». Сообщите нам, если один из шагов ниже звучит неясно.
- Если при нажатии клавиши с логотипом Windows + G ничего не происходит, проверьте настройки игровой панели. Откройте приложение Xbox, выберите «Настройки»> «Game DVR» и убедитесь, что для параметра «Запись игровых клипов и снимков экрана с помощью игровой панели» установлено значение «Вкл.».
- Если игровая панель не отображается для полноэкранной игры, попробуйте клавиатуру Горячие клавиши: нажмите клавишу с логотипом Windows + Alt + R, чтобы начать запись клипа, затем нажмите ее еще раз, чтобы остановить. Когда запись начнется и закончится, вы увидите, как мигает экран. Если вы изменили эти сочетания клавиш, убедитесь, что вы нажимаете кнопки, которые вы установили сами, а не кнопки, описанные в этом шаге.
- Если клавиша с логотипом Windows не работает во время игры, игра может блокировать это. Чтобы создать свои собственные сочетания клавиш для игровой панели, выберите приложение Xbox, затем выберите «Настройки»> «DVR для игр»> «Сочетания клавиш» и установите свои собственные. Некоторые сочетания клавиш используются другими приложениями одновременно, поэтому открыть игровую панель в игре невозможно, особенно если она используется в этой игре..
Решение 4. Перезапустите сервер вещания DVR из диспетчера задач.
Иногда предыдущая запись, которую вы запускали, не выполнялась t закончился должным образом, или он был случайно прерван до того, как процессу удалось сохранить ваши данные, и это привело к проблеме, с которой мы имеем дело. Самый быстрый способ исправить это – просто сбросить процесс DVR игры в диспетчере задач.
- Закройте игру, которую вы планировали или записывали.
- В поле поиска на панели задач Windows введите Диспетчер задач, а затем выберите первый результат, который появится в поиске. В качестве альтернативы вы можете использовать комбинацию клавиш Ctrl + Shift + Esc.
- В диспетчере задач щелкните Подробнее, если вы впервые открываете процессы в диспетчере задач.
- В списке запущенных процессов найдите процесс Broadcast DVR server (bcastdvr.exe) (если он все еще там), а затем выберите Завершить задачу, расположенную в правой нижней части окна.
- Перезапустите игру и попробуйте снова записать игровой материал.
Решение 5. Переместите папку захвата туда, где на самом деле находятся ваши кадры и снимки экрана
Это конкретное исправление сработало для нескольких пользователей, которые жаловались об этом на форуме Xbox. Это довольно странное исправление, которое вы должны выполнить вручную, поскольку нет возможности изменить папку хранения по умолчанию для ваших снимков экрана и видео в другое место на жестком диске. Узнайте, как этого добиться, выполнив следующие действия!
- Перейдите в следующее место, чтобы найти папку Capture, где игровая панель и Game DVR сохраняют отснятый вами материал. -game:
C: Users YourUserName Videos
- Найдите Папка захвата, щелкните ее правой кнопкой мыши и выберите параметр «Вырезать» или просто выберите ее, щелкнув ее левой кнопкой мыши и используя комбинацию Ctrl + X.
- Выберите другое место на вашем компьютере. который не должен находиться непосредственно в папке вашей учетной записи.
- Похоже, что проблема связана с администратором и вашими собственными разрешениями, а игровая панель не позволяет вам сохранять отснятый материал в папках принадлежит вашему имени пользователя.
- Лучше всего переместить эту папку в корень диска C :, поскольку это помогло многим людям решить проблему с игровой панелью.
- Сделайте это, щелкнув «Этот компьютер >> Локальный диск» (C :).
- Щелкните правой кнопкой мыши значок emp ty на диске C: и выберите опцию Вставить. Вы также можете использовать опцию Ctrl + V, чтобы вставить папку.
При перемещении папки Captures хорошо то, что игровая панель по-прежнему будет сохранять в ней отснятый материал. независимо от того, куда вы его переместите. Это здорово, потому что вам не нужно вручную удалять папку по умолчанию в настройках..
Решение 6. Встроенное средство устранения неполадок приложений Windows
Windows определенно подготовлена, когда дело доходит до устранения неполадок, потому что приложение «Настройки» есть место для множества средств устранения неполадок для различных вещей, которые могут пойти не так на вашем устройстве. Поскольку эта проблема, среди прочего, тесно связана с приложением Xbox, вы также можете использовать это решение в качестве последнего средства, если все вышеперечисленные решения не помогли. Устранение неполадок приложений Windows 10 может быть весьма полезным, поскольку оно может показать вам, где именно проблема, или даже может решить проблему автоматически.
- Найдите Параметры в меню «Пуск». и щелкните по первому результату.
- Найдите раздел «Обновление и безопасность» и откройте его.
- Перейдите на вкладку «Устранение неполадок» и установите флажок «Найти и исправить другие проблемы».
- Средство устранения неполадок приложений Магазина Windows должно быть расположено внизу, поэтому не забудьте щелкнуть по нему и следовать инструкциям на экране.
|
459 / 367 / 94 Регистрация: 01.05.2010 Сообщений: 1,761 |
|
|
1 |
|
|
08.02.2021, 11:23. Показов 8983. Ответов 5 Всем привет. Еще буквально пару недель назад все работало. Сегодня понадобилось записать видео — не вышло. Что это может быть и как исправить? Какие дополнительные сведения мне нужно предоставить для решения проблемы? Миниатюры
0 |
|
Нарушитель 8298 / 4383 / 1004 Регистрация: 12.03.2015 Сообщений: 20,495 |
|
|
08.02.2021, 11:55 |
2 |
|
Я и не знал, что в винде есть встроенная вундервафля для записи видео. Ты расскажи, приложение сильно продвинутое? Мож нуегонах и начать юзать что-то аналогичное не от компании мокрософт? 0 |
|
459 / 367 / 94 Регистрация: 01.05.2010 Сообщений: 1,761 |
|
|
08.02.2021, 12:02 [ТС] |
3 |
|
Я хз на сколько оно продвинутое. Просто было удобно записывать видео. 0 |
|
Нарушитель 8298 / 4383 / 1004 Регистрация: 12.03.2015 Сообщений: 20,495 |
|
|
08.02.2021, 12:09 |
4 |
|
Сообщение от Зверушь А чем сторонним можно записать видео? Какое приложение лучшее — не знаю. Перепробовал я их много и уже несколько лет юзаю OBS — опенсорсная кросплатформенная софтина отличного качества. От души рекомендую. 0 |
|
Дно пробито 3830 / 2542 / 361 Регистрация: 07.10.2020 Сообщений: 18,056 |
|
|
09.02.2021, 07:34 |
6 |
|
Из аналогов есть Бандикам — очень лёгкое ПО , только прийдёться найти способ получить лицензию 0 |
If you see errors like Can’t record right now, Try again later, or There’s nothing to record while trying to record a game on your Windows PC, here are some suggestions to troubleshoot the issue. If you often need to record games with excellent audio quality on Windows, you might have already used Game DVR which allows users to control how they want to record the game and take a screenshot on the go. Now if you have been such errors as mentioned above, you need to follow the following steps to fix this problem.
This problem mainly occurs when your PC cannot handle the Game Bar and Game DVR features – and this usually occurs when you do not have a high-end computer. If you have a good configuration but still face this problem, you may try these suggestions.
There’s nothing to record – Game Bar error
1] Reinstall Xbox app
If you have recently updated your computer, the Xbox installation files may have got corrupted or misconfigured. You need to reinstall the Xbox app. To do this, you need to open PowerShell with administrative privilege. To do so, press Win + X and select Windows PowerShell (Admin) and run the following command-
Get-AppxPackage *xboxapp* | Remove-AppxPackage
Now, open the Windows Store, search for Xbox app and install it.
You could also use our 10AppsManager to do the same.
2] Delete temporary files
This is quite important when you are facing issues with the recording. You should delete temporary files right after uninstalling the Xbox app so that all the leftovers can be deleted. To do this, open the Windows Settings app by pressing Win + I button and go to System > Storage > This PC. It takes a couple of seconds to show the Temporary files option. Click on it, select “Temporary files” and hit the Remove files button.

If you have recently updated your computer, you can also delete the “Previous version of Windows”.
3] Basic keyboard shortcuts

To manage default keyboard shortcuts for Game Bar in Windows 11, follow these steps:
- Press Win+G to open the Game Bar.
- Click the settings gear icon visible on the top menu bar.
- Switch to the Shortcuts tab on the left side.
- From here, you can assign a new keyboard shortcut, change the default shortcut, or reset customized keyboard shortcuts.
However, if you are using Windows 10, do the following:

We press the Win+G to show the Game Bar and then start the recording. However, there are many games those block the Win key. If so, you may not be able to enable the Game Bar. In that case, you need to change the keyboard shortcut.
To do this, open Windows Settings panel and go to Gaming > Game bar > keyboard shortcuts. Select another keyboard shortcut that doesn’t contain “Windows” button. Similarly, you need to change keyboard shortcuts of Start/Stop recording option as well.
Some people have claimed that thought the OS failed to show the Game Bar, the recording was going on after pressing Win + Alt + R keys. You can do the same before changing the keyboard shortcut. Your screen should flash once when you start recording.
4] Use full-screen mode
Although the Game Bar can determine the screen size you are playing the game on, it may sometimes fail to do that. If that happens, you will see the “Can’t Record Right Now” error on your screen. Play the game in full-screen mode and see. Except for some poorly coded games, every modern game can adjust to any resolution.
5] Close Broadcast DVR server manually
If you have previously used the recording feature to record a game and have now opened another game to record it, there is a high chance that you may see this error message. In this case, you need to close the Broadcast DVR server manually. To do this, open Task Manager and switch to the Processes tab. Look for Broadcast DVR server. Select it and hit the End task button visible on the bottom-right corner. After that, restart your game and try recording again. You should not get the issue.
6] Use built-in Troubleshooter

To run the Troubleshooter in Windows 11, follow these steps:
- Press Win+I to open Windows Settings.
- Make sure that you are in the System tab.
- Click the Troubleshoot option on the right side.
- Click the Other troubleshooters option.
- Click on the Run button.
- Follow the screen instructions.
Windows 10 users can do the following:

Microsoft has included Troubleshooter in the Settings Panel > Update & Security > Troubleshoot page. By making use of these troubleshooters, you can fix various problems. Use the Windows Store Apps and see if that works for you.
Hope something here helps you fix the problem.
How do you fix Game Bar we can’t record right now?
If you cannot record via Game Bar, you need to follow these aforementioned solutions one after one. For example, you need to reinstall the Xbox app, delete all the temporary files from your computer, change or reset default keyboard shortcuts, etc. Apart from that, you can use the in-built Windows Store Apps Troubleshooter as well.
Why is my Xbox Game Bar not letting me record?
There could be several reasons why Xbox game Bar is not letting your record on your Windows 11/10 computer. For instance, it could happen due to an internal system file conflict, wrong keyboard shortcut, etc. However, you can fix the issue by changing the customized keyboard shortcut, using the in-built Troubleshooter, etc.
If you see errors like Can’t record right now, Try again later, or There’s nothing to record while trying to record a game on your Windows PC, here are some suggestions to troubleshoot the issue. If you often need to record games with excellent audio quality on Windows, you might have already used Game DVR which allows users to control how they want to record the game and take a screenshot on the go. Now if you have been such errors as mentioned above, you need to follow the following steps to fix this problem.
This problem mainly occurs when your PC cannot handle the Game Bar and Game DVR features – and this usually occurs when you do not have a high-end computer. If you have a good configuration but still face this problem, you may try these suggestions.
There’s nothing to record – Game Bar error
1] Reinstall Xbox app
If you have recently updated your computer, the Xbox installation files may have got corrupted or misconfigured. You need to reinstall the Xbox app. To do this, you need to open PowerShell with administrative privilege. To do so, press Win + X and select Windows PowerShell (Admin) and run the following command-
Get-AppxPackage *xboxapp* | Remove-AppxPackage
Now, open the Windows Store, search for Xbox app and install it.
You could also use our 10AppsManager to do the same.
2] Delete temporary files
This is quite important when you are facing issues with the recording. You should delete temporary files right after uninstalling the Xbox app so that all the leftovers can be deleted. To do this, open the Windows Settings app by pressing Win + I button and go to System > Storage > This PC. It takes a couple of seconds to show the Temporary files option. Click on it, select “Temporary files” and hit the Remove files button.

If you have recently updated your computer, you can also delete the “Previous version of Windows”.
3] Basic keyboard shortcuts

To manage default keyboard shortcuts for Game Bar in Windows 11, follow these steps:
- Press Win+G to open the Game Bar.
- Click the settings gear icon visible on the top menu bar.
- Switch to the Shortcuts tab on the left side.
- From here, you can assign a new keyboard shortcut, change the default shortcut, or reset customized keyboard shortcuts.
However, if you are using Windows 10, do the following:

We press the Win+G to show the Game Bar and then start the recording. However, there are many games those block the Win key. If so, you may not be able to enable the Game Bar. In that case, you need to change the keyboard shortcut.
To do this, open Windows Settings panel and go to Gaming > Game bar > keyboard shortcuts. Select another keyboard shortcut that doesn’t contain “Windows” button. Similarly, you need to change keyboard shortcuts of Start/Stop recording option as well.
Some people have claimed that thought the OS failed to show the Game Bar, the recording was going on after pressing Win + Alt + R keys. You can do the same before changing the keyboard shortcut. Your screen should flash once when you start recording.
4] Use full-screen mode
Although the Game Bar can determine the screen size you are playing the game on, it may sometimes fail to do that. If that happens, you will see the “Can’t Record Right Now” error on your screen. Play the game in full-screen mode and see. Except for some poorly coded games, every modern game can adjust to any resolution.
5] Close Broadcast DVR server manually
If you have previously used the recording feature to record a game and have now opened another game to record it, there is a high chance that you may see this error message. In this case, you need to close the Broadcast DVR server manually. To do this, open Task Manager and switch to the Processes tab. Look for Broadcast DVR server. Select it and hit the End task button visible on the bottom-right corner. After that, restart your game and try recording again. You should not get the issue.
6] Use built-in Troubleshooter

To run the Troubleshooter in Windows 11, follow these steps:
- Press Win+I to open Windows Settings.
- Make sure that you are in the System tab.
- Click the Troubleshoot option on the right side.
- Click the Other troubleshooters option.
- Click on the Run button.
- Follow the screen instructions.
Windows 10 users can do the following:

Microsoft has included Troubleshooter in the Settings Panel > Update & Security > Troubleshoot page. By making use of these troubleshooters, you can fix various problems. Use the Windows Store Apps and see if that works for you.
Hope something here helps you fix the problem.
How do you fix Game Bar we can’t record right now?
If you cannot record via Game Bar, you need to follow these aforementioned solutions one after one. For example, you need to reinstall the Xbox app, delete all the temporary files from your computer, change or reset default keyboard shortcuts, etc. Apart from that, you can use the in-built Windows Store Apps Troubleshooter as well.
Why is my Xbox Game Bar not letting me record?
There could be several reasons why Xbox game Bar is not letting your record on your Windows 11/10 computer. For instance, it could happen due to an internal system file conflict, wrong keyboard shortcut, etc. However, you can fix the issue by changing the customized keyboard shortcut, using the in-built Troubleshooter, etc.
Если вы видите такие ошибки, как Не удается записать прямо сейчас, повторите попытку позже или Нечего записывать при попытке записать игру на ПК с Windows, вот некоторые предложения по устранению проблемы. Если вам часто требуется записывать игры с отличным качеством звука в Windows 10, возможно, вы уже использовали Game DVR, который позволяет пользователям контролировать, как они хотят записать игру, и делать снимок экрана на ходу. Теперь, если у вас были такие ошибки, как упомянуто выше, вам нужно выполнить следующие шаги, чтобы исправить эту проблему.
Не могу записать прямо сейчас Ошибка игровой панели Windows 10
Эта проблема в основном возникает, когда ваш компьютер не поддерживает функции Game Bar и Game DVR, и обычно это происходит, когда у вас нет высококлассного компьютера. Если у вас хорошая конфигурация, но вы все еще сталкиваетесь с этой проблемой, вы можете попробовать эти предложения.
1] Переустановите приложение Xbox
Если вы недавно обновили свой компьютер, установочные файлы Xbox могли быть повреждены или неправильно настроены. Вам необходимо переустановить приложение Xbox. Для этого вам нужно открыть PowerShell с правами администратора. Для этого нажмите Win + X и выберите Windows PowerShell (Admin) и выполните следующую команду:
Get-AppxPackage * xboxapp * | Remove-AppxPackage
Теперь откройте Магазин Windows, найдите приложение Xbox и установите его.
Вы также можете использовать наш 10AppsManager, чтобы сделать то же самое.
2] Удалить временные файлы
Это очень важно, когда вы сталкиваетесь с проблемами при записи. Вы должны удалить временные файлы сразу после удаления приложения Xbox, чтобы можно было удалить все остатки. Для этого откройте приложение «Настройки Windows», нажав кнопку «Win + I», и перейдите в раздел Система > Хранилище > Этот компьютер . Отображение параметра Временные файлы занимает пару секунд. Нажмите на нее, выберите «Временные файлы» и нажмите кнопку Удалить файлы .

Если вы недавно обновили свой компьютер, вы также можете удалить «Предыдущая версия Windows».
3] Основные сочетания клавиш

Мы нажимаем Win + G , чтобы показать панель игр, а затем начинаем запись. Однако есть много игр, которые блокируют клавишу Win. Если это так, вы не сможете включить игровую панель. В этом случае вам нужно изменить сочетание клавиш.
Для этого откройте панель настроек Windows и перейдите в раздел «Игры»> «Игровая панель»> «Сочетания клавиш». Выберите другое сочетание клавиш, которое не содержит кнопку «Windows». Точно так же вам необходимо изменить сочетания клавиш для параметра Начать/остановить запись .
Некоторые утверждают, что операционная система не показывала игровую панель, и запись продолжалась после нажатия клавиш Win + Alt + R . Вы можете сделать то же самое перед сменой сочетания клавиш. Ваш экран должен мигать один раз, когда вы начинаете запись.
4] Использование полноэкранного режима
Хотя игровая панель может определять размер экрана, на котором вы играете, иногда она может этого не делать. Если это произойдет, на экране появится ошибка «Не могу записать прямо сейчас». Сыграйте в игру в полноэкранном режиме и посмотрите. За исключением некоторых плохо закодированных игр, каждая современная игра может адаптироваться к любому разрешению.
5] Закройте сервер Broadcast DVR вручную .
Если вы ранее использовали функцию записи для записи игры, а теперь открыли другую игру для ее записи, существует высокая вероятность того, что вы увидите это сообщение об ошибке. В этом случае вам необходимо закрыть сервер Broadcast DVR вручную. Для этого откройте диспетчер задач и перейдите на вкладку Процессы . Найдите Broadcast DVR сервер . Выберите его и нажмите кнопку Завершить задание , видимую в правом нижнем углу. После этого перезапустите игру и попробуйте снова записать. Вы не должны получить проблему.
6] Использование встроенного средства устранения неполадок

Microsoft включила Устранение неполадок в Панель настроек> Обновление и безопасность> Страница устранения неполадок. Используя эти средства устранения неполадок, вы можете исправить различные проблемы. Используйте Приложения Магазина Windows и посмотрите, подходит ли вам это.
Надеюсь, что что-то здесь поможет вам решить проблему.














