Summary: This article will offer different full-screen keyboard shortcuts for computer users to easily manipulate the sizes and locations of the window on the screen in Windows 10, 8, 7, Mac, Firefox, and Chrome, which can save time and effort.
Multitasking is good at maximizing productivity, but sometimes focusing on one task at a time is the best way to improve maximizing efficiency. Here, keyboard shortcuts matter.

The method for switching to a full screen can differ from different applications. Besides, each time you use a shortcut, other shortcuts may be disabled.
Let’s see multiple full-screen keyboard shortcuts for Windows, Mac, Firefox, and Chrome users.
Table of Contents
Full-Screen Shortcuts For Windows
- Windows key + Up arrow to Maximize the current window.
- Windows key + Down arrow to Minimize the current window.
- Windows key + Left arrow to Maximize the current window and move it to the left side of the screen.
- Windows key + Left arrow to Maximize the current window and move it to the right side of the screen.
- Windows key + Up arrow to Minimize the current window.
- Windows key + M to minimize all the windows.
- Windows key + D to display the desktop.
- Alt + Enter is used when you are playing a game or watching a video and need to access it in full-screen mode but not in a window.
Other Useful Keyboard Shortcuts
- Alt + Space together and then click S: Resize the screen.
- Alt + Tab: Switch between the open applications.
- Alt + F4: Close a program.
- Ctrl + Shift + Esc: Open the Task Manager.
- Ctrl + C: Copy selected items to clipboards.
- Ctrl + X: Cut the selected items.
- Ctrl + V: Paste the copied contents from the clipboard.
- Ctrl + S: Saves a selected document.
- Win key/ Ctrl + Esc: Open/close Start Menu.
- Win key + E: Open the File Explorer.
- Win key + G: Turn on the Game bar when a game is open.
- Win key + I: Open the Settings app.
- Win key + L: Lock the PC or switch accounts.
- Win key + R: Open Run box.
- Win key + S: Open Search box.
Full-Screen Shortcuts For Mac
Some easy ways can bring your Mac into full-screen mode.
- Click the green Full-Screen button on the top left of the window.
- Control + Command + F: Trigger full-screen mode.
- Press Esc or press Control + Command + F again can escape the full screen.
Switch Apps in Full-Screen Mode
- Application Switcher: Press and hold the Command key and then press the Tab key until you find the app icon you want to switch, then release the key.
- Ctrl + Left arrow or Right arrow: Move forth and back between full-screen apps.
- Press the Mission Control key ( F3 key), move the cursor to the top of the screen, and then click one of the app thumbnails you want to switch at the top of the display.
Full-Screen Shortcuts For Firefox
Firefox has a convenient full-screen mode. The Firefox user interface doesn’t take up significant storage space, but the browsing experience is better in full-screen mode.
Keyboard Shortcuts
F11: For Windows and Linux
Command + Shift + F or Ctrl + Shift + F: For Mac
Enter the Full Screen Without Shortcuts
- Open the Firefox browser and click the three horizontal lines on the top right side of the toolbar.
- Click the full-screen button in Zoom.
- You can click the full-screen button again to exit the full-screen mode.
Full-Screen Shortcuts For Chrome
Google Chrome also has a full-screen mode, which hides distractions on the desktop, including the menu buttons, open tabs, bookmarks bar, and the operating system’s taskbar and clock. Chrome will take up all the space on your screen when it is in full-screen mode.
On Windows
Keyboard Shortcut: F11 or Fn + F11
Browser’s Menu:
- Open Google Chrome and select the menu icon, which is a three-dot at the top right corner.
- Select the square icon to the right on the Zoom section.
On Mac
Keyboard Shortcut: Ctrl + Command + F
Browser’s Menu:
- Open Google Chrome and click View in the menu
- Click Enter Full Screen.
Or you can also:
- Open Google Chrome and select the green Full-Screen button at the top left corner to make a full window screen.
- Click it again to turn off the full screen.
Try it out!
To sum up, full-screen keyboard shortcuts differ in different devices and situations. The above shows how to make a full window screen on Windows, Mac, Firefox, and Chrome, respectively.
What to Know
- Press F11 for the full-screen shortcut on Windows 11.
- Web browsers and streaming services often have their own full-screen button.
- If an app doesn’t support full-screen mode, hide its menus or the Windows taskbar.
This article explains how to go full-screen on Windows 11. Some methods are better than others, depending on the context.
Use Windows 11 Full Screen Keyboard Shortcut
If you plan to go full screen often, remembering just one Windows keyboard shortcut will most likely get you there: F11. You’ll find that key on the top row of the keyboard.
With the app you want to use in full screen, open and in focus (select the window to focus on it), press F11 once to go into full-screen mode. Press it again to exit full-screen mode and go back to normal mode.
F11 works in web browsers, Microsoft Store apps, Microsoft 365 programs, and some parts of Windows (e.g., File Explorer, Command Prompt, and Control Panel). Some third-party programs will also trigger full-screen mode when that key is pressed.
Alt + Enter is another full-screen shortcut you can use while playing games or working in Terminal.
Press the Full Screen Button
The F11 keyboard shortcut is the easiest way to trigger full-screen mode, but it doesn’t work for everything. If an app doesn’t respond to the full-screen shortcut, the next best option is to look for a dedicated button.
For example, if you’re viewing widgets in Windows 11, use the expand button to make the panel take up the whole screen.
Video streaming websites like YouTube and Netflix have their full-screen button. F11 still works to trim up unnecessary parts of the web browser, but the best way to watch a video in full screen is to press that button.
This works the same way on all websites. To use YouTube as an example, pause the video or run your mouse over it so you can see the menu, and then press the square on the bottom right. The F key works here, too.
All web browsers have full-screen functionality as well. This is useful to hide the navigation bar and bookmarks that usually sit above the web page. It also hides the Windows taskbar at the bottom of the screen.
If you’re using Chrome, press the three-dot menu button at the top right of the program; the full-screen button is on the Zoom line. Although their buttons look slightly different, full-screen mode in Firefox, Edge, and Opera, all work the same way.
Hide Menus to Mimic Full Screen
Some programs don’t support full-screen mode. If F11 doesn’t work, another option is to hide various elements on the screen so that the app can expand as much as possible.
Google Sheets (and Docs, etc.) is a good example. Pressing the small arrow on the formatting bar will hide everything above it, including the menu bar and share options. Some other options are View > Show > Formula bar to disable the formula bar and View > Full screen to hide everything but the spreadsheet area (press Esc to close it).
If you have Microsoft 365 (Microsoft Office), one trick to free up some space is to auto-hide the Ribbon or show just the Ribbon tabs. This is a great idea if you have a small screen, need more working space, and still need access to the menu.
Select the Ribbon Display Options button near the top right of the Microsoft 365 program to see your options.
Hide the Taskbar for More Space
If you need even more screen real estate, you can hide the Windows 11 taskbar. The taskbar sits at the bottom of the screen, and while it might appear to be stuck there, you can minimize it to give your apps more room.
If F11 works, it will also hide the taskbar, but if your app doesn’t support full-screen mode, then shrinking the taskbar will give you more space. Whenever you need to access the hidden taskbar, just run the mouse over that area or press the Windows key.
You can maximize most windows without going full screen. If your web browser, for example, isn’t big enough to comfortably use, select the box in the upper-right corner near the X/close button.
Thanks for letting us know!
Get the Latest Tech News Delivered Every Day
Subscribe
Last Updated :
17 Apr, 2024
Going into full-screen mode in Windows 11 can be quite handy, whether you’re working on document editing, browsing the internet, or enjoying multimedia. To enable the full-screen mode, you can use a keyboard shortcut or adjust the settings within the app itself. Enabling this feature helps you stay focused and immersed in your tasks.
If you’re wondering how to go full screen in Windows, follow these simple steps to make the most of your screen real estate and enhance your productivity. In this article, we will show how to go and exit full screen in Windows 11.
Go Full Screen in Windows 11
- How to Go Full Screen in Windows 11 Using Keyboard Shortcut?
- How to Go Full Screen in Streaming Websites on Windows 11?
- How to Go Full Screen in Microsoft Office Apps on Windows 11?
- How to Go Full Screen in Google Sheets and Docs on Windows 11?
- How to Go Full Screen in Windows File Explorer?
- How To Go Full Screen On Windows 11 Chrome, Edge, And Firefox?
- Hide the Taskbar For a True Windows 11 Full Screen!
Note that some apps may require modifying their settings while others can simply be switched to full screen with a keyboard shortcut.
How to Go and Exit Full Screen in Windows 11? — Keyboard Shortcut
One of the easiest ways to make your window full-screen is by using a keyboard shortcut. Just press the F11 key to switch to full-screen mode in applications. If F11 isn’t working, you can try pressing Fn + F11 to go to full-screen mode in many applications.
This quick and convenient method allows you to maximize your screen space effortlessly, enhancing your viewing experience and productivity. So, whether you’re browsing the web or working on documents, mastering the how to go full screen in Windows shortcut can streamline your workflow and optimize your screen usage. Here are the Steps to do that.
Step 1: Open the application or window you want to go full screen.
Step 2: Press the F11 key on your keyboard.
Step 3: To exit full screen, press «F11» or «Esc» key.

How to Go Full Screen in Streaming Websites on Windows 11?
Many streaming platforms provide users with the option to expand the video player to full screen. For example, on YouTube, you can easily achieve this by clicking on the full-screen icon typically found in the corner of the player, or you can use the «F» key to go to full-screen mode. If you’re wondering how to go full screen in Windows, these options offer convenient ways to immerse yourself in your favorite content with just a few simple clicks or keystrokes
To Exit from full screen mode press «Esc» or «F» key.
Here are the steps:
Step 1: Open your preferred streaming website.
Step 2: Play a video.
Step 3: Click the full-screen icon in the video player. or use shortcut key «F«.

How to Go Full Screen in Microsoft Office Apps on Windows 11?
To enter full-screen mode in Microsoft Word, Excel, and PowerPoint on Windows 11 Click on the «Auto hide Ribbon» option in the ribbon display settings. This will hide the toolbars and tabs.

How to Go Full Screen in Google Sheets and Docs on Windows 11?
To enter full-screen mode in Google Sheets and Google Docs.
Step 1: Click on View from the top menu.
Step 2: Then, Click on «Full Screen» to hide all tabs and toolbar.
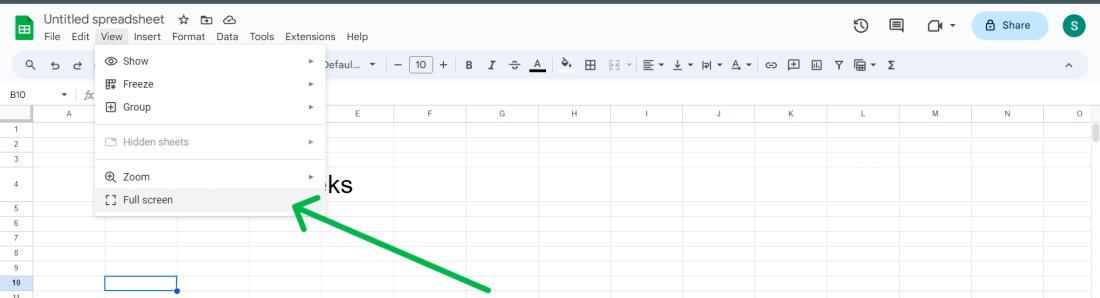
How to Go Full Screen in Windows File Explorer?
To go full screen in Windows file explorer. You can use the Fn + F11 Keyboard shortcut to enter full screen mode.
Step 1: Open Windows File Explorer using Win + E key.
Step 2: Go to your desired file path.
Step 3: Press Fn + F11.

How To Go Full Screen On Windows 11 Chrome, Edge, And Firefox?
To enter screen mode in Chrome, Edge and Firefox on your Windows 11 Laptop/PC you can. Click the full-screen three-dot button located in the three-dot full-screen menu or use the shortcut «F11» or «Fn + F11».

Hide the Taskbar For a True Windows 11 Full Screen!
The Taskbar can be automatically hidden on Windows 11 PCs to provide an immersive full screen experience for all active Windows users.
Step 1: Right Click on the taskbar then from menu select «Taskbar Settings».

Step 2: Under Taskbar behaviors, Click on the checkbox of Automatically hide the taskbar in desktop mode.

Conclusion
In conclusion, Windows 11 provides options, for enhancing your viewing experience by utilizing full-screen mode in applications. Whether it, is through keyboard shortcuts or application specific preferences users can effortlessly engage in an uninterrupted environment.
If you have an app or game on your Windows 11 or Windows 10 device that you would like to go full screen on but can’t find the full-screen, windowed, or border-less options, this short tutorial will show you how to go full screen on most apps, games or browsers.
Also see: Stop Games From Minimizing on Dual Monitors Windows 11
Universal full-screen shortcut keys
In most apps or games, you can use the universal full-screen shortcut keys – the Alt + Enter keys combination, which usually works to change an app or game into full-screen mode immediately.
To enter full screen on an app or game, while you are on the app or game, press Alt + Enter keys on your keyboard. The app should then switch itself into full-screen mode.

Please note that this method won’t work to go full screen on browsers in Windows. To enter full screen on a browser, use the second method below instead.
Going full screen on browsers such as Chrome, Edge or Firefox in Windows 11 or 10
Going full screen on browsers is different than that of other apps. The Alt + Enter keys will not work to switch browsers to full screen on Windows 10/11.

The magic shortcut key for most browsers to go full screen is the F11 key. To open a webpage in full-screen mode on Chrome, Edge, or Firefox, while you are on the webpage, press the F11 key on your keyboard. The page should then cover your entire screen, achieving a borderless full-screen effect.
Going full screen on Chrome without F11 key
If your keyboard doesn’t have an F11 key or it’s not functioning properly, you can still go full screen on Chrome by using the menu options.
- Open Chrome and navigate to the webpage you want to view in full screen.
- Click the three-dot menu icon in the top-right corner of the window.
- Hover your mouse over the “Zoom” option in the menu that appears.
- Click on the “Fullscreen” option in the sub-menu that appears.
- The webpage should now be displayed in full screen mode.

Alternatively, you can also use the keyboard shortcut Ctrl + Shift + F to go full screen on Chrome without using the F11 key.
Keep in mind that not all versions of Chrome may have the “Fullscreen” option in the Zoom menu, and some websites may not allow you to go full screen through this method. In those cases, you may need to use a different browser or find a workaround specific to that website or app.
How to exit full screen on Windows 10 or 11
If it’s an app or a game, to get out of full-screen mode, try to use the same shortcut keys – Alt + Enter keys again to switch back to windowed mode. The Alt + Enter shortcut key is actually a toggle button to switch between full-screen and windowed mode on most apps or games.
If it’s a browser, simply press F11 keys to revert back to windowed mode. Similar to the Alt + Enter keys method, F11 key is also a toggle button to switch between full-screen and windowed mode in most modern browsers.
Still can’t get full screen on your app or game?
The methods above may not work on certain modern apps or games if they don’t allow such shortcut keys that may interfere with the apps to exist.
If that’s the case, you have to try to look for any available in-game video options or configurations that allow you to manually modify the screen settings to full-screen mode. It’s usually called “Display mode” or “Screen mode” which can usually be found under Video Settings or Graphic Options in most apps or games if there is any.

Some apps or games don’t allow full-screen mode at all, in which case, there is no way you can change it to full-screen mode.
Switching to full screen on your PC makes consuming content a tad bit immersive. Each operating system has different and multiple ways of switching to full screen. Additionally, the method of switching depends on the type of application you’re using, whether it be when playing a video in a browser or playing a game. In this guide, let’s look at Windows’ full screen shortcuts that can help you full screen a window.
The most common full screen keyboard shortcut is F11. If F11 doesn’t work, use the FN + F11 keyboard shortcut. The Function or FN key on your keyboard is typically found beside the Space bar and right Alt keys.

You can also use the keyboard shortcut Windows + Up arrow key to maximize the Window in focus to make the Window utilize the total screen estate.
Windows Full Screen Keyboard Shortcuts
Here’s a rundown of all the shortcuts you can use to go full screen.
| Description | Keyboard Shortcut |
|---|---|
| Enter full screen on browser and/or when watching videos | F11 / Fn + F11 |
| Make the app window use the entire screen estate | Windows + Up arrow / Maximize button |
| Enter full screen on YouTube | f |
| Make windowed game full screen | Alt + Enter |
Full Screen a Game on Windows
There are times when a game opens in windowed mode because you changed the settings and forgot to revert them, or you mistakenly pressed other keys. The full screen keyboard shortcut for games is Alt + Enter. It needs to be pressed when the game’s window is in focus.
How to Exit Full Screen on Windows
When it comes to apps other than browsers, you need to press F11 to exit full screen. However, if you’re using a browser like Chrome or Firefox, you can try pressing the F11 key or the Esc key.

Or if you use Chrome, you can hover at the top of the video to bring up an X icon and click on it to exit full screen. Similarly, you can also click the Resize button found in most online and offline media players to exit full-screen. If you prominently watch YouTube, you can find the resize option on the lower right side of the player.
If you want to exit, but the program isn’t responding, you can force close it using the Task manager. Once you launch it, select the program that isn’t responding, and click End process.
And those were the ways to go full screen using on Windows. Full screen is mostly used when consuming content on a browser like Chrome; Chrome has many shortcuts that can help you stay productive. Similarly, if you’re running a Chromebook, you can use the dedicated full screen key (F4). Similarly, there are ChromeOS shortcuts that make it easier to navigate the UI.
