FTP, short for File Transfer Protocol, is a standard way to move files from one computer to another over the internet. Even though new ways to share files online have surfaced, FTP is still very useful, especially when you need to share big files or automate some tasks. This guide will show you how to use FTP commands on Windows 11 Command Prompt, step by step.
Also see: How to Download an FTP File Using CMD in Windows 11/10
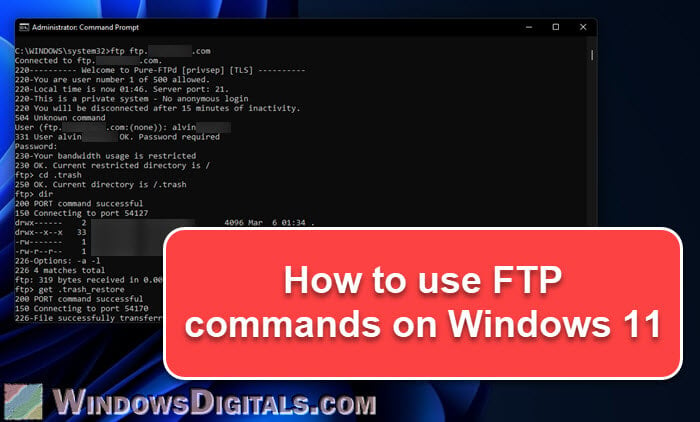
What actually is FTP?
FTP is a well-known method to transfer files between a client and a server over a network. When the client asks for a file, the server will send it over. It works on a model where you can do things like download, upload, rename, and delete files on the server.
What you’ll need
Before you start, you’ll need:
- An FTP server up and running where you’ll be sending or getting files.
- The IP address or domain name of the FTP server so you can connect to it.
- Your FTP login details, like your username and password.
Expert guide: How to Download All Files From a Website Directory Using Wget
Accessing the FTP client on Windows 11
Windows 11 comes with an FTP client you can use right from the command line, no need for third-party software. First off, follow the steps below to open CMD:
- Hit the “Start” button and type “cmd” in the search bar.
- Click on “Command Prompt” to bring up the command-line interface.
Now that the command prompt is open, you’re ready to use FTP commands.
Downloading files usually doesn’t need special permissions, but sometimes you might need them, like when saving files to certain folders on your C:\ drive. If needed, right-click “Command Prompt” and choose “Run as administrator”.
Related resource: Downloading HTML from a Website
FTP commands for Windows (with examples)
The following are some common FTP commands and how to use them:
Connecting to an FTP server:
To connect, type the ftp command followed by the server’s name or IP.
ftp <hostname/IP>
For example, ftp ftp.example.com or ftp 192.0.2.0.
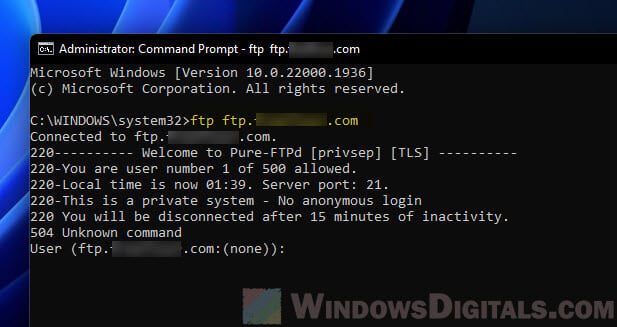
Logging in with a username and password:
After connecting, you’ll be asked for your username and password.
ftp> user <username> ftp> <password>
So, if your username is “john”, you would type user john and enter your password when asked.
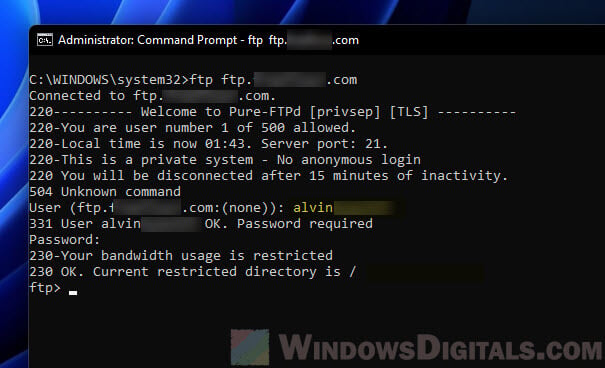
Changing directory:
To go to another directory, use the cd command.
ftp> cd <directory-name>
Like, cd documents takes you to the “documents” directory.
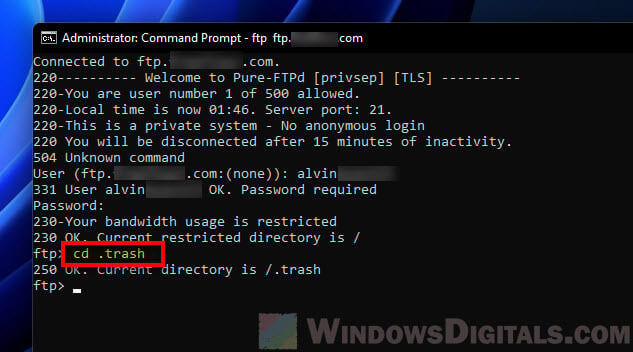
Listing files in a directory:
To see all files and folders where you are, use the dir command.
ftp> dir
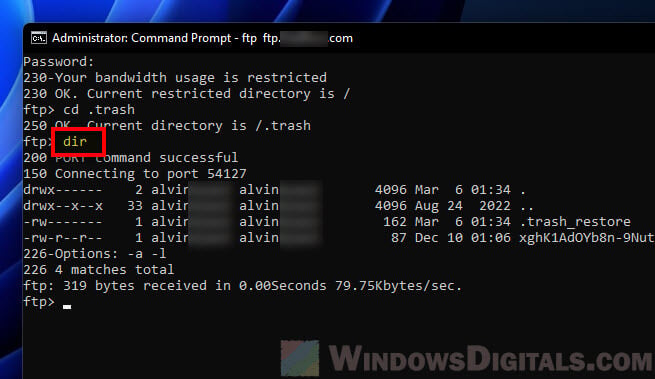
Downloading a file:
To download a file from the server, use the get command with the file name.
ftp> get <file-name>
Like, get report.pdf would download “report.pdf”.
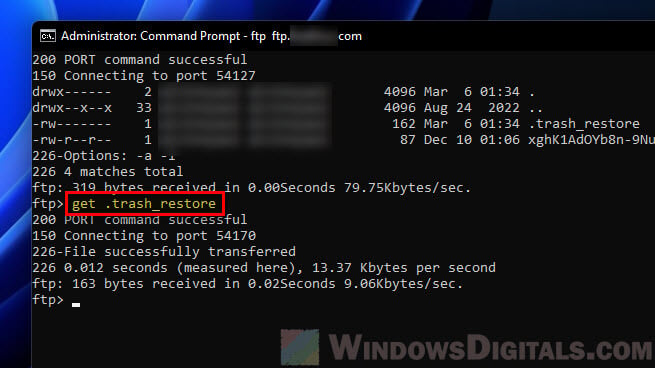
Uploading a file:
To send a file to the server, use the put command with the file name.
ftp> put <file-name>
Like, put report.pdf sends “report.pdf” to the server.
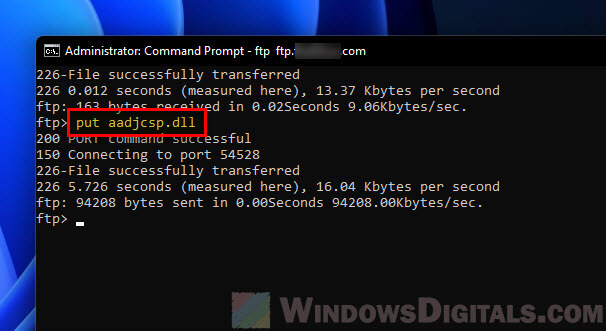
Renaming a file:
To change a file’s name, use the rename command with the old and new names.
ftp> rename <old-file-name> <new-file-name>
For instance, rename oldfile.txt newfile.txt changes the name.
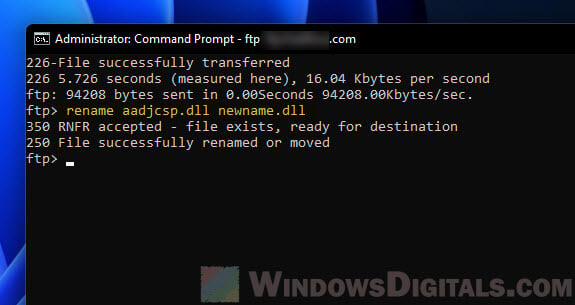
Deleting a file:
To remove a file, use the delete command with the file name.
ftp> delete <file-name>
Like, delete unwantedfile.txt gets rid of “unwantedfile.txt”.
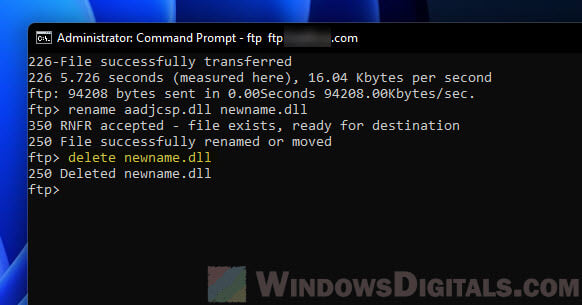
Creating a new directory:
To make a new folder on the server, use the mkdir command.
ftp> mkdir <directory-name>
For example, mkdir newfolder makes a ‘newfolder’ directory.
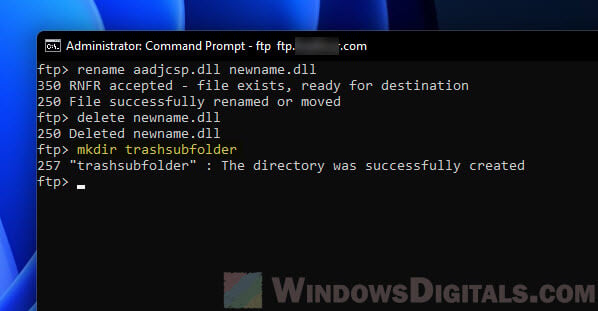
Removing a directory:
To delete a folder, use the rmdir command.
ftp> rmdir <directory-name>
Like, rmdir oldfolder will delete “oldfolder”.
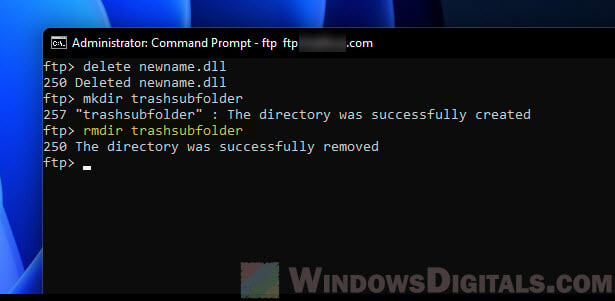
Closing the FTP connection:
When you’re done with the FTP session, you can close the connection with the close command.
ftp> close
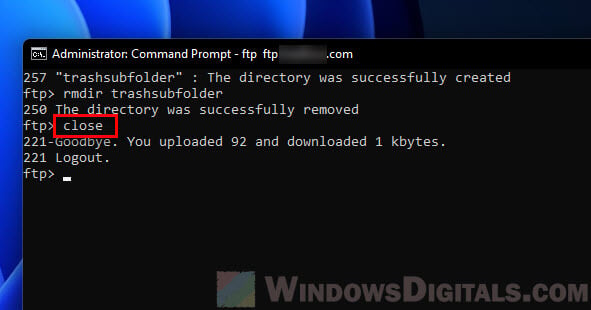
Exiting the FTP client:
To leave the FTP client, type the quit command.
ftp> quit
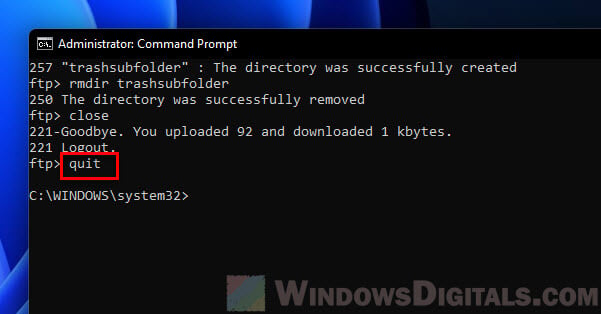
Sample FTP Session
The following is an example of a quick FTP session using these commands:
C:\Users\YourUser> ftp ftp.example.com Connected to ftp.example.com. 220 FTP Server ready. ftp> user john 331 Please specify the password. ftp> johnspassword 230 Login successful. ftp> cd documents 250 Directory successfully changed. ftp> dir 200 PORT command successful. Consider using PASV. 150 Here comes the directory listing. -rw-r--r-- 1 0 0 0 May 25 08:59 report.pdf 226 Directory send OK. ftp> get report.pdf 200 PORT command successful. Consider using PASV. 150 Opening BINARY mode data connection for report.pdf (0 bytes). 226 Transfer complete. ftp: 0 bytes received in 0.00Seconds 0.00Kbytes/sec. ftp> close 221 Goodbye.
Anonymous FTP
In some cases, servers let you log in as “anonymous”, usually asking for your email as the password. This kind of login is often read-only and meant for public file sharing, but it can raise security concerns.
FTP vs. SFTP
FTP is great but not very secure since it doesn’t encrypt the data being sent. That’s where SFTP comes in, providing nearly the same features as FTP but with added security, encrypting everything that’s transferred.
What are the risks with FTP
The biggest issue with FTP is its lack of encryption, meaning anyone can potentially see the data you’re transferring, including your login details and other private info. To fix this, FTPS and SFTP were created, adding encryption to make transferring files much safer.
Some final notes
FTP might be old, but it’s still a pretty important tool for many users and even businesses to move files around, even on Windows 11. This guide covered all the basics of using FTP commands. While FTP is powerful, don’t forget about its security risks (it’s widely known that FTP is no longer the most secure transfer method) and consider other more modern and safer file transfer options.
Продолжаем тему работы с FTP сервером! Мы уже рассмотрели основы протокола FTP, а так же способы работы с FTP сервером, а сегодня мы рассмотрим работу с FTP сервером через командную строку cmd. Как я и говорил данный метод используется довольно редко, по крайней мере мной, так как проще работать через FTP клиент. Однако, для написания автоматизированных скриптов для обмена данными между вашей локальной машиной и FTP сервером эти знания вам очень даже пригодятся.
В данном видео писать скрипт мы не будем, этим мы займемся в следующем видео, а просто рассмотрим основные команды для работы с FTP сервером через командную строку.
Основные команды для работы с FTP сервером через командную строку CMD
Для обмена файлами с FTP-сервером используется команда ftp, вот ее синтаксис:
FTP [-v] [-d] [-i] [-n] [-g] [-s:имя_файла] [-a] [-A] [-x:sendbuffer]
[-r:recvbuffer] [-b:asyncbuffers] [-w:windowsize] [узел]
| -v | Отключение вывода на экран ответов с удаленного сервера. |
| -n | Отключение автоматического входа при начальном подключении. |
| -i | Отключение интерактивных запросов при передаче нескольких файлов. |
| -d | Включение отладочного режима. |
| -g | Отключение глобализации имен файлов (см. команду GLOB). |
| -s:имя_файла | Задание текстового файла, содержащего команды FTP, которые будут выполняться автоматически при запуске FTP. |
| -a | Использование локального интерфейса для привязки соединения. |
| -A | Анонимный вход в службу. |
| -x:send sockbuf | Переопределение стандартного размера буфера SO_SNDBUF (8192). |
| -r:recv sockbuf | Переопределение стандартного размера буфера SO_RCVBUF (8192). |
| -b:async count | Переопределение стандартного размера счетчика async (3) |
| -w:windowsize | Переопределение стандартного размера буфера передачи (65535). |
| узел | Задание имени или адреса IP удаленного узла, к которому необходимо выполнить подключение. |
Как видно, здесь нет операторов для подключения к серверу и работы с файлами. Дело в том, что эта команда только запускает сеанс ftp:
Далее, работа с FTP-сервером происходит уже при помощи следующих операторов :
!
Временный переход в оболочку.
append
Добавление в файл.
ascii
Установка режима передачи файлов в формате ascii.
bell
Выдача звукового сигнала по завершении команды
binary
Установка режима передачи файлов в двоичном формате.
bye
Завершение сеанса ftp и выход.
cd <удаленный_каталог>
Изменение рабочего каталога на удаленном компьютере, где:
<удаленный_каталог> — имя каталога, который станет рабочим.
close
Завершение сеанса ftp.
debug
Переключение режима отладки.
delete <удаленный_файл>
Удаление файла на удаленном компьютере, где:
<удаленный_файл> — имя файла для удаления.
dir [<удаленный_каталог>] [<локальный_файл>]
Вывод содержимого каталога удаленного компьютера, где:
<удаленный_каталог> — каталог, содержимое которого будет выведено, если не задан, используется текущий каталог;
<локальный_файл> — задает локальный файл, для сохранения в список, если не задан, список выводится на экран.
disconnect
Завершение сеанса ftp.
get <удаленный_файл> [<локальный_файл>]
Получение файла, где:
<удаленный_файл> — удаленный файл для копирования;
<локальный_файл> — имя файла на локальном компьютере.
glob
Переключение метасимвольного расширения имен локальных файлов.
hash
Переключение вывода «#» для каждого переданного блока данных.
help [<команда>]
Вывод справочных сведений для команды ftp, где:
<команда> — Команда, описание которой будет выведено, если не задана, произойдет вывод всех команд.
lcd [<локальный_каталог>]
Изменение локального каталога рабочего компьютера, где:
<локальный_каталог> — Имя нового локального каталога, если не задан то будет использоваться имя текущего каталога.
literal <команда_1> … <команда_n>
Отправка произвольной команды ftp, где:
<команда_n> — команды для отправки;
ls [<удаленный_каталог>] [<локальный_файл>]
Вывод сокращенного содержимого каталога удаленного компьютера, где:
<удаленный_каталог> — каталог, содержимое которого будет выведено, если не задан, используется текущий каталог;
<локальный_файл> — задает локальный файл, для сохранения в список, если не задан, список выводится на экран.
mdelete <удаленный_файл_1> … <удаленный_файл_n>
Удаление нескольких файлов на удаленном компьютере, где:
<удаленный_файл_n> — имена файлов для удаления.
mdir <удаленный_каталог_1> … <удаленный_каталог_n> <локальный_файл>
Вывод содержимого нескольких каталогов удаленного компьютера, где:
<удаленный_каталог_n> —&nbsnbsp;каталог, содержимое которого будет выведено;
<локальный_файл> — задает локальный файл, для сохранения в список, если не задан, список выводится на экран.
mget <удаленный_файл_1> … <удаленный_файл_n>
Получение нескольких файлов, где:
<удаленный_файл_n> — удаленный файл для копирования.
mkdir <удаленный_каталог>
Создание каталога на удаленном компьютере, где:
<удаленный_каталог> — имя удаленного каталога для создания.
mls <удаленный_каталог_1> … <удаленный_каталог_n> <локальный_файл>
Вывод сокращенного содержимого нескольких каталогов удаленного компьютера, где:
<удаленный_каталог_n> — каталог, содержимое которого будет выведено, если не задан, используется текущий каталог;
<локальный_файл> — задает локальный файл, для сохранения в список.
mput <локальный_файл_1> … <локальный_файл_n>
Отправка нескольких файлов, где:
<локальный_файл_n> — имя локальных файлов, которые будут скопированы.
prompt
Переключение интерактивной подсказки для составных команд.
put <локальный_файл> [<удаленный_файл>]
Отправка одного файла, где:
<локальный_файл> — имя локального файл для копирования;
<удаленный_файл> — имя файла на удаленном компьютере.
pwd
Вывод рабочего каталога удаленного компьютера.
quit
Завершение сеанса ftp и выход в командную строку.
quote <команда>
Отправка произвольной команды ftp, где:
<команда> — команда для отправки.
recv <удаленный_файл> [<локальный_файл>]
Получение файла с использованием текущих настроек типов файлов, где:
<удаленный_файл> — удаленный файл для копирования;
<локальный_файл> — имя файла на локальном компьютере.
remotehelp [<команда>]
Получение справочных сведений о командах удаленной системы, где:
<команда> — команда удаленной системы, если не задан, то выводится список всех команд.
rename <имя_файла> <новое_имя_файла>
Переименование удаленного файла, где:
<имя_файла> — имя файла для переименования;
<новое_имя_файла> — новое имя файла.
rmdir <имя_каталога>
Удаление каталога на удаленном компьютере, где:
<имя_каталога> — имя каталога для удаления.
send <локальный_файл> [<удаленный_файл>]
Копирование одного файла с использованием текущих настроек типов файлов, где:
<локальный_файл> — имя локального файл для копирования;
<удаленный_файл> — имя файла на удаленном компьютере.
status
Отражение текущего состояния подключения ftp.
trace
Переключение трассировки пакетов.
type [<имя_типа>]
Установка типа передачи файлов, где:
<имя_типа> — тип передачи файлов, если не указан будет выведен текущий тип передачи файлов.
user <имя_пользователя> [<пароль>] [<учетная_запись>]
Отправка сведений для подключения к удаленному компьютеру, где:
<имя_пользователя> — имя пользователя для подключения к удаленному компьютеру;
<пароль> — пароль, для указанного имени пользователя, если не указан, но требуется для подключения, команда ftp запросит его у пользователя;
<учетная_запись> — учетная запись для подключения к удаленному компьютеру, если не указана, но требуется для подключения, команда ftp запросит ее у пользователя;
verbose
Переключение режима вывода сообщений.
И для начала нам необходимо запустить командную строку (Пуск \ Приложения \ Служебные программы \ Командная строка) или Win+R \ cmd.
Первым делом необходимо перейти в режим работы с FTP сервером делается это через команду FTP
Далее необходимо подключиться непосредственно к серверу, с которым мы будем работать, делается это через команду OPEN АДРЕС_FTP_СЕРВЕРА
Вводим ИМЯ_ПОЛЬЗОВАТЕЛЯ который имеет доступ к данному серверу и ПАРОЛЬ

Если мы ведем команду DIR то нам выведется список файлов и папок которые содержатся на FTP сервере.

Я не буду рассказывать о всех командах, которые используются для работы с FTP сервером через командную строку, а только те, которые нам понадобится для написания скрипта. Главным образом это команды, позволяющие копировать файлы с FTP-сервера на наш локальный компьютер и наоборот с локального компьютера на FTP-сервер.
Вы всегда можете набрать команду HELP и вам выведется список поддерживаемых команд, чтобы узнать назначение команды достаточно ввести HELP НАЗВАНИЕ_КОМАНДЫ.

Но, тут описание очень скромное, поэтому, если вы хотите узнать более подробное описание различных команд, заходите ко мне на сайт в тематическую статью. Ссылку я размещу в описании к данному видео.
У меня нет доступа для непосредственно записи файлов в корень данного FTP-сервера, но есть доступ к папке htdocs, поэтому для начала перейдём в данную папку. Делается это команды CD ИМЯ_ПАПКИ.
Мы видим, что в данной папке у нас ничего нет. Давайте попробуем скопирую сюда какой-нибудь файл с нашего локального компьютера. Для этого на локальном компьютере создадим папочку, допустим у меня это будет nod32_update так как в одном из следующих видео, я буду рассказывать о том, как написать скрипт для автоматического обновления антивируса NOD32. И давайте создадим какой-нибудь текстовый документ допустимым 123.txt.
Чтобы скопировать файл 123.txt на FTP-сервер вводим команду PUT c:\nod32_update\123.txt. Файл скопирован, можем проверить это командой DIR. Как вы видите, файл скопировался именно в ту папку, в которую мы перешли через команду CD.
Если нам необходимо скопировать все файлы с определенной папки на локальном компьютере в папку на FTP сервере, то нам необходимо указать текущий локальный каталог и каталог на сервере.
Каталог на сервере мы научились указывать, через команду CD

Локальный каталог указывается через команду LCD, если мы её наберем, то увидим, что текущий каталог — это папка с профилем текущего пользователя. А так как я собираюсь копировать файлы из другой папки то ввожу команду LCD ПУТЬ_К_НУЖНОЙ_ПАПКЕ
В чем суть, есть команда MPUT которая копирует файлы из локальной папки на удаленную и она не запрашивает какие именно это папки, поэтому нам эту информацию нужно сообщить.
Для того, чтобы скопировать все файлы из локальной папки в удаленную я указываю команду MPUT *.*, где *.* означает все файлы находящиеся в локальной папке.
Здесь у нас задаётся вопрос подтверждение для каждого файла хотим его скопировать или нет для этого живём Enter. Чтобы подобные подтверждение не выводились есть команда PROMT отключает интерактивный режим выключен.
Теперь попробуем сделать обратное действие, а именно скопировать все файлы с удаленной папки на FTP сервере в локальную. Делается это через команду MGET *.*.
Как видите всё отлично, в нашей папке появились все необходимые файлы и теперь мы можем закончить работу с FTP сервером через команду QUIT.
FTP команды предназначены для обмена файлами между компьютерами в частной сети или через интернет.
Существует три способа, с помощью которых можно получить доступ к FTP:
- FTP-клиенты командной строки.
- Браузер.
- Графические FTP-клиенты.
Первые два — это простые средства, которые позволяют использовать браузер или клиентское приложение FTP — (например, FTP Voyager) для подключения к FTP-серверу для обмена файлами. Используя интерфейс командной строки, нужно ввести набор команд для отправки или получения файлов с других компьютеров.
Операционные системы Windows, Macintosh X и Linux имеют встроенные клиенты командной строки, которые могут быть использованы для установления FTP-соединения. Чтобы инициировать соединение в Windows, введите в CMD команды FTP и нажмите Enter.
- Команды FTP для командной строки Windows
- FTP команды для Windows
- FTP параметры командной строки для Windows
| Команда | Описание |
| ! | Эта команда служит для перехода между операционной системой и FTP. Для возврата из операционной системы к командной строке FTP используется команда exit. |
| ? | Отображение справки для команды. |
| append | Добавление текста в локальный файл. |
| ascii | Переключение в ASCII режим передачи данных. |
| bell | Включает/отключает режим подачи звукового сигнала. |
| binary | Установка режима передачи двоичных файлов. |
| bye | Выход из FTP. |
| cd | Смена текущего каталога. |
| close | Выход из FTP. |
| delete | Удаление файла. |
| debug | Включает/отключает отладочный режим. |
| dir | Выводит список файлов.
dir -C = выводит файлы в расширенном формате. dir -1 = выводит список файлов в алфавитном порядке. dir -r = выводит список каталогов в обратном алфавитном порядке. dir -R = выводит список всех файлов в текущем каталоге и подкаталогах. dir -S = выводит список файлов в алфавитном порядке. |
| disconnect | выход из FTP. |
| get | Получение файл с удаленного компьютера. |
| glob | Переключает настройки расширения файла. В выключенном состоянии аргументы имен файлов в командах put и get воспринимаются буквально и не расширяются. |
| hash | Включает/отключает вывод на экран знака ‘#’. Когда опция включена, после каждых 1024 байт переданных данных отображается хеш-символ (#). |
| help | Отображает информацию о команде, если команда вводится после help. |
| lcd | Отображает локальный каталог, в котором была запущена команда. Если же после команды lcd указан путь – изменяет текущий локальный каталог. |
| literal | Отправка произвольной строки символов в качестве команды удаленному серверу с ожиданием единственного ответного кода. |
| ls | Эта ftp exe команда выводит файлы удаленного компьютера. |
| mdelete | Удаление нескольких файлов. |
| mdir | Вывод содержимого удаленных каталогов. |
| mget | Получение нескольких файлов. |
| mkdir | Создание каталога на удаленном компьютере. |
| mls | Вывод содержимого нескольких каталогов удаленного компьютера. |
| mput | Отправка нескольких файлов. |
| open | Устанавливает соединение. |
| prompt | Включает/отключает подсказку. |
| put | Отправка одного файла. |
| pwd | Вывод рабочего каталога. |
| quit | Завершение сеанса ftp. |
| quote | Отправка произвольной команды. |
| recv | Получение файла. |
| remotehelp | Получение справки о командах удаленной системы. |
| rename | Переименовывает файл. |
| rmdir | Удаляет каталог на удаленном компьютере. |
| send | Отправка одного файла. |
| status | Отображает текущее состояние включенных и отключенных параметров. |
| trace | Включает трассировку пакетов. |
| Type | Устанавливает тип передачи файлов. |
| user | Отправка сведений о пользователе для входа на сервер. |
| verbose | Включает/ отключает режим информирования. |

FTP параметры для командной строки Windows
Параметры CMD используются для изменения работы команд FTP. Параметр командной строки обычно следует за основной командой FTP через пробел. Вот список часто используемых параметров командной строки FTP для Windows®:
| Параметр командной строки | Описание |
| -v | Отключение вывода на экран ответов с удаленного сервера. |
| -n | Отключение автоматического входа при начальном подключении. |
| -i | Отключение интерактивных запросов при передаче нескольких
файлов. |
| -d | Включение отладочного режима, отображает все команды FTP, передаваемые между клиентом и сервером. |
| -g | Отключение расширения файлов, которое разрешает использование подстановочных символов в именах локальных файлов и путей. |
| -s:filename | Задание текстового файла, содержащего команды FTP, которые
будут выполняться автоматически при запуске FTP. Пробелы в этом параметре не допускаются. Используйте этот параметр вместо перенаправления (>). |
| -a | Использование локального интерфейса для привязки соединения. |
| -w:windowsize | Переопределение стандартного размера буфера передачи (65535). |
| computer | Задание имени или IP адреса удаленного узла, к которому необходимо подключиться. Компьютер, если он указан, должен быть последним параметром в строке. |

Консольный FTP-клиент, встроенный в Windows и Mac OS X — это надежный инструмент для тестирования, поиска и устранения неисправностей. Изучение приведенных выше cmd ftp команд поможет вам обмениваться файлами между компьютерами без установки дополнительного программного обеспечения.
FTP не является надежным способом обмена конфиденциальной информацией. Из-за ограничений этого протокола организации, как правило, используют для передачи файлов протоколы FTPS и SFTP. Технология управляемой передачи файлов (MFT ) поддерживает эти протоколы безопасности.
ВЛ Виктория Лебедеваавтор-переводчик статьи «List of FTP commands for Windows command-line interface»
FTP (File Transfer Protocol) представляет собой протокол удаленной передачи файлов. С его помощью можно загрузить на сервер и скачивать с него же данные любого типа и размера, создавать или удалять файлы и папки.
В Windows, Linux и macOS подключиться к FTP-серверу можно с помощью встроенных средств и сторонних программ разного назначения. Полноценная работа со всеми средствами возможна только через специальные приложения, называемые FTP-клиентами. Теперь подробнее расскажем обо всех этих способах.
Данные для доступа к FTP-серверу
При подключении к FTP-серверу очень важно вводить правильные данные. Возьмем в качестве примера Timeweb. После регистрации на почту приходят два письма. Письмо с данными выглядит вот так:

Теперь о том, какие данные необходимо иметь под рукой:
- логин,
- пароль,
- ссылка на FTP-сервер (указывается в том же письме),
- порт (по умолчанию устанавливается значение 21).

Комьюнити теперь в Телеграм
Подпишитесь и будьте в курсе последних IT-новостей
Подписаться
Как подключится к FTP через Проводник Windows
Сначала рассмотрим, как подключиться к FTP-серверу через программу «Проводник» в Windows 10. Здесь ничего дополнительно устанавливать не надо, просто открываем системный файловый менеджер. В левой панели находим значок «Этот компьютер» и жмем по нему правой кнопкой мыши для вывода контекстного меню. В списке выбираем элемент «Добавить новый элемент в сетевое окружение».

В результате откроется окно мастера добавления сетевого расположения. В начальном окне просто нажимаем «Далее».

Следом надо выбрать его дальнейшее местоположение, но в этом окне нам доступен только один вариант. Для продолжения снова нажимаем на кнопку «Далее».

В этом окне понадобится указать ссылку на сетевой ресурс, к которому планируется провести подсоединение. Важно соблюдать предписанный формат (чуть ниже есть несколько примеров). В поле вводим адрес/ссылку и вновь идем дальше.

Теперь понадобится ввести в поле имя пользователя. Пароль заранее вводить не нужно, он будет запрашиваться только при подключении. Если на вашем хосте есть такая возможность, вход можно осуществить анонимно, отметив соответствующую галочку.

В самом конце даем название новому сетевому окружению.

На этом настройка завершена. При необходимости можно поставить галочку, чтобы сразу после нажатия на кнопку «Готово» открыть указанный сервер и приступить к работе.

Новое подключение теперь находится в «Сетевых расположениях» в разделе «Этот компьютер».

Теперь подключаемся – открываем только что созданное соединение. Открывается маленькое окошко, где мы вводим пароль, затем жмем на кнопку «Вход».

Если все данные введены успешно, откроется папка сервера. Можно приступать к работе.

Читайте также


Подключение через командную строку Windows
Теперь расскажу, как подключиться к FTP-серверу в Windows с помощью командной строки. Этот способ многим может показаться не очень удобным, потому что вручную придется вбивать команды на загрузку документов, открытие папок и их скачивание. А для входа следуем указанной ниже последовательности.
- Вводим команду ftp и жмем на клавишу Enter для подтверждения.
- Задаем команду open наименование_ftp_хоста.
- Вводим логин пользователя. Можно осуществить анонимный вход, просто введя Anonymous.
- Вбиваем пароль. В случае с анонимом оставляем это поле пустым и жмем снова Enter.

Теперь подробнее по командам:
- dir – просмотр содержимого сервера.
- cd «имя_папки» – открытие указанной папки.
- put «путь_к_файлу» – загрузка этого документа с компьютера на сервер.
- get «наименование_файла.формат» – скачивание с хоста на компьютер.
- quit – отключение от FTP-сервера.
FTP-подключение через любой браузер
Подключиться к FTP-серверу можно и через браузер на любых операционных системах. В таком случае будет доступна лишь часть функций. Необходимо ввести в адресной строке IP-адрес хоста, только с добавлением приставки «ftp://». Нажимаем на клавишу Enter. Дальше потребуется ввести имя пользователя и пароль, а потом нажать на кнопку «Вход».

Как подключиться к FTP с помощью FileZilla
FileZilla – наиболее востребованный и рекомендуемый FTP-клиент, бесплатный и простой в использовании. Подключиться к FTP-серверу через FileZilla можно вне зависимости от операционной системы, установленной на компьютере.
Сперва потребуется скачать приложение на официальном сайте. Есть версии для Linux, Windows (портативная и установочная) и macOS. Просто выбираем нужный вариант и жмем по нему для начала закачки.

Устанавливаем приложение и открываем его. В верхней панели вводим следующую информацию:
- Хост. Это может быть IP-адрес или ссылка.
- Логин пользователя, предварительно высланный на почту сервисом.
- Пароль.
- Порт. Оставляем пустым или устанавливаем значение 21.
После того как все нужные поля будут заполнены, нажимаем на кнопку «Быстрое соединение».

После открытия каталога можно приступать к загрузке и скачиванию необходимых данных. Чтобы не вводить каждый раз данные для подключения, следует воспользоваться менеджером сайтов, который доступен в меню «Файл».
Подключаемся с помощью Total Commander
Вам потребуется скачать и установить приложение Total Commander. Рекомендуем делать это с официального сайта. После завершения установки открываем приложение. Переходим во вкладку «Сеть» и выбираем там пункт «Соединиться с FTP-сервером». Для этого действия, кстати, предусмотрена комбинация горячих клавиш – Ctrl + F.

В новом окне нажимаем на кнопку «Добавить». Дальше вводим имя нового соединения, адрес хоста, учетную запись и пароль. Нажимаем на кнопку ОК, чтобы сохранить всю введенную информацию.

Новое подключение отразится в списке. Остается только соединиться с сервером, нажав на соответствующую кнопку.

Как подключиться к FTP-серверу через терминал Linux
В Linux к FTP можно подключиться через системное приложение «Терминал». Это очень похоже на использование командной строки в Windows. Последовательность абсолютно та же – набираем команду ftp и активируем ее нажатием на кнопку Enter. Потом пишем open ссылка_на_хост. Не забываем, что затем надо указать логин и пароль.
Вот примеры доступных опций:
- Is – отображение списка файлов и папок.
- get – скачивание файла.
- mget – скачивание документов определенного формата. Например, mget * – все данные в каталоге, mget *, php – файлы формата php.
- put – загрузка файла на ресурс.
- mput – загрузка нескольких документов единого формата.
- mkdir – создание нового каталога.
- rmdir – удаление каталога.
- delete – удаление файла.
- bye – завершение работы.
- close – выход из текущего сеанса и возврат в контекст командной строки FTP.
- status – отображение статуса FTP клиента.
В Linux предусмотрен и другой вариант подключения к FTP. Сначала надо установить нужный пакет, дав вот такой запрос:
sudo apt-get install curlftpfs
Следом нужно предоставить права на определенную папку:
sudo chmod 777 ~/ftp
Теперь производится монтирование ftp-директории:
sudo curlftpfs -o allow_other ftp://user: password@server.ru /home/virtdiver/ftp/
Если работать необходимо от имени пользователя, то вводится вот такая опция:
-o allow_other
Для размонтирования FTP-папки используем такую команду:
sudo umount ~/ftp
Подключение к FTP через сайт хостинга
В этом случае достаточно лишь войти на сайт хостинга и перейти в соответствующий раздел. Покажу на примере Timeweb.
В правой части окна есть панель управления. Находим в ней пункт «Файловый менеджер» и жмем по нему. Перед нами предстанет веб-интерфейс FTP-сервера. Работать с ним очень просто, переносить файлы можно посредством drag-n-drop.

Заключение
Подключиться к FTP-серверу очень просто, и сделать это можно несколькими способами. Многие из них актуальны для всех популярных операционных систем. Но все зависит от цели, ведь функционал некоторых программ весьма ограничен.
Words By John Carl Villanueva
To upload files via the FTP command line, use the ‘put’ command followed by the file name. For downloads, employ the ‘get’ command with the file name you wish to retrieve. These essential FTP commands facilitate direct file transfers from your command line, streamlining file management across different operating systems, including Windows.
- Blog
-
- Tutorials
- FTP
- FTP command line

This tutorial is for those who 1) understand the vulnerabilities of FTP but still want to learn how it’s used AND 2) prefer doing things on the FTP command line.
The screenshots you’ll be seeing here were taken from a Linux machine. However, the commands are the same whether you use Windows command line, Solaris, OS X, UNIX, or any other operating system that supports FTP.
FTP Connection And Logging Into The Server
To start using FTP on the command prompt, launch a terminal screen and then type ftp. After pressing the Return key, you should see a prompt labeled ftp>. This means the system is ready to accept FTP commands. Enter the following command:
open [the hostname or IP address of your FTP server]
e.g.
open 192.168.100.101
After pressing the return key, you should be asked to enter your username on the FTP server. Type it in and then press the return key.
Next, you’ll be asked to enter that username’s password (pwd). Again, enter that and then hit return. If the login succeeded, you should get a message saying you’re now logged in.
If you’re interested in a more secure method of authentication without using passwords, consider exploring SFTP Public Key Authentication.
Another way to do this would be to type in FTP followed by the FTP server’s hostname or IP address, like so:
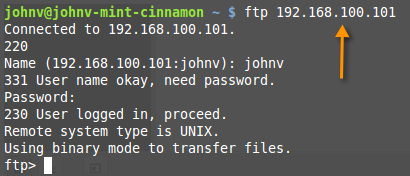
As soon as you’re inside the FTP user interface (marked by the «FTP prompt»), you can request a list of supported commands by entering the question mark symbol.
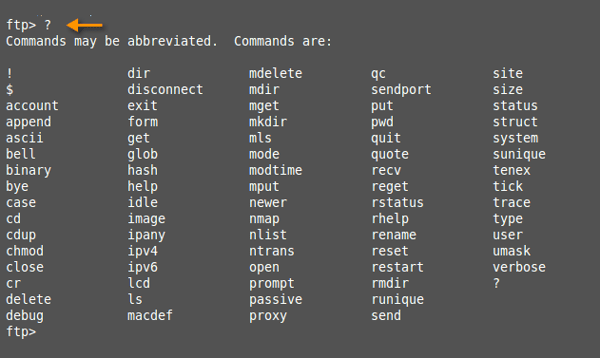
Let’s try some of those commands on that list (mkdir, delete, rename, rmdir, glob, verbose, etc).
Listing The Contents Of The Remote Directory
To display the contents of the current remote directory on the FTP server, enter the command:
dir
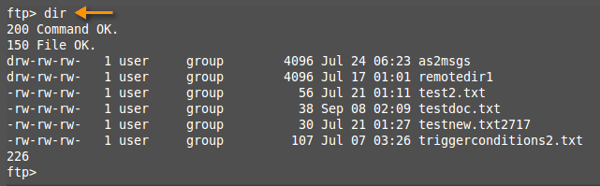
Listing The Contents Of The Local Directory
The command for listing the local directory’s contents is slightly different. For that, you’ll need to run a local shell command. But you’ll have to escape to the shell before you can do that. This can be done with the exclamation mark!
In Linux, the command to list the contents of a directory is ls. So,
!ls
will list all the contents of the local directory.
Note that !ls won’t display the contents in the same format as the dir command shown earlier. To display contents in a format similar to the dir command, use the -l option. So the complete command would be:
!ls -l
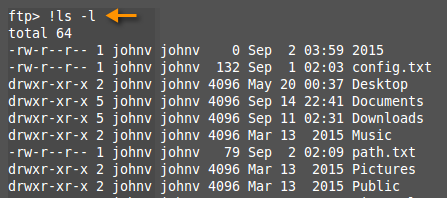
Displaying The Current Local Directory
Interestingly, displaying the current local directory (not its contents) is possible without escaping to the shell. You can enter the lcd command like this:
Changing Your Local Working Directory
To change your working directory in the local machine, add the directory path to the lcd command:
lcd/home/johnv/Documents
If the directory you want to change into is just a subdirectory of your current working directory, then you can enter that directory’s name like this:
Experience a secure, managed file transfer solution that supports a wide range of protocols beyond FTP, ensuring compliance and data security. Test our features and see for yourself when you request a free trial.
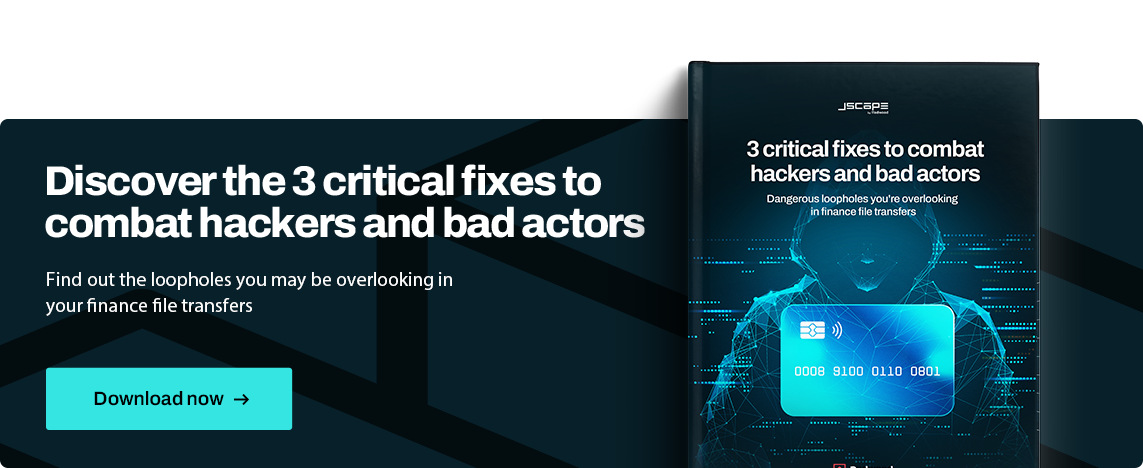
The command for changing your remote directory is similar to the previous one. Just remove the l («l» apparently stands for «local»). The screenshot below shows how we changed into the directory named «remotedir1».
If you scroll back up to the section «Listing the contents of the remote directory» and view the screenshot, you’ll realize that remotedir1 is actually a subdirectory of that current working directory. Thus, we entered cd remotedir1 instead of typing in the complete path.
We ran the dir command to show you the contents of that new working directory.
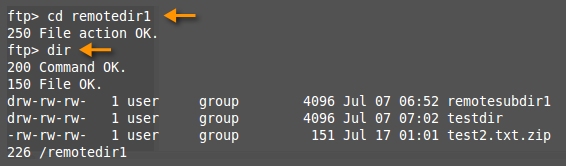
Uploading A File
To upload a file using FTP, you use the put command. Here’s the put command uploading a file named main.txt. Note that this command will upload the file into the current remote working directory. The succeeding section discusses how to upload a file to a different directory.
Uploading A File To A Different Directory
If you’re familiar with the directory structure of the account on the remote server and want to upload a file to a directory that’s not the working directory, you can specify the directory path in the put command like this:
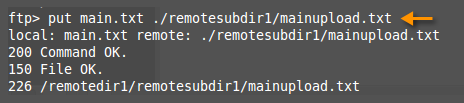
Notice that because our destination directory «remotesubdir1» is just a subdirectory of the current remote working directory, we just prefixed that directory with the dot (.). Dot (.) means «current directory.»
Notice also that we renamed the newly uploaded file to mainupload.txt. If you want to retain the same name, use the same name.
Uploading Multiple Files
The FTP command for uploading multiple files is mput. You can use mput with several space-separated filenames. You should use this if the files you want to upload have nothing in common, like the filename extension of the first three characters or the last two characters, etc.
Notice that you’ll be prompted for a confirmation before each file is uploaded. Just type in y (for yes) to confirm.
Uploading Multiple Files Using Wildcards
In cases where the files you want to upload have something in common, you can shorten the command by using wildcard characters. For example, the mput command below uploads all files with the .txt extension.
Just like in the previous mput command, you’ll be asked to confirm before each file is uploaded.
Downloading A File
The syntax for downloading a file is similar to the syntax for uploading, except that the command is get instead of put. That should be easy to remember, right? Here’s an example showing how that command is executed.
Downloading A File To A Different Directory
Here’s how you download a file to a directory other than the current directory. You’ll need to specify the complete path, including the new filename (if you want to change the filename upon download).
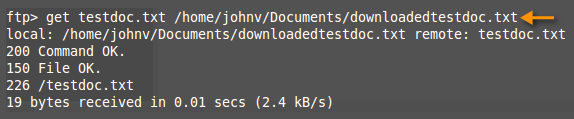
Downloading> Multiple Files
This is similar to the syntax for uploading multiple files, except that it uses the mget command instead of mput command. Again, you must confirm each upload with a y (yes).
Downloading Multiple Files Using Wildcards
Here’s an example showing how to download multiple files using a wildcard.
Several commands exist, but this should be enough to get you started.
Now that you’ve mastered the fundamentals of using FTP through the command line take your file transfer capabilities to the next level with JSCAPE MFT Server.
Get Your Free Trial
Would you like to try this yourself? JSCAPE MFT Server is platform-agnostic and can be installed on Microsoft Windows, Linux, Mac OS X, and Solaris. It can handle any file transfer protocol and multiple protocols from a single server. Additionally, JSCAPE enables you to handle any file type, including batch files and XML.
Get started with JSCAPE when you request a free trial.
Related Content
How To Auto Upload Files To A Server From A Local Directory
How To Protect FTP Passwords From Brute Force Attacks
Understanding Key Differences Between FTP, FTPS And SFTP
FTP Binary And ASCII Transfer Types And The Case Of Corrupt Files

