На компьютерах и ноутбуках Apple с процессорами Intel была возможность нативной установки Windows в качестве второй операционной системы с помощью Boot Camp, однако, после перехода на Apple Silicon эта возможность исчезла.
Тем не менее, если вам требуется использовать Windows на MacBook или других компьютерах Apple с процессорами M1, M2, M3 и более новыми, возможности для этого есть. О них — в этом материале.
Бесплатные возможности запуска Windows на Mac с новыми процессорами
Установить Windows 11 или 10 в качестве второй операционной системы на Mac с Apple Silicon не получится, во всяком случае пока (не исключено, что по мере развития ARM-версии Windows такая возможность появится).
Однако, вы можете использовать средства виртуализации для установки Windows в виртуальной машине на вашем Mac, причем многие из них доступны бесплатно и в достаточной мере интегрируются в Mac OS, чтобы ими было удобно пользоваться.
Какие продукты виртуализации доступны бесплатно для Mac OS и поддерживают Apple Silicon:
- VMware Fusion Pro (бесплатно для личного использования)
- UTM — бесплатная платформа для виртуализации и эмуляции на базе QEMU, специально разработанный для новых ARM-процессоров Apple.
Единственная версия VirtualBox, которая поддерживала Apple Silicon — 7.0.8 beta 4. Из-за проблем с работой виртуализации, в следующих версиях поддержку новых процессоров M1, M2, M3 убрали.
VMWare Fusion Pro
VMWare Fusion можно скачать с официального сайта однако потребуется регистрация, а из РФ выполнить загрузку не получится. Однако, если зайти на эту страницу (тоже на официальном сайте), выбрать папку с последней версией и перейти во вложенные папки до уровня «Files», вы сможете скачать архив с VMWare Fusion без регистрации и блокировок.
После установки VMWare Fusion вы можете использовать имеющийся образ с архитектурой ARM64 для установки Windows в виртуальной машине (Install from disc or image), скачать подходящий образ прямо внутри VMWare Fusion (Get Windows from Microsoft) и при необходимости полностью настроить виртуальную машину вручную (Create a custom virtual machine).
Процесс создания виртуальной машины вручную полностью совпадает с таковым для VMWare Workstation Pro и подробно описан в этой инструкции. В результате (и после установки VMWare Tools, что также описывается в инструкции) вы получите исправно работающую виртуальную машину Windows на вашем Mac с Apple Silicon:
Несмотря на отсутствие русского языка интерфейса, каких-либо проблем у большинства пользователей возникнуть не должно: в крайнем случае можно положиться на автоматическое скачивание Windows и параметры виртуальной машины по умолчанию.
UTM
Скачать UTM можно бесплатно с официального сайта официального сайта или платно из App Store (версии при этом не отличаются).
С помощью UTM поддерживается виртуализация ARM64 операционных систем Windows, Linux и MAC OS, а также эмуляция других платформ (медленнее).
В отличие от VMWare Fusion Pro, в UTM есть поддержка русского языка. Для установки Windows достаточно будет выполнить следующие шаги:
- Выберите пункт «Создать новую виртуальную машину» в UTM.
- Выберите опцию «Виртуализировать» (при условии, что устанавливаем Windows 11 или 10 ARM64 и требуется хорошая скорость работы).
- Выберите «Windows».
- Отметьте пункт «Установить Windows 10 или новее», нажмите «Обзор» для указания файла ISO на вашем Mac. Если образ Windows отсутствует, нажмите «Fetch latest Windows Installer» для загрузки CrystalFetch ISO Downloader и скачивания образа Windows (следует загрузить именно ARM64, а не x64 образ).
- Настройте объем оперативной памяти, диска, общую папку и имя виртуальной машины.
- Запустите виртуальную машину и выполните установку Windows 11/10 как обычно (инструкции: Установка Windows 11, Установка Windows 10).
Оба описанных варианта работают исправно и без особенных проблем. По собственным наблюдениям, VMWare Fusion Pro предлагает лучшую интеграцию, поддержку ускорения 3D графики и больший набор функций, а UTM, возможно, слегка более производительный вариант (но не в части игр и других задач, требующих ускорения графики).
Существует и платное ПО для запуска Windows на Mac с новыми процессорами, в частности — Parallels Desktop. Это отличный инструмент, но его покупка в РФ в настоящий момент затруднена, более того, даже с загрузкой пробной 14-дневной версии могут быть проблемы.
Уровень сложностиПростой
Время на прочтение2 мин
Количество просмотров197K

В статье описана инструкция по установке Windows внутри MacOS.
На текущий момент автору статьи известно только два рабочих варианта:
-
Parallels Desktop — всё работает из коробки, но платно;
-
UTM — требует минимальных усилий, бесплатно;
В данной статье будет рассмотрен вариант установки через UTM.
Необходимо:
Установить brew
Необходимо в терминале выполнить команду:
/bin/bash -c "$(curl -fsSL https://raw.githubusercontent.com/Homebrew/install/HEAD/install.sh)"
Детальная инструкция по установке есть на официальном сайте.
Установить инструменты разработчика xcode
Необходимо в терминале выполнить команду:
xcode-select --install
Установить UTM
Необходимо в терминале выполнить команду:
brew install utm
Установить qemu
Необходимо в терминале выполнить команду:
brew install qemu
Скачиваем дамп Windows
Выбираем версию Windows:
-
Windows 10
-
Windows 11
Скачиваем подходящую версию дампа с архитектурой arm64:

Выбираем язык:

Выбираем выпуск:

Скачиваем package:

Распаковываем архив, для этого два раза кликаем по нему:

В терминале необходимо перейти в скачанную папку.
И выполнить в ней команды:
brew install aria2
brew tap sidneys/homebrew
brew install cabextract wimlib cdrtools sidneys/homebrew/chntpw
sh uup_download_macos.sh
Ждём окончания загрузки, после этого в папке будет создан новый ISO-файл.
Устанавливаем образ Windows ч.1
Запускаем ранее установленную программу UTM и выбираем:




Выбираем количество ресурсов, больше — быстрее будет работать.

Выбираем размер выделяемого дискового пространства

Выбираем папку, которая будет общей для систем


Запускаем Windows!

Выйдет вот такое окно и нужно успеть нажать какую-нибудь клавишу! Если не успели, то можно перезапустить виртуальную машину.

Необходимо набрать команду:
exit

Выбираем Boot Manager

Выбираем первый пункт:




Устанавливаем образ Windows ч.2

Далее следует стандартная процедура установки windows
На выходе мы получаем вот такой результат.

Установка операционной системы Windows 10 на компьютеры Mac с процессорами M1, M2, M3 или M4 невозможна через стандартный инструмент Boot Camp, так как эти процессоры основаны на архитектуре ARM. Для решения этой задачи используется виртуальная машина UTM, которая эмулирует архитектуру x86-64, необходимую для запуска Windows 10 и программ, таких как EasyCAD. В этом руководстве мы подробно разберем процесс подготовки, настройки виртуальной машины и установки системы, а также дадим рекомендации по устранению возможных проблем.
Приобрести оригинальные ключи активации Windows 10 можно у нас в каталоге от 1490 ₽
Подготовка необходимых файлов
Перед началом установки Windows 10 убедитесь, что на вашем Mac достаточно свободного места (рекомендуется минимум 30 ГБ) и есть стабильное подключение к интернету. Вам потребуется скачать несколько файлов.
1. Загрузка ISO-образа Windows 10:
– Скачайте 64-разрядную версию Windows 10 с нашего сайта.
– Сохраните ISO-файл в папку Загрузки.
2. Установка программы UTM:
– Перейдите на официальный сайт UTM
– Скачайте последнюю версию UTM в формате DMG.
– Откройте DMG-файл и перетащите UTM в папку Программы.
– После установки удалите DMG-файл из Загрузок и очистите Корзину для освобождения места.
Настройка виртуальной машины в UTM
Программа UTM позволяет создавать виртуальные машины с поддержкой эмуляции x86-64 на процессорах Apple Silicon (M1, M2, M3, M4). Эмуляция необходима, так как эти процессоры не поддерживают нативную виртуализацию Windows 10.
1. Откройте UTM из папки Программы.
2. При появлении сообщения «UTM скачан из интернета» выберите Открыть.
3. Нажмите Создать новую виртуальную машину.

4. Выберите режим Эмуляция для Mac с Apple Silicon.

– Для Mac с процессорами Intel используйте Виртуализация для повышения производительности.
5. Настройте параметры виртуальной машины:
– Активируйте опцию Установить Windows 10 или выше.
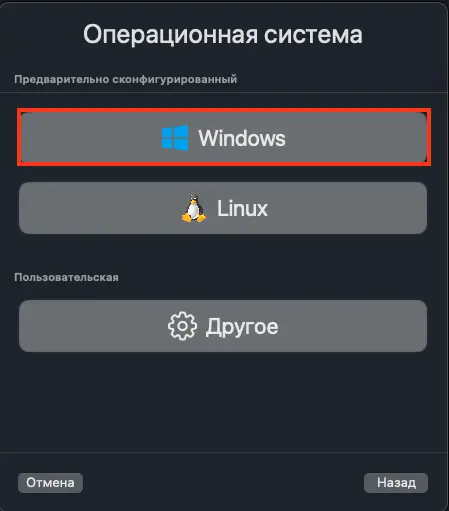
– В разделе Загрузочный ISO-образ нажмите Обзор и выберите ISO-файл Windows 10 из папки Загрузки.
– Убедитесь, что включена опция Установить драйверы и инструменты SPICE для улучшения графики и производительности.
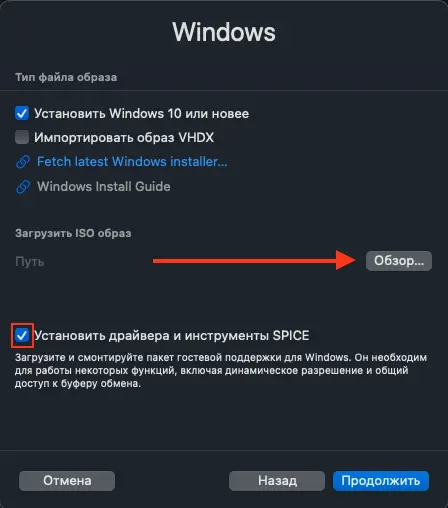
6. Укажите ресурсы и архитектуру:
– Архитектура: x86_64.
– Оперативная память: Выделите 8 ГБ (или половину доступной памяти Mac).
– Ядра процессора: Установите 4 ядра для приемлемой скорости работы.
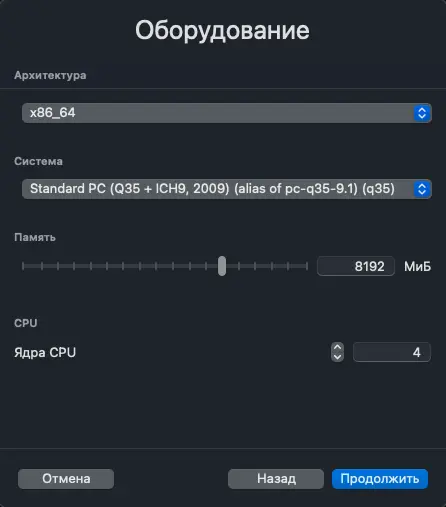
– Хранилище: Выделите 32 или 64 ГБ (увеличьте до 128 ГБ, если планируете хранить большие файлы).
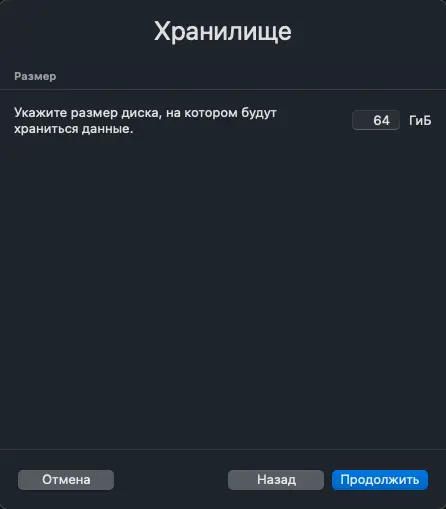
7. Настройте общую папку:
– В разделе Общая папка выберите папку Загрузки.
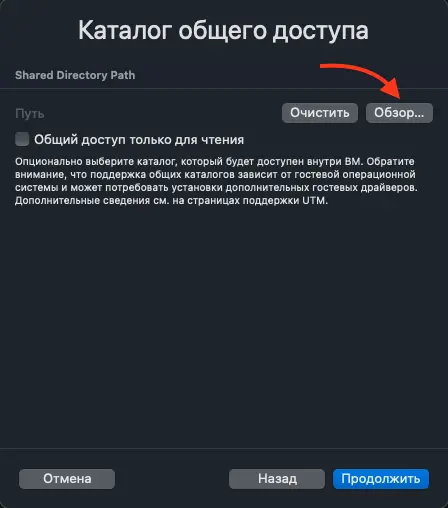
– Это позволит Windows 10 получить доступ к файлам, без их загрузки внутри виртуальной машины.
8. Задайте имя виртуальной машине, например Windows 10, и нажмите Сохранить.
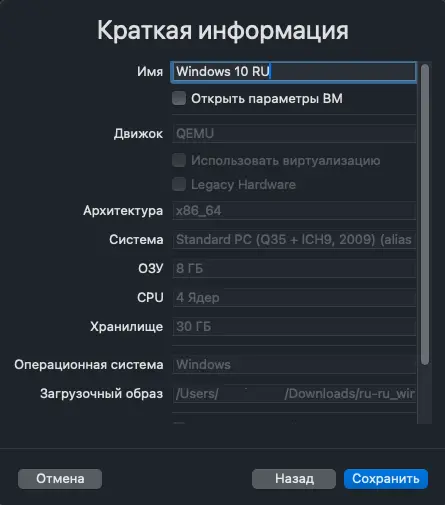
Точная настройка UTM
Перед запуском виртуальной машины выполните дополнительные настройки для повышения стабильности:
1. Щелкните правой кнопкой мыши на виртуальной машине в UTM и выберите Изменить.
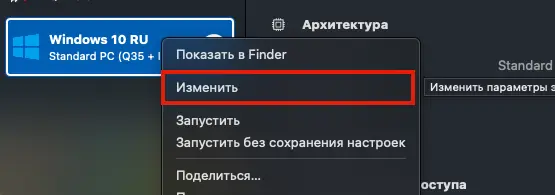
2. В разделе Система:
– Выберите CPU QEMU Virtual CPU (версия 2.5+) в режиме 64-bit.
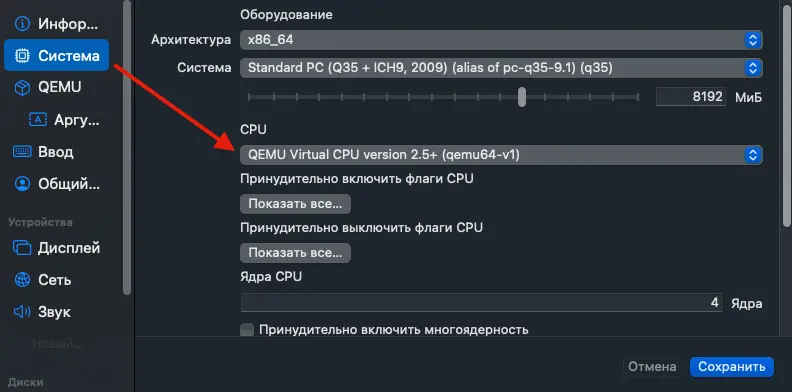
– Активируйте Принудительное использование нескольких ядер.
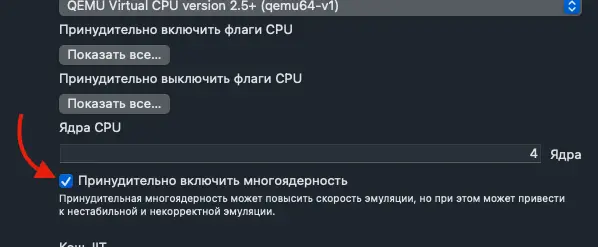
3. В разделе Дисплей:
– Установите VirtIO-VGA для оптимального отображения.
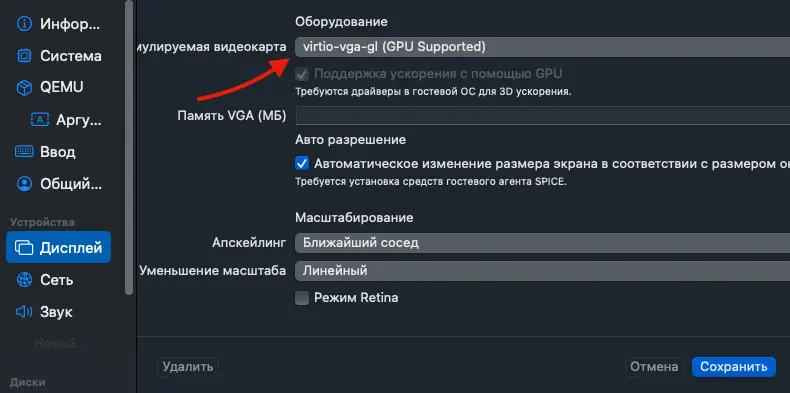
4. В разделе Диски:
– Проверьте, что ISO-образ Windows 10 подключен как CD/DVD.
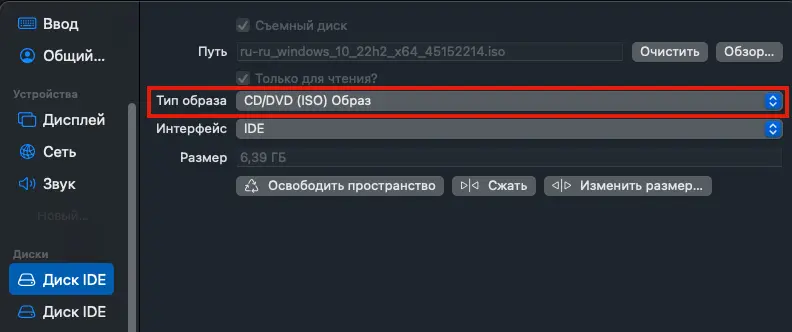
– При проблемах с загрузкой измените интерфейс на USB.
5. Нажмите Сохранить.
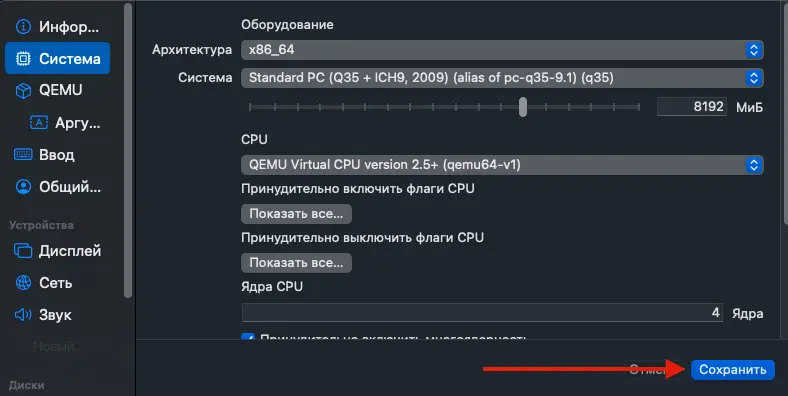
Процесс установки Windows 10
Установка Windows 10 на эмулируемой машине может занять от 1 до 2 часов из-за особенностей эмуляции. Подключите Mac к источнику питания и не прерывайте процесс.
1. В UTM выберите виртуальную машину и нажмите Запустить.
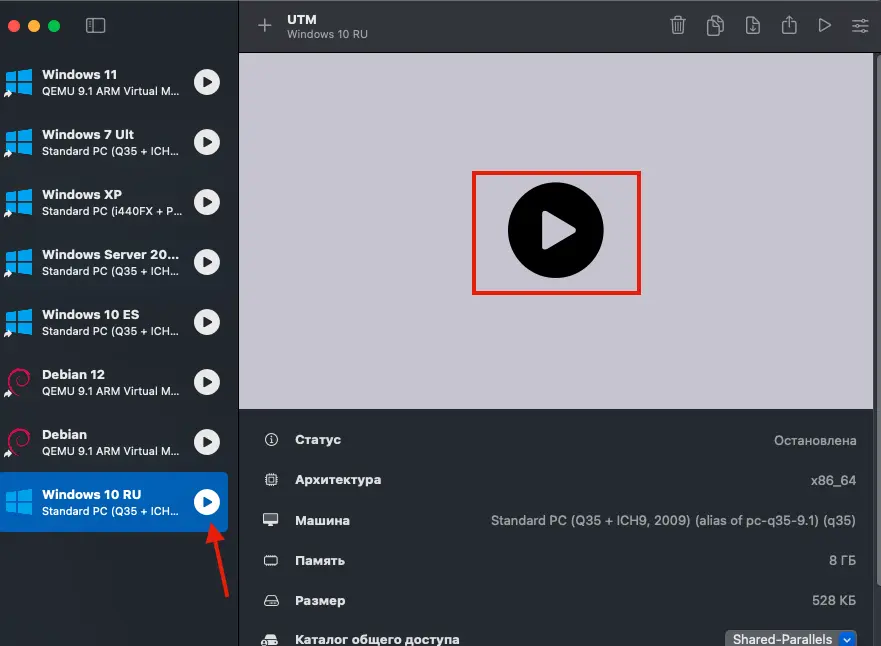
2. При появлении сообщения «Нажмите любую клавишу для загрузки с CD/DVD» нажмите клавишу, например Enter.
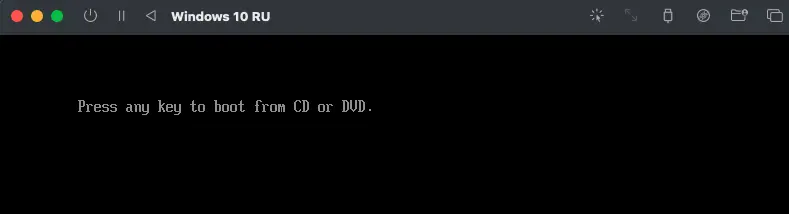
3. Дождитесь запуска установщика. Экран загрузки может отображаться от 30 секунд до 40 минут.
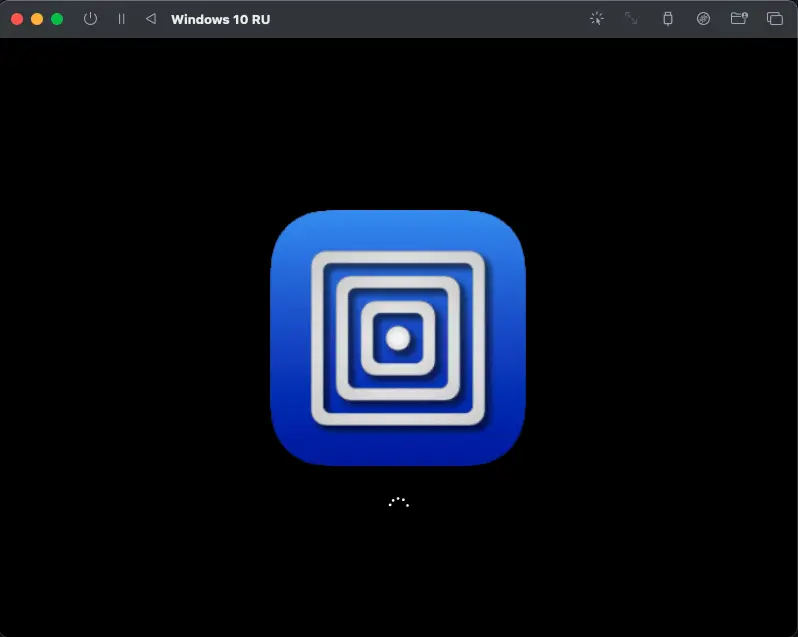
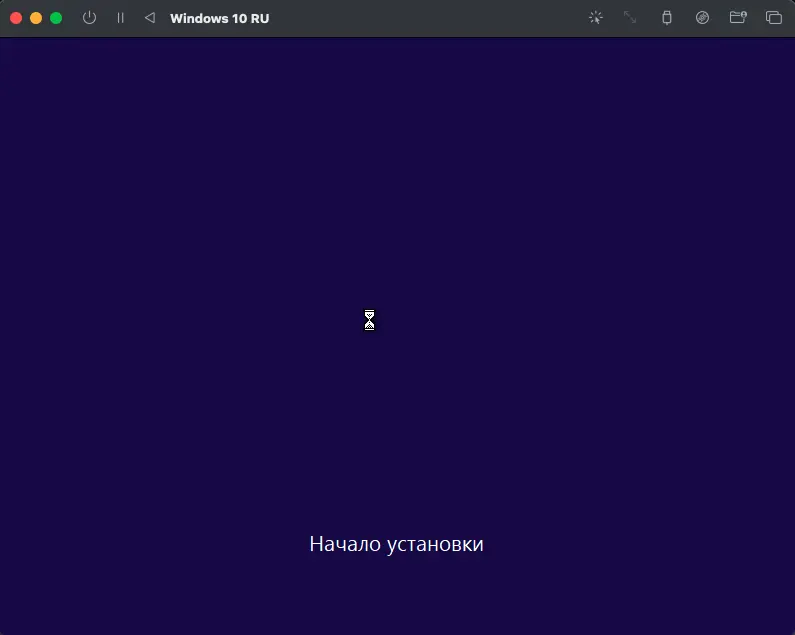
4. Настройте параметры установки:
– Выберите язык, регион и раскладку клавиатуры (например, Русский, Россия, Русская).
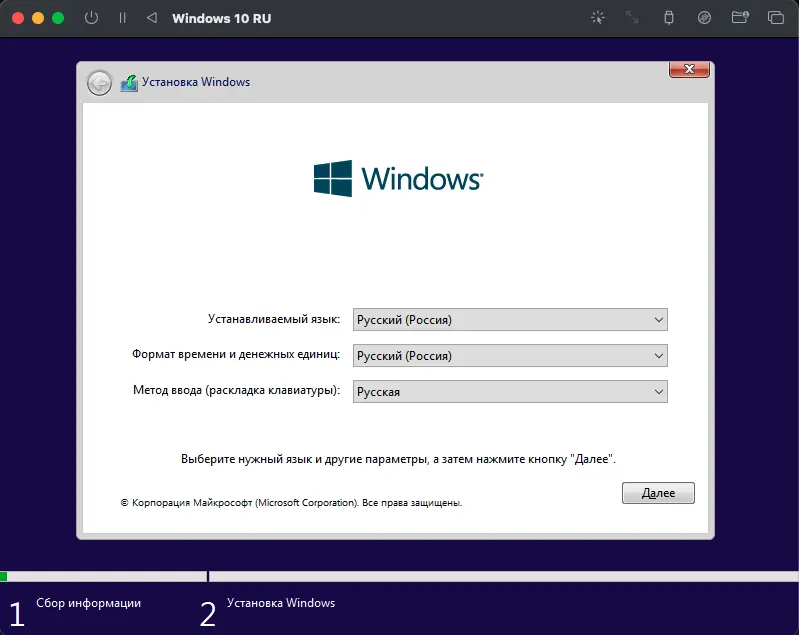
– Введите ключ продукта или выберите У меня нет ключа продукта.
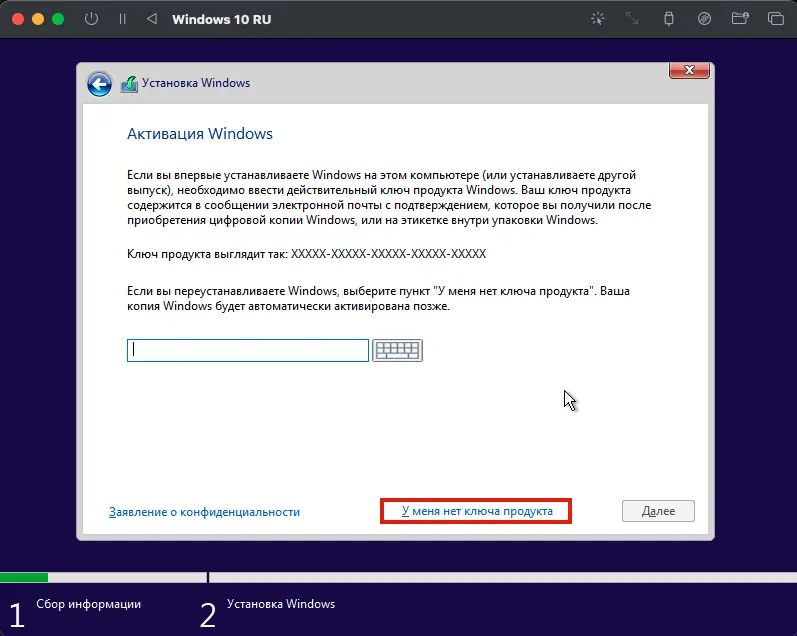
– Выберите редакцию, например Windows 10 Pro.
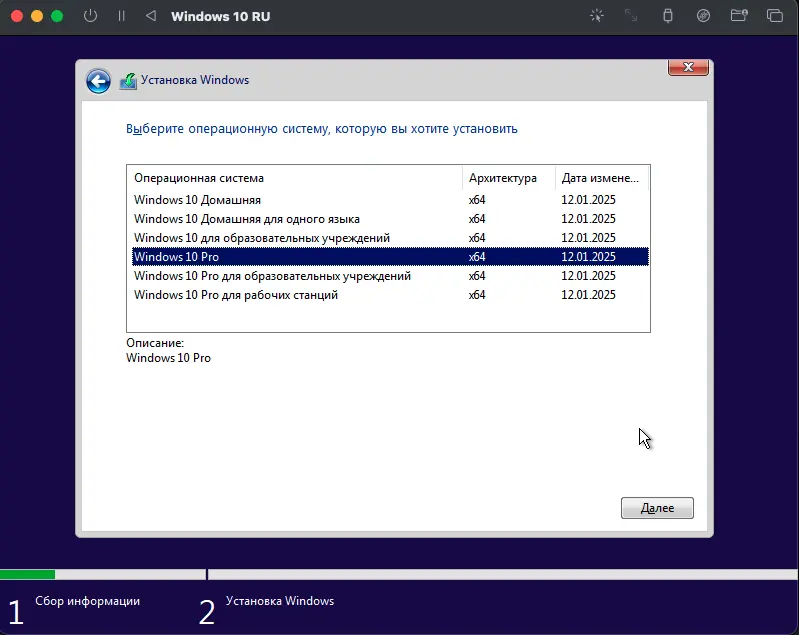
– Примите условия лицензии и нажмите Далее.
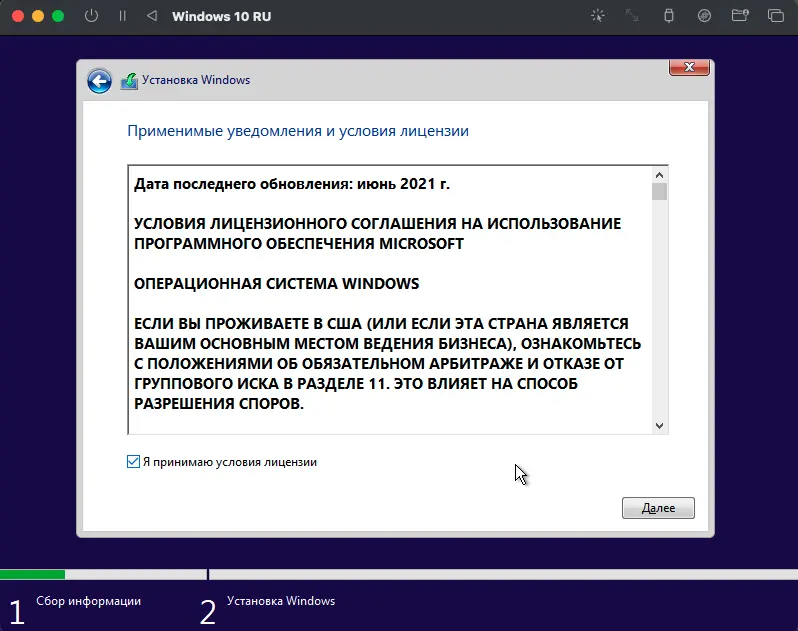
– Выберите виртуальный диск и нажмите Далее.
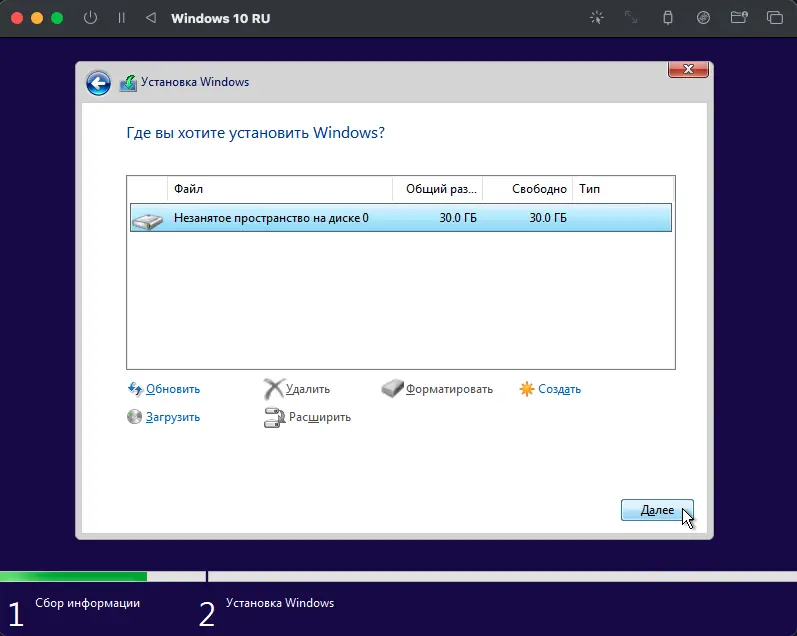
5. Установка включает несколько этапов:
– Копирование системных файлов.
– Подготовка к запуску.
– Многократные перезагрузки.
Не нажимайте клавиши во время перезагрузок, чтобы избежать повторного запуска установщика. Процесс может занять 20–60 минут, а временные графические сбои (мерцание) являются нормой.
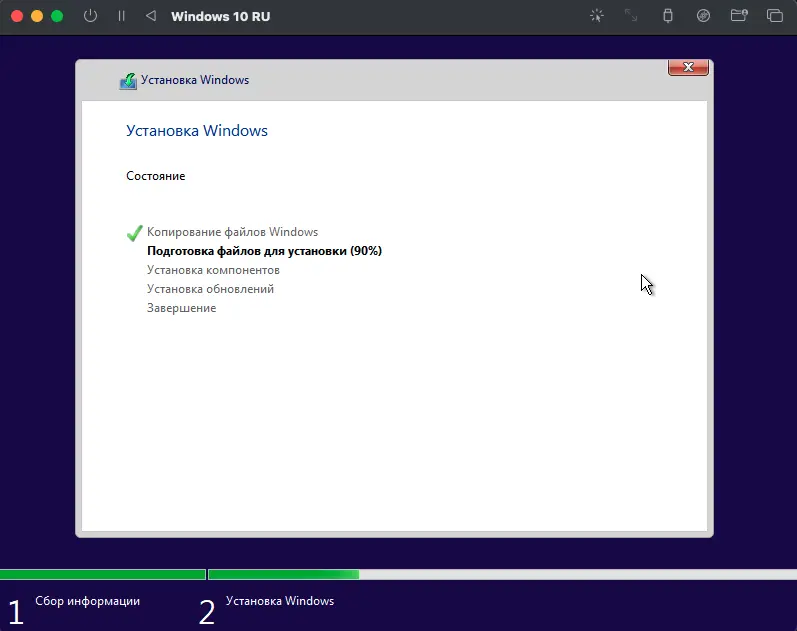
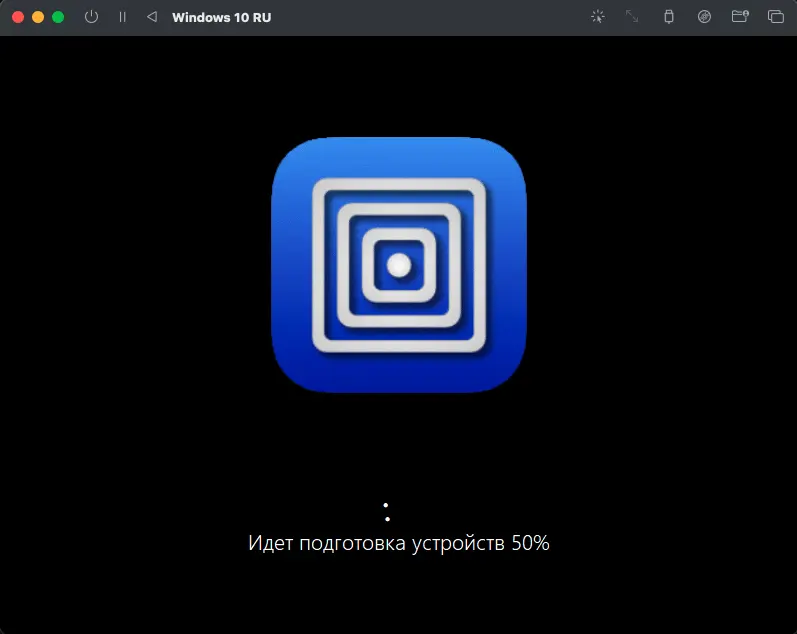
6. После завершения базовой установки:
– Укажите регион, например Россия.
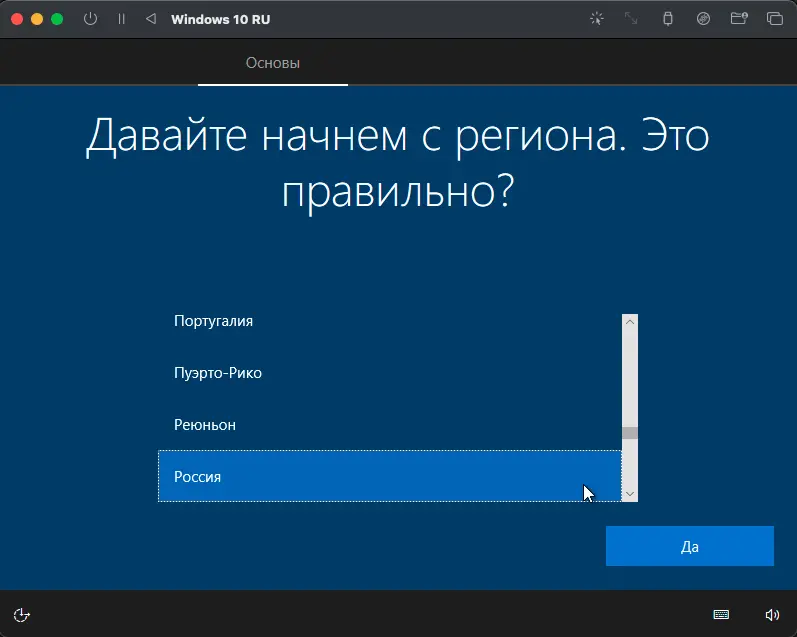
– Подтвердите раскладку клавиатуры.
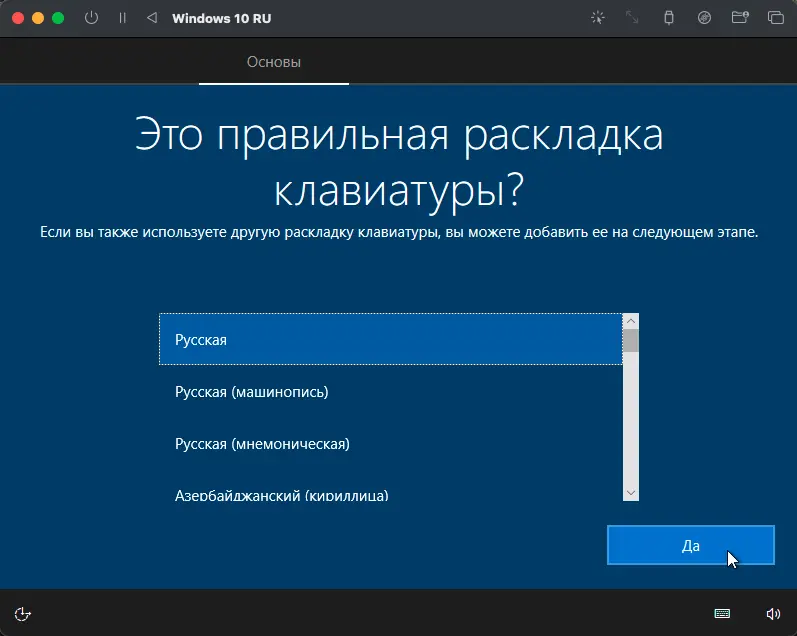
– Пропустите добавление дополнительной раскладки.
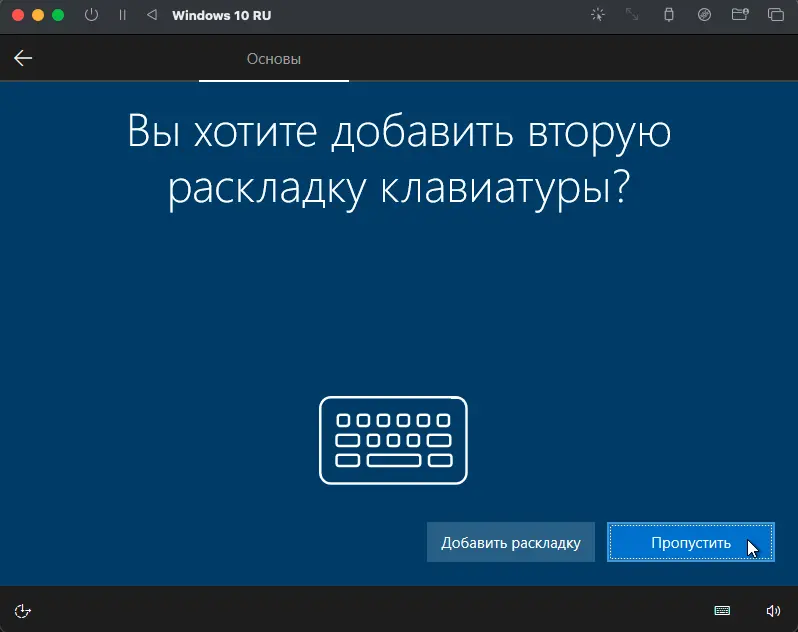
– Создайте учетную запись, указав имя и пароль.
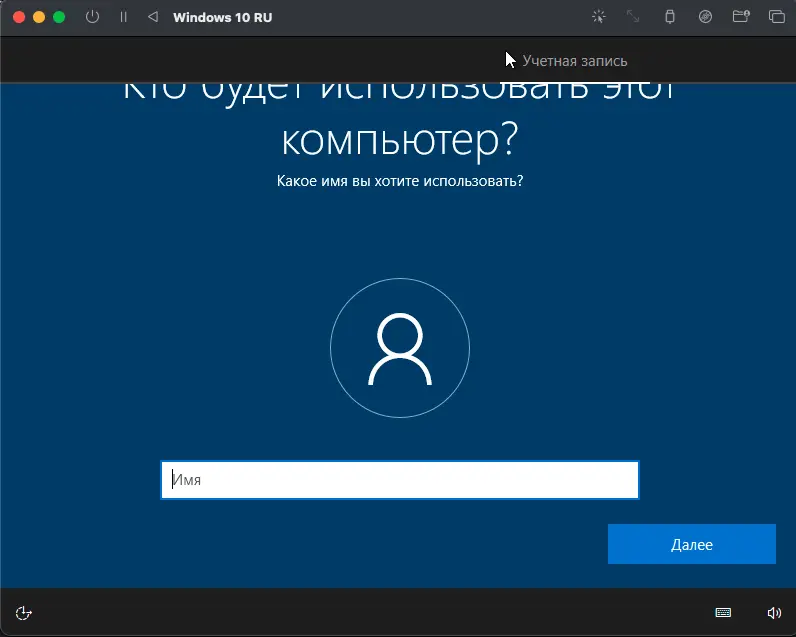
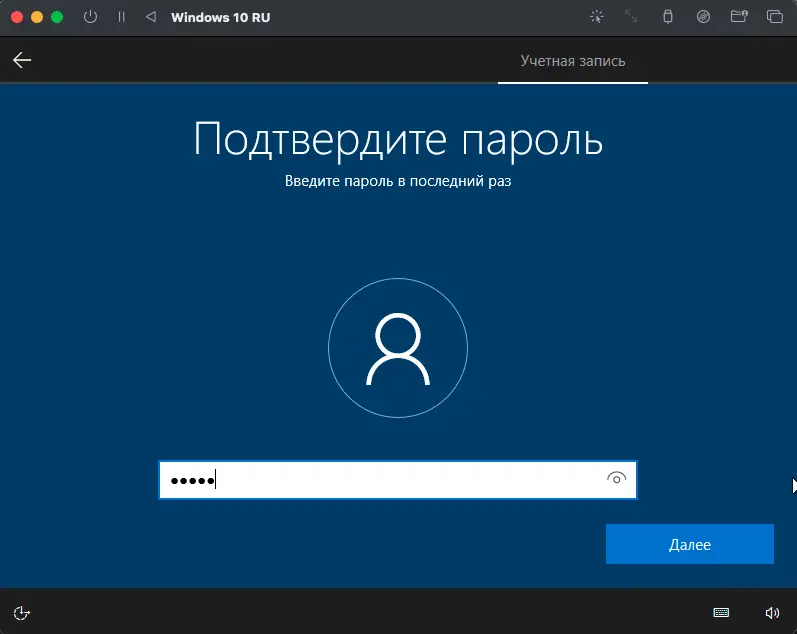
– Настройте контрольные вопросы для восстановления доступа (например, «Имя первого питомца»).
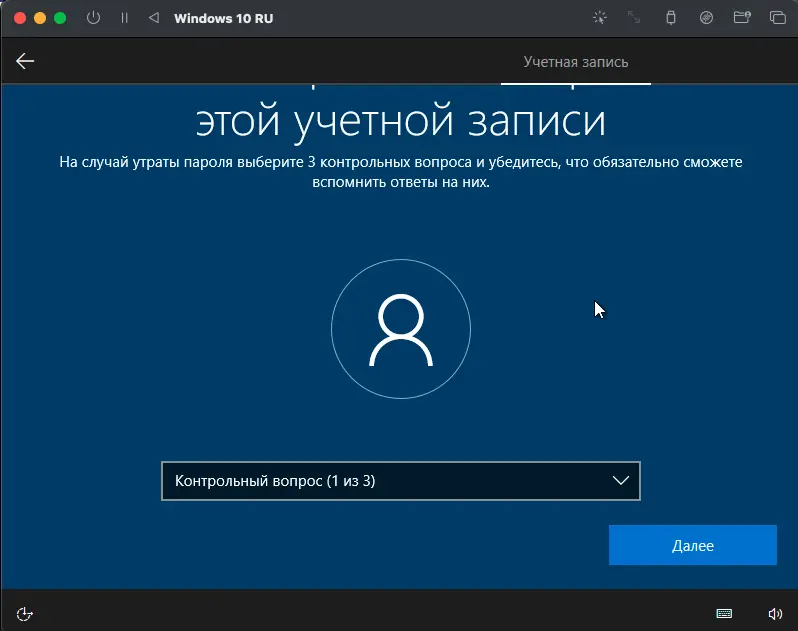
– Откажитесь от активации Кортаны, чтобы снизить нагрузку на эмулятор.
7. После финальной перезагрузки вы увидите рабочий стол Windows 10.
Установка SPICE Guest Tools
После загрузки Windows 10 автоматически запустится установка SPICE Guest Tools, которая улучшает качество графики и общую производительность:
1. Нажмите Далее в окне установщика.
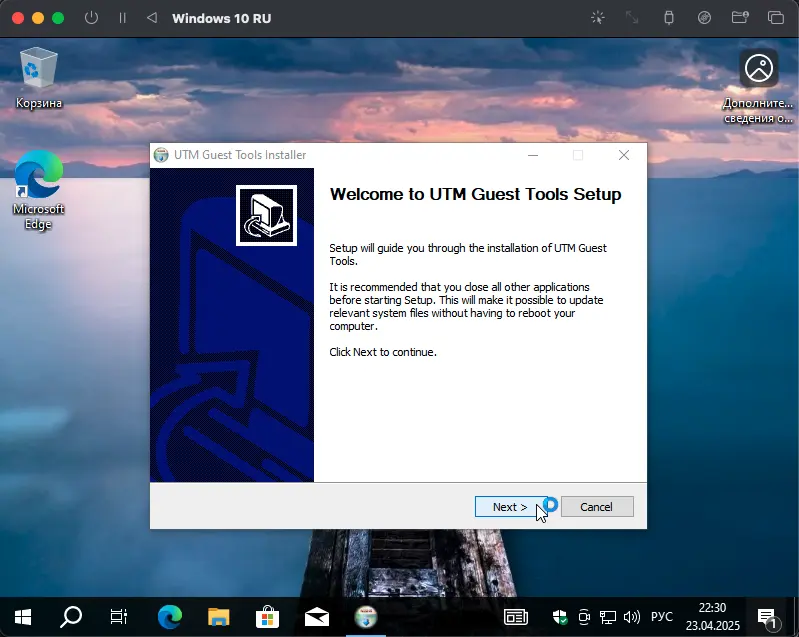
2. Примите условия и дождитесь завершения (процесс занимает несколько минут).
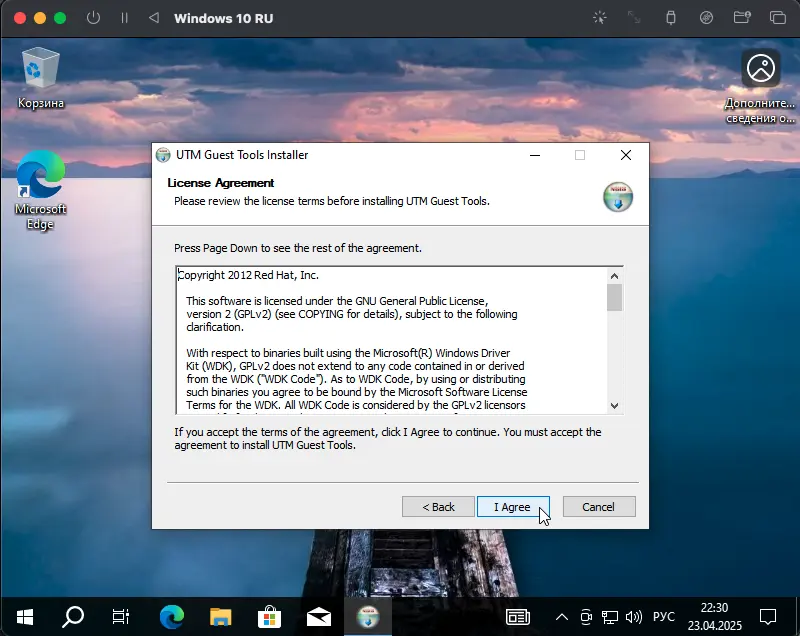
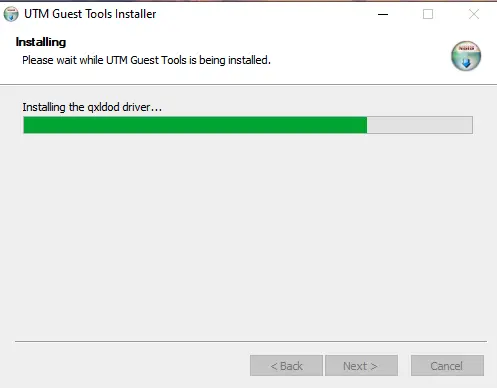
3. Нажмите Готово.
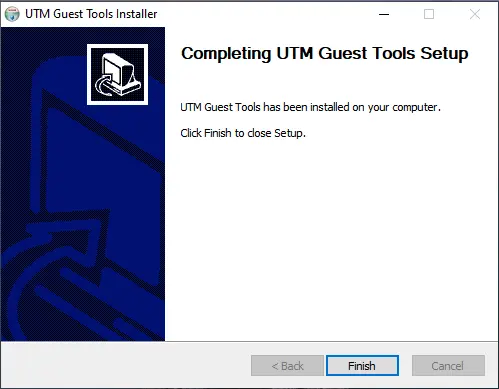
Если установка не началась, откройте Проводник, найдите виртуальный CD-диск с SPICE Guest Tools и запустите программу вручную.
Финальная настройка и проверка
После установки выполните следующие шаги для оптимизации работы Windows 10:
1. Проверка производительности:
– Движение курсора может быть слегка замедленным из-за эмуляции, что нормально.
– Убедитесь, что разрешение экрана настроено корректно после установки SPICE Guest Tools.
2. Доступ к общей папке:
– В Проводнике найдите общую папку (отображается как сетевой диск).
– Проверьте наличие файлов если вы туда перемещали что либо.
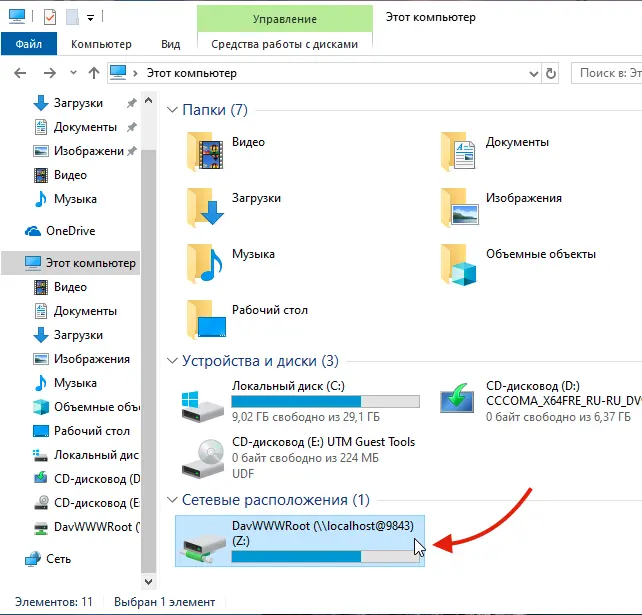
3. Отключение загрузки с ISO:
– В UTM отредактируйте виртуальную машину.
– В разделе Диски удалите ISO-образ Windows 10, чтобы избежать сообщения о загрузке с CD при запуске.
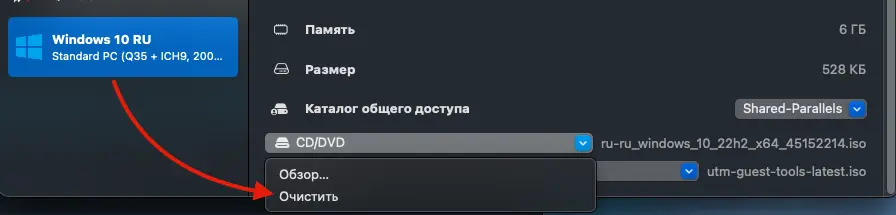
4. Корректное выключение:
– Не закрывайте окно UTM напрямую.
– В Windows 10 выберите Пуск → Выключение → Завершение работы.
– После выключения закройте UTM.
Рекомендации и устранение проблем
– Медленная установка: Эмуляция на процессорах M1, M2, M3, M4 может быть длительной. Убедитесь, что Mac подключен к питанию, и не прерывайте процесс.
– Графические артефакты: Мерцание экрана или задержки нормальны. Установка SPICE Guest Tools устраняет большинство проблем.
– Низкая производительность: Если виртуальная машина работает медленно, увеличьте выделенную память до 12 ГБ или ядра процессора до 6.
– Проблемы с загрузкой: Если Windows 10 не загружается с CD, измените интерфейс диска на USB в настройках UTM.
Установка Windows 10 на Mac с процессорами M1, M2, M3 или M4 с использованием UTM позволяет запускать Windows-приложения, такие как EasyCAD, на архитектуре Apple Silicon. Процесс установки требует времени из-за эмуляции, но результат обеспечивает стабильную работу виртуальной машины. Следуя этому руководству, вы сможете подготовить Mac, настроить виртуальную машину и установить Windows 10 для дальнейшей работы с необходимым программным обеспечением.
Applies ToWindows 11
Windows 11 лучше всего работает на компьютере, предназначенном для Windows. Если такой параметр недоступен, ниже приведены два разных способа использования Windows с Mac.
облачные компьютеры Windows 11 и Windows 365
Вы можете безопасно передавать полный, персонализированный интерфейс Windows 11 на многие устройства, включая компьютеры Mac, созданные с процессорами серии M, на облачном компьютере с помощью нашей службы Windows 365. Windows 365 — это решение «программное обеспечение как услуга» для организаций всех размеров, предлагаемое на ежемесячной основе для каждого пользователя. Существуют различные варианты ценообразования и конфигурации облачных компьютеров в зависимости от потребностей в производительности.
Windows 365 поддерживает вложенную виртуализацию для тестирования, запуска эмуляторов, обеспечения полной совместимости приложений и многого другого. Дополнительные сведения о настройке рабочих нагрузок на основе виртуализации см. в разделе Windows 365.
Windows 11 и Parallels Desktop
Parallels® Desktop версии 18, 19 и 20 — это авторизованные решения для запуска версий Windows 11 Pro и Windows 11 Корпоративная Arm® в виртуальной среде на своей платформе на компьютерах Apple M1, M2 и M3.
Версия Windows 11 arm имеет ограничения, которые могут повлиять на возможность использования различных типов оборудования, игр и приложений, включая те, которые используют DirectX 12— набор мультимедийных технологий, часто используемых в играх для Windows и других приложениях. Дополнительные сведения см. в статье Часто задаваемые вопросы о компьютерах с Windows arm.
Возможности, зависящие от дополнительного уровня виртуализации (вложенной виртуализации), не поддерживаются, в том числе:
-
подсистема Windows для Android, что позволяет устройству Windows 11 запускать приложения Android, доступные в Amazon Appstore.
-
подсистема Windows для Linux, которая включает среду GNU/Linux на Windows 11.
-
Песочница Windows— упрощенная среда рабочего стола для безопасного изолированного запуска приложений.
-
Безопасность на основе виртуализации (VBS), которая позволяет клиентам создавать и изолировать безопасный регион памяти от обычной операционной системы.
32-разрядные приложения Arm, доступные из Магазина в Windows, не поддерживаются компьютерами Mac с микросхемами M1, M2 и M3. 32-разрядные приложения Arm находятся в процессе устаревания для всех версий Windows Arm. Рекомендуется запускать 64-разрядные приложения Arm, но вы также можете использовать приложения в эмуляции x64 или x86 на компьютерах Mac M1, M2 и M3.
Примечание: У вас должна быть отдельная лицензия для Windows 11 Pro, если у вас ее еще нет. Для каждого экземпляра Windows 11 Pro требуется уникальная лицензия на оборудовании или на виртуальной машине. Вы можете приобрести лицензию с помощью параметра Скачать в Microsoft Store или приобрести ее в розничной продаже. Windows 11 Pro ключи продуктов не зависят от платформы (x64 и Arm). Чтобы использовать Windows 11 Enterprise с этим решением, сначала необходимо получить лицензию на Windows 11 Pro. Затем выполните обновление до Windows 11 Корпоративная с помощью соглашения о корпоративном лицензировании (за дополнительными сведениями обратитесь к ИТ-администратору).
Apple, Apple M1, Apple M2, Apple M3 и Mac являются товарными знаками Apple Inc.
Parallels является зарегистрированной торговой маркой Parallels International GmbH.
Нужна дополнительная помощь?
Нужны дополнительные параметры?
Изучите преимущества подписки, просмотрите учебные курсы, узнайте, как защитить свое устройство и т. д.
3DNews Новости Software Менеджеры загрузки Microsoft объявила о поддержке Windows 1…
Самое интересное в обзорах
Microsoft официально объявила о поддержке Windows 11 на компьютерах Apple с процессорами семейства M3, расширив границы совместимости двух ОС. Это стало возможным благодаря Parallels Desktop — передовому решению в области виртуализации, предназначенному специально для пользователей Mac, желающих интегрировать Windows 11 в свою рабочую среду.
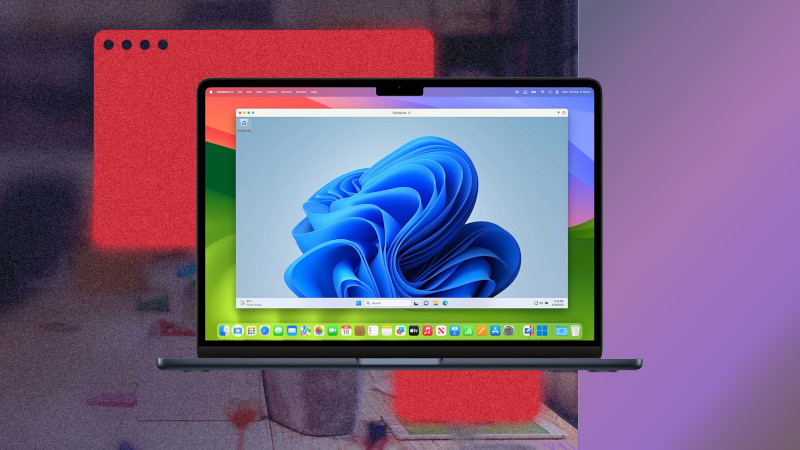
Источник изображения: Parallels
Изначально Boot Camp, официальный инструмент Apple для запуска Windows на Mac, не поддерживал новые процессоры Apple Silicon. Тем не менее, разработчики нашли альтернативные пути, предложив пользователям Mac два варианта для работы с Windows: облачную платформу Windows 365 или программное обеспечение Parallels Desktop.
Согласно документу поддержки Microsoft, Parallels Desktop версий 18 и 19 получил официальное одобрение для запуска Windows 11 для ARM и Windows 11 Enterprise на компьютерах Mac, оснащённых процессорами Apple M1, M2 и M3. Это решение позволяет пользователям наслаждаться широким спектром возможностей Windows 11, включая доступ к мультимедийным технологиям, аппаратному ускорению, DirectX 12 и другим функциям популярной ОС.
Важно отметить, что некоторые функции Windows всё же остаются недоступными в Parallels Desktop в силу отсутствия поддержки технологии вложенной виртуализации. Такая технология представляет собой возможность функционирования одной виртуальной машины внутри другой, что значительно расширяет спектр применения виртуализации. Она позволяет безопасно проводить тестирование и разработку в рамках виртуализированных сред, не оказывая влияния на основную ОС.
К таким недоступным функциям относятся Windows Subsystem для Android, Windows Subsystem для Linux, Windows Sandbox (функция для изолированного запуска приложений, не рискуя основной ОС) и Virtualization-based Security (VBS). Пользователям, которым необходим доступ к этим функциям, рекомендуется использовать Windows 365 или приобрести отдельное устройство для нативного запуска Windows 11.
Также стоит упомянуть, что Parallels Desktop для Mac не поддерживает 32-битные Windows-приложения для ARM. Microsoft прекратила поддержку 32-битных UWP-приложений для Arm в январе 2023 года, и, учитывая, что Apple уже давно отказалась от поддержки 32-битных приложений, восстановить такую поддержку в современных версиях macOS невозможно.
Если вы заметили ошибку — выделите ее мышью и нажмите CTRL+ENTER.




