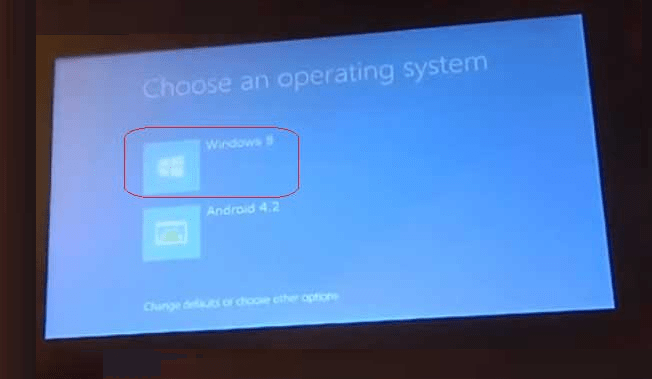Edgar Cervantes / Android Authority
While there are some Windows 11 laptops out there, few are as portable as your typical Android-based tablet. So what if you wanted to install Windows on your Android tablet? Unfortunately, there’s no way to directly install the Windows operating system on most Android tablets due to the difference in hardware and limited access to the bootloader. However, if you’re determined and need a full-fledged computing environment in a pinch, Remote Desktop will get you close to the real experience.
QUICK ANSWER
You cannot install Windows on an Android tablet, but you can use remote desktop apps like Chrome Remote Desktop if you have a spare Windows PC. Alternatively, you can subscribe to a cloud Windows virtual machine like RemotePC by Drive. Android apps are available for both, essentially letting you use a Windows desktop on an Android tablet.
JUMP TO KEY SECTIONS
- Using Chrome Remote Desktop
- Running Windows through the cloud
Use Windows on an Android tablet via Chrome Remote Desktop
We cannot directly install Windows on an Android tablet, but Chrome Remote Desktop offers a comparable experience. This requires a powered-on Windows PC connected to the internet anywhere in the world, which you can then connect to and remotely control from your Android tablet. Simply make sure you have the Google Chrome browser installed on your PC.
Open Google Chrome on your Windows PC and head over to the Chrome Web Store. Search for Chrome Remote Desktop, and click it to open the page.

Palash Volvoikar / Android Authority
Click the Add to Chrome button. Then, click Add extension when the confirmation pops up.

Palash Volvoikar / Android Authority
Next, open Chrome Remote Desktop by clicking on the extension logo from the Chrome extensions list. Click Remote Access in the left navigation pane.

Palash Volvoikar / Android Authority
Click the Turn on button under Set up remote access. Enter a name for your PC, and click Next.

Palash Volvoikar / Android Authority
Enter a PIN to secure access to your PC, and click Start. Make sure to remember this PIN. If Windows asks for any administrator permission, allow it.

Palash Volvoikar / Android Authority
On your Android tablet, download and install the Chrome Remote Desktop app. Make sure you’re using the same Google account on your tablet as on your Windows PC, specifically the one in the Chrome window where you’ve installed the extension.
Open the app on your tablet and select that particular Google account if asked. On the app’s home screen, you’ll find your PC with remote support listed by the name you gave it earlier.
Click it and enter the PIN you had set earlier when prompted. Check the box next to Don’t ask for a PIN again… if need be, and click Connect.

Palash Volvoikar / Android Authority
That’s it. Your Android tablet will connect to your Windows PC, letting you use Windows on your Android tablet.

Palash Volvoikar / Android Authority
Running Windows through the cloud

Rita El Khoury / Android Authority
Since it’s not possible to install Windows on an Android tablet, your second best bet is to run a remote virtual machine in the cloud. While the previous method borrows a spare Windows system that you might already own, it’s not ideal for those without an existing computer. Luckily, you can sign up for a cloud virtual machine service and use the official app on your Android tablet to access a Windows desktop.
These services are paid but you can get some for low annual prices. As long as you have a fast internet connection, though, the experience will feel more or less like a native Windows installation. Our go-to choice is RemotePC by iDrive, where $29.50 gets you unlimited remote desktop access for a whole year.
FAQs
It’s not possible to install the full Windows operating system on an Android tablet. However, you can use a free app like Chrome Remote Desktop to control your Windows computer from your Android phone or tablet.
Android phones do not have the ability to install Windows, but you can use apps to control an existing PC remotely.
No, PC software is fundamentally incompatible with Android. However, you can stream an existing Windows computer over the network.
No mainstream phone can run Windows. That said, some have unofficial community-made workarounds to dual boot Android and Windows.
Is it possible to install Windows on Android? Although there are Windows 10 tablets in the market that you can buy easily, there are Android-based tablets too, and most of them come with keyboards that give the feel of Windows Desktop or tablet. If none of them interests you, this might will – Learn How to Install Windows on Android. If you want to risk and void your android tablet’s warranty, there is an application named – “Change My Software” it guarantees to install Windows on Android devices.
Android is the best and most popular operating system worldwide. However, you may feel like switching to another operating system without actually changing your device. Here “Change My Software” comes into play that lets you change your Operating System from Android to Windows after you download Change My Software.
Note – This application is unsupported third-party software, which is not authorized by both Google or Microsoft. In other words, you will be using this program at your own risk.
This Change My Software is software that you are looking to manipulate with your Android operating system, giving your device a completely new look and feel with Windows 10 interface. This software is not a theme or a launcher; it changes the entire operating system of your android device. Here’s is the complete detailed guide on How to Install Windows on Android using Change My Software and how you can download it.
Note – Since we are not buying a copy of Windows for Android tablets for this installation, we need to proceed with caution.
Download and Install Change My Software
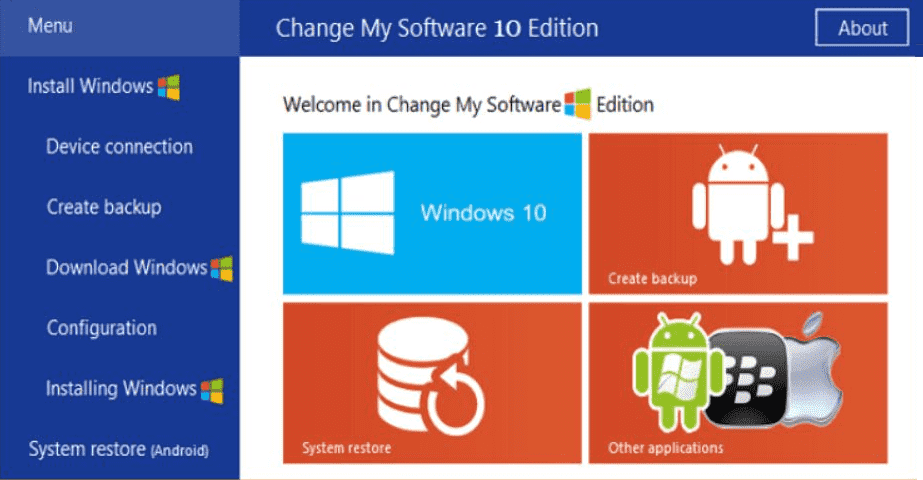
First, you must install Change My Software on your Windows PC. There are several versions of the application, separate versions for different Windows OS (XP, 7, 8, 8.1, and Windows 10). You get an option to download all the versions in a single ZIP file.
Since this software doesn’t detect any external devices, we need to used ADB for this procedure. If you are not familiar with using ADB or are trying to make space on your Android phone and are looking to uninstall bloatware without rooting from your smartphone/ tablet for more internal storage.
- Enable USB debugging
- 8GB internal Storage
- USB cable
- High-speed Internet Connection
After making sure of all the above-stated things, you can proceed further to install the software.
You need to follow these steps given below are the only way to install windows on android phones and turn your tablet into pc.
- Fire up Change My Software application.
- Select the Android option from the list followed by Windows 10 language.
- The app will download the latest required drivers from your Windows PC to your Android phone/ tablet.
- Once done, click on the “Install” button to start the installation process.
Note – Keep your device connected to your PC until the process finishes. - If you want to dual boot both windows and android, you shouldn’t click the “Remove Android” checkbox in the ChangeMySoftware app.
- Once Windows has been installed, your tablet should ask you to “Choose an Operating System” screen, as shown below.
- After selecting Windows OS, your Windows should begin its normal setup process.
Video Guide
Install Windows on Android Tablet – Conclusion
ChangeMySoftware is assumed to work on all supported hardware, but once again, Installing Windows on Android tablets will void their warranties. Moreover, the software itself is unsupported and not approved by Microsoft as well as Google. Did you succeed in installing Windows on Android? That’s how to install Windows on android phones easily in 2024. And if you find another way to run Windows OS on Android devices, do let us know in the comments below.
FAQs
Can I install Windows 10 on my Android phone?
Yes, you can install Windows 10 on any Android device. All you need is a powerful Android phone that can work as a virtual machine to run Windows 10.
Is it possible to install Windows on Android?
Yes, it is possible to install Windows on Android. You should have a high-speed internet connection to download and change my software app to install Windows 10 on Android.
Can I run Windows XP on Android?
Yes, you can run Windows XP on your Android smartphone. However, it will be very slow.
Meet Saurav, the brain behind TechyCoder, where technology isn’t just a subject—it’s a passion. With a knack for SEO intricacies and a love for cutting-edge tech, Saurav is on a mission to make the digital world your playground.
Do they want to run the Windows operating system on an Android device? Ever imagined if you can run a desktop on your mobile device? Actually there are some Windows emulators for Android to install the Windows operating system on Android.
But before you proceed let me warn you installing a window desktop operating system on your Android mobile or Tablet will void your warranty. So if you are still interested you can proceed further.

Installing Windows on an Android device is basically using and Windows emulator for Android copying the ISO Windows Image automobile and installing the operating system.
You can actually install Windows operating system on Android just like you install it on your PC. All you need is a Windows emulator Android mobile or Tablet you want to install Windows on.
How to Install Windows on Android Mobile and Tablet?
Installation of the Windows operating system on Android mobile and tablet are identical. You can install any version of the Windows operating system ranging from 7,8,8.1 and 10.
Installing the external OS on your Android device will void your warranty as the tools used to install Windows OS on Android devices are not certified by Google itself.
There are several applications available for free to get Windows installed on Android. But, before you begin you need some tools to download from the internet.
- Change My Software Application- (Download)
Installing Windows on Android-Thing you Will Need
- USB Cable
- High-Speed Internet Connection
- Android Mobile/Android Tablet
- Laptop/PC running on Windows
- File Transfer Tool
Installing Windows on Android-Prepare Devices
Once you have downloaded all the essentials from the internet it’s time to proceed to the next step of installation of the Windows operating system on an Android tablet or Android phone.
- Install the change my software application on Windows.
- Connect the Android device to PC using USB cable.
- Go to the setting and enable developer mode on Android.
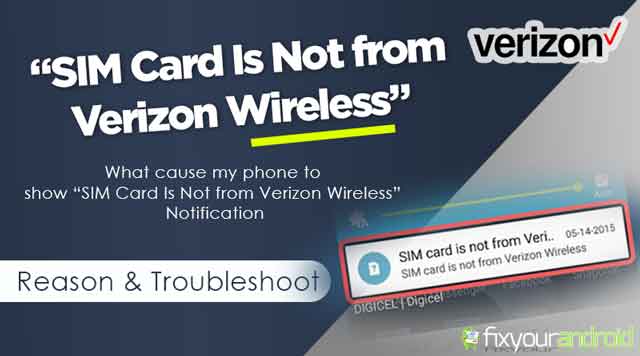
SIM Card Is Not from Verizon Wireless Error? Reasons And Troubleshoots
Posted: June 21, 2023
Why do you get a “SIM Card Is Not from Verizon Wireless” error notification on your phone? There are several reasons that
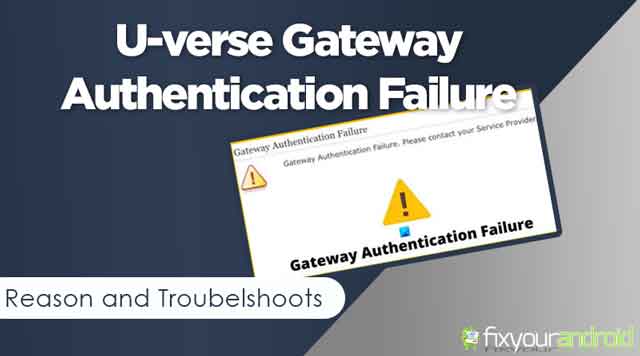
Uverse Gateway Authentication Failure? This is How you fix it
Posted: April 17, 2023
Uverse Gateway Authentication Failure: Reason and Troubelshoots If you are a user of U-verse modems, you might be encountering a problem where
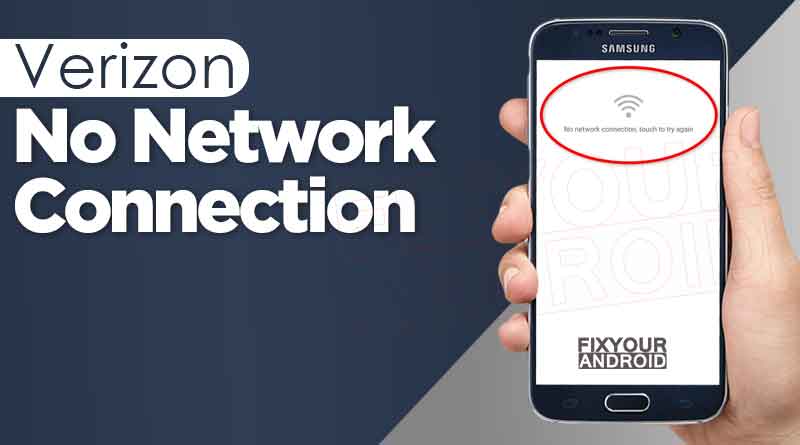
Verizon No Network Connection Error | How to Fix?
Posted: April 3, 2023
why does my Verizon phone say no network connection Verizon users might encounter network outrage on their smartphone. No matter what they

SIM card not provisioned mm#2 error: How to Fix Sim Not Provisioned Error on Android or iPhone
Posted: January 23, 2023
Fixing SIM Not Provisioned MM2 error on my phone? The SIM not provisioned mm#2 is an error that usually occurs when you

How to Fix Moto E Water Damage
Posted: January 10, 2023
Modern smartphones come with water resistance capability that helps to protect from potential water damage. Most Android Smartphone manufacturers claim their phones

5 Best Video Conferencing Apps For Android
Posted: September 11, 2022
Video conferencing apps are used to make group video calls, add unlimited members to meetings, record screens, run presentations and many more.

Video Players to Watch .Mov Videos on Android
Posted: March 29, 2022
Play .mov on Android using these video player available to download on Google play store for free. As most of the standard

4 Best Android Auto Dialer App To Schedule and Make Calls Automatically
Posted: March 26, 2022
Android Auto Dialer App gives you the liberty of schedule and making outgoing calls at the given time. There are several auto-dialer
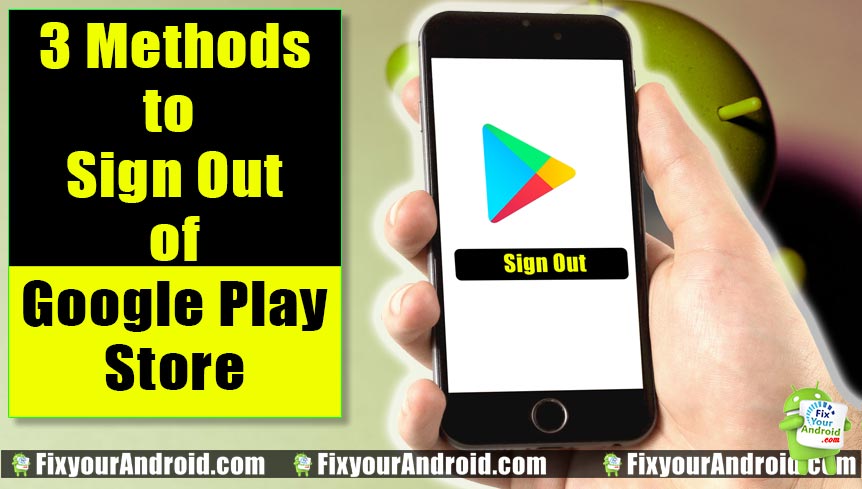
How to Log Off Google Play in Android Mobile and Tab
Posted: June 19, 2021
How to sign out from google play store on android device? Follow the steps explained to log off Google Play store and
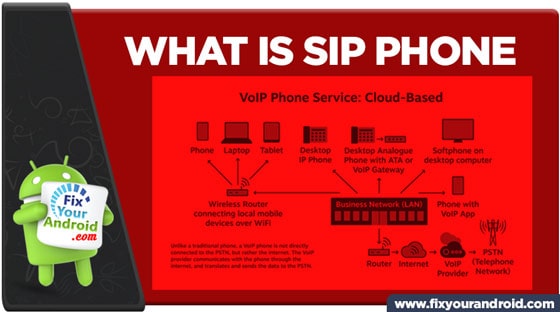
What is SIP Phone: Difference Between SIP Cell Phone and SIP Hard Phone
Posted: May 18, 2021
SIP phones are used to place calls via VoIP or SIP trunks. There are two types of SIP phones, soft SIP phones

Best iOS Emulator for Windows PC | Run iOS Apps on Windows
Posted: April 23, 2021
ios emulator for windows pc to run iOS applications and play Apple games on Windows 7,8,8.1 and 10. We have collected a
Installing Windows on Android-Starting Installation
Now you have prepared your Android to install Windows operating system it’s time to install the change my software application on PC. After installing the application on PC, connect Android to PC and follow the steps below.
- Connect the Windows PC to the internet
- Make sure the window pc you are using is connected to high-speed internet.
- Connect Android device to Windows PC via USB cable.
- Make sure to enable the developer option on Android.
- Open the version of Windows on change my software tool you want to install on Android.
- This will start downloading the required driver from Windows PC to Android.
- Once the process is done, click on “install” to start the installation of Windows on Android.
- Make sure to keep your Android connected to your PC until the process is finished.
- Once Windows is installed on your device. Either it will boot automatically to Windows OS or to the boot screen where you can select to boot with Windows or Android operating system.
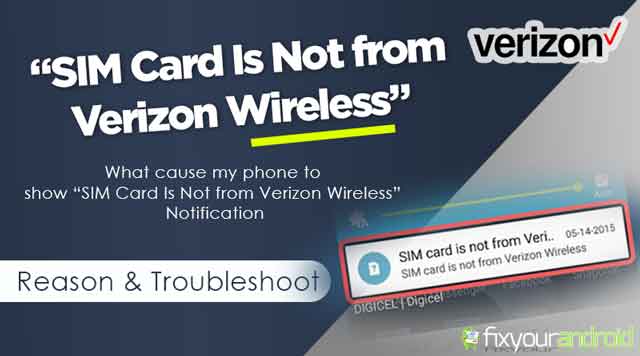
SIM Card Is Not from Verizon Wireless Error? Reasons And Troubleshoots
Posted: June 21, 2023
Why do you get a “SIM Card Is Not from Verizon Wireless” error notification on your phone? There are several reasons that
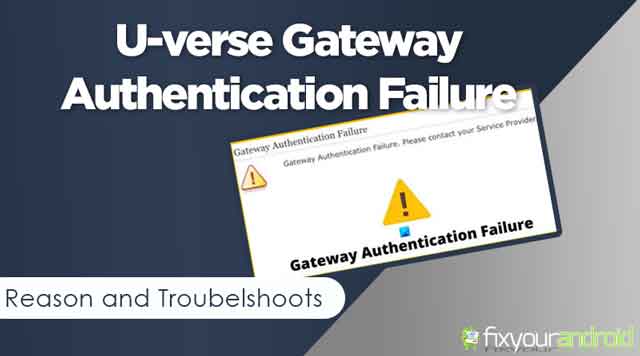
Uverse Gateway Authentication Failure? This is How you fix it
Posted: April 17, 2023
Uverse Gateway Authentication Failure: Reason and Troubelshoots If you are a user of U-verse modems, you might be encountering a problem where
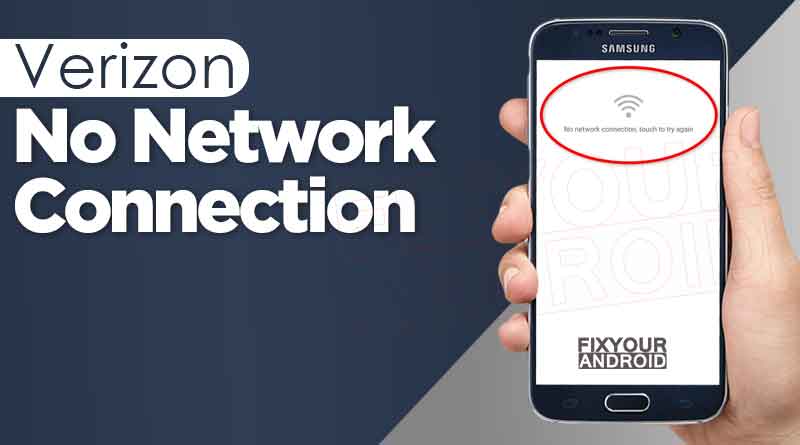
Verizon No Network Connection Error | How to Fix?
Posted: April 3, 2023
why does my Verizon phone say no network connection Verizon users might encounter network outrage on their smartphone. No matter what they

SIM card not provisioned mm#2 error: How to Fix Sim Not Provisioned Error on Android or iPhone
Posted: January 23, 2023
Fixing SIM Not Provisioned MM2 error on my phone? The SIM not provisioned mm#2 is an error that usually occurs when you

How to Fix Moto E Water Damage
Posted: January 10, 2023
Modern smartphones come with water resistance capability that helps to protect from potential water damage. Most Android Smartphone manufacturers claim their phones

5 Best Video Conferencing Apps For Android
Posted: September 11, 2022
Video conferencing apps are used to make group video calls, add unlimited members to meetings, record screens, run presentations and many more.

Video Players to Watch .Mov Videos on Android
Posted: March 29, 2022
Play .mov on Android using these video player available to download on Google play store for free. As most of the standard

4 Best Android Auto Dialer App To Schedule and Make Calls Automatically
Posted: March 26, 2022
Android Auto Dialer App gives you the liberty of schedule and making outgoing calls at the given time. There are several auto-dialer
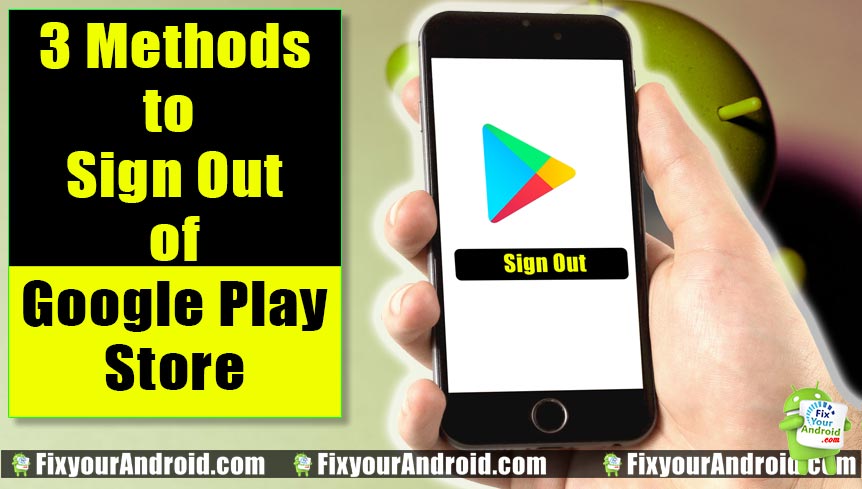
How to Log Off Google Play in Android Mobile and Tab
Posted: June 19, 2021
How to sign out from google play store on android device? Follow the steps explained to log off Google Play store and
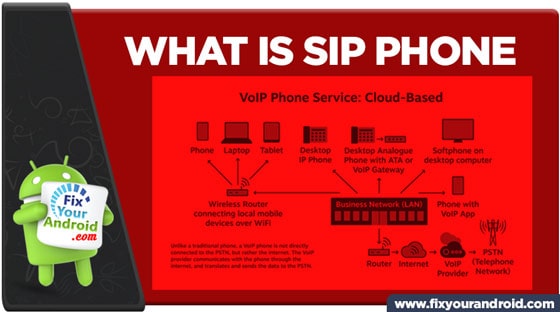
What is SIP Phone: Difference Between SIP Cell Phone and SIP Hard Phone
Posted: May 18, 2021
SIP phones are used to place calls via VoIP or SIP trunks. There are two types of SIP phones, soft SIP phones
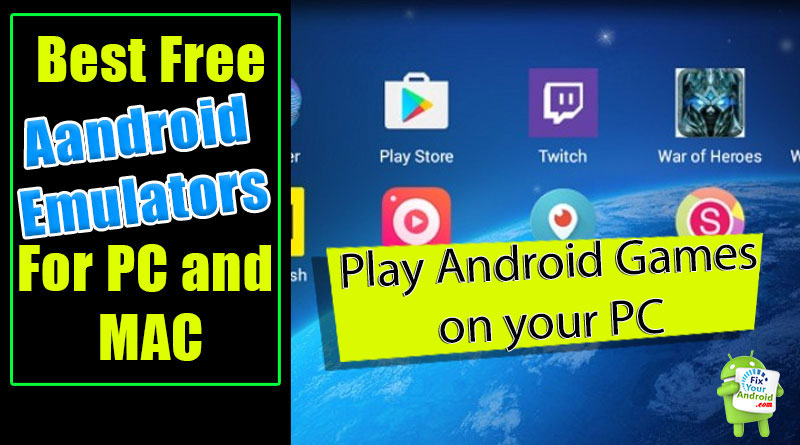
9 Best Free Android Emulator for Windows PC and Mac 2024
Posted: April 2, 2022
Find the list of Top free Android Emulators for PC. Use these Free Android Emulators to install and use the Android app
Rolling Back To Android from Windows
If you are done with using the Windows operating system on your Android device and want to revert back to Android all you need is to connect your Android back to PC and reverse the process.
Reverting back to Android
- Reconnect Android tablet/phone to Windows PC.
- Launch the “change my software” tool on PC and select the “restore to original condition” option in the main menu.
- Wait for the process.
- This will remove Windows from Android tablets/mobile and install Android OS on the device.
Installing Windows on Android: Final Words
Installing Windows on Android devices is however a great idea. But still, installing a custom OS on the Android device will void your warranty. You can revert back to the Android operating system from Windows on Android anytime. But, this will remove all your existing data from your Android device so it is advised to create a complete backup of your Android mobile or Tablet before attempting to install Windows on Android.
Even though there are a few Windows 10 tablets you can consider buying on the market today, there are more Android-based tablets. Many of them come with different types of external keyboards that allow people to work on them just like they would on a desktop or laptop. But what if you wanted to install Windows 10 on your Android x86 tablet?
If you’re okay with risking the tablet’s warranty, a leading program, known as Change My Software, can help you do that. Keep in mind that the third-party software app is not supported or authorized by Google.
Besides, your tablet may lack the hardware needed to spearhead the operating mechanisms of Windows, even after installing ‘Change My Software.’ Simple put, you’ll be downloading and then using the program at your risk. Here is how to install Windows on Android tablets using ‘Change My Software.’
Given that you’re not purchasing a copy of the Windows for this specific transfer, this experiment could be in a slightly grey-area, so proceed with caution.
Contents
- 1 Can Windows 10 Run on an Android Device?
- 1.1 Steps to Install Windows 10 On Android
- 1.2 Download and Then Install ‘Change My Software’
- 1.2.1 Step 1
- 1.2.2 Step 2
Can Windows 10 Run on an Android Device?
There’s important hardware needed to ensure that Windows 10 is running smoothly on different types of devices. Microsoft has made sure that the requirements are outlined and communicated to the public so that operating the OS won’t be a daunting task.
This means that Windows 10 running on Android devices will be supported by tablets that can efficiently run Windows XP. Speaking of tablets, there’s a broad range. You’ll have to check from the manufacturer’s website and confirm whether your device can support the drivers required to run Windows 10. But with proper guidelines, you can always select what works for you.
Steps to Install Windows 10 On Android
Here are the significant steps you need to install Windows 10 on your Android tablet.
Download and Then Install ‘Change My Software’
You first need to install the ‘Change My Software’ app on your PC. There are plenty of versions of this app, each for a particular operating system (Windows 7, 8, 10). You can always download the program in a single ZIP file.

Step 1
- Ensure that you have a strong Wi-Fi connection or stable internet as you’ll need to be connected to the internet.
- Enable USB debugging to establish a good connection between your tablet and PC easily.
- Connect the Android x86 tablet to the Windows PC using a USB cable.

- Extract the ZIP file containing ‘Change My Software.’
- Open the ‘Change My Software’ tool you would like to use
- Choose Windows 10 then double click on the executable file to open it.
- Choose your desired language and Android option.
- The app should start downloading the needed drivers straight from your PC into your Android tablet.
- When that is done, click on the highlighted ‘Install’ button to start the process — keep your tablet connected to the Windows PC the entire time.
- If you want to have a dual boot between the Windows and Android on the tablet, then don’t check the ‘Remove Android’ icon in the software app. This will remove the Android x86 operating system.
- Once the installation is done, you’ll have two booting options; either you decide to start Android or Windows, whichever suits you best.
After installing Windows into the Android x86 tablet, it should give you the option of either booting directly into Android or Windows 10. If you choose Windows, it will start its normal setup process.
Step 2
- Download and install the Limbo PC Emulator from PlayStore, then download the File Manager
- Ensure that you download your Windows 10 straight from the internet.
- Open the file manager. Go to downloads. Here, you can view the downloaded windows.
- Choose the Windows 10 file then copy it to your ‘Current Folder.’ Head a step back to the SD cards where you’ll find the ‘Limbo File.’ Paste the Windows 10 into the Limbo Field and close the file manager.
- Now open the limbo app and tap the ‘Load Machine’ to create another machine. Select the ‘Hard Disk A’ then tap open.
- Select Windows 10, and then tap okay.
- Leave everything set as default. If you want to change the device settings, go ahead and do that, but first set up a theme.
- When you are done setting up the device, select the Windows. After that, scroll up and tap the play button. Wait until Windows is done loading, then launch it.
Windows should be running on your Android x86 Tablet. Tap on the play button and then go ahead and run windows on your device.
Now you can successfully install Windows 10 on your Android x 86 Tablet!
Installing Windows 10 on an Android tablet can be a great way to enjoy the benefits of both operating systems. Whether you want to run Windows-specific applications or simply want to explore the Windows ecosystem, this tutorial will guide you through the process. Keep in mind that installing Windows 10 on an Android tablet may not be officially supported by the tablet manufacturer, and there may be risks involved. Proceed at your own discretion.
Step 1: Check System Requirements
Before getting started, ensure that your Android tablet meets the minimum system requirements for running Windows 10. These requirements typically include a certain amount of RAM, storage space, and processing power. Refer to the official Windows 10 system requirements to ensure compatibility.
Step 2: Backup Your Android Tablet
It’s crucial to backup all your important files and data before proceeding with the installation process. Transferring your files to an external storage device, uploading them to cloud storage, or using a backup app can help safeguard your data.
Step 3: Prepare Bootable USB
To install Windows 10 on your Android tablet, you’ll need a bootable USB drive containing the Windows 10 installation files. You can create a bootable USB by downloading the Windows 10 ISO file from the official Microsoft website and using a tool like Rufus or the Windows USB/DVD Download Tool to create the bootable USB drive.
Step 4: Enable Developer Options
Enabling Developer Options on your Android tablet is necessary to unlock certain settings required for installing a different operating system. To enable Developer Options, navigate to the “Settings” menu, scroll down to “About tablet,” and tap on the “Build number” several times until you see a notification indicating that Developer Options have been enabled.
Step 5: Enable USB Debugging
In the Developer Options, locate the “USB debugging” option and enable it. This setting allows your Android tablet to communicate with your computer during the installation process.
Step 6: Connect Tablet to PC
Connect your Android tablet to your computer using a USB cable. Ensure that the tablet is detected by the computer and that both devices are properly connected.
Step 7: Boot from USB
Reboot your Android tablet and access the boot menu or BIOS settings by pressing the designated key during startup. This key varies depending on the tablet model but is often F12 or Del. Select the bootable USB drive as the primary boot device.
Once the tablet boots from the USB drive, the Windows 10 installation process will begin. Follow the on-screen instructions to select your language, partition the disk, and complete the installation. It’s important to note that this process may take some time, and it’s crucial to follow the instructions carefully.
| Pros | Cons |
|---|---|
| 1. Access to Windows-specific applications and ecosystem. | 1. Installing an unsupported operating system may void your tablet’s warranty. |
| 2. Improved compatibility with Windows-based software. | 2. The installation process can be complex and may require technical knowledge. |
| 3. Allows you to experience the functionality and interface of Windows 10. | 3. Some features and drivers might not work correctly on your Android tablet. |
Keep in mind that installing Windows 10 on an Android tablet may have its limitations and risks, including software compatibility issues and potential stability concerns. It’s essential to thoroughly research and understand the implications before proceeding.
Video Tutorial: Can I install Windows 10 on my tablet?
How to create Windows 10 bootable USB on Android?
Creating a Windows 10 bootable USB on an Android device can be a challenge, as it requires specific software and tools that are typically not available on mobile operating systems. However, if you really need to create a bootable USB from your Android device, you can follow these steps:
1. Unlock your Android device and connect it to the internet.
2. Open the Google Play Store and search for “Termux” or any similar terminal emulator app. Install and launch it.
3. Once inside the Termux app, you need to install a package called “proot-distro”. Run the following command: `pkg install proot-distro`
4. After the installation is complete, you can create a Linux environment within Termux by executing: `proot-distro install ubuntu`
5. Once the Ubuntu installation process is finished, start the Ubuntu environment with: `proot-distro login ubuntu`
6. You will now be inside a Linux shell environment. Update the repositories by running: `apt update`
7. Install the required tools to create a bootable USB drive. Use the following command: `apt install wimtools geteltorito`
8. Obtain a Windows 10 ISO file from a trusted source and place it in a directory accessible within the Ubuntu environment. For instance, you can put it in the `/sdcard` directory.
9. Change your current directory to where the Windows 10 ISO file is located. Use the command: `cd /sdcard` or replace `/sdcard` with your designated directory.
10. Run the following command to extract the Windows 10 image from the ISO file and create a bootable USB drive: `geteltorito -o windows10.img ` (replace « with the actual name of your ISO file).
11. Insert the USB drive into your Android device using an appropriate OTG adapter or cable. Ensure that the USB drive is recognized by your Android device.
12. Check the name of the USB drive by running the command: `lsblk`
13. Finally, write the Windows 10 image to the USB drive using this command: `dd if=windows10.img of=/dev/block/`. Replace « with the appropriate name of your USB drive obtained from the previous step (e.g., `sda`, `sdb`, or similar).
Please note that creating a bootable USB drive on an Android device can be complex, and the success of this process depends on various factors like device compatibility and hardware limitations. It’s always recommended to use a computer with appropriate tools for creating bootable USB drives whenever possible.
Is it possible to install Windows on Android tablet?
Yes, it is technically possible to install Windows on an Android tablet, but the process is complex and not officially supported. Here are the steps you can follow to attempt installing Windows on an Android tablet:
1. Check hardware compatibility: Ensure that your Android tablet meets the minimum hardware requirements for running Windows. This includes processor architecture, RAM capacity, storage space, and other specifications. Be aware that compatibility may vary depending on the specific Android device model.
2. Unlock bootloader and root your Android tablet: To install a different operating system such as Windows, you typically need to unlock the bootloader and gain root access on your Android tablet. This step may void your device warranty, and it’s important to research and understand the risks and implications before proceeding.
3. Identify compatible Windows installation: Find a compatible version of Windows that supports the architecture and specifications of your Android tablet. Windows 10 is generally the preferred choice, but certain lightweight versions like Windows 10 IoT or Windows 10 on ARM may work better for tablets with ARM-based processors.
4. Flash a custom ROM: Obtain a custom ROM specifically built for your Android tablet model that includes support for Windows installation. Custom ROMs are created by independent developers and may not offer the same stability or features as official software. Flashing a custom ROM requires technical knowledge and carries the risk of damaging your device if not done correctly.
5. Install Windows: Once you have the appropriate custom ROM installed, follow the instructions provided by the developer to install Windows. This may involve using specialized tools or scripts to create a dual-boot environment or completely replacing the existing Android operating system with Windows.
6. Troubleshooting and driver installation: After successfully installing Windows, you may need to manually install drivers for specific hardware components on your Android tablet that are not natively supported by Windows. This step can be challenging, as finding compatible drivers for unique tablet hardware configurations can be difficult.
It’s important to note that this process requires advanced technical skills, and even if you manage to install Windows on your Android tablet, the results may be suboptimal. Due to the diverse hardware configurations and challenges associated with driver support, it’s unlikely that the installation will provide the same performance or stability as running Windows on dedicated hardware. It’s recommended to thoroughly research and consider the risks and limitations before attempting to install Windows on an Android tablet.
How can I turn my tablet into a computer?
One option to turn your tablet into a computer is by taking advantage of its versatile capabilities and utilizing specific accessories or software. Here are some steps to consider:
1. Keyboard and mouse: Invest in a Bluetooth or USB keyboard and mouse that are compatible with your tablet. These accessories will provide a more desktop-like experience, making it easier to type and navigate.
2. Docking station or stand: Look for a docking station or stand that allows you to prop up your tablet at a comfortable viewing angle. This will make it easier to use and mimic a traditional computer setup.
3. External display: If you require a larger screen, connect your tablet to an external monitor or TV. Most tablets support video output through HDMI or USB-C connections. This will enable you to have a dual-screen setup, expanding your workspace and enhancing productivity.
4. Productivity apps: Install productivity apps on your tablet to enhance its functionality. Applications like Microsoft Office, Google Docs, or Adobe Acrobat offer extensive document creation, editing, and collaboration features, making your tablet more suitable for work tasks.
5. Cloud storage: Utilize cloud storage services like Google Drive, Dropbox, or Microsoft OneDrive to sync and access files across multiple devices seamlessly. This way, you can work on documents or projects from your tablet and access them later from any computer.
6. Remote desktop software: If you require full desktop functionality, consider using remote desktop software. This allows you to access and control your desktop computer or laptop remotely from your tablet. You can install apps like Microsoft Remote Desktop, TeamViewer, or AnyDesk for this purpose.
7. Operating system updates: Ensure your tablet is running the latest operating system version. Operating system updates often introduce new features and improvements, optimizing your tablet’s performance and compatibility with computer-like functionality.
8. External storage: If your tablet has a limited amount of internal storage, consider utilizing an external hard drive or USB flash drive. This will provide additional storage space for files and documents.
By following these steps, you can transform your tablet into a computer-like device, enhancing your productivity and providing greater flexibility in your work or personal tasks.
Yes, it is possible to install Windows 10 on an Android tablet, but the process is not straightforward and might require some technical expertise. Here’s a step-by-step guide on how you can achieve it:
1. Check compatibility: Ensure that your Android tablet meets the minimum hardware requirements to install Windows 10. Look for specifications like processor, RAM, storage capacity, and supported architecture (usually x86 or x64).
2. Research the options: Look for available methods or third-party tools that enable you to install Windows 10 on an Android tablet. They usually involve creating a dual-boot environment or running Windows in a virtual machine.
3. Backup your data: Before proceeding with any installation, make sure to back up all your data on the Android tablet. This is to ensure that you don’t lose any important information during the installation process.
4. Unlock bootloader (if necessary): Depending on your Android tablet’s manufacturer, you might need to unlock the bootloader to install a different operating system. Check the manufacturer’s documentation or online forums for instructions on unlocking the bootloader.
5. Install a custom recovery: To install Windows 10, you’ll typically need to install a custom recovery program like TWRP (Team Win Recovery Project). This allows you to flash custom ROMs onto your Android tablet. Search for instructions specific to your tablet model and follow them carefully.
6. Obtain a Windows 10 image: Download a Windows 10 ISO file from the official Microsoft website or from a trusted source. Ensure that the image matches your desired architecture (x86 or x64).
7. Flash custom ROM: Use the custom recovery program to flash the Windows 10 image onto your Android tablet. This process might vary depending on the specific custom recovery you’re using, so it’s essential to follow the instructions explicitly for your tablet.
8. Set up dual-boot (if desired): If you want to have both Android and Windows 10 on your tablet, you can set up a dual-boot configuration. This allows you to choose which operating system to boot into each time you start your device. Again, the steps for setting up dual-boot can vary based on your tablet and the custom recovery you’re utilizing.
9. Configure Windows 10: Once you have successfully installed Windows 10 on your Android tablet, follow the initial setup process as you would on any Windows computer. Ensure that you have the necessary drivers for your tablet’s hardware components.
10. Update drivers: Visit the manufacturer’s website to check for any specific drivers required for your tablet to function correctly with Windows 10. Install the necessary drivers to optimize performance and ensure all features work as intended.
It’s worth noting that installing Windows 10 on an Android tablet is an advanced process that may void your warranty and could potentially cause instability or compatibility issues. It is recommended only for experienced users who are comfortable with modifying their devices and troubleshooting any challenges that may arise.
Can we install Windows 10 in Android?
Yes, it is technically possible to install Windows 10 on an Android device, but it is not a straightforward process. Here are the steps involved and some reasons to consider before attempting this:
1. Check device compatibility: Not all Android devices will be capable of running Windows 10. The hardware requirements for the two operating systems are quite different, so it’s essential to research if your specific Android device meets the necessary criteria.
2. Research community projects: There are various community-driven projects available that aim to bring Windows 10 to Android devices. Look for trustworthy sources and communities to find the most reliable and updated methods.
3. Unlock bootloader: Most Android devices come with locked bootloaders to prevent unauthorized modifications. Before attempting to install Windows 10, you’ll need to unlock the bootloader on your device, which can vary depending on the manufacturer and model. Be aware that unlocking the bootloader may void your device’s warranty.
4. Install a custom ROM: To replace the Android operating system with Windows 10, you’ll need to find and install a custom ROM specifically designed for your Android device. Research and select a reliable ROM that suits your device model, ensuring it supports Windows 10 installation.
5. Flash the ROM: After downloading the custom ROM, follow the specific instructions provided by the ROM developer to flash/install it on your Android device. This process typically involves connecting your device to a computer and using dedicated tools or software.
6. Backup data: Before flashing a new ROM and installing a different operating system, it’s crucial to backup all your important data, as the process may wipe your device’s internal storage.
7. Understand limitations and risks: Keep in mind that installing Windows 10 on an Android device may not result in a fully functional Windows experience. Depending on the ROM, hardware limitations, and compatibility issues, some features or drivers may not work correctly, leading to a less stable or incomplete experience.
8. Proceed with caution: It’s recommended to proceed with caution when attempting to install Windows 10 on an Android device. Understand that this process falls outside the official support channels provided by the device manufacturer or Microsoft, so it may not be fully reliable or secure.
In conclusion, while it is technically possible to install Windows 10 on an Android device, it is a complex process that requires thorough research, device compatibility checks, and the use of custom ROMs. It is essential to understand the limitations, potential risks, and lack of official support before attempting such a modification.