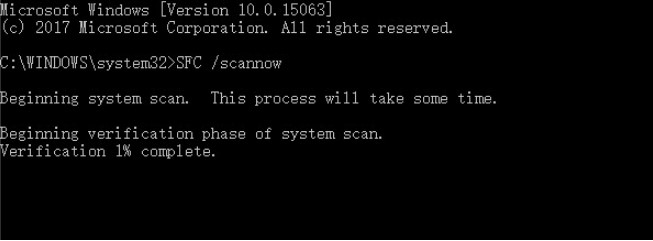Ошибка DPC WATCHDOG VIOLATION может появляться в процессе игры, просмотра видео и просто при работе в Windows 10, 8 и 8.1. При этом пользователь видит синий экран с сообщением «На вашем ПК возникла проблема, и его необходимо перезагрузить. При желании вы можете найти в Интернете информацию по этому коду ошибки DPC_WATCHDOG_VIOLATION».
В большинстве случаев появление ошибки бывает вызвано неправильной работой драйверов (превышено время ожидания вызова процедур драйверами — Deferred Procedure Call) оборудования ноутбука или компьютера и достаточно легко исправляется. В этой инструкции — подробно о том, как исправить ошибку DPC_WATCHDOG_VIOLATION в Windows 10 (способы подойдут и для 8-й версии) и о наиболее частых причинах ее появления.
Драйверы устройств
Как было отмечено выше, наиболее частой причиной ошибки DPC_WATCHDOG_VIOLATION в Windows 10 являются проблемы драйверов. При этом, наиболее часто речь идет о следующих драйверах.
- Драйверы SATA AHCI
- Драйверы видеокарты
- Драйверы USB (особенно 3.0)
- Драйверы LAN и Wi-Fi адаптера
Во всех случаях первое, что следует попробовать сделать — установить оригинальные драйверы с сайта производителя ноутбука (если это ноутбук) или материнской платы (если это ПК) вручную именно для вашей модели (для видеокарты при установке используйте опцию «чистая установка», если это драйверы NVidia или опцию удаления предыдущих драйверов, если речь идет о драйверах AMD).
Важно: сообщение диспетчера устройств о том, что драйверы работают нормально или не нуждаются в обновлении, не говорит о том, что это действительно так.
В ситуациях, когда проблема вызвана драйверами AHCI, а это, на вскидку, треть случаев ошибки DPC_WATCHDOG_VIOLATION обычно помогает следующий путь решения проблемы (даже без загрузки драйверов):
- Нажмите правой кнопкой мыши по кнопке «Пуск» и перейдите в «Диспетчер устройств».
- Откройте раздел «Контроллеры IDE ATA/ATAPI», нажмите правой кнопкой мыши по контроллеру SATA AHCI (может иметь разные названия) и выберите пункт «Обновить драйверы».
- Далее выберите «Выполнить поиск драйверов на этом компьютере» — «Выбрать драйвер из списка уже установленных драйверов» и обратите внимание, присутствует ли в списке совместимых драйверов драйвер, с названием отличным, от того, которое было указано на шаге 2. Если да, выберите его и нажмите «Далее».
- Дождитесь окончания установки драйвера.
Обычно, проблема решается, когда специфичный, загруженный из центра обновлений Windows драйвер SATA AHCI заменяется на Стандартный контроллер SATA AHCI (при условии, что причина была именно в этом).
В целом по данному пункту — правильным будет установить все оригинальные драйверы системных устройств, сетевых адаптеров и другие с сайта производителя (а не из драйвер-пака или полагаться на те драйверы, которые Windows установила сама).
Также, если в последнее время вы меняли драйверы устройств или устанавливали программы, создающие виртуальные устройства, обратите внимание на них — они тоже могут являться причиной проблемы.
Определяем, какой драйвер вызывает ошибку
Вы можете попробовать узнать, какой именно файл драйвера вызывает ошибку с помощью бесплатной программы BlueScreenView для анализа дампа памяти, а после этого найти в интернете, что это за файл и к какому драйверу относится (затем — заменить его оригинальным или обновленным драйвером). Иногда автоматическое создание дампа памяти бывает отключено в системе, в этом случае см. Как включить создание и сохранение дампа памяти при сбоях Windows 10.

Для того, чтобы программа BlueScreenView могла прочитать дампы памяти, в системе должно быть включено их сохранение (а ваши программы для очистки компьютера, если такие присутствуют, не должны их очищать). Включить сохранение дампов памяти вы можете в меню правого клика по кнопке Пуск (вызываемое также по клавишам Win+X) — Система — Дополнительные параметры системы. На вкладке «Дополнительно» в разделе «Загрузка и восстановление» нажмите кнопку «Параметры», а затем отметьте пункты как на скриншоте ниже и дождитесь следующего появления ошибки.

Примечание: если после решения проблемы с драйверами ошибка исчезла, но через какое-то время стала снова проявлять себя, вполне возможно, что Windows 10 снова установила «свой» драйвер. Тут может оказаться применимой инструкция Как отключить автоматическое обновление драйверов Windows 10.
Ошибка DPC_WATCHDOG_VIOLATION и быстрый запуск Windows 10
Еще один часто срабатывающий способ исправить ошибку DPC_WATCHDOG_VIOLATION — отключение быстрого запуска Windows 10 или 8. Подробно о том, как отключить эту функцию в руководстве Быстрый запуск Windows 10 (то же самое и в «восьмерке»).
При этом, как правило, виноват не сам быстрый запуск (несмотря на то, что его отключение помогает), а неправильные или отсутствующие драйверы чипсета и управления электропитанием. И обычно, помимо отключения быстрого запуска, возможно исправление этих драйверов (подробнее о том, что это за драйверы в отдельной статье, которая написана в ином контексте, но причина та же самая — Не выключается Windows 10).
Дополнительные способы исправить ошибку
Если предложенные ранее способы исправить синий экран DPC WATCHDOG VIOLATION не помогли, то можно попробовать использовать дополнительные методы:
- Выполните проверку целостности системных файлов Windows.
- Выполните проверку жесткого диска с помощью CHKDSK.
- Если подключались новые USB устройства, попробуйте отключить их. Также можно попробовать переключить имеющиеся USB устройства в другие разъемы USB (желательно, 2.0 — те, которые не синего цвета).
- При наличии точек восстановления на дату, предшествующую появлению ошибки, используйте их. См. Точки восстановления Windows 10.
- Причиной могут оказаться недавно установленные антивирусы и программы для автоматического обновления драйверов.
- Выполните проверку компьютера на наличие нежелательного ПО (многое из которого не видят даже хорошие антивирусы), например, в AdwCleaner.
- В крайнем случае, можно выполнить сброс Windows 10 с сохранением данных.
На этом всё. Надеюсь, вам удалось решить проблему и компьютер в дальнейшем будет работать без появления рассмотренной ошибки.
Все способы:
- Устранения ошибки «DPC_WATCHDOG_VIOLATION»
- Способ 1: Обновления Windows
- Способ 2: Драйвера
- Способ 3: Быстрый запуск
- Способ 4: Редактор реестра
- Способ 5: Восстановление файловой целостности
- Вопросы и ответы: 7
В работе операционной системе от Microsoft так часто возникают проблемы, что про это уже давно слагают шутки и анекдоты. Из данной статьи вы узнаете о том, как решить одну из них — ошибку «DPC_WATCHDOG_VIOLATION» в Windows 10.
Устранения ошибки «DPC_WATCHDOG_VIOLATION»
Сообщение об указанном в названии сбое может появиться в виде так называемого «синего экрана смерти» (BSOD) или же как обычное уведомление на рабочем столе. Выглядят оба случая следующим образом:

В обеих ситуациях все заканчивается зависанием и перезагрузкой компьютера. Выявить точно причину данной ошибки нельзя. Поэтому мы перечислим основные методы решения проблемы, которые в большинстве случаев помогают.
Способ 1: Обновления Windows
Многие пользователи относятся скептически к установке обновлений Windows 10, тем не менее нельзя отрицать тот факт, что они исправляют большое количество багов и ошибок. Одно из таких обновлений, возможно, поможет вам избавиться от ошибки «DPC_WATCHDOG_VIOLATION». Сделайте следующее:
- Нажмите вместе клавиши «Windows» и «I», чтобы открыть «Параметры» операционной системы.
- В появившемся окне кликните левой кнопкой мышки по разделу «Обновление и безопасность».
- После этого откроется вкладка «Центр обновления Windows». Она то нам и нужна. Проверьте, нет ли в правой части окна сообщений о неудачной инсталляции обновлений или уведомлений о доступных загрузках. Если есть, тогда нажмите кнопку, которая соответствует необходимому действию – «Повторить», «Проверить обновления» или «Загрузить и установить сейчас».


Ваша задача – инсталлировать все накопительные пакеты, которые рекомендует система. После этого перезагрузите компьютер. Если же в процессе загрузки или установки у вас возникнут проблемы, ознакомьтесь с руководством по их устранению.
Подробнее:
Решаем проблему с загрузкой обновлений в Windows 10
Устранение проблем с установкой обновлений в Windows 10
Способ 2: Драйвера
Нередко причиной появления ошибки «DPC_WATCHDOG_VIOLATION» становится сбой в работе драйверов. Это может быть абсолютно любой драйвер, но почти в трети известных случаев виновником является устройство «Контроллер SATA AHCI». Попробуйте сделать следующее:
- На кнопке «Пуск» нажмите правой кнопкой мышки и в контекстном меню выберите пункт «Диспетчер устройств».
- В открывшемся окне найдите ветку «Контроллеры IDE ATA/ATAPI» и откройте ее. Найдите оборудование, в названии которого написано «Стандартный контроллер», и кликните по нему ПКМ. В открывшемся меню выберите пункт «Обновить драйвер». Обратите внимание, что в нашем случае всего одно такое устройство, у вас же их может быть несколько и с разными названиями.
- Далее нажмите на строку «Выполнить поиск драйверов на этом компьютере».
- В следующем окне кликните по пункту «Выбрать драйвер из списка доступных драйверов на компьютере».
- В результате вы увидите список драйверов, которые доступны для выбранного устройства. Обязательно убедитесь в том, что стоит галочка возле строки «Только совместимые устройства». Если в перечне есть драйвера, которые не являются стандартными (это указано в названии), тогда выберите их и нажмите кнопку «Далее». В противном случае выбирайте единственный доступный вариант.
- Начнется инсталляция драйвера, а по ее окончании вы увидите окно с уведомлением о завершении операции. Нажмите в этом же окне кнопку «Закрыть» и перезагрузите компьютер.






Если результат отрицательный или у вас вовсе нет нужного контроллера в «Диспетчере устройств» (такое тоже может быть), тогда попробуйте воспользоваться специальной программой для поиска и инсталляции драйверов. Таковых существует немало, поэтому выберите ту, которая больше всего понравится.
Подробнее: Лучшие программы для установки драйверов
Установите все драйвера, которые предложит софт после проверки.
Способ 3: Быстрый запуск
Режим «Быстрый запуск» по умолчанию активирован в Windows 10. Каждый раз при выключении компьютера система сохраняет основную информацию в один файл. При запуске ПК этот файл считывается и все данные из него извлекаются. Это своего рода гибернация. Отключение «Быстрого запуска» в некоторых случаях помогает избавиться от ошибки «DPC_WATCHDOG_VIOLATION». От вас потребуется следующее:
- Нажмите на кнопке «Пуск» правой кнопкой мышки и выберите из открывшегося меню пункт «Управление электропитанием».
- Далее прокрутите правую часть появившегося окна до самого низа. Кликните там по строке «Дополнительные параметры питания».
- Следующим шагом будет клик по строке «Действия кнопок питания».
- После этого нажмите строчку «Изменения параметров, которые сейчас недоступны» в открывшемся окне.
- Теперь остается лишь снять отметку возле строки «Включить быстрый запуск» и нажать кнопку «Сохранить изменения».





Перезагрузите компьютер и попытайтесь воспроизвести действия, во время которых появлялась ошибка.
Способ 4: Редактор реестра
Одним из методов решения проблемы является изменение/создание специальных ключей в реестре. В данном случае мы включим игнорирование событий, из-за которых появляется ошибка. Будьте внимательными и делайте все по инструкции, чтобы не нарушить работоспособность системы.
- Нажмите комбинацию клавиш «Win+R» и пропишите в поле команду
regedit, после чего нажмите «Enter». - В левой части открывшегося окна перейдите по следующему пути:
HKEY_LOCAL_MACHINE\SYSTEM\CurrentControlSet\Control\WHEA\PoliciesОбратите внимание, что папка «WHEA» может отсутствовать в каталоге «Control». В таком случае, находясь в нем («Control»), нажмите правой кнопкой мышки и выберите из контекстного меню пункт «Создать», а затем «Раздел». Присвойте ему имя «WHEA».
- Аналогичными образом создайте папку с именем «Policies» в каталоге «WHEA». Будьте внимательны, так как папки должны быть вложенными, а не идти в одном списке.
- Затем кликните ПКМ на каталоге «Policies» и выберите в меню строку «Создать», а потом «Параметр DWORD (32 бита)». Присвойте ему имя «IgnoreDummyWrite».
- Откройте созданный файл двойным нажатием левой кнопки мышки. В поле «Значение» пропишите «1», а затем нажмите «OK».
- Теперь закройте окно «Редактора реестра» и перезагрузите компьютер. Если же это не исправит ошибку, советуем удалить созданные файл и папки.




Способ 5: Восстановление файловой целостности
Этот метод позволит проверить системные файлы и восстановить их в случае необходимости. Все действия будут выполняться в «Командной строке» Windows 10. Вам нужно выполнить следующее:
- Откройте меню «Пуск». Левую часть окна прокрутите до самого низа. Откройте папку «Служебные – Windows», а в ней нажмите правой кнопкой мышки на утилите «Командная строка». В контекстном меню выберите поочередно строки «Дополнительно» — «Запуск от имени администратора».
- Теперь нужно ввести по очереди следующие команды:
DISM.exe /Online /Cleanup-image /Restorehealth
sfc /scannow
chkdsk /fУчтите, что выполнение каждой операции занимает какое-то время. Рекомендуем не прерывать их и дождаться окончания процесса.
- По завершении перезагрузите компьютер и проверьте, появляется ли ошибка.


Таким образом, вы узнали о способах, которые помогут исправить ошибку «DPC_WATCHDOG_VIOLATION». В качестве заключения мы хотели бы напомнить, что немало ошибок возникает по вине вирусов, поэтому не забывайте регулярно проверять систему.
Подробнее: Проверка компьютера на наличие вирусов без антивируса
Наша группа в TelegramПолезные советы и помощь
Многие пользователи Windows сталкиваются с синим экраном смерти, а именно ошибкой, именуемой — DPC WATCHDOG VIOLATION. И причины возникновения этой ошибки разные. Данная статья предлагает вам 4 способа исправления DPC WATCHDOG VIOLATION с подробными шагами и иллюстрациями.
от Anatoliy | Обновнено 24.04.2023 | от Anatoliy
Что такое DPC WATCHDOG VIOLATION или 0x00000133?
Вышеупомянутая ошибка в последнее время стала досадной проблемой для пользователей Windows. Многие из них столкнулись с проблемой при обновлении операционной системы до Windows 10, чаще всего ощиюка возникает со следующими параметрами увемодления: «DPC WATCHDOG VIOLATION» и кодом ошибки «0x00000133». В данной статье мы собираемся объяснить причины проблемы и предложить несколько эффективных решений.

Каковы причины ошибки DPC WATCHDOG VIOLATIONв Windows 10?
Причинами появления DPC WATCHDOG VIOLATION/0x00000133 в Windows 10 являются в основном три распространенные проблемы:
1. Неподдерживаемая прошивка SSD диска
2. Устаревшая версия драйвера SSD
3. Проблемы с несовместимостью оборудования или повреждение системных файлов
7 способов исправить уже возникшую ошибку «DPC WATCHDOG VIOLATION»
Во-первых, мы должны проверить, связано ли это с обновлением системы:
Поскольку Microsoft не может исправить возникшую ошибку автоматически, пользователи должны принять меры самостоятельно. Постарайтесь вспомнить, обновили ли вы драйверы на своем ПК. Ниже представлен пример, когда ошибка DPC WATCHDOG VIOLATION BSOD/0x00000133появлется при обновлеении системы до Windows 10.
Согласно анализу вышеуказанного уведомления, это может быть вызвано несовместимостью драйверов — iastor.sys. Такую ситуацию можно объяснить неполной совместимостью iastor.sys и Windows 10. Microsoft неприрывно работает над эффективным решением, чтобы избежать несовместимости драйверов при обновлении до Windows 10 и более поздних версий ОС. Но если вы уже обновились и столкнулись с проблемой DPC WATCHDOG VIOLATION BSOD, вы можете попробовать следующие шаги, чтобы заменить проблемные драйверы с помощью Microsoft storahci.sys, тем самым продолжив использовать свой компьютер.
Первый способ — Проблема в диспетчере устройств.
Для устранения данной причины нужно выполнить следующие шаги:
Шаг 1. Win + X, чтобы открыть «Диспетчер устройств»;
Шаг 2. Разверните «Контроллер IDE ATA/ATAPI»;
Шаг 3. Выберите контроллеры с «SATA AHCI» в названии (например, стандартный контроллер SATA AHCI). Чтобы убедиться в том, что вы выбрали, щелкните правой кнопкой мыши контроллер, выберите «свойства», нажмите «драйвер» и «подробности» для проверки, затем нажмите «ОК»;

Шаг 4. В разделе «Драйвер» выберите «Обновить драйвер»;
Шаг 5. «Найти драйверы на этом компьютере»;

Шаг 6. «Выбрать драйвер из списка доступных драйверов на компьютере»;

Шаг 7. «Стандартный контроллер SATA AHCI»;
Шаг 8. «Далее» и «Закрыть», затем перезагрузите компьютер.
Второй способ — устаревшие/несовместимые драйверы SSD.
Относительно старые драйверы SSD несовместимы с системой Windows 8. В этом случае пользователям необходимо обновить компоненты драйвера SSD на официальном сайте производителя. Помните, что вы должны выбрать правильную версию драйвера и следовать интрукциям производителя.
Третий способ — проблема возникает при работе в VMware workstation 8.
Некоторые пользователи застряли на этапе установки VMware workstation 8. Решение проблемы в такой конфигурации простое и эллегантное, а именно удаление звукового и сетевого драйверов.

Четвертый способ — редакторование реестра
Одним из методов решения проблемы является изменение/создание специальных ключей в реестре. В данном случае мы включим игнорирование событий, из-за которых появляется ошибка, следуйте следующим шагам:
1. Нажмите комбинацию клавиш «Win+R» и пропишите в поле команду regedit, после чего нажмите «Enter».
2. В левой части открывшегося окна перейдите по следующему пути: HKEY_LOCAL_MACHINE\SYSTEM\CurrentControlSet\Control\WHEA\Policies Обратите внимание, что папка «WHEA» может отсутствовать в каталоге «Control». В таком случае, находясь в нем («Control»), нажмите правой кнопкой мышки и выберите из контекстного меню пункт «Создать», а затем «Раздел». Присвойте ему имя «WHEA».
3. Аналогичными образом создайте папку с именем «Policies» в каталоге «WHEA». Будьте внимательны, так как папки должны быть вложенными, а не идти в одном списке.
4. Затем кликните ПКМ на каталоге «Policies» и выберите в меню строку «Создать», а потом «Параметр DWORD (32 бита)». Присвойте ему имя «IgnoreDummyWrite».
5. Откройте созданный файл двойным нажатием левой кнопки мышки. В поле «Значение» пропишите «1», а затем нажмите «OK».
Теперь закройте окно «Редактора реестра» и перезагрузите компьютер. Если же это не исправит ошибку, советуем удалить созданные файл и папки.
Пятый способ — восстановление файловой целостности
Этот метод позволит проверить системные файлы и восстановить их в случае необходимости. Все действия будут выполняться в «Командной строке» Windows 10. Вам нужно выполнить следующее:
— Откройте меню «Пуск». Левую часть окна прокрутите до самого низа. Откройте папку «Служебные – Windows», а в ней нажмите правой кнопкой мышки на утилите «Командная строка». В контекстном меню выберите поочередно строки «Дополнительно» — «Запуск от имени администратора». Запуск командной строки от имени администратора через меню Пуск в Windows 10
— Теперь нужно ввести по очереди следующие команды:

DISM.exe /Online /Cleanup-image /Restorehealth
sfc /scannow
chkdsk /f
— Учтите, что выполнение каждой операции занимает какое-то время. Рекомендуем не прерывать их и дождаться окончания процесса. Выполнение команд для проверки целостности файлов в Windows 10
По завершении перезагрузите компьютер и проверьте, появляется ли ошибка.
Способ шестой — выключение быстрого запуска
Режим «Быстрый запуск» по умолчанию активирован в Windows 10. Каждый раз при выключении компьютера система сохраняет основную информацию в один файл. При запуске ПК этот файл считывается и все данные из него извлекаются. Это своего рода гибернация. Отключение «Быстрого запуска» в некоторых случаях помогает избавиться от ошибки «DPC WATCHDOG VIOLATION». От вас потребуется выполнить следующее:
1. Нажмите на кнопке «Пуск» правой кнопкой мышки и выберите из открывшегося меню пункт «Управление электропитанием».
2. Перейдите в Управление электропитанием через меню Пуск в Windows 10
3. Далее прокрутите правую часть появившегося окна до самого низа. Кликните там по строке «Дополнительные параметры питания».
4. Опция Дополнительные параметры питания в настройках Windows 10
5. Следующим шагом будет клик по строке «Действия кнопок питания».

6. Переход в меню Действия кнопок питания через настройки энергопотребления Windows 10.
7. После этого нажмите строчку «Изменения параметров, которые сейчас недоступны» в открывшемся окне. Изменение недоступных параметров кнопок питания в настройках Windows 10
Теперь остается лишь снять отметку возле строки «Включить быстрый запуск» и нажать кнопку «Сохранить изменения». Отключение быстрого запуска в Windows 10 Перезагрузите компьютер и попытайтесь воспроизвести действия, во время которых появлялась ошибка.
Седьмой способ — решить проблему с Driver Booster раз и навсегда
Все проблемы связанные с драйверами ПК могут быть решены с помощью Driver Booster, он поможет вам автоматически обновлять драйверы с расширенной базы данных, чтобы состояние драйверов всегда соответствовало наиболее совместимой версии. С Driver Booster вам не нужно тратить много времени на выбор нужного драйвера или загружать и устанавливать драйверы онлайн — просто скачайте и запустите Driver Booster, он автоматически начнет сканировать ваш компьютер. После сканирования вам будет доступен список устаревших драйверов. Затем вы можете обновить все или просто выбрать тот, который хотите обновить.


Между тем, Driver Booster может удалять и создавать резервные копии драйверов внутри программного обеспечения. Даже если вам не нравится последняя версия драйвера, вы также можете создать резервную копию старой версии для установки.
В завершении
Как правило, эта ошибка вызвана неисправным кодом драйвера, который при определенных условиях не завершает свою работу в течение выделенного интервала времени.
Если вы не используете отладчик Windows для этой проблемы, следует использовать некоторые основные методы устранения неполадок.
— Если драйвер определен в сообщении проверки ошибок, чтобы изолировать проблему, отключите драйвер. Обратитесь к производителю за обновлениями драйверов.
— Проверьте системный журнал Просмотр событий на наличие дополнительных сообщений об ошибках, которые могут помочь определить устройство или драйвер, вызывающий проверку ошибки 0x00000133
— Убедитесь, что любое установленное оборудование совместимо с установленной версией Windows. Например, для Windows 10 можно получить сведения о требуемом оборудовании по спецификациям Windows 10.
Часто задаваемые вопросы (FAQ) о «DPC WATCHDOG VIOLATION» и не только
-Что такое DPC WATCHDOG VIOLATION и 0x00000133?
Наш герой DPC WATCHDOG VIOLATION имеет значение 0x00000133 (это связано с синим экраном смерти Windows). Эта проверка ошибок указывает на то, что служба наблюдения DPC была выполнена либо из-за того, что она обнаружила один длительный вызов отложенной процедуры (DPC), либо потому, что система провела длительное время на уровне запроса прерывания (IRQL) DISPATCH_LEVEL или более поздней версии. Значение параметра 1 указывает, превышено ли время ожидания одного DPC или система провела длительный период времени в IRQL DISPATCH_LEVEL или более поздней версии. ЦП не должно выполняться дольше 100 микросекунд, а isR не должно выполняться дольше 25 микросекунд, однако фактические значения времени ожидания в системе задаются гораздо выше. Данная проблема может быть решена с помощью Driver Booster.
-Что такое синий экран смерти (BSOD)?
Как мы описывали ранее в статье Как исправить ошибку Kmode Exception Not Handled в Windows 10 синий экран смерти или BSOD — Синий экран смерти (BSOD) является распространенной и неприятной ошибкой для пользователей Windows. В зависимости от причин, вы всегда можете найти правильное решение и устранить причину появлениея синего экрана смерти.
-Является ли DPC WATCHDOG VIOLATION вирусом?
Нет, DPC WATCHDOG VIOLATION не является вирусом или вредоносным ПО. Это просто ошибка Windows 10, связанная с поврежденными драйверами. Тем не менее, если вы заметили вирусную активность на вашем ПК или хотите обезопасить ПК, пожалуйтса скачайте и установите Advanced SystemCare, который поможет защитить ваш ПК, в тоже время если ваш ПК работает медленно — ознакомьтесь с нашим материалом 25 способов ускорить медленно работающий компьютер актуальных в 2023 году и примените подходящий вам вариант ускорения ПК.
-
Признаки ошибки dpc_watchdog_violation
-
Причины возникновения
-
Ошибка dpc_watchdog_violation – что делать
-
Вывод
Среди пользователей операционной системы Windows существует группа ошибок, сопровождаемых появлением сообщений на синем фоне. Их появление ведет к потере несохраненных данных пользователя. Текст с содержанием словосочетания “DPC_WATCHDOG_VIOLATION” является признаком такой ошибки. Данная статья даст Вам ответ на такой вопрос “как исправить DPC_WATCHDOG_VIOLATION Windows”.
Windows 10 “унаследовала” данную неисправность от прошлых версий. Советы по решению проблемы от официального разработчика чаще сводятся лишь к рекомендациям по обновлению системы.
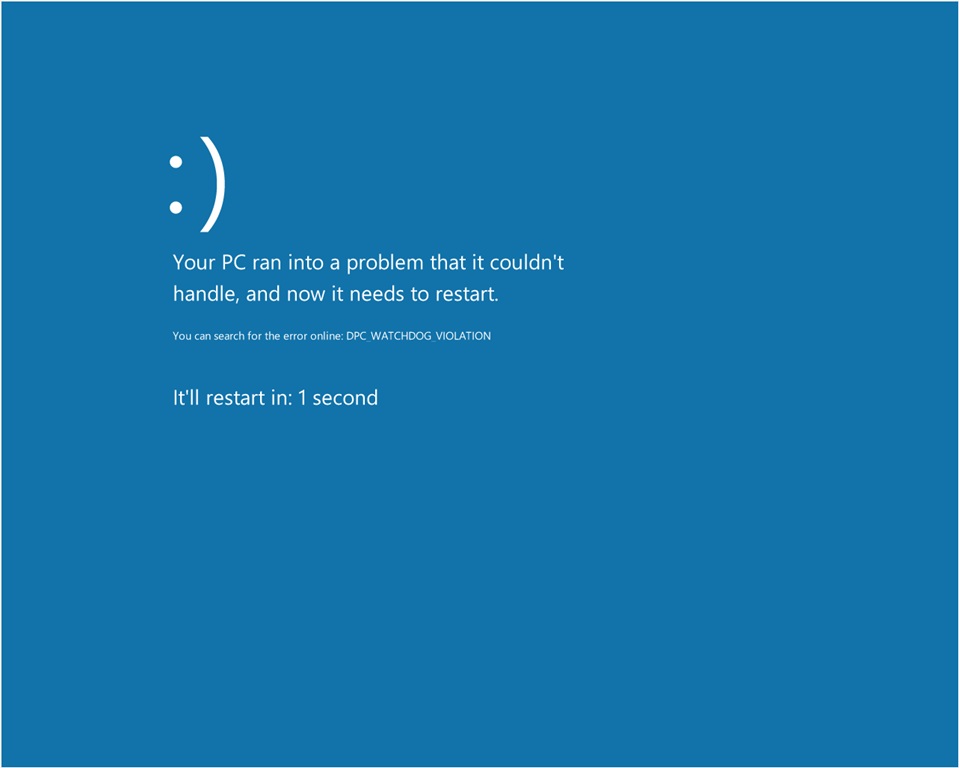
- выскакивает окно с ошибкой, программы прекращают свою работу;
- то же уведомление, но с надписью-кодом ошибки – 0x133;
- возникает полноэкранное уведомление на синем фоне информирующее о неизбежной перезагрузке;
- перезагрузка при запуске программы, с предварительным уведомлением об ошибке 0x133;
- выскакивает уведомление с длинным отрезком текста на английском языке, содержащим то же название ошибки;
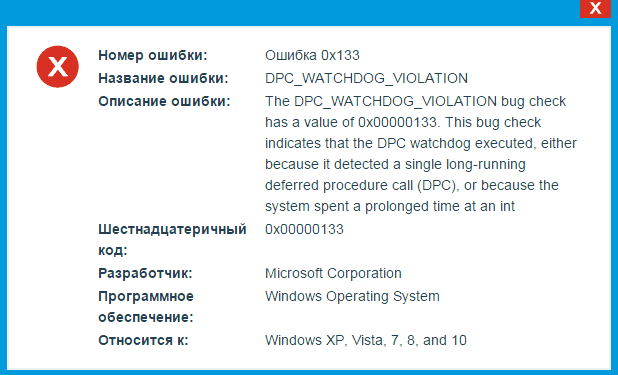
- ввод данных с клавиатуры и мыши происходит с задержкой (при исправных устройствах);
- система не отвечает некоторое время (периодически повторяется).
Важно! Уведомления способны появляться последовательно. Важно определить в какой момент возникает самое первое, чтобы потом было легче установить причину.
Причины возникновения
- Устаревшие, поврежденные драйвера и ПО (распространенная).
- Повреждения реестра. Возникают при неправильном удалении программных компонентов Windows.
- Вирусы, трояны и подобные им программы.
- Поврежденный жесткий диск.
- Проблемы с оперативной памятью.
Ошибка dpc_watchdog_violation – что делать
Возможных причин множество, поэтому для восстановления ОС рекомендуется ряд действий. Чтобы исправить ошибку dpc_watchdog_violation, необходимо:
- полное сканирование файлов на компьютере антивирусом. Можно применять утилиты, не относящиеся к антивирусам;
Совет! Используйте утилиты Anti-Malware, Security Stronghold.
- загрузить последние обновления системы с сайта разработчика;
- вернуться к прежней версии драйвера;
- восстановить стандартные настройки BIOS. Только для опытных пользователей;
- выявить возможную неисправность оперативной памяти программой-сканером. Поврежденную линейку требуется заменить;
- провести дефрагментацию жесткого диска;
- использовать функцию восстановления Windows, отменяющую последние изменения;
- удалить временные файлы системы и прочий “мусор”;
Совет! Используйте утилиту WinSweeper.
- проверить работоспособность системы охлаждения в системном блоке, выявить возможные локальные перегревы плат;
- скачать и запустить утилиту для определения причин неисправности – Debugging Tools for Windows.
Вывод
Эта неисправность относится к группе критических ошибок системы, чье появление сигнализирует о серьезных трудностях системы. Если из рекомендованных действий ничего не устранило проблему – единственным выходом станет переустановка операционной системы.
The DPC WATCHDOG VIOLATION Windows 10 error is caused by a hardware element, its driver, or a code program. Stop code dpc watchdog violation errors were quite common at the early stages of Windows ten release. Microsoft had to release an update in order to fix it. Originally it was caused by SSD driver that was found to be incompatible with Windows ten, which was found also on his previous version of Windows eight. The message that users are getting is ‘DPC_WATCHDOG_VIOLATION’ and therefore the error typically ends up in a memory dump which is causing a BSOD. There are different methods how to fix it, and that we are covering them during this article.
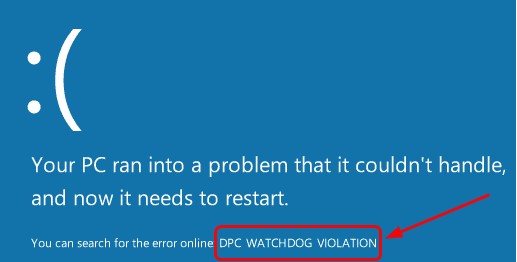
dpc watchdog violation windows 10
What is blue screen watchdog violation error
DPC is short for Deferred Procedure Call. Watchdog refers to the bug checker, which can monitor or track your Windows programs and the PC performance. The dpc_watchdog_violation blue screen error can be triggered by many reasons and it may come up several times a day. Probably because a DPC is running too long a time, or your system is stuck at an interrupt request level (IRQL) of DISPATCH_LEVEL or above f you encounter this error, it’ll completely influence your work so the best manner is to search the explanations and try eliminate it.
What are the major causes of stop code DPC Watchdog Violation Error in Windows
DPC watchdog violation can be caused by various reasons such as outdated drives, unsupported firmware, software and hardware incompatibility issues and so on. Below we have listed some of the major reasons:
- Your device driver is outdated, damaged or installed wrongly.
- The newly installed hardware is not compatible with the operating system.
- There is software conflict between two programs.
- The firmware version of the SSD is outdated.
- The system files are corrupted.
How to fix watchdog violation windows 10 error ?
Fix 1. Remove All External Devices on Your Computer
The DPC_WATCHDOG_VIOLATION Windows ten error is caused by hardware conflicts. If you have recently installed new external hard drives, external solid-state drive, printer, or scanner on your laptop, you must take away or disconnect of these external devices. Then restart your pc and check if the error is still present.
To identify which of the external devices is the one causing the error, you’ll need to connect one device at a time to see. If the DPC Watch Dog Violation error happens once connecting one among your devices, you’ll be able to take away the problematic one. After that, you’ll be able to connect the other devices.
Fix 2. Change SATA AHCI controller driver
This is the most effective method according to a wide range of Windows users. In order to fix it try this steps:
Step 1. Launch Device Manager in Windows 10.
- Press Windows key and X key simultaneously.
- Select Device Manager from the menu.
Step 2. Verify if you choose the correct controller.
- Find and expand the IDE ATA/ATAPI controllers.
- Choose the SATA AHCI controller and right-click it.
- Select Properties from the pop-up window.
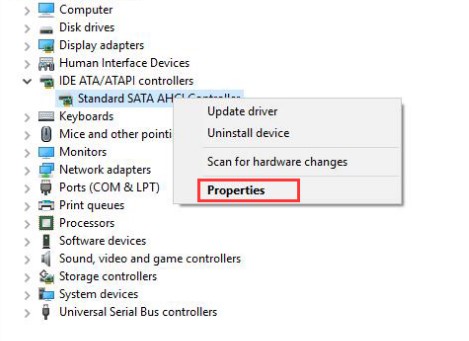
stop code dpc watchdog violation
- Go to the Driver tab and then click Drive Details.
- Make sure the iaStorA.sys is listed as a driver. Then click OK.
Note: If the driver file is named storahci.sys, try updating automatically and then restart your computer ( try fix number 5 mentioned below )
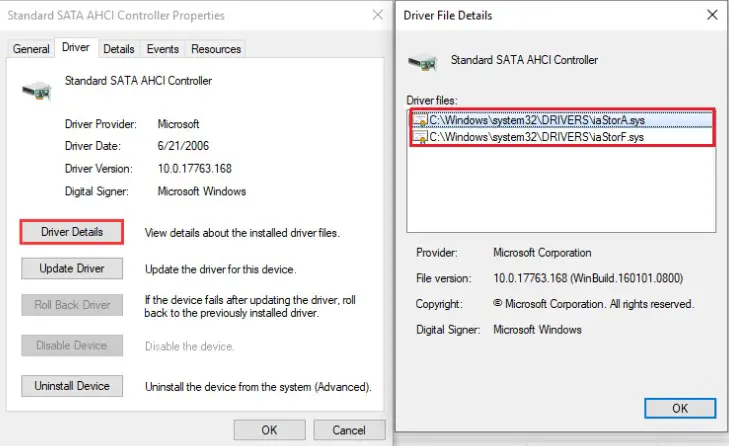
watchdog violation windows 10
Step 3. Update the driver for this device.
- Choose Update Driver.
Update Driver
- Select Browse my computer for driver software.
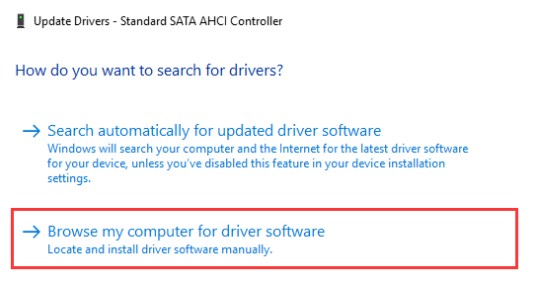
- Click on Let me pick from a list of device drivers on my computer.
- Choose Standard SATA AHCI Controller and click Next.
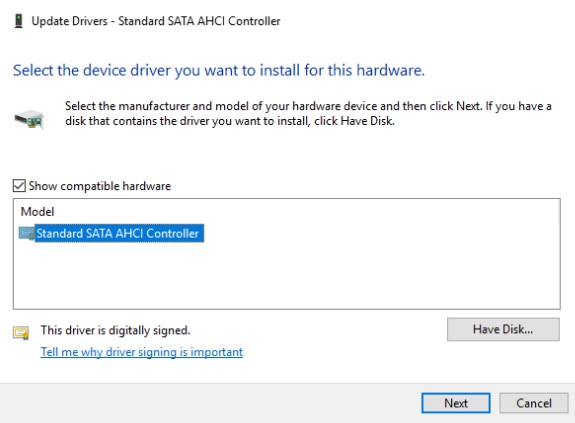
dpc_watchdog_violation – Update Device Drivers
- Restart your computer to take effect.
- After restarting, if the dpc watchdog violation windows 10 error appears again, you may try the next fix.
Fix 3: Check your Registry for damaged files
Step 1: Open System File Checker
- Type Command Prompt in the search bar of Windows 10.
- Select the best-matched one and choose Run as administrator.
Step 2: Type the command
- In the pop-up window, type the command sfc /scannow and hit Enter to continue.
- Please do not close the window until you see the message Verification 100% complete
SFC scan now command
- When the process is finished, you can reboot your computer and check whether the error is still present
Fix 4: Run the DISM Tool
In case when the error is still present you can try to run the DISM tool
The DISM tool (Deployment Image Servicing and Management) also perform an in-depth search on your PC, errors that couldn’t be detected by the SFC scan can be detected with DISM.
- Run Command Prompt by following the steps above for the SFC scan.
- You now type this command when Command Prompt open: exe /online /cleanup-image /restorehealth
- Hit enter to run the command, it will now scan for problems on your PC and fix them automatically.
- Restart your pc and after the scan is finished, then check to see if the error is gone.
Fix 5. Update your drivers
- Go to “Search”, type device manager, and choose “Device Manager” from the result. Then it opens with your computer name at the top and a list of devices that are installed on your computer beneath your computer name.
- Find and right-click the problematic device and choose “Properties”.
- Click “Driver” and then choose “Update Driver”.
- Click “Search automatically for updated driver software”.
- After the update, restart your computer
- Remove Newly Installed Software
Fix 6. Check software compatibility
If this error only happens very recently, try to reflect if you have made some changes to your PC. For instance, have you installed a new application, or have you upgraded some programs. If you are not sure what changes you have done, you might want to do a system restore, to help you go back to the previous stage of your PC.
Fix 7. Update the SSD Firmware
Unsupported SSD could lead on to the DPC Watchdog Violation Windows 10 blue screen error. By updating the SSD firmware you can fix it. You can download the latest SSD firmware version from the manufacturer’s website and update your SSD.
- Start Device Manager in Windows 10 using one of the following ways
- Press Windows key + R key and then input the msc and hit Enter.
- Press Windows key + X key and choose Device Manager from the menu.
- Right click Windows Start menu and choose Device Manager.
- Find out the model and update the firmware
- Expand the Disk drives
- Note down the Model number of your SSD
stop code dpc watchdog violation windows 10
- Go to manufacturer’s website and search for new version of firmware.
- Download and install the firmware for your drive.
Conclusions
In today’s article, we reviewed various resolutions in order to help you fix dpc watchdog violation windows 10 error message. We hope you will find this method helpful. Have you managed to solve it? Please let us know in the comments below.