GlassWire Network Security Monitor
We built GlassWire to help our friends and family visually see what exactly their computers are doing
over the Internet and regain control of their network activity, security, and privacy.
GlassWire is a network security tool that visualizes your past and present network activity on an
easy-to-understand graph. The GlassWire tool alerts you to possible threats, manages your firewall,
monitors remote servers, and helps anyone understand their network activity.
Install GlassWire to help protect your privacy, add an extra layer of security to your computers, and
speed up your Internet access by removing or blocking applications that are wasting your
bandwidth. This is our GlassWire Windows user guide. You can find our GlassWire
Android user guide here.
- Installation
- «New» First Network Access Notifications
- GlassWire Menu
- Main GlassWire Window
- Traffic Monitor Tab: Graph View
- Network Scanner Tab
- Upgrading to the paid GlassWire version
- Ask to connect
- Block all mode
- Mini graph
- Pausing and Snapshots
- Timeline and Sliders
- Idle Time and Clock Icon
- Clicking the Graph
- Incoming/Outgoing Bandwidth and Scaling
- GlassWire Protect Tab
- Traffic Monitor Tab: Usage Table View
- Log Analysis Tab
- Remote Monitoring
- Port Forwarding
- Settings
- Security
- VirusTotal
- Moving the GlassWire Database
- Backup all GlassWire Settings & Database
- Uninstall GlassWire
Installation
Start by visiting https://glasswire.com/download/ and
clicking the download button to download the GlassWire installer to your desktop. After downloading
the GlassWire installer double click it and begin the installation process.
Click «Next» and follow the instructions in the installer to install the software. The licensing
agreement will appear in the second window. If you agree, check the box that says
«I accept the terms» and then click «Next».
In the next window you can choose to add GlassWire to your Windows quick launch area as a shortcut,
decide to add GlassWire as a desktop icon or not, and decide if GlassWire should
run on startup or not. Press «Next» after making your decision on these options. We recommend
letting GlassWire run on startup because it runs in the tray and won’t take up any screen
real estate after a reboot unless you choose to click it in the notification area. In the next
window you can choose where you want to install GlassWire.
GlassWire also has the option to install the software as a clean install. If you choose this option
you will lose all your GlassWire settings, but if you’re a paid user you should
keep your paid status. This feature is good to try if you are running into technical problems with
GlassWire.
There is also an option to reset the Windows Firewall. If you want to start fresh with GlassWire and
you don’t want other app Windows Firewall settings to interact with
GlassWire’s firewall settings you can choose this option. Please note if you don’t reset the Windows
Firewall settings some apps may temporarily access the network while GlassWire is
in «Ask to connect» mode due to the previous Windows Firewall API rules.
Once GlassWire is installed press «OK» to launch the application and begin using it.
«New» First Network Access Notifications
At first GlassWire may show you many «New» first network access notifications but as time goes by
these notifications will not happen very frequently. We recommend keeping the GlassWire desktop
notifications running so you’ll be alerted to possible security problems or notice if a «new»
application goes online that shouldn’t be accessing the network at all. We will give instructions
for changing notification settings or disabling them in the «Settings» part of the guide below.
GlassWire Menu
When GlassWire appears after its installation there is a menu at the top left of the software that
allows you to access many different features. Click the top left menu and you’ll
see a list of different options:
«Hide GlassWire» minimizes the software. If you want to bring GlassWire back you can click its
icon in the bottom right notification area of your computer.
«Show Mini Viewer», when switched on, shows you a small network monitor you can show on your
desktop all the time. Click the mini viewer window to change its transparency, or resize it.
«Upgrade» allows you to upgrade to the Premium version of the GlassWire software.
“Buy”, directs you to the Management Console where you can buy a plan containing the number
of premium endpoints you require.
The «Language» option allows you to choose your language option with GlassWire. For example you
can change the language to Spanish or German, plus many other languages.
The «Themes» feature allows you to choose different colors for your graph. Some colors make it
easier to differentiate incoming bandwidth from outgoing, plus it’s fun!
«Settings» can also be accessed via this menu. The GlassWire settings are discussed in detail
later in this user guide.
«Snooze Alerts», when switched «on», disables any desktop notifications for 24 hours. If you
don’t want to be disturbed for 24 hours by any GlassWire notifications then you can choose this
option. If you want to turn GlassWire notifications on before 24 hours you can select this
option again, to switch «off», and GlassWire will begin to work normally again. If you dislike
all notifications you can go to the GlassWire settings and view the «General» tab and uncheck
«Enable tray notifications».
«Incognito» mode causes GlassWire to no longer save a record of your network activity on the
graph. It works similar to the Incognito mode in most modern web browsers where GlassWire does
not keep a record of your network activity on the graph. You can also make any application
Incognito, for example any web browser. Go to the GlassWire Protect tab then click the app icon
you want to be Incognito, then choose «More» then «Add to Incognito».
«Mobile» takes you to the online Google Play app
store where you can download the GlassWire app.
«Forum» takes you to the online GlassWire Forum.
«Help» takes you to the online GlassWire help guide.
«About» shows the GlassWire about window with its version information. If someone asks you what
version of GlassWire you are using you can find the info under «About».
The «Exit» option quits GlassWire. You can restart GlassWire by looking under the start menu or
double click its icon on your desktop if you installed its icon there.
Main GlassWire Window
Almost all the GlassWire features can be accessed via the main GlassWire window.
The top left «Traffic Monitor» tab shows your network traffic from 3 separate views:
- The Graph shows your visualized network activity.
- The Usage Table shows a summary of your network usage
- The Geo Map show Live and historic connections by country
The «GlassWire Protect» tab allows you to block or unblock applications from accessing the Internet.
The «Log Analysis» tab shows you any alerts you may have received from GlassWire.
The «Network Scanner» tab shows you all the devices connected to your network.
Traffic Monitor Tab: Graph View
The graph view visualizes your present and past network activity.
Choosing «All» at the top left shows all your network activity.
Choose «Apps» to see your network activity by application and «Traffic» to see
your network activity by traffic type and «Publishers» to see your network activity by publisher.
For example if you are sending a lot of ftp traffic then this traffic type (ftp)
will be separated from your other types of traffic so you can see exactly how much ftp traffic you
are sending or receiving.
Network Scanner Tab
Click the «Network Scanner» tab in the main GlassWire window to see a list of devices that are
currently connected to the network or WiFi. This feature shows the manufacturer of the device on the network along
with its IP and Mac address.
Go to GlassWire’s settings then choose «Security» to turn on the «Network Scanner».
You can now get notified whenever a new unknown device joins your network.
Upgrading to the paid GlassWire version
Click the «Upgrade» option of the menu from within the app and you will be
directed to Sign In to the Management Console. From here you can purchase a plan with the number of Premium
endpoints you would like. You can then click the «Upgrade» button from within the app to assign a
Premium subscription. If you have a legacy license code click the «Upgrade» button, but instead of
continuing to sign in, select the option to «Upgrade GlassWire by license activation code».
Ask to connect
GlassWire’s paid software «Ask to connect» mode allows you to allow or deny network
connections. Go to the «GlassWire Protect» tab and choose «Ask to connect» in the pull-down
menu to turn on this paid feature so you can allow or deny connections.
Block all mode
Have you ever wanted to block all network access to your computer while you’re away? This paid
GlassWire feature is activated if you go to the «GlassWire Protect» tab and choose
«Block all» in the pull-down menu. Now all network connections are blocked until you choose
to unblock them with the same menu.
Mini Viewer
Paid users can add a small mini graph to their desktop to see their network activity at all times. Go
to the top left «GlassWire» menu and choose «Show Mini Viewer» to activate this
feature. Click on the filter icon to adjust the transparency and position of the graph. Drag the
corners of the mini viewer larger/smaller to change their size.
Pausing and Snapshots
Hover the mouse over the graph and a pause and snapshot icon will appear at the top right. Click the
pause icon if you want to pause the graph. Once the graph is paused then the pause button will flash
until you resume the graph by clicking it again.
The snapshot icon allows you to take a snapshot of your graph and save it to your desktop or share it
on Twitter or Facebook. We really appreciate GlassWire fans spreading the word about our software
#glasswire!
Timeline and Sliders
At the top right of the «Traffic Monitor» tab you can choose if you want to show the last 5 minutes, 3 hours,
24 hours, week, month of traffic. Once you choose the time at the top right you
can then grab and move the sliders on the bottom timeline anywhere on the graph you want to make it
appear in the large main graph window. Dragging the sliders allows you to zoom in on a certain time
period on the graph.
On the bottom timeline the small dots on the graph are GlassWire alerts. You can drag the sliders to
zoom in on those alerts and see what they are on the big graph.
If you want a slower flowing graph then you can choose «3 hours» at the top right of the graph, then
drag both sliders to as far right as possible. The previous option is my personal favorite time
setting with GlassWire, but other people may prefer a more exciting fast moving graph. If that’s the
case click the «5 minutes» option at the top right of the graph and keep the sliders at the far
right. This is GlassWire’s default slider settings. If you want an extremely slow graph that doesn’t
even look like it’s moving you can also choose 24 hours and then drag the sliders to a place you
feel comfortable with. It may be useful to use a 24 hour graph on a server or some other computer
you don’t access very often, or to find and zoom in on strange spikes or specific alerts. Play
around with GlassWire’s sliders and time options, I promise you won’t break anything.
You may notice that the small bottom timeline graph isn’t always identical to the top large graph.
This is due to scaling, however if you zoom in to a certain section of the graph with the sliders
you’ll see that the graphs look identical if you choose the exact same time periods.
Idle Time and Clock Icon
On the graph you may see a dark section that includes a clock icon. These graphics mean your computer
was idle when that network activity occurred. To disable idle mode go to the top left GlassWire menu
and choose «Settings» then uncheck the «Start idle mode» box. We recommend leaving
the idle settings running so you can tell if it was you who initiated network activity or if it
happened while you were away from your computer.
Clicking the Graph
If you see a large spike or something unusual on the GlassWire graph it’s easy to figure out what
happened. Hover the mouse over the graph and click on the big spike in traffic or event you want to
learn more information about. After you click the event the graph will automatically pause for you.
To resume the graph click the top right flashing pause icon or right click the graph and it will go
back to animating normally. To remove the graph’s tracking line, right-click it once, and it will disappear.
Once you click an event on the graph and it’s paused you will see that some application and host
icons will appear directly under the large graph. Click these icons to see what applications were
sending data during that event. Click the flag icon to see the servers that your computer was
communicating with during that event. The flag represents the country of the network your computer
was communicating with. If you see a flag you don’t recognize you can click it to see the
country name. If you see a blue and white striped flag then it may mean the host country is
unknown.
The hosts and apps are listed in order of how much bandwidth they used so it’s easier to see what app
or network was sending or receiving the bandwidth to cause the event to appear on the graph. You can
also click on the app icon or host to find out more information about it. For example if Firefox is
your app you can click its icon and see where it is installed on your system and its version
number.
If you find a suspicious looking host GlassWire can show you more details about that host. Click the
(…) three dot menu after the host name then choose «search online» to learn more about a host from
our GlassWire.com host information system.
Incoming/Outgoing Bandwidth and Scaling
Near the bottom on the left side of the graph there is a circle with an up arrow along with a
separate colored circle with a down arrow. The up arrow color shows outgoing bandwidth color on the
graph and the down arrow shows incoming bandwidth color. Going to the top left «GlassWire» menu and
choosing «Themes» allows you to find a color that’s easy for your eyes to see if you aren’t happy
with the default colors.
On the left side of the graph near the top you can see the scale of the graph. For example right now
my graph shows a scale of 6Kb/s because I don’t currently have much network activity going on while
I write this document. However, if I begin to download a YouTube video or a big file the scale of
the graph will change, and it may show something like 3 Mb/s instead. The scale of your graph may
change occasionally due to your current network usage but it’s nothing to worry about, unless you
don’t know what you’re downloading that’s changing the scale. If that’s the case click the graph by
following the «Clicking the Graph» instructions above and figure out what you’re downloading for
peace of mind. That’s why we made GlassWire, to help you understand what’s happening with your
network activity.
GlassWire Protect Tab
There are lots of different firewall applications that are available but most of them use their own
driver system and this can cause your computer to be unstable. GlassWire manages the built in
Windows firewall to block or unblock applications so your operating system stays stable, secure, and
reliable.
Go to the top GlassWire Protect tab in the main GlassWire window. The Apps column shows you what on your
operating system is accessing the Internet. The hosts column shows who or what the app is
communicating with. The up/down arrow column shows a graph of what the app has been doing over a
long time period.
The GW Score Column displays a safety score based on the percentage of GlassWire users who have used
this app in the past week. You will see a warning for any app which has a suspiciously low GW
Score.
There are also 2 columns for Anomaly detection, these will indicate whether your average traffic in
and traffic out of a particular app is similar to other GlassWire users, or significantly lower or
higher.
There is also a «VirusTotal» column if you want to check your connected apps with VirusTotal.com
(this feature is off by default and must be turned on in GlassWire’s settings).
At the top of the menu you can turn the GlassWire firewall on or off. Please note this does not turn
off your Windows firewall. To block an app click the fire icon to the left of the application icon.
For example with Firefox you would click the fire icon to the left of the Firefox icon. Now the fire
icon has turned red and Firefox is blocked from accessing the Internet. Click the fire icon again to
allow Firefox to access the Internet again.
If you want to unblock all your blocked apps at once then go to the top left and choose «Firewall
off» then choose the same menu again to turn it back on.
To see more information about the application that you plan to block you can click on its icon. You
can also do the same with the Hosts column. If you cannot use the GlassWire Protect tab at all then you may
see an error message that lets you know your Windows Firewall is disabled at the operating system
level. This is something that happened with your operating system and has nothing to do with
GlassWire. GlassWire cannot disable your Windows firewall or re-enable it.
After the firewall is turned on you can use «Click to block» mode, «Ask to connect» mode, or «Block
all» mode. «Click to block» mode lets all connections through, but allows you to later block
connections you don’t like. «Ask to connect» will alert you before a connection starts and lets you
allow or deny the connection, and «Block all» mode should block all network connections on your
PC.
In the center of the firewall window is the «Firewall Profiles» option. You can create and save a
firewall profile depending on your location, or how you use your device. For example, you can turn
on «Ask to connect» mode and deny everything but Internet Explorer so nothing else accesses the
network. You can then use this profile while you’re on a metered Internet connection to save data
usage.
Traffic Monitor Tab: Usage Table
The usage table shows you visually what apps, hosts, traffic types and countries are using up most of your
bandwidth. This feature allows you to figure out how much bandwidth your computer is using every
month. If you want to keep tabs on how much bandwidth you are using you can click the alarm bell icon
which will navigate to the «Data Plan» section within «Settings». You can then choose to get an
alert once you get close to going over your bandwidth allocation over a specific amount of time.
Please keep in mind that the usage table only shows the network activity for the specific
computer you have GlassWire installed on and nothing else. For example if you have an Xbox or Apple
TV set up somewhere else in your house then that bandwidth is not monitored or counted with these
statistics, therefore you could go over your bandwidth usage due to those separate devices.
You can choose different bandwidth tracking options. For external and local you can choose to only
show external traffic, or only show local, or show both. Local traffic is usually caused by
computers talking with each other on your local network or your computer communicating with your
local printer. Usually, this local bandwidth doesn’t count as part of your service provider allowance
and usually this local bandwidth is minimal.
The usage table allows you to break down traffic by all types, app types, and traffic types similar to
the main graph window. You can also go to the middle top of the UI and pick a specific date you want
to show data, or go to the far right and choose month, week, or day. The bottom slider works similar
to the slider that is explained in the «Timeline and Sliders» section of this user guide in the
section above.
Log Analysis Tab
GlassWire Log Analysis lets you know about important network related security alerts that may affect your computer.
Go to the main GlassWire window and then click the «Log Analysis» tab to view your alerts. At the top right
of the window, you can sort your alerts by date, apps, and type of alert. The number of new alerts
will show as a red badge notification on the «Log Analysis» tab until the alerts have been read. You can
see under the «Log Analysis» tab what alerts have been read or not by their color. To mark all alerts
as read you can click the «mark all as read» button at the top center of the window.
The «New» or «First Network Activity» alert lets you know when a new application is accessing the
Internet. When you first install GlassWire you will receive many of these «new» alerts while
GlassWire learns what applications on your system normally use the Internet. These «new» alerts will
become rare over time. These first network access alerts are useful because if you suddenly receive
a «new» alert from an application that shouldn’t normally access the Internet or from an application
you don’t remember installing it could be a privacy or security issue. You can then check the alert
in detail and see what application is accessing the Internet, review who or what the app is
communicating with, then decide to block it via the Firewall or take some other action.
There are many different GlassWire alerts.
First Network Activity – Alerts you every time a new application is accessing the Internet or
network.
System File Monitor – Alerts you to a system file that has changed that is network related.
Device List Change – Alerts you to any network related devices on your system that have been changed.
Application Info Monitor – Alerts you to changes with any applications that access the Internet that
could be caused by tampering with your computer.
While You Were Away – Gives you a summary of what network activity occurred on your computer while
you were away or while your computer was idle.
ARP Spoofing – Looks for and reports ARP spoofing. ARP spoofing may allow an attacker to intercept
data, modify your Internet traffic, or stop your traffic all together.
Bandwidth Average Monitor – Go to the «Usage» tab and click the «Options» on the left side to set an alert once
you hit a certain bandwidth level.
Proxy Monitor – Alert you to proxy use or changes.
DNS Server Settings Monitor – Alerts you to DNS changes on your system.
Internet Access Monitor – Alerts you to Internet access changes on your system.
Remote GlassWire Connections – If you enable the remote access feature this alert lets you know when you
connect to your server or computer remotely with GlassWire. Remote monitoring is popular with
GlassWire users who manage remote servers for work, gaming, etc…
Suspicious Hosts – GlassWire keeps an up to date list of known suspicious hosts and alerts you if you
contact one. Suspicious hosts are often related to botnets, malware, and other malicious
behavior.
Network Scanner – Get alerted when a new unknown device joins your network, or know what a device goes
on/offline.
WiFi Evil Twin Alert – Know when a new WiFi access point appears with your current access point’s name. Or
also know when your WiFi access point loses its password.
RDP Connection Detection — Alerts you when there is an RDP (remote desktop connection) connection to
your PC or server in real-time.
VirusTotal Scan Results – Get alerts for all new Virus Total scan results.
Security Setting Monitor – Get alerts for any changes made to your GlassWire settings.
Remote Monitoring
You can use GlassWire to monitor remote servers or other computers that you control. You must run
GlassWire on your local monitoring PC and on every remote PC or server that you want to monitor.
Remote monitoring is turned off by default and can only be turned on with your administrator
password. Also GlassWire alerts you if you receive a remote GlassWire connection.
Remoting Out – To remote out and connect to another computer or server go to the «Server List» tab in
the settings. The settings can be accessed by going to the top left «GlassWire» menu and choosing
«Settings». Next click «Server List» then put in the Name (you can name it whatever you want), the
computer IP address or host name, and password that you set up with GlassWire. Once you are
connected the remote server’s network activity will appear via the GlassWire graph window and you
can monitor your server or computer remotely. On the remote PC you plan to connect to, follow the
instructions below so you can connect to it.
Allowing Remote Access – To allow someone to remotely monitor your computer or server with GlassWire
you must go to the GlassWire settings then choose the «Remote Access» tab. Next, click the «Remote Access»
option and click «Unlock» and type in your operating system admin password to turn on this feature.
You can then choose to allow remote access to the server or PC you want to monitor and put in a
password. For extra security we recommend you only allow access from your IP address if it’s a
static one that doesn’t change often.
Getting Connected
Your Remote PC:
- First go to the top left GlassWire menu and open settings\remote access;
- Check the box «Allow remote access by password»;
- Click «Change password» and set the new password.
- Click OK;
- Open settings\remote access and make sure that the «Remote access state» is «Allowed»
Custom Ports — You can also change the port you prefer to use on the remote PC under the
«Remote Access» tab in GlassWire settings, then under «General». If you use our default port :7010
then you do not need to add anything after the remote PC IP address, however if you set a different
port on the remote PC you should enter :XXXX where XXXX is the port you set on the remote PC
settings.
Local PC (the PC from which we are going to connect to the remote PC from):
- Open Settings\Server List;
- Click «Add new server» and select it on the «Server list»;
- Type the name of the server;
- Type the IP address of the remote server; Go to a site like www.whatismyip.com from the remote
server if you’re not sure what its IP is. Next enter the IP address of your remote server.
Please see the note above about «Custom Ports» if you use one.
If your remote PC is behind a router and you cannot connect you may have to turn on port forwarding with your router, or you could
use a third party service like Ngrok or Hamachi. Try doing a search for your router name and «port forward» to find instructions
on how to turn on port forwarding for your remote PC. Please note Ngrok or Hamachi may not be recommended for some types of secure
networks, so if you’re considering them in a business environment please discuss using those products with your local
IT professional before trying them.
Port Forwarding
If GlassWire is running behind a router you may want to use the Port Forwarding feature of your router to enable remote connections.
You will need to forward the traffic from the router’s public IP address to the computer’s IP address, where GlassWire is running. Please refer to your router documentation to know how Port Forwarding may be configured. Also check your router firewall settings to make sure that it is allowed to accept the incoming connections.
Settings
To access the GlassWire settings go to the top left «GlassWire» menu and choose «Settings». You are
now under the «General» tab in the settings.
The «Begin idle mode» allows you to choose if GlassWire will detect if your computer is idle
or not and show that info on the graph. Showing your computer is idle on the graph is useful because
if you notice strange network activity while you were idle then you will probably want to
investigate what happened during that time period.
«Run on startup» makes GlassWire start when you start up your computer.
«Enable tray notifications» allows tray alerts to temporarily appear on your computer desktop and
alert you to possible problems. If you only need to disable these notifications temporarily you can
go to the top left GlassWire menu in the main window and choose «snooze alerts».
«Send GlassWire Alerts to Windows Event Log» duplicates alerts to you Windows logs.
«Enable admin account password request» keeps GlassWire more secure by only allowing changes to
GlassWire if you have your admin password. Otherwise anyone who has access to your computer could
easily change your GlassWire settings any time.
«Use system time format» to allow GlassWire to follow the time format specified in your system
settings, otherwise it will follow the language settings.
«Look up DNS names for hosts (nslookup)» resolves DNS names via Nslookup.
«Bandwidth Speed Units» allows you to choose bytes or bits per second.
«Clear history» lets you to easily delete your graph history. We never have access to your graph
history and your graph history is only stored locally on your computer.
Security
The «Security» tab has a list of security related alerts you can enable or disable. If you want to
disable the alerts that appear on your desktop then you can disable them under «Enable tray
notifications» under the «General» tab. Disabling alerts under «Security» turns off the security
alert permanently where you won’t be alerted to malicious behavior in GlassWire at all. We recommend
keeping these security alerts on unless you’re receiving what you think is a false alarm. If you
think you’re receiving a false alarm, please report it to our helpdesk so we can investigate.
VirusTotal
The VirusTotal API inside GlassWire is turned off by default. If you’d like to try VirusTotal inside GlassWire please go to the top left «GlassWire» menu and choose «Settings»
then click «VirusTotal». Only Windows users with admin access should be able to turn on the VirusTotal API setting.
VirusTotal checks suspicious software samples with several antivirus solutions and helps antivirus labs by forwarding them the malware they fail to detect. VirusTotal is not
an antivirus and should not be treated as one. GlassWire itself may occasionally be flagged as malware by VirusTotal as a false positive. If you have any concerns about this
please email us, or post in our forum so we can help you investigate.
To begin trying the VirusTotal API inside GlassWire you need a personal VirusTotal API key. If you
don’t already have one you can create one for free by following the steps below:
- First, register an account with VirusTotal: https://www.virustotal.com/gui/join-us
- Upon registration you will receive an email from VirusTotal. Follow the instructions in the email to complete the registration process.
- Sign into your VirusTotal account: https://www.virustotal.com/gui/sign-in
- Select the account logo on the top right corner and select API key.
- Here you will find your personal API key.
You can add your personal VirusTotal API Key by following the below steps:
- Open GlassWire and navigate to Settings > VirusTotal.
- Select Add VirusTotal API Key and paste the code into the required field. Click OK.
- Your API key is now linked! You can now analyze VirusTotal files from the GlassWire Protect tab.
Any file you upload will be shared with the VirusTotal information security community. Please check the
VirusTotal privacy policy for details on solving problems for different file upload scenarios. No files are shared with GlassWire.
To analyze a file with VirusTotal go to GlassWire Protect tab, then hover the «VirusTotal» column and click «Analyze» on the file you want analyzed.
Please note, uploading files to VirusTotal will use some network activity and you should use caution if you are on a metered or limited connection.
Once you analyzed the file you can click the file name to see the results on VirusTotal.com.
If the VirusTotal API is turned on VirusTotal cannot see your GlassWire network activity, but VirusTotal can see any files you choose to analyze.
If you’d like to check all your network related files with VirusTotal all the time and you have no concerns about uploading any network related files to VirusTotal you can
choose the API setting «Automatically analyze all apps with network activity with VirusTotal.» Now all your network related files will be automatically checked by VirusTotal
and you can check them all any time under the «GlassWire Protect» tab.
If you try to upload too many files to VirusTotal at a time there could be a delay while your files are checked. Please be patient as your files enter a queue and are checked
one by one by VirusTotal.
To turn off the VirusTotal API features go back to GlassWire’s settings menu and uncheck the features you no longer want to use, then lock the settings.
Moving the GlassWire Database
If you’d like to move your GlassWire database to a different hard drive you can do so by following these instructions.
To move your GlassWire graph database please create a «glasswire.conf» file in notepad with this line only, or edit your current glasswire.conf file in C:\ProgramData\GlassWire\service\glasswire.conf:
DbStorageDirectory = D:\GlassWire\glasswire.db
This file should be copied to the C:\ProgramData\GlassWire\service folder.
The database path is set to D:\GlassWire\ folder in the file sample, but you can change the path to something else.
You should restart the GlassWire service when the file is copied.
Backup all GlassWire Settings & Database
If you need to do a clean install of GlassWire but don’t want to lose your settings or graph data it’s possible to backup your data, then restore it.
Backup instructions:
- Uninstall your current version of GlassWire using the uninstaller or in the «Control Panel\Programs\Programs and Features»;
- Rename
C:\ProgramData\GlassWirefolder toC:\ProgramData\GlassWire.bak; - Rename
%USERPROFILE%\AppData\Local\GlassWirefolder to%USERPROFILE%\AppData\Local\GlassWire.bak; - Install GlassWire with the option «Clean installation» enabled.
Now it’s time to restore your settings and GlassWire graph database.
Restore instructions:
- Uninstall your current version of GlassWire using the uninstaller or in the «Control Panel\Programs\Programs and Features»;
- Remove the existing
C:\ProgramData\GlassWirefolder; - Rename
C:\ProgramData\GlassWire.bakfolder toC:\ProgramData\GlassWire; - Remove the existing
%USERPROFILE%\AppData\Local\GlassWirefolder; - Rename
%USERPROFILE%\AppData\Local\GlassWire.bakfolder to%USERPROFILE%\AppData\Local\GlassWire; - Install GlassWire as usual (without the «Clean installation» option).
If you need to do a clean install of GlassWire and you don’t want to lose your graph data and settings, but you moved your database from its default location please try these instructions.
Backup instructions (if you have moved your database):
- Uninstall your current version of GlassWire using the uninstaller or in the «Control Panel\Programs\Programs and Features»;
- Check the database location at
C:\ProgramData\GlassWire\service\glasswire.conf, and find the DbStorageDirectory option. For example, its location could be listed asD:\GlassWire\glasswire.db. - Rename
D:\GlassWiretoD:\GlassWire.bak; - Rename
C:\ProgramData\GlassWirefolder toC:\ProgramData\GlassWire.bak; - Rename
%USERPROFILE%\AppData\Local\GlassWirefolder to%USERPROFILE%\AppData\Local\GlassWire.bak; - Install GlassWire with the option «Clean installation» enabled.
Restore instructions (if you have manually moved your database):
- Uninstall your current version of GlassWire using the uninstaller or in the «Control Panel\Programs\Programs and Features»;
- Remove the existing
C:\ProgramData\GlassWirefolder; - Rename
C:\ProgramData\GlassWire.bakfolder toC:\ProgramData\GlassWire; - Remove the existing
%USERPROFILE%\AppData\Local\GlassWirefolder; - Rename
%USERPROFILE%\AppData\Local\GlassWire.bakfolder to%USERPROFILE%\AppData\Local\GlassWire; - Rename
D:\GlassWire.baktoD:\GlassWire; - Install GlassWire as usual (without the «Clean installation» option).
Uninstall GlassWire
To remove GlassWire go to Add/Remove programs by going to the main Windows control panel and then choosing «Uninstall a program».
Контроль интернета на компьютере
На компьютере в среднем может быть установлено 80-100 программ. В «фоновом режиме» — незаметно для пользователя, работают многие приложения и процессы в системе. Кроме того, существуют вредоносные программы, которые могут использовать компьютер и интернет. Как узнать какая программа на компьютере использует интернет и в каком объёме? Как отреагировать если есть увеличение использования интернета?
В этой статье я расскажу о программе для контроля интернета GlassWire — это монитор сетевой активности и фаервол. Он очень хорошо дополняет установленный на компьютере антивирус.
Это прекрасный инструмент для контроля интернета на компьютере в реальном времени и для просмотра статистики использования интернета за период. Вы сможете видеть сетевую активность программ на наглядном графике, легко проверить любую работающую программу или процесс на вирусы, отключить доступ программы к интернету.
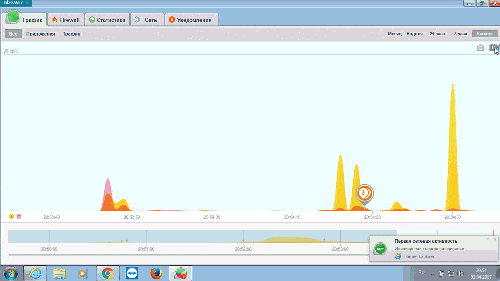
- Установка программы мониторинга интернета
- Сетевая активность программ
- Фаервол
- Статистика использования интернета
- Видео как работать с монитором активности сети и фаерволом GlassWire
Установка программы мониторинга интернета
Скачать программу GlassWire для мониторинга интернета и контроля трафика (трафик — это объём использования интернет соединения) можно на сайте Настройка
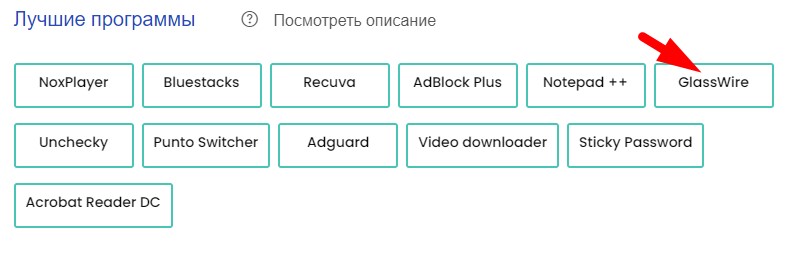
Установка программы простая и понятная — запустите скачанный файл и пройдите предлагаемые шаги установки.
Сетевая активность программ
При первой активности приложения в сети — появится всплывающее сообщение на экране и Вы всегда будете знать какие программы начинают использовать интернет.
В закладке График в реальном времени видно всю сетевую активность. Большие всплески на графике означают увеличение использования интернета. Это может быть работа вредоносной программы или работа обычных программ. Такие места наиболее интересны для анализа трафика.
Для удобства есть выбор периода графика от 5 минут до месяца, пауза и продолжение движения графика. Любое место графика можно посмотреть детально. Для этого нужно просто нажать мышкой на графике (если он движется, то включится пауза) и появится вертикальная полоса. Под графиком будет список всех программ использующих сеть в выбранном месте.
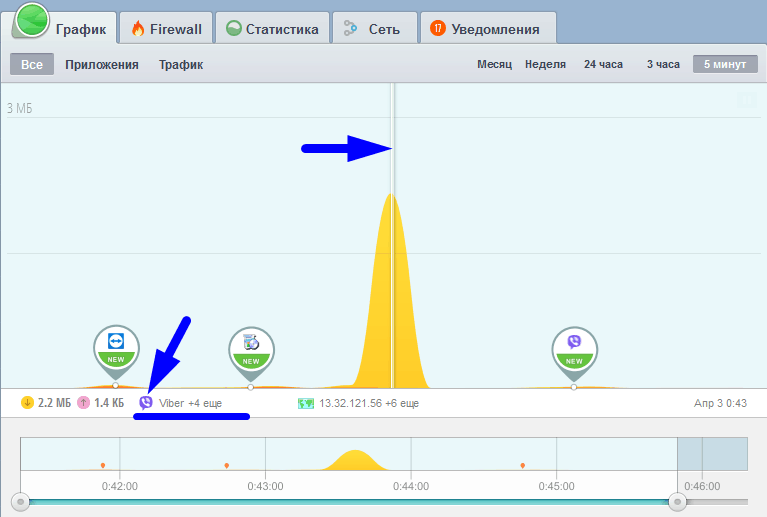
Для открытия всего списка программ нужно нажать на значок программы под графиком.
Можно выбрать любую программу и увидеть детали: название процесса, имя исполняемого файла и где он находится на компьютере, размер входящего и исходящего трафика.
Проверка процесса на вирусы
Любую программу использующую интернет можно проверить на вирусы прямо из списка программ. Для этого нужно открыть детальный экран проверяемой программы и нажать Проверка на вирусы. Для проверки будет использован антивирус установленный в системе.
Для установки бесплатного антивируса можете использовать сайт Настройка
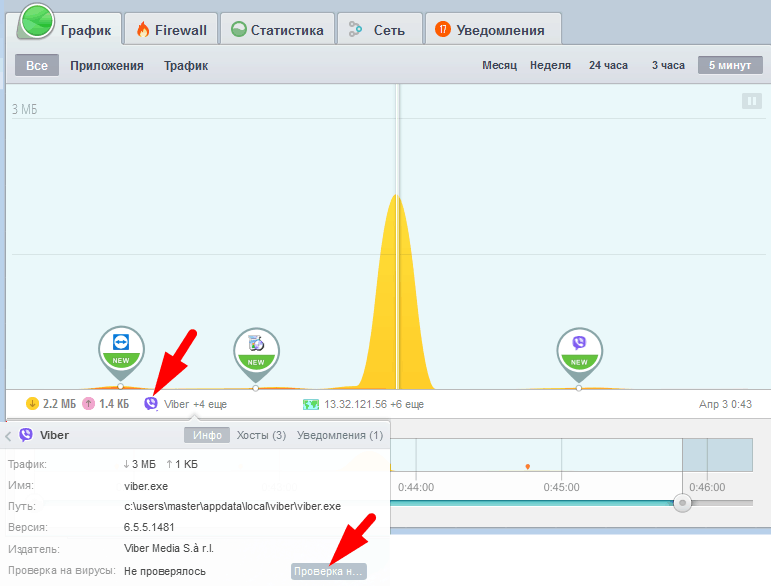
После сканирования антивирусом на экране появится сообщение о результате проверки и запись в GlassWire
Фаервол
Фаервол GlassWire (или брандмауэр — это одно и тоже) с помощью понятных графиков показывает всю сетевую активность Вашего компьютера. Легко увидеть потенциальные угрозы (например, всплеск или постоянное увеличенное использование интернета неизвестным процессом) и блокировать их в случае необходимости. Для контроля сети GlassWire использует брандмауэр Windows.
В закладке Firewall отображается список всех процессов. Легко определить активность использования интернета любой программы — в каждой строке справа есть графики. По любому процессу можно посмотреть детали соединения, трафика и проверить его антивирусом (как описано выше). Например, на картинке ниже, процесс svchost постоянно загружает интернет.
В GlassWire удобно включать или отключать доступ программ в интернет. Для этого нужно нажать на значок «огонь» в начале строки. Если огонь горит — использование программой интернета заблокировано (на примере я заблокировал четыре верхних программы).
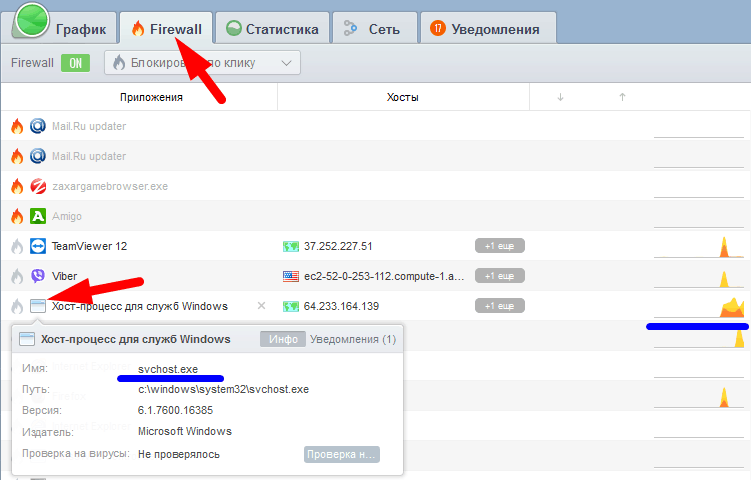
Статистика использования интернета
В закладке Статистика полная информация о входящем и исходящем трафике каждого приложения и суммарная за выбранное время. Можно смотреть за любой период до месяца.
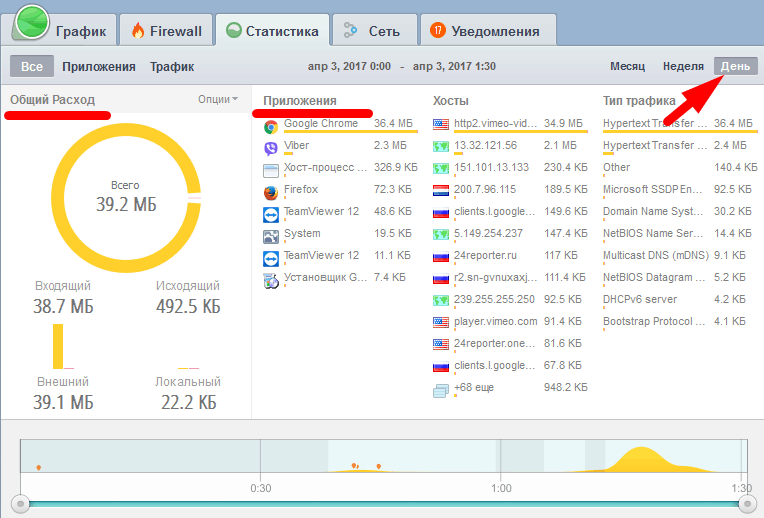
Видео как работать с монитором активности сети и фаерволом GlassWire
Ссылки по Теме
- Популярные бесплатные антивирусы
- Скачать программу монитор сетевой активности и фаервол GlassWire
Браузеры, загрузчики и мессенджеры далеко не единственные программы, которые могут активно использовать интернет-соединение. Подключаться к сети для получения или отправки данных могут самые разные приложения и службы, о наличии которых пользователь может даже не подозревать. Службы, например, работают в фоновом режиме, и узнать, используют ли они трафик или нет можно только с помощью брандмауэра или специальных программ, с одной из которых мы сегодня вкратце познакомимся.
GlassWire — сетевой менеджер и брандмауэр в одном пакете
Называется она GlassWire. Это приложение представляет собой простой сетевой менеджер с отличной визуализацией отслеживаемых данных. Будучи запущенным на компьютере, GlassWire мониторит все соединения с интернетом, отображая полученную информацию в виде наглядного графика.
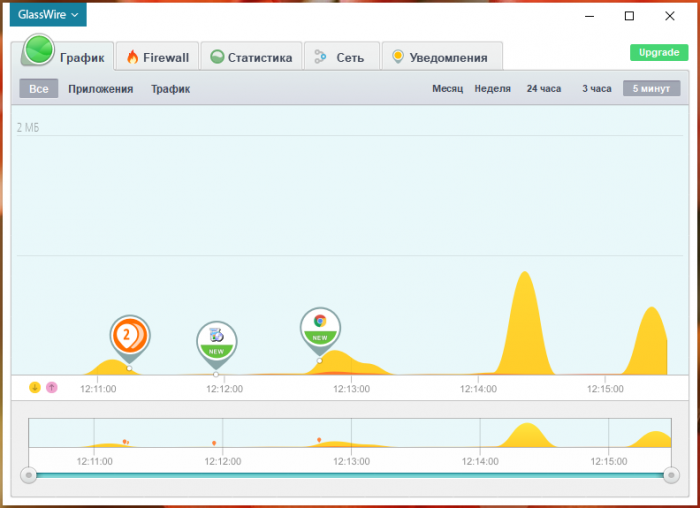
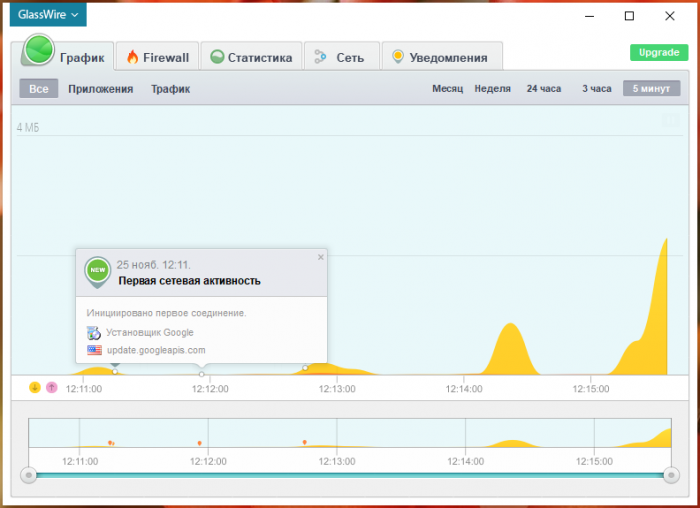
С помощью этого инструмента вы легко сможете отследить какая программа или служба и когда подключилась к сети, какой объем данных она передала и в каком направлении, а также на какой скорости выполнялся обмен.
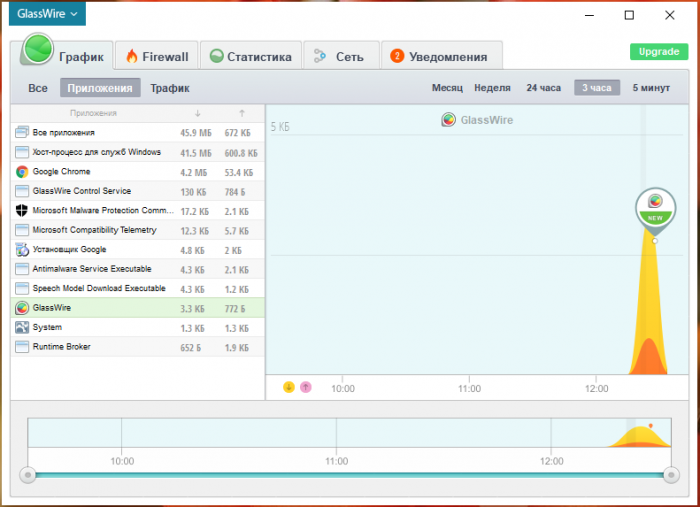
Обновляется график в режиме реального времени, при обнаружении новых исходящих или входящих соединений GlassWire отправляет пользователю уведомление. При этом нежелательное соединение можно заблокировать, воспользовавшись простым встроенным брандмауэром.
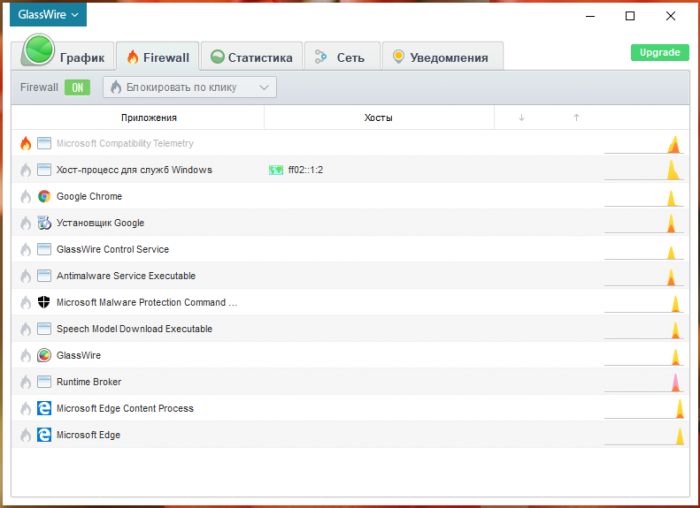
Из дополнительных возможностей инструмента стоит отметить ведение подробной статистики подключений и отправленных уведомления, создание скриншотов графиков. Имеется в приложении средство обнаружения новых устройств, подключающихся к сети пользователя, правда, доступно оно только в расширенной версии приложения.
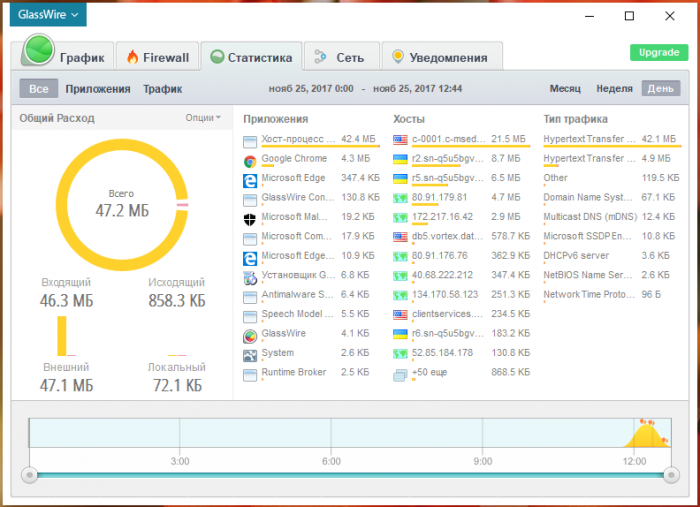
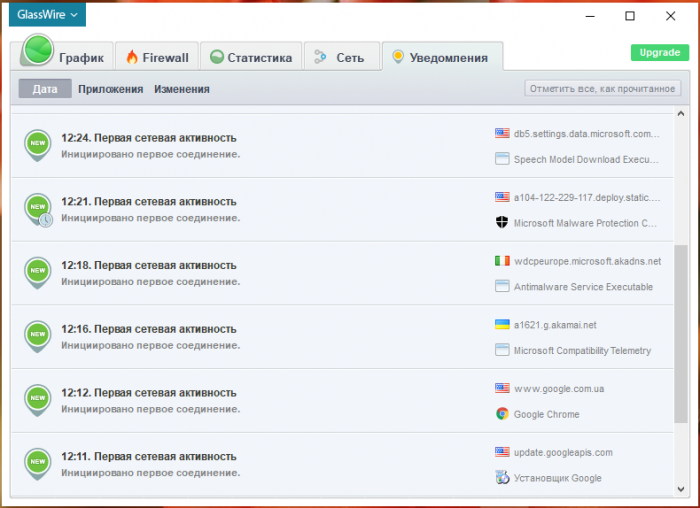
Особого внимания заслуживает функция отслеживания подозрительных изменений, в обязанности которой входит наблюдение за файлом HOSTS, драйверами, исполняемыми файлами, настройками прокси и DNS, обнаружение ARP спуфинга и наблюдение за сетевой активностью при простое компьютера. По умолчанию функция отслеживания подозрительных изменений не активна, включается она в разделе настроек «Безопасность». Также в общих настройках можно выбрать язык (доступен русский), сменить тему оформления, включить режим «не беспокоить», при котором пользователь не будет получать уведомлений.
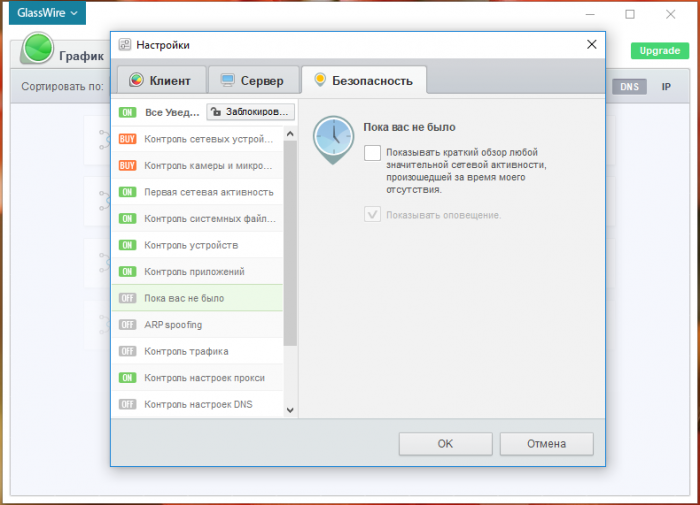
Официальный сайт: www.glasswire.com
GlassWire что это за программа и нужна ли она
Из-за своей сетевой деятельности для меня очень важна безопасность и защита нежелательных подключений. Я искал программу для этих целей и нашёл GlassWire. В данной статье я расскажу, что это за программа фаервол GlassWire, нужна ли она, и где лучше скачать этот софт. Ещё поговорим про бесплатную активацию GlassWir, и о правилах использования программы.

Что такое файервол GlassWire? На сегодняшний день интернет — это гораздо больше, чем просто сеть компьютеров, соединённых между собой проводами. Подавляющее большинство людей посещают сеть интернет ежедневно и проводят там достаточно много личного времени. И уже не является секретом, что большой объём личной информации стал более доступным, ведь, как правило, данные хранятся не только на вашем домашнем (или рабочем) компьютере, но и на удалённых серверах. Именно по этой причине стоит уделять большее внимание безопасности хранения конфиденциальной информации. Для этой цели и создана программа GlassWire.
Если ещё недавно достаточно было установить на компьютер одну антивирусную программу, то сегодня требуется грамотный комплексный подход к этой проблеме.
Поэтому большинство компаний-разработчиков антивирусных утилит включают в свои программы несвойственные им, но очень необходимые функции. Так, к примеру, слово брендмауэр (или файервол) может удивить лишь пользователей новичков, имеющих небольшой опыт работы с программным обеспечением и сетевой безопасностью.
Особенности функционала Glasswire
Как правило, в том, или ином виде брэндмауэр присутствует в каждом антивирусном приложении, но, тем не менее, как уже говорилось выше, для более надёжной защиты компьютера требуется комплексный подход. И первое, дополнительное к антивирусной программе средство, которое, я считаю, необходимо применить — это установка на устройство файервола, каким и является эта программа GlassWire.
Стоит ещё раз отметить то, что это GlassWire, прежде всего, разработан для новичков, которые только начинают знакомство с устройством межсетевых экранов и мониторинга сети. В бесплатной версии программы возможность контроля действий файервола и весь механизм средства защиты практически скрыты от пользователя, но при этом ему доступны уведомления, информирующие обо всех процессах, происходящих внутри системы.
Этот принцип работы файервола Glasswire позволяет постепенно знакомиться с основополагающими принципами функционирования брендмауэра. По моему мнению, одно из главных преимуществ данного файервола Glasswire заключается в том, что он не требует принятия самостоятельных решений от пользователя-новичка, Именно такой принцип функционирования программы исключает какие-либо ошибочные действия со стороны неопытного пользователя. Но, тем не менее, я бы рекомендовал опытным пользователям более сложные средства защиты вашего компьютера. Думаю, вам становится понятно, что это за программа GlassWireи так ли она нужна вам, если вы не новичок.
С точки зрения мониторинга, бесплатная версия GlassWire- это набор аналитических средств, в который включена возможность отслеживания всех ip-адресов, с которыми происходил обмен информацией с сети, а также имеется возможность просмотра трафика за день, неделю, месяц и так далее.
Где скачать GlassWire?

Найти детальную информацию и бесплатно загрузить GlassWireя рекомендую с официального сайта разработчика www.glasswire.com. Установщик программы занимает около 20 Мб оперативной памяти. Не лишним будет упомянуть о том, что данный файервол по версии VirusTotal не содержит в себе никаких вирусов и поддерживает все последние версии ОС Windows.
Активация программы GlassWire

Чтобы установить и активировать код активации GlassWire, необходимо пройти несколько простых шагов. Для начала следует зайти на официальный сайт GlassWireи нажать на ссылку «Скачать сейчас», после чего инсталляционный файл будет скачан на ваш компьютер. Далее в открывшемся окне установочного файла нужно нажать на кнопку «Запустить», согласиться с правилами использования программы, выбрать папку, в которую будут установлены элементы GlassWireи нажмите кнопку «Установить». После процесса установки GlassWireна ваш компьютер нужно купить версию Basic за $49 вам будет выслан код активации. После ввода лицензионного ключа программа активируется и будет готова к использованию.
Видео обязательно к просмотру, Юрий Шатохин разбирает Бесплатный антивирус + фаервол 360 Total Security + GlassWire Firewall:
Как пользоваться программой GlassWire?
Перед началом использования программы необходимо перейти в меню настроек, которое расположено в левом верхнем углу главного окна GlassWire.

- Режим ожидания. Основной функцией данного режима является мониторинг сетевой активности, который представлен пользователю в виде графика. Он позволяет проследить вашу активность в сети за определённый период времени.
- Запуск при старте. Если вы активируете этот режим, программа GlassWireбудет запускаться при каждом включении системы.
- Учётная запись администратора и пароль. Данная функция делает доступ к данным настройкам программы невозможным для тех пользователей, у которых нет учётной записи и пароля, что гарантирует безопасность сохранности информации и текущих настроек.
- Обложки. С помощью функции «Обложки» вы имеете возможность менять цвета вашего графика.
- Очистить историю. Используя данную функцию, пользователь может удалять предыдущую историю графика, которая хранится на локальном диске.
- Безопасность. Вкладка «Безопасность» в Glasswire содержит информацию, связанную с безопасностью данных. Эту вкладку можно включать или отключать по желанию администратора учётной записи. При включённом режиме предупреждения об опасной сетевой активности всплывают на рабочем столе пользователя. Если вы не хотите получать эти уведомления, во вкладке «Безопасность» необходимо отключить данный режим. Однако лично я рекомендую не отключать режим безопасности на вашем компьютере.
Подводя итог обзора, я хотел бы сказать, что если вы начинающий пользователь и вам необходимо хорошее средство мониторинга сети или вы ищете простой в навигации и лёгкий в использовании файервол. И вы задайте себе вопрос, нужна ли GlassWireмне, по своему примеру я рекомендую вам обязательно воспользоваться этой программой GlassWire.
Пишите в комментариях как вы активировали программу и как она вам! Будем вместе обсуждать!
Источник
Обзор брандмауэра Glasswire и средства мониторинга сети
Когда я писал об анализаторе сети Wireshark, я упомянул, что это один из лучших бесплатных инструментов для мониторинга сети, доступных администраторам для проверки деталей каждого устройства, подключенного к сети. Однако интерфейс Wireshark слишком сложен для обычного пользователя, и, поскольку объем данных велик, он часто может сбивать с толку таких пользователей. Glasswire, с другой стороны, представляет собой простой инструмент для мониторинга сети со встроенным брандмауэром для разрешения / запрета доступа в Интернет для приложений. Прочтите этот обзор Glasswire, чтобы узнать больше о другом бесплатном брандмауэре и программном обеспечении для мониторинга сети.
Инструмент сетевого мониторинга Glasswire

Установка Glasswire чистая, и вы не боитесь установки сторонних программ. После установки вы можете запустить Glasswire до того, как нажмете «Готово», или вы можете запустить его позже, используя значок на рабочем столе, пункт меню «Пуск», или, если вы решили закрепить его на панели задач, вы можете запустить программу оттуда.
Когда приложение загружено, вы получаете окно, которое предоставляет вам основную информацию о том, сколько данных загружается и выгружается, а также некоторые другие параметры в виде значков, вкладок окна и вкладки меню. Основное внимание в главном окне уделяется графику, показывающему загруженные / выгруженные данные в зависимости от времени. То есть по оси X графика отложено время, а по оси Y — количество загружаемых и загружаемых данных. Вот как выглядит главное окно.
Программы для Windows, мобильные приложения, игры — ВСЁ БЕСПЛАТНО, в нашем закрытом телеграмм канале — Подписывайтесь:)
Главное окно имеет вкладку меню в верхнем левом углу, в которой есть такие параметры, как отложить, настройки, инкогнито и т. Д. Значок на панели задач также помещается в панель уведомлений после успешной установки Glasswire. Щелчок правой кнопкой мыши по значку на панели задач также дает вам тот же набор параметров, щелкнув вкладку меню в окне Glasswire.
Еще одна особенность значка на панели уведомлений заключается в том, что он предоставляет вам информацию, когда новое приложение пытается подключиться к Интернету или когда в файл HOSTS вносятся изменения. Опция «Отложить», упомянутая выше, на некоторое время отключает уведомления на панели задач.
Интерфейс простой и понятный. Если у вас по-прежнему возникают проблемы с пониманием интерфейса, вы всегда можете получить доступ к параметру «Справка» в строке меню вверху слева.
Glasswire — Окно графика
Это главное окно, которое открывается по умолчанию при запуске программы. Вы также можете настроить запуск программы в свернутом виде при загрузке, используя параметр «Настройки» на вкладке меню в верхнем левом углу или щелкнув правой кнопкой мыши значок на панели задач. В последнем случае, когда вы запускаете программу при загрузке, щелкните правой кнопкой мыши на панели уведомлений, чтобы увидеть окно.
Режим графика перемещения данных (Y) в зависимости от времени (X) по умолчанию установлен для всех приложений. В представлении по умолчанию не будут отображаться протоколы, как в Wireshark. Щелкнув в любом месте графика в Glasswire, вы увидите, сколько приложений использовало сеть в данный момент, на панели сразу под графиком. Это будет похоже на app1 + 2more, за которым следуют IP-адреса серверов, к которым подключены приложения. Нажав на такие элементы, как 1more, вы увидите больше элементов, использующих сеть. Аналогичным образом, щелчок по IP-адресу может вызвать раскрывающийся список, показывающий, какие IP-адреса всех серверов используются в сети.
Помимо режима по умолчанию, есть режим приложений и режим трафика (протоколов). Когда вы выбираете представление «Приложения», окно делится на две колонки. В левом столбце перечислены используемые приложения, а в правом столбце показаны данные, относящиеся к приложению, которое вы выделяете, щелкнув по нему. Точно так же в представлении / режиме Traffic будет отображаться список протоколов, и когда вы щелкнете по протоколу, в правом столбце окна отобразится количество загруженных и загруженных данных, а также IP-адреса, относящиеся к этому протоколу. Просто щелкните любую точку графика справа, и вы узнаете, какие приложения используют протокол и какие IP-адреса используются ими. Значки приложений позволяют понять, какое приложение использует какой IP.
Просмотр брандмауэра Glasswire
Вам могут потребоваться права администратора, чтобы внести здесь изменения. Вы можете заблокировать доступ к Интернету для любого приложения. Вы можете просмотреть, какие приложения используют Интернет, скорость загрузки и выгрузки, а также IP-адреса серверов, которые они используют. По возможности IP-адреса серверов представлены в формате URL, чтобы вы могли идентифицировать серверы. В некоторых случаях это будут числа, которые вы можете скопировать в браузер и посмотреть, куда они приведут.
Оповещения и просмотр использования в Glasswire
Оповещения — это уведомления, которые время от времени всплывают на панели задач. Если вы какое-то время отсутствовали за компьютером, вы можете увидеть предупреждения / уведомления в представлении / вкладке «Предупреждения». Вы можете нажать «Отметить как прочитанное» после прочтения уведомлений на вкладке «Предупреждения». Число отображается как на панели задач, так и на вкладке «Предупреждения», чтобы вы знали, сколько уведомлений вы не просмотрели. Когда вы нажимаете «Отметить все как прочитанные», номер очищается. По сути, это оповещения о приложениях, впервые получающих доступ к Интернету, а также об изменениях, внесенных в файлы HOSTS на вашем компьютере.
Представление использования очень загружено, так как оно показывает почти все данные обо всех приложениях, использующих вашу сеть. Он показывает графические представления в левом столбце: общий объем перемещаемых данных, исходящие данные и загрузка данных и т. Д. В правом столбце показаны приложения, протоколы, которые они используют, и IP-адреса хостов, которые они используют.
Glasswire Firewall предлагает интуитивно понятный пользовательский интерфейс, который прост в использовании и предоставляет достаточно данных для мониторинга вашей сети и приложений, использующих сеть. Он подкреплен надежной документацией, которая дополняет все, что остается «непонятым». И опытные пользователи, и новички могут без проблем пользоваться им.
Ты можешь скачать Glasswire здесь. Бесплатная версия GlassWire включает в себя экстремальные функции сетевого мониторинга, где вы можете подробно увидеть свою текущую и прошлую сетевую активность. Вы также можете настроить оповещения о данных так, чтобы они не превышали лимиты данных, и сканировать сетевые приложения с помощью VirusTotal. Бесплатная версия GlassWire также позволяет удаленно контролировать один компьютер. В бесплатной версии GlassWire нет функций межсетевого экрана, и ни одна из наших функций безопасности не активируется в бесплатной версии GlassWire.

.
Программы для Windows, мобильные приложения, игры — ВСЁ БЕСПЛАТНО, в нашем закрытом телеграмм канале — Подписывайтесь:)
Источник
GlassWire что это за программа и нужна ли она?
Всем привет ребята Сегодня мы поговорим про программу под названием GlassWire, я расскажу что это за программа и для чего она нужна. Значит я покопался в интернете, глянул несколько сайтов и пришел к выводу, что программа GlassWire относится к категории безопасности. GlassWire это фаервол и он контролирует какой программе можно идти в интернет, а какой нельзя. Вот именно этим и занимается любой фаервол
Значит что я могу сказать, такие программы как фаервол, то они мне интересны, поэтому я постараюсь данную программу протестировать. Для этого я попробую ее установить на свой тестовый компьютер с семеркой и посмотрим что за зверь этот фаервол GlassWire. Скажу сразу, что если у вас эта программа непонятно откуда появилась, то скорее всего она рекламируется таким способом: проникает в компьютер вместе с установкой других программ. Просто где-то заныкана галочка, которая и отвечает за установку GlassWire. Ну это только мое предположение..
Ребята, так получилось, что я написал много. Этому есть причины. Во-первых я хотел что называется раскрыть тему, ну как смог, так и раскрыл ее. Во-вторых я сам пользуюсь фаерволом и был бы не против найти ему замену в будущем, поэтому в принципе мне интересна тема фаерволов. Забегая вперед скажу, что лично мне фаервол GlassWire понравился, реально все сделано удобно, но в длительной работе я его не тестировал. Но он меня впечатлил в хорошем смысле.
Значит пошел я на официальный сайт GlassWire (glasswire.com), нажимаю там на Download GlassWire Free:

Кстати на сайте внизу еще была надпись Try GlassWire for Android, ну то есть этот фаервол получается работает также и на Андроиде. Хм, неплохо, подумал я. Итак, нажал на кнопку, пошла загрузка, установщик занимает 29 мегабайт:

Значит не знаю прикол это или нет, но во время загрузки фаервола у меня появилась вот такая собачка в правом углу экрана, это наверно какой-то антивирус у меня стоит (уже забыл блин какой):

Ладно. Установщик GlassWireSetup.exe скачался, запускаю его:

Далее выскочило такое окошко типа непонятный файл бла бла бла, я короче тут жму кнопку Запустить:

А потом вылезло окошко, где было какое-то предупреждение, это опять какой-то антивирус шалит, вот тут в заголовке окошка указано SecureAPlus, может это и есть название антивируса? Не знаю, но сейчас нет желания разбираться, я тут нажал Разблокировать и доверять:

Хм, минуточку, стоп. То есть что значит разблокировать и доверять? Это что, фаервол GlassWire какой-то может быть опасным? Хм, я не знаю.. Но немного насторожило, ладно в общем, далее открылось вот такое окно, где я нажал на кнопку Далее:

Потом по традиции нужно было принять лицензионное соглашение, ну то есть поставить вот эту галочку и нажать кнопку Next:

Дальше будет список компонентов для установки, в принципе тут ничего трогать не нужно, но вот есть пункт Clean Install (clear data & settings), интересно, для чего он? Вроде бы это чистая установка… Не знаю в общем, нажимаю тут тоже Next:

Потом вас проинформируют о том куда именно будет установлен фаервол, а он будет вот тут стоять по умолчанию:
C:\Program Files (x86)\GlassWire
И этот пусть просто так изменять нет никакого смысла, жмем Next:

И вот теперь уже жмем кнопку Install (галочка Do not create shortcuts означает не создавать ярлыки):

Ну и что ребята, вот началась установка:

В конце установки будет галочка Run GlassWire 1.2, она нужна чтобы запустился фаервол автоматом, после того как вы нажмете кнопку Finish:

Ну все, теперь самое интересненькое, сейчас запустится GlassWire, ну а мне очень интересно на него посмотреть, итак, вот он какой, смотрите:

Ой, ой, какой крутой, это первая мысль которая появилась у меня. Не знаю что сказать ребята, но реально первое впечатление о продукте оч хорошее. Видите, идет шкала ну или графика, не знаю как точно назвать.. Ну вот, можно в какой-то части нажать, шкала остановится, внизу будет показана инфа, смотрите:

Теперь я нажал там где стрелочкой показана инфа, ну то есть нажал на System и вот что показалось:

Да, тут инфы почти нет, но почему? Видимо все дело в том, что System это тут имеется ввиду какой-то системный процесс, инфа о котором так бы сказать не выдается. Ребята, фаервол оч интересный, как по мне, вот я снова нажал вот тут:
И внизу вижу, что это уже сетевая активность какого-то Игрового центра и браузера Google Chrome:

Но все равно толком не могу понять как все работает, но выглядит интерфейс шикарно. Тут еще цвета какие-то разные, что они означают, тоже не знаю.. Но вот я нажал снова но уже тут:
Потом смотрю что это за активность, и вот какую инфу выдает фаервол:

То есть тут написано какой процесс пошел в сеть, откуда он запускается, версия файла, операционка, есть даже такое как Virus Scan, но вот только не знаю что это, наверно чтобы проверить файл на вирусы.. Блин, вот же сбоку кнопка Virus Scan, а ну ка я ее нажму.. Я в шоке, в итоге файл просканировался и уже тут висит зеленая галочка:

Ребята, ну конечно такой фаервол GlassWire это супер, никогда не видел ничего подобного из фаерволов. Но вот насколько качественный он? Вот этого господа я сказать не могу, я уже много лет пользуюсь Outpost Firewall, который намного проще визуально, но вот на данный момент поменять его на GlassWire я бы все таки не решился..
В общем да ребята, интересный фаервол GlassWire, спору нет. Очень хорошо что есть русский язык, его можно вот здесь выбрать в этом главном меню:
Только потом выскочило еще сообщение, что нужно перезапустить фаервол для того чтобы русский язык заработал:

И тут я нажал ОК и все, после этого интерфейс фаервола GlassWire уже был на русском. Конечно нет слов, все сделано информативно и качественно, просто круто и точка. Вот например в левой части программы есть кнопки Все, Приложения, Трафик, вот тут если нажать на Приложения то будет такая картина:

Если нажать на кнопку Трафик, то будет такая инфа показана:

То есть я же говорю, что сделано очень суперски все тут и все удобно, короче внешний вид зашибись
Это все мы были на вкладке График, а вот если открыть вкладку Firewall, то будет такая инфа показана:

Тут написано какие проги с какими хостами (сайтами) соединены в текущий момент. Еще вверху есть удобная кнопка для отключения или включения фаервола.
Вот я открыл вкладку Статистика, тут удобно и наглядно показана интересная инфа, кто больше всего израсходует интернета, и с чем больше всего соединяются те или иные программы, ну то есть с каким хостом. В общем показывает все реально удобно:

И тут если нажать один раз на какую-то программу, то выскочит такое окошко с дополнительной инфой:

На вкладке Сеть было написано что нужно купить GlassWire для того чтобы тут показывалась инфа:

Ну ничего ребята, фаервол и так много чего показывает в бесплатном режиме…
На вкладке Уведомления показаны всякие сообщения:

Непрочитанные будут выделены жирным шрифтом, а когда вы один раз нажмете по уведомлению каком-то, то это будет значить что вы его прочитали и оно перестанет быть жирным. Вот так, сделано все оч удобно и продумано!
Ну что, как вам? Как по мне, то ГОДНЫЙ ФАЕР
Теперь давайте посмотрим на его главное меню, вот оно:
Значит что тут мы видим. Тут есть пункт Скрыть GlassWire, он идет самым первым, что этот пункт делает? А вот я его нажму, нажал и вот скрылся фаервол! Но я посмотрел в трей и вижу там иконку его, вот она какая:

Есть пункт в меню Активировать GlassWire, если его нажать, то появится окно для ввода лицензионного ключа. Пункт Приобрести GlassWire думаю и так понятно для чего, однако когда я его нажал, то открылся браузер, но не важно, интересно то, что в правом нижнем углу экрана появилось такое уведомление как Первая сетевая активность:

Это уведомление об активности, это типа фаервол говорит, что вот замечена прога которая первый раз пошла в интернет с момента установки GlassWire
Присутствует в меню также и подменю Скины:

Я думал что это будет меняться интерфейс программы, ну то есть оформление, однако нет, это меняется только цвета там где график идет. Правда внизу есть еще пункты BUY, может это какое-то другое оформление, может и внешний вид программы будет изменяться.. Но пункты с пометкой BUY недоступны, нужно купить программу
Ну еще в меню есть Настройки, это и так понятно что такое, есть еще режим Не беспокоить и режим Инкогнито. Первый режим это когда фаервол не будет вас доставать никакими сообщения, ну вроде бы так, а второй режим это приватность, тоже не особо понимаю что это. В принципе я эти режимы не тестировал. Ага, вот и протестировал, я включил режим Не беспокоить и появилось такое сообщение в правом нижнем углу:

Ну думаю все понятно, в принципе как я и думал, режим Не беспокоить просто вырубает все уведомления на сутки
А вот что такое режим Инкогнито, то я так и не смог понять, что это за режим, то есть то что приватный режим это понятно, но что именно он делает то? Я его включал/выключал и непонятно все равно..
Пункт Мобильная версия это чтобы загрузить GlassWire на смартфон, там откроется страница загрузки приложения из Гугл Плей Маркет. На смартфоне фаервол тоже удобный, ну вот смотрите как он выглядит:
Ну и еще одну картинку покажу, последнюю, просто вижу что и над мобильной версией в плане дизайна тоже хорошо поработали:
А теперь давайте выберем пункт Настройки и посмотрим что в них:
Итак, смотрим, вот и открылись настройки и вот какие они:

Так, что мы тут видим? Тут есть настройки всякие, вот есть Удаленный сервер вкладка, но не знаю что это, может быть это удаленное управление, не знаю.. На этой первой вкладке Клиент можно отключить функцию автозапуска GlassWire, нужно только снять галочку, также тут можно и уведомления отключить. Есть еще какой-то запрос пароля аккаунта Администратора, ну это видимо какая-то продвинутая безопасность. Ну есть и еще дополнительные настройки, ладно, давайте откроем вкладку Сервер, вот что на ней:

Здесь какие-то настройки, порт, диапазон портов, в общем честно говоря тут тоже не могу понять что это все значит, но вот внизу написано Удаленные подключения онлайн, это что значит, видимо можно подключиться к фаерволу? Но зачем? Эх, не буду я гадать, ибо не знаю Так, ладно, идем на последнюю вкладку Безопасность, вот она:

Здесь я так понимаю идет контроль уведомлений, то есть о каких действиях вас можно уведомлять, а о каких нельзя. Не знаю какой смысл в этом, но тут настройки заблокированы, а чтобы их разблокировать то нужно вот тут нажать:

Получается что настроек то самих особо и нет, я думал их будет больше.. Кстати пока я показывал настройки, то вот у меня появились кое какие уведомления и очень удобно то, что тут написано что за программа и на какой сайт она обращалась:

Кстати, потом еще показалось такое уведомление:

Браузер Яндекс пошел в сеть чего-то…, хотя я его не запускал, но это неважно, главное что с помощью фаервола GlassWire можно много интересных вещей узнать о том кто живет в винде..
Теперь давайте посмотрим под какими процессами работает фаервол GlassWire, открываю я значит диспетчер задач:

Теперь иду на вкладку Процессы и вижу, что работает фаервол под такими процессами как GlassWire.exe, GWIdlMon.exe, GWCtlSrv.exe:

Все эти процессы запускаются вот из этой папки:
C:\Program Files (x86)\GlassWire

Теперь посмотрим службы, в том же диспетчере переходим на вкладку Службы и там нажимаем на кнопку с таким же название Службы:

И вот тут я вижу, что есть от фаервола служба под названием GlassWire Control Service:

Нажимаю два раза по этой службе и открывается вот такое окно:

Ну и что мы тут видим? А видим то, что работает служба под процессом GWCtlSrv.exe, мы его уже видели в диспетчере. Теперь будете знать, что этот процесс, это процесс службы GlassWire Control Service. Кстати, там где описание, то там вроде пишется что эта служба помогает защитить ваш компьютер и конфиденциальность через сетевую визуализацию… Что это имеется ввиду я до конца не понял
Так, ладно ребята, теперь давайте посмотрим что там в автозагрузке, зажимаете кнопки Win + R, появится окошко пишите туда такую команду:

Потом откроется окно, там я пошел на вкладку Автозагрузка и вижу что там есть запись GlassWire:

Интересно, в колонке Производитель указана компания SecureMix LLC, раньше я о такой не слышал.. Что еще интересно, если раздвинуть поле Команда, то там указан путь и исполняемый файл, к которому прописана команда hide:

Это нужно для того чтобы фаервол запускался в скрытом режиме, то есть в трее.
Чтобы убрать пункт из автозагрузки, то конечно можно снять галочку в окне Конфигурация системы (msconfig), но в этом нет смысла, уж лучше пойти в настройки фаервола и там снять галочку по поводу автозагрузки
Так, стоп ребята. А почему это я вам не рассказал о том как блокировать в фаерволе GlassWire программам доступ в сеть? Хм, вот странно, вот еще чучуть и я бы не написал об этом! Ладно, сейчас я это недоразумение исправлю! Значит смотрите, вам нужно открыть фаервол и перейти на вкладку Firewall, и убедится что ползунок Firewall стоит в положении ON:
Теперь смотрите, у вас тут будет список приложений которые выходят в интернет. Чтобы заблокировать доступ, вам нужно нажать на иконку огня так бы сказать, я вот для примера заблокирую доступ в сеть для браузера Гугл Хром:

Теперь напротив Гугл Хрома будет значок огня уже оранжевый:

Ну а если еще раз нажать по иконке огня, то вы разблокируете Гугл Хром Все, теперь если попробовать открыть Хром и там загрузить к примеру google.com, то у вас будет написано, что Доступ в Интернет закрыт:

Все я это проверил и все это реально работает.
Ну что ребята, вот в принципе я вам и рассказал о том что это за программа GlassWire и для чего она нужна. Теперь давайте поговорим о том как ее удалить с компьютера полностью.
Как удалить GlassWire с компьютера полностью?
Ну вы конечно можете не удалять! Фаервол в принципе неплохой, но его нужно протестировать, я пока это делать не буду, ибо устраивает проверенный временем Outpost Firewall. Но если GlassWire будет развиваться и дальше, то может быть я и на него перейду в будущем, ибо все таки он оч интересным показался мне.
Ну что, для того чтобы удалить фаервол GlassWire, то сперва нужно выйти из него, то есть идем в трей, нажимаем там правой кнопкой по иконке и выбираем пункт Выход:
Все, из фаервола мы вышли. Теперь нужно зажать кнопки Win + R, появится окно Выполнить, туда вставляете вот эту команду:

Теперь появится окно с установленными прогами, вам тут нужно найти GlassWire 1.2 (remove only), нажать правой кнопкой и выбрать Удалить:

Как видите у меня тут версия GlassWire 1.2, ну а у вас может быть и другая версия! Так вот, потом у вас появится окно где будет написано Welcome to GlassWire 1.2 Uninstall, это типа запустился мастер удаления, тут нужно нажать на Next:

Потом жмем Uninstall:

Все ребята, потом пошло удаление:

Удалился фаервол достаточно быстро, после чего я снял галочку, потому что если ее не снять, то после нажатия кнопки Finish откроется сайт GlassWire:

Ну вот как бы и все. На этом действительно можно было бы заканчивать, однако тут есть еще такой момент, что остались следы фаервола в винде… или не остались.. Я точно не знаю есть следы или нет. Но нужно проверить, потому что я блин не успокоюсь! Поэтому я сделаю перезагрузку, ну мало ли, и сейчас покажу вам как проверить наличие остатков от фаервола…
Как будем проверять то? А вот как, можно даже сказать, что я в этом деле специалист.. Мы проверим наличие остатков среди файлов и в реестре. Я такой вот человек, люблю чистоту и порядок, ничего с этим поделать не могу. Значит что мы делаем? Идем искать остатки среди файлов, для этого зажимаем кнопки Win + E, откроется окно Мой компьютер, там в правом верхнем углу есть поле поиска, туда пишем слово GlassWire и ждем пока что-то найдется (ну или не найдется):

Немного подождав, я у меня нашлось вот столько следов:

В принципе должен признаться что думал будет меньше ну или вообще не будет. А тут на тебе, вижу что есть папка GlassWire в C:\ProgramData, вот такой прикол. Значит все что нашлось в результатах, то разумеется что это нужно удалить. Вот только знаете, я сначала удалю папку GlassWire, она у меня в самом низу:

Потом еще было такое сообщение, ну тут нужно просто подтвердить удаление:

К счастью все удалилось без приколов. Если будут проблемы, то вы используйте утилиту Unlocker, ее в интернете найти легко. Эта утилита специально создана для удаления неудаляемых папок и файлов. Теперь я снова поищу следы GlassWire, и вот что нашлось теперь:

То есть намного меньше. Я все это быстренько удалил и сделал еще одну проверку, ну на всякий случай, и уже ничего не было найдено, как и должно быть:

Теперь поищем следы в реестре, для этого зажимаем кнопки Win + R, пишем команду туда такую:

Потом откроется редактор реестра, тут вам нужно зажать кнопки Ctrl + F, появится окно поиска, ну и пишем тут слово GlassWire и нажимаем на Найти далее:

У вас могут найтись как разделы так и ключи (параметры). Все что найдется, то во всем этом есть слово GlassWire, поэтому это точно всё остатки и можно удалять. Находится будет по одному и оно будет выделено. Чтобы удалить то нужно просто нажать правой кнопкой и выбрать Удалить. Потом нажимаете F3 чтоб поиск продолжился. И так пока не будет сообщения что поиск окончен, ну думаю понятно. Вот у меня нашелся раздел GlassWire, вот я его и удаляю:

Потом еще будет такое сообщение, тут нажимаете Да:

Ключ удаляется аналогичным образом:


Ну в общем проблем нет. Но есть одно но. Может быть такое, что вы нашли какой-то ключ, но в названии его нет слова GlassWire. Да, такое бывает. Но вся суть в том что если нажать по нему два раза, то там все равно будет слово GlassWire, не просто так же ключ нашелся! Ну вот пример, ключ называется url1:

В названии нет слова GlassWire, но если нажать два раза по ключу, то увидим его, смотрите:

Ну думаю понятно! Вот таким макаром вам нужно найти все следы GlassWire в виде ключей и разделов, ну и удалить все это добро.
Ну вот ребята вы и узнали как не просто удалить GlassWire, но и как почистить комп от следов
Знаете, я еще нашел такую информацию, что мол файл фаервола, а именно GlassWire.exe, то это типа вирус:

Ну что я тут могу сказать. Не знаю почему так. Вверху на картинке это антивирусная утилита Zemana Antimalware, ничего плохого сказать о ней не могу, норм утилита, и почему она увидела опасность в файле GlassWire.exe, я не знаю Честно, пока что я думаю что это ложная тревога, больше ничего в голову не приходит.
Еще говорят что GlassWire это тоже самое что и встроенный виндовский фаервол. Ну не знаю, не знаю… Может быть, я это не проверял
Ну вот и все ребята, я и так очень много тут написал, даже думаю что вы всё читать не будете.. Но может кто-то и прочтет и я не зря столько написал.. Все ребята, удачи вам, заходите в гости еще ко мне
Источник
