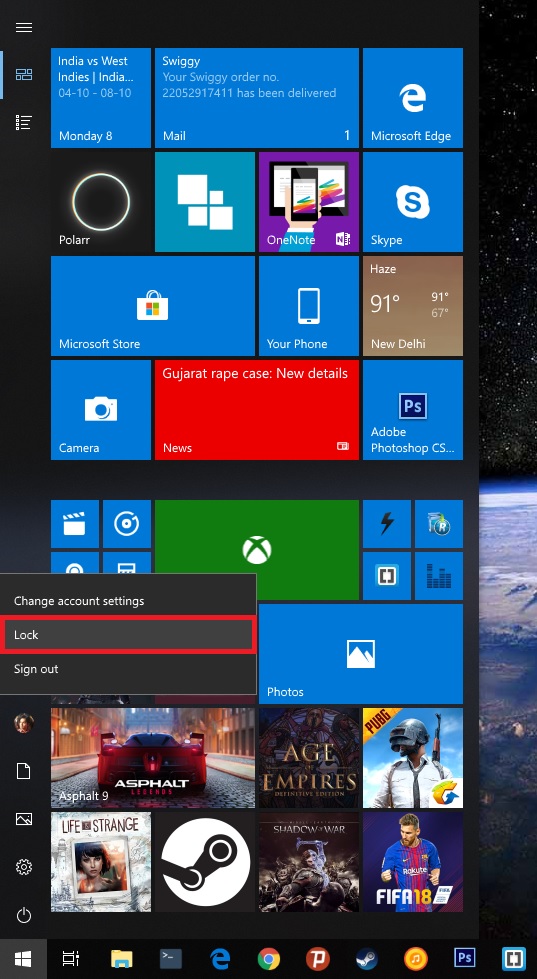Unlock your PC using your Android’s fingerprint sensor
Remote Fingerprint Unlock is an Android application that allows us to lock and unlock our PC using our phone’s fingerprint sensor. And it does so by means of Windows Fingerprint Unlock Module, an application that has to be installed on Windows and allows us to interact with this app.
Protect your PC by unlocking it with your fingerprint
This program is inspired by one of the main functions of Samsung Flow, which can be used to unlock a PC from a phone made by the South Korean brand. By installing it we can see how our system’s lock screen has a new user profile, which allows us to unlock it from our Android.
The configuration has to be carried out from our smartphone once we’ve downloaded it and we’ll have to have both devices connected to the same WiFi network.
With this application, we can have an extra security layer and make sure that nobody else can really unlock our PC, not even by trying luck with different PINs and passwords.
Requirements and additional information:
- Minimum operating system requirements:
Windows Vista.
Elies Guzmán
With a degree in History, and later, in Documentation, I have over a decade of experience testing and writing about apps: reviews, guides, articles, news, tricks, and more. They have been countless, especially on Android, an operating system…
Download Windows Speedup Tool to fix errors and make PC run faster
Unlocking our devices with fingerprint sensors has become mainstream. The support for fingerprint sensors was also introduced in Windows 11/10. Soon, many Windows laptops and devices came out with Windows Hello-compatible fingerprint sensors. But if you own a little older laptop or if your laptop is missing a fingerprint scanner, you can still unlock it using your phone’s fingerprint scanner using Remote Fingerprint Unlock. This post discusses how to unlock your Windows computer with an Android fingerprint scanner.
Our phones have very fast and optimized fingerprint scanners. If we can connect it with our Windows computers, we can easily unlock our computers using our phones. The tutorial that follows uses an Android application called Remote Fingerprint Unlock.
To unlock your PC, both devices must be connected to the same network, which is usually the case.
Remote Fingerprint Unlock app
Here’s how to set up Remote Fingerprint Unlock on Android and Windows computers.
Download Remote Fingerprint Unlock on your phone from Google Play Store.
Download and install the Windows Fingerprint Credential Module from here.
Lock your computer and on the lock screen, you should be able to see Fingerprint Unlock.

Open the mobile application and place your finger on the scanner to complete the initial configuration.
Now go to the Scan section and press the Plus icon to add your computer.
Select your computer from the list and tap on the Save.
A connection between your phone and computer has been initiated, now you need to add an account that will unlock this computer.
Go to My Accounts section in the mobile app and click on the Add Account button corresponding to your computer.
Enter your Windows username and password here and follow the prompts to add an account successfully.
If the username and password were correct, the account would have been successfully added to Remote Fingerprint Unlock. Now, to unlock your device, go to the Unlock section and place your finger on the scanner to unlock your Windows computer from your phone.
The tool comes in handy and makes it easy to unlock your computer. This can also be used to unlock your computer from anywhere inside your home remotely. According to the developer, all the passwords are securely encrypted and can only be decrypted with your fingerprint. Plus, no information is stored on your Android device.
Another security feature offered is automatic invalidation. If a new fingerprint is added to your phone, the data inside the application is automatically invalidated, and you need to set everything up again.
Remote Fingerprint Unlock is a great tool. It is unique in what it does and makes it much easier to unlock computers on the same network. It is completely secure, and the developer is working to bring more features and security enhancements to the application.
There is a PRO version available too. It comes with a few extra features such as Wake up on LAN.
Lavish loves to follow up on the latest happenings in technology. He loves to try out new Windows-based software and gadgets and is currently learning JAVA. He loves to develop new software for Windows. Creating a System Restore Point first before installing a new software is always recommended, he feels.
Reader Interactions
Quick Links
-
Remote Fingerprint Unlock system requirements
-
How to set up Remote Fingerprint Unlock
-
Remote Fingerprint Unlock features
-
Alternative option: PC Bio Unlock
Windows 11 PCs can be unlocked in a multitude of ways, including passwords, PINs, fingerprints, or facial recognition with Windows Hello. But what if you don’t have a laptop with an IR camera or fingerprint sensor? Well, you can still unlock your PC with a fingerprint by using your phone.
That’s thanks to the Remote Fingerprint Unlock app, created by XDA Forums member Andrew-X. This app lets your Android phone’s fingerprint sensor serve as an authentication device for your PC, and it’s fairly easy to use. If you really want bimetric authentication and don’t want to buy another laptop, we can help you set it up.

Related
Remote Fingerprint Unlock system requirements
Things you need to get this app working

Remote Fingerprint Unlock supports the following device configurations:
-
Windows module:
-
x86 or x64 architectures
- Note that Arm64 AKA Windows on Arm devices aren’t supported. We’ve reached to the developer about this incompatibility, and we’ll keep you updated with any info provided.
- Windows Vista, Windows 7, Windows 8/8.1, Windows 10, or Windows 11 PCs
-
x86 or x64 architectures
-
Android module:
- Android 6.0+
The fingerprint authentication may fail to work on some devices, forcing you to troubleshoot by uninstalling the app and removing the stored fingerprints on your phone via the settings before trying again. It may or may not work even after troubleshooting, so keep that in mind. We were unable to get this app working on a OnePlus 12, but your mileage may vary.
How to set up Remote Fingerprint Unlock
Setting up Remote Fingerprint Unlock is fairly simple. All you need to do is download the Android app, install the Windows Fingerprint Credential Module, and go through the setup process in the app. As mentioned earlier, the utility doesn’t require an Internet connection, but a local network is still needed. Hence, you have to make sure that your Windows PC and your Android phone are connected to the same Wi-Fi/access point.
- Download and install Remote Fingerprint Unlock from the Google Play Store. You may have to download the APK from an external source, such as APKMirror, if Play Store doesn’t let you download the app for your version of Android.
- Download and install the latest Windows Fingerprint Credential module for your Windows PC. The file’s location has since moved from its original location, but we recommend going through it anyway as there’s information that lets you verify the integrity of the file.
-
When prompted, click Yes to allow the module to automatically create the necessary TCP/UDP rules, so the two modules can communicate.
If you’re using a firewall other than Windows Firewall, you may need to create TCP/UDP rules to allow the modules to communicate.
- Lock your PC by pressing Windows + L. You can also use the Start menu.
- Open the Android app and go to the Scan section using the hamburger menu on the left.
- Swipe down to scan for devices and select your laptop.
- Tap on the PC you want to set up. You can choose to give it a name and/or send a Wake-on-LAN packet if you have the pro version.
- After adding the PC, go to the Accounts section of the app (on your phone).
- Tap the three-dot menu next to your PC name and choose Add Account. Enter the username and password of the account you want to remotely unlock. For Microsoft accounts, the username is your email address.
- If you have more than one account, you’ll need to use the three-dot menu next to that account to make it the default.
Now that the modules are installed, you can try unlocking the PC.
- Lock your Windows PC and you should see a new user called Fingerprint Unlock. If it says the module is active, then you are able to proceed.
- Open Remote Fingerprint Unlock on your phone and go to the Unlock section (it should go there by default).
- Scan your fingerprint.
Your Windows PC will automatically unlock if you follow these steps. We recommend you check out the XDA Forums thread if you have any issues setting it up.
Remote Fingerprint Unlock features
Both free and Pro versions are available
The free version of Remote Fingerprint Unlock supports the following features:
- Support for remotely unlocking both local and online Microsoft accounts via fingerprint scanner
- Set up 1 PC with 1 account for remote unlocking
- Wi-Fi Tethering support
The pro features ($1.99 in-app purchase) include:
- No advertisements
- Adding multiple Windows PCs
- Adding multiple accounts per Windows PC
- Support Wake-on-LAN
Is it safe to use?
There’s no reason to worry
We understand that some of you may be wary of installing a Windows application like this. While we can’t guarantee that the app is safe to use since it isn’t open source, we do believe that the developer is trustworthy after having run it through various malware analysis tools and asking the developer to address what issues the tools picked up on.
For the sake of clarity, below you can find the conversation between XDA’s former Editor-in-Chief Mishaal Rahman and the developer, so you can decide for yourself:
Mishaal:
I ran it through VirusTotal and HybridAnalysis and they picked up the following results:
- Ikarus picks it up as «PUA.RVplatform»
- TrendMicro picks it up as «Suspicious_GEN.F47V0908»
- Filseclab picks it up as «Adware.CsdiMonetize.AI.twym»
Andrew-X:
So, I did a few changes to the setup files a week ago and I have managed to reduce the number of detections to only 1/63 on VirusTotal, McAfee AV’s scanner being the only one that detected my setup as Adware. I have sent an email to them to report the false detection and I still haven’t received a response. This is the reason that I haven’t contacted you.
Surprisingly, I have scanned the latest release again and it comes clean. They probably updated their scanning engine, or whitelisted my setup but didn’t respond back. Either way, I’m glad that it’s finally not being falsely reported anymore.
However, the x86 version is still tagged as being malicious by Endgame, as seen here, even though the same AV does not detect the x64 version as being malicious. I’ll see if I can contact them somehow about this.
On Hybrid-Analysis, Filseclab detects it as being Adware.CsdiMonetize.AI.twym, most likely because I still include a Windows Update required for the application to run on Windows versions older than 10. The writing to the remote process «C:\Windows\System32\wusa.exe» refer to the aforementioned updates which are installed using the «wusa.exe» process and «C:\Windows\System32\cscript.exe» refers to the .vbs script that creates the Windows Firewall exceptions for the LogonUI.exe process (the process under which the application runs). The script is taken from here.
From the XDA Forums thread, the developer also shared the following information:
I’ve spent about 40% of the development time making the app as secure as possible. The communication between modules is secured using TLS (SSL). The accounts are stored on your computer as they are required when unlocking. However, they are encrypted using a key that is generated based on your fingerprint. As per this article, the generated key is backed by a Trusted Execution Environment, which prevents an attacker from gaining access to the key even if he had compromised the kernel. In other words, only the enrolled fingerprints on your phone can access the key. If you do uninstall, reset your app or even if you change one of your registered fingerprints, the file where the accounts are stored is lost forever and you will need to reconfigure your accounts.
Lastly, research has been done to ensure that, even locally, your accounts are as safe as possible. No password is stored in-app and everything is done locally (between the app and the Windows module) and I’m not, in any way, shape or form, sending through the Internet or seeing anything that you type in-app.
As of August 2024, none of the security vendors listed under VirusTotal flags the Windows module of Remote Fingerprint Unlock (version 1.3.0 is the latest version at the time of writing). For enthusiasts, the installer is based on Inno Setup, which means you can easily decompile it using innounp or similar and take a sneak peek inside. All in all, we find the developer’s explanations to be sufficient.
Alternative option: PC Bio Unlock

PC Bio Unlock, which is available on GitHub, from Meis Apps is a viable alternative that works similarly. It also relies on an Android app and a helper for your PC, but the big difference is that PC Bio Unlock actually supports Windows on Arm, and there’s even a version for Linux. More recently, the developers have even started on macOS support.
Here are the features offered by PC Bio Unlock:
-
Windows
- Unlock the Windows Login/Lockscreen
- Unlock UAC prompt
-
Linux
- sudo unlocking
- polkit (pkexec) unlocking
- GNOME, GDM, KDE and SDDM
The Android app is free to use, but you can unlock the following pro features via in-app purchase:
- Auto Unlock (when phone is in Wi-Fi or Bluetooth range)
- Wear OS Notification (allows unlocking through a watch)
- Unlimited devices
The configuration process of PC Bio Unlock is extremely similar to that of Remote Fingerprint Unlock. First, install the desktop companion app and set up the service, then install the Android app and follow the on-screen instructions to pair them. Besides Wi-Fi, it also supports discovering the target PC via Bluetooth. Because all of the files are available on GitHub, you can also audit the files easily to make sure there’s nothing sneaky that could be a threat to your security.
PC Bio Unlock
A convenient utility for Windows and Android users
Being able to unlock almost any Windows PC with a fingerprint scanner on your phone is pretty useful, especially if your PC lacks a biometric sensor. Most modern laptops do have Windows Hello support, but if you’re rocking an older machine or a desktop PC, then this can go a long way. These ingenious solutions are surprisingly easy to set up, and they get the job done better than you might expect. The Android app version that’s available to download may have some compatibility issues with your phone depending on its make and model, so keep that in mind.
Isn’t it cool if you can unlock your Windows PC using your Android fingerprint scanner? If you have an Android phone with a fingerprint scanner then you can use it to unlock Windows PC or Laptop. Some laptops come with a fingerprint scanner but most do not. One way to get the ability to buy a fingerprint scanner and connect it to your PC or you can Unlock Windows PC With Android Fingerprint Scanner.
Samsung already has an app Samsung Flow which unlock Windows PC with your Galaxy phone’s fingerprint scanner. But for OEMs other than Samsung there is still a way to Unlock Windows PC With a Fingerprint Scanner on Android. You will need third-party apps to connect your phone and Windows PC.
Thanks to the XDA’s user Andrew-X, which create an app called Remote fingerprint which helps you to unlock Windows PC with a fingerprint scanner on your Android phone. All you need to do is download the Remote Fingerprint Unlock app and install the Windows Fingerprint Credential Module on your PC. Below we share How to setup Remote Fingerprint Unlock and How to install Windows Fingerprint Credential Module on pc to Unlock Windows PC With Android Fingerprint Scanner.
How To Unlock Windows PC With Android Fingerprint Scanner
This guide is divided into three parts. First, we share the required files, then a way to install the essential module on Windows, and then how to configure Remote Fingerprint Scanner on Android phone. Follow below steps to Unlock Windows PC with your Android fingerprint scanner.
Requirement:
- Windows Vista, Windows 7, Windows 8, or Windows 10 PCs
- Android device with a fingerprint scanner (running on Android 6.0+)
- Remote Fingerprint Unlock App – Download
- Windows Fingerprint Credential Module – Download
How to setup Windows Fingerprint Credential Module
Windows Credential Module has both 32-bit and 64-bit versions, so choose the appropriate version and download. Extract the zip file and run the finger_unlock.exe file for your version of Windows.
- Download and Install Windows Fingerprint Credential Module.
- If it ask you to grant an exception in the firewall, Grant it. That would allow the module to receive the data packet.
- If you are on Windows 7 or 8, it will ask you to install a small update to run the Windows 10 sdk. Update it and proceed.
- Module will install after that.

How to setup Remote Fingerprint Unlock
Setting up Remote Fingerprint Unlock app is fairly simple. All you need to do is download the Remote Fingerprint app to setup the process.
- Download and install Remote Fingerprint Unlock on your phone.
- Open the app and go to the Scan section.
- Start the Scan operation and let it find your Windows PC.
- Your PC will show up. Tap on the PC name to set up.
- After adding the PC, go to the Accounts section.
- Tap on Add Account. Enter the username and password of the account you want to remotely unlock.
- You can add multiple credentials and multiple computers to the app.
- After you add the account you want to unlock, select it by tapping on the account name.

How to Unlock Windows PC With a Fingerprint Scanner on your Android phone.
- Lock your computer by pressing Win + L. You’ll see a new account on the bottom left named Fingerprint Unlock.
- If it says the module is active, then you are able to proceed.
- Open Remote Fingerprint Unlock and go to the Unlock section
- Scan your fingerprint.
- It will unlock your PC

Wrapping UP:
This is the easiest and fastest way to Unlock Windows PC with Android Fingerprint scanner. All you need a small windows centric module and an app which can easily be setup. Let me know if you have any queries about the post.
Screenshots and Credit – XDA
Sumit Bahl
Sumit is a Tech and Gadget freak and loves writing about Android and Tech, his favorite past time is playing video games and binge-watching TV Series.
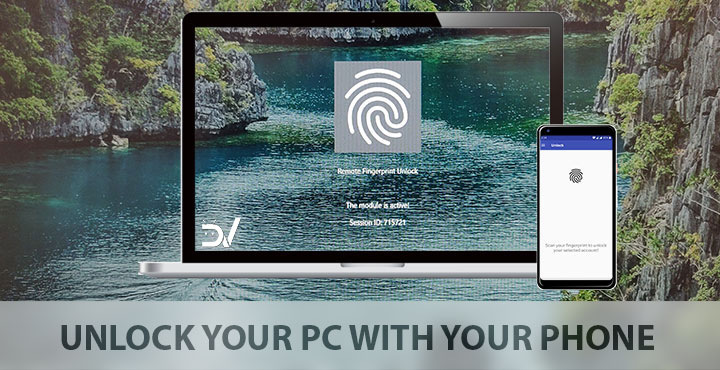
Did you ever wish to remote unlock Windows PC using Android phone’s fingerprint scanner? An app called Finger Unlock can help you do that now.
One of the cool features of Windows 10 is ‘Windows Hello’. It’s a system that lets you unlock your Windows PC using your face, your fingerprint, or using a PIN instead of a long password. Depending on the hardware on your laptop or computer, you’ll be given one, two or all of the options. Most computers still don’t have the hardware to enable facial recognition or fingerprint scanning. Although, most smartphones do have a fingerprint scanner. So, can you use your Android phone’s fingerprint scanner to unlock your Windows PC?
The answer is definitely yes. Samsung allows owners of Samsung devices to do just that with an app called Samsung Flow. The Korean giant has had a long-standing partnership with Microsoft. A long-standing partnership with Microsoft is not necessarily needed to unlock your Windows PC using your phone’s fingerprint scanner though. And that has been shown by XDA Member Andrew-X and his new app. The app called Remote Fingerprint Unlock lets you unlock any Windows PC via the fingerprint scanner on your Android smartphone.
Requirements
The app works with Windows Vista, Windows 7, Windows 8, or Windows 10 PCs with x86 or x64 architectures. On the Android side, the app requires Android 6.0 Marshmallow and above. You’ll need to install a Windows Fingerprint Credential module on your Windows PC in order to get the app working. You can download it here: http://bit.ly/2Q4YoUP
Editor’s pick: Use Android as Second Screen for Your Windows PC with Spacedesk
Remote Fingerprint Unlock
[googleplay url = “https://play.google.com/store/apps/details?id=ro.andreimircius.remotefingerauth”]
Features
Free:
-
- Simple, user-friendly UI
- Secure
- Local and online Microsoft account support
- Dark UI
- Wi-Fi Tethering support
Pro:
- Ads removal
- Adding multiple computers
- Adding multiple accounts per computer
- Wake-On-Lan
- Unlock widget (will be added shortly after launch)
- More planned features
Don’t miss: 25 Hidden Android Settings You Must Check Out
Security
If you’re concerned about your privacy and security, and you should be, here’s what the developer has to say:
I’ve spent about 40% of the development time making the app as secure as possible. The communication between modules is secured using TLS (SSL). The accounts are stored on your computer as they are required when unlocking. However, they are encrypted using a key that is generated based on your fingerprint. As per this article, the generated key is backed by a Trusted Execution Environment, which prevents an attacker from gaining access to the key even if he had compromised the kernel. In other words, only the enrolled fingerprints on your phone can access the key. If you do uninstall, reset your app or even if you change one of your registered fingerprints, the file where the accounts are stored is lost forever and you will need to reconfigure your accounts.
Lastly, research has been done to ensure that, even locally, your accounts are as safe as possible. No password is stored in-app and everything is done locally (between the app and the Windows module) and I’m not, in any way, shape or form, sending through the Internet or seeing anything that you type in-app.
How to unlock your Windows PC with your phone’s fingerprint scanner
Getting ready
- Download and install the Remote Fingerprint Unlock app on your Android device from the Play Store link provided above.
- Second, download and install the Windows Fingerprint Credential module on your Windows PC. The link is provided under the Requirements section.
- The module only runs when the login screen is active. Therefore, in order to connect your computer, add an account, etc., simply lock your computer. You can do this by clicking your account icon in the Start menu and selecting Lock. Alternatively, you can just press the Windows + L keys on your keyboard.
Setup
- When you’re ready, open the Android app and it’ll guide you through the setup process. You’ll see a Welcome popup. Tap on the SCAN option on the left.
- In the Scan section, tap on the floating button towards the bottom-right. The app will then find your Windows PC and you can select it.
- You can then name your PC and also choose to send a Wake-on-LAN packet if you have the Pro version.
- Another Help dialog will then popup giving you the option to jump to the ACCOUNTS section. Do it.
- Tap ADD ACCOUNT under the PC name and enter your login credentials. You can similarly add multiple accounts if you use multiple accounts on the same PC.
- After adding the account, tap on the account so that you see (Selected) after the name.
- On your PC, you should see a new account under the name of Fingerprint Unlock. This isn’t a new user account but simply a link to your selected account. You’ll see a Session ID on the account’s login page which should be the same as the Session ID displayed on your app.
To unlock your PC, all you have to do now is head to the Unlock section on the app and touch the fingerprint scanner on your phone. Once you’ve set everything up, the Unlock section will be the default screen anytime you launch the app. You should now be able to remote unlock Windows PC using your phone’s fingerprint scanner.
Related article: How to Link Android to Windows PC for a More Seamless Experience
Reader Interactions