To find the hostname associated with a specific IP address using the command line, you can use the `nslookup` command followed by the IP address. Here’s the command you would use:
nslookup 192.168.1.1
Understanding Hostnames and IP Addresses
What is an IP Address?
An IP address serves as a unique identifier for a device on a network, enabling communication between devices. It can be thought of as the address for your computer on the internet or a local network.
There are two primary versions of IP addresses:
- IPv4: Composed of four sets of numbers separated by periods (e.g., 192.168.1.1), typically accounting for most devices on the internet.
- IPv6: A newer format using hexadecimal and colons, designed to generate a far greater number of unique addresses to accommodate the expanding number of devices.
What is a Hostname?
A hostname is a human-readable label that corresponds to an IP address. Instead of remembering a sequence of numbers, users can easily interact with devices using easy-to-remember names (like `www.google.com`). Hostnames provide a way to identify and access devices on a network without needing to remember their numerical IP addresses.
Why You Might Need to Find a Hostname from an IP Address
Finding a hostname from an IP address can be crucial in various scenarios:
- Troubleshooting network issues: Identifying which device is causing a problem.
- Network monitoring and security: Keeping tabs on devices connected to your network.
- Identifying devices: Recognizing unfamiliar devices connected to your network.

Uninstall From Cmd: A Simple Step-By-Step Guide
Methods to Find Hostname from IP in CMD
Method 1: Using the `nslookup` Command
What is `nslookup`?
`nslookup`, which stands for «name server lookup,» is a command-line tool used to query Domain Name System (DNS) records. It helps in translating IP addresses into hostnames and vice versa.
How to Use `nslookup`
To find a hostname from an IP address using `nslookup`, follow this command syntax:
nslookup <IP_ADDRESS>
For example, if you want to find the hostname for the IP address `8.8.8.8`, you would type:
nslookup 8.8.8.8
The output might look something like this:
Server: yourdnsserver.com
Address: 192.168.1.1
Name: google-public-dns-a.google.com
Address: 8.8.8.8
Here, you can see the hostname `google-public-dns-a.google.com` associated with the IP address `8.8.8.8`.
Method 2: Using the `ping` Command
What is `ping`?
The `ping` command is traditionally used to check the availability of devices on a network by sending packets to them. However, it also has a useful feature that allows you to resolve hostnames from IP addresses.
How to Use `ping` to Find Hostname
You can use the `-a` switch with `ping` to resolve the hostname:
ping -a <IP_ADDRESS>
For example, to find the hostname of `192.168.1.1`, input:
ping -a 192.168.1.1
The output may appear as follows:
Pinging my-device.local [192.168.1.1] with 32 bytes of data:
Reply from 192.168.1.1: bytes=32 time<1ms TTL=64
In this case, the hostname `my-device.local` is displayed alongside the IP address.
Method 3: Using the `tracert` Command
Understanding `tracert`
The `tracert` command, short for «trace route,» is used to discover the path that packets take to reach a destination. It can also provide hostname information along the route.
How to Use `tracert`
To use `tracert`, utilize the following syntax:
tracert <IP_ADDRESS>
For example:
tracert 8.8.8.8
You will see an output similar to this:
Tracing route to google-public-dns-a.google.com [8.8.8.8]
over a maximum of 30 hops:
1 <1 ms <1 ms <1 ms my-router.local [192.168.1.1]
2 1 ms 1 ms 1 ms 10.0.0.1
3 8 ms 8 ms 8 ms 172.217.0.198
...
The hostname `google-public-dns-a.google.com` is resolved and displayed, providing insight into the route to reach the device.

Mastering Findstr Cmd for Quick Text Searches
Additional Techniques for Resolving Hostnames
Using Third-Party Tools
In addition to CMD commands, several third-party tools can aid in finding hostnames from IP addresses:
- Tools like Wireshark can capture and analyze network traffic, revealing hostname details.
- Online services such as Reverse DNS lookup can provide immediate hostname information by entering an IP address into a web form.
These resources can be beneficial when CMD commands do not yield results or for deeper network analysis.
Dealing with Local Hostnames
When working within a local network, you might encounter local DNS resolutions managed by your router or server. One common approach to check local hostname entries is inspecting the `hosts` file on your computer.
Common Location of the Hosts File
- Windows: `C:\Windows\System32\drivers\etc\hosts`
- Linux/Mac: `/etc/hosts`
This file can contain static hostname mappings that can be helpful if you’re unable to find a hostname using CMD commands.
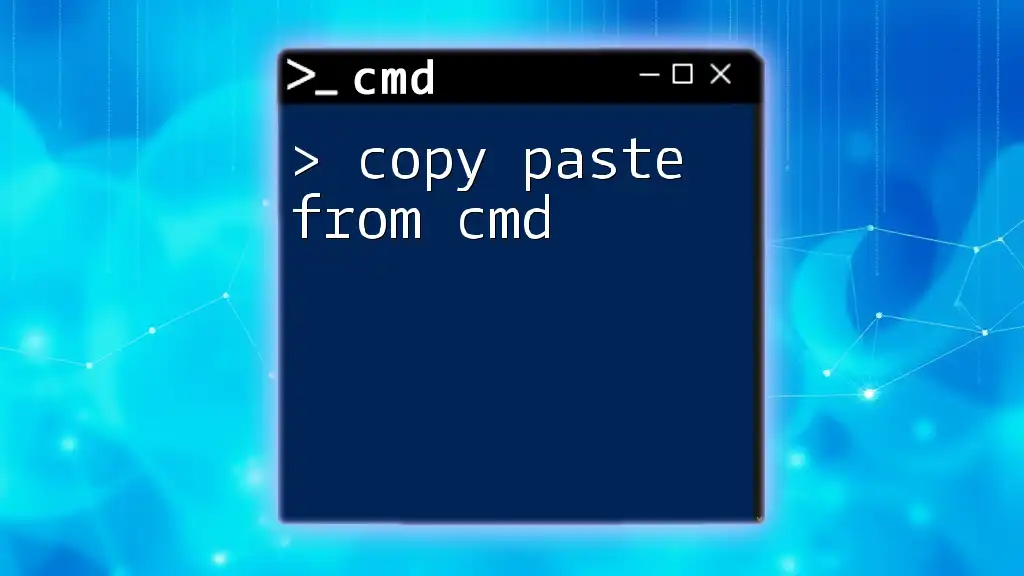
Mastering Copy Paste From Cmd: A Quick Beginner’s Guide
Troubleshooting Common Issues
What to Do If the Command Doesn’t Return a Hostname
If the command does not return a hostname, consider potential issues:
- Network/firewall settings: Ensure that the device you are querying is reachable.
- No DNS entry: The IP address may not have an associated DNS entry.
To address these issues, verify your network settings, or try using alternative tools to confirm whether the IP address exists on your network.
Ensuring That Network Permissions Are Set Correctly
Proper network permissions are vital when executing CMD commands. Ensure that you have the appropriate permissions to query network information, especially in a corporate or secured environment. Running the CMD as an administrator might resolve some issues.
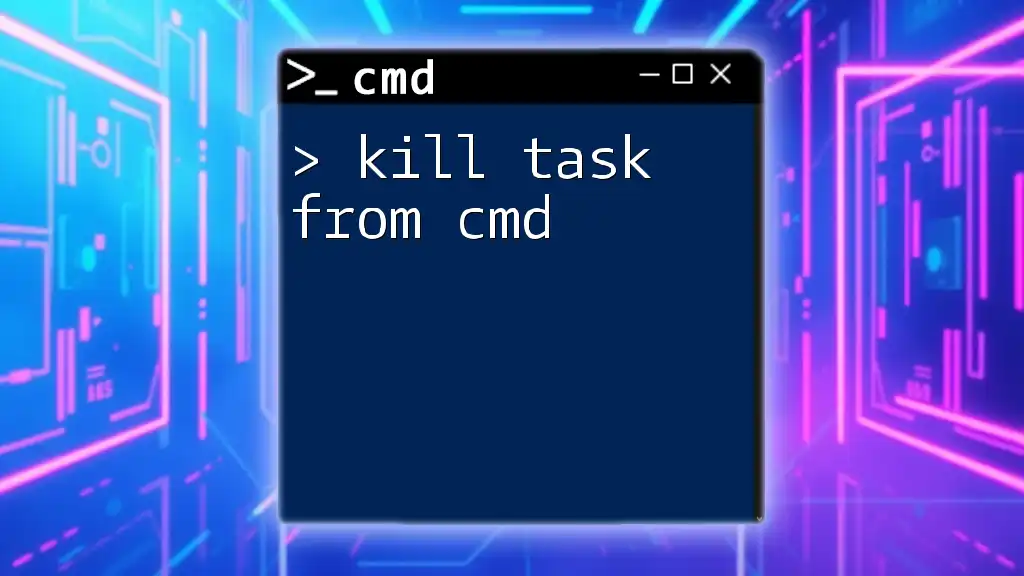
Kill Task From Cmd: A Quick How-To Guide
Conclusion
Finding a hostname from an IP address using CMD can significantly enhance your ability to manage and troubleshoot networks. With the methods such as `nslookup`, `ping`, and `tracert`, you can quickly identify devices and resolve connectivity issues.
Practice these commands frequently to become more proficient in navigating CMD for networking tasks. Stay curious and explore more CMD commands to further enrich your skill set in network management!
У меня в домене есть «плавающий» ip, который статически может быть назначен одному любому компу в локальной сети. Это делается по служебной необходимости. Делается это руками. Написал программу-«датчик», которая пингует этот адрес и в трее показывает, занят этот адрес или нет (как светофор — зелёный — не занят, красный — занят). Этот адрес всегда назначается только компьютеру. Соответственно у компьютера есть имя, которое я хочу определить и вывести в tooltip, чтобы можно было навести и посмотреть — у кого этот адрес. Нашёл, что существует несколько способов определения имени компа, например:
Dns.GetHostEntry
[DllImport(«Netapi32.dll», CharSet = CharSet.Unicode, ExactSpelling = true)]
public extern static IntPtr NetWkstaGetInfo(string servername, int level, ref IntPtr bufptr);
[DllImport(«IpHlpApi.dll»)]
[return: MarshalAs(UnmanagedType.U4)]
static extern int GetIpNetTable(IntPtr pIpNetTable, [MarshalAs(UnmanagedType.U4)] ref int pdwSize, bool bOrder);
Но так же пишут, что эти методы не дают 100% результата определения имени компьютера по ip. Поэтому этими методы я перебираю по очереди, когда предыдущий метод не смог определить имя компьютера. Но всё равно бывают ситуации, когда ни один из методов не определил имя компьютера. И я бы сильно по этому поводу не переживал, если бы только не программа
nbtstat -a [ip]
которая всегда находит правильное имя компа, когда мои методы не дают результата. Не подскажите, чем бы ещё воспользоваться? Функция или библиотека какая-нибудь (запуск nbtstat — не предлагать).
A reverse name resolution zone file is used to translate an IP address in a particular namespace into a fully qualified domain name (FQDN).
If this file has been configured on a name server, it becomes possible to find a hostname from an IP address.
This note shows how to get a hostname from an IP address from the command line in Windows, Linux or MacOS using the nslookup command.
Cool Tip: How to setup a reverse name resolution! Read more →
Execute the nslookup command as follows from a terminal in Linux/MacOS or from a command prompt (CMD or PowerShell) in Windows to find the hostname by IP:
$ nslookup 192.168.0.15
- sample output -
Server: router.net.infra
Address: 192.168.0.1
Name: my-box-hostname.net.infra
Address: 192.168.0.15
The command above performs the reverse lookup and converts the IP address to hostname by querying the name server for the 15.0.168.192.in-addr.arpa record.
Was it useful? Share this post with the world!
This article explains how to find out the hostname of a computer connected to a local network using the IP address. Depending on the type of IP address — public or private — there are two different procedures. Here we will give an easy hint on how to do this.
How to find a hostname via public IP address?
In order to find the hostname of a computer with a public IP address, you have to pass the address to the Domain Name System (DNS) server. Here are the steps to follow:
- Click on the Window Start button.
- Click on “All Programs”.
- Click on “Accessories”.
- Right-click on «Command Prompt«.
- Choose «Run as Administrator«.
- Type “nbtstat -a <ip_address>”. Note that <ip_address> is the IP address of the computer.
How to find a hostname via private IP address?
Finding the hostname of a computer with a private IP address and no local DNS server means you need to query the host itself by using a Windows utility. Here are the steps to follow:
- Click on the Window Start button.
- Click on “All Programs”.
- Click on “Accessories”.
- A black box opens.
- Type «nslookup -a <ip_address>«. Note that <ip_address> is the IP address of the computer.
Note that it is not necessary to know an IP address in order to find other systems if you have a WiFi LAN connection.
We hope that you find these solutions useful and that your question is answered!
Do you need more help with finding an IP address? Check out our forum!
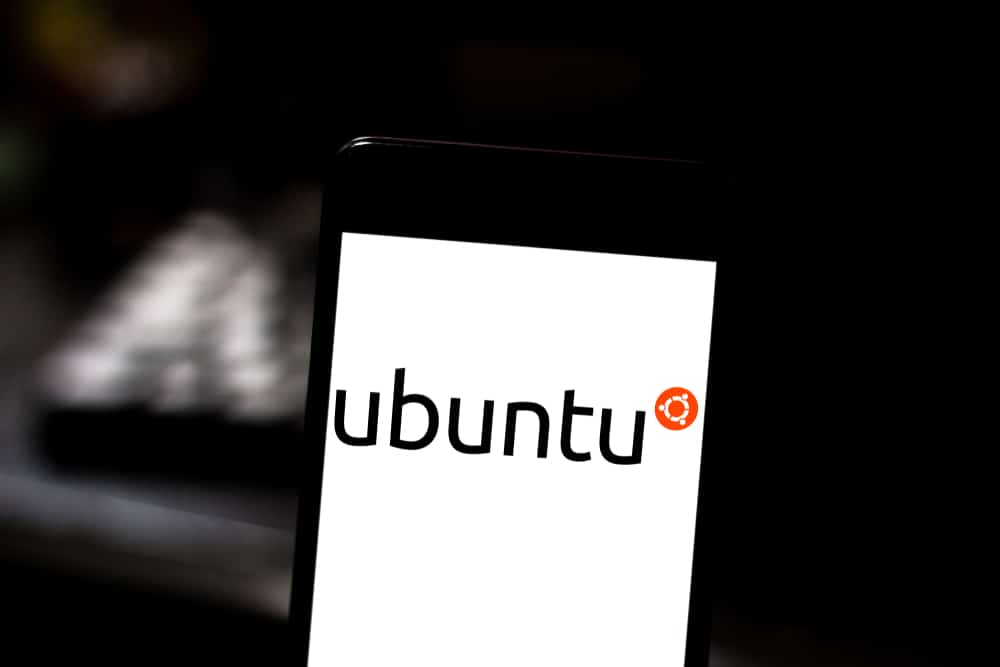
In a Local Area Network (LAN), each device is assigned an IP address which is used to identify it. These IP addresses are often dynamic and can change over time. However, each device also has a unique computer name that remains constant. This article will guide you on how to find a computer name from an IP address in a LAN using various methods.
To find a computer name from an IP address in a LAN, you can use various methods such as using nmap, nmblookup, nslookup, checking the DHCP server, or using nbtstat (Windows only). These methods allow you to query the network and retrieve the computer name associated with a specific IP address.
- Using nmap
- Using nmblookup
- Using nslookup
- Checking the DHCP Server
- Using nbtstat (Windows Only)
- Conclusion
Using nmap
nmap is a powerful network scanning tool that can be used to discover hosts and services on a computer network. It can also be used to find a computer name from an IP address.
To use nmap, open your terminal and type the following command:
sudo nmap -sn <Your LAN Subnet>For example:
sudo nmap -sn 192.168.1.*The -sn option tells nmap to perform a simple ping scan, which is used to find up hosts without port scanning them. The * in the subnet is a wildcard that represents all possible IP addresses within the subnet.
This command will return a list of all active devices on your LAN, along with their IP addresses and hostnames.
Using nmblookup
nmblookup is a tool used to query NetBIOS names and map them to IP addresses in a LAN. It can be used to find a computer name from an IP address.
To use nmblookup, open your terminal and type the following command:
nmblookup -A <IP address>For example:
nmblookup -A 192.168.1.2The -A option tells nmblookup to perform a node status query on the specified IP address. This will return the NetBIOS name of the device, along with other information such as the device type and MAC address.
Using nslookup
nslookup is a network utility program used to obtain information about Internet servers. It can be used to find a computer name from an IP address.
To use nslookup, open your terminal and type the following command:
nslookup <IP address>For example:
nslookup 192.168.1.2This command will return the DNS hostname for the specified IP address.
Checking the DHCP Server
Most LANs use a DHCP server to dynamically assign IP addresses to devices. These servers often keep a record of the IP addresses they have assigned, along with the corresponding computer names.
To check the DHCP server, you will need to access its administrative interface. This is often a web page that can be accessed by typing the IP address of the DHCP server into your web browser. The exact method for accessing this information will vary depending on the make and model of your DHCP server.
Using nbtstat (Windows Only)
If you are using a Windows machine, you can use the nbtstat command to find a computer name from an IP address.
Open your command prompt and type the following command:
nbtstat -A <IP address>For example:
nbtstat -A 192.168.1.2The -A option tells nbtstat to display the NetBIOS name table of the remote computer specified by the IP address.
This command will return the NetBIOS name of the device, along with other information such as the device type and MAC address.
Conclusion
Finding a computer name from an IP address in a LAN can be done using a variety of methods. The method you choose will depend on your specific network configuration and the tools you have available. By following the steps outlined in this article, you should be able to find the computer name associated with any IP address on your LAN.
Yes, you can use nmap to find the computer name from an IP address in a LAN. Simply open your terminal and run the command sudo nmap -sn <Your LAN Subnet>. This will perform a simple ping scan and return a list of active devices on your LAN, including their IP addresses and hostnames.
No, nmblookup is not limited to Linux systems. It is a tool used to query NetBIOS names and map them to IP addresses in a LAN, and it is available for multiple operating systems, including Linux, macOS, and Windows.
Yes, you can use nslookup to find the computer name from an IP address in a LAN. Open your terminal and run the command nslookup <IP address>. This will return the DNS hostname for the specified IP address.
To check the DHCP server, you will need to access its administrative interface. This is often a web page that can be accessed by typing the IP address of the DHCP server into your web browser. The exact method for accessing this information will vary depending on the make and model of your DHCP server.
Yes, if you are using a Windows machine, you can use the nbtstat command to find the computer name from an IP address. Open your command prompt and run the command nbtstat -A <IP address>. This will display the NetBIOS name table of the remote computer specified by the IP address.
