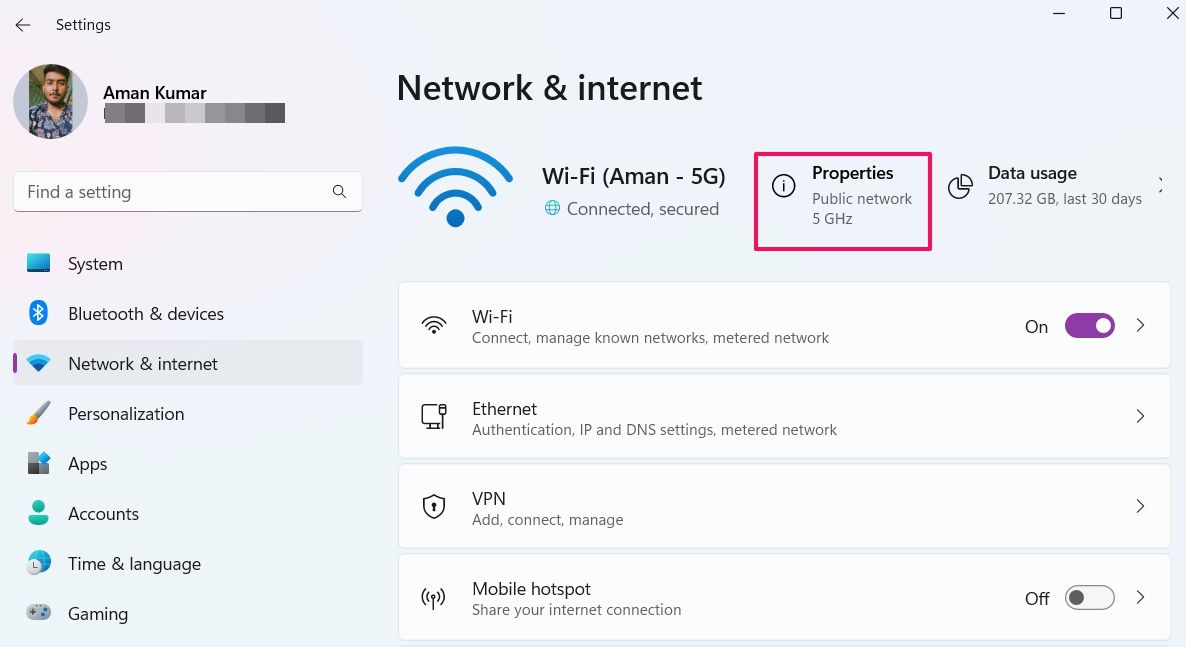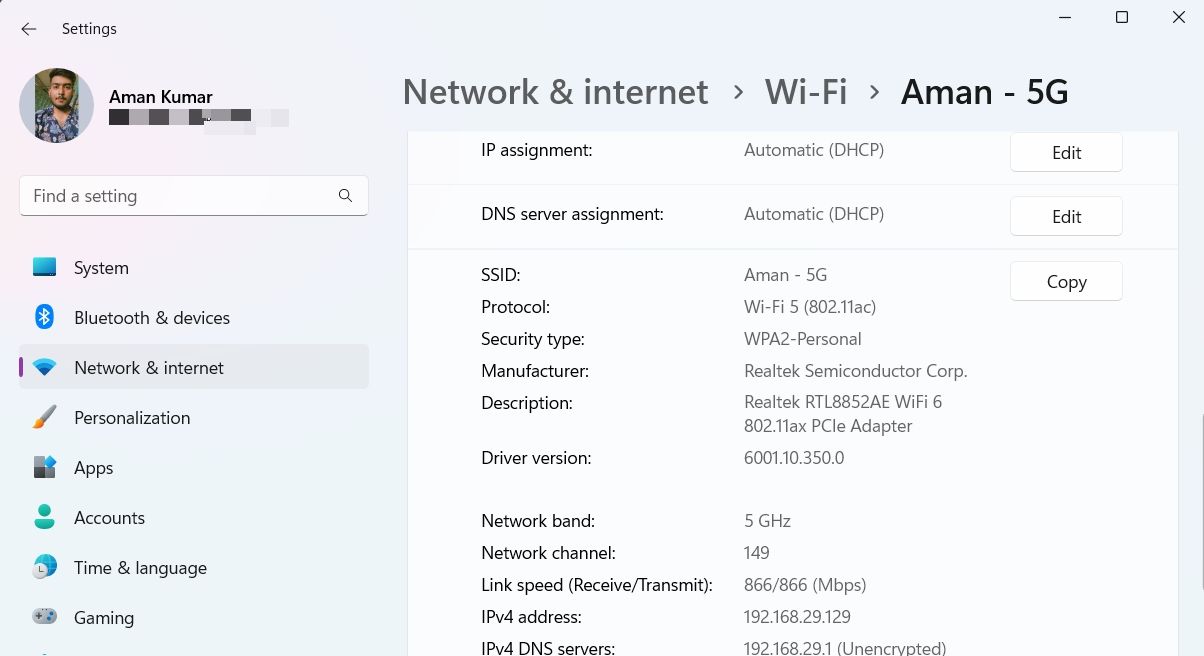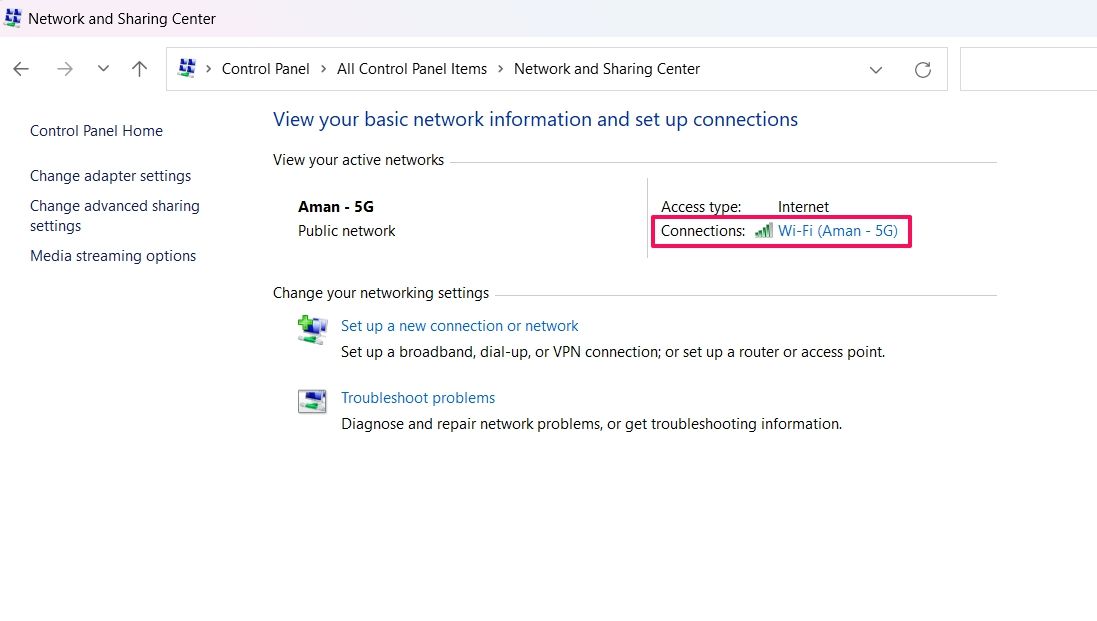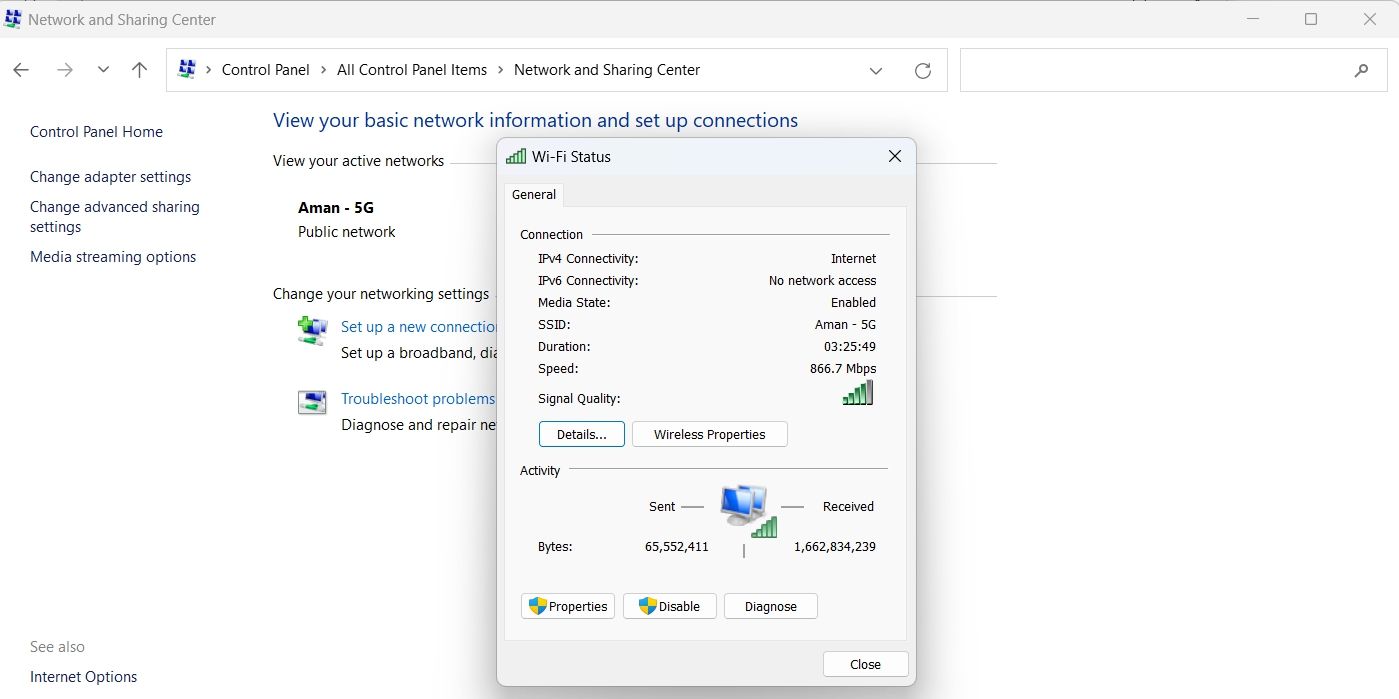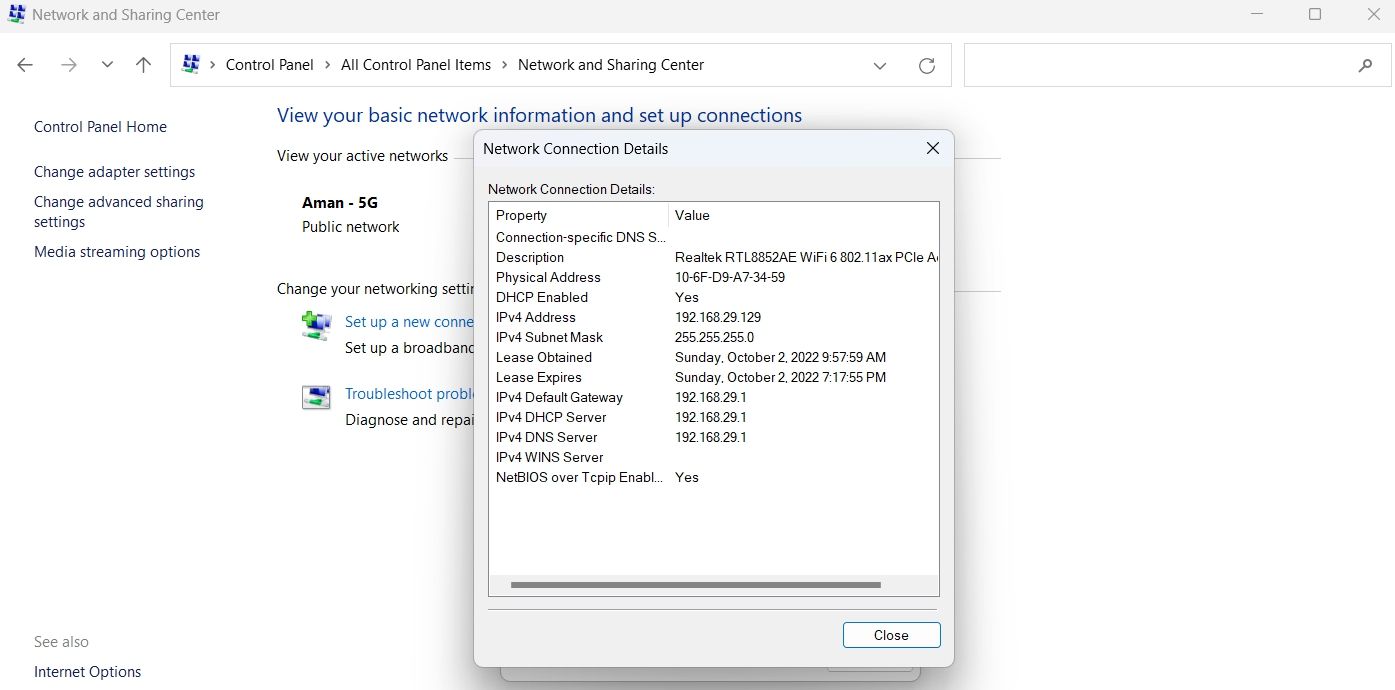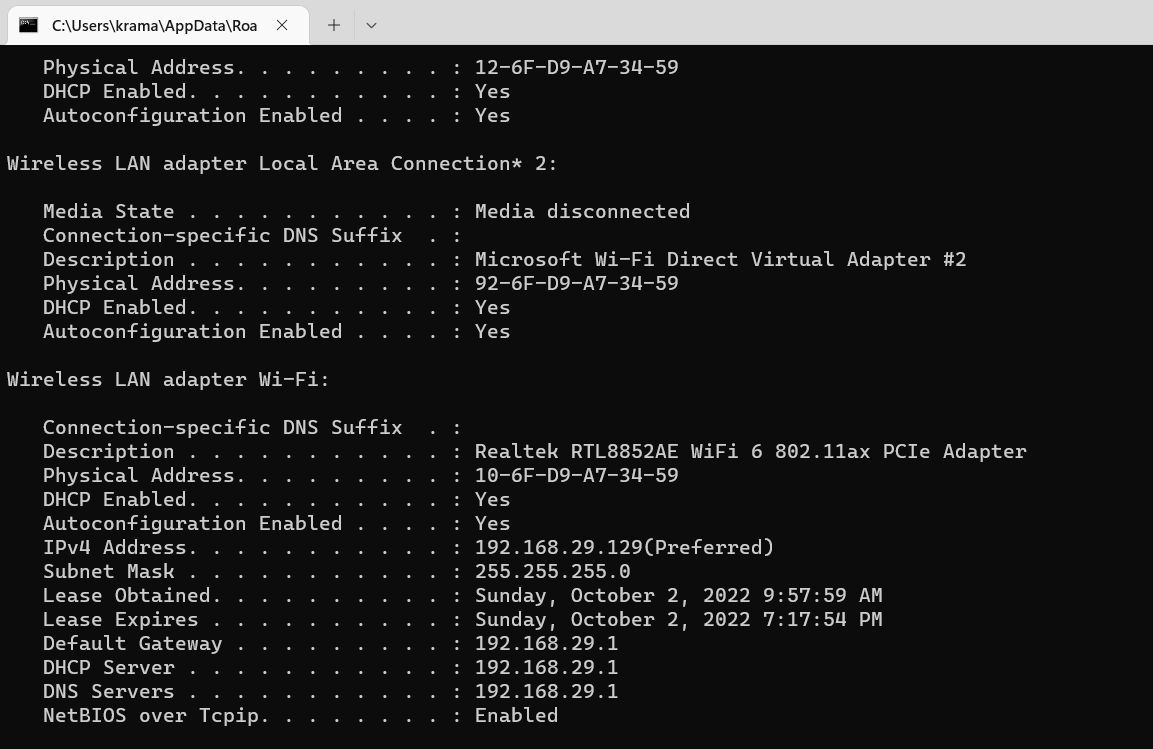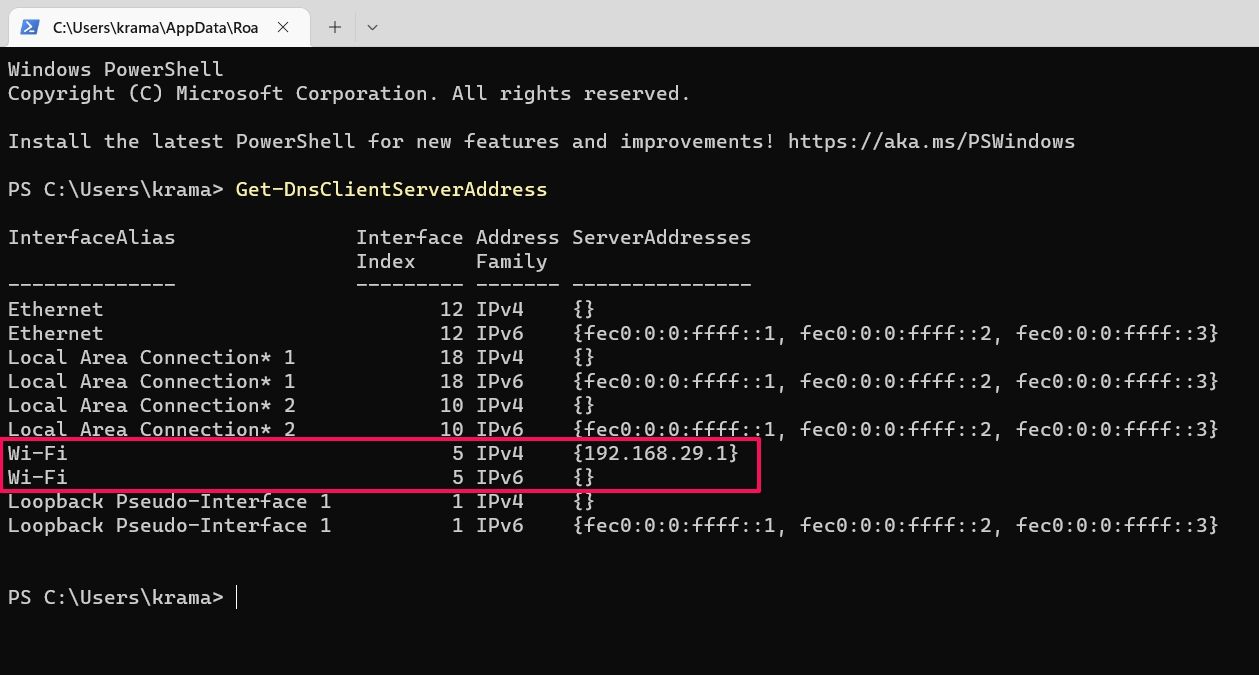Do you know how to find the IP addresses of your DNS servers? Would you like to learn how to do that? If you are a Windows 11 or Windows 10 user, there are many methods to find the addresses of the DNS servers that your computer or device is using. You can find this information in the Settings app, by running a command in PowerShell, and by other means. For more details on this subject, read this tutorial:
NOTE: If you don’t know what DNS servers are, you might want to read this article first: What is DNS? How is it useful?. If you got here looking for ways to change your DNS servers, here’s How to change DNS settings in Windows.
1. How to find your DNS servers in Windows 11 via Settings
If you’re using Windows 11, the Settings app offers one of the easiest ways to determine your DNS. So, start by opening Settings: you can launch it quickly by clicking/taping on its Pinned button from the Start Menu or using the Windows + I keyboard shortcut.
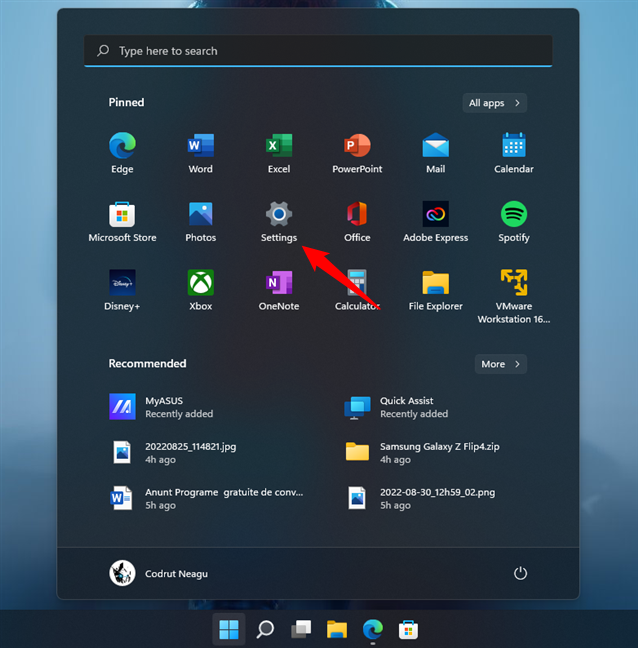
The Settings shortcut from Windows 11’s Start Menu
In the Settings app, select Network & internet on the left sidebar, and click or tap Properties on the right, next to the name of your current network connection.
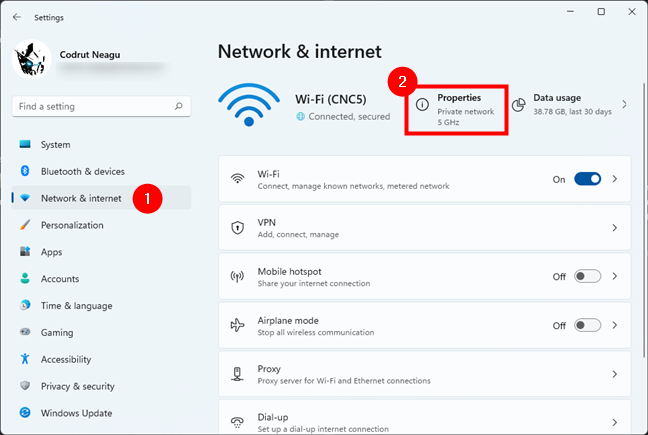
Opening the Properties of current network connection
Alternatively, in the list on the right of the Settings app, click or tap on the entry corresponding to your network connection type. If you connect via Wi-Fi, press Wi-Fi; if you connect through a wired network connection, click or tap Ethernet.
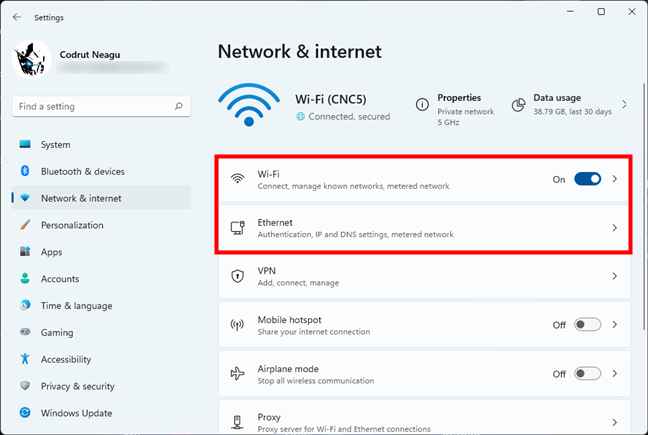
Access the settings for Wi-Fi or Ethernet
Either way, you’ll get to a page that shows all your Wi-Fi or Ethernet network connections, depending on which one you accessed. Click or tap on the name of your connection to see its details.
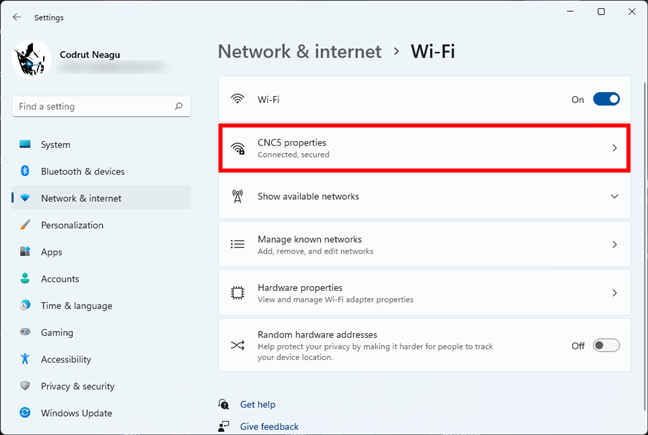
The network connection currently in use
On the network connection’s page, scroll down to the bottom of the page. There, you’ll find what your IPv6 DNS servers and IPv4 DNS servers are.
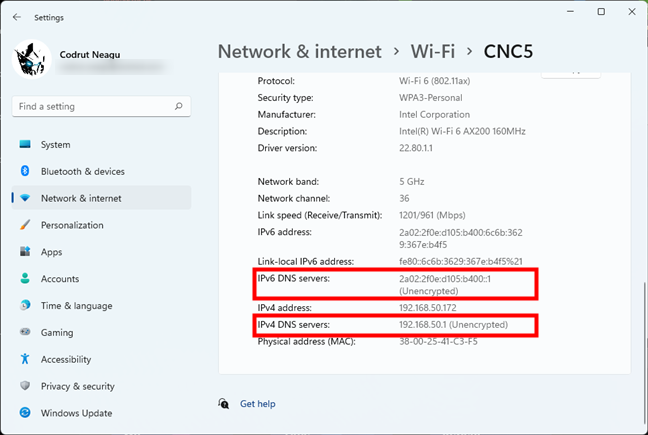
Windows 11 DNS servers are listed in the Settings app
TIP: Here’s how to find your public IP address in Windows 11 and Windows 10.
2. How to find your DNS servers in Windows 10 via Settings
Similarly, one of the most straightforward ways to find your DNS in Windows 10 is to check your network connection information in the Settings app. Start by opening Settings: click or tap on its button from the Start Menu or press Windows + I on your keyboard.
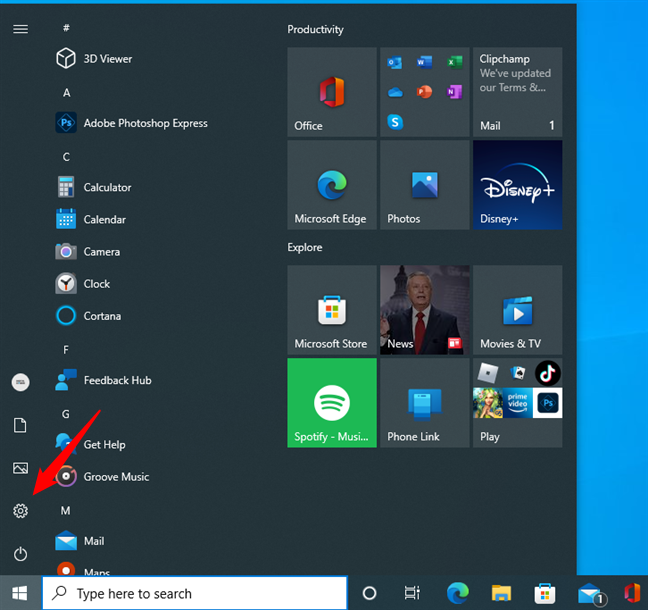
The Settings button from Windows 10’s Start Menu
In the Settings app, open the Network & Internet category.
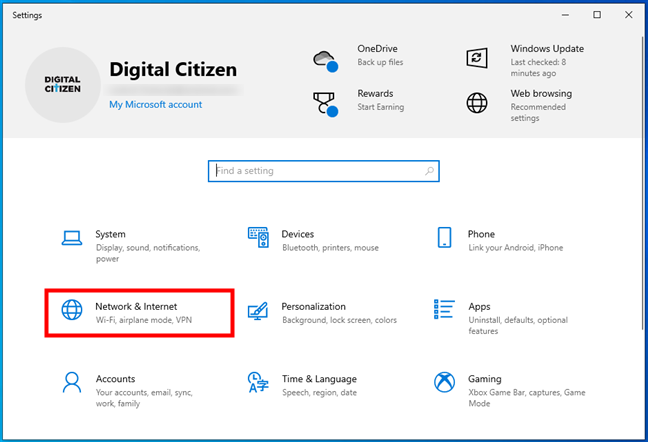
The Network & Internet category from Windows 10’s Settings
On the left side of the window, select the network connection for which you want to check the DNS settings. If you’re using a wired network connection, you should select Ethernet. Otherwise, if you’re using a wireless network connection, go to Wi-Fi. Then, click or tap on your network connection on the right side of the window.
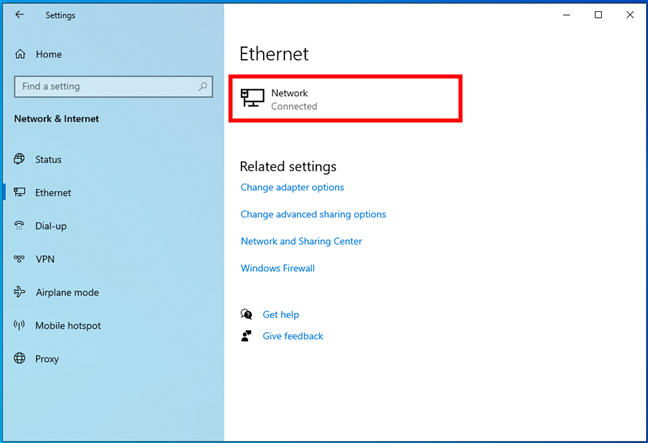
The network to which the Windows 10 PC is connected
This opens a page that shows the details of your network connection. Scroll down to get to the Properties section. Look at the information displayed there, and you should find the details of your DNS: both the IPv4 DNS server address and the IPv6 DNS server address.
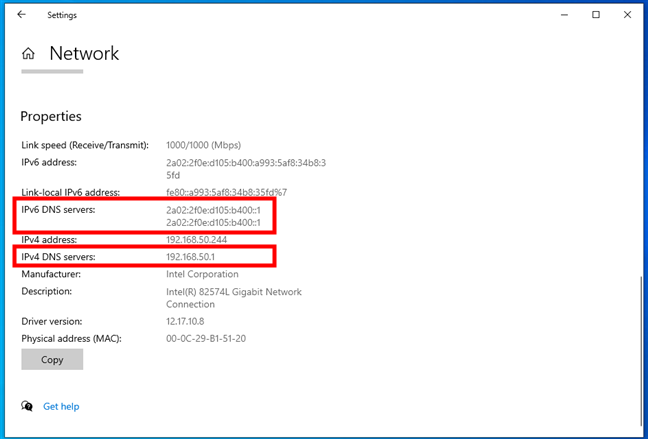
The DNS servers used by the network connection
3. How to find your DNS in Windows 11 from the Advanced network settings
There’s also another place in Windows 11’s Settings app where you can find what your DNS is: the Advanced network settings. Launch Settings (Windows + I), head to Network & internet and click or tap on Advanced network settings at the bottom of the list on the right.
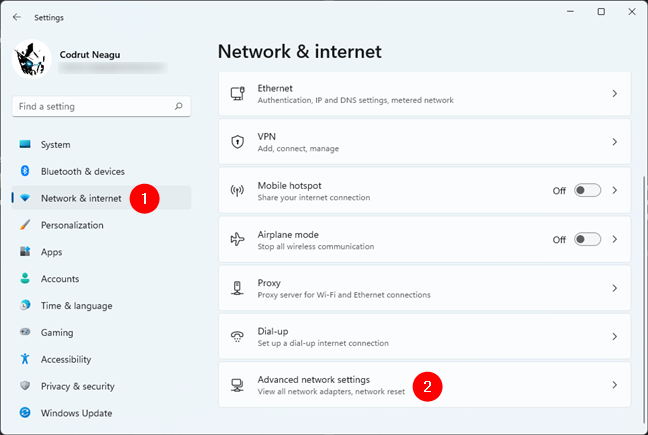
How to open Advanced network settings in Windows 11
On the Advanced network settings page, look for your network card in the Network adapters list. When you find it, click or tap on its name or the small arrow to its right.
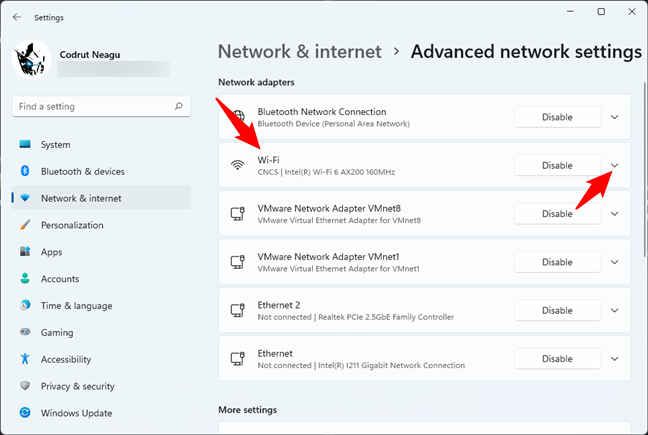
Click or tap on the network adapter currently in use
This will make Settings show you additional information and options for the selected network adapter. Click or tap on View additional properties.
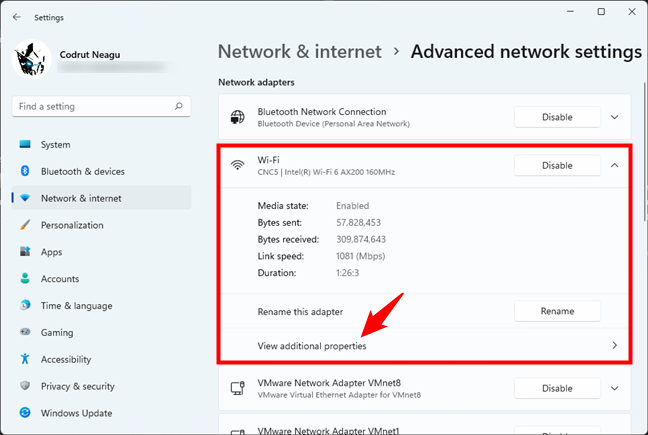
View additional properties of a network adapter
The Settings app will then let you see additional properties of the network adapter you selected earlier. Among them, you’ll also find the DNS servers used by your Windows 11 PC.
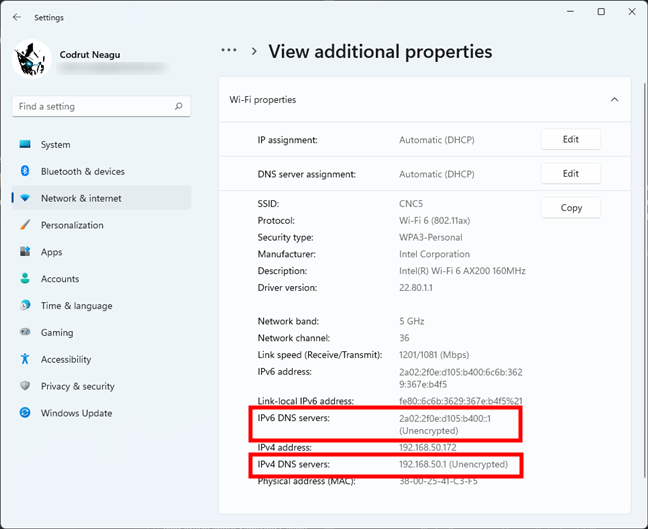
How to check what DNS servers are used by Windows 11
4. How to find your DNS from the Network Connections window
The Network Connections window offers you another way to check your DNS settings in both Windows 11 and Windows 10.
If you’re using Windows 11, launch Settings (Windows + I), select Network & internet on the left sidebar, and click or tap Advanced network settings on the right.
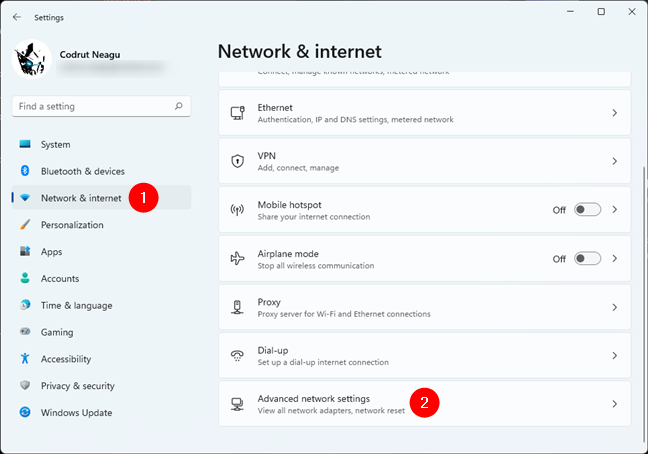
Open Advanced network settings in Windows 11
Scroll down and click or tap the More network adapter options link under Related settings.
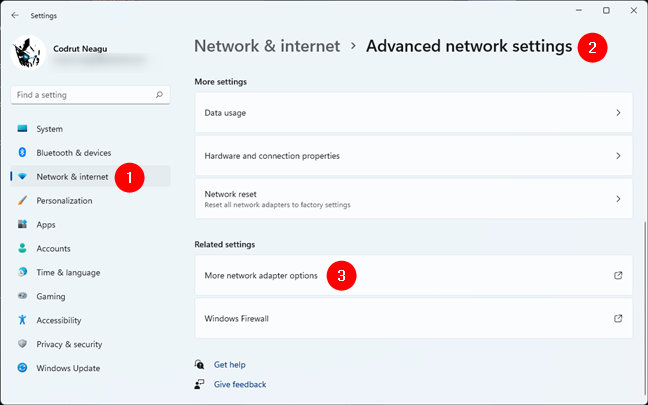
More network adapter settings
If you’re using Windows 10, open the Settings app and go to Network & Internet. Then, click or tap the Change adapter options button on the Status page.
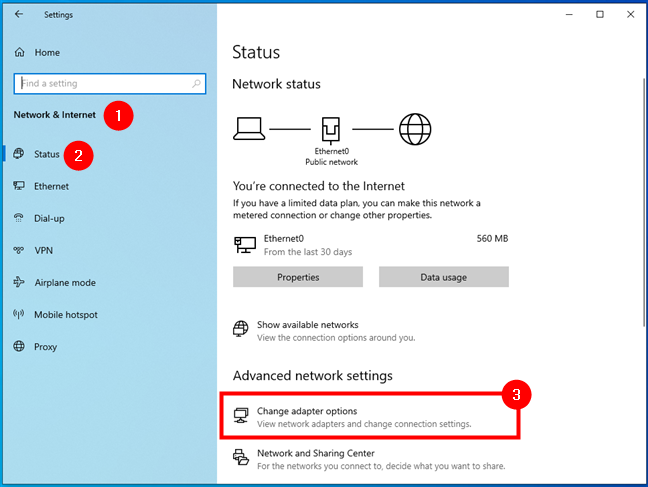
The Change adapter options button from the Status page
Whether you use Windows 11 or Windows 10, the earlier steps open the Network Connections window. Inside it, double-click or double-tap on the network adapter for which you want to find the DNS settings. In our case, that would be the Wi-Fi network adapter highlighted below.
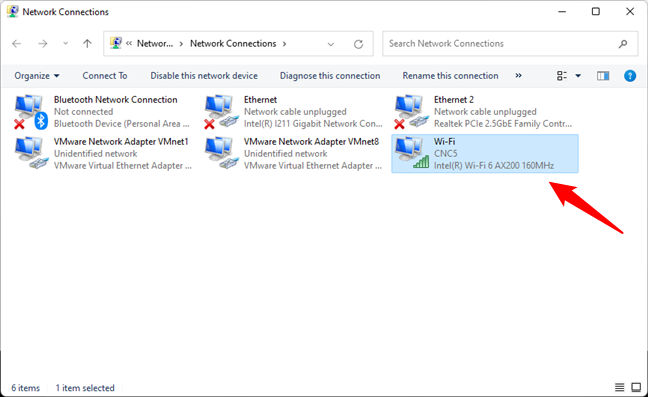
Opening the Status of a network connection
The previous action opens another window that shows you the Status of the selected network adapter. On it, click or tap on the Details button from the Connection area. Then, in the Network Connection Details window, you can find which DNS servers your Windows 11 or Windows 10 computer or device is using. They are listed next to IPv4 DNS Server and IPv6 DNS Server.
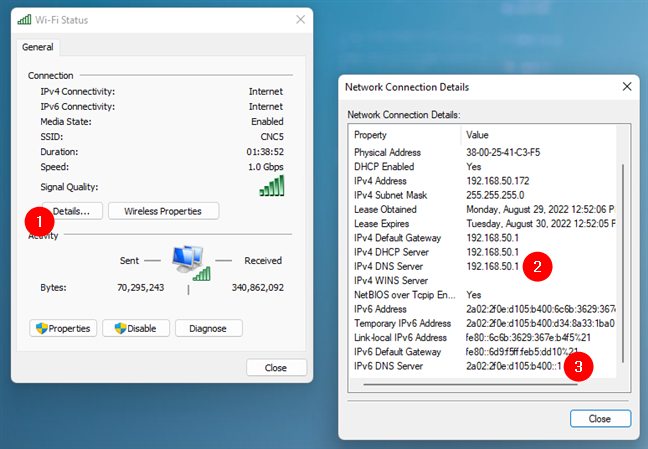
The DNS servers used by a network connection
5. How to find your DNS using the Network and Sharing Center
Another way to find the IP addresses of your DNS servers is via the Network and Sharing Center. And it works the same way in Windows 11 and Windows 10. Open the Network and Sharing Center (Control Panel > Network and Internet > Network and Sharing Center) and click or tap on the network adapter you use to connect to the internet. In our case, for example, that would be the Wi-Fi adapter.
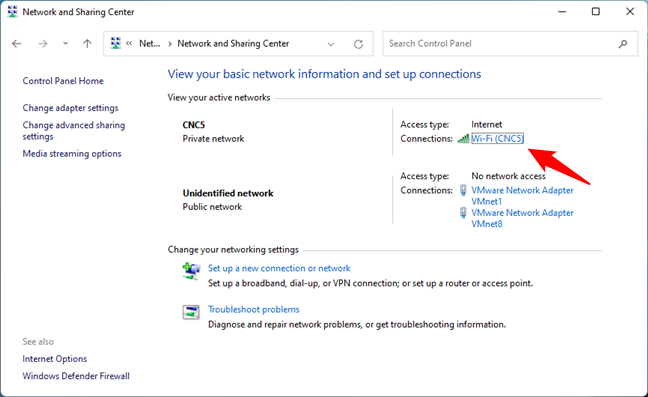
Opening the Status of a network connection from the Network and Sharing Center
This opens the same Status window we’ve shown you in the previous method in this article. Click or tap on the Details button. Then, the Network Connection Details window shows you the DNS servers used by your Windows 11 or Windows 10 computer or device in the text lines called IPv4 DNS Server and IPv6 DNS Server.
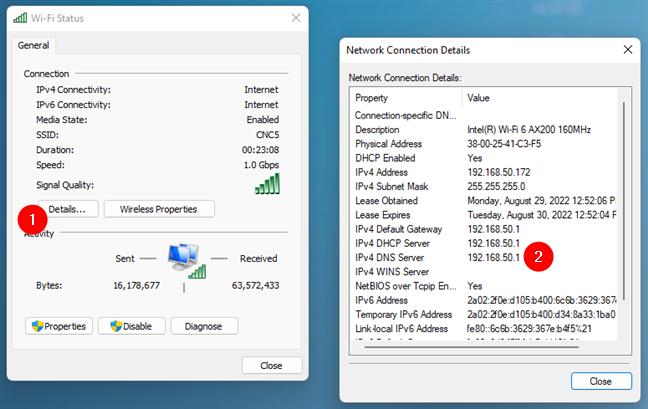
The IP addresses of the DNS servers
6. How to find your DNS with the ipconfig command
We have a slightly faster way of finding out which DNS servers you use on your Windows 11 or Windows 10 computer or device. Open the standalone Command Prompt or PowerShell, or open a tab for either of them in Windows Terminal. Then, in the command-line environment, run this command:
ipconfig /all
Then, look through the information displayed, and you should find both the IPv4 and IPv6 DNS servers used by all your network adapters.
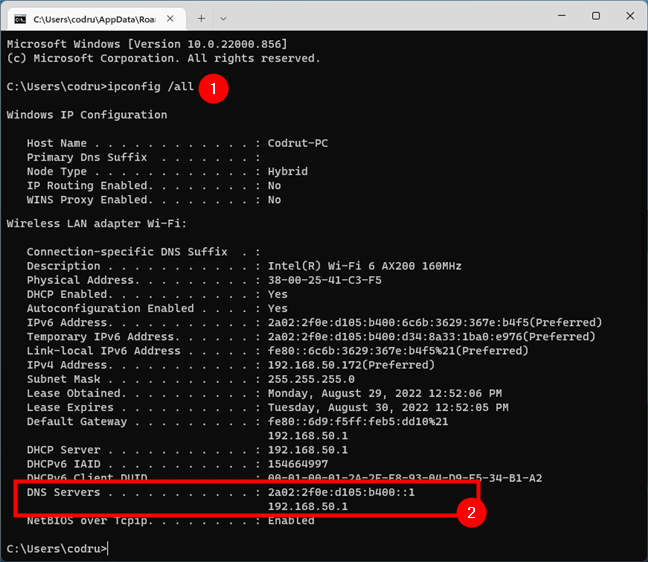
Running the ipconfig command to find the DNS servers in CMD
7. How to find your DNS servers with a dedicated PowerShell command
In the end, probably the fastest way to find your DNS servers in either Windows 11 or Windows 10 is offered by PowerShell. Open it, and run this command:
Get-DnsClientServerAddress
This will instantly show you all the DNS servers used by all your network adapters (both IPv4 and IPv6).
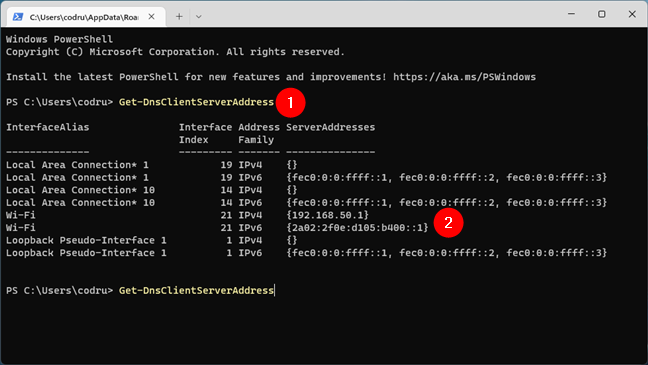
Find the DNS servers in PowerShell
That’s it!
What’s your favorite way of finding your DNS servers?
Now you know not one or two but seven different methods of finding out the IP addresses of your local DNS servers. Which is your preferred one? Do you know others that we might have missed? Don’t hesitate to leave a comment below and let us know.
In this tutorial, we will learn how to find your DNS Server settings in Windows 10 using the netsh or ipconfig command. We will also look at how to use the nslookup command to find name servers for a domain.
To find DNS Server settings on Windows 10, run the following command on CMD or PowerShell:
netsh interface ipv4 show dnsserversThe above command displays DNS servers that have been configured for IPv4. To check IPv6 DNS settings, run the following command:
netsh interface ipv6 show dnsserversIf your PC has multiple network interfaces, you may find different DNS server addresses under each interface. You can run the following command to check which interfaces are currently active:
netsh interface show interfaceWindows users can also use the ipconfig /all command to find DNS Server Addresses:
ipconfig /allYou will see an output similar to the following:

How To Change DNS Settings in Windows 10/11.
Using Nslookup Command to Find Nameservers for a Domain
If you want to find a nameserver for a domain name, then run the nslookup command as follows (replace example.com with the actual name of the domain you want to check):
nslookup -type=ns example.comThe command returns the name servers responsible for the domain name (under the answer section). The following is an example output of the nslookup command.

The -type=ns tells nslookup to search for name servers responsible for that domain. You will see at least two name servers for every domain name.
Click on this link to learn more about the nslookup command.
A DNS server is a computer designated to translate domain names into IP addresses. When a user wants to access a website, Windows takes the domain name typed in and requests the IP address for that domain from the DNS server.
Also, note that Windows keeps a local DNS cache so that it does not have to contact the DNS server every time.
Powershell provides a quick and simple way to find the DNS server addresses on a client machine running the Windows operating system. We will look at the complete approach that can be used to find the DNS server address of a client machine using Powershell.
Introduction
Here is our approach to getting the DNS server address for a client machine:
- We will find the network interface alias for which we need the DNS server address
- We will find the DNS server address for the interface alias using the Powershell cmdlet
To find the network interface alias for the network card, we will use the following command:
Get-DNSclient
The output of this cmdlet will list all the network cards on the system. We will use the output to pick the network card and its interface alias.
The following screenshot shows the Get-DNSclient and its output. For our example, we will try to find the DNS Server address of the interface that is connected to the Wi-Fi network.
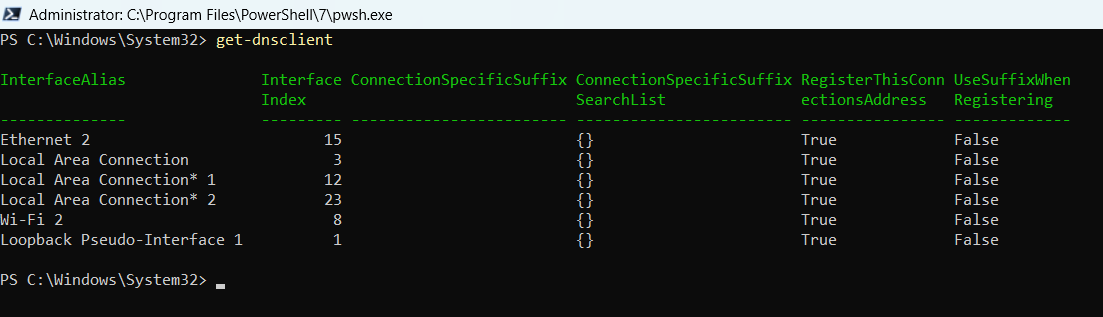
The interface alias that we are interested in is the Wi-Fi 2 network. Now that we know the interface alias, we will get to the next step of finding the DNS Server address associated with this network card.
To find the DNS Server address on a Windows client machine, we will use the following Powershell command:
Get-DnsClientServerAddress -InterfaceAlias “Wi-Fi 2”
The output of this command will give us the DNS Server address on this Windows client machine. You can see from the output below that the DNS Server address on this client machine for the Wi-Fi network alias is 192.168.1.29.
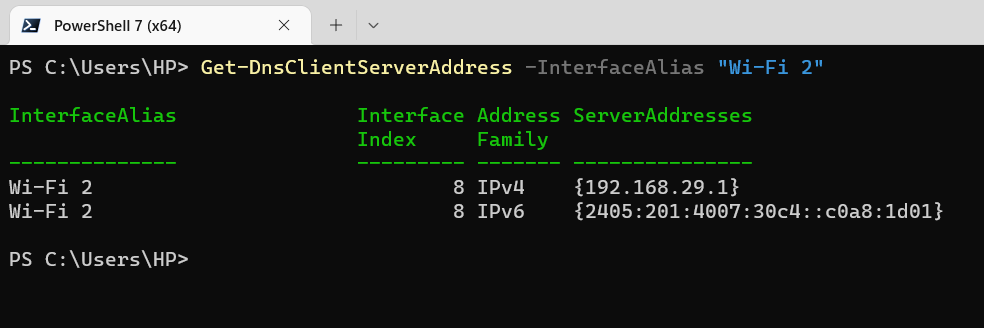
At the same time, you can see that the command output also contains the DNS Server address for the IPv6 network as well.
Find DNS Server address using Get-NetIPconfiguration
An alternate approach to finding the DNS Server address on a Windows client machine is through the Get-NetIPConfiguration command. The command output of the cmdlet will show the network card and the associated DNS Server address for each network interface alias.
The following command will bring up the network interface cards on the client machine and share all the IP configuration data including the DNS Server address that has been setup on the client machine.
Get-NetIPConfiguration
The output of this command looks like the screenshot below. You can see from the command output that the DNS Server address associated with the Wi-Fi network interface alias is 192.168.1.29. This is the same address that we found earlier using the Get-DNSClientserveraddress cmdlet.
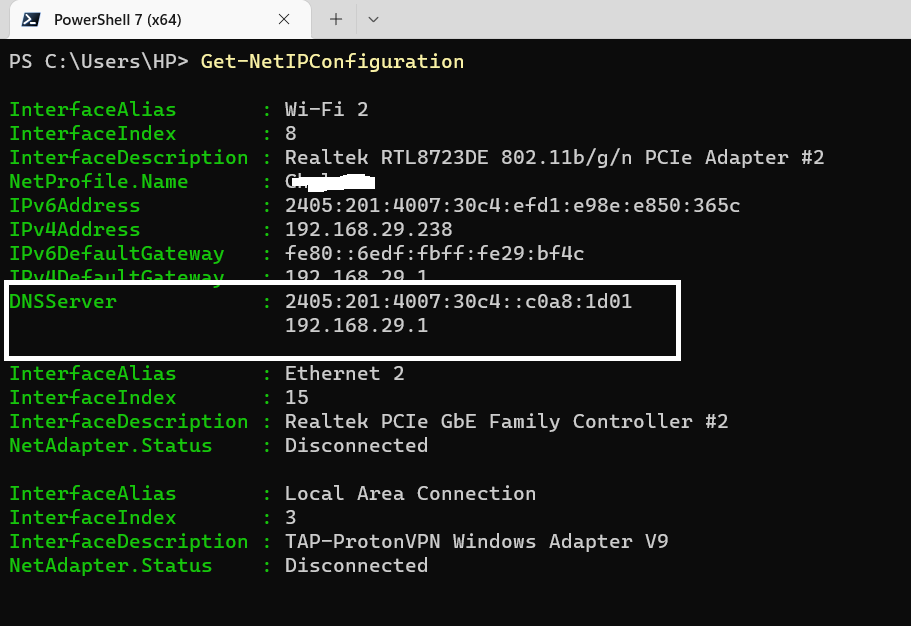
The relevant part of the command output has been marked out. You can see that it lists the DNS Server address that is set up for the network alias ‘Wi-Fi 2’.
Summary
In this Powershell tutorial, we have seen that we can find the DNS Server address on a client machine using the Get-DNSClientServeraddress or Get-NetIPconfiguration cmdlets. To find the network interface alias we can use the Get-DNSclient cmdlet.
Suggested Powershell Tutorial
The following Powershell tutorials will help you in performing basic Windows system administration tasks. These commands have been tested and the screen shots have been placed for validation and verification.
- How to enable Remote Desktop using Powershell?
- Get CPU temperature using Powershell
- Get all hotfixes installed by date in Powershell
- How to find stopped services using Powershell?
- How to find running services in Powershell?
- How do I check if a directory exists in Powershell?
- How to get the first few lines of a file using Powershell?
- How to find the properties of an event log in Powershell?
- How to get event logs for an event using Powershell?
- How to export event logs to CSV file using Powershell?
Rajesh Dhawan is a technology professional who loves to write about Cyber-security events and stories, Cloud computing and Microsoft technologies. He loves to break complex problems into manageable chunks of meaningful information.
How to Find Your DNS Server Address: A Step-by-Step Guide
As a network administrator or a curious individual, you may have wondered what DNS (Domain Name System) is and how it works. In this article, we will discuss the importance of DNS and how to find your DNS server address. Whether you’re troubleshooting network issues or optimizing your online experience, understanding DNS and finding your DNS server address is crucial.
What is DNS?
DNS is a system of assigning unique numerical addresses, known as IP addresses, to domain names. When you enter a domain name in your web browser, your computer sends a request to a DNS server, which then translates the domain name into an IP address. This process is called a «resolution.» The DNS server then sends the IP address back to your computer, allowing you to access the website or service.
Why is DNS important?
DNS plays a vital role in the functioning of the internet. Here are some reasons why:
- Website accessibility: Without DNS, the internet would be difficult to navigate. You wouldn’t be able to access your favorite websites, email services, or online applications.
- Reliability: DNS ensures that you can access websites and services reliably. When a DNS server is unavailable, your website may not load, or you may experience connectivity issues.
- Speed and performance: A fast and efficient DNS server can significantly improve website loading times and online performance.
How to Find Your DNS Server Address
Now that you understand the importance of DNS, let’s dive into the step-by-step process of finding your DNS server address. Here are the methods:
Method 1: Using the Command Line
For Windows users, you can use the command line to find your DNS server address. Here’s how:
- Open the Command Prompt: Press the Windows key + R to open the Run dialog box and type
cmd. - Enter the command: Type
ipconfig /flushdnsand press Enter. This command flushes the DNS cache and displays the current DNS settings. - Search for the DNS server: Look for the
DNS Serverssection in the output, which will display your current DNS server address.
Method 2: Using the Built-in DNS Resolver
In recent versions of Windows, you can use the built-in DNS resolver to find your DNS server address. Here’s how:
- Open the Control Panel: Press the Windows key + R to open the Run dialog box and type
control. - Navigate to Network and Internet: Click on the «Network and Internet» option and then click on «Network and Sharing Center».
- Click on View my network settings: Click on the «View my network settings» link.
- Look for the DNS server: Scroll down to the «Advanced settings» section and look for the «Domain name and DNS configuration» section. Your DNS server address will be listed under the «DNS servers» section.
Method 3: Using the Network Settings App
For macOS and Linux users, you can find your DNS server address using the network settings app or the terminal:
For macOS
- Open the Network Settings: Click on the Network Settings app in the Applications/Utilities folder.
- Select the network connection: Select the network connection you want to check (Wired or Wi-Fi).
- Click on Advanced: Click on the «Advanced» button.
- Look for the DNS servers: In the DNS section, you’ll find your current DNS server address.
For Linux
- Open the terminal: Open the terminal on your Linux machine.
- Run the command: Type
sudo vi /etc/resolv.confto open the resolv.conf file in a text editor (likevi). - Look for the DNS servers: In the file, you’ll find the DNS server address listed under the
nameserverdirective.
Conclusion
In this article, we’ve discussed the importance of DNS, how it works, and how to find your DNS server address on Windows, macOS, and Linux. Whether you’re troubleshooting network issues or optimizing your online experience, understanding DNS is crucial. By following the methods outlined above, you can find your DNS server address and take the first step towards a better online experience.
Your friends have asked us these questions — Check out the answers!
Sign in to your MUO account

The Domain Name System (DNS) converts domain names into IP addresses. Web browsers use these IP addresses to load webpages and ensure that you don’t have to memorize the IP addresses of each website.
Sometimes you’ll want to see which DNS server your PC is connecting to, either because the one you’re using has gone down or because you want to swap to a faster or more secure alternative. Fortunately, there are multiple ways to view which DNS server you’re using on Windows 11.
The Settings menu is the central hub of a Windows PC. It enables you to adjust preferences, configure the OS, and manage all the connected devices. You can also use the Windows settings to check your current DNS server on Windows 11.
Here’s how:
- Launch the Start menu by pressing the Win key.
- In the search bar, type Settings and press Enter. It’ll open the Settings menu.
- Choose Network & Internet from the left panel.
-
Select the Properties option next to the name of the connected network.
-
In the following window, you can see the DNS server. It’ll be next to IPv4 DNS Servers option.
2. How to Check Your DNS Server Using the Control Panel
The Control Panel is an essential Windows component that allows you to configure various system settings. You can use it to manage applications, enable or disable hardware, change user accounts, solve system issues, and check DNS servers.
To check DNS servers using the Control Panel, follow these instructions:
- Open the Run dialog box using the Win + R hotkeys.
- In the search bar, type Control Panel and press Enter. It’ll open the Control Panel window.
- Change the View by to Large icons.
- Select Network and Sharing Center.
-
Click the link next to the Connections option.
-
Click the Details button in the window that appears.
-
You can see the DNS servers in the new window that crops up. It’ll be next to IPv4 DNS server option.
3. How to Check Your DNS Server Using the Command Prompt
The Command Prompt is the command line interface for Windows OS, which is an interesting way to interact with computers using text commands. You can use Command Prompt to list and change directories, create or delete files and folders, manage networks, and much more.
You can use the Command Prompt to check your current DNS server as well. Here’s how:
- Open the Start menu, type Command Prompt and choose Run as administrator from the right pane.
- In the Command Prompt window, type ipconfig /all and press Enter.
-
You can see the DNS servers in the information that appears on the screen.
4. How to Check Your DNS Server Using the Windows PowerShell
You can use Windows PowerShell to perform various tasks, including checking the set DNS servers on your computer. Here’s how to do it:
- Open Windows PowerShell using one of the many ways to open Windows PowerShell.
-
In the PowerShell window, type Get-DnsClientServerAddress and press Enter.
You can see the DNS servers next to your network type. If you are using a Wi-Fi connection, the DNS server will be present next to the Wi-Fi option. Whereas, if you are using an Ethernet, the DNS servers will be present next to the Ethernet option.
How Do You Prefer to Check Your DNS Server on Windows 11?
Now you know all the working ways to check DNS servers on Windows 11. All these methods are quick and easy to execute. You can pick the one that you find most easy to perform.
Sometimes, the default DNS server might not be among the fastest. In such a case, you can change your server to numerous alternatives.