File Explorer’s search utility allows you to find any files or folders among all the data on the select drive on the disk. But some users reported an error of File Explorer search not working. In this post, MiniTool software provides several methods to help fix the problem.
File Explorer (also Windows Explorer) is the file management utility in your Windows computer. It offers a search box to help you find specific files in the current folder and even in the computer. You just need to input the keyword and press Enter. This is a rather useful tool when you forget the specific location of the file or folder, or there are too many files in the selected folder.
However, many users complain that there’s no items match the search when they use the search utility in File Explorer. If you are bothered by the same problem, you are at the right place! Here are 10 feasible and easy ways to help you fix File Explorer search not working.
How to Fix File Explorer Search Not Working
- Restart File Explorer
- Make sure Windows Search Service is enabled
- Change the search options
- Allow Files to Have Contents Indexed
- Rebuild search index
- Run Search and Indexing Troubleshooting
- Add system permission to a file/folder
- Restart and re-register your Cortana
- Repair corrupted system files
- Create a new administrator user account
Fix 1: Restart File Explorer
If you encounter File Explorer search not responding, the first thing you can do is restarting your File Explorer.
To do that, just press Windows + X and select Task Manager from the menu. In the pop-up windows, find and select Windows Explorer process, and click Restart button.
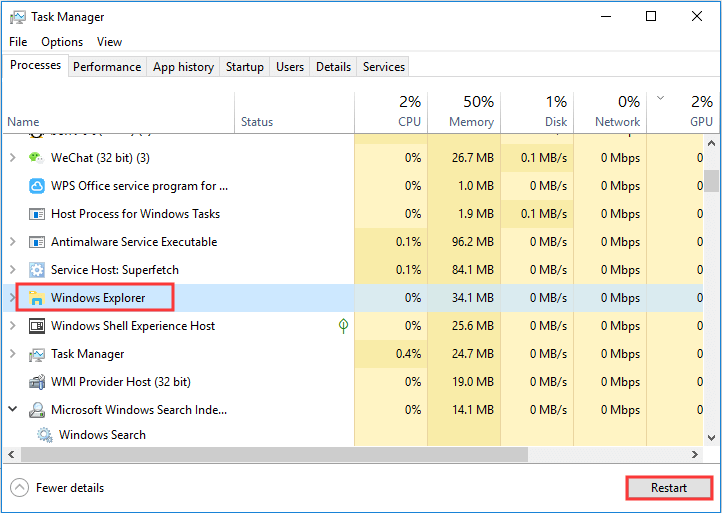
Besides, some users have fixed the issue by restart the Windows process SearchUI.exe that controls the search element. Just go to Details tab in Task Manager, right-click the process and click End task. Then, this process will be restarted automatically.
Now, you can search files again to see if File Explorer search not working is fixed.
Fix 2: Make Sure Windows Search Service Is Enabled
The problem might appear if the Windows Search service is disabled. So, you need to make sure the service is enabled and here’s how to do it.
Step 1: Press Windows + R to open Run window.
Step 2: Input services.msc in the box and click OK to open the Services app.
Step 3: Locate Windows Search service in the Name column. Double-click the service to open its Properties window.
Step 4: Make sure the Startup type is Automatic. If not, choose Automatic from the drop-down menu. The Service status should be Running. Otherwise, click Start button to run the service.
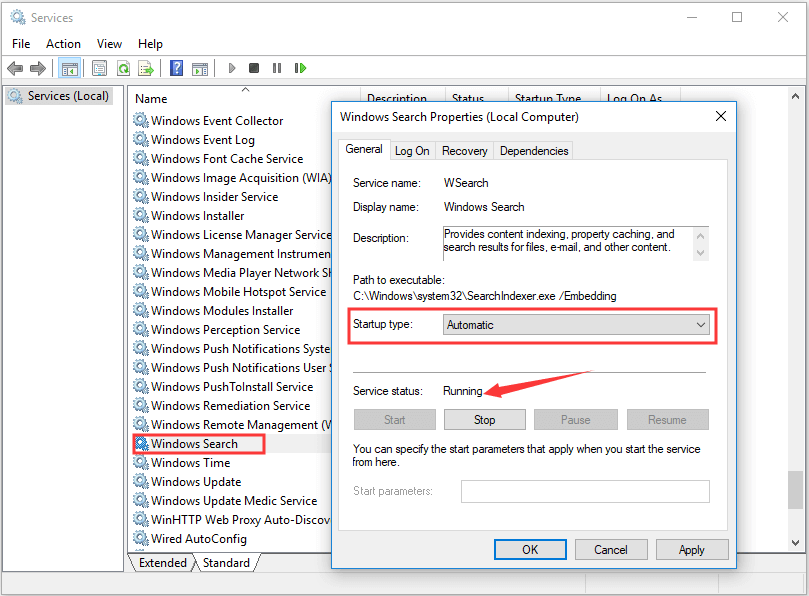
Step 5: Click Apply and OK to save the changes.
Now, you can check if the problem of File Explorer search not working is resolved.
Fix 3: Change the Search Options
If you cannot find your files or folders by searching in File Explorer, perhaps the search options are not set properly. Just follow the steps below to make changes for it.
Step 1: Press Windows + E to open your File Explorer.
Step 2: Click View tab in the upper tool bar.
Step 3: Choose Options to change folder and search options.
Step 4: In the Folder Options window, switch to Search tab and check Always search file names and contents option.
Note: You can also check Include compressed files option according to your needs.
Step 5: Click Apply and OK button.
Then, restart your computer to take effect the changes. This method works for most of the uses who are facing the problem. But it fails to fix the issue for you, try the next solution.
Fix 4: Allow Files to Have Contents Indexed
Sometimes, there might be no search results because the involved drive doesn’t allow indexing file contents. If this is applicable to your case, you can try changing the setting to fix the issue.
Just navigate to This PC in your File Explorer. Then, right-click the involved drive under Devices and drives section and choose Properties. When you get the following interface, make sure the option Allow files on this drive to have contents indexed in addition to file properties is check, and click Apply and OK to save the change.
If you have no idea about which drive the target files are stored on, you’d better repeat the same operation to all your drives. Once it’s done, reboot your device and the File Explorer search should work without any problems.
Fix 5: Rebuild Search Index
According to the reports of some users, they have fixed File Explorer search not working by rebuilding search index. So, you can have a try.
Step 1: Open Control Panel and choose to view by Small icons.
Step 2: Find and click the Indexing Options item.
Step 3: In the pop-up window, click Advanced button.
Step 4: Switch to File Types tab in the Advanced Options window and check Index Properties and File Contents, and then click OK.
Step 5: Open Advanced Options window again. Under Index Settings tab, click Rebuild button in Troubleshooting section, and then click OK in the confirmation window.
Once it’s done, your File Explorer search should work properly again.
Fix 6: Run Search and Indexing Troubleshooter
You can also employ Windows Troubleshoot to fix the problem.
Step 1: Right-click the Start button and select Settings from the lists.
Step 2: Go ahead to Update & Security > Troubleshoot.
Step 3: In the right pane, scroll down to locate Search and Indexing. Click it and hit Run the troubleshooter button.
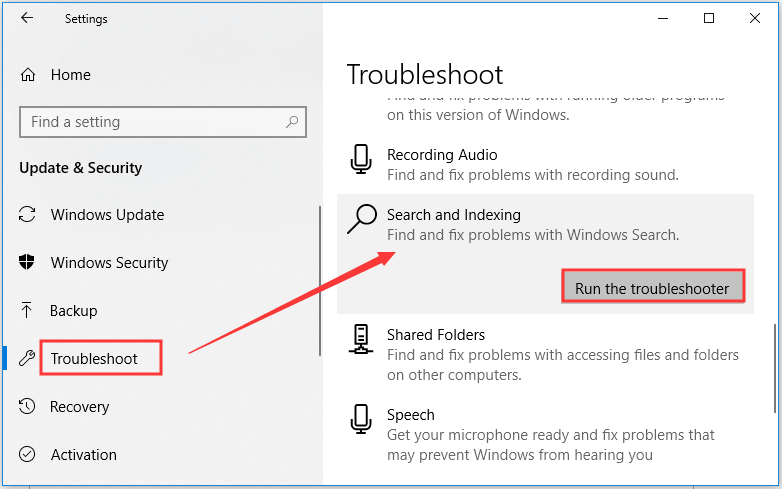
Step 4: Then, you will get the following interface. Check Files don’t appear in search results option and click Next button.
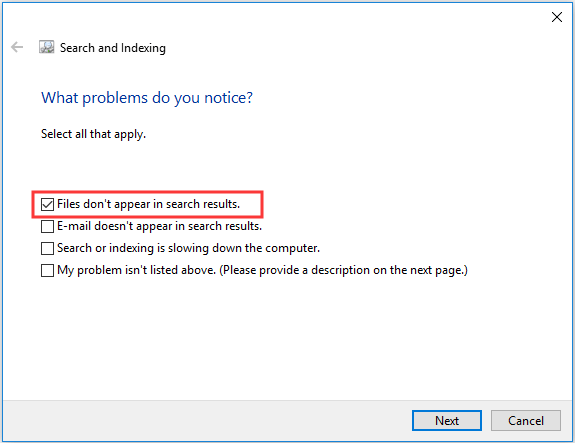
Step 5: You will be asked for administrative privilege to perform the operation. Just click Try troubleshooting as an administrator.
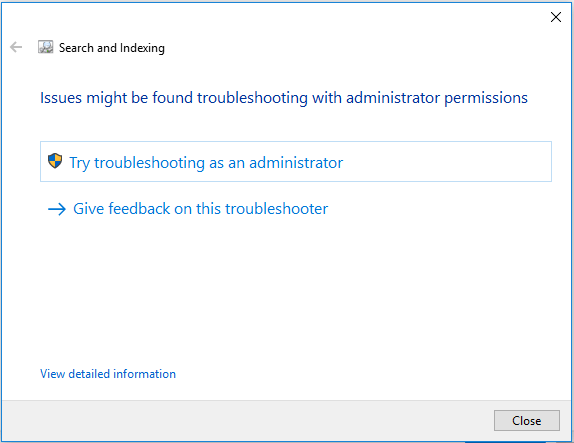
You just need to follow the onscreen instructions to complete the process. Now, you can use the search tool again. If the error still exists, try the next solution.
Fix 7: Add System Permission to A File/Folder
Sometimes, File Explorer search not working occurs only when searching for a specific file/folder. In this case, perhaps the file/folder doesn’t have the system permission.
If you can find the file or folder manually, you can add the system permission to this file/folder. In this way, you can find it more quickly by using File Explorer search tool next time.
Step 1: Right-click the problematic file or folder and choose Properties.
Step 2: In the pop-up window, go to Security tab. There should be SYSTEM in the box of Group or user names. If not, click Edit.
Step 3: Click Add button and you will get the following window. Then, input SYSTEM in the empty box and click Check Names, and hit OK button.
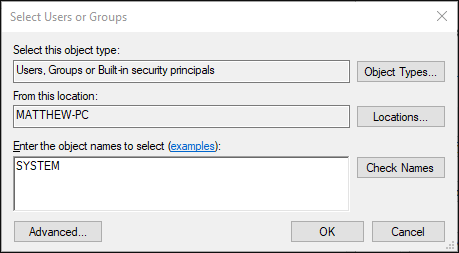
Step 4: Click Apply to save the change and click OK to exit.
In this way, you should be able to search the specific file/folder with File Explorer search utility.
Fix 8: Restart and Re-register Your Cortana
It is reported that the Cortana application has something to do File Explorer search not responding issue. To resolve the error, you are recommended to end the process of Cortana in Task Manager and restart it. If this fail to work, go to re-register your Cortana according to the given steps.
Step 1: Right-click the Start button and choose Windows PowerShell (Admin) to run PowerShell as administrator.
Step 2: Copy and paste the following command to the PowerShell window and press Enter:
Get-AppXPackage -Name Microsoft.Windows.Cortana | Foreach {Add-AppxPackage -DisableDevelopmentMode -Register “$($_.InstallLocation)AppXManifest.xml”}
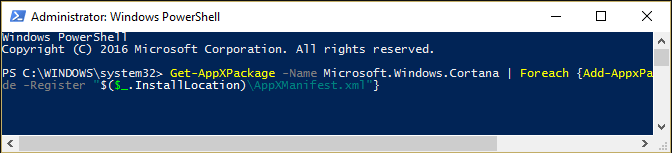
Step 3: Wait patiently until the command has finished re-registering Cortana and then restart your computer.
Fix 9: Repair Corrupted System Files
It is true that the corrupted system files can also lead to File Explorer search not responding. Therefore, it is worthwhile to take action to repair corrupted system files. Here’s a simple guide for you:
Step 1: Type cmd in Run dialog and press Ctrl + Shift + Enter to run Command Prompt as administrator.
Step 2: Input the command DISM.exe /Online /Cleanup-Image /RestoreHealth and press Enter.
Step 3: Wait for the process to complete and then use System File Checker tool. Just type sfc /scannow and hit Enter key.
Once the scanning process is 100% completed, restart your device and check if the issue is fixed.
Fix 10: Create A New Administrator User Account
If your File Explorer search stops working and all above methods fail to resolve the issue for you, you can try creating a new administrator user account. This operation is a little complicated but you can make it referring to the tutorial below.
Step 1: Press Windows + I to open Settings.
Step 2: Go ahead to Accounts > Family & other people and click Add someone else to this PC from the right pane.
Step 3: Choose I don’t have this person’s sign-in information.
Step 4: Click Add a user without a Microsoft account.
Step 5: Enter the username and password (if desired) for the new account and then click Next button.
Step 6: Then, you will go back to the Accounts setting. Just choose the new account and click Change account type. Choose Administrator as the account type and click OK.
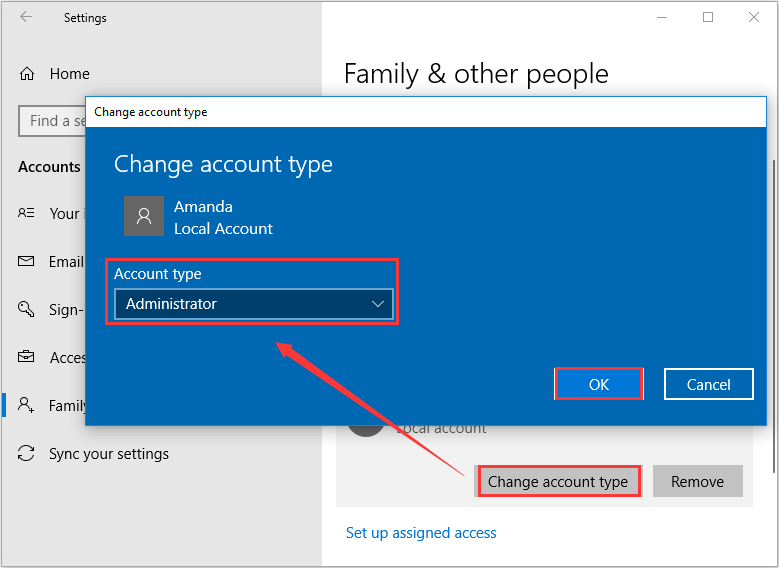
Step 7: Now, you can use this new account to fix the search issue. Just sign into the new account, open your File Explorer. Then, go to the following path: C:Users<original-accountAppDataLocalPackagesMicrosoft.Windows.Cortana_cw5n1h2txyewy and rename the target folder as Microsoft.Windows.Cortana_cw5n1h2txyewy.old.
Step 8: Restart your computer, sign into the original account. Then, input the following command in PowerShell and press Enter to execute it: Add-AppxPackage -Path “C:WindowsSystemAppsMicrosoft.Windows.Cortana_cw5n1h2txyewyAppxmanifest.xml” -DisableDevelopmentMode -Register
Once it’s done, restart your PC one more time and the File Explorer search not working should be resolved completely.
Here are 10 methods to fix File Explorer search not working. Share them with you all and hope you can benefit from them.Click to tweet
An Alternate Method of File Explorer Search
If you don’t want to spend too much time fixing File Explorer search not working issue, perhaps you can ask third-party software for help to find files or folders quickly. MiniTool Partition Wizard could be a nice choice for you.
It can scan the files and folders on a certain drive and allow you to search from all the existing items, just as File Explorer search works. It is also a professional partition manager that can help you back up your computer and recover lost data. So, it’s worthwhile for you to download this tool to have a try.
MiniTool Partition Wizard FreeClick to Download100%Clean & Safe
Step 1: After installing MiniTool Partition Wizard, launch it to get the main interface.
Step 2: Click Space Analyzer from the upper tool bar to activate the feature.
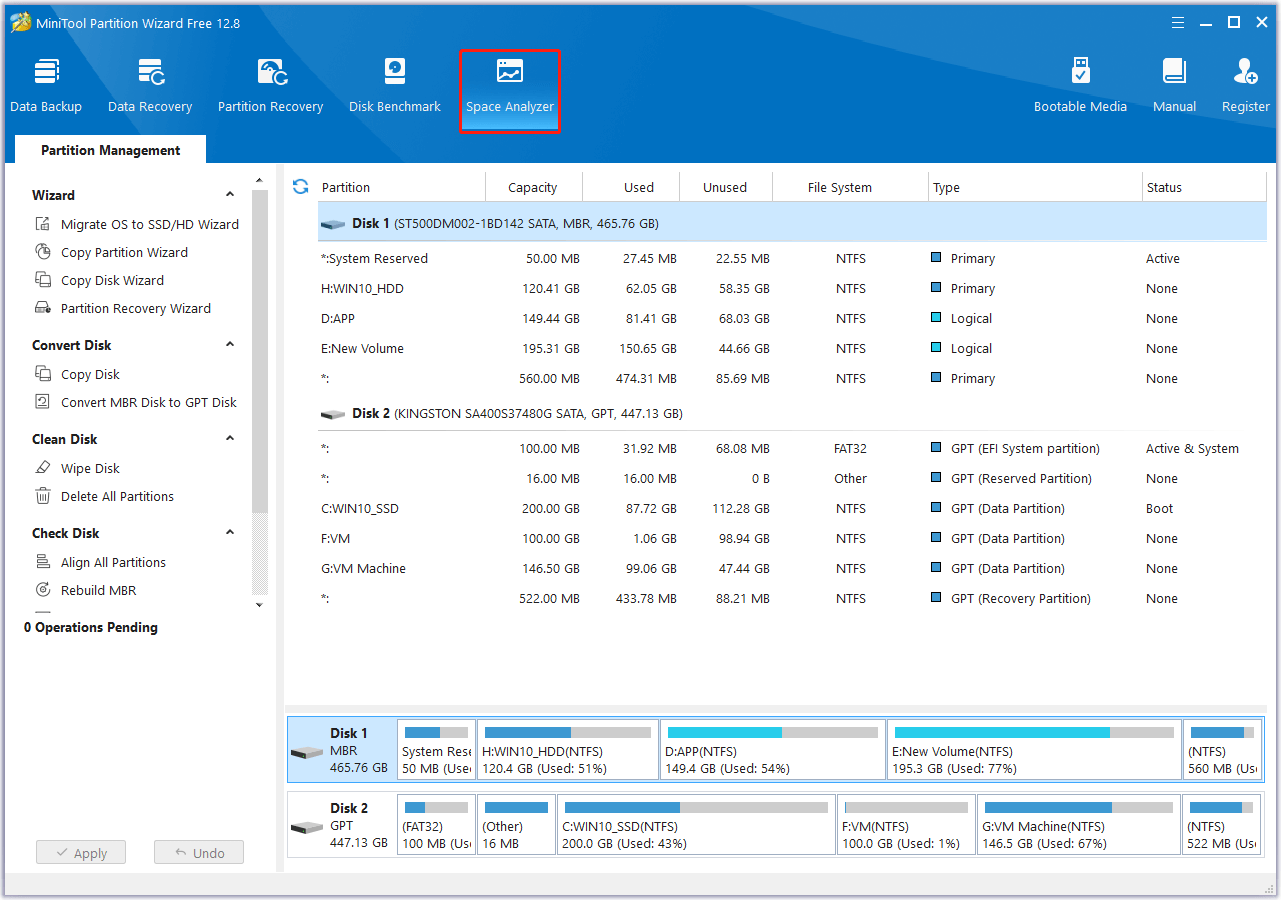
Step 3: In the pop-up window, select the target drive and click Scan button to start scanning the files and folders in the drive.
Step 4: All the items in this drive will be listed, including the files and folders hidden in Explorer which are displayed in grey here. To find a certain file or folder, go to File View tab and search it. Once you find the desired item, you can right-click it and choose Open to open it directly.
Note: You can choose Match file name only or Match entire path according to your needs. If can remember the file name, select the former one to search it accurately. Otherwise, choose the latter one.
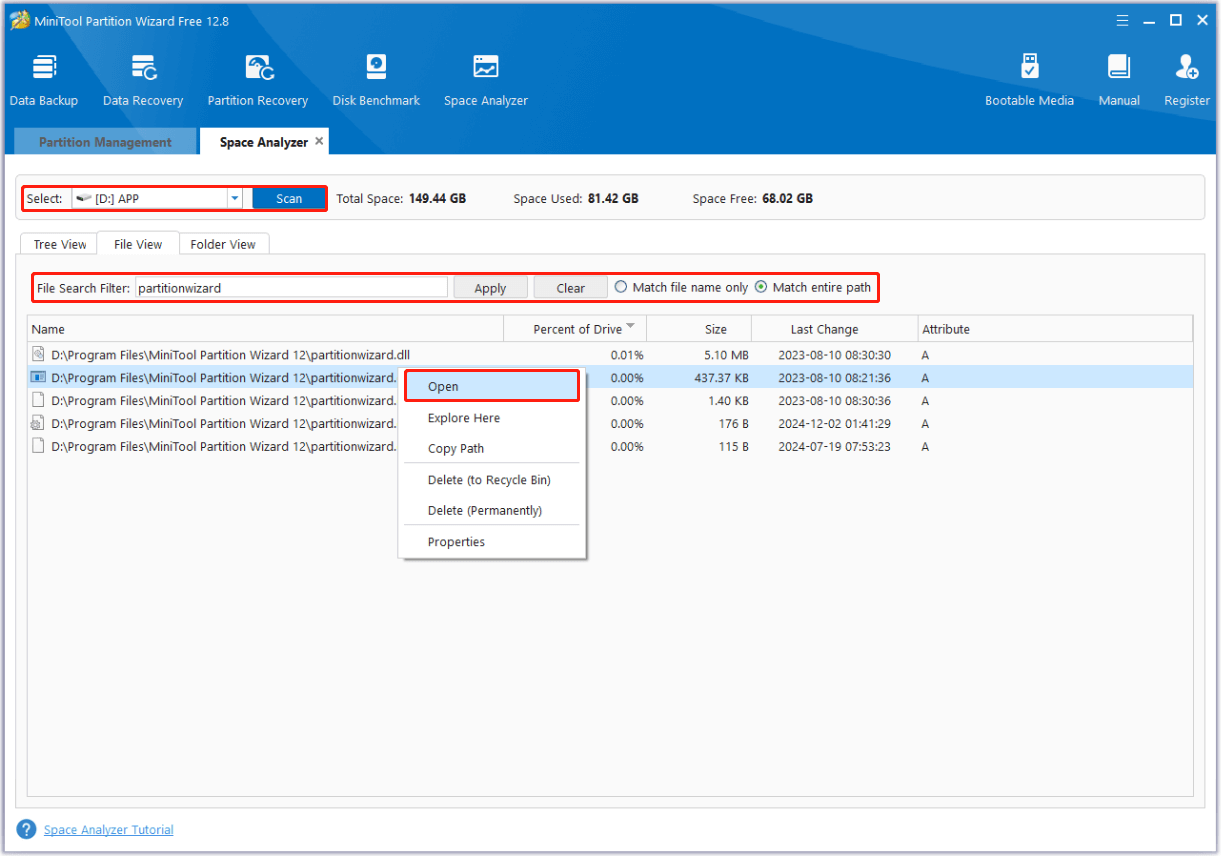
Hi there! My File Explorer search stops working but I find a great alternate in this post.Click to tweet
Bottom Line
Have you resolved File Explorer search not working with the methods introduced above? Do you have any other good solutions to this issue? Please tell us in the comment zone below. You can also send an email to our support team via [email protected].
File Explore Search Not Working FAQ
How do I fix Windows Explorer search?
Here are some methods you can take to fix Windows Explorer search:
- Restart File Explorer
- Make sure Windows Search Service is enabled
- Change the search options
- Allow Files to Have Contents Indexed
- Rebuild search index
- Run Search and Indexing Troubleshooting
- Add system permission to a file/folder
- …
Why is Windows Search not working?
The reasons for Windows Search not working are various, including Windows Search service not running, certain system files are corrupted, and etc.
How do I restart Windows Explorer?
You can restart your Windows Explorer in Task Manager. Just press Ctrl + Shift + Esc to open Task Manager, choose the Windows Explorer process and click Restart button.
Quick Tips
- Go to the Services app and restart the Explorer and the Windows Search Services.
- Right-click on the folder that contains the file you are searching for, go to Properties, and ensure you’ve allowed all permissions.
- Go to Control Panel > Indexing Options > Advances > rebuild the index to fix issues with the File Explorer search.
Before you begin, try restarting the File Explorer app and fixing corrupted files using an SFC scan.
Fix 1: Restart Windows Search Service
File Explorer is a part of Windows Explorer Services. It starts with the system startup. If the service doesn’t start automatically in the background, the search function might break for you.
Step 1: Press the Windows + R keys to open the Run dialog box
Step 2: Type services.msc and hit Enter.

Step 3: When the UAC prompt appears, choose Yes. Scroll to Windows Search in the Services window and right-click on it. Open Properties from the context menu.

Step 4: Select Automatic from the Startup type menu > select Stop > hit Start.

Open File Manager and try the search function again.
Fix 2: Run Search and Indexing Troubleshooter
Windows 11 comes with handy troubleshooters to fix such system-level glitches. There’s a dedicated troubleshooter for Search and Indexing files in Windows.
Step 1: Press Windows + I keys to open Windows Settings.
Step 2: Select System from the left > click on Troubleshoot on the right.

Step 3: Click Other troubleshooters.

Step 4: Click on the Run button next to the Search and indexing troubleshooter.

Fix 3: Check Search Options
You can enable the Always search file names and contents option in File Explorer properties.
Step 1: Press the Windows + E keys to open the File Explorer menu.
Step 2: Select the three-dot menu at the top to open Options.

Step 3: Go to the Search menu.
Step 4: Enable the Always search file names and contents option > hit OK.

The search function may act slowly as it searches for file names and content in the app.
Fix 4: Allow File Indexing
Sometimes, the search results come empty when the files don’t index in the drive.
Step 1: Press the Windows + E keys to open File Explorer on Windows.
Step 2: Select the three horizontal dots menu on the top ribbon and open Properties.

Step 3: Select Advanced under the General tab.

Step 4: Check the box for Allow files on this drive to have contents indexed in addition to file properties and click OK.

Fix 5: Rebuild Search Index
If your computer has an old Search Index, a list of files on your computer, it might not give you accurate and updated search results. If the Search Index was stopped or deactivated, you could get it back in action. You can rebuild the search index to fix the search not working in the File Explorer issue.
Step 1: Press the Windows key > search for Control Panel > hit Enter and open it.

Step 2: Select Indexing Options.

Step 3: Select the Advanced button.

Step 4: Click Rebuild and hit OK.

Fix 6: Check Folder Permission
If you have denied a folder permission on Windows, the File Explorer search won’t work as expected.
Step 1: Launch File Explorer on Windows.
Step 2: Right-click on a folder and open Properties.

Step 3: Go to the Security tab > click Edit.

Step 4: Enable all the checkmarks below Allow > click Apply > OK.

Restart the File Explorer app on Windows and try searching for your files again.
Fix 7: Clear File Explorer Cache
File Explorer collects cache in the background to improve the app’s performance. However, when the app collects a corrupt cache, the search function may fail to work properly.
Step 1: Hit the Windows key > search for File Explorer options.

Step 2: Click Clear beside Clear File Explorer history > Apply > OK.
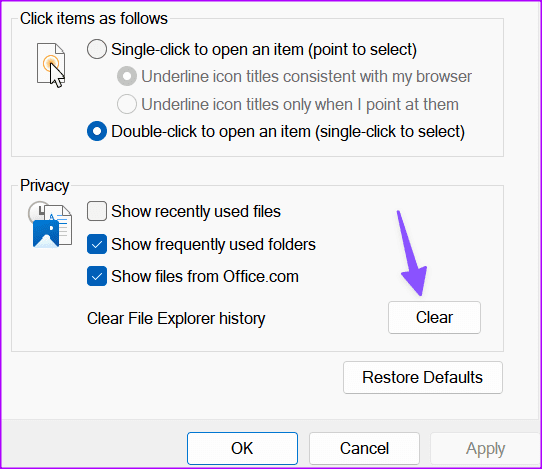
Fix 8: Assign System Permissions to a Folder
If the File Explorer search isn’t working for a specific folder, you need to assign system permission to it.
Step 1: Open File Manager (Windows + E keys) and right-click on a folder.
Step 2: Open Properties from the context menu.

Step 3: Slide to the Security menu.
Step 4: Ensure System is selected by default. If not, click the Edit button.

Step 5: Press Add > type SYSTEM.

Step 6: Click Check names > hit OK.

Was this helpful?
Thanks for your feedback!
The article above may contain affiliate links which help support Guiding Tech. The content remains unbiased and authentic and will never affect our editorial integrity.
Searching anything in your computer is easier thanks to Windows Search. In this feature, you can easily access your files, videos, apps, and computer settings in just a few steps instead of manually going through each folder.
However, there are instances when your File Explorer Search fails to cooperate with you. For some reason, the search option is not working properly and it reduces your productivity especially on busy days. Not finding a solution for this problem will only cost you a lot of time and energy hence you need to resolve such issue immediately.
In this post, you will find different solutions on how you can fix the problem with your File Explorer Search. Check out the steps below.
Solution 1 – Restart Your File Explorer Using the Task Manager
The problem may only be simple and a restart often solves the issue. To restart your file explorer, follow the steps below:
- Go to your taskbar, right click and select Task Manager.
- You can choose to look for Windows Explorer or if you have a lot of apps on the task manager, click the name column to list the apps by name to identify the Windows Explorer faster.
- Right click Windows Explorer and select Restart. It will automatically restart the application.
- After reboot, click on the file searching to see if it works or not.
Solution 2 – Check if Your Windows Search Service is Running
- First, open the Run Dialog Box by pressing both Windows Key + R simultaneously.
- Once opened, type services.msc and click OK.
- A list will open. Look for Windows Search Service and right click to open a drop down menu.
- Click Properties to open Windows Search Properties.
- Locate the Startup type and change it to Automatic.
- Under the Service Status category, click Run if the service does not indicate Running.
- At the bottom, click OK to apply the changes you have made.
- Restart your computer.
Solution 3 – Troubleshoot Search and Indexing
- Press the Windows Key + R to open the Run dialog box.
- Then, type Control Panel and press Enter or click OK.
- Under the Control Panel section, look for Troubleshooting. Click to open.
- On the left side, click View All.
- Look for the Search and Indexing option. Click to open.
- Under the list of options, check the Files don’t appear in search results.
- Click Next to begin troubleshooting.
- Once Troubleshooting is done, click Close and restart your computer.
Solution 4 – Run a System File Check and DISM Scan
- To run a sfc scan, press Windows key + X and select Command Prompt (Admin).
- Next, type sfc /scannow and press Enter.
- Wait for the scan to finished.
- To run a DISM scan, first open the command prompt with admin privileges.
- Type the following commands, followed by an Enter:
- DISM /Online /Cleanup-Image /CheckHealth
- DISM /Online /Cleanup-Image /ScanHealth
- DISM /Online /Cleanup-Image /RestoreHealth
- Once the scan is finished, close the Command Prompt and restart your computer.
Solution 5 – Rebuild Search Index
- Press Windows Key + X and click Control Panel.
- Once open, look for the Indexing Options and click to open. If you have a hard time looking for the Indexing Options, you can adjust your viewing setup under the View by.
- Next, locate the Advanced button at the bottom of the screen and click to open.
- Click the File Types tab and look for the Index Properties and File Contents. Click the button to select the option and click OK.
- Go back to the Index Settings Tab, which is still under the Advanced Options.
- Under Troubleshooting, click the Rebuild button.
- Wait for the process to finish and restart your computer to apply the changes.
Conclusion
The issue with your File Explorer Search not working properly will no longer delay your workflow in any way if you resolve it with the right solution. Tell us in the comment section below if the solutions above works for you.
Windows Dispatch is a website supported by its readers & community. Some pages may contain affiliate links which may allow us to earn a little money when you buy through them.
Windows File Explorer offers a search box that allows you to search for files in the current folder or anywhere on the computer. If you have noticed, Microsoft seems to have changed the behavior of the Explorer search box in Windows 11 or Windows 10. Earlier, one had to start typing, and you would see the options in the drop-down and the items being displayed in the windows. But now you have to type your keyword and then hit Enter for the search results to get populated. Moreover, there are no search suggestions offered in the drop-down.
File Explorer Search Box not returning any results
Windows Search powers this new search experience, and it also displays your OneDrive account online content. While it works, at times, I have found it freezing or not working correctly. At times it may even cause Explorer to crash when searching. If you face issues, here are a few inputs.

These troubleshooting tips can be followed without any fear of deleting files. However, make sure to understand what is the exact nature of your problem. Sometimes you might be looking for the wrong file, or the content is not there in any file and so on. Let’s fix the search issue with these inputs.
- Search Behaviour change
- Search Box Stuck or Not Responding in Explorer
- Search does not display any result
- Restart the Windows Search Service
- Run Search & Indexing Troubleshooter
- Restart File Explorer
Some of the tips need admin permission, especially when we are restarting a service.
1] Search Behaviour change
Here is the list of recent changes made to File Explorer in Windows 11/10. So if the problem is because of behavior change, then you should know that it is not a bug.
No Instant Search Result in File Explorer
In the earlier version of File Explorer, the results were displayed as soon as you started typing. It has changed. Now when you type, a couple of search results are displayed right below the search bar, but only when you hit Enter, the complete result is displayed. In short, the instant search result has been removed. However, when you press the enter key, it shows the search result like the previous style.
Assuming you have a search result based on the text in the search box. If you click on the “X” icon next to the text you type, it will not clear the search result.
OneDrive Integration with File Explorer
The results that are displayed include files and folders from OneDrive online and offline files. Here is an essential thing about the OneDrive search. They can find online files, i.e., the one which is not downloaded on the computer, only if you chose the “Files on Demand” option in OneDrive.
Files on Demand bring the metadata of the files on the computer. So when you search, the search program uses that metadata to find the data and display as part of the result.
Directly open Files from Search Result
When you click on any of the files or folder that appears under the search box, it will open the file directly. If the file is from OneDrive, which is not available on the computer, it will instantly download the file, and then open it. So if it is taking time, you know the reason.
Try it with one of your files which has a cloud icon, and click to open. You should notice that it will turn green, i.e., downloaded to the computer, and then it will open in its respective app.
2] Search Box Stuck or Not Responding in Explorer
The problem with it is that it’s just that cursor is not blinking when you click on the box. Otherwise, it’s working just fine.
- Type something and hit Enter to start the search
- Now go back using the back button
- Then click on File Explorer, and it will not display a blinking cursor, which gives you a feeling that it is not responding.
- However, as soon as you press the down key/up key or type anything, it will start working again.
So if that’s what is happening with you, then it’s just the missing cursor, which should be fixed through a minor update.
That said, since we are noticing many people having a similar issue, it can’t be denied because of the way it is working for me. If you are facing stuck or not responding issues in Windows File Explorer Search, it is best to restart Explorer by following the method I have shown in the last point.
See this post if the Windows Search bar is missing.
3] Search does not display any result

Even after you hit Enter, there is no result; you may have to rebuild the search index. Before going ahead, make sure to search for recognizable file names which are on the computer, and if that doesn’t work, it will be best to rebuild the index.
These days we have started saving our files on cloud services like OneDrive, Google Drive, and Dropbox to name a few. If you are saving files there, and the folders are not included in the index, then it will not be able to search for them. We have written a detailed guide on this, so make sure to read our post on Windows File Explorer stuck on ‘Working on it…’ message. You may have to optimize the folder for General Items as well.
4] Restart the Windows Search Service

Like everything else, Windows creates a service for search as well. If the service has stopped or disabled to start with Windows boot, then it can be problematic.
- Open the Services window by typing services.msc in the Run prompt and press the Enter key.
- Locate a service with the name Windows Search.
- Double click to open it, and start if it is not running.
- Also, change it to Automatic Delayed, if it is disabled.
However, if the service repeatedly starts and then stops, then you need to delete all files with BLF and REGTRANS-MS extension in this directory.
5] Run Search & Indexing Troubleshooter

In Windows 11, open Settings > System > Troubleshoot > Other troubleshooters to access all the Troubleshooters.
In Windows 10:

- Open Windows Settings (Win + I)
- Navigate to Update & Security > Troubleshoot
- Locate Search & Indexing troubleshooter
- Click on it, and run the troubleshooter.
The troubleshooter checks at several points that might be clogging the experience of search, and fixes it. Try searching after it’s completed to see if the issue has been fixed.
6] Restart File Explorer

If the File Explorer is misbehaving, then it’s best to restart it to know if that was the problem.
- Right-click on the taskbar, and select Task Manager
- Click on the Name column to sort it by name.
- Then under apps, locate Windows Explorer.
- Right-click on it, and choose to restart.
Momentarily everything will disappear and then come back. Once it is back, try searching again and check if File Explorer Search is working properly.
These tips should help you resolve the issue with Search and File explorer. You can even make Windows find the content inside of a file and do deep searches. Follow our guide, and it will help you master the search in Windows.
File Explorer crashes when searching for files
If File Explorer crashes when searching for files then you may need to check Check installed Add-ons, Run System File Checker, Update Video drivers. Troubleshoot in Clean Boot State. etc. This post offers suggestions to fix Explorer crashes or freezes.
UPDATE: Microsoft has released a Cumulative Update to fix this issue.
How do I fix Search in File Explorer?
To fix the search in File Explorer on Windows 11/10, you need to do a few things, as mentioned here. For instance, you need to change the search behavior, restart the Windows Explorer process in the Task Manager, use the corresponding troubleshooter, etc. However, you can also restart the Windows Search service from the Services panel on Windows 11/10.
Why does search not work in File Explorer?
Numerous reasons could be responsible for this error. From a corrupted system file to a certain change in the search behavior, anything can be accountable for this error in Windows 11/10. However, if you get this problem on your computer, you can follow the steps mentioned above in this article.
If nothing works, it is not the end of the world. Check out our list of some of the free Windows Search alternative software which works as well or better than Windows Search. If you start using them, you might not use Windows Search at all.
When you’re trying to find a file or folder on your Windows computer and the built-in search function in Windows Explorer is failing to deliver the results, it can be incredibly frustrating. Whether you’re a casual user or a tech enthusiast, a malfunctioning Windows Explorer search may hinder productivity and result in wasted time. In this article, we’ll explore common causes of this issue and provide step-by-step solutions to ensure that your Windows Explorer search works seamlessly again.
Understanding the Windows Explorer Search Functionality
Windows Explorer, also known as File Explorer in recent versions of Windows, is the main file management tool in Windows operating systems. It allows users to navigate, manage, and organize files across their computer or network. The search functionality within Windows Explorer allows users to quickly locate files or folders based on their names, types, or other attributes without manually sifting through potentially thousands of files.
Despite its usefulness, the Windows Explorer search feature can sometimes become unresponsive or return incomplete results. Several factors can contribute to these issues, including configuration settings, system updates, or even file index settings.
Common Reasons Why Windows Explorer Search May Fail
Several issues may cause the search function in Windows Explorer to not work properly. Understanding these reasons can help you identify the root cause of the problem and implement the right fix.
1. Indexing Issues
One of the most common reasons for Windows Explorer search problems is an issue with the indexing service. Windows maintains an index of files on your computer to speed up search results. If the indexing service is misconfigured or the index itself becomes corrupted, searches may yield inaccurate or no results at all.
2. Corrupted System Files
Corrupted system files can also negatively impact the functionality of Windows Explorer, including its search capability. These corruptions may stem from improper system shutdowns, software conflicts, or malware infections.
3. Windows Updates
Sometimes, updates for Windows may introduce new features or functionalities that inadvertently disrupt the existing search capabilities. Logging changes that occur post-update can help determine whether the update is the cause.
4. Search Settings Misconfiguration
Windows Explorer search settings may be misconfigured, limiting the scope or depth of searches. Users may unknowingly apply filters that restrict search results, leading to incomplete searches.
Step-by-Step Solutions to Fix Windows Explorer Search Issues
Now that we’ve identified common causes for Windows Explorer search failure, let’s delve into actionable solutions to rectify these problems.
Solution 1: Rebuild the Search Index
If indexing is the cause behind your search troubles, rebuilding the search index may resolve the issue. Follow these steps to rebuild the index:
- Go to the **Control Panel**.
- Select **Indexing Options**.
- Click on the **Advanced** button.
- Under the **Index Settings** tab, click **Rebuild**.
- After confirming the action, wait for Windows to complete the process. This may take some time depending on your system.
Once the index is rebuilt, try using Windows Explorer search again to see if the problem has been resolved.
Solution 2: Run the System File Checker
To address potential corruption of system files, you can use the System File Checker (SFC). This built-in utility scans for integrity violations and attempts to fix any found issues. Here’s how to run SFC:
- Open the **Command Prompt** with administrative privileges. To do this, search for “cmd” in the start menu, right-click on it, and select **Run as administrator**.
- In the Command Prompt window, type the command sfc /scannow and hit **Enter**.
- Wait for the scan to complete. If any corrupt files are found, the tool will attempt to repair them.
After the scan, restart your computer and test the Windows Explorer search functionality again.
Solution 3: Adjust Search Settings
Sometimes, simply modifying the search settings can enhance the search capabilities in Windows Explorer. Here’s how to check and adjust them:
1. Access Folder Options
2. Modify Search Behavior
Here, you can adjust settings like “Always search file names and contents” or “Include subfolders when searching.” Make sure these options are selected to enable comprehensive searches.
Solution 4: Restart Windows Search Services
If the previous steps haven’t resolved the issue, restarting Windows Search Services could help. Follow these instructions:
Restart your computer to apply the changes and check if the search functionality is restored.
Additional Tips for Optimizing Windows Explorer Search
Once you’ve resolved the search issue, consider implementing some additional strategies to avoid future problems. These tips can help enhance your overall experience with Windows Explorer:
1. Keep Your System Updated
Regularly check for and install Windows updates. Microsoft frequently addresses bugs and glitches, which often include improvements to the search function.
2. Use Third-Party Search Tools
If Windows Explorer search consistently fails or is insufficient for your needs, you might explore third-party search tools like Everything or Listary. These tools can provide more advanced features and capabilities than standard Windows Explorer.
3. Perform Regular Disk Cleanup
Periodically, perform disk cleanup to remove unnecessary files from your system. Reducing clutter facilitates better performance and can also help with the search index.
When to Seek Professional Help
If after exhausting all the above solutions you continue to experience issues, it may be beneficial to consult with an IT professional. Persistent issues may indicate deeper problems with your system, such as advanced malware infections or hardware failures, that require specialized knowledge or tools for resolution.
Conclusion
The issue of Windows Explorer search not working can stem from a variety of sources, ranging from simple indexing issues to complex system file corruptions. By following the outlined solutions, you can typically resolve the matter effectively. Remember to regularly check for updates, manage your search settings, and consider additional tools if necessary to maximize the functionality of Windows Explorer.
With a resolved search capability, you can regain lost efficiency and focus on what truly matters — your work and productivity. Embrace the tools at your disposal, and don’t let technical difficulties impede your workflow!
What can I do if Windows Explorer search is not returning any results?
If Windows Explorer search isn’t returning any results, the first step is to check your indexing options. Go to the Control Panel and open the “Indexing Options.” Ensure that the locations you wish to search are included in the indexed locations. If they’re not, click on “Modify” and add the desired folders. After making any changes, it’s advisable to rebuild the index to ensure the search results are accurate.
To rebuild your index, go back to the “Indexing Options” window and click on “Advanced.” In the Advanced Options menu, select the “Rebuild” button under the “Troubleshooting” section. This process can take some time, depending on the number of files and folders on your system. Once the indexing is complete, try performing your search again to see if the results improve.
Why is my search function slow in Windows Explorer?
A slow search function in Windows Explorer can be a result of incomplete indexing. If Windows Explorer doesn’t index your files efficiently, the search feature will take longer to locate results. First, ensure that indexing is complete for the directories being searched. You can check the indexing status in the “Indexing Options” where you’ll see items still being indexed.
You may also want to consider the size and number of files in the indexed locations. If you have too many files or if they are stored on a network drive with slower access speeds, this can slow down the search function. Limiting the indexed locations to only essential folders could improve performance significantly.
How can I fix the Windows Search service if it’s not running?
The Windows Search service is essential for the functioning of the search feature in Windows Explorer. To check if it’s running, type “services.msc” in the Windows search bar and press Enter. Locate the “Windows Search” service in the list. If the status is not set to “Running,” right-click on it and select “Start.” If it’s already running, you can try restarting it to refresh the service.
If the service fails to start, ensure that the startup type is set to “Automatic.” Right-click on the Windows Search service, select “Properties,” and then under “Startup type,” choose “Automatic.” Click “Apply” and restart your computer. This setting ensures that the service runs in the background without needing manual intervention, resolving issues with the search function automatically on startup.
What should I do if the search feature is returning incorrect results?
If you’re receiving incorrect results from Windows Explorer’s search function, it could be due to an outdated index. As content changes, Windows needs to update the index to reflect these changes. Rebuilding the index can often resolve this issue, as described in a previous question regarding rebuilding the index via the “Indexing Options.” Be sure to check that the files you’re searching for are indeed indexed.
You might also want to check your search settings. In the search bar of Windows Explorer, you can click on “Search Tools” and adjust parameters to fine-tune your search, such as file type filters or date ranges. Make sure you specify the correct terms that relate to your files, as incorrect search queries can lead to wholly incorrect or irrelevant results.
Why does Windows Explorer freeze when I perform a search?
If Windows Explorer freezes when performing a search, it may be due to several factors, such as insufficient system resources or a conflict with other programs. Start by checking the Task Manager (press Ctrl + Shift + Esc) to see if any applications are consuming excessive CPU or memory resources. Closing those applications may free up resources for Windows Explorer to function smoothly.
<pAnother issue could be corrupt system files affecting Windows Explorer’s functionality. To address this, you can run the System File Checker tool by opening Command Prompt as an administrator and typing “sfc /scannow.” This command will scan for and attempt to repair any corrupted system files. After the scan completes, test the search function again to see if freezing issues persist.
How do I update Windows to potentially fix search issues?
Keeping Windows updated is crucial for optimal functionality, including the search feature in Windows Explorer. To check for updates, go to Settings, then click on “Update & Security.” From there, select “Windows Update” and click on “Check for updates.” If any updates are found, download and install them to ensure your Windows version is current.
After installing updates, restart your computer for the changes to take effect. This process may resolve any search-related issues, as updates often come with bug fixes and improvements that enhance system performance. Once your system has restarted, try using the search feature again to see if any improvements have been made.
What if the search index is still not working after following these steps?
If your search index is still not functioning after trying all the troubleshooting tips, you may want to consider resetting your PC or performing a repair installation. This is a more drastic solution, but it can resolve deep-rooted issues that might be affecting the functionality of Windows Explorer. Make sure to back up your important files before proceeding.
Additionally, you can visit the Microsoft Support website for help or consider using third-party search tools that can bypass Windows Explorer’s limitations. These tools often provide advanced search features and may be beneficial if you require greater functionality for file searching on your computer.
