Общий синтаксис
В следующей таблице кратко описано, для чего используется каждый переключатель расширенного режима.
|
Параметр или переключатель |
Описание |
Поддерживаемые режимы |
|---|---|---|
|
Source-drive: |
Указывает запоминающее устройство, на котором были потеряны файлы. Должен отличаться от конечного диска. |
Все |
|
Destination-drive: |
Указывает запоминающее устройство и папку, в которую будут помещены восстановленные файлы. Должен отличаться от исходного диска. |
Все |
|
/regular |
Обычный режим, стандартный параметр восстановления для неповрежденных дисков NTFS. |
Обычный |
|
/extensive |
Расширенный режим, параметр тщательного восстановления, подходящий для всех файловых систем. |
Расширенный |
|
/n<filter> |
Ищет определенный файл по указанному имени файла, пути к файлу, типу файла или подстановочным знакам. Например:
|
Все |
|
/? |
Сводка синтаксиса и переключателей для обычных пользователей. |
Все |
|
/! |
Сводка синтаксиса и переключателей для опытных пользователей. |
Все |
Расширенный синтаксис
В следующей таблице кратко описано, для чего используется каждый переключатель расширенного режима.
|
Переключатель |
Описание |
Поддерживаемые режимы |
|---|---|---|
|
/ntfs |
Режим NTFS — параметр быстрого восстановления для работоспособных дисков NTFS с помощью основной таблицы файлов |
NTFS |
|
/segment |
Режим сегментов, параметр восстановления для дисков NTFS с использованием сегментов записей файлов |
Сегмент |
|
/signature |
Режим подписи, параметр восстановления для всех типов файловых систем с использованием заголовков файлов |
Подпись |
|
/y:<type(s)> |
Восстановление файлов с определенными группами расширений, разделенных запятыми |
Подпись |
|
/# |
Группы расширений режима подписи и поддерживаемые типы файлов. |
Подпись |
|
/p:<folder> |
Сохраняет файл журнала операции восстановления в расположении, отличном от расположения по умолчанию на диске восстановления (например, D:\logfile). |
Все |
|
/a |
Отключает запросы пользователей, что полезно в файле сценария. |
Все |
|
/u |
Восстанавливает неудаленные файлы, например из корзины. |
NTFS |
|
/k |
Восстанавливает системные файлы. |
NTFS |
|
/o:<a|n|b> |
Указывает, следует ли всегда (a), никогда (n) перезаписывать файл или оставлять обе копии (b). По умолчанию выдается запрос на перезапись. |
NTFS |
|
/g |
Восстанавливает файлы без основных потоков данных. |
NTFS |
|
/e |
Для получения приемлемого объема результатов и нацеливания на пользовательские файлы по умолчанию некоторые типы файлов отфильтровываются. Данный переключатель удаляет этот фильтр. Полный список этих типов файлов приведен после данной таблицы. |
NTFS |
|
/e:<extension> |
Указывает, какие типы файлов фильтруются. Полный список этих типов файлов приведен после данной таблицы. |
NTFS |
|
/s:<sectors> |
Указывает количество секторов на исходном устройстве. Для получения сведений о секторах используйте fsutil. |
Сегмент |
|
/b:<bytes> |
Указывает размер кластера на исходном устройстве. |
Сегмент |
Список фильтруемых расширений файлов
Следующие типы файлов по умолчанию отфильтровываются из результатов. Используйте параметр /e , чтобы отключить этот фильтр, или фильтр /e:<extension> , чтобы указать типы файлов, которые не следует фильтровать.
_, adm, admx, appx, appx, ascx, asm, aspx, aux, ax, bin, browser, c, cab, cat cdf-ms, catalogItem, cdxm, cmake, cmd, coffee, config, cp, cpp, cs, cshtm, css, cur, dat, dll, et, evtx, exe, fon, gpd, h, hbakedcurve, htm, htm, ico, id, ildl, ilpdb, iltoc, iltocpdb, in, inf, inf_loc, ini, js, json, lib, lnk, log, man, manifest, map, metadata, mf, mof, msc, msi, mui, mui, mum, mun, nls, npmignore, nupkg, nuspec, obj, p7s, p7x, pak, pckdep, pdb, pf, pkgdef, plist, pnf, pp, pri, props, ps1, ps1xm, psd1, psm1, py, resjson, resw, resx, rl, rs, sha512, snippet, sq, sys, t4, targets, th, tlb, tmSnippet, toc, ts, tt, ttf, vb, vbhtm, vbs, vsdir, vsix, vsixlangpack, vsixmanifest, vstdir, vstemplate, vstman, winmd, xam, xbf, xm, xrm-ms, xs, xsd, ym
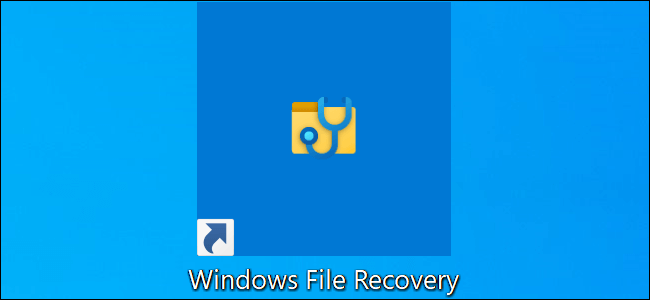
Про Windows File Recovery
Средство восстановления файлов Microsoft Windows не имеет графического интерфейса — это всего лишь утилита командной строки. Мы покажем вам, как его использовать, но это более сложный процесс, чем вы могли бы ожидать от официальной утилиты Microsoft, доступной в Магазине Windows 10.
Для этого инструмента требуется установленное майское обновление 2020 года для Windows 10 или более новая версия Windows 10. Он не работает в старых версиях Windows.
Может ли инструмент Microsoft действительно найти и восстановить удаленный файл, зависит от диска? Удаленные файлы не удаляются сразу с жестких дисков, но часто они сразу удаляются с твердотельных дисков. Если вы удалили много данных на устройстве, таком как SD-карта, то после удаления файла, вероятно, данные файла могли быть перезаписаны. Даже если вам удастся восстановить файл, вы можете получить только некоторые данные файла — файл может быть поврежден. Вы можете получить только те данные, которые еще находятся на диске. Здесь нет никаких гарантий, и поэтому резервные копии так важны.
Утилита также имеет несколько режимов, предназначенных для разных ситуаций и файловых систем. Мы как их использовать.
Как установить Windows File Recovery
Для начала установите Windows File Recovery из Магазина Microsoft, чтобы начать. Вы можете открыть Магазин и выполнить поиск «Windows File Recovery» или просто щелкнуть эту ссылку, чтобы открыть Магазин.
После установки откройте меню «Пуск» и выполните поиск и запустите ярлык Windows File Recovery один раз и нажмите «Да» для запроса UAC.
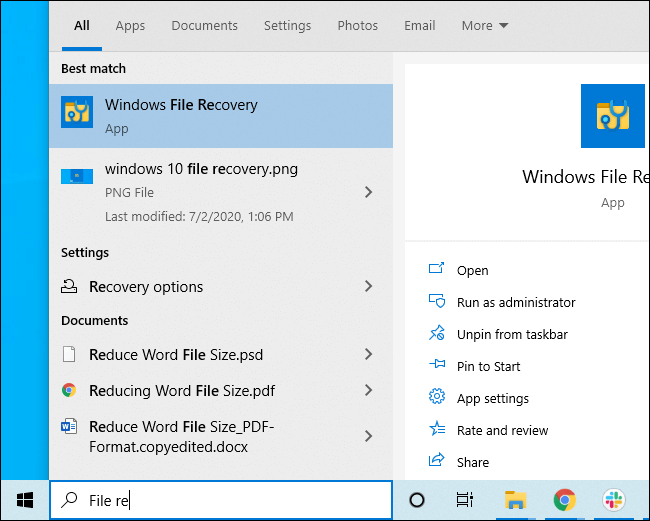
Вы увидите окно командной строки с доступом администратора. Здесь вы будете запускать команды восстановления файлов.
Вы можете использовать другие среды командной строки, такие как Windows Terminal и PowerShell, но не забудьте запустить их с правами администратора. (В меню «Пуск» щелкните правой кнопкой мыши тот файл, который хотите использовать, и выберите «Запуск от имени администратора».)
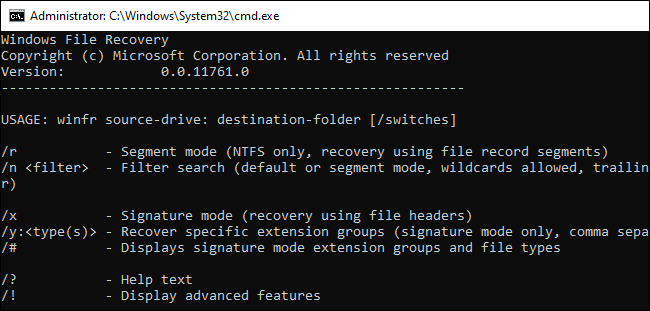
Как восстановить удаленные файлы в Windows 10
Чтобы использовать этот инструмент, вы запустите команду winfr, указав диск, на котором вы хотите найти удаленный файл, место назначения, куда вы хотите сохранить его, и различные ключи, которые управляют тем, что инструмент ищет и как он ищет. Вы должны сохранить удаленный файл на другой диск.
Вот формат команды:
winfr source-drive: destination-drive: /switches
После выполнения команды инструмент автоматически создаст каталог с именем Recovery_ [дата и время] на указанном целевом диске.
Какой режим использовать?
Прежде чем продолжить, вы должны определить режим, в котором вы хотите выполнить поиск удаленного файла. Существует три режима: Default, Segment и Signature. Default это самый быстрый режим, Segment похож на него, но медленнее и тщательнее. Режим Signature может искать файлы по типу — он поддерживает файлы ASF, JPEG, MP3, MPEG, PDF, PNG и ZIP. (При поиске файлов «ZIP» также будут найдены документы Office, хранящиеся в таких форматах, как DOCX, XLSX и PPTX.)
Вам нужно знать, в какой файловой системе отсканирован диск, который вы будете сканировать. Чтобы найти это, откройте проводник, щелкните правой кнопкой мыши диск в разделе «Этот компьютер» и выберите «Свойства». Вы увидите файловую систему, отображаемую на вкладке «Общие».
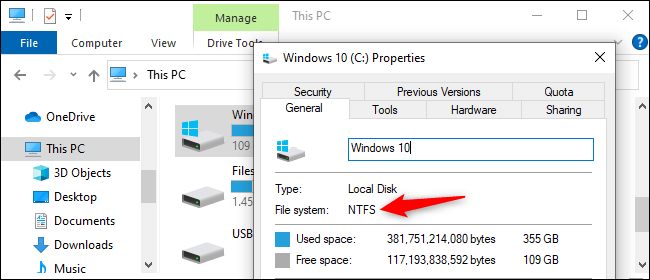
Вот когда вы должны использовать разные режимы:
- Вы пытаетесь найти файл, который вы недавно удалили, на диске, отформатированном в NTFS, которая является файловой системой Windows 10 по умолчанию? Используйте режим Default.
- Если вы сканируете диск NTFS в другой ситуации — например, если вы удалили файл некоторое время назад, отформатировали диск или имеете дело с поврежденным диском — сначала попробуйте режим Segment, а затем — режим Signature.
- Вы пытаетесь найти файл, сохраненный на диске FAT, exFAT или ReFS? Используйте режим Signature. Режимы Default и Segment работают только в файловых системах NTFS.
Если у вас есть сомнения, просто начните с режима Default. Затем вы можете попробовать Segment, а затем Signature, если режим по умолчанию не работает.
Как восстановить файл в режиме Default
Чтобы использовать режим Default, нужно написать /n, а затем путь поиска:
- Для поиска файла с именем
document.docxвы должны использовать/n document.docx. Вы также можете указать полный путь к файлу, например/n UsersAlexDocuments document.docx - Чтобы найти все файлы, которые были в папке «Документы», если ваше имя пользователя — Alex, вы должны использовать
/n UsersAlexDocuments. - Для поиска с wildcard используйте звездочку
*. Например,/n UsersAlexDocuments*.docxнайдет все файлы DOCX, которые были в папке «Документы».
Давайте соединим все это сейчас в примере. Чтобы найти все файлы DOCX на диске C: и скопировать их на диск D:, вы должны выполнить следующую команду:
winfr C: D: /n *.docx
Вам нужно будет набрать y, чтобы продолжить.
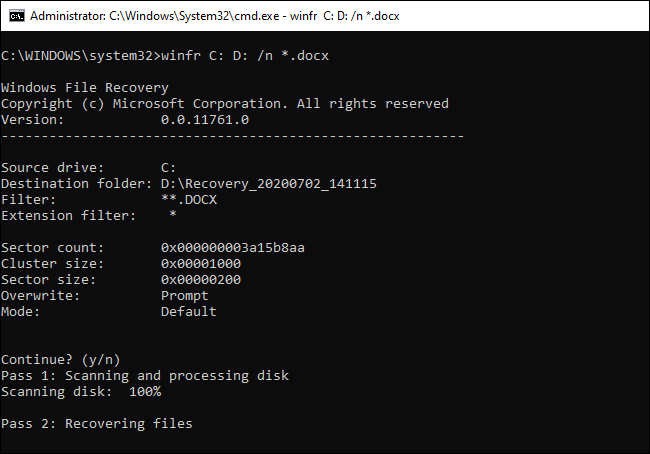
Как мы упоминали выше, вы найдете восстановленные файлы в каталоге с именем Recovery_ [дата и время] на целевом диске, который вы указали в командной строке.
![Recovery_ [дата и время] Recovery_ [дата и время]](https://legacy.merionet.ru/images/kak-vosstanavlivat-fajly-v-microsoft-windows-file-recovery/6.png)
Чтобы найти все файлы со определенным словом в названии, используйте wildcard. Итак, чтобы найти все документы со словом «project» в любом месте в их имени, вы должны выполнить:
winfr C: D: /n *project*
Вы можете указать несколько поисков за раз с помощью нескольких ключей /n. Итак, чтобы найти все файлы Word, Excel и PowerPoint, вы должны выполнить следующее:
winfr C: D: /n *.docx /n *.xlsx /n *.pptx
Чтобы найти определенный файл с именем important_document.pdf, находящийся в папке UsersAlexDocuments на диске C:, а затем сохранить его на диске D: вы должны использовать:
winfr C: D: /n UsersAlexDocumentsimportant_document.pdf
Как восстановить файл в режиме Segment
Режим Segment работает почти так же, как режим Default. Чтобы использовать режим Segment, который проверяет сегменты записи файла, нужно использовать /r в дополнение к /n.
Другими словами, вы можете создавать команды восстановления в режиме Segment так же, как вы строите команды режима Default — просто добавьте /r.
Например, чтобы восстановить все удаленные файлы MP3 с вашего диска C: и сохранить их на диске D: вы должны выполнить:
winfr C: D: /r /n *.mp3
Поэтому, если поиск в режиме Default не находит того, что вы ищете, добавьте /r и попробуйте снова.
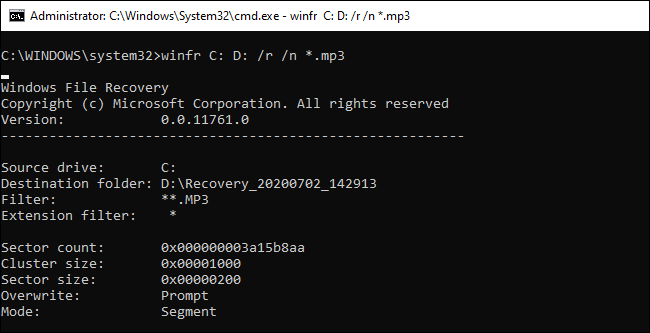
Как восстановить файл в режиме Signature
Режим Signature работает немного по-другому. Он проверяет типы файлов, поэтому он может найти только удаленные файлы определенных типов файлов. Чтобы использовать режим Signature, вам нужно использовать /x, чтобы указать режим Signature, и /y: чтобы указать список групп типов файлов, которые вы хотите найти.
Вот список поддерживаемых типов файлов и групп, в которые они отсортированы, взяты из документации Microsoft:
- ASF: wma, wmv, asf
- JPEG: jpg, jpeg, jpe, jif, jfif, jfi
- MP3: mp3
- MPEG: mpeg, mp4, mpg, m4a, m4v, m4b, m4r, mov, 3gp, qt
- PDF: pdf
- PNG: png
- ZIP: zip, docx, xlsx, pptx, odt, ods, odp, odg, odi, odf, odc, odm, ott, otg, otp, ots, otc, oti, otf, oth
Обратите внимание, что группа «ZIP» включает ZIP-файлы в дополнение к документам Microsoft Office и OpenDocument.
Вы можете открыть этот список в любое время, выполнив следующую команду:
winfr /#
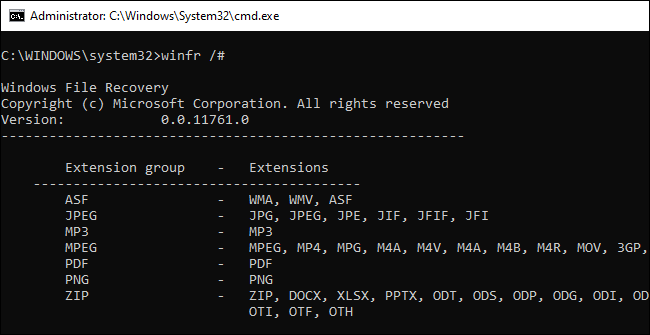
Допустим, вы хотите найти на диске E: изображения в формате JPEG и сохранить их на диске D:. Вам нужно запустить следующую команду:
winfr E: D: /x /y:JPEG
Вы можете указать несколько групп файлов, разделяя их запятой. Итак, если вы хотите найти файлы JPEG, PDF и Word, вы должны выполнить:
winfr E: D: /x /y:JPEG,PDF,ZIP
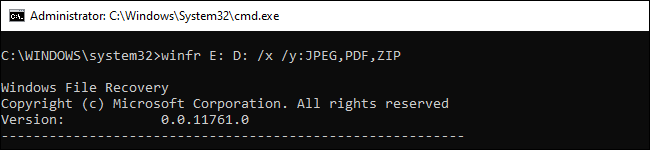
Больше помощи с winfr
Более подробная информация доступна на официальной странице документации Microsoft winfr. На этой странице вы также найдете подробный список всех параметров командной строки winfr.
Для того чтобы изучить основы, просто запустите winfr или winfr /?.
Есть также дополнительные параметры, которые вы можете увидеть, запустив winfr /!.
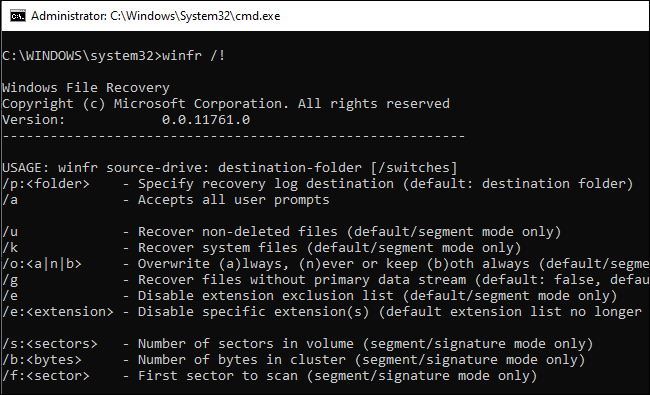
Windows File Recovery поможет вам восстановить потерянные данные с помощью нескольких простых команд. Прочитайте эту статью, чтобы узнать, как это сделать.
Когда вы случайно удаляете файл, вас охватывает ужасное чувство. Вы можете ощутить дрожь и холод по телу при мысли о потерянном результате вашей долгой и усердной работы.
Вы будете рады узнать, что не все потеряно. Есть шанс, что вы сможете восстановить удаленный файл, если будете действовать быстро. И программа Windows File Recovery может вам в этом помочь.
О том, как именно можно это сделать, читайте ниже.
Что такое Windows File Recovery?
Windows File Recovery — это консольное приложение, которое вы можете использовать для восстановления файлов на жестком диске, внешних дисках и USB-накопителях. Microsoft выпустила программу в 2020 году. Приложение не подойдет для работы с облачными устройствами хранения данных и сетевыми файловыми ресурсами.
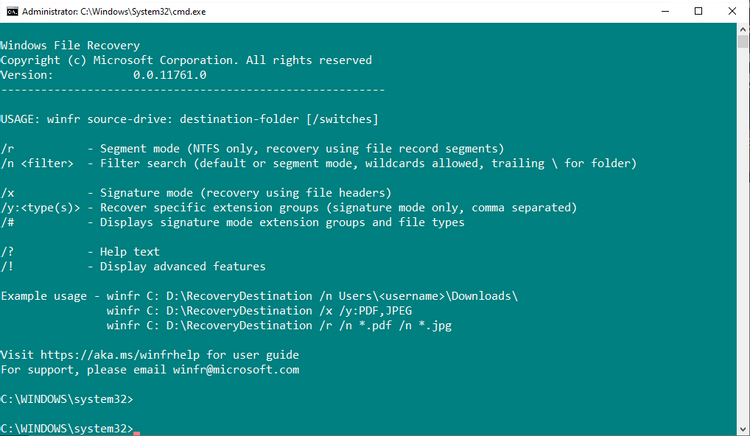
Следует отметить, что Windows File Recovery – это приложение с командной строкой. Оно не имеет графического пользовательского интерфейса (GUI). Вы должны будете вводить определенные команды для восстановления ваших данных. Хотя звучит это довольно непросто, команды несложно запомнить.
Режимы восстановления файлов в Windows File Recovery
У Windows File Recovery есть несколько режимов работы:
- Default: используется файловая таблица MTF для поиска потерянных файлов.
- Segment: используются сводки файлов для поиска потерянных файлов.
- Signature: осуществляется поиск определенных типов файлов.
Файловая таблица MTF похожа на «оглавление» к вашему жесткому диску, в котором детализируется расположение каждого файла. Когда вы удаляете файл, MFT обновляется, отмечая свободное дисковое пространство, доступное для записи новых данных.
Однако новые данные не сразу могут занять свободное пространство. Несмотря на то, что пространство отмечается как уже доступное, файлы не записываются туда до тех пор, пока ваш компьютер этого не сделает. Именно по этой причине возможно провести восстановление данных.
Тем не менее, твердотельные накопители (SSD) играют по другим правилам касательно удаленных файлов. Из-за того что они сами управляют этим процессом, вам будет трудно восстановить данные, находящиеся в определенном месте на диске. Возможно, вы сможете найти только их фрагменты, но не целые файлы.
Как восстановить удаленные данные
Windows File Recovery — это отличный бесплатный инструмент для восстановления файлов, но вам потребуется научиться им пользоваться. Представленный ниже гайд поможет вам ознакомиться с тем, как происходит восстановление файлов с помощью этой программы, а также вы сможете узнать, за что отвечают ее самые распространённые команды.
1. Загрузка и установка Windows File Recovery
Первое, что нужно сделать, — это скачать и установить Windows File Recovery. Перейдите на соответствующую страницу Microsoft Store по этой ссылке и выберите пункт «Get». Приложение будет загружено и установлено автоматически.
После завершения установки запустите инструмент. Вы можете сделать это, введя «windows file recovery» в строке поиска или с помощью меню «Пуск».
2. Восстановление одного файла
Давайте рассмотрим базовое восстановление файлов. Windows File Recovery дает вам возможность восстановить данные с определенного диска, при том что эти файлы будут записаны на другой диск.
Приведенная ниже команда поможет вам восстановить файл с диска C в новую папку на диске D:
winfr C: D: /n \\Users\\Gavin\\Documents\\Reports\\importantreport.docx
Windows File Recovery будет искать этот файл. Когда (если) он будет найден, программа восстановит его в папку на другом диске. Папка будет создана автоматически и будет иметь название (Recovery_[дата и время]).
3. Восстановление определенных типов файлов из одной папки
Вы можете использовать Windows File Recovery для восстановления определенных типов файлов. Если вы хотите восстановить определенный тип файлов или несколько типов файлов из папки, используйте следующую команду:
winfr C: D: /n \\Users\\Gavin\\Pictures\\*.JPEG \\Users\\Gavin\\Pictures\\*.PNG
Приведенная выше команда просканирует папку на наличие файлов формата JPEG и PNG и восстановит все данные в новую папку.
4. Восстановление папки
Если вы хотите восстановить всю папку целиком, используйте следующую команду:
winfr C: D: /n \\Users\\Gavin\\Documents\\Reports\\
Будьте внимательны и убедитесь, что места в новой папке хватит для восстановленных данных.
5. Восстановление любого файла по его названию
Windows File Recovery может восстановить файлы по их имени. Вам следует использовать поиск по имени файла в режиме «Segment» для восстановления старых файлов, от которых могли остаться только небольшие фрагменты.
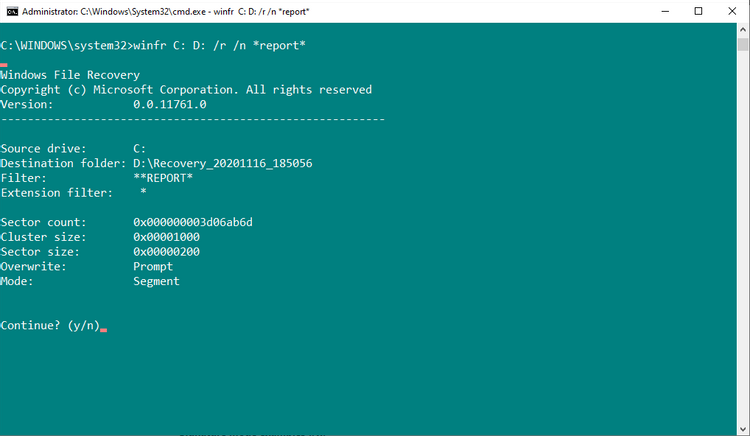
Например, данная команда поможет вам восстановить любые файлы с именем «report»:
winfr C: D: /r /n *report*
Имейте в виду, что сканирование всего диска и восстановление файлов могут занять много времени.
6. Восстановление определенных сигнатур файлов
Windows File Recovery может попытаться восстановить потерянные данные, используя определенные сигнатуры файлов. Это означает, например, что вместо поиска формата JPEG и только этого типа файлов Windows File Recovery будет восстанавливать и аналогичные типы файлов, такие как JPG, JPE, JIF.
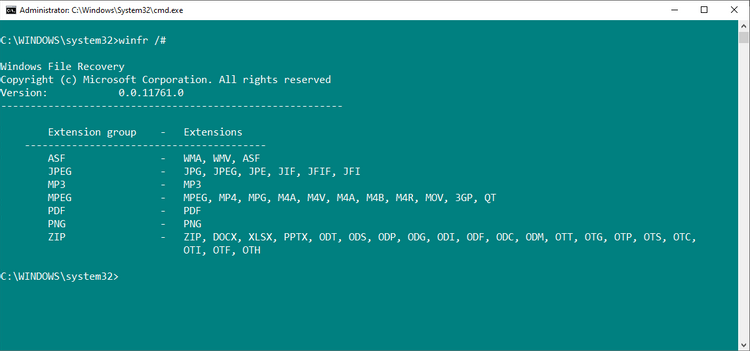
Режим сканирования сигнатур ограничен типами сигнатур файлов, представленных на приведенном выше изображении. Тем не менее, он охватывает многие распространенные типы файлов, особенно это касается документов в группе расширений ZIP.
Если вы хотите самостоятельно проверить список расширений файлов в сигнатуре, используйте следующую команду:
winfr /#
Вы можете использовать следующую команду, чтобы попытаться восстановить файлы формата JPEG и PNG:
winfr C: D: /x /y:JPEG,PNG
Обратите внимание, что между «/y:JPEG, PNG» нет пробелов. Это единственный верный синтаксис данной команды.
7. Дополнительные команды и их синтаксис
Windows File Recovery имеет расширенный список команд и их особый синтаксис. Вы можете получить доступ к расширенному списку команд с помощью следующей команды:
winfr /!
Дополнительные команды обеспечивают особый контроль над процессом восстановления файлов или предоставляют расширенные опции для создания скриптов.
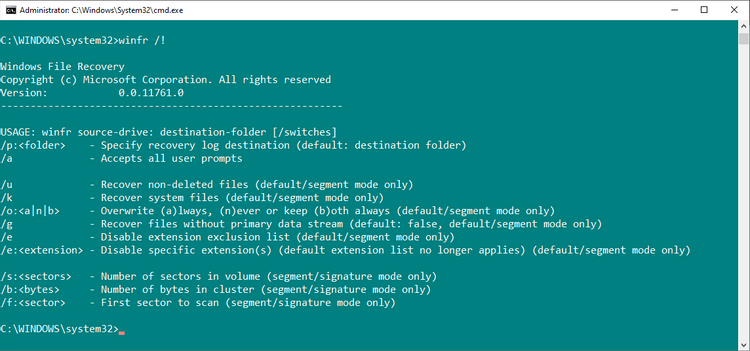
Одним из наиболее интересных дополнительных параметров командной строки является «/e», переключатель фильтра файлов. Windows File Recovery автоматически отфильтровывает множество типов файлов. Данный фильтр поможет сократить время восстановления определенных нужных вам файлов и сделает результаты восстановления данных более понятными.
Windows File Recovery поможет мне восстановить утерянные файлы?
Windows File Recovery работает очень эффективно. Успех его деятельности зависит от количества прошедшего времени между удалением и запуском процесса восстановления файлов. Чем больше этот промежуток, тем меньше шансов на восстановление.
По материалам MakeUseOf.
Подписывайся на Эксплойт в Telegram, чтобы не пропустить новые компьютерные трюки, хитрости смартфонов и секреты безопасности в интернете.

Windows 10 May 2020 update (i.e., Windows 10 version 2004 build 19041) introduced Windows users to the Windows File Recovery tool. The Microsoft Recovery Software is available on the Microsoft Store. However, if you’re running an older version of Windows, you won’t be able to install Windows File Recovery.
Also, note that the utility doesn’t have a graphical UI and can be used only through the Command Prompt or PowerShell. If you’re not comfortable working with command-line utilities or using an older version of Windows, consider using a robust third-party recovery tool.
Windows File Recovery software (also called WinFR) is a recovery tool created by Microsoft. It can help you scan your hard drive’s file system for lost files. The utility can scan storage devices like HDD, SDD, flash drives, and SD cards with file systems like NTFS, FAT, exFAT, and ReFS.
WinFR came with three recovery modes—Default, Segment, and Signature—when it was first introduced. However, the recovery options have since been boiled down to two: Regular and Extensive.
- Regular mode is a quick scan only for NTFS partitions. There are no limitations on the devices you can scan though. You can recover files from many devices including SSDs, external HDDs, or flash drives as long as they’re formatted as NTFS. Regular mode is best suited when you’re trying to recover files that were deleted only recently.
- Extensive mode performs a more thorough scan and supports NTFS, FAT, exFAT, and ReFS partitions. If you’re trying to recover files from a corrupted or formatted disk, or files that you deleted a while ago, you should use the Extensive mode.
Note: Microsoft recommends using the Extensive mode in most cases, except when you’re recovering recently deleted files from an NTFS partition.
How to Install and Start to Use Windows File Recovery
Windows File Recovery software isn’t similar to using other recovery tools because of one reason—it’s a command-line utility that doesn’t have a GUI. In this guide, we’ll walk you through how to use the Windows File Recovery app for recovering your files within a few minutes.
Installing and using Windows File Recovery software is quick and easy. Following are the steps involved in using Windows File Recovery for recovering deleted files.
Step 1:Download and Install Windows File Recovery
You can download and install the Windows File Recovery utility from Microsoft Store for free.
- Once you find the utility in the store, click on the Get button to start installing it.
- Once the download completes, click on the Open button.
You’ll see an elevated Command Prompt window pop up. You can also use the Windows Terminal or PowerShell if you prefer, but be sure to launch them with administrative privileges.
Step 2:Run Windows File Recovery Commands
At this point, you’ll need to execute Windows File Recovery commands to start recovering files on your Windows PC. Here’s the basic format to execute a Windows File Recovery command:
winfr source-drive: destination-drive: [/mode] [/switches]
In this syntax, “source-drive” corresponds to the drive you want to scan for deleted files. The “destination-drive” is where you want to put your recovered files, which should be a different drive from the source drive.
The “mode” refers to how Windows File Recovery should scan your device. You can choose between two basic recovery modes: Regular and Extensive modes.
- Use the /regular mode as a standard recovery option to scan a healthy NTFS system for recently deleted files.
- Use the /extensive mode for a more comprehensive scan and recovery process. Extensive mode is applicable for data loss due to corruption, formatting, and files deleted a long time ago, among other scenarios. This mode is applicable for NTFS, FAT, and exFAT file systems.
Remember that an Extensive scan will take longer than a regular scan. Both modes, however, will try to scan and recover all files in your source location, including hidden files.
The following is an example command for regular mode data recovery:
Winfr C: D: /regular /n \Users\<your_username>\Pictures\
The command above scans and recovers your Pictures folder from the C: drive and places it in the recovery folder on a D: drive. The last parameter, “\Users\<your_username>\Pictures\ “, is the specific location where Windows Recovery Tool would try to find any recoverable files.
But that’s not the only way to search and recover your files using Windows File Recovery. Here’s a table that summarizes the parameters you can use for file recovery:
| Parameter/Switches | Description |
| /n<filter> | Used to scan for specific file names, paths, and wildcards |
| /ntfs | Refers to the NTFS mode, the most optimized mode to scan healthy NTFS drives using the master file table |
| /segment | Refers to the Segment mode, which is used to scan NTFS drive using file record segments |
| /signature | Refers to the Signature mode, which is used to scan all file system types using file headers |
| /a | Used to override user prompts |
| /u | Used to recover undeleted files, for example, from the Recycle Bin. |
| /k | Used to recover system files. |
| /g | Used to recover files that do not have primary data streams |
| /e | Used to disable the default filtering of some file types in the scan results |
You can visit Microsoft’s Windows File Recovery manual to check out their notes for the current version of the app.
How to Look for Specifics
Windows File Recovery offers you a lot of flexibility to scan and recover specific files. Here are some of the templates for scanning your storage device according to your data recovery needs:
- Scan specific folders – If you know where the deleted file was stored, you can add a location filter in the command
Winfr C: E: /regular /n “\Program Files\”. Where the folder name Program Files is enclosed in quotation marks as a rule for names with spaces. - Search for a specific file – If you remember the exact name of the file you want to recover, you can follow this format to find it:
winfr D: E: /extensive /n “Projects\2022\Client ABC.pdf”. - Search for a specific file type – If you don’t remember the name of the file, you can search only for a certain file type. For instance, if you want to search only for MS Word documents, you can use the following command:
winfr D: E: /extensive /n “Projects\2022\*.docx”
If you want to recover more than just one file type, you can add as many of them as you wish. For instance, here’s how you can scan for both Word and PDF files:winfr D: E: /extensive /n "Projects\\2022\\* .docx" /n "Projects\\2022\\*.pdf"
- Search file with a specific text string – Say you remember only a part of the file name but want to narrow down your search to save time. For instance, you know that the file name has the word “client”. Regardless of where the text string is in the file name, you can do so using the following command:
winfr D: E: /extensive /n “Projects\2022\*Client*”.
Step 3:Access recovered files
Once the scan completes, go to the destination folder path. You’ll find a folder with a name that starts with the word “Recovery” and that’s where you’ll find the recovered files.

An Alternative of Windows File Recovery
Windows File Recovery is a nifty tool. However, it requires some familiarity with using command-line utilities, which means it’s not all that user-friendly. It also comes with limitations like not being able to run a regular scan for file systems other than NTFS.
A smart recovery tool like Disk Drill can come in handy when you need an easy recovery solution. Plus, you shouldn’t have to search for appropriate commands online when you need to recover files quickly. Disk Drill has a user-friendly interface that can help you recover data. You can recover up to 500MB of data on the free version.
Following are the benefits of using a robust tool like Disk Drill:
- User-friendly GUI
- Supports a large number of file systems and file types
- Intelligent algorithm that scans your devices accurately
- Option to preview files before recovering them
- Built-in features for backup and data protection
Here’s a quick guide on how you can recover files with Disk Drill:
- Download Disk Drill. Once the download is complete, open the installer and follow the prompts to install the app.
- Now, open the Disk Drill app. The main screen will show you the list of drives you can scan. Pick the drive you want to recover data from and hit the Search for lost data button to begin scanning your drive.
- If you want to see the files Disk Drill has found so far, click the Review found items button at the top-right corner. To let the scan finish first, skip this step and move on to the next one.
- Once the scan finishes, go ahead and click Review found items.
- After that, choose the files you want to recover by ticking the checkboxes beside their file names. Then, click Recover.
- Upon clicking, Disk Drill will now prompt where you want to place your recovered files. Ensure that your destination drive is different from the one you scanned. After that, click Next to start the recovery process.
- Finally, Disk Drill will display the details of the retrieved files once the recovery process is complete. Click Show recovered data in Explorer to open your files in File Explorer.
Conclusion
Windows File Recovery Tool is a free tool made by Microsoft to restore deleted files. It runs on a command line interface and has powerful commands to recover everything from deleted documents to critical system files. By understanding what each of their parameters does, you can create a command that suits your specific data recovery needs.
But if you’re seeking a more user-friendly and versatile solution, alternatives like Disk Drill can serve as a great option. With its modern GUI, easy-to-follow recovery steps, and intelligent scanning algorithms, among other extra features, you can perform data recovery easily, even without being tech-savvy.
FAQ
Yes. Windows File Recovery tool is Microsoft’s command line tool that effectively recovers deleted or lost files without the need for third-party software.
Windows File Recovery tool is a fairly reliable tool for data recovery on Windows systems. It has different command and scanning options that you can play with to scan your device according to your needs. However, like any other data recovery tool, its effectiveness still depends on factors like the extent of data loss and the condition of your storage device.
To use Windows File Recovery in Windows 11, follow these steps:
- Open the Command Prompt as an Administrator.
- Type the following command: winfr source-drive: destination-drive: [/mode] [/switches]
Replace source-drive with the letter of the drive you want to scan.
Replace destination-drive with the letter of the drive where you want to save the recovered files.
Use /mode to specify the recovery mode (regular, extensive, etc. depending on your scanning preferences).
Utilize various /switches to customize the data recovery process - Press Enter to execute the command and start the recovery process.
Note that this information is based on Windows 11 at the time of writing. Updates and changes to parameters and functions may have been changed since.
Наверное с каждым была такая ситуация: случайно отформатировал флешку, а файлы, которые были на ней не сохранил или просто-напросто случайно удалил нужное фото, видео или документ. Большинство сразу впадают в панику и начинают перепечатывать какой-то важный документ с нуля. С фотографиями или видео все печальнее, так как заново в отпуск не поедешь, чтобы сделать такую же фотку. Поэтому сегодня мы рассмотрим относительно новую утилиту, которая служит для таких ситуаций, а именно для восстановления удалённых файлов с разных типов накопителей. Называется она Windows File Recovery.
Windows File Recovery в Windows 10
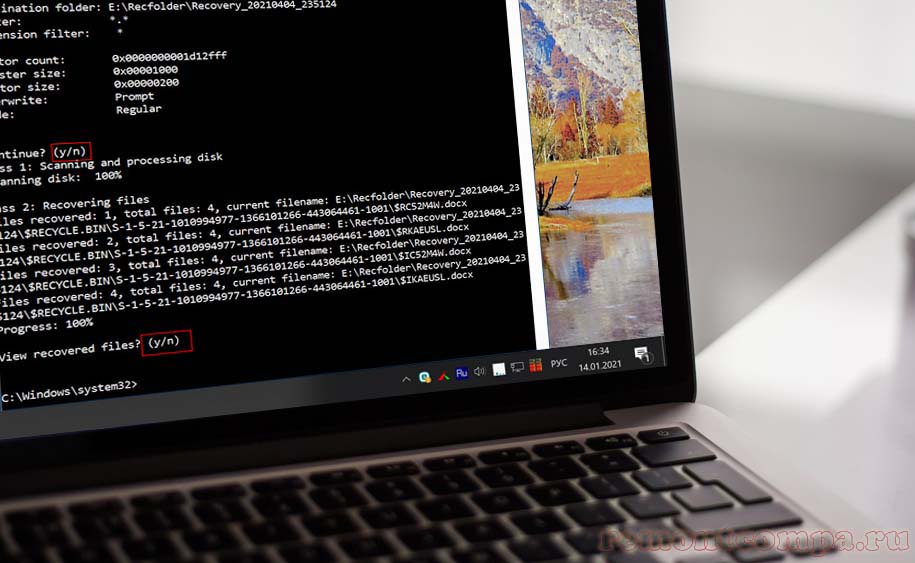
Программа стала доступна пользователям начиная с Windows 10 версии 2004. Скачать её можно через Microsoft Store, соответственно это официальный бесплатный продукт компании. Этот инструмент не имеет собственного графического интерфейса, а является утилитой командной строки, кроме того вы можете использовать такие среды командной строки как Windows Terminal и PowerShell. Благодаря этому программа не использует большое количество ресурсов и является эффективным средством для восстановления файлов. Запуск их следует производить от имени администратора. С помощью неё можно полностью просканировать файловую систему, для того чтобы найти все удалённые данные.
Утилита работает в трёх режимах:
Стандартный режим (Default) — этот режим для поиска удалённых данных использует таблицу MFT (Master File Table), базу данных, содержащую информацию о содержании тома NTFS. Такой режим эффективен, если сегменты файлов ещё присутствуют на накопителе. Для такого режима параметр указывать не надо. Если ввести такую команду, то программа будет искать все поддерживаемые форматы данных на диске C и скопирует найденные на диск D. Работает только в NTFS и эффективен, если файлы были удалены недавно.
И перейдём непосредственно к использованию. Первое что нужно сделать — это установить Windows File Recovery. Переходим по ссылке и жмём «Получить».

Затем нужно открыть командную строку или PowerShell и ввести команду, которая и восстановит удалённые файлы. Как в любой утилите, служащей для восстановления данных, рекомендуется, чтобы накопитель со стёртыми файлами отличался от диска, на который мы собрались их восстановить. Так мы не перезапишем сектора с данными удалённых файлов, и повысим вероятность их реанимации. Давайте для примера восстановим удалённые файлы с флешки I: на диск E:.
Команда для восстановления должна выглядеть так: winfr буква диска: путь к папке восстановления
winfr I: E:\Recfolder
Папку для восстановленных файлов нужно создать заранее. Такой командой мы выполним поиск всех удалённых данных на флешке I: и восстановим файлы на диск E: в папку «Recfolder».
Нажимаем Enter и утилита спросит продолжить или нет. Вводим Y, подтверждая наши действия. Начался процесс сканирования. Время зависит от объёма накопителя. Далее программа выведет на экран список восстановленных файлов и предложит открыть папку с восстановленными файлами. Нажимаем Y.
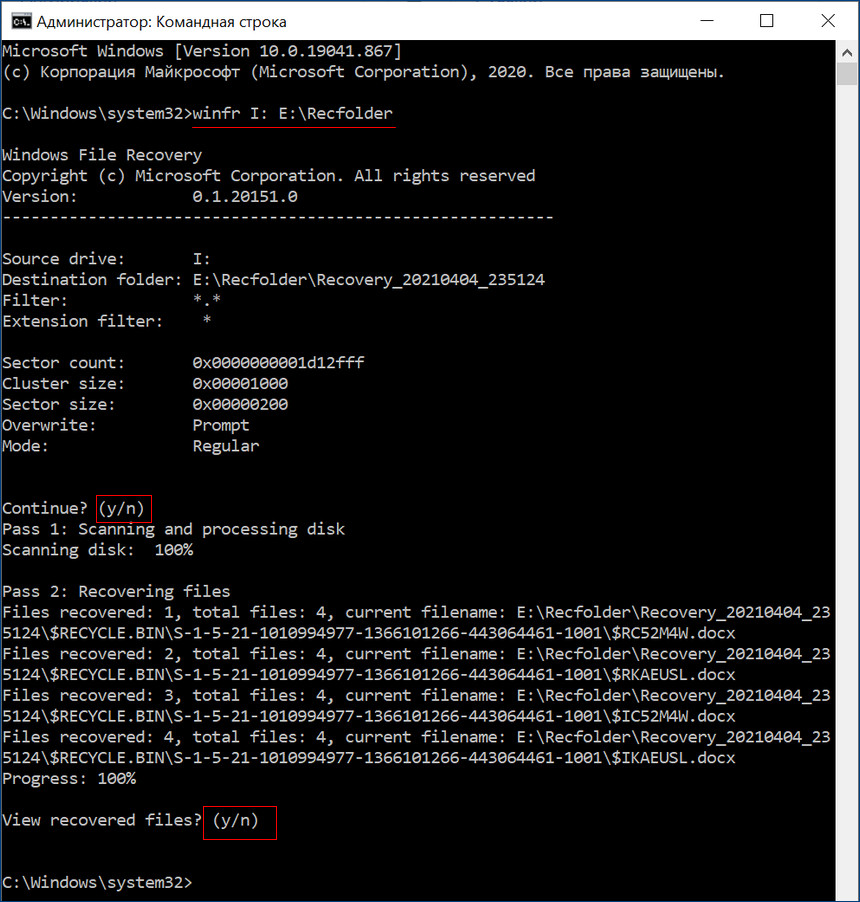
Файлы восстановлены.
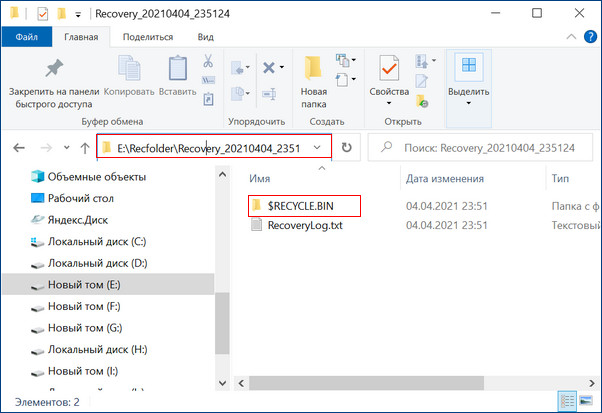
Также, если вы знаете точное расположение, имя, тип, расширение искомых файлов и т.д., то можно добавить фильтр для ускорения поиска. Для этого после целевого диска нужно добавить команду /n и ввести известный вам параметр. Допустим мы знаем, что удалённые файлы были на рабочем столе. Вводим путь до него и после этого команда будет выглядеть, например, так:
winfr C: E:\Recfolder /n \Users\Remontcompa\Desktop
Сегментный режим (Segment) — в таком режиме выполняется поиск фрагментов NTFS на разделе. Сегментами являются всякие атрибуты файла: имя, размер, тип, дата и др. Для применения режима нужно добавить команду /r. Используется такой режим если файлы были удалены относительно давно и работает только с файловой системой NTFS. Здесь также можно использовать фильтр /n.
Например, нам нужно просканировать определённый каталог и найти стёртые данные с определёнными расширениями (docx, jpg, pdf и т.д.). Для этого применяем такую команду:
winfr C: E: /r /n \Document\*.jpg /n \Document\*.docx
Дополнительно есть возможность указать имя файла или его часть.
winfr C: E: /r /n *report*
* — это символ подстановки (путь указан без имени диска, имеется в виду, что уже был указан source-drive).
Сигнатурный режим (Signature) — выполняется поиск на накопителе по сигнатурам разных типов файлов. Это единственный режим, который поддерживает файловые системы FAT, exFAT, ReFS, то есть отличные от NTFS. При этом сканирование занимает гораздо больше времени. Чаще всего его используют для восстановления данных с USB-накопителей, SD-карт телефонов, камер и фотоаппаратов. Для включения режима сигнатур используется параметр /x. К тому же можно включить фильтр, однако, здесь он применяется с помощью команды /y. В фильтре можно указать один формат файлов или несколько через запятую. Такой режим не очень хорошо подходит для маленьких файлов.
Чтобы не запоминать вводимые данные, программа при каждом запуске выводит на экран список с командами и примерами как их вводить. Иногда для просмотра списка команд приходится ввести winfr source-drive: destination-folder [/switches] и нажать Enter. Чтобы остановить процесс восстановления, нужно нажать Ctrl + C.
И также как и в других подобных утилитах, чем раньше вы решитесь на восстановление файлов, тем меньше шансов на то, что ваши файлы были перезаписаны.
Кроме того в утилите имеются такие команды:
/# — показывает группы расширений режима подписи и соответствующие типы файлов в каждой группе;
/? — показывает краткое описание синтаксиса и переключателей для обычных пользователей;
/! — показывает краткое описание синтаксиса и переключателей для опытных пользователей;
/k — используется при восстановлении системных файлов.
Данная утилита является официальным удобным инструментом для восстановления файлов. Теперь, при удалении нужных вам файлов не нужно искать дополнительное ПО, которое чаще всего является платным. Достаточно установить Windows File Recovery с Microsoft Store. Да, многих не устроит отсутствие графического интерфейса, но когда вопрос идёт о восстановлении важных данных, то удобство и красота обычно уходит на второй план.







