Searching for files in Windows is a common task, but sometimes users face challenges when trying to search for file names that include spaces. For instance, if you are searching for a file called “Project Plan,” typing it incorrectly or without quotes can cause unexpected results or no results at all. Fortunately, Windows Search is a powerful tool that can be used efficiently if you understand how it works with spaces and file names.
In this article, we will walk you through how to include spaces in a file search in Windows and share useful tips for more accurate search results.
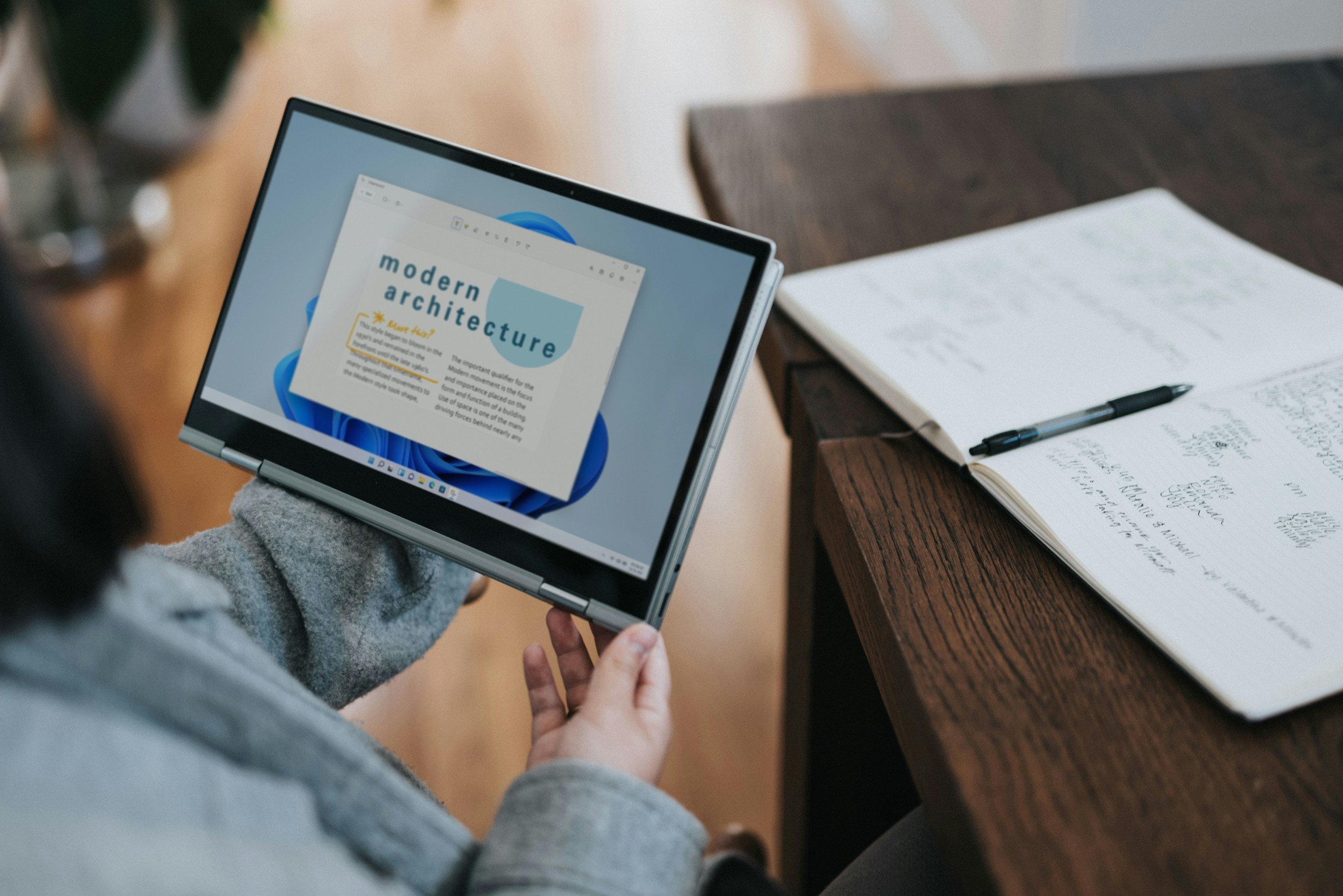
Why File Names with Spaces Can Be Problematic
Windows Search uses specific syntax to filter and display results. When you type a search term into File Explorer, Windows looks for matches based on your input. If your file name contains spaces, and you do not input it correctly, Windows might interpret the spaces as separate search conditions.
For example:
Searching for Project Plan without quotes might return files with the words “Project” and “Plan” anywhere in the file name or content.
Searching for “Project Plan” in quotes tells Windows to look for the exact phrase, including spaces.
Understanding these nuances will help you conduct more precise file searches.
How to Search for File Names with Spaces in Windows
Here are the step-by-step methods to include spaces in file searches in Windows:
1. Use Quotation Marks for Exact Matches
The most reliable way to search for a file with spaces in its name is by enclosing the search term in quotation marks. This tells Windows Search to treat the entire phrase, including spaces, as one entity.
Steps to Search Using Quotes:
Open File Explorer.
Navigate to the folder where you want to search. If you’re not sure, start from This PC to search your entire system.
In the search bar at the top-right corner, type the file name in quotes. For example:
“Project Plan”
Press Enter.
Windows will now search for files that match the exact phrase, including spaces. Files with only one of the words (e.g., “Project” or “Plan”) will be excluded.
2. Use Wildcards for Partial Matches
If you don’t remember the full file name but know part of it, you can use wildcards to help with the search. Wildcards are symbols like * and ? that act as placeholders for unknown parts of the file name.
For example:
Searching for Project* will find files that start with “Project” and include anything after it, such as “Project Plan” or “ProjectReport.”
Searching for *Plan will find files that end with “Plan,” such as “Work Plan” or “Project Plan.”
Steps to Use Wildcards:
Open File Explorer.
Type your search term with a wildcard into the search bar. For example:
Project*
Press Enter.
This method works well if you know only part of the file name but still want to include spaces.

3. Use Advanced Search Filters
Windows Search allows you to use advanced filters to narrow down your search. You can combine filters with quotation marks to make your search even more precise.
For example:
Use name: to specify the file name.
Use quotes to include spaces in the file name.
Steps to Use Advanced Search:
Open File Explorer and go to the search bar.
Type the following command:
name:”Project Plan”
Press Enter.
The name: filter tells Windows to search for file names only, ignoring file content. Combining it with quotes ensures that spaces are included in the search.
4. Search for Files from the Command Prompt
If you prefer using the Command Prompt for searches, you can still include spaces in file names by using quotes.
Steps to Search Using Command Prompt:
Press Win + R, type cmd, and press Enter to open the Command Prompt.
Use the following search command: dir /s /b “C:\path\to\folder\Project Plan”
Replace C:\path\to\folder with the folder you want to search in.
Press Enter.
The dir command searches for files, and enclosing the file name in quotes ensures that spaces are included in the search.
5. Use Third-Party Search Tools
If Windows Search does not meet your needs, you can use third-party tools like Everything or Agent Ransack. These tools allow for faster searches and better handling of file names with spaces.
Including spaces in a file search in Windows is easy when you know the correct techniques. By using quotation marks, wildcards, or advanced search filters, you can find exactly what you’re looking for without confusion. If you often deal with complex file names, tools like the Command Prompt or third-party search applications can further simplify the process.
Mastering these methods ensures you can efficiently locate files, even when they contain spaces, saving you time and frustration. Whether you’re a casual user or someone managing large amounts of data, these tips will improve your file searching skills in Windows.
There are several ways to open or run a file in Windows. You can double-click the file to open it or use the Run command box. You can also use command prompt to open the file. Sometimes it happens that when we manually enter the full path and filename in command prompt, the file doesn’t open or the program doesn’t run.
Usually when we want to open a file in another program (which Windows recognizes), we use the “start” command before the file path and filename to open the file. Here is the syntax of opening a text file:
C:\>start sample.txt
But when it comes to filenames with spaces, Windows will only take the first word and search for that name. And if it doesn’t find the filename, it will give the following error:
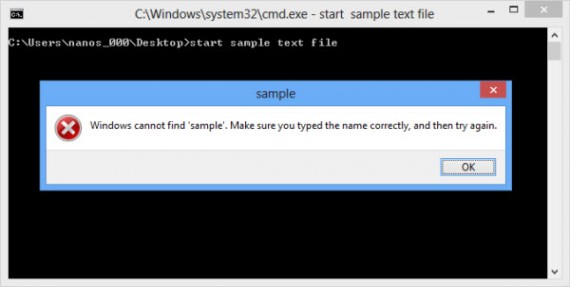
I have been double quote at the start and end of the filename to open the file.
C:\>start "sample text file.txt"
But sometimes this doesn’t work. Windows will still take the first word i.e., sample as filename and search for it in the specified folder path.
You can also try out the following syntax which I have used successfully to open files through command line:
C:\>start "sample text file".txt
If one option doesn’t work, you can try out the next one and most probably one of the options discussed above will work. I’m not sure why but this is Windows behavior. Different versions of DOS interpret filenames differently and this causes confusion on how to write the correct syntax of filenames with spaces.
Command-line environments like the Windows Command Prompt and PowerShell use spaces to separate commands and arguments—but file and folder names can also contain spaces. To specify a file path with a space inside it, you’ll need to “escape” it.
Command Line 101: Why You Have to Escape Spaces
“Escaping” a character changes its meaning. For example, escaping a space will cause the shell to treat it like a standard space character rather than a special character that separates command-line arguments.
For example, let’s say you have a text file that you want to see the contents of. You can do that with the type command. Assuming the text file is at C:\Test\File.txt, the following command in Command Prompt will show its contents:
Great. Now, what if you have the same file at C:\Test Folder\Test File.txt? If you try running the below command, it won’t work—those spaces in the file path are getting in the way.
type C:\Test Folder\Test File.txt
The command line thinks you’re trying to look for a file called C:\Test and says it “cannot find the path specified.”
Three Ways to Escape Spaces on Windows
There are three different ways you can escape file paths on Windows:
-
By enclosing the path (or parts of it) in double quotation marks ( ” ).
-
By adding a caret character ( ^ ) before each space. (This only works in Command Prompt/CMD, and it doesn’t seem to work with every command.)
-
By adding a grave accent character ( ` ) before each space. (This only works in PowerShell, but it always works.)
We’ll show you how to use each method.
Enclose the Path in Quotation Marks ( ” )
The standard way to ensure Windows treats a file path properly is to enclose it in double quotation mark ( ” ) characters. For example, with our sample command above, we’d just run the following instead:
type "C:\Test Folder\Test File.txt"
You can actually enclose parts of the path in quotation marks if you prefer. For example, let’s say you had a file named File.txt in that folder. You could run the following:
type C:\"Test Folder"\File.txt
However, that isn’t necessary—in most cases, you can just use quotation marks around the whole path.
This solution works both in the traditional Command Prompt (CMD) environment and in Windows PowerShell.
Sometimes: Use the Caret Character to Escape Spaces ( ^ )
In the Command Prompt, the caret character ( ^ ) will let you escape spaces—in theory. Just add it before each space in the file name. (You’ll find this character in the number row on your keyboard. To type the caret character, press Shift+6.)
Here’s the problem: While this should work, and it does sometimes, it doesn’t work all the time. The Command Prompt’s handling of this character is strange.
For example, with our sample command, you’d run the following, and it wouldn’t work:
type C:\Test^ Folder\Test^ File.txt
On the other hand, if we try opening our file directly by typing its path into the Command Prompt, we can see that the caret character escapes the spaces properly:
C:\Test^ Folder\Test^ File.txt
So when does it work? Well, based on our research, it seems to work with some applications and not others. Your mileage may vary depending on the command you’re using. The Command Prompt’s handling of this character is strange. Give it a try with whatever command you’re using, if you’re interested—it may or may not work.
For consistency, we recommend you stick with double quotes in the Command Prompt—or switch to PowerShell and use the grave accent method below.
PowerShell: Use the Grave Accent Character ( ` )
PowerShell uses the grave accent ( ` ) character as its escape character. Just add it before each space in the file name. (You’ll find this character above the Tab key and below the Esc key on your keyboard.)
type C:\Test` Folder\Test` File.txt
Each grave accent character tells PowerShell to escape the following character.
Note that this only works in the PowerShell environment. You’ll have to use the caret character in Command Prompt.
If you’re familiar with UNIX-like operating systems like Linux and macOS, you might be used to using the backslash ( \ ) character before a space to escape it. Windows uses this for normal file paths, so it doesn’t work—-the caret ( ^ ) and grave accent ( ` ) characters are the Windows version of backslash, depending on which command-line shell you’re using.
Source: how to geek
Windows Search is a powerful indexing search tool and file explorer feature; it helps users locate files quickly. File names frequently include spaces, but the search function sometimes misinterprets these spaces. Accurate file search requires understanding how Windows handles spaces. Users need specific techniques to ensure the operating system correctly interprets spaces within file names, especially when performing a search.
<article>
<h1>Taming the Space: Mastering File Searches in Windows</h1>
<p>
Ever feel like you're playing hide-and-seek with your own files? You *swear* you saved that document as "My Important Presentation.pptx," but Windows Search is just giving you the silent treatment? Yeah, we've all been there. Searching for files with spaces in their names in Windows can feel like navigating a *quirky labyrinth*, where the usual rules don't quite apply. It's like Windows is playing a practical joke: "Oh, you wanted 'Summer Vacation Photos 2023'? Did you try just typing 'Summer' and hoping for the best?"
</p>
<p>
But fear not, fellow digital explorers! Efficient file searching isn't just a *nice-to-have*; it's the **secret weapon** for staying sane in today's information overload. Think about it: how much time do you waste every week just trying to locate that *one specific file*? Wasted time = wasted potential! Mastering Windows Search will seriously boost your productivity, and rescue you from digital chaos.
</p>
<p>
So, buckle up, because we're about to embark on a journey from search newbie to search ninja. In this article, we'll be covering everything from the basic stuff to the seriously powerful techniques you never knew existed. We'll start with the fundamentals of Windows Search, explore the quirks of spaces in file names, dive into advanced search tricks, and even venture into the command-line wilderness. By the end, you'll be able to find any file, any time, *no matter how many spaces it's hiding behind*. We'll also touch on how to troubleshoot common search hiccups and the best strategies for naming your files, and even a little bit of information about third-party search tools! Let's get started!
</p>
</article>
Understanding Windows Search: The Foundation of Efficient Retrieval
Ever wonder how Windows seems to magically find that one elusive file buried somewhere deep in your digital abyss? It’s not magic, my friends, it’s Windows Search! Think of it as your personal digital bloodhound, sniffing out whatever you need, whenever you need it. But how does this amazing feature actually work? Let’s pull back the curtain and take a peek under the hood.
At its heart, Windows Search is a sophisticated system composed of several key components working in harmony. It’s not just blindly scanning every file on your computer each time you search. That would take forever! Instead, it relies on a pre-built index – a detailed catalog of your files and their contents. It’s kind of like a librarian who knows exactly where every book is located, without having to search every shelf. Windows Search constantly monitors your files, keeping the index up-to-date, so you always get the most accurate results.
Speaking of catalogs, let’s talk about Indexing. This is the unsung hero of speedy file searches. Imagine having to manually flip through every page of every book in a library to find a specific sentence. Exhausting, right? That’s what searching without an index would be like. Indexing creates a database of your file attributes (name, date modified, content) so that Windows can quickly locate what you’re looking for. Want to know if your favorite folders are being indexed? Just go to Indexing Options in the Control Panel, and you can see what locations are included, add new ones, or even rebuild the index if things get wonky. Make sure your frequently accessed folders are indexed – trust me, your future self will thank you!
And of course, we can’t forget about File Explorer, your gateway to all things file-related in Windows. Even if you never delve into advanced search techniques, File Explorer provides a simple and effective way to find your files. Just type your search terms into the search box in the top-right corner, and Windows will start sifting through the current folder and its subfolders. It’s the starting point for most people’s search adventures, and a good place to begin understanding the power of Windows Search. Just remember, this is only the beginning. We’re about to dive into some serious search wizardry!
Essential Elements: The Building Blocks of Effective Searching
Okay, so you wanna be a file-finding ninja? You can’t just go in guns blazing! You need the right tools and knowledge. Think of this section as your sensei in the art of file searching. We’re going to break down the essential elements that make searching a breeze (or a manageable storm, at least).
File Names: The First Impression
Ever tried to find a specific person in a crowd without knowing their name? Nightmare, right? Same goes for files! A well-structured file name is crucial. It’s like giving your file a descriptive tag so you can easily pick it out from the digital mosh pit.
Good file naming practices:
- Descriptive and specific: Instead of “Document1.docx,” try “Project Proposal – Client X – Draft 3.docx”.
- Consistent: Use a consistent naming convention across your projects or team.
- Date included (if relevant): “2023-10-27_MeetingNotes.txt” is much more useful than just “MeetingNotes.txt.”
- Avoid special characters: Stick to letters, numbers, underscores, and hyphens. Avoid characters like *, ?, /, \, <, >, |, and ” as these can mess with search functionality.
- Keep it relatively short: Long names can be cumbersome to read and manage.
Bad file naming practices:
- “Untitled.docx,” “New Document.txt,” “asdf.jpg” – Seriously, these tell you nothing!
- Using excessive special characters or spaces.
- Very long file names that get truncated.
File Paths: Your Digital GPS
Think of your hard drive as a city and your files as houses. A file path is the address that tells you exactly where to find that house. It’s the full route from the top-level directory (like C:) down to the specific file. For example: C:\Users\YourName\Documents\ProjectX\Report.docx
Understanding file paths is key because you can use them in searches to narrow down the location immediately. Instead of searching your entire hard drive, you can specify a particular folder or subfolder, which drastically speeds up the process.
File Extensions: Decoding the File Type
Ever seen a file with a weird ending like “.exe” or “.pdf” and wondered what it was? That’s the file extension! It’s a suffix at the end of a file name (after the dot) that tells Windows what type of file it is and what program to use to open it.
Knowing file extensions is super useful for refining your searches. For example, if you’re looking for a Word document, you can search for “*.docx” to find all files with that extension. This helps you avoid sifting through tons of irrelevant files.
Common file extensions:
.docx(Microsoft Word document).xlsx(Microsoft Excel spreadsheet).pptx(Microsoft PowerPoint presentation).pdf(Portable Document Format).jpg,.png,.gif(Image files).txt(Plain text file).exe(Executable file – be careful with these!)
Search Syntax: Speaking Windows’ Language
Okay, now we’re getting to the slightly more technical stuff, but don’t worry, it’s not rocket science! Search syntax refers to the specific rules and symbols you can use to make your searches more precise.
This includes things like:
- Using quotation marks (which we’ll dive into more later!)
- Using wildcard characters like
*and?. - Using Boolean operators like
AND,OR, andNOT.
Understanding the basic concepts of search syntax will set you up for using the more advanced search techniques we’ll cover later. It’s like learning a few key phrases in a foreign language – it can make a huge difference!
The Space Conundrum: Addressing Challenges with Spaces in File Names
Okay, let’s talk about spaces. No, not the final frontier, but those sneaky gaps in your file names that can turn a simple search into a frustrating game of hide-and-seek. You see, Windows, in its own charming way, sometimes gets a little confused when it encounters these blank spots. Without the right guidance, it might think “My Document.docx” is actually asking it to find any file named “My,” “Document,” or even just “.docx”! Not exactly what you wanted, right? So, how do we speak Windows’ language and get it to understand we want the WHOLE file name, spaces and all?
Enter the mighty “quotation marks”. Think of them as a special force field around your file name, telling Windows, “Hey, this is one complete unit! Don’t go splitting it up on me!” Without these little guys, Windows might just grab the first word it recognizes and leave you with a bunch of random results (or worse, no results at all!). It’s like ordering a pizza and only getting a box of crust – technically, part of what you asked for, but definitely not the full experience.
Let’s look at a couple of examples to make sure we’re all on the same page:
-
“My Document.docx” – This is the gold standard. The quotation marks tell Windows: “Find me a file with this EXACT name,” including that sneaky space. It’s the search equivalent of saying, “I want the deluxe pizza with everything on it!”
-
My Document.docx – Uh oh, trouble’s brewing. Without those quotation marks, Windows might start pulling up any file that has either “My,” “Document,” or “.docx” somewhere in its name or metadata. This is more like ordering a pizza and getting a box of random ingredients – you might eventually cobble something together, but it’s going to take way longer and probably won’t taste as good. You need the file name to find the desired file that you’re seeking.
Using quotation marks is crucial for making sure the Windows Search is accurate and effective.
Advanced Search Techniques: Beyond the Basics
Ready to ditch the search doldrums and become a Windows search wizard? Buckle up, because we’re about to dive into some seriously cool techniques that’ll make finding those elusive files a breeze. Forget endlessly scrolling through results; these tips will have you pinpointing exactly what you need in seconds. Let’s unlock some secret search powers.
Wildcard Characters: The “Anything Goes” Search
Ever feel like you’re close to remembering a file name, but just can’t quite nail it? That’s where wildcard characters come in! These are like your search superheroes.
-
The Asterisk (*): Think of this as the “anything goes” character. It represents zero or more characters. So, searching for “report*.docx” will find anything from “report2022.docx” to “report_final_version.docx.” It’s the ultimate fuzzy search.
-
The Question Mark (?): This is your single-character wildcard. Use it when you know a character is there, but you’re not sure what it is. For example, “text?.txt” will find “text1.txt,” “textA.txt,” but not “text12.txt.” Great for those minor misrememberings!
Boolean Operators: Your Search Dream Team (AND, OR, NOT)
Want to combine search terms like a pro? Meet Boolean operators! These little words can dramatically refine your results.
-
AND: This operator narrows your search, only showing results that contain all specified terms. For example, “budget AND 2023” will only find files containing both “budget” and “2023.” Like a hyper-focused spotlight.
-
OR: Use this to broaden your search. It returns results that contain at least one of the specified terms. Searching for “presentation OR slideshow” will show files containing either “presentation,” “slideshow,” or both. Cast a wide net.
-
NOT: Exclude specific terms with this operator. “invoice NOT paid” will find all files containing “invoice” but exclude those with “paid.” Snip, snip, unwanted results gone!
Search Filters: File Explorer’s Secret Weapon
File Explorer has more tricks up its sleeve than you think! Search filters let you narrow down results based on attributes like date, size, or file type. After performing a basic search, click the “Search” tab in File Explorer’s ribbon. Here, you’ll find pre-defined filters (date modified, size, etc.). Clicking one adds it to your search query. You can even manually type filters like “date:today” or “size:large” directly into the search bar. Think of it as laser-targeting your files!
Advanced Query Syntax (AQS): The Ultimate Search Power-Up
Ready for the ultimate search power? Advanced Query Syntax (AQS) lets you craft incredibly specific searches. AQS uses properties like “date,” “size,” “type,” and “name” combined with operators to create complex queries.
For example:
type:document modified:>01/01/2023(finds all documents modified after January 1, 2023).name:~="draft" size:<1mb(finds files with “draft” in the name that are smaller than 1MB).
AQS can seem intimidating, but trust me, a little practice can turn you into a search demigod. The more you play with it, the better you’ll get at crafting the perfect search query. So, give it a try, and prepare to be amazed!
Command-Line Searching: Power and Precision
Alright, buckle up, because we’re about to dive into the command-line. For those of you who think the command line is some scary, cryptic world only inhabited by hackers in movies, think again! It’s actually a super powerful way to find files, especially when those pesky spaces are involved in your file names. We’ll focus on how to use the command prompt and PowerShell to search effectively!
Command Prompt (cmd.exe): Your Old-School Pal
First up, let’s dust off the old Command Prompt (cmd.exe). To start, you’ll want to summon the Command Prompt by typing “cmd” into your Windows search bar and hitting enter. We’re going to use the ever-reliable dir command, which, despite its simplicity, can be a lifesaver. The key here is the use of quotation marks. Windows need to know exactly what you’re looking for when you use the dir command, so when spaces are involved, using quotation mark is the way to go! The dir command will display a list of files and directories, you can specify a specific path to search within a certain folder as well.
For instance, if you’re hunting for a file named “My Important Document.pdf” in your “Documents” folder, you’d type something like:
dir "C:\Users\YourUsername\Documents\My Important Document.pdf"
See those quotation marks? They’re telling the command prompt, “Hey, treat everything inside these as one single search term, spaces and all!” This is the first step to search file that have space in their names.
PowerShell: The Modern Powerhouse
Now, let’s crank things up a notch with PowerShell. PowerShell is like the Command Prompt’s cooler, more versatile younger sibling. It uses cmdlets (command-lets) instead of commands, and it’s packed with features that can make file searching a breeze.
The cmdlet you’ll want to know here is Get-ChildItem. It’s the PowerShell equivalent of the dir command. And guess what? It also loves quotation marks when dealing with spaces in file names!
To find that same “My Important Document.pdf” file, you’d use:
Get-ChildItem "C:\Users\YourUsername\Documents\My Important Document.pdf"
But here’s where PowerShell gets extra awesome. You can add all sorts of parameters to Get-ChildItem to filter your search. For example, you can search for files created within a certain date range, filter for files larger than a specific size, and so much more. The power is really in your hands.
Command-Line Examples: Putting It All Together
Let’s solidify this with a few more examples:
-
To find any file with “Project Report” in the name, regardless of what comes before or after, you might use:
dir "*Project Report*"(Command Prompt)Get-ChildItem "*Project Report*"(PowerShell)
-
To find a specific file named “Budget 2024.xlsx” in the current directory, you’d use:
dir "Budget 2024.xlsx"(Command Prompt)Get-ChildItem "Budget 2024.xlsx"(PowerShell)
The important takeaway is that both Command Prompt and PowerShell require quotation marks to correctly interpret file names containing spaces. Once you get the hang of it, you’ll be searching like a command-line pro!
Troubleshooting: Diagnosing and Resolving Search Issues
Ah, the dreaded search fail! You type in what you think is the right file name, hit enter with gusto, and… nothing. Or worse, a bunch of unrelated files pop up, mocking your organizational skills. Before you throw your computer out the window, let’s talk troubleshooting. More often than not, the culprit behind a failed space-inclusive search is a simple, easily fixable issue.
-
-
Common Culprits Behind Search Failures:
-
Typos in File Names: This is the low-hanging fruit. Double-check your spelling. It’s easy to miss a letter or two, especially in longer file names. Pro Tip: Read the name backward; it forces your brain to actually see the letters instead of glossing over them.
- Quotation Mark Mishaps: Remember, those quotation marks are your best friends when dealing with spaces. But they only work if you use them correctly. Are they there? Are they in the right place? Did you accidentally use curly quotes instead of straight quotes? (Word processors sometimes “help” by auto-formatting, which can mess things up).
- The Indexing Enigma: Windows Search relies heavily on its index. If your file isn’t indexed, it’s like trying to find a book in a library that isn’t in the card catalog (yes, kids, that’s a real thing!). We’ll dive deeper into this shortly.
- Hidden Files and Folders: Sometimes, files are hidden from view. If you suspect this might be the case, you’ll need to adjust your File Explorer settings to show hidden files and folders.
- Incorrect File Location: Make sure you’re searching in the right directory! You might be searching in the documents folder when your file is actually on the desktop.
-
-
-
Step-by-Step Troubleshooting Guide:
-
Step 1: The Obvious Check: Verify the file name again. Seriously, do it. Pay close attention to spaces, capitalization, and any special characters. Compare it directly to the file name. No assumptions.
- Step 2: Quotation Calibration: Ensure you’re using straight quotation marks (” “) around the entire file name, including the spaces. Try retyping them; sometimes, copying and pasting can introduce weird characters.
- Step 3: The Indexing Investigation:
- Check Indexing Status: Go to the Indexing Options in the Control Panel (just type “indexing options” in the Windows search bar to find it).
- See if the location where your file is stored is included in the indexed locations. If not, add it.
- Rebuild the Index: If you suspect the index is corrupted (things happen!), you can rebuild it from the same Indexing Options window. This can take a while, so grab a coffee.
- Step 4: Hidden File Revelation: In File Explorer, go to the “View” tab and check the “Hidden items” box. See if your file magically appears.
- Step 5: Location, Location, Location: Double-check where the file is actually saved. Use File Explorer to navigate to the folder and confirm the file’s existence and name.
-
-
-
Verifying and Re-indexing Files:
-
Why Indexing Matters: Think of indexing as creating a detailed map of all your files. Windows uses this map to quickly locate files when you search, instead of having to rummage through every single folder.
- How to Verify Indexing: As mentioned above, the Indexing Options control panel is your friend. It lists all the locations currently being indexed.
- Re-indexing: The Nuclear Option (Sometimes Necessary): If you’ve made changes to your file system, moved files around, or suspect the index is simply wonky, rebuilding it is a good idea. Be patient; this process can take a while, especially on large drives. You can also pause indexing if you need to free up resources on your machine.
-
By systematically working through these troubleshooting steps, you’ll be well on your way to conquering those frustrating search failures and reclaiming your digital domain! Now, go forth and find those files!
Best Practices: Optimizing File Naming and Search Habits – Because Nobody Likes a File Hunt!
Alright, so you’ve wrestled with spaces, tamed the wildcards, and maybe even dabbled in the dark arts of the command line. Now, let’s talk strategy! Think of this as preventative medicine for your file system – a little planning now saves you a lot of headache later. We’re going to dive into the world of best practices for naming files and crafting search queries that’ll make finding what you need a breeze.
File Naming Nirvana: Guidelines for a Searchable Kingdom
Let’s face it: “Document1,” “New Folder,” and “Screenshot 2024-01-01” aren’t winning any awards for clarity. Here’s how to avoid file-naming chaos:
- Keep it Short and Sweet (But Meaningful): Aim for a file name that’s long enough to be descriptive but short enough to be easily readable. Think “ProjectProposal_ClientName_Date.docx” rather than “ReallyLongProjectProposalDocumentForThatOneClientWeWorkedWithLastYear_VersionFinalFinalActuallyFinal.docx.” Character limitations do exist on various systems, so keeping things concise also helps prevent errors down the line.
- Embrace the Underscore (or Hyphen): Spaces in file names can be tricky (we know!), so substitute them with underscores (
_) or hyphens (-). It improves readability and searchability, even if you forget the quotation marks. - Avoid Special Characters Like the Plague: Stick to letters, numbers, underscores, and hyphens. Characters like
!@#$%^&*()can cause problems with certain systems and search tools. They’re like digital gremlins, causing unexpected issues. - Date Smartly: If a date is crucial, use the
YYYY-MM-DDformat. This ensures that files sort chronologically, regardless of your system’s default settings. - Be Consistent: Pick a naming convention and stick with it. This is the golden rule. Whether it’s
ProjectName_Date_VersionorClientName_DocumentType_Date, consistency is key to sanity.
Search Query Supercharging: Tips for Lightning-Fast Results
Great file names are only half the battle. Here’s how to optimize your search queries for maximum speed and accuracy:
- Be Specific (But Not Too Specific): Start with a broad search and then narrow it down. If you’re looking for a budget spreadsheet, start with “budget” and then add more terms like “2023” or “Q4” if needed.
- Use Keywords Strategically: Think about the words you’d naturally use when describing the file. If it’s a presentation, use “presentation,” not “slide deck masterpiece.”
- Leverage File Extensions: Don’t forget the humble file extension! Adding
.docx,.xlsx, or.pdfto your search can drastically reduce the number of irrelevant results. - Embrace the Power of Exclusion: Use the
NOToperator to filter out unwanted results. For example, if you’re looking for budget spreadsheets but want to exclude those from 2022, search for “budget NOT 2022.”
Consistency: The Cornerstone of File System Zen
This can’t be stressed enough! Adopting a consistent naming convention across your entire file system might seem tedious at first, but it pays dividends in the long run. Think of it as investing in your future self. A well-organized and consistently named file system is a joy to use and makes finding anything a snap.
Third-Party Search Tools: Expanding Your Search Arsenal
Okay, so you’re rocking the Windows Search like a pro, but maybe you’re thinking, “Is there more? Can I have even greater searching power?” The answer, my friend, is a resounding YES! Think of Windows Search as your reliable sedan, and third-party search tools as, well, a tricked-out sports car or a rugged off-road vehicle – depending on what you need.
These alternative tools can seriously level up your search game, offering features that go above and beyond what Windows provides natively. They often boast faster indexing, more customizable search parameters, and sleeker interfaces. It’s like trading in your regular flashlight for a high-powered spotlight!
Let’s take a peek at a couple of popular contenders in this arena:
Everything: Lightning-Fast Results
Everything lives up to its name. This tool focuses on speed, creating a near-instant index of your files and folders. Seriously, type a single letter, and results start popping up immediately. It’s lightweight, efficient, and perfect for those who prioritize sheer speed and basic but powerful search capabilities. No fancy frills, just pure, unadulterated search power.
Agent Ransack: The Deep Diver
If you need to get down and dirty with your searches, Agent Ransack is your go-to tool. It excels at finding specific text within files, making it ideal for developers, writers, or anyone who needs to locate particular phrases or code snippets buried deep within documents. Think of it as the archaeologist of search tools, carefully unearthing the hidden gems within your digital artifacts. You can also easily use Boolean operators and regular expressions to make super complex searches.
How does Windows handle spaces when searching for files?
Windows Search perceives spaces as delimiters. Delimiters separate search terms. The system interprets “file name” as searching for “file” AND “name”. The search yields files containing both words anywhere in their metadata.
To search for a phrase with spaces, users must use specific techniques. “Double quotes” enclose the entire phrase. The system then interprets “file name” as a single search term. The search returns files containing the exact phrase “file name”.
Without quotes, the search splits the phrase. This leads to broader, less precise results. Understanding this distinction is crucial for accurate file retrieval.
What special characters require escaping in Windows file searches?
Certain characters possess special meanings within Windows Search. These special characters often need escaping. Escaping involves using a preceding character. This preceding character typically is a backslash.
Characters like quotes (“), asterisks (*), and question marks (?) often need escaping. The backslash () negates the special meaning. The system interprets them literally.
For example, to search for “report.txt”, type “report*.txt”. Without escaping, the asterisk acts as a wildcard. Escaping ensures the search looks for files containing “report.txt”. Proper escaping is essential for finding files with these characters in their names.
What are the limitations of using wildcards with spaces in Windows file searches?
Wildcards in Windows Search provide flexible matching capabilities. These wildcards include the asterisk (*) and question mark (?). However, combining wildcards with spaces can produce unexpected results.
The asterisk represents multiple characters. The question mark represents a single character. When used with spaces without proper quoting, the search might misinterpret the intent. The system can split the search into multiple terms.
For instance, searching for “document * version” without quotes might not find “document final version”. The system may interpret this as “document” AND “version” with any characters in between. Quoting the phrase ensures the wildcard applies to the entire term. Understanding these limitations helps refine search queries.
How do file extensions interact with spaces in Windows file searches?
File extensions define the file type. These extensions usually appear after a period (.) in the file name. When searching for files with spaces in their names and including the extension, accuracy is vital.
Windows Search treats the space as a delimiter. Without proper quoting, the extension might be misinterpreted. For example, searching for “new document.txt” without quotes could yield inaccurate results.
To search for a specific file with its extension, enclose the entire name in quotes. For example, use “new document.txt”. This ensures the search includes both the name and the extension as a single term. Correct handling of spaces alongside file extensions leads to more precise search outcomes.
And that’s all there is to it! Now you can find those pesky files with spaces in their names without any hassle. Happy searching!
